 Dieser ausführliche Test zeigt, wie komplette oder auch nur selektive Anpassungen in DxO PhotoLab für viele Bilder auf einmal durchgeführt werden können.
Dieser ausführliche Test zeigt, wie komplette oder auch nur selektive Anpassungen in DxO PhotoLab für viele Bilder auf einmal durchgeführt werden können.
Der RAW-Konverter PhotoLab von DxO ist bekannt für hochwertige Funktionen und Werkzeuge, die erstklassige Resultate erzeugen. Aber auch der effiziente Arbeitsablauf ist ein Merkmal, welches die Software zur Bildverarbeitung auszeichnet. Korrekturen werden nur einmal vorgenommen und können dann im Ganzen oder auch nur in Teilen kopiert und auf beliebige weitere Bilder angewendet werden, wofür es mehrere Methoden gibt, die hier ausführlich gezeigt werden.
Korrekturen für effizienten Arbeitsablauf nur einmal kopieren und für viele Fotos verwenden

Was die Effizienz beim Arbeitsablauf betrifft, kann DxO PhotoLab an vielen Stellen punkten. Ebenso nützlich wie beispielsweise die Stapelverarbeitung, sind auch die Möglichkeiten, einmal vorgenommene Anpassungen für viele weitere Bilder verwenden zu können. Das bringt natürlich eine unglaubliche Zeitersparnis bei der Bildbearbeitung. Womit der RAW-Entwickler bezüglich effizienter Korrekturen hohen Nutzen bringt und wie die Vorgehensweise ist, sollen die folgenden Erläuterungen offenbaren.
Zum Einsatz kommt DxO PhotoLab 4.2 unter Windows 10, natürlich optimal ausgestattet mit den optional erhältlichen Plugins DxO FilmPack 5 und DxO ViewPoint 3, welche sich direkt in die RAW-Software integrieren. In den weiteren Ausführungen spielen die Plugins jedoch weniger eine Rolle.
Kostenlose Testversion, günstige Preise und Tutorials für DxO PhotoLab 4
Wer die nachfolgenden Ausführungen optimal nachvollziehen möchte, den professionellen RAW-Konverter aber noch nicht installiert hat, kann sich über untenstehenden Link eine kostenfreie Trialversion von DxO PhotoLab herunterladen und diese 30 Tage ohne Einschränkungen ausprobieren. Über den Link können außerdem alle Varianten von PhotoLab zu günstigen Preisen erworben werden. Die installierte Testversion kann nach dem Erwerb freigeschaltet werden. Eine erneute Installation ist nicht nötig.
DxO PhotoLab 4 Editionen + kostenlose Testversion
Ein Blick hier in den News-Bereich verrät außerdem immer, wenn eine Rabatt-Aktion oder sonstige günstige Angebote für DxO-Software verfügbar sind.
Bisher sind schon diverse Tutorials zu DxO PhotoLab 4 erschienen, die an dieser Stelle nicht verschwiegen werden sollen. Um nicht in jedem Tutorial eine ellenlange Linkliste aufzuführen, hier nur der Verweis auf das Vorgänger-Tutorial, welches besagte Linkliste enthält.
Werkzeuge und Anpassungen in DxO PhotoLab 4 filtern und finden
Einfaches Prinzip - Große Wirkung
Im Prinzip ist es ganz einfach. Es werden Korrekturen an einem Bild vorgenommen, dann kopiert und schließlich in ein oder mehrere Bilder eingefügt. Dabei ist es auch möglich, Anpassungen nur teilweise, also selektiv zuzuweisen. Man hat damit alle Freiheiten und erzielt mit wenigen Schritten eine große Wirkung, wodurch die Produktivität enorm gesteigert wird. Gerade bei einer Serie ähnlicher Fotos, die vielleicht bei gleichen Lichtverhältnissen aufgenommen wurden, ist es sehr hilfreich, nur ein Quellbild bearbeiten zu müssen und dann den Rest der Aufnahmeserie damit zu bestücken. So ist es tatsächlich möglich, in wenigen Minuten hunderte oder gar tausende Fotos fertig zu entwickeln oder zumindest soweit vorzubereiten, dass nur noch Feinheiten angepasst werden müssen. Eine weitere Möglichkeit für einen effizienten und sehr schnellen Workflow sind die Presets, welche weiter unten ebenfalls gezeigt werden.
Quellbild anpassen
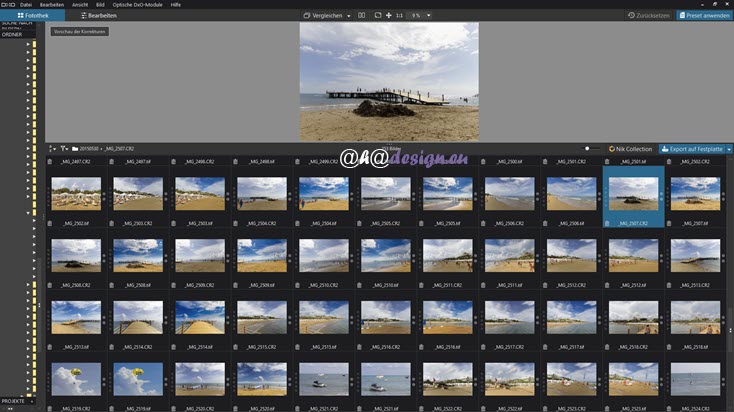
Zunächst wird also ein Quellbild angepasst. Hier ist es ein typisches Urlaubsbild, wovon noch jede Menge ähnlicher Motive aufgenommen wurden. Das ganze Unterfangen wird sich also lohnen. In der Fotothek wird das gewünschte Bild ausgesucht. Mit einem Doppelklick geht es ganz schnell in das Bearbeiten-Modul von DxO PhotoLab 4.2. Alternativ kann bei markiertem Foto natürlich auch die obere Schaltfläche für den Wechsel in den Bearbeiten-Bereich betätigt werden.
Anwendung von Presets
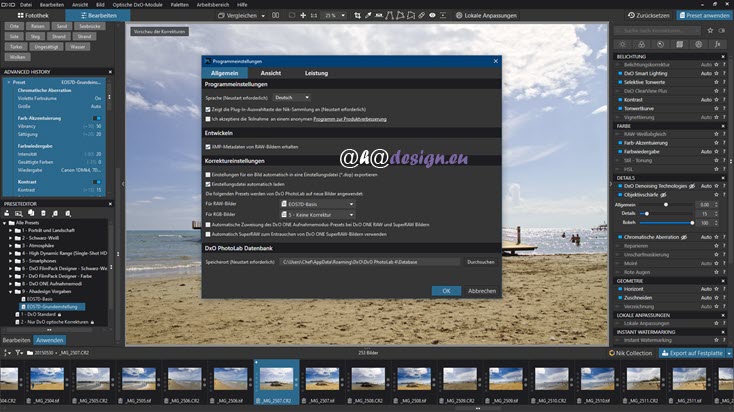
Hat man sich mit Hilfe des Preseteditor bereits eine Einstellung angelegt, wird diese sofort auf das Bild angewendet, sofern sie in den Programmeinstellungen im Bereich Allgemein zugewiesen ist. Ansonsten können auch andere Presets mit dem Preseteditor zugewiesen werden. Das können mit DxO PhotoLab mitgelieferte oder eigene Vorlagen oder auch Presets aus dem optional erhältlichen FilmPack 5 sein. Je nach verwendeter Kamera und Objektiv, ist oft auch das DxO-Standardpreset eine gute Wahl.
Möchte man mehrere Presets einfach ausprobieren, ist es sehr nützlich, diese einfach über den Preseteditor nacheinander anzuwenden. Die Presets können dann in der Palette »Advanced History« durchgeklickt und immer sofort angewendet werden, ohne dass ein Preset verloren geht. Gefällt ein bereits ausprobiertes Preset doch besser, reicht ein Klick, um es wieder anzuwenden. Ohne diese Palette für den Verarbeitungsverlauf wäre das Testen von Vorlagen doch etwas umständlicher.
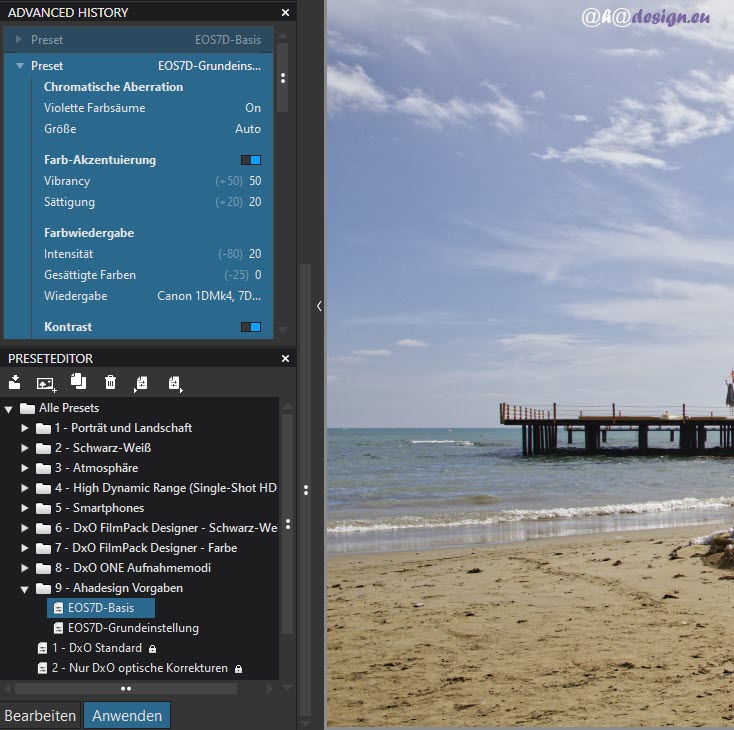
Für das hier verwendete Strandfoto mit Steg passt ein selbst erstelltes Preset für die Canon EOS 7D sehr gut. Was dieses Preset macht, kann durch Aufklappen der Presetbezeichnung in der Palette »Advanced History« nachvollzogen werden. Und dort kann nachträglich auch noch jede einzelne Einstellung gesondert deaktiviert bzw. aktiviert werden. Natürlich sieht man auch in den jeweiligen Werkzeugpaletten, wie die Werkzeugewerte durch das Preset verändert wurden.
Folgender Vergleich zeigt alleine die Korrekturen mit dem genannten Basis-Preset. Dieses hat Anpassungen vorgenommen für chromatische Aberrationen, Farb-Akzentuierung, Farbwiedergabe, Kontrast, Belichtungskorrektur, Horizont, Objektivschärfe, Entrauschung mit DxO PRIME, Perspektive, selektive Tonwerte und Tonwertkurve. Obwohl dieses Preset auch Einstellungen für Verzeichnung, Unscharfmaskierung, Vignettierung und Weißabgleich enthält, wurden dafür keine Anpassungen vorgenommen, weil der Wert für das Preset jeweils auf Auto eingestellt wurde. DxO PhotoLab hat für dieses Foto also entschieden, dass diese automatischen Korrekturen nicht nötig sind.
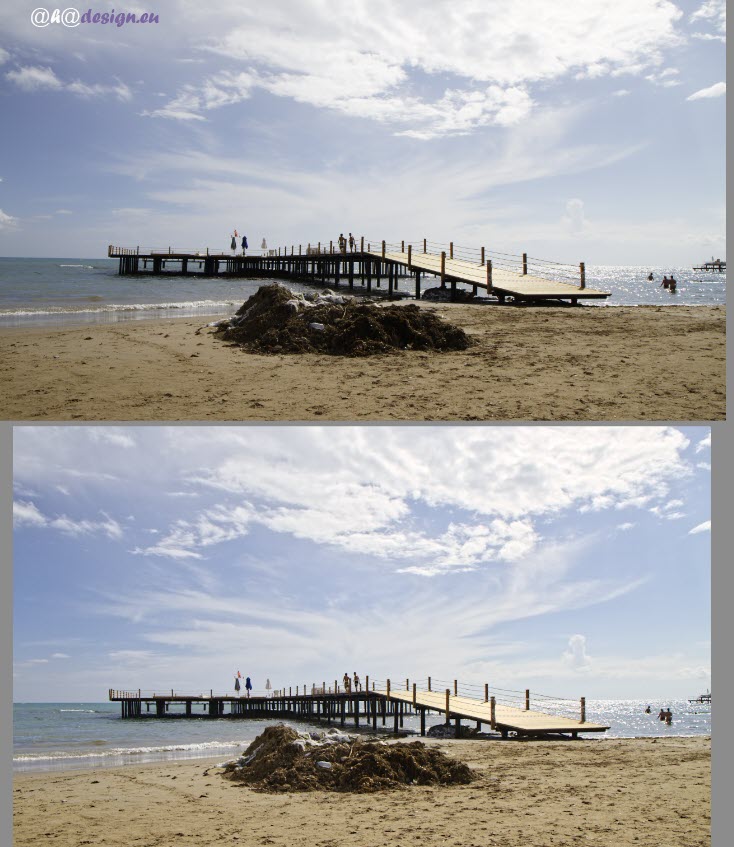
Das untere Bild ist die durch das Preset korrigierte Variante. Oben sind beispielsweise die Schatten viel zu dunkel und der Horizont ist deutlich schief. Aber auch sonst wurden sinnvolle Korrekturen wie Schärfung usw. mit all den bereits genannten Werkzeugen durchgeführt. Für eine Standardanpassung ist das ein sehr gutes Ergebnis, auf dessen Basis die weiteren Korrekturen recht schnell erledigt sind.
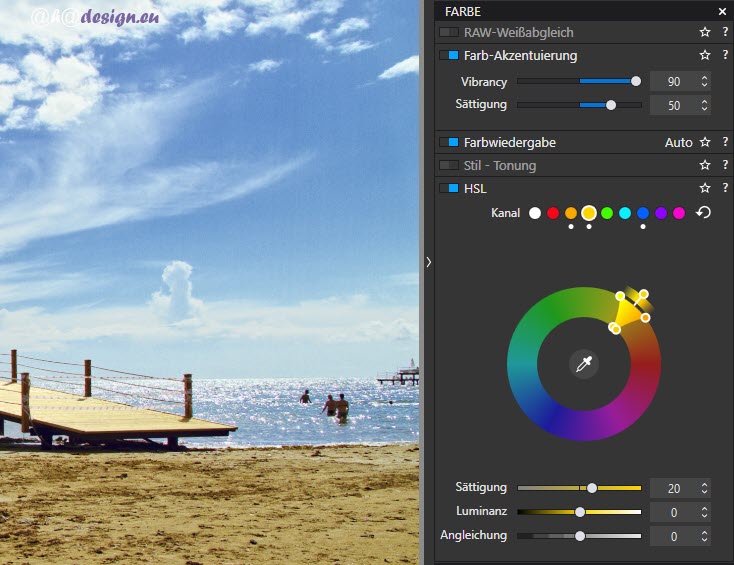
Diesem Urlaubsbild würde sicher etwas mehr Farbe gut tun, was hier mit der Anhebung von Vibrancy und Sättigung im Werkzeug »Farb-Akzentuierung« geschieht. Für den Himmel und den Sand ist das HSL-Werkzeug mit seiner praktischen Farbpipette eine sehr gute Wahl. Und schließlich wird auch noch die Tonwertkurve aus der Belichtungspalette genutzt und auch einzelne Farbkanäle angepasst. Das klappt sehr gut mit der Unterstützung des Histogramms, das wohl jeder Bildbearbeiter immer im Auge hat.
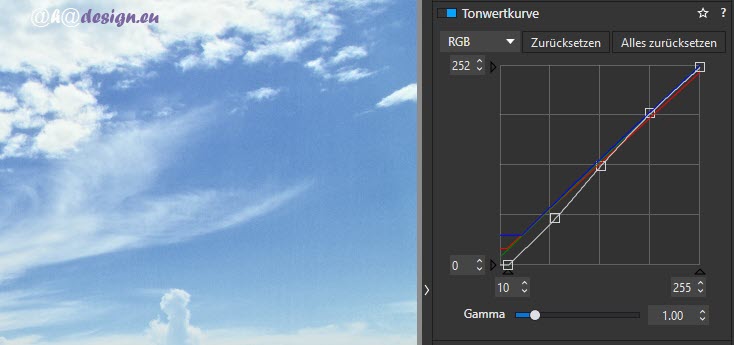
Wie mit den einzelnen Werkzeugen umgegangen werden kann, ist bereits in anderen Tutorials beschrieben worden bzw. wird noch beschrieben werden. Nun könnte das Foto sicherlich noch diverse selektive Anpassungen zum Beispiel mit den U-Points vertragen, welche für eine Massenkorrektur auf viele Bilder bzw. für ein Preset natürlich nicht sinnvoll wären. Dennoch könnte man solche partiellen Korrekturen auch schon an dieser Stelle durchführen und diese dann für andere Bilder jederzeit ausnehmen.
Zum Vergleich nochmal das ursprüngliche RAW-Foto und der aktuelle Stand.
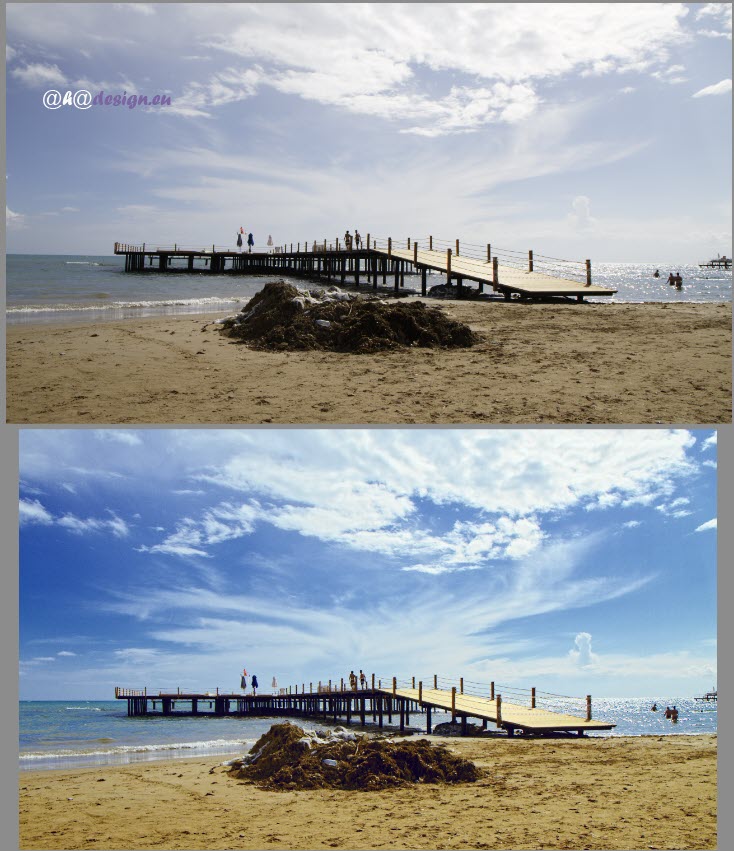
Ein doch ganz gutes und schnelles Ergebnis, welches innerhalb weniger Minuten erreicht wurde. Nun sollen diese Einstellungen auf eine ganze Reihe weiterer Fotos angewendet werden.
Korrekturen kopieren und Fotos für die Zuweisung auswählen
Ohne selektive Korrekturen würde sich die Speicherung als neues Preset anbieten. Dann wäre eine Zuweisung auf alle selektierten Fotos nur einen Klick entfernt. Es gibt aber auch die Möglichkeit, die Korrektureinstellungen zu kopieren und dann auf alle markierten Bilder anzuwenden. Ganz schnell geht das mit einem Rechtsklick auf das Foto oder auch auf die Miniatur im Bildbrowser.
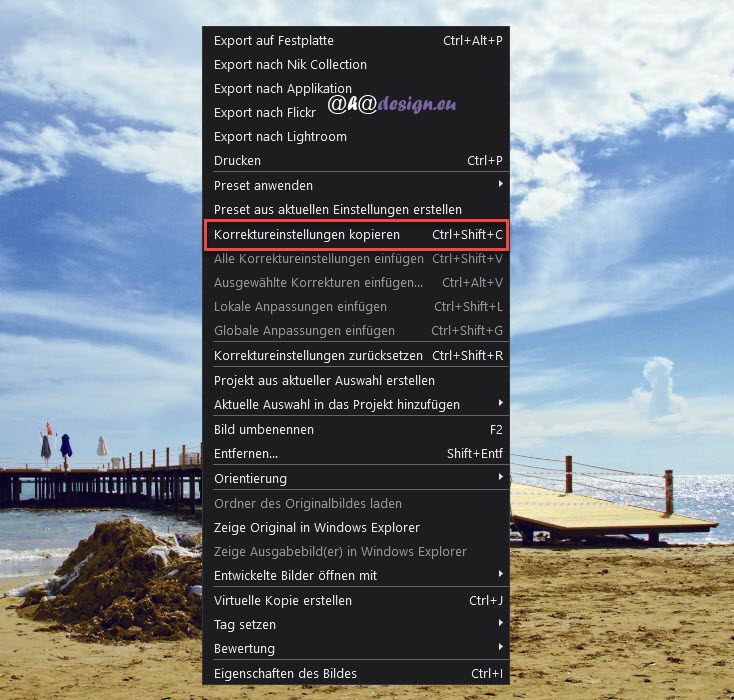
Wie man sieht, können hier auch Presets aus den aktuellen Einstellungen erstellt werden. Dafür muss also nicht unbedingt der Preseteditor bemüht werden. Hier geht es aber um die Korrektureinstellungen, die hier auch zurückgesetzt werden können. Ein schneller Weg für das Kopieren der Anpassungen wäre über das Tastaturkürzel »STRG + Umschalttaste + C«. Glücklicherweise lässt sich das im Kontextmenü schön ablesen. Macht man das ein paar Mal, hat man die Kürzel aber ohnehin ganz schnell verinnerlicht.
Wird der Befehl nun ausgeführt, ist gar nichts zu bemerken. Ganz klar, denn die Einstellungen sind jetzt in der Zwischenablage. An dieser Stelle wäre es also Zeit, weitere Bilder zu markieren, welche die Einstellungen bekommen sollen. Dazu kann man zum Beispiel die untere Miniaturleiste weiter nach oben ziehen, um die Bilder größer zu sehen.
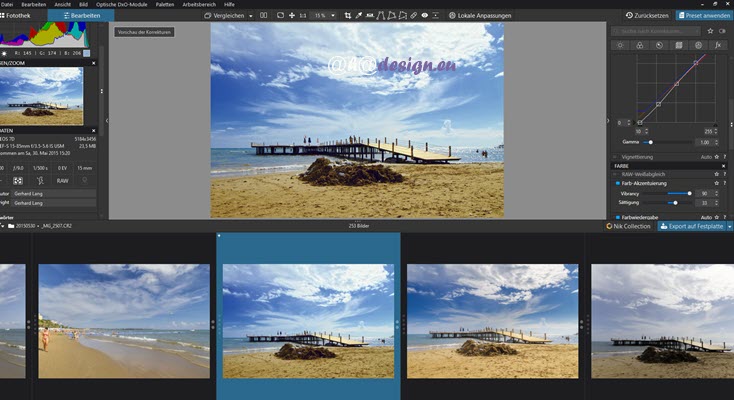
Es ist aber ebenso möglich, in die Fotothek für eine noch bessere Auswahlmöglichkeit zu wechseln. Das angepasste Foto muss nicht mehr mit ausgewählt sein. Weitere Bilder können auf die übliche Weise mit der Umschalttaste bzw. mit der Steuerungstaste markiert werden, wenn sie nicht nebeneinander liegen.
Korrekturen zuweisen
Mit dem Tastaturkürzel »STRG + Umschalttaste + V« oder über das Kontextmenü der rechten Maustaste sind alle Anpassungen dann in einem Rutsch zugewiesen.
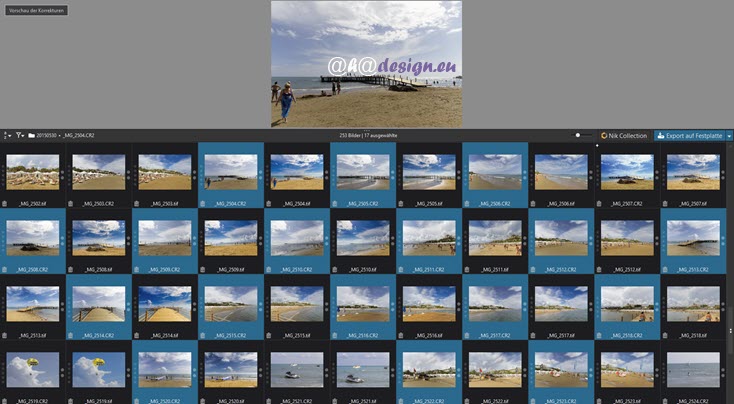
Häufig kommt es vor, dass nicht alle Anpassungen übernommen werden sollen. Auch hierfür bietet das Kontextmenü mit »Ausgewählte Korrekturen einfügen« einen entsprechenden Befehl.
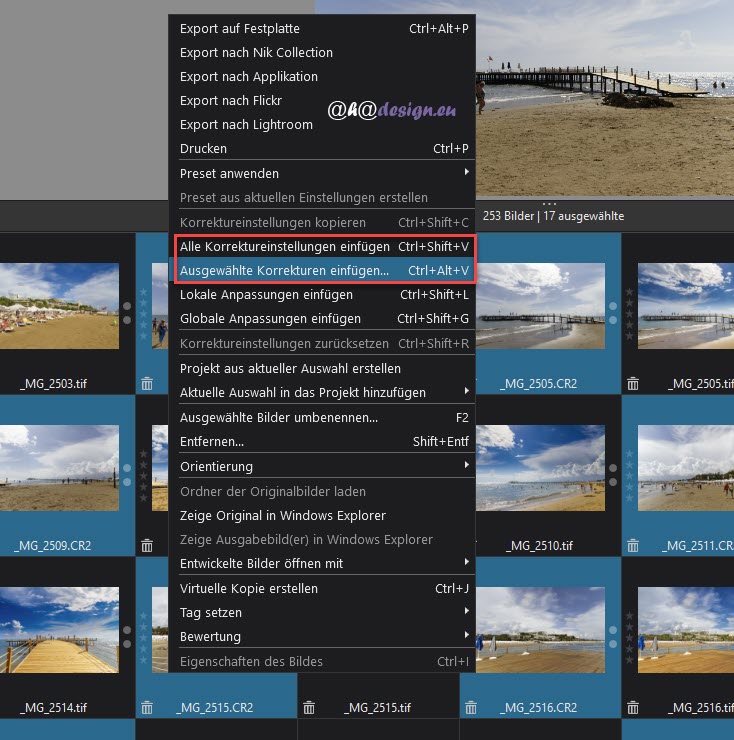
Das Tastaturkürzel »STRG + Alt + V« steht ebenfalls zur Verfügung, wenn nicht alles übernommen werden soll. Es öffnet sich dann ein Auswahlfenster.
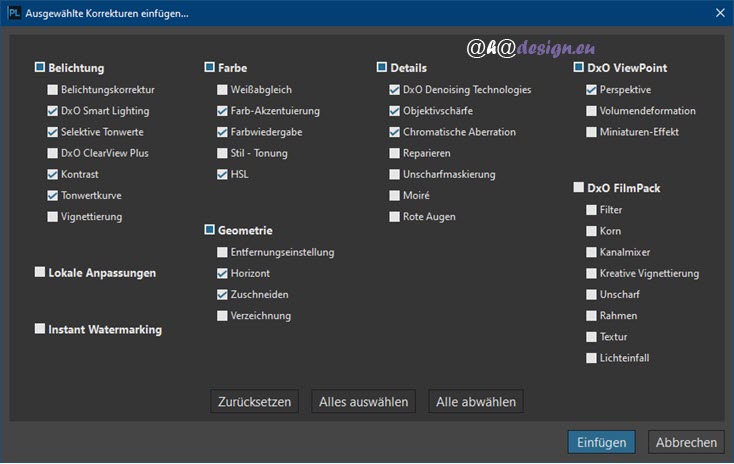
Über die oberen Checkboxen der jeweiligen Bereiche können diese komplett aktiviert oder deaktiviert werden. Häkchen sind überall dort gesetzt, wo im Quellbild Werte verändert und damit Korrekturen vorgenommen wurden. Auch die Plugins ViewPoint sowie FilmPack werden berücksichtigt. Sehr praktisch ist, dass man hier die lokalen Anpassungen ausnehmen kann, sofern solche im Quellbild bereits durchgeführt wurden, denn ein herausradierter Müllhaufen oder eine entfernte Person usw. wird sicher nicht an gleicher Stelle in jedem Bild vorkommen.
Über die unteren Schaltflächen kann alles in einem Rutsch ausgewählt oder abgewählt werden und es lässt sich auf die ursprüngliche Belegung zurücksetzen. Natürlich werden die Korrekturen mit einem Klick auf die Einfügen-Schaltfläche zugewiesen, was hier bei 17 RAW-Fotos mit jeweils ca. 30 MB nur ein paar Sekunden gedauert hat. Nun könnte man diese Fotos einzeln weiter bearbeiten oder gleich exportieren.
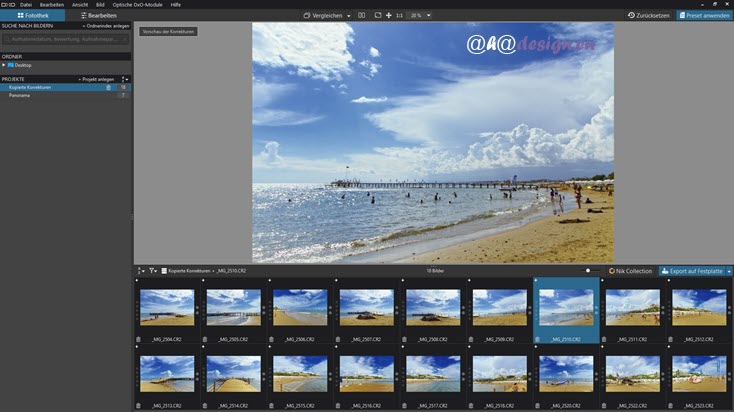
Für die weitere Bearbeitung ist es sehr hilfreich, ein Projekt bzw. eine Sammlung aus den markierten Bildern zu erstellen, was sehr schnell ebenfalls über das Kontextmenü der rechten Maustaste geht. Dann hat man die benötigten Bilder übersichtlich an einer Stelle und kann diese dann nach endgültiger Fertigstellung exportieren, was natürlich auch in einem Rutsch funktioniert.
Wie obige Abbildung zeigt, hat die zugewiesene Korrektur mit dem Zielbild sehr gut funktioniert. Nachfolgend noch ein Beispiel.
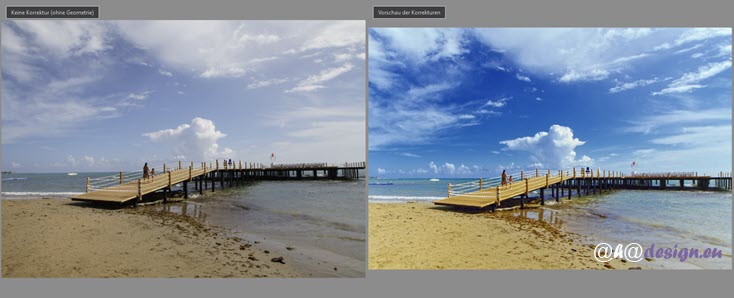
Welches Foto in obiger Abbildung die Korrektur bekommen hat, muss sicher nicht erwähnt werden. Auch ohne Sand funktionieren die kopierten Anpassungen sehr gut.
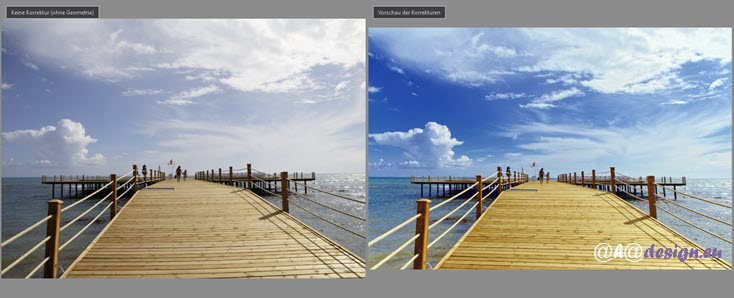
Und noch ein Beispiel mit Hotel.
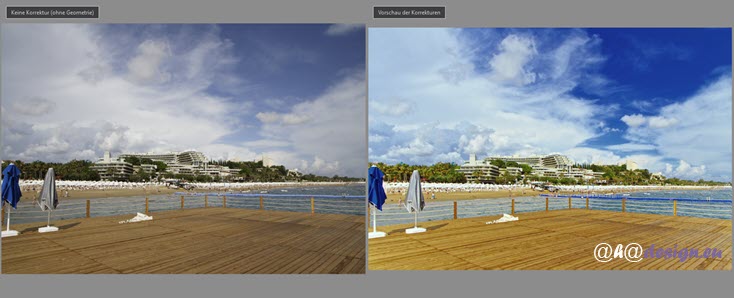
Grundsätzlich klappt das mit den Anpassungen in den meisten Fällen ganz hervorragend. Manchmal kann es aber auch passieren, dass der Horizont nicht richtig korrigiert wird. Ein seltenes Problem und die Vorteile der anpassbaren Stapelkorrektur überwiegen ganz klar. Kontrollieren sollte man die Bilder vor dem finalen Export aber natürlich immer.
Übrigens handelt es sich hier im echte, unmanipulierte RAW-Bilder, bei denen auch kein Himmel ausgetauscht wurde, was ja zum Beispiel mit Luminar sehr gut und einfach geht.
Fotos exportieren
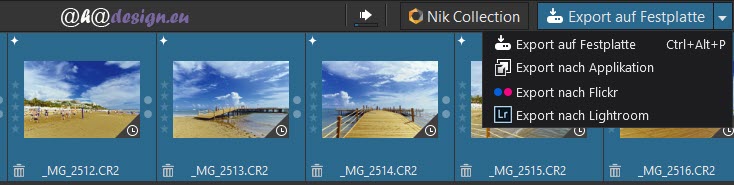
In wenigen Schritten und sehr schnell, sind nun alle Fotos angepasst. Man könnte nun auch noch sehr bequem die DxO Nik Collection verwenden, wofür ebenfalls eine Schaltfläche in DxO PhotoLab zur Verfügung steht, um vielleicht noch einen besonderen Look zuzuweisen oder um zu Schärfen usw. Auch das geht mit vielen Bildern sehr schnell, ist aber ein anderes Thema, welches sicher auch noch hier behandelt wird.
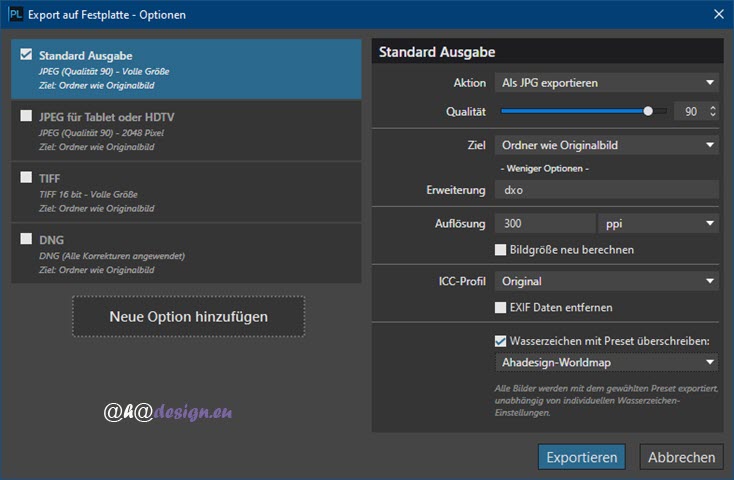
Über die Exportschaltfläche können die markierten Fotos nun in diversen Formaten wie JPG, TIFF oder DNG und auf Wunsch mit oder ohne EXIF-Daten oder Wasserzeichen an einen beliebigen Ort exportiert werden, was auch relativ zügig geht. Wer mit mehreren Programmen arbeitet und vielleicht Unterschiede schnell ausmachen möchte, kann im Exportfenster als Erweiterung zum Beispiel »_dxo« angeben. Die Erweiterung ist ein Präfix, wird also nach dem Dateinamen eingetragen. Deshalb empfiehlt sich ein Bindestrich oder Unterstrich vor der Bezeichnung.
So ist in jedem Bildverwaltungsprogramm oder auch in einem anderen RAW-Konverter wie z. B. Capture One sofort klar, mit welcher Software das Bild entwickelt wurde. Oder man nutzt die Erweiterung, um ganz klar ein Projekt zu bezeichnen, was ebenfalls sehr hilfreich ist, vor allem wenn man die Bilder länger nicht mehr gesehen hat oder an mehreren Projekten arbeitet. DxO PhotoLab bietet für praktisch alle Situationen praktische Lösungen an.
Soweit zum Test für Anpassungen in DxO PhotoLab, die komplett oder selektiv auf mehrere Bilder gleichzeitig angewendet werden können. Bis auf Weiteres werden neue Tutorials zum DxO-RAW-Konverter jeden Monat folgen. Dranbleiben lohnt sich.




