 Das Bildbearbeitungsprogramm der Firma Serif erfreut sich mittlerweile auch unter Windows-Anhängern großer Beliebtheit. Viele Anwender haben den Umstieg von Adobe Photoshop gewagt, auch weil die Bedienung sehr ähnlich ist. Es gibt kleinere und größere Unterschiede, aber auch viele Gemeinsamkeiten. So verhält es sich mit Affinity Photo unter Windows, wenn mehrere Fotos geöffnet oder jeweils als eigene Ebene innerhalb eines einzigen Dokuments geladen werden sollen.
Das Bildbearbeitungsprogramm der Firma Serif erfreut sich mittlerweile auch unter Windows-Anhängern großer Beliebtheit. Viele Anwender haben den Umstieg von Adobe Photoshop gewagt, auch weil die Bedienung sehr ähnlich ist. Es gibt kleinere und größere Unterschiede, aber auch viele Gemeinsamkeiten. So verhält es sich mit Affinity Photo unter Windows, wenn mehrere Fotos geöffnet oder jeweils als eigene Ebene innerhalb eines einzigen Dokuments geladen werden sollen.
Fotos öffnen und stapeln!
Nicht selten kommt es vor, dass man ein Foto mit Elementen aus anderen Bildern versehen möchte. Ein klassisches Anwendungsbeispiel wäre der Austausch des Himmels.
Natürlich lassen sich mit Affinity Photo auf konventionelle Weise unter Datei -> Öffnen, jederzeit mehrere Fotos gleichzeitig laden.
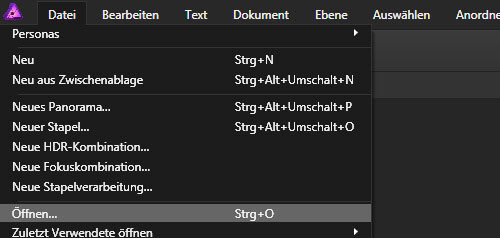
Diese sind dann allerdings jeweils in einem eigenen Dokument geöffnet.
![]()
Das verhält sich auch so, wenn mehrere Bilder aus einer externen Anwendung wie z.B. einem Bildverwaltungsprogramm, nach Affinity Photo exportiert werden.
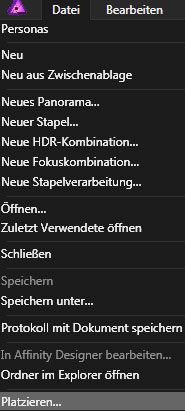 Die einzelnen Fotos können dann über die entsprechenden Reiter angewählt werden, liegen aber nicht als Ebenen in nur einem Dokument vor. Eine entsprechende Möglichkeit wie mit der Bridge von Adobe, gibt es bisher noch nicht. Allerdings plant Serif, das noch zu ändern.
Die einzelnen Fotos können dann über die entsprechenden Reiter angewählt werden, liegen aber nicht als Ebenen in nur einem Dokument vor. Eine entsprechende Möglichkeit wie mit der Bridge von Adobe, gibt es bisher noch nicht. Allerdings plant Serif, das noch zu ändern.
Natürlich gibt es jetzt die Möglichkeit, ein Dokument anzuwählen, das Bild z.B. mit STRG + C zu kopieren und es dann in ein anderes Dokument z.B. mit STRG + V wieder einzufügen. Dann sind beide Bilder als jeweils eigene Ebene in diesem Dokument. Das müsste man dann für alle benötigten Bilder so machen. Es geht aber auch anders.
Man lädt also zunächst nur das Foto, welches später mit anderen Bildteilen bestückt werden soll. Alternativ könnte man auch mit einem neuen leeren Dokument starten und hier gleich die gewünschten Abmessungen festlegen. Im nächsten Schritt werden alle gewünschten Fotos über Datei -> Platzieren eingefügt.
Damit ist das Ziel schon erreicht. Ohne weiteres Zutun sind alle Bilder als einzelne Ebenen in nur einem Dokument verfügbar.
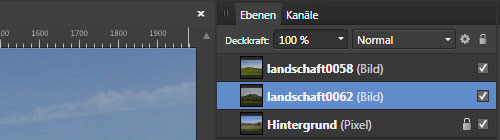
Etwas anders verhält es sich, wenn nur ein einzelnes Bild platziert wird.
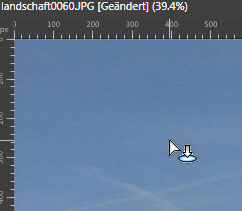 Dann erscheint ein etwas anderer Mauszeiger, mit dem genau die Position zum Einfügen bestimmt wird. Das geschieht aber wirklich nur, wenn ein einziges Bild platziert wird.
Dann erscheint ein etwas anderer Mauszeiger, mit dem genau die Position zum Einfügen bestimmt wird. Das geschieht aber wirklich nur, wenn ein einziges Bild platziert wird.
Eigentlich ein recht logisches Verhalten. Es gäbe aber auch noch eine andere Möglichkeit. Man könnte Bilder auch über Datei -> Neuer Stapel laden. Es erscheint dann ein kleines Dialogfenster, welches die automatische Ausrichtung der Bilder zulässt.
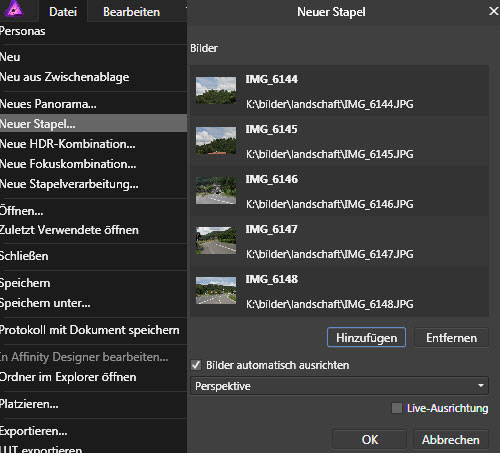
Nach dem Bestätigen werden die Bilder dann ebenfalls als Ebenen platziert, allerdings in einem neuen Dokument und in einer besonderen Gruppe. Es handelt sich um eine Live-Stapelgruppe, welche diverse Überblendmodi besitzt.
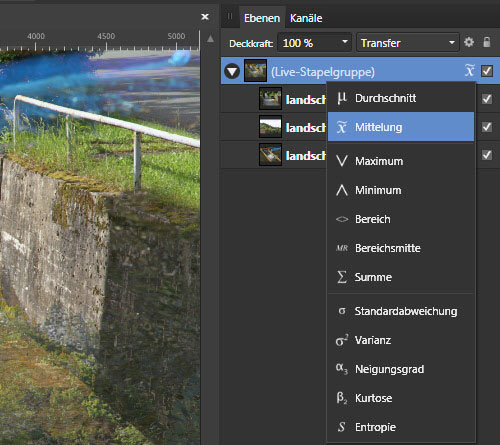
Damit lassen sich durch unterschiedliche Bildüberlagerungen hochinteressante Effekte erzeugen. Für das Ziel einer einfachen Bildkomposition, ist dieser Weg dann natürlich nicht zielführend. Allerdings lässt sich die Gruppe über das Kontextmenü der rechten Maustaste oder über Anordnen -> Gruppe auflösen, jederzeit entfernen. Damit wären dann wieder alle Fotos als Einzelebenen im Dokument verfügbar.
Auch anders herum lassen sich mehrere markierte Ebenen zu einer neuen Live-Stapelgruppe zusammenfassen. Das geht dann seltsamerweise nur über das eben genannte Anordnen-Menü und nicht mit der rechten Maustaste.
Werden über das Menü Datei, mehrere Fotos zu einer HDR- oder Fokuskombination zusammengeführt, entsteht nach dem Laden der Bilder nur eine einzige Pixelebene. Neu aus Zwischenablage über das Menü Datei, funktioniert offensichtlich nur mit einem in Affinity Photo kopierten Ausschnitt eines Bildes und erzeugt dann ein neues Dokument mit genau den Abmessungen des kopierten Bereichs.
Prinzipiell ist die Arbeitsweise in Affinity Photo recht logisch konzipiert. Als Photoshop-Umsteiger muss man an manchen Stellen aber doch etwas umdenken.





