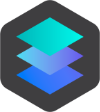 Bisher nur für den Mac erhältlich, hat die kalifornische Firma Macphun ihr Programm zur Bildbearbeitung "Luminar" jetzt auch für den Windows-PC bereitgestellt und firmiert nun unter dem Namen Skylum. Die Software wird im Netz bereits als Alternative für den nur noch im Abonnement erhältlichen RAW-Konverter Adobe Lightroom gehandelt. Häufig wird gar von einem Lightroom-Killer gesprochen. Macphun bzw. Skylum hat uns das aktuelle Luminar 2018 für Windows zukommen lassen und wir haben es genau untersucht, was der nachfolgende Test-Bericht ausführlich zeigt.
Bisher nur für den Mac erhältlich, hat die kalifornische Firma Macphun ihr Programm zur Bildbearbeitung "Luminar" jetzt auch für den Windows-PC bereitgestellt und firmiert nun unter dem Namen Skylum. Die Software wird im Netz bereits als Alternative für den nur noch im Abonnement erhältlichen RAW-Konverter Adobe Lightroom gehandelt. Häufig wird gar von einem Lightroom-Killer gesprochen. Macphun bzw. Skylum hat uns das aktuelle Luminar 2018 für Windows zukommen lassen und wir haben es genau untersucht, was der nachfolgende Test-Bericht ausführlich zeigt.
Wie Luminar 2018 funktioniert, was es kann und was noch fehlt!

Bildquelle: Skylum
Bei allem Ärger über die konsequente Cloud- und Abo-Strategie für nahezu sämtliche Adobe-Produkte, hat das Vorgehen des US-Konzerns doch auch sein Gutes. Der Markt öffnet sich und es ergeben sich Chancen für andere Firmen. Damit gerät das Monopol von Adobe möglicherweise ins Wanken, was für Anwender nur gut sein kann.
Bereits die Firma Serif hat die Zeichen der Zeit erkannt und sich mit Affinity Photo und Affinity Designer gegen Photoshop und Illustrator positioniert und will dies auch noch für InDesign tun. Nun ist auch Macphun auf diesen Zug aufgesprungen und bietet neben Aurora HDR mit Luminar 2018 ein Produkt an, welches Lightroom ersetzen können soll. Beide Firmen verzichten auf Zwangs-Cloud und Abo-Modell und offerieren ihre Programme zu einem sehr moderaten Preis pro Lizenz für mehrere Rechner, um die 50 bis 70 Euro. Man zahlt nur einmal und bekommt weitere Updates kostenlos. Ein krasser, aber kundenfreundlicher Gegensatz zu Adobe.
Mächtige Firmen neigen oft dazu, Arrogant zu werden und die Realität und vor allem die Kunden aus den Augen zu verlieren. Nicht selten endet das mit einem Absturz und es eröffnen sich neue Chancen für ambitionierte Nachfolger.
Sowohl Serif, als auch Macphun, entwickelten ursprünglich nur für die Mac-Plattform. Jetzt bieten beide Firmen ihre Applikationen auch für den Windows-PC an. Um dies vernünftig nach Außen zu kommunizieren, hat sich Macphun nach Skylum umbenannt bzw. die endgültige Umbenennung wird wohl im Laufe des Jahres 2018 stattfinden.
Die Adobe-Applikationen sind mittlerweile sehr ausgereift und werden häufig im professionellen Bereich genutzt. Das macht es natürlich schwierig für neue Anbieter, einen Fuß in die Tür zu bekommen. Die Entwicklung einer Profi-Software ist nicht einfach und dauert seine Zeit und anfangs wird es immer diverse Bugs geben. Das war auch bei den Adobe-Produkten nicht anders. Aufgrund der unsäglichen Abo-Politik dieses Konzerns sind jedoch nicht wenige Interessenten dazu geneigt, auch Abstriche, zumindest am Anfang zu machen und den Alternativ-Anbietern eine Chance zu geben.
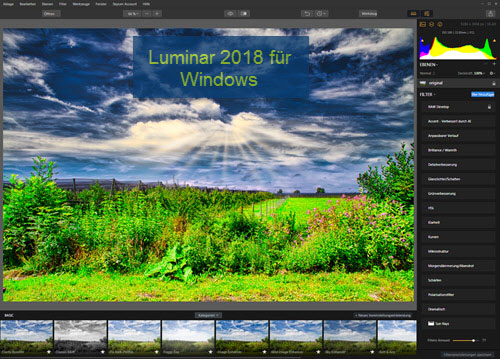
Dass sich dies lohnen kann, ist an den Serif-Programmen erkennbar. Sie werden fleißig weiterentwickelt und immer besser und schneller. An diversen Stellen haben sie bereits intuitivere Features eingebaut, die bessere Ergebnisse als Photoshop und Co. liefern. Und das zeichnet sich jetzt auch bei Skylum so ab. Auch Luminar 2018 bietet Features, die man so in Lightroom nicht im Ansatz findet und geht damit weit über einen reinen RAW-Entwickler hinaus.
Skylum entwickelt ebenso wie Serif, fleißig weiter und verspricht kostenlose größere Updates. Man betont, eine universelle All-in-One Foto-App mit dem Ziel entworfen zu haben, dem modernen Fotografen alles zu bieten, was er benötigt. Dafür werden intelligente Filter und mehr als 100 Presets für zeitsparende Bildbearbeitung zur Verfügung gestellt. Zudem soll 2018 noch ein Foto-Browser und eine Verwaltungsplattform für effiziente Bildorganisation, kostenlos und ohne Abo für alle Lizenznehmer kommen.
Da zeigt sich der Unterschied zwischen Firmen, die seit Jahrzehnten nur auf Profit aus sind, denen ihre Kunden ziemlich egal sind und zwischen den engagierten Start-ups und Firmen, die verstanden haben, worauf es ankommt. Nämlich auf den End-Verbraucher und natürlich immer auch auf die Qualität.
Neuerungen und Verbesserungen in Luminar 2018:
- Neues und schnelleres RAW-Entwicklungsmodul mit Werkzeugen für Objektivkorrektur und Transformation
- Optimierte Benutzeroberfläche
- Neuer Sonnenstrahlfilter mit künstlicher Intelligenz
- Neues LUT-Mapping (Farbzuordnungstabellen)
- Neuer Abwedeln- und Nachbelichten-Filter
- Neuer Brillanz- und Wärmefilter
- Neuer Mattierungsfilter für Vintage-Look mit Seidenglanz-Finish
- Neuer Filter für die Farbverschiebung
- Neue Echtzeit-Rauschentfernung
- Neue Unterstützung von Drittanbieter-Plugins für Adobe
- Verbesserte Maskierung
- Verbesserte zweifarbige Bildtönung
- Verbesserte Cross-Entwicklung
- Verbessertes Bildleuchten
- Verbesserte Struktur und Mikrostruktur
- Verbesserte Split-Tönung
Desweiteren soll es individuell konfigurierbare Arbeitsbereiche geben und Klonen & Stempeln, Luminanzmaskierung, Drehen und Spiegeln und weitere Werkzeuge und Funktionen geben. Einige der genannten Neuerungen werden zunächst nur für den Mac verfügbar sein, sollen aber bis Ende 2017 auch die PC-Version aufwerten.
Die Unterschiede zwischen Luminar 2018 für PC und Mac sowie zwischen den Lightroom-Varianten, sind anschaulich auf einer Luminar 2018-Vergleichsseite gelistet.
Verfügbarkeit
Luminar 2018 kostete zum Zeitpunkt als dieser Bericht erstellt wurde, einmalig 69 Euro für neue Nutzer. Das Upgrade für bestehende Anwender soll 49 Euro kosten. Cloud und Abo gibt es nicht. Auf der deutschen Website zu Luminar 2018 kann die Software gekauft, aber auch als Testversion heruntergeladen werden und es gibt diverse grundlegende Informationen dort. Wer eine Lizenz kauft, kann Luminar 2018 auf fünf Rechnern sogar gemischt auf Mac und Windows nutzen und erhält fortfolgende Updates auch im nächsten Jahr kostenlos. Das ist schon mal ein sehr positiver Aspekt, zumal da noch eine richtige Bildverwaltung wie bei Lightroom kommen soll. Außerdem werden noch diverse Werkzeuge und Features für die Windows-Version nachgereicht, die bereits in der Mac-Variante enthalten sind.
Im nachfolgenden Bericht geht es also um die brandneue Windows-Version, die offensichtlich noch etwas von der Mac-Variante abweicht. Getestet wird unter Windows 7.
Stand-alone und Plug-in
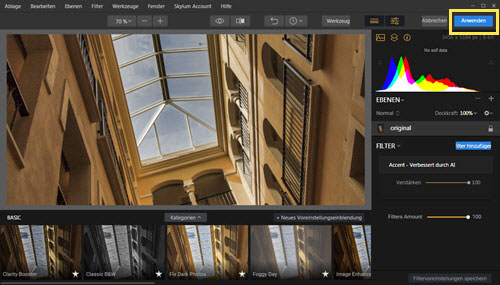
Luminar 2018 kann als eigenständige Applikation und interessanterweise als Plugin für Photoshop und Lightroom genutzt werden, obwohl ja gegen diese Programme irgendwie angetreten wird. Die Plug-ins müssen zunächst über das Menü "Ablage" in Luminar mit der Option "Plugins installieren" verfügbar gemacht werden, was denkbar einfach geht.
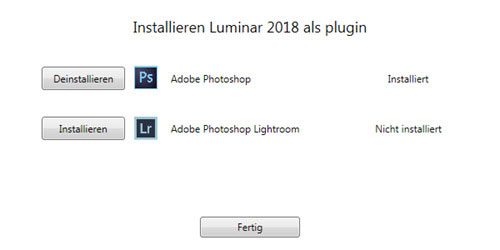
Auch in Affinity Photo kann Luminar als Plugin eingebunden werden. Dazu lautet der Pfad für die Plugin-Suche in den Einstellungen C:\Program Files\Skylum\Luminar 2018\PluginData.
Nach einem Neustart von Affinity Photo ist das Plugin verfügbar. Ein geöffnetes Foto lässt sich in Luminar 2018 öffnen und bearbeiten. Nach einem Klick auf Anwenden in Luminar, wird das Bild an Affinity Photo übergeben. Leider erhält man dann immer nur eine graue Ebene. In Photoshop funktioniert es dagegen. Das Problem liegt hier wohl bei Serif und weniger bei Skylum. Aufgrund der ständigen Weiterentwicklung bei beiden Firmen, darf man aber auf Besserung hoffen.
Skylum bewirbt auch die Möglichkeit, vorhandene Photoshop-Plugins mit Luminar 2018 nutzen zu können. Das ist in der hier getesteten Version allerdings noch nicht ersichtlich. Es soll sich aber mit einem baldigen Update ändern.
Luminar-Startfenster
Bei konventionellem Starten von Luminar in Windows, erscheint der Startbildschirm in vertretbarer Zeit. Also nicht rasend schnell, aber auch nicht gähnend langsam.
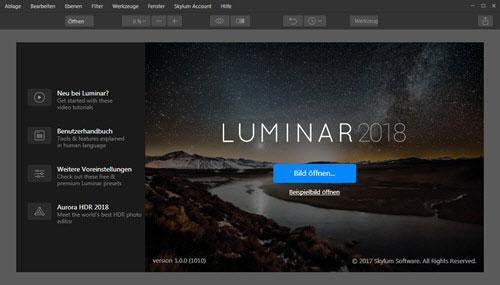
Hier sind bereits das horizontale Menü und einige Buttons vorhanden. Die meisten Funktionen sind logischerweise noch ausgegraut. In der linken Spalte werden mit einem Klick auf die entsprechenden Icons, Video-Tutorials und ein Handbuch zum Programm angeboten. Außerdem gibt es noch weitere kostenlose Presets zum Herunterladen und den Verweis zu Aurora HDR 2018. Ein sicher interessantes HDR-Programm, das in diesem Bericht aber keine weitere Erwähnung findet.
Es handelt sich hier nur um Verlinkungen zu Websites und die Inhalte sind derzeit nur in englischer Sprache ausgelegt. Das wird sich sicher auch noch ändern, stellt aber nicht wirklich ein Problem dar. Die Software lässt sich auch sehr gut ohne Anleitung bedienen. Benutzerhandbuch und Videoanleitungen sind ebenso über das Hilfe-Menü zugänglich. Es werden also keine Anleitungen auf dem PC gespeichert. Das kann kaum als Problem gesehen werden, weil sie dann zwar nicht Offline verfügbar, aber immer aktuell sind. Über das Hilfe-Menü kann noch nach Updates gesucht und der Skylum-Blog besucht werden.
Im rechten Bereich des Hauptfensters befindet sich ein nicht zu übersehender Button für das Öffnen eines eigenen Bildes. Direkt darunter kann auch ein mitgeliefertes Beispielbild geladen werden, was für einen ernsthaften Test natürlich nicht in Frage kommt. Wie zu erwarten, funktioniert das Öffnen auch über die obere Werkzeugleiste und über das Menü -> Ablage. Über das Menü Ablage lassen sich außerdem eigene Voreinstellungen hinzufügen, die bereits oben genannten Plug-ins installieren und das Programm verlassen. Exportieren und Print für Drucken, ist natürlich ausgegraut, bis ein Foto geladen wurde.
Der Menüeintrag "Fenster", bietet die Option "Zoomen" an, mit der das Programmfenster die komplette Bildschirmgröße einnimmt. Mit der Option "Im Dock ablegen" wird es komplett minimiert. Unter Windows sind das unnötige Möglichkeiten, die man auch über die gewohnten Icons rechts oben hat. Unter "Skylum Account" kann man sich in seinen Account einloggen bzw. zunächst registrieren.
Das macht durchaus Sinn, weil man dann Zugriff auf weitere Inhalte und aktuellste Informationen bekommt. Für den Account gibt es auch noch die Option "Schnellzugriff", welche direkt zum Bereich Quick Access auf der Website führt. Auch die weiteren Optionen wie Fotowettbewerbe, exklusive Videos und Contact Skylum, führen zu den jeweiligen Bereichen der Website. Braucht man nicht wirklich, der Log-in reicht eigentlich völlig aus. Alle weiteren Menü-Optionen und die Werkzeuge sind dann wie gesagt erst aktiv, sobald ein Bild geladen wurde, was natürlich absolut Sinn macht.
Übrigens erscheint unter Windows 7 beim Schließen von Luminar stets eine Fehlermeldung. Diese lässt sich verhindern, indem der Software Administrator-Rechte gegeben werden. Also mit Klick der rechten Maustaste auf das Luminar-Icon und anschließendem Aufruf von Eigenschaften und dann dem Reiter "Kompatibilität". Dort kann dann die Berechtigungsstufe "Programm als Administrator ausführen" gewählt werden.
Zusatzinhalte wie Lookup-Tables (LUT), Presets und Texturen
Zu den weiteren, herunterladbaren Inhalten, die ebenso im Startfenster in der linken Spalte unter "Weitere Voreinstellungen" zugänglich sind, gehören auch Lookup-Tables, welche interessante Einstellungen für Bildstile bzw. Farbzuordnungen enthalten und nach der Installation für jedes Bild verwendet werden können. Über die Öffnen-Schaltfläche in der Werkzeugleiste, können Vorschaubilder mit Farbtafeln wie Blue-Trace, Cool-Blue-BW, Earthtones und hier gezeigt, Blue-Velvet, für die verfügbaren Lookup-Tables (Farbzuordnungstabellen) aus dem Download-Ordner geladen werden, wenn man denn möchte.
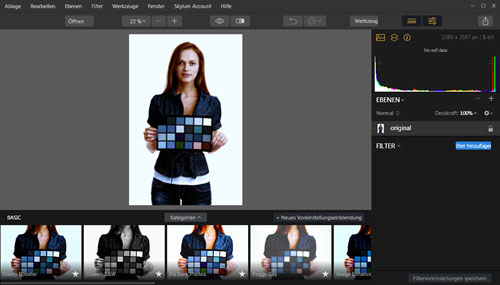
Hier handelt es sich also nur um die Vorschaubilder für LUT´s. Wichtig sind die eigentlichen LUT-Dateien mit der Endung .cube. Um diese in Luminar zu integrieren, wird bei irgendeinem geöffneten Bild einfach die Filterauswahl mit Klick auf "Filter hinzufügen" geöffnet und der Filter "LUT Mapping" angeklickt. Sogleich steht der Filter unterhalb der Ebenen zur Verfügung. Man sollte sich angewöhnen, die Filterauswahl dann sofort wieder zu schließen, was mit einem weiteren Klick auf "Filter hinzufügen" geschieht. Macht man das nicht, verdeckt die Filterauswahl je nach gewähltem Filter eventuell einen Anwenden-Button und man wundert sich, warum nichts weitergeht.
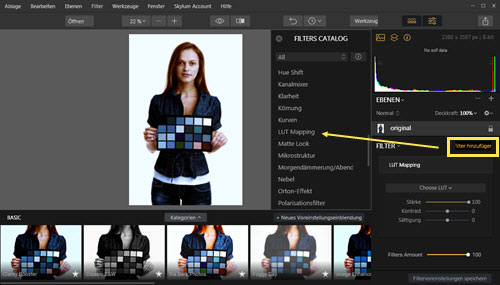
Mit einem Klick auf Choose LUT könnten dann gleich vorhandene Lookup-Tables ausgewählt, sofort angewendet und Stärke, Kontrast sowie Sättigung eingestellt werden. Ansonsten können auf dem Rechner gespeicherte LUTs über "Load Custom LUT File" geladen werden oder man holt sich weitere neue LUTs von der Skylum-Website über die Filteroption "Download New LUT Files". Dort gibt es viele kostenfreie, aber auch einige kostenpflichtige Inhalte, was jedoch gut gekennzeichnet ist. Auf der Website werden neben LUTs auch noch Presets bzw. Voreinstellungen und Texturen angeboten.
Übrigens wird hier stets von der Skylum-Website gesprochen. Oft besucht man aber noch eine Macphun-Website. Das wird sich in Zukunft aber sicher ändern, weshalb hier generell von Skylum die Rede ist.
Die zusätzlichen Presets werden über das Menü -> Ablage -> Eigene Voreinstellungen hinzufügen, integriert. Um Texturen einzufügen, wird unter dem Histogramm bei EBENEN auf das Plus-Symbol geklickt und die Option "Neue Bildebene einfügen" gewählt. Damit öffnet sich das Fenster des Windows-Explorers und eine beliebige Datei kann selektiert werden. Das Programm meldet dann, dass eine Textur geladen wird, egal welche Art von Bild man sich holt. Man könnte auch ein ganz normales Foto wählen und über die originale Ebene legen. Die Textur liegt dann also über dem Originalbild und kann z.B. mit einem Ebenenmodus wie "Weiches Licht" versehen werden. Zu den einzelnen Ebenen-Möglichkeiten aber später mehr. Die Installation und Verwendung von Zusatzinhalten ist also sehr einfach.
Die Luminar-Oberfläche bei geöffnetem Foto
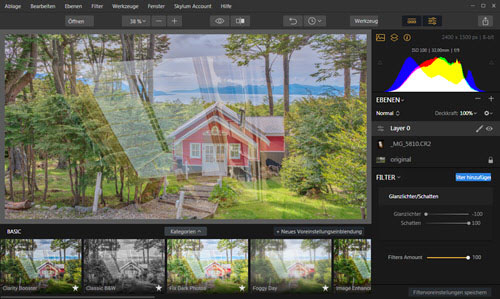
Es lassen sich alle wichtigen Formate öffnen. Auch das Photoshop-Format PSD. Leider keine Affinity-Formate. Wäre ja schön, wenn Skylum und Serif da zusammenarbeiten würden. Jetzt sind alle Menüeinträge nutzbar. Im Menü unter "Fenster" wird zudem das Originalbild aufgeführt, welches im Ebenenstapel immer mit einem Schloss versehen ist. Das kann nicht geändert werden.
Oben in der Werkzeugleiste, über der rechten Spalte des Fensters, befinden sich zwei aktivierte Icons, einmal für das Ein- und Ausblenden der unter dem Hauptbild gezeigten Voreinstellungen und einmal für das Ein- und Ausblenden der gesamten rechten Spalte. So kann das in Bearbeitung befindliche Bild bei Bedarf schnell mehr Platz einnehmen.
Die rechte Spalte besteht aus Angaben zur Bildgröße in Pixel, der Farbtiefe, Informationen zu ISO, Brennweite und Blende, Histogramm, Ebenen und Filtern. All dies, bis auf die genutzten Filter, kann ebenfalls getrennt voneinander mit den Icons über dem Histogramm ein- und ausgeblendet werden.
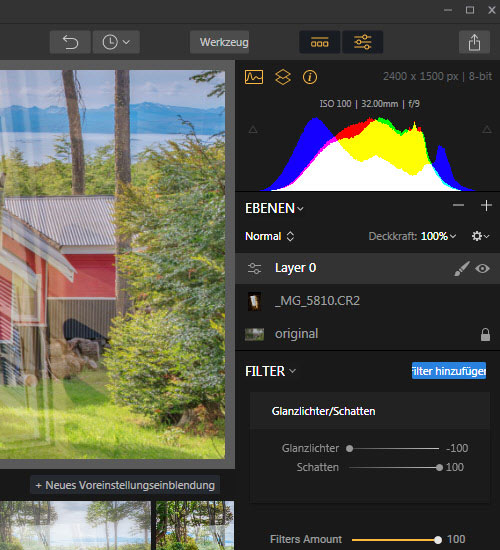
Die beiden zuletzt gezeigten Screenshots zeigen eine Bildkomposition, die natürlich keinen Sinn ergibt. Es geht hier primär darum, zu zeigen, wie Luminar sich verhält, weshalb das von Skylum gelieferte Testbild mit der Bezeichnung "original", ein eigenes RAW-Bild und eine Nachbearbeitungsebene verwendet wurden.
Histogramm
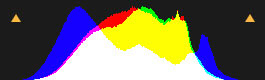 Zunächst aber ein paar kurze Worte zum Histogramm. Wie man sieht, befinden sich zwei nach oben gerichtete Pfeile links und rechts des Tonwert-Berges. Das sind schlichtweg die visuellen Warnungen für zu dunkle und zu helle Bereiche im Bild. Einfach einen oder beide Pfeile anklicken und die unterbelichteten bzw. überbelichteten Bereiche werden Blau und Rot dargestellt. Ganz so wie man es von anderen RAW-Konvertern z.B. Lightroom kennt. Ein sehr wichtiges Feature und Pluspunkt für Luminar 2018.
Zunächst aber ein paar kurze Worte zum Histogramm. Wie man sieht, befinden sich zwei nach oben gerichtete Pfeile links und rechts des Tonwert-Berges. Das sind schlichtweg die visuellen Warnungen für zu dunkle und zu helle Bereiche im Bild. Einfach einen oder beide Pfeile anklicken und die unterbelichteten bzw. überbelichteten Bereiche werden Blau und Rot dargestellt. Ganz so wie man es von anderen RAW-Konvertern z.B. Lightroom kennt. Ein sehr wichtiges Feature und Pluspunkt für Luminar 2018.
Zum Glück lassen sich neben allen Farben gleichzeitig, auch die einzelnen Farben Rot, Grün, Blau und die Luminanz im Histogramm gesondert darstellen. Dazu klickt man einfach mehrfach in das Histogramm hinein. Mit jedem Klick geschieht eine Änderung. Einen Einfluss auf die Tonwerte durch Ziehen mit der Maus im Histogramm, hat man allerdings nicht. Ein Lightroom-Feature, was aber sicher kein ausschlaggebendes Argument für die Nutzung einer Software ist. Der Profi bemüht ohnehin eher die genaueren Gradationskurven.
Ebenen und Voreinstellungen
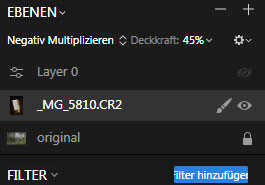 Jetzt zu dem seltsamen Bild, welches aus den drei oben genannten Ebenen besteht. Natürlich sieht man, dass das originale Foto von der RAW-Datei überblendet wird. Dafür wurde der Ebenenmodus "Negativ Multiplizieren" und eine Deckkraft von 45 Prozent definiert. Laut Luminar-Programmlogik, wäre das eine Textur. Egal wie man es bezeichnet, es ist super, das so machen zu können.
Jetzt zu dem seltsamen Bild, welches aus den drei oben genannten Ebenen besteht. Natürlich sieht man, dass das originale Foto von der RAW-Datei überblendet wird. Dafür wurde der Ebenenmodus "Negativ Multiplizieren" und eine Deckkraft von 45 Prozent definiert. Laut Luminar-Programmlogik, wäre das eine Textur. Egal wie man es bezeichnet, es ist super, das so machen zu können.
Die Ebenenmodi klappt man einfach auf und wählt den gewünschten Modus. Das klappt allerdings nur bei Ebenen über dem Original, was Sinn macht.
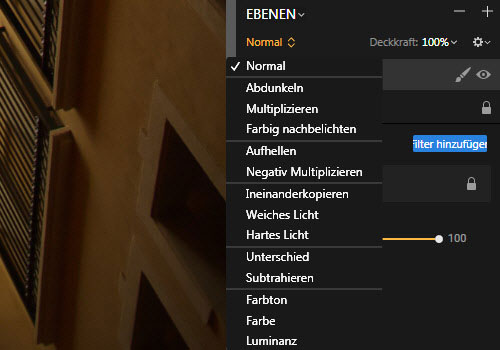
Eine Live-Vorschau wie bei Affinity Photo, gibt es leider nicht. Aber die hat auch keines der hochpreisigen bzw. Abo-verpflichtenden Adobe-Produkte und vielleicht kommt das hier sogar noch. Von daher ist Kritik an dieser Stelle gar nicht angebracht. Die Deckkraft wird ganz konventionell über einen Regler gesteuert. Eine Zahl auf der Tastatur betätigen und der Wert ist eingestellt, funktioniert hier nicht, oder vielleicht noch nicht. Wir sind hier immer noch bei Version 1 und da sollte man nicht gleich die totale Perfektion erwarten.
Neben den Ebenenmodi und der Deckkraft befindet sich ein Zahnrad-Icon.
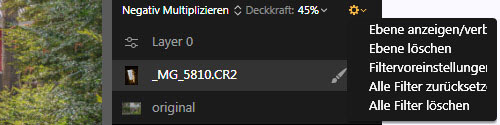
Die erste Option macht nichts anderes, als wenn man auf das Auge der Ebene klickt, welches erwartungsgemäß die Ebene ausblendet. Der Rest erklärt sich von selbst.
Interessant ist ein Klick auf "Filtervoreinstellungen". Damit kann ein neues Preset aus den bisher gemachten Einstellungen gemacht werden, was auch über eine Schaltfläche ganz unten im Programmfenster geht. Das ist ziemlich cool. Weniger Cool ist die Tatsache, dass sich ein einmal erstelltes Preset in Luminar nicht mehr löschen lässt. Überschreiben mit einer neuen Einstellung geht auch nicht. Beispielsweise wird aus Test dann Test1. Sicher bessert Skylum da schnell nach.
Eventuell könnte man sich durch die Bearbeitung der Datei "presets.xml" unter C:\Benutzer\Benutzername\AppData\Roaming\Luminar 2018\ behelfen. Dort sind auch alle selbst erstellten Voreinstellungen aufgeführt, die sich aus der Datei entfernen lassen. Natürlich muss man dann wissen, was man tut bzw. die XML-Syntax beachten, um nichts zu zerstören. Zusätzlich muss dort im Unterordner "Data -> Presets -> Users" noch die LMP-Datei jeder unerwünschten Voreinstellung entfernt werden. Im Zweifel sollte man wohl die Finger davon lassen.
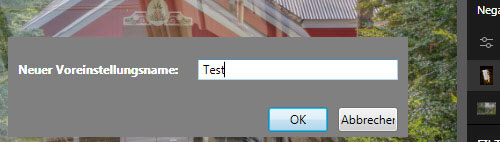
Nach dem Bestätigen mit OK lassen sich über den Button "Kategorien" und einem Klick auf "Custom", die eben erzeugte und natürlich auch sämtliche anderen selbst erstellten Voreinstellungen in der unteren Leiste anzeigen. Über "Get More" können weitere Presets aus dem Internet geholt werden.
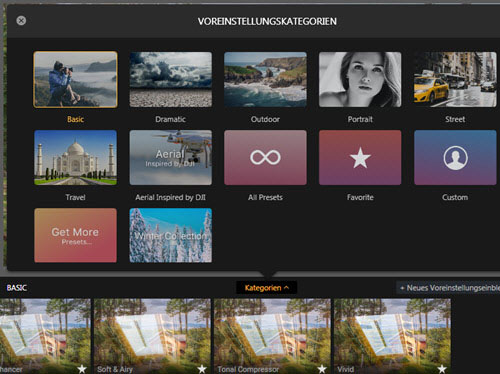
Wählt man bei den Voreinstellungen "All Presets" sind auch dort die eigenen Voreinstellungen dabei. Dann muss man allerdings etwas scrollen, weil es doch viele Presets sind und das Scrollen funktioniert leider noch nicht so gut. Da müssen die Entwickler nochmal ran, damit es vernünftig klappt. Der Scrollbalken ist einfach viel zu dünn.
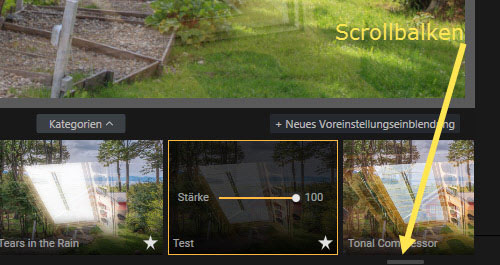
Wie man hier schön sieht, lässt sich für jede Voreinstellung die Stärke via Slider definieren. Das ist sehr gut, zumal sich unterschiedliche Presets auf jeweils einer eigenen Ebene anlegen lassen und so interessante Kombinationen möglich sind. Mit einem Klick auf den Stern, befördert man ein Preset in die Favoriten, welche auf jeden Fall eine sinnvolle Preset-Gruppe darstellen z.B. um nur die beliebtesten, eigenen und mitgelieferten Voreinstellungen anzuzeigen.
Wie im oberen Bild zu sehen ist, gibt es rechts neben dem Kategorien-Button eine Schaltfläche mit der Bezeichnung "+ Neues Voreinstellungseinblendung". Mit einem Klick darauf, wird die Leiste mit den Presets neu geladen und automatisch eine weitere Ebene angelegt. An deutschen Bezeichnungen hapert es teilweise noch und manches wurde bisher noch gar nicht übersetzt. Aber damit kann man ganz gut leben.
Für die weitere Arbeit mit Luminar ist es ganz essenziell, die Funktionsweise der Ebenen zu verstehen. Es ist nicht kompliziert, aber man muss es wissen. Der Aufbau ist klar. Immer kommt zuerst die originale Ebene, also das Bild, welches am Anfang geöffnet wurde und das liegt immer ganz unten. Darauf lassen sich bereits sämtliche verfügbaren Filter, nicht jedoch Ebenenmodi anwenden.
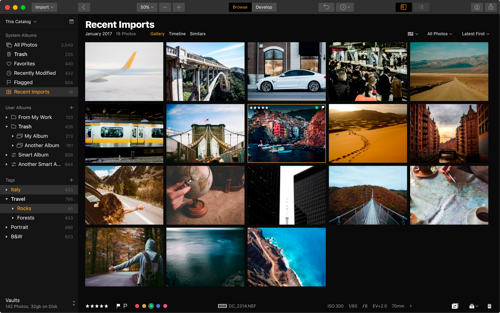
Bildquelle: Skylum Bildgalerie mit importierten Bildern.
Dem originalen Bild passiert übrigens nichts, weil am Ende der Bearbeitung exportiert werden muss und man da sein Original wohl kaum überschreibt. Bei einer RAW-Datei ist das gar unmöglich. Allerdings kann man seine Ergebnisse auch nicht speichern und am nächsten Tag weitermachen. Man kann nicht Zwischenspeichern bzw. Projekte anlegen und muss fertig werden. Beim Mac scheint dies schon zu gehen und kommt wohl in Kürze auch für Windows. Naja, einen Weg gäbe es schon jetzt. Man könnte die gemachten Einstellungen als neue Voreinstellung speichern und muss das Bild dann nicht exportieren. Bei erneutem Laden des Bildes, kann dann die Voreinstellung mit einem Klick angewendet und weiter bearbeitet werden. Mit dem für 2018 angekündigten DAM (Digital Assets Management) wird wohl auch eine vernünftige Bildverwaltung möglich sein.
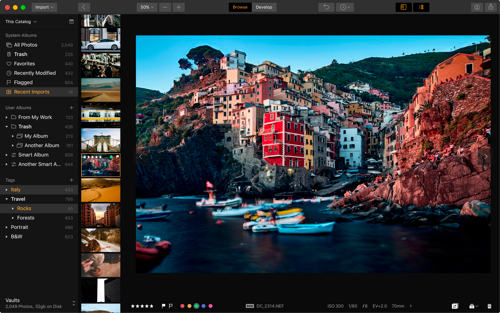
Bildquelle: Skylum Bildverwaltung Einzelbild
Ein paar Bemerkungen noch zu den Ebenentypen "Nachbearbeitungsebene" und "Bildebene". Mit der Bildebene holt man sich einfach ein weiteres Foto, Textur, oder was auch immer. Oft bietet sich dann ein Ebenenmodus an, der Original und Textur adäquat verbindet. Es gibt noch viele andere Möglichkeiten, weil man ja auch Maskieren und Radieren kann, aber dazu weiter unten mehr.
Die Nachbearbeitungsebene ist eigentlich eine Filterebene, weil sie eben alle Filter beherbergen kann. Nun kann man sich fragen, was das für einen Sinn macht, wenn doch alle Filter auch auf die Original-Ebene angewendet werden können. Mit mehreren Ebenen behält man natürlich die Übersicht wesentlich besser. Anpassungen können aber auch besser verworfen oder durch Ausblenden getestet werden. Komplexe Maskierungen über mehrere Ebenen sind möglich, Ebenenmodi können für die Verrechnung genutzt werden usw. Die Vorteile sind ähnlich wie bei anderen Ebenen-basierten Bildbearbeitungsprogrammen.
Wie oben angesprochen, ist das Verständnis der Ebenen in Luminar 2018 wichtig. Wer Photoshop oder auch Affinity Photo gewohnt ist, könnte leicht verwirrt sein. In Luminar 2018 hat es sofort Auswirkungen, je nachdem welche Ebene aktiviert ist. Hat man Anpassungen in der obersten Ebene vorgenommen und meint, in der unteren Ebene etwas ändern zu müssen und aktiviert diese untere Ebene, dann werden die Anpassungen der oberen Ebene nicht mehr angezeigt, was auch am Augensymbol ersichtlich ist. Erst wenn die obere Ebene wieder aktiviert wurde, sind alle Anpassungen sichtbar.
Das ist gewöhnungsbedürftig und wahrscheinlich ist es kein Bug. So weicht der Umgang mit Ebenen vom intuitiven Arbeiten ab. Was ebenfalls noch stört, ist die fehlende Möglichkeit, Ebenen verschieben und umbenennen zu können. Man kann davon ausgehen, dass auch diese Dinge zeitnah von Skylum angegangen werden.
(Achtung Update!!! Verschieben und umbenennen und vieles mehr, geht inzwischen sehr gut)
RAW-Entwicklung
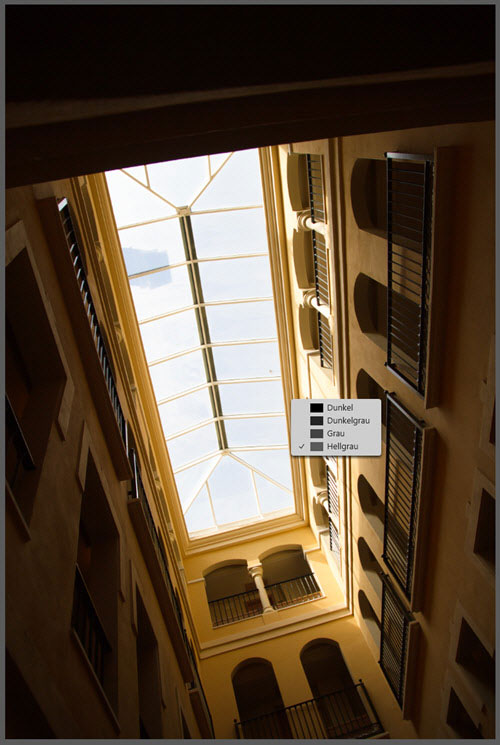
Für die Anwendung von Filtern lohnt es sich normalerweise, zunächst eine neue Nachbearbeitungsebene anzulegen. Diese kann dann bei Bedarf ganz leicht ausgeblendet und natürlich auch gelöscht werden. Die Ebene trägt dann die Bezeichnung "Layer 0".
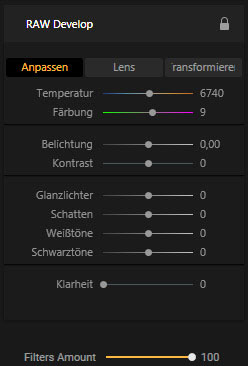 Hier wird ein Foto im Canon-Rohdatenformat (CR2) verwendet, welches zu den zahlreichen, von Luminar unterstützten Formaten gehört. Mit einem Rechtsklick auf das Foto, lässt sich ein Grauton für den Hintergrund definieren, was wichtig für die Bildbeurteilung sein kann. Das Foto eines mit Glasdach verschlossenen Innenhofs, weist sehr dunkle und sehr helle Bereiche auf. Über "Filter hinzufügen", kommt dafür der Filter "RAW Develop" zum Einsatz, welcher allerdings nur auf der Original-Ebene vollumfänglich verwendet werden kann. Er enthält dann die drei Bereiche Anpassen, Lens und Transformieren. Wendet man diesen Filter auf eine Nachbearbeitungsebene an, entfallen die Bereiche Lens und Transformieren und die Bezeichnung lautet nur noch "Develop".
Hier wird ein Foto im Canon-Rohdatenformat (CR2) verwendet, welches zu den zahlreichen, von Luminar unterstützten Formaten gehört. Mit einem Rechtsklick auf das Foto, lässt sich ein Grauton für den Hintergrund definieren, was wichtig für die Bildbeurteilung sein kann. Das Foto eines mit Glasdach verschlossenen Innenhofs, weist sehr dunkle und sehr helle Bereiche auf. Über "Filter hinzufügen", kommt dafür der Filter "RAW Develop" zum Einsatz, welcher allerdings nur auf der Original-Ebene vollumfänglich verwendet werden kann. Er enthält dann die drei Bereiche Anpassen, Lens und Transformieren. Wendet man diesen Filter auf eine Nachbearbeitungsebene an, entfallen die Bereiche Lens und Transformieren und die Bezeichnung lautet nur noch "Develop".
Wird keine RAW- sondern z.B. eine Tiff-Datei geladen, lautet die Bezeichnung ebenfalls nur "Develop". Trotzdem sind dann die Bereiche Lens und Transformieren vorhanden. Es gibt dann quasi keinen Unterschied.
Für den Weißabgleich würde sich jetzt eine Pipette anbieten, die aber leider nicht vorhanden ist. Aber auch die Pipette ist zeitnah angekündigt und für den Mac wohl längst verfügbar. Ansonsten stehen alle Regler für eine grundsätzliche RAW-Entwicklung bereit. Nach wenigen Anpassungen erhält das Foto wesentlich mehr Details in Lichtern und Schatten.
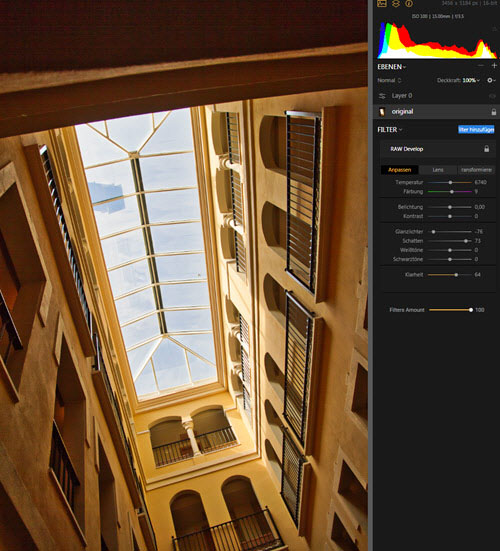
Hier wurden die Glanzlichter stark nach unten und die Schatten fast eben so stark nach oben gezogen. Mit einem guten Stück Klarheit könnte man das Foto beinahe als Fertig bezeichnen.
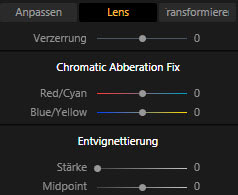 Leider gibt es im Bereich Lens keine automatische Linsenkorrektur, welche auf Objektivprofilen basiert. Wie es aussieht, wird es diese auch in Zukunft nicht geben. Das ist schlecht und vielleicht überlegt man sich das bei Skylum noch mal genau.
Leider gibt es im Bereich Lens keine automatische Linsenkorrektur, welche auf Objektivprofilen basiert. Wie es aussieht, wird es diese auch in Zukunft nicht geben. Das ist schlecht und vielleicht überlegt man sich das bei Skylum noch mal genau.
Manuell kann die Verzerrung aber korrigiert werden und auch die Vignettierung sowie chromatische Aberation kann angegangen werden. Dazu lässt sich z.B. mit der Maus schön in das Bild einzoomen. Alternativ stehen für den Zoom auch die Schaltflächen Plus, Minus und Prozent, in der Werkzeugleiste zur Verfügung. Mit "Fit to Screen" ist das Bild sofort wieder in der kompletten Fensteransicht dargestellt.
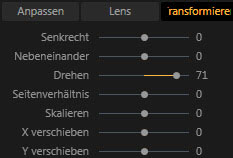 Mit einem Doppelklick auf die runden Anfasser, können die Regler schnell auf Null zurückgesetzt werden. Wie bei anderen Filtern auch, bekommt das Foto während des Ziehens am Regler stets eine leichte Unschärfe. Diese ist mit dem Loslassen des Sliders aber sofort verschwunden. Auch das darf also noch verbessert werden.
Mit einem Doppelklick auf die runden Anfasser, können die Regler schnell auf Null zurückgesetzt werden. Wie bei anderen Filtern auch, bekommt das Foto während des Ziehens am Regler stets eine leichte Unschärfe. Diese ist mit dem Loslassen des Sliders aber sofort verschwunden. Auch das darf also noch verbessert werden.
Der Bereich Transformieren enthält ebenfalls alles, was man so braucht. Hilfreich wäre eine Gittereinblendung über dem Foto und Werkzeuge für das Beheben von Verzerrungen, stürzende Linien usw. sowie ein Tool zum Geraderücken z.B. für einen Horizont. Das fehlt alles noch und wird hoffentlich ebenfalls bald kommen. Wird ein Bild gedreht, kann skaliert werden, bis die Ränder verschwunden sind. Man könnte aber über den Werkzeug-Button in der oberen Leiste auch das Freistellen-Tool bemühen, womit dann auch ein Drittelraster oder auf Wunsch der goldene Schnitt genutzt werden können.
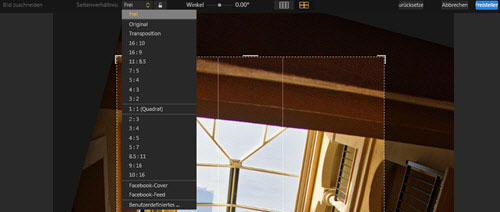
Es gibt jede Menge Formatvorgaben und eigene Definitionen sind ebenso möglich. Sehr brauchbar.
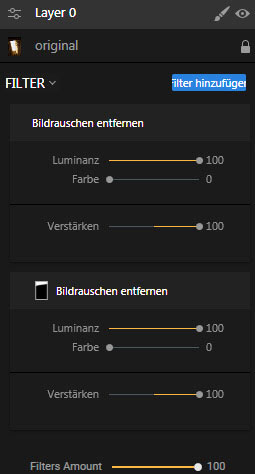 In diesem Beispiel wird nicht beschnitten und die Drehung wieder zurückgesetzt. Durch die vorherige Aufhellung der Schattenbereiche, ist der obere Bildbereich ziemlich unschön geworden, was natürlich auch mit Lightroom und sogar mit Capture One passiert wäre.
In diesem Beispiel wird nicht beschnitten und die Drehung wieder zurückgesetzt. Durch die vorherige Aufhellung der Schattenbereiche, ist der obere Bildbereich ziemlich unschön geworden, was natürlich auch mit Lightroom und sogar mit Capture One passiert wäre.
Schneidet man so einen Bereich nicht ohnehin raus, bietet sich in so einem Fall der Einsatz des Filters "Bildrauschen entfernen" an, obwohl es sich hier eher um Banding handelt. Für Banding ist allerdings wie in Lightroom, kein spezieller Filter vorhanden. Reicht die Wirkung nicht aus, kann der Entrauschen-Filter jederzeit auch mehrfach verwendet werden.
Da hier nur der Regler für Helligkeitsrauschen greift, wird natürlich auf die Verwendung des Farbe-Reglers verzichtet. Bei zweifachem Einsatz des Filters, ist das Ergebnis in diesem Beispiel recht gut. Erstaunlicherweise wirkt der Rest des Fotos gar nicht so weichgezeichnet und unscharf, wie man vielleicht erwarten würde. Der Filter arbeitet hier wie beim Profi-RAW-Konverter Capture One, vom Feinsten. Das gilt übrigens ebenso für den Schärfen-Filter hier. Bei Lightroom dagegen, hat Entrauschen und Schärfen nie wirklich gut funktioniert. Da scheint also einiges an Intelligenz dahinter zu stecken, was auch bei allen anderen Filtern auffällt. Sehr gut und ein echtes Argument für Luminar 2018.
Für alle verwendeten Filter gleichzeitig, lässt sich die Wirkung mit dem unteren Slider "Filters Amount" nochmal abstimmen.
Selektiv arbeiten mit Masken
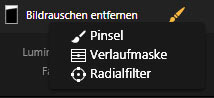 Wie man am oberen Screenshot sieht, enthält der untere Filter eine Maske. Die schwarzen Bereiche der Maskenminiatur deuten auf die geschützten Bereiche hin und in den weißen Bereichen kommt der Filter voll zur Wirkung. Um das machen zu können, wird einfach mit der Maus über die Filterüberschrift gefahren, worauf ein Pinsel und ein Auge zum Ein- und Ausblenden der Ebene erscheint.
Wie man am oberen Screenshot sieht, enthält der untere Filter eine Maske. Die schwarzen Bereiche der Maskenminiatur deuten auf die geschützten Bereiche hin und in den weißen Bereichen kommt der Filter voll zur Wirkung. Um das machen zu können, wird einfach mit der Maus über die Filterüberschrift gefahren, worauf ein Pinsel und ein Auge zum Ein- und Ausblenden der Ebene erscheint.
Mit einem Klick stehen für die Maskenerzeugung neben dem Pinsel auch eine Verlaufsmaske und ein Radialfilter zur Verfügung. Nach dem Aktivieren eines dieser Werkzeuge, erscheint das eben angesprochene Maskensymbol.
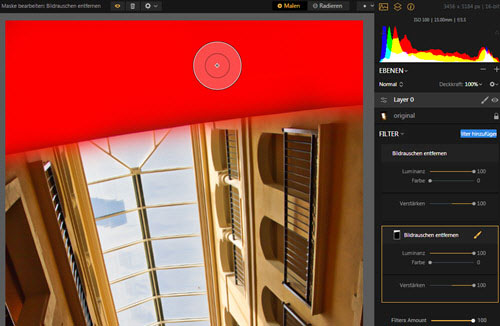
Über die obere Werkzeugleiste kann die Maske ein- und ausgeblendet, teilweise radiert oder wieder völlig gelöscht werden. Auch umkehren lässt sich die Maske. Pinsel, Verlaufsmaske und Radialfilter, funktionieren eigentlich genauso, wie in Lightroom.
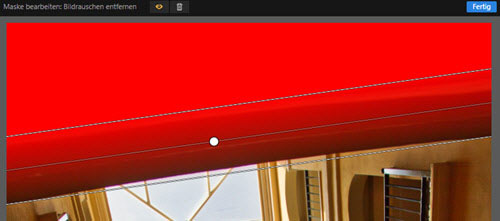
Natürlich lässt sich für den Pinsel die Größe, Weichheit und Deckkraft regeln. Es gibt aber in der Werkzeugleiste auch schon diverse vorgefertigte Pinsel.

Nach dem Klick auf den Fertig-Button, wird die Maske angewendet und es kann weitergearbeitet werden. Die Maske kann jetzt auch nachträglich nochmal mit Verlaufsfilter oder Radialmaske und mit dem Pinsel verfeinert werden.

Es sind also durchaus Kombinationen aus mehreren Masken möglich. So kann man jetzt mit einer Menge von Filtern weitermachen, was recht viele Möglichkeiten eröffnet. Hinzu kommt, dass die Filter allesamt sehr gute Ergebnisse bringen und richtig Spaß machen.
Protokoll und Vergleichsansicht
Hat man sich einmal total verzettelt, hilft übrigens ein unbegrenzter Protokollverlauf in der oberen Leiste.
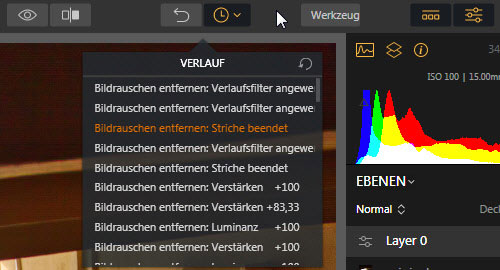
In der linken Ecke sieht man hier ein Auge für die temporäre Vorschau und daneben ein Icon für die geteilte Ansicht, welche überaus praktisch ist.
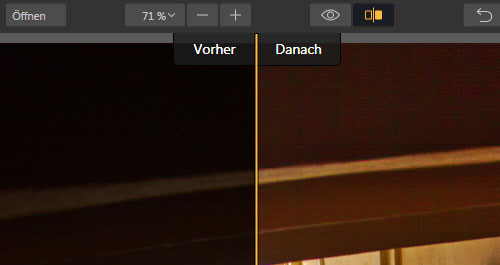
Der Ansichtsbalken lässt sich mit der Maus verschieben. Das ist ein hervorragendes Feature.
Filter
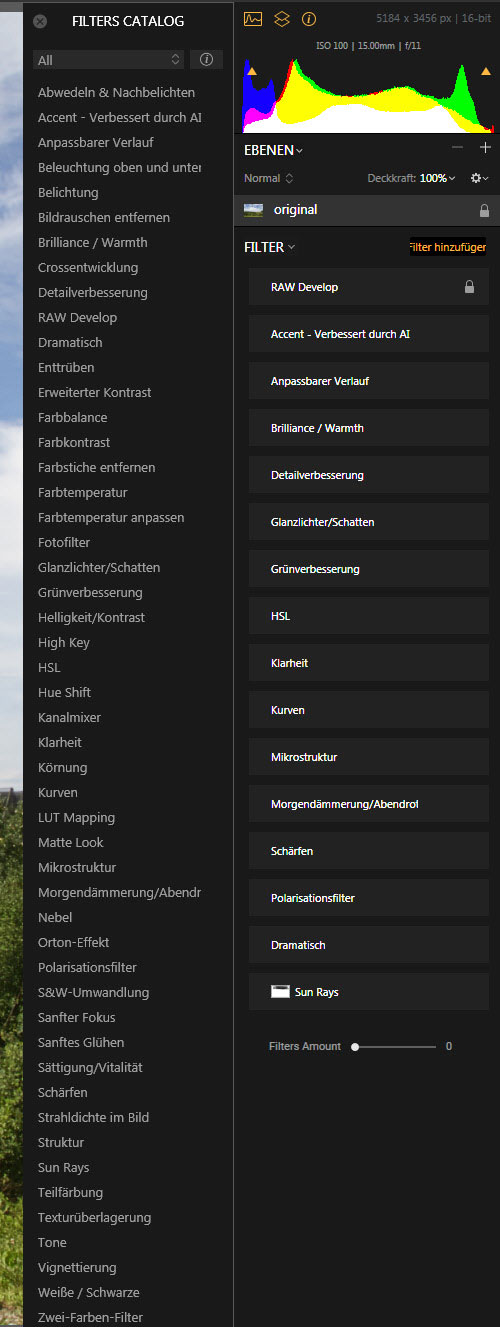
Derzeit steht ein Filterkatalog mit 50 Filtern, sinnvoll geordnet in Kategorien zur Verfügung. Die Anzeige von allen Filtern ist voreingestellt.
Man kann es nicht anders sagen. Die zahlreichen Filter leisten unglaublich gute Arbeit und decken eigentlich alles ab, was man so braucht, inklusive Gradationskurven. Lediglich bei der Bedienung hakt es manchmal noch etwas. Teilweise lassen sich die Regler erst beim zweiten oder dritten Anklicken ziehen. Und immer stört das unscharfe Bild bei jedem Ziehen. Das ist äußerst hinderlich für eine adäquate Bildbearbeitung. Aber wie gesagt, das wird Skylum sicher schnell auch für die Windowsversion verbessern. Beim Mac scheint es dieses Ärgernis nicht zu geben.
Abgesehen von den Kinderkrankheiten, lässt sich wahnsinnig viel mit den Anpassungs-Filtern aus einem Foto herauskitzeln. Zum Vergleich zunächst hier ein unbearbeitetes RAW-Foto. Damit das so zu sehen ist, wurde einfach der unter den bereits angewendeten Filtern befindliche Regler "Filters Amount" auf Null gezogen.

Zum Vergleich das gleiche Foto bei Anwendung aller Filter.

Vielleicht ein wenig übertrieben, aber ein solches Ergebnis lässt sich in sehr kurzer Zeit manuell erzeugen. Noch schneller ginge es mit den vorhandenen Presets, die man dann noch individuell anpassen kann. Oder man speichert sich das Ergebnis als eigenes Preset für die Wiederverwendung ab. Das ist schon ziemlich genial.
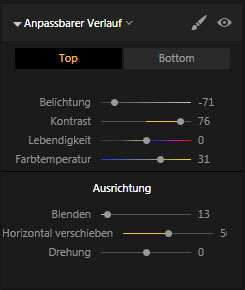 Zunächst wurde hier mit "RAW Develop" ein wenig an der Belichtung, den Weißtönen und der Klarheit gedreht. Dann wurde Accent auf einen Wert von 39 eingestellt. Das ist ein besonders beeindruckender Filter, der sehr intelligent arbeitet. Mit einem einzigen Regler werden Farben und Helligkeiten sehr gefällig zurechtgebogen, wodurch ein Foto oft schon fertig bearbeitet ist.
Zunächst wurde hier mit "RAW Develop" ein wenig an der Belichtung, den Weißtönen und der Klarheit gedreht. Dann wurde Accent auf einen Wert von 39 eingestellt. Das ist ein besonders beeindruckender Filter, der sehr intelligent arbeitet. Mit einem einzigen Regler werden Farben und Helligkeiten sehr gefällig zurechtgebogen, wodurch ein Foto oft schon fertig bearbeitet ist.
Als nächstes wurde ein anpassbarer Verlauf genutzt. Mit den Schaltflächen Top und Bottom können Belichtung, Kontrast, Lebendigkeit, Farbtemperatur und Ausrichtung, für oben und unten getrennt eingestellt werden.
Sicher wären für ein ansprechendes Ergebnis hier nicht alle genutzten Filter nötig gewesen. Aber man sollte sie alle einmal ausprobiert haben. Sollte das mit den Arbeitsbereichen bald funktionieren, lassen sich die Lieblingsfilter dann für eben einen solchen eigenen Arbeitsbereich zuweisen.
Auch die weiteren Filter wie Detailverbesserung, Glanzlichter/Schatten, Grünverbesserung, HSL, Mikrostruktur, Morgendämmerung/Abendrot, Polarisationsfilter, Dramatisch usw. sind allesamt toll. Für das Beispielfoto hier, wurde noch der neue Sun Rays-Filter verwendet, mit dem Sonnenstrahlen eingebracht und nach oben hin ausmaskiert wurden.
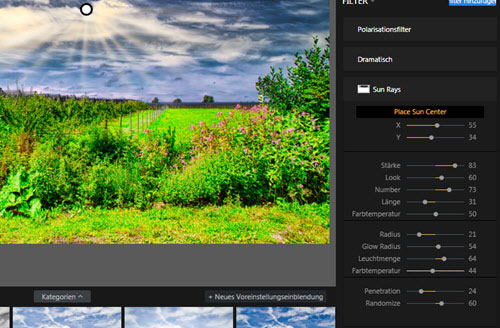
Presets, LUTs, Masken, Ebenen und Filter, das alles zusammen ergibt nahezu unbegrenzte Möglichkeiten. Wenn noch alles rund läuft und die bereits angekündigten Werkzeuge und Funktionen mit dabei sind, dann ist Luminar 2018 ein wirklich mächtiges Programm zur RAW-Entwicklung und zur Bildbearbeitung. Aber auch bis dahin, ist es bereits sehr gut brauchbar, wenn auch noch nicht unbedingt als kompletter Ersatz für einen ausgewachsenen Rohdaten-Konverter mit Bildverwaltung.
Exportieren
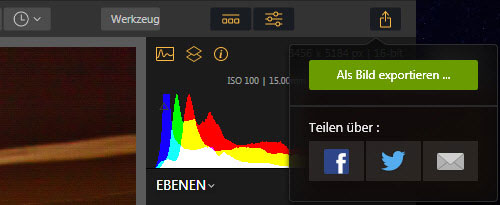
Ist die Bearbeitung abgeschlossen, kann das Bild schließlich exportiert werden. Das geht über das Ablagemenü oder über das Icon ganz rechts in der Werkzeugleiste. Letzteres erlaubt zusätzlich das Teilen über soziale Netzwerke oder E-Mail.
Über den Button "Als Bild exportieren", erscheint der gleiche Ablauf wie im Menü. Für den Export stehen die Formate JPG, PNG und TIFF zur Verfügung. Bisher gibt es nur für JPG einen Regler für die Qualität bzw. Komprimierung.
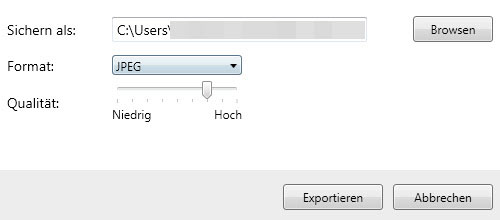
Ob ein TIFF unkomprimiert und 8 oder 16 Bit haben soll, lässt sich nicht definieren. Sicher wird sich auch da noch etwas tun. Momentan wird das 16-bit-Tiff beim Exportieren in ein 8-bit-Bild umgewandelt, was für den Profi gar nicht geht. Das ursprüngliche Farbprofil bleibt jedoch erhalten.
Fazit
 Mit Luminar 2018 verfolgt die Firma MacPhun bzw. Skylum, ein hochinteressantes Konzept und positioniert sich als Lightroom-Alternative. Auch wenn es mit der Umsetzung für Windows noch etwas hapert, ist die Software bereits sehr gut als Plugin und Stand-alone-Programm brauchbar und bringt richtig gute Ergebnisse. Die Ansätze, Lightroom verdrängen zu können, sind gut erkennbar. Entrauschen, Schärfen, Tiefen und Lichter, beherrscht Luminar 2018 hervorragend und wesentlich besser als die Adobe-Konkurrenz. Die möglichen Kombinationen aus anpassbaren Voreinstellungen und Farbzuordnungstabellen sowie Ebenen und Masken, stellen eine geniale Idee dar und dürften Hobbyanwender ebenso erfreuen, wie professionelle Bildbearbeiter. Der Umgang mit der Software ist sehr einfach und führt schnell zu Top-Resultaten. Kommen dann noch alle angekündigten Werkzeuge und Features wie die Bildverwaltung hinzu, kann sich nicht nur Adobe warm anziehen. Vom Preis-/Leistungs-Verhältnis her gesehen, ist Skylum mit seinem Abo-freien und sehr fairen Angebot für Luminar 2018, auf dem allerbesten Weg. Das gibt natürlich eine absolute Empfehlung von uns.
Mit Luminar 2018 verfolgt die Firma MacPhun bzw. Skylum, ein hochinteressantes Konzept und positioniert sich als Lightroom-Alternative. Auch wenn es mit der Umsetzung für Windows noch etwas hapert, ist die Software bereits sehr gut als Plugin und Stand-alone-Programm brauchbar und bringt richtig gute Ergebnisse. Die Ansätze, Lightroom verdrängen zu können, sind gut erkennbar. Entrauschen, Schärfen, Tiefen und Lichter, beherrscht Luminar 2018 hervorragend und wesentlich besser als die Adobe-Konkurrenz. Die möglichen Kombinationen aus anpassbaren Voreinstellungen und Farbzuordnungstabellen sowie Ebenen und Masken, stellen eine geniale Idee dar und dürften Hobbyanwender ebenso erfreuen, wie professionelle Bildbearbeiter. Der Umgang mit der Software ist sehr einfach und führt schnell zu Top-Resultaten. Kommen dann noch alle angekündigten Werkzeuge und Features wie die Bildverwaltung hinzu, kann sich nicht nur Adobe warm anziehen. Vom Preis-/Leistungs-Verhältnis her gesehen, ist Skylum mit seinem Abo-freien und sehr fairen Angebot für Luminar 2018, auf dem allerbesten Weg. Das gibt natürlich eine absolute Empfehlung von uns.
Weitere Informationen, Testversion und Kaufmöglichkeit von Skylum Luminar 2018
UPDATE!!!
Inzwischen ist wieder ein Update erschienen, welches viele Unzulänglichkeiten der ersten Version behebt. So kann auch die Komprimierung für TIFF-Dateien und die Bit-Stufe geregelt werden und vieles mehr. Genaueres dazu und zu künftigen Updates, ist immer hier in den News zu finden.





