 Mit CutOut bietet die Firma Franzis seit Jahren ein Werkzeug für das Ausschneiden auch schwieriger Bildmotive an. Zudem bietet das Programm neben unterschiedlicher Freistell-Techniken, diverse Möglichkeiten für Montagen und Retuschen. So können störende Objekte per Mausklick entfernt und freigestellte Objekte vor einem völlig anderen Hintergrund eingesetzt werden. Das für Windows und Mac erhältliche CutOut 2018 professional kann mit Ebenen umgehen und als Einzelanwendung sowie als Plug-in genutzt werden. Wir haben die Software für kreative Bildmontagen ausprobiert!
Mit CutOut bietet die Firma Franzis seit Jahren ein Werkzeug für das Ausschneiden auch schwieriger Bildmotive an. Zudem bietet das Programm neben unterschiedlicher Freistell-Techniken, diverse Möglichkeiten für Montagen und Retuschen. So können störende Objekte per Mausklick entfernt und freigestellte Objekte vor einem völlig anderen Hintergrund eingesetzt werden. Das für Windows und Mac erhältliche CutOut 2018 professional kann mit Ebenen umgehen und als Einzelanwendung sowie als Plug-in genutzt werden. Wir haben die Software für kreative Bildmontagen ausprobiert!
Perfekt freistellen und kreative Fotomontagen erstellen!
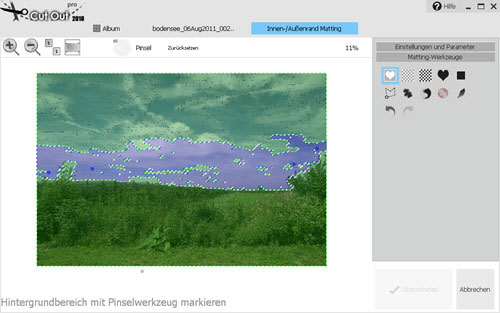
CutOut 2018 professional verspricht realistische und perfekte Fotomontagen durch die Freistellung einzelner Objekte, was häufig ganz automatisch und ansonsten mit wenigen Klicks gelingen soll. Die hier getestete Pro-Version kann freigestellte Bilder auch im Photoshop-Format speichern und als Plug-in verwendet werden.
Es handelt sich nicht um ein reines Freistellungs-Programm. Eine vollwertige Bildbearbeitung mit umfangreichen zusätzlichen Funktionen, wie Werkzeuge für die Porträt-Retusche, Belichtungskorrektur, Tools zur Bereichskorrektur und Korrektur-Werkzeuge für Verzeichnungen inklusive Dateimanager, sind integriert. Sehr nützlich sind natürlich die Ebenen-Funktionen. Andere Programme für die Bildbearbeitung werden damit laut Franzis nicht benötigt.
Interessant und ganz neu ist die Tatsache, dass 100 Bilder für den Hintergrund zusätzlich heruntergeladen werden können. So entfällt häufig das Suchen nach passendem Material für Montagen. Außerdem kann die Hintergrundebene jetzt direkt ausgetauscht werden. Eine weitere Neuerung bezüglich der Programmoberfläche sind individuelle Icon-Größen, die 4k-kompatibel sind. Es gibt zudem eine Objektiv-Anpassung und CutOut 2018 professional kann neben JPG-Bildern auch mit RAW-Fotos umgehen.
Die Hauptmerkmale von CutOut 2018 professional:
- Für verschiedene Motive kann auf drei individuelle Matting-Methoden zurückgegriffen werden
- Chromakey-Technik für das Freistellen mit einem Klick
- Für Transparenzen, Haare usw. gibt es eine Kantenerkennung und Spezialalgorithmen
- Als Plug-in direkt in Photoshop nutzbar
- Lauffähig unter Mac OS und Windows
CutOut 2018 Varianten

Die Software ist in einer Standard- und in einer Pro-Version erhältlich. Nur die Pro-Variante kann als Plug-in verwendet werden und bietet erweitertes Schärfen, den Starlight / Gradient / Unschärfe-Filter und eine Stapelverarbeitung. Preislich liegen die Programmversionen mit 30 Euro auseinander, weshalb der Erwerb von gleich der Pro-Version, wohl Sinn ergibt. Für Besitzer von Vorgängerversionen gibt es noch diverse günstigere Optionen.
Produktseite zu CutOut 2018 für 69 Euro
Produktseite zum Upgrade-Angebot für CutOut 2018 von den CutOut-Vorgängerversionen für 49 Euro
Produktseite zu CutOut 2018 professional für 99 Euro
Produktseite zum Upgrade-Angebot für CutOut 2018 professional von den CutOut-Pro-Vorgängerversionen für 59 Euro
Produktseite zum Upgrade-Angebot für CutOut 2018 professional von den CutOut-Vorgängerversionen für 69 Euro
Der nachfolgende Test bezieht sich auf die Windows-Version von CutOut 2018 professional.
Programmoberfläche
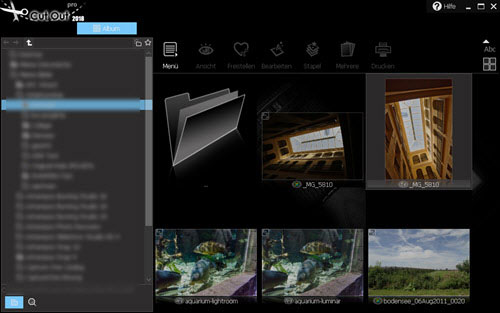
Standardmäßig startet CutOut 2018 Pro mit dem Dateimanager und zeigt Bilder in der Übersicht an. Die Oberfläche ist sehr dunkel, was sich bei Bedarf aber über das Menü-Symbol ändern lässt.
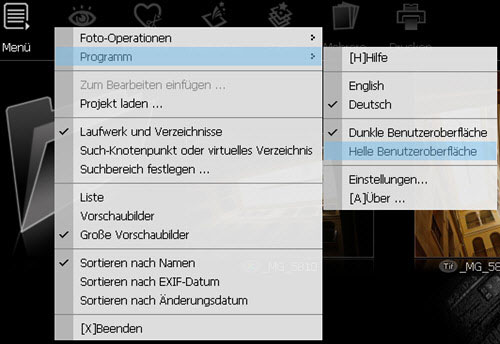
Hier wird auf eine helle Oberfläche umgeschalten, weil die sich besser vom verwendeten Desktop-Hintergrund abhebt. Dazu muss das Programm einmal neu gestartet werden, was tatsächlich blitzschnell geht.
Das Menü ist gut verständlich und bietet brauchbare Such- und Sortiermöglichkeiten. Unter der Option für die helle Benutzeroberfläche gibt es grundlegende Einstellungen wie Animationseffekte für die Benutzeroberfläche, Filmeigenschaften nach dem Öffnen einer RAW-Datei anpassen, Doppelklicken für die Bearbeitung eines Bildes und das Starten des "Was ist falsch"-Assistenten nach dem Öffnen einer Datei. Ansonsten ist hier auch eine umfangreiche Hilfe abrufbar, was rechts oben im Programmfenster ebenfalls möglich ist. Die Hilfe liegt in Form einer PDF-Datei vor und sollte unbedingt angesehen werden, um die Freistell-Methoden zu verstehen. Das Vorgehen unterscheidet sich teilweise doch sehr von der Arbeit mit anderen Bildbearbeitungs-Programmen.
Auch die Optionen unter "Foto-Operationen" sind recht logisch. Die gleichen Menüoptionen können auch mit einem Rechtsklick auf ein Vorschaubild angezeigt werden.
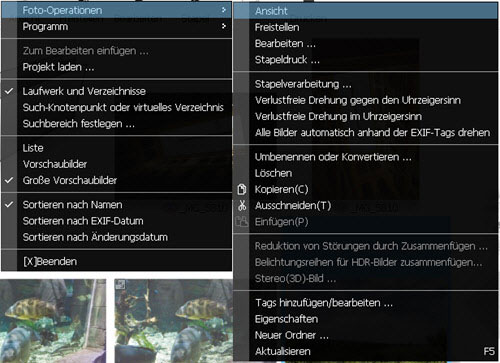
Wie man sieht, können sogar HDR-Bilder aus Belichtungsreihen zusammengeführt werden.

In der oberen Werkzeugleiste befinden sich neben dem Menü, weitere aussagekräftige Symbole. Mit Klick auf das Auge, wird ein markiertes Bild in der vollen Größe des Programmfensters angezeigt. Abhängig davon, ob man sich mit der Maus am rechten oder linken Rand des groß angezeigten Bildes befindet, erscheint dann ein entsprechender Pfeil. Dieser zeigt einfach die Möglichkeit an, mit einem Klick vor- und zurückblättern zu können, sofern mehrere Bilder im geöffneten Ordner vorhanden sind. Mit einem einfachen Klick in der Mitte des Bildes, gelangt man wieder zurück zur Übersicht mit den Vorschaubildern.
Diese zeigen auch schon beim simplen Überfahren mit der Maus, alle wichtigen Bildinformationen wie Größe, Auflösung, ISO, Belichtungszeit, Blende usw. an. Mit dem Icon ganz rechts in der Werkzeugleiste, kann die Symbolgröße geändert und damit die Darstellung der Vorschaubilder angepasst werden. Das Druck-Symbol muss sicher nicht erklärt werden.
Mit dem Dateimanager in der linken Spalte, muss also nur ein gewünschter Ordner mit Bildern von einem Laufwerk gewählt werden und mit dem Freistellen, Bearbeiten usw. kann es losgehen. Leider führt der Dateibaum keine Netzwerk-Laufwerke auf und das lässt sich auch nicht ändern. Es können aber über zwei kleine Symbole oben rechts in der linken Spalte Unterordner erstellt und Ordner als Favoriten zugewiesen werden.
Unterhalb des Dateibaums kann auf die Suche umgeschalten werden, welche diverse Kriterien zulässt.
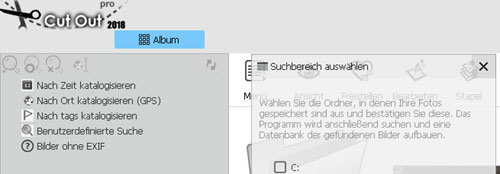
Freistellen
Oft möchte man einen Himmel freistellen, weil dieser einfach zu langweilig ist. Das entsprechende Bild wird also markiert und oben in der Werkzeugleiste auf das Icon mit der Bezeichnung "Freistellen" geklickt. Nun wird man nach einer von drei Freistellungsmethoden gefragt.
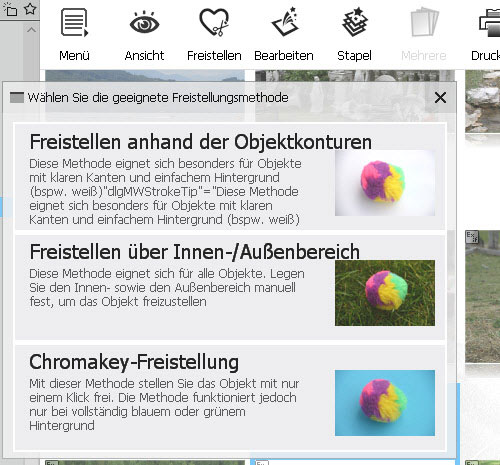
Diese sind bereits gut beschrieben, dennoch schadet ein Blick in die umfangreiche Programmhilfe nicht, wo alles ganz genau erklärt wird. Das Prinzip ist also immer, die passende Methode für die Freistellung zu wählen, um es sich nicht unnötig schwer zu machen bzw. sehr effizient freistellen zu können. Die Beschreibung der ersten Methode wird offensichtlich etwas fehlerhaft angezeigt. Möglicherweise haben die Programmierer einfach die Anführungszeichen falsch gesetzt, bzw. eines vergessen.
Das vorliegende Foto hat einen nahezu informationslosen ausgefressenen Himmel. Im Vordergrund befindet sich eine Hütte und Wald. Es sind also nicht nur klare Kanten vorhanden, weshalb die Methode "Freistellen anhand der Objektkonturen" nicht zu befriedigenden Ergebnissen führt. Das Freistellen über Innen-/Außenbereich funktioniert immer, macht aber auch ein wenig Arbeit. Auch wenn es laut Beschreibung nur bei vollständig blauem oder grünem Hintergrund funktioniert, ist hier die Chromakey-Freistellung eine gute Wahl und wird mit einem Klick aktiviert.
Chromakey Matting
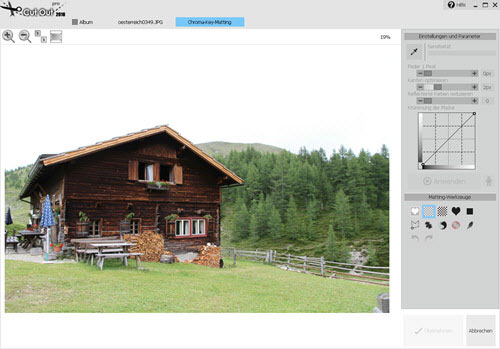
Die obere horizontale Leiste bietet diverse Zoom-Möglichkeiten. Mit einem Klick kann das Bild auf Fenstergröße oder auch auf Originalgröße gebracht werden. Und es kann mit dem Mausrad gezoomt werden, worauf sich der Mauszeiger in ein Handsymbol verwandelt, womit das Bild verschoben werden kann.
In der rechten Spalte befindet sich ganz oben eine Pipette für die Aufnahme eines Farbbereichs, der entfernt werden soll. Damit wird einmal in den nahezu weißen Himmel geklickt und CutOut 2018 Professional beginnt mit der Berechnung. Das geht recht zügig und die Freistellung ist auch schon erledigt.
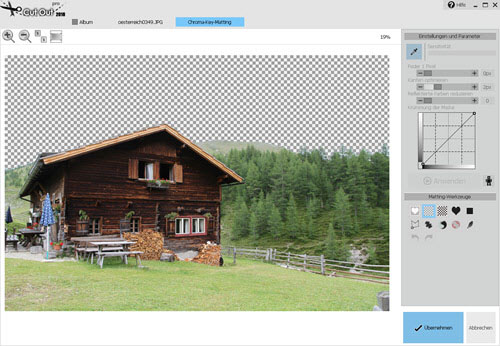
Mit den Schiebereglern unterhalb der Pipette, kann die Maskenkante noch verfeinert werden, wofür sich natürlich das Einzoomen anbietet. Für einen weicheren Übergang können der Maske mit Feder weitere Pixel hinzugefügt werden. Mit "Kanten optimieren" wird die Maske am Rand des freigestellten Objekts optimiert. Scheinen Farben des Hintergrunds in den Vordergrund hinein, können diese mit dem Regler "Reflektierte Farben reduzieren" vermindert oder sogar ganz entfernt werden.
Mit dem Kurvenfenster kann die Maske weiter verbessert werden. Das Fenster funktioniert genauso, wie man es von Gradationskurven kennt. Es lassen sich also auch weitere Passpunkte hinzufügen. Mit jeder Änderung an Reglern oder Kurven, wird die Anwenden-Schaltfäche aktiv. Es passiert also erst nach dem Anklicken dieser Schaltfläche etwas.
Daneben lässt sich die Chromakey-Stapelverarbeitung mit den gemachten Einstellungen für eine Vielzahl an Bildern starten.
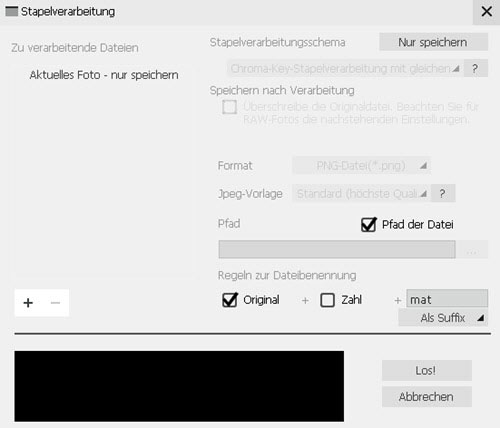
Der Dialog ist sehr einfach und erklärt sich von selbst. Die Stapelverarbeitung lässt sich auch in der Werkzeugleiste des Startfensters über ein Icon aufrufen. Mit Klick auf die obere Option "Stapelverarbeitungsschema" öffnet sich der Windows-Dateimanager mit dem Schemes-Ordner von CutOut 2018 professional. Dort können diverse Filter für die Stapelverarbeitung wie Aufwerten, Farbfilter, Porträt, Schwarz&Weiß und mehr, zugewiesen werden.
Unter den Einstellungen werden diverse Werkzeuge angeboten.
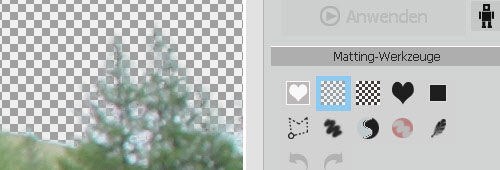
Hier sieht man in der vollen Auflösung, wie gut CutOut 2018 Professional mit einem einzigen Klick bereits freigestellt hat. Allerdings wurde am Dach der Hütte etwas zuviel weggenommen. Solange auf das helle Herz-Symbol geklickt wird, erscheint zum Vergleich das Original-Bild ohne Freistellung. Dann kann der Hintergrund mit den grauen Kästchen auch mit schwarzen Rechtecken angezeigt werden. Ein Feature, rein für die Beurteilung. Das schwarze Herz zeigt die Maske als Graustufenbild, was für eine Nacharbeit auch sehr brauchbar ist.
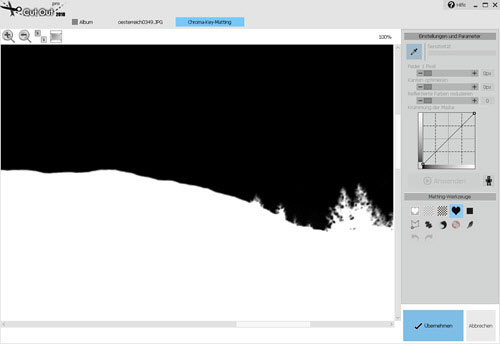
Mit dem schwarzen Rechteck lässt sich das Ergebnis mit einer einfarbigen Fläche als Hintergrund testen. Mit einem Doppelklick kann dafür eine beliebige Farbe gewählt werden.
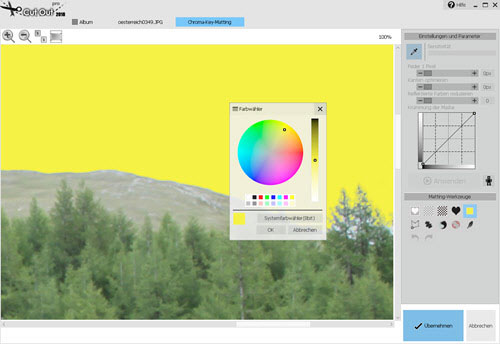
Die obere Reihe dieser Werkzeuge hat somit nur etwas mit der Darstellung zu tun. In der zweiten Reihe kann nun das Polygon-Werkzeug genutzt werden, um Bereiche von der Maske abzuziehen, oder mit der Umschalttaste hinzuzufügen. Mit der Steuerungstaste, also mit STRG, kann frei gemalt werden. Erscheint ein kleiner Kreis, kann die Auswahl geschlossen werden. Das geht aber auch immer mit einem Doppelklick.

Je nach Werkzeug erscheinen in der oberen Leiste neben den Zoom-Werkzeugen, andere Optionen. Neben dem Polygon-Werkzeug gibt es auch ein Malwerkzeug, welches ebenfalls hinzufügen und abziehen kann. In der oberen Leiste kann außerdem eine Pinselgröße, Härte und Deckkraft definiert werden.
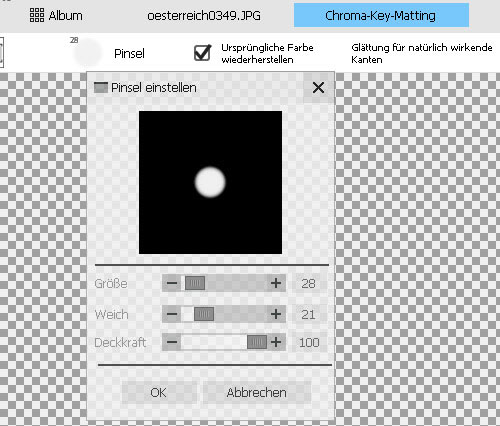
Neben dem Malpinsel gibt es ein Werkzeug für das Re-Matting. Damit werden sechs Vordergrundfarben und sechs Hintergrundfarben definiert. So weiß CutOut 2018 sehr genau, was es Freistellen und was stehen bleiben soll. Damit können auch kompliziertere Motive schnell freigestellt werden.
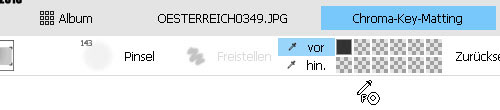
Vordergrund und Hintergrund lässt sich in der Werkzeugleiste aktivieren und dann mit der Pipette die Kästchen füllen. Sind Farben zu ähnlich, wird man gewarnt. Ohne ein Lasso nutzen zu müssen, konnte hier mit dem Re-Matting sehr schnell auch der Dachrand der Hütte in den Vordergrund aufgenommen werden. Sehr ähnlich funktioniert das Werkzeug zum Entsättigen. Über zwei Kästchen, wird der Farbbereich eingegrenzt. Mit dem Feder-Werkzeug kann die Maskenkante etwas weicher und natürlicher gestaltet werden. Schließlich gibt es ganz unten noch zwei Pfeile, um Schritte rückgängig zu machen, oder zu wiederholen. Ist man mit dem Ergebnis zufrieden, geht es natürlich mit einem Klick auf die Schaltfläche "Übernehmen" weiter.
Post-Matting
Nun erscheint ein Fenster mit der Bezeichnung "Post-Matting", welches Möglichkeiten für den Hintergrund anbietet.
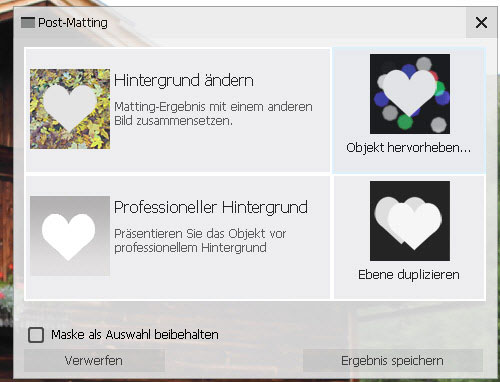
Die Option "Hintergrund ändern" öffnet den Dateidialog zur Auswahl beispielsweise eines Himmels. Beim Laden kann die Größe der Arbeitsfläche eingestellt oder einfach die Option "Auto" verwendet werden. Schon ist der Himmel eingefügt.

Ganz optimal hat es mit der Einklick-Freistellung nicht funktioniert. Hier hätte man doch noch etwas nacharbeiten müssen.
Die Option "Professioneller Hintergrund" öffnet ein Fenster zum Einbringen eines Verlaufs. Das ist z.B. für Produktfotos praktisch, die einen guten Eindruck auf einer Verkaufsplattform machen sollen.
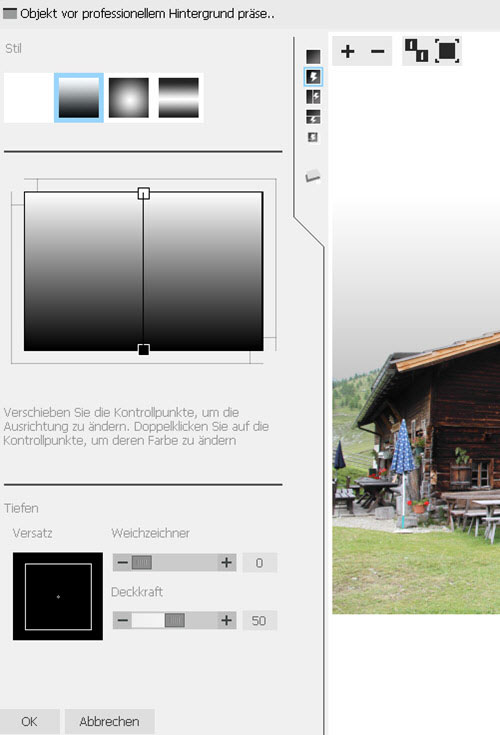
Für das hier verwendete Foto macht das natürlich weniger Sinn. Ansonsten könnte mit den anderen Optionen noch der Hintergrund unschärfer gemacht und damit der Vordergrund betont werden und das Bild kann auf eine weitere Ebene dupliziert werden.
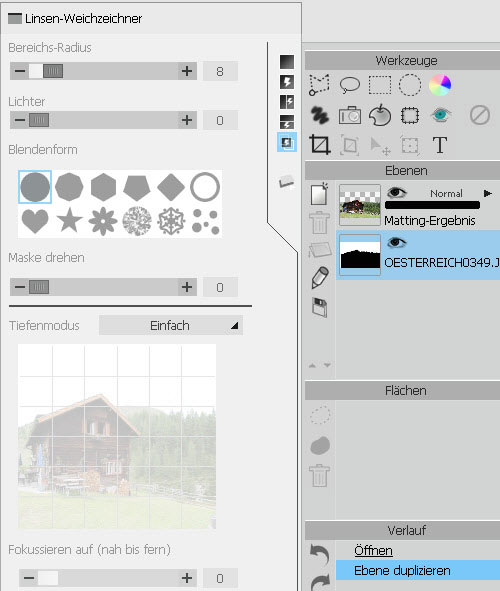
Bearbeiten-Fenster
Das Bild befindet sich nun im Bearbeiten-Fenster, welches auch immer mit Klick auf das Bearbeiten-Icon über das Startfenster zugänglich ist.
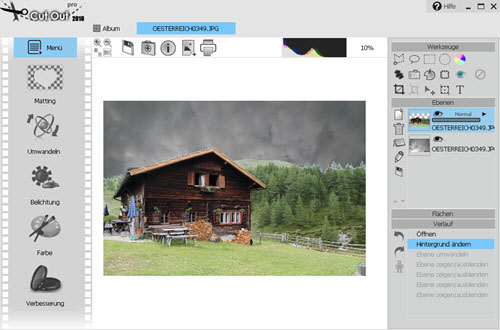
Hier gibt es diverse Werkzeuge für die weitere einfache Bearbeitung und es kann mit Ebenen und Ebenenmodi gearbeitet werden. So könnte ein weiteres Bild als neue Ebene geladen und im Ebenenstapel auch verschoben werden. Mit dem Werkzeug "Pixel kopieren" könnten Personen aus einem Bild retuschiert werden. Auswahlen können erzeugt und als Flächen für das spätere Anwenden abgelegt werden und vieles mehr.
In der oberen Werkzeugleiste kann der Hilfe-Koffer für schnelle Bildverbesserungen aktiviert werden. Dann erscheint folgender Dialog:
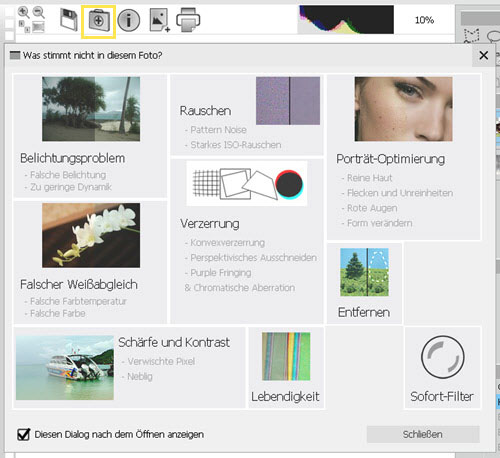
Zum Beispiel erscheint mit Klick auf Sofort-Filter ein Fenster mit weiteren Auswahlen.
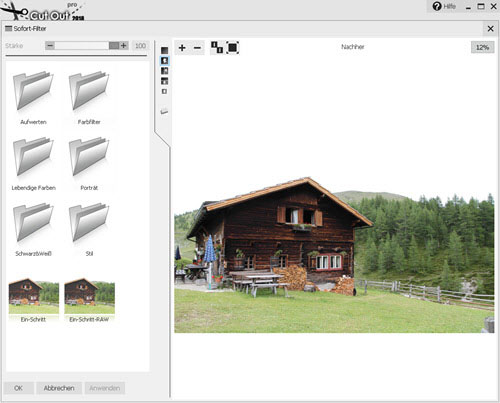
Nun kann ein Filter aus einem der Ordner einfach markiert werden und wird sofort angewandt. Mit einem Schieberegler oben in der linken Spalte kann die Stärke der Wirkung definiert werden. Es gibt verschiedene Vergleichsansichten und das Bild kann mit dem Original-Foto gemischt werden. Mit einem Klick auf OK geht es wieder in das Bearbeiten-Fenster. Dort kann über den Verlauf auch alles Rückgängig gemacht werden.
Weitere Möglichkeiten im Bearbeiten-Fenster gibt es in der linken Seitenleiste. Über das dort befindliche Menü sind viele Möglichkeiten auch zur automatischen Verbesserung von Farben, Tonwerten usw. zugänglich. Darunter könnte mit Matting eine weitere Freistellung auch mit einer anderen Methode durchgeführt werden. Die restlichen Icons öffnen jeweils Teile des Menüs z.B. für die Schärfung, Entrauschung, für Filter und mehr. Damit könnten Fotos schnell in einen Zeichnung verwandelt werden usw. Schließlich kann ein fertiges Bild gespeichert oder gedruckt werden. Mit einem Klick ganz oben auf "Album", gelangt man wieder zurück zum Startfenster.
Innen-/Außenmatting
Wie bereits erwähnt, ist das Innen-/Außenmatting eine Freistelltechnik, die eigentlich immer funktioniert. Wieder wird ein Bild im Startfenster markiert und auf das Freistellen-Icon geklickt. Diesmal wird also die Option "Freistellen über Innen-/Außenbereich" aktiviert. Nun landet man wieder im bereits gezeigten Bearbeiten-Fenster. Dies scheint ein Bug zu sein. Es muss nochmals auf "Matting" geklickt und die passende Freistell-Option gewählt werden. Erst jetzt befindet man sich im richtigen Fenster.
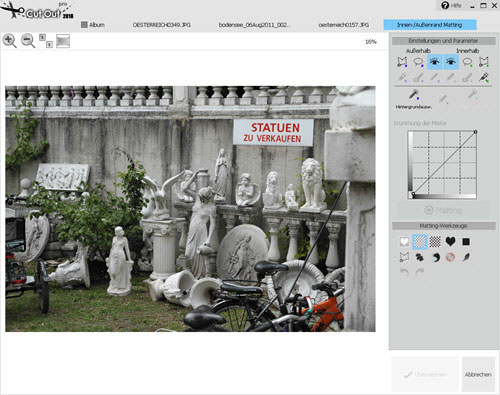
Hier gibt es nun für jeweils Außerhalb und Innerhalb, die drei Werkzeuge Polygonlasso, Freies Lasso und Anzeige ein-/ausblenden. Der auszuschneidende Bereich ist natürlich der innere Bereich.
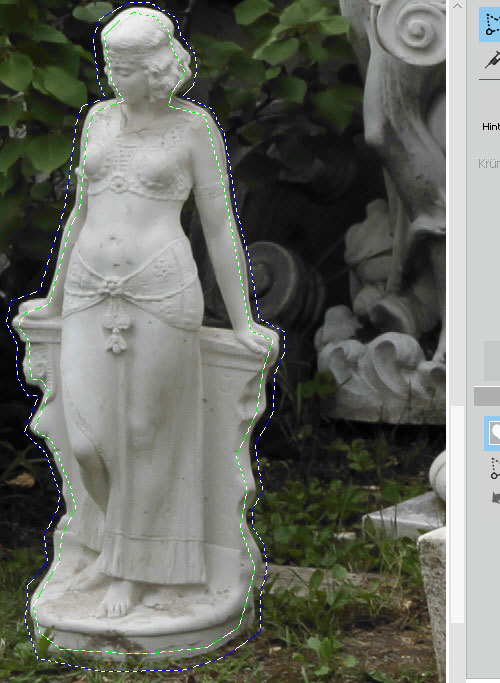
Es wird also für Innen und Außen eine grobe Auswahl gezogen und schließlich auf die Schaltfläche "Matting" geklickt.
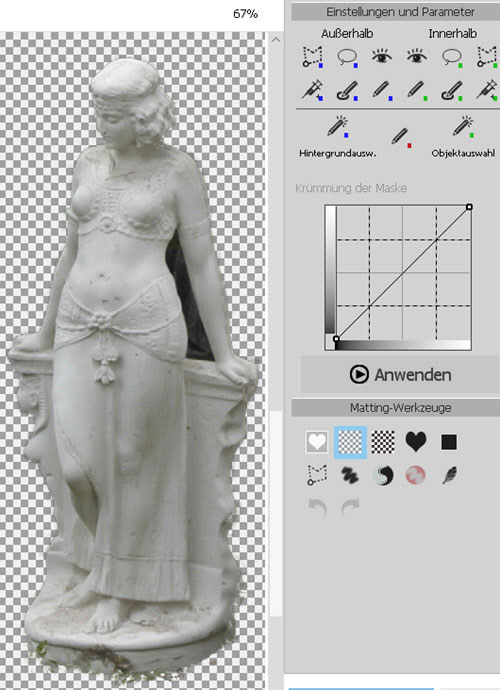
Das hat schon sehr gut funktioniert. Ein Bereich wurde vergessen, was aber schnell nachgeholt ist. Dafür kann auch das Segment-Werkzeug genutzt und auf das Lasso verzichtet werden. Hier bietet es sich nicht wirklich an, soll aber trotzdem kurz gezeigt werden.
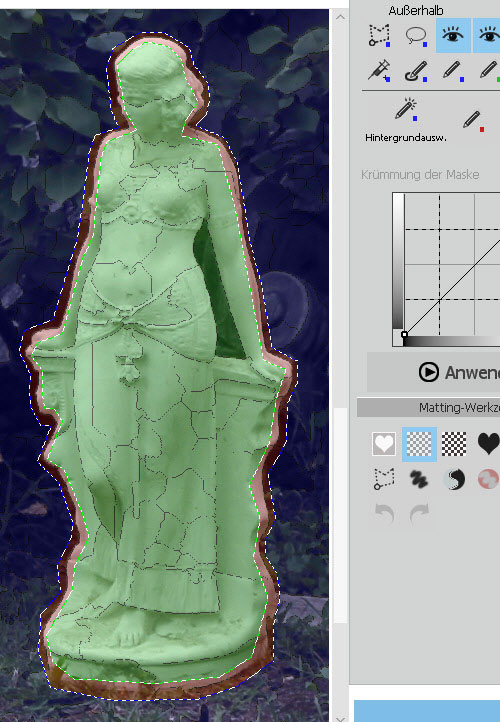
Man sieht die Aufteilung in diverse Segmente, die sich mit dem Pinsel auch noch manuell anpassen lassen. Schließlich kann man die einzelnen Segmente für den Innen- oder Außenbereich markieren. Nach dem Anwenden erhält man eine gute Freistellung. Nun gibt es noch Injektionswerkzeuge, mit denen man einzelne Pixel dem Außen- bzw. Innenbereich hinzufügen oder abziehen kann. Das ist praktisch bei Farbsäumen usw. Um hier klar zu kommen, sollte man aber schon unbedingt die sehr umfangreiche Hilfe lesen. Es funktioniert sehr gut, wenn man es einmal verstanden hat, ist aber auch etwas Handarbeit.
Fazit
 CutOut 2018 professional ist mit zahlreichen Funktionen zur Bildbearbeitung, für die Optimierung, die Anpassung und für kreative Ergebnisse, mehr als eine Software nur zur Freistellung. Der Programmstart geschieht blitzschnell. Ansonsten liegt die Performance im guten Durchschnitt. Die Funktionen sind weitgehend einfach gehalten, so dass gerade Laien mit dem Programm gut umgehen können. Von den drei Freistellungs-Methoden ist besonders das Innen-/Außenmatting interessant, welches man in Photoshop & Co. so nicht findet. So könnten auch Profis aus CutOut 2018 professional zusätzlichen Nutzen ziehen und es als Plug-in aus Photoshop heraus nutzen.
CutOut 2018 professional ist mit zahlreichen Funktionen zur Bildbearbeitung, für die Optimierung, die Anpassung und für kreative Ergebnisse, mehr als eine Software nur zur Freistellung. Der Programmstart geschieht blitzschnell. Ansonsten liegt die Performance im guten Durchschnitt. Die Funktionen sind weitgehend einfach gehalten, so dass gerade Laien mit dem Programm gut umgehen können. Von den drei Freistellungs-Methoden ist besonders das Innen-/Außenmatting interessant, welches man in Photoshop & Co. so nicht findet. So könnten auch Profis aus CutOut 2018 professional zusätzlichen Nutzen ziehen und es als Plug-in aus Photoshop heraus nutzen.





