 Lange nur für den Mac erhältlich, ist Photolemur seit geraumer Zeit auch für Windows-Anwender verfügbar. Mit Photolemur 2.2 Spectre haben die Entwickler ein bewusst einfaches Bildoptimierungsprogramm realisiert, welches sehr schnell eine Vielzahl an Bildern verarbeiten und verbessern können soll. Dafür hat man künstliche Intelligenz integriert, welche Fotos ganz automatisch analysiert und verbessert. Sollte dies wirklich funktionieren, wäre Photolemur auch wegen der integrierten Stapelverarbeitung, ebenso für Profis interessant. Der nachfolgende Test zeigt, wie gut sich Photolemur 2.2 Spectre zur automatischen Bildbearbeitung unter Windows schlägt und was es überhaupt kann.
Lange nur für den Mac erhältlich, ist Photolemur seit geraumer Zeit auch für Windows-Anwender verfügbar. Mit Photolemur 2.2 Spectre haben die Entwickler ein bewusst einfaches Bildoptimierungsprogramm realisiert, welches sehr schnell eine Vielzahl an Bildern verarbeiten und verbessern können soll. Dafür hat man künstliche Intelligenz integriert, welche Fotos ganz automatisch analysiert und verbessert. Sollte dies wirklich funktionieren, wäre Photolemur auch wegen der integrierten Stapelverarbeitung, ebenso für Profis interessant. Der nachfolgende Test zeigt, wie gut sich Photolemur 2.2 Spectre zur automatischen Bildbearbeitung unter Windows schlägt und was es überhaupt kann.
Photolemur 2.2 Spectre unter Windows im Test!
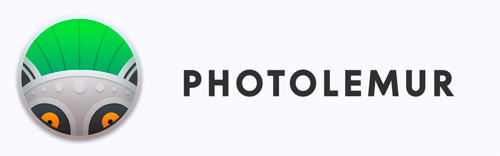
Bildoptimierung in Sekunden, das ist das Versprechen der Entwickler von Photolemur. Das Konzept ist die automatische Berechnung sämtlicher Bildinformationen und die daraus resultierende, gezielte Optimierung. Dafür hat man 12 intelligente Filter in die eigentlich nicht als Bildbearbeitungsprogramm zu bezeichnende Software integriert, welche sich bei allen möglichen Motiven um folgende Parameter kümmern:
- Farbwiederherstellung
- Himmel-Verbesserung
- Belichtungsausgleich
- Intelligente Nebelkorrektur
- Natürliche Lichtkorrektur
- Laubvergrößerung
- Rauschminderung
- Farbton-Anpassung
- Gesichtsretusche
- JPG-Fix bzw. JPG-Artefakte
- RAW-Verarbeitung
- Gerader Horizont
Man soll sich also keinen großen Kopf machen müssen und quasi per Mausklick, Bilder in neuem Glanz erhalten. Photolemur soll ein Tool sein, welches auch ohne Kenntnisse in der Bildbearbeitung und ohne verfügbare Zeit funktioniert. Mit einem Schieberegler lässt sich die Intensität der automatischen Optimierung regeln. Mehr Regler gibt es gar nicht.
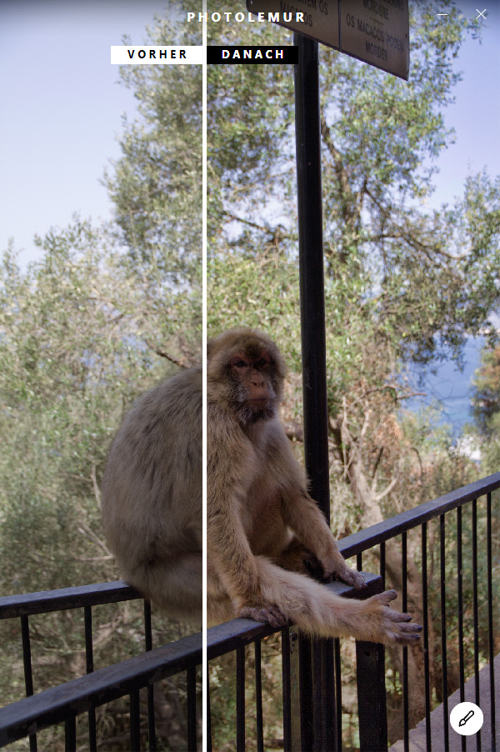
So könnten weniger erfahrene Bildbearbeiter ganz ohne Fachwissen, schnell zu guten Ergebnissen kommen und Profis die Stapelverarbeitung nutzen, um ohne Arbeitsaufwand, eine Vielzahl an ausreichend ansprechenden Fotos fertigzustellen. Zudem wäre für viele Anwender der Kauf einer anderen und zusätzliche Kosten verursachenden Applikation wie Affinity Photo, Photoshop usw. obsolet.
Verfügbarkeit
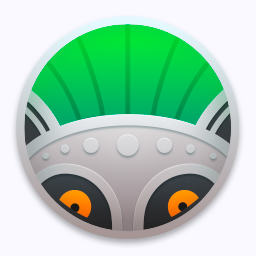 Photolemur 2.2 Spectre ist direkt bei Photolemur erhältlich und unterstützt neben zahlreichen Sprachen auch Deutsch. Auf der Photolemur-Website steht auch eine kostenlose Testversion zum Download bereit. Diese kann dauerhaft genutzt werden, allerdings wird beim Export der fertigen Bilder ein Wasserzeichen eingefügt und die Stapelverarbeitung funktioniert nicht.
Photolemur 2.2 Spectre ist direkt bei Photolemur erhältlich und unterstützt neben zahlreichen Sprachen auch Deutsch. Auf der Photolemur-Website steht auch eine kostenlose Testversion zum Download bereit. Diese kann dauerhaft genutzt werden, allerdings wird beim Export der fertigen Bilder ein Wasserzeichen eingefügt und die Stapelverarbeitung funktioniert nicht.
Für eine Einzellizenz werden dort 29 Dollar verlangt. Für eine Familien-Lizenz 49 Dollar. Damit kann die Software dann auf fünf Rechnern genutzt werden.
Die für Windows ab Version 7 bis zum aktuellen Windows 10 und Mac einsetzbare Software kann als Stand-Alone oder als Plugin für Adobe Photoshop und Adobe Lightroom und auf dem Mac als externer Editor für Apple Photos genutzt werden. Für beide Systeme wird ein freier Speicherplatz von 2 GB, Arbeitsspeicher von 2 GB RAM und Grafikspeicher von 1 GB RAM vorausgesetzt. Also wirklich sehr geringe Voraussetzungen.
Testumgebung
Hier kommt Photolemur 2.2 Spectre unter Windows 7 zum Einsatz. Das mit 64 GB DDR4 RAM bestückte System wird mit einem Intel Core i7 5960X-Prozessor betrieben. Bei der Grafikkarte handelt es sich um eine NVIDIA GeForce GTX 980 Ti von EVGA mit 6144 MBytes vom Typ GDDR5. Der mit SSD-Platten betriebene Rechner ist somit leistungsstark genug, um nicht für Zeitverzögerungen oder Ruckeln verantwortlich zu sein.
Startfenster
Die Installation des tatsächlich 200 MB großen Photolemur 2.2 Spectre verläuft schnell und völlig ohne Probleme. Da scheint wohl einiges unter der Haube zu stecken, was in der überschaubaren Programmoberfläche nicht erkennbar ist. Zunächst ist nach dem recht zügigen Programmstart nur ein rechteckiger Bereich zu sehen.
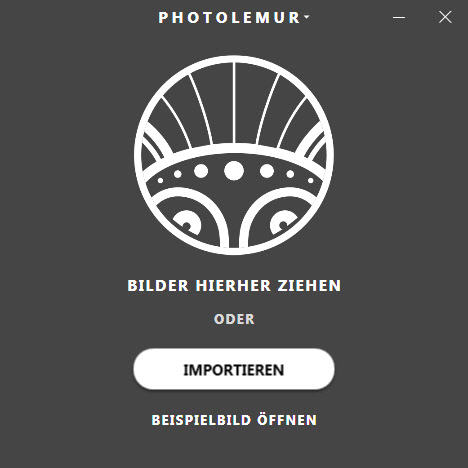
Hier können nun ein oder mehrere Bilder direkt draufgezogen werden. Alternativ kann auch die Importieren-Schaltfläche genutzt werden. Wer möchte, kann auch erst mal nur das mitgelieferte Beispielbild öffnen. Das wird für diesen Test natürlich nicht gemacht.
JPG Einzelimport
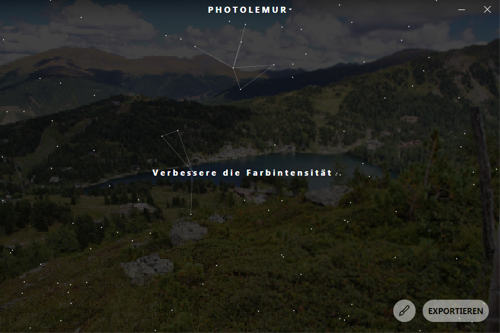
Für den Anfang soll es ein direkt in der Canon 7D Spiegelreflex-Kamera fotografiertes JPG mit einer Auflösung von 5184 x 3456 Pixel sein.
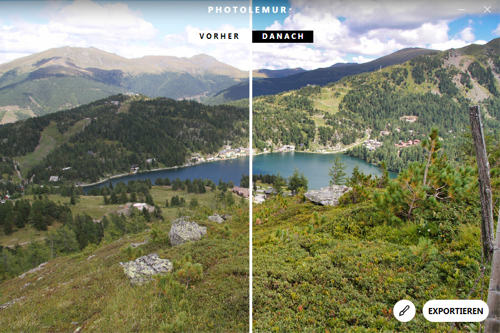
Ganz kurz erscheint die Animation einer Analyse und wirklich schnell, ist das optimierte Foto geladen. Die Animation konnte hier erst in einem weiteren Anlauf als Screenshot festgehalten werden, weil es tatsächlich so schnell ging. Mit diesem JPG hatte Photolemur offensichtlich überhaupt keine Probleme.
Vorher-/Nachher-Ansicht und Optimierungsregler
Wie man sieht, befindet sich ein verschiebbarer Balken in der Mitte des Bildes. Damit kann also der optimierte und der ursprüngliche Bereich schön verglichen werden. Das Ergebnis überzeugt bei diesem Motiv sofort. Wer eine geringere Optimierung möchte, kann dies mit Klick auf das Pinsel-Symbol und dem nun erscheinenden Regler realisieren.
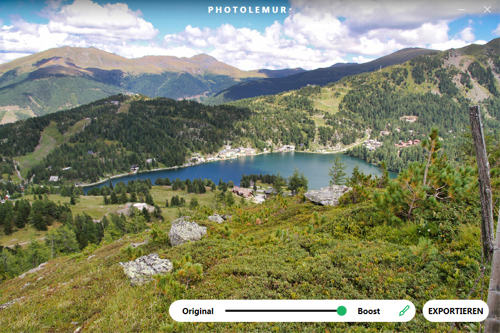
Dabei verschwindet die Vorher-/Nachher-Ansicht. Mit erneutem Klick auf den Pinsel ist die Ansicht wieder da. Der Regler ist sehr hilfreich, wenn zum Beispiel der Himmel nicht ganz so intensiv sein soll oder die Farben weniger Sättigung bekommen sollen usw. Außerdem sieht man sehr schön, was das Programm macht, wenn man den Regler bewegt.
Fenstergröße
Was ein wenig stört, ist die immer gleiche Fenstergröße von hier 900 x 599 Pixel. Möglicherweise ist diese Größe vom verwendeten Monitor abhängig, was wir hier nicht überprüfen können, dies aber von anderen Produkten kennen. Für eine genauere Beurteilung möchte man vielleicht eine 100%-Ansicht haben. Das geht hier offensichtlich nicht, eine Zoom-Funktion ist nicht zu finden. Damit bleibt nur der Export des Bildes und die nachträgliche Beurteilung mit einem anderen Programm. Für ein schnelles Ergebnis, welches vielleicht im Internet oder in den sozialen Medien veröffentlicht werden soll, ist es so aber ganz in Ordnung und das ist ja auch der Anspruch von Photolemur.
Export
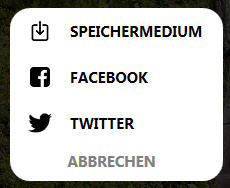 Mit Klick auf die Export-Schaltfläche erscheinen diverse Optionen. Offensichtlich unterscheiden sich die Möglichkeiten zwischen den Systemen Mac und Windows.
Mit Klick auf die Export-Schaltfläche erscheinen diverse Optionen. Offensichtlich unterscheiden sich die Möglichkeiten zwischen den Systemen Mac und Windows.
Hier unter Windows könnte das Foto direkt zu Facebook und Twitter geschickt werden. Die wichtigste Möglichkeit ist sicher das Speichermedium für den Export auf Festplatte oder auch auf eine Wechselplatte oder ein Netzlaufwerk.
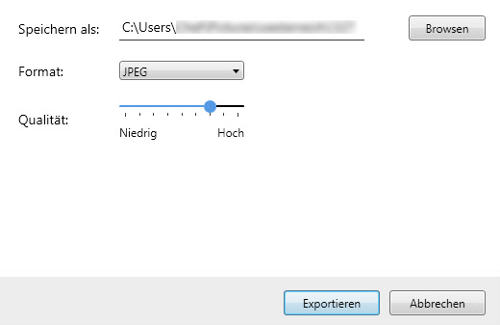
Natürlich wird hier ein Speicherort, das Format und die Qualität gewählt. Für ein JPG gibt es da eigentlich nichts zu meckern. Nun ja, man könnte sich noch ein Vorschaubild für die Qualitätseinstellungen wünschen, aber es ist so schon ganz in Ordnung. Anders sieht es bei den weiteren möglichen Formaten wie PNG, PDF und TIFF aus. Gerade für das TIFF-Format wünschen sich viele Profis eine Wahlmöglichkeit für die Bit-Tiefe und für die Kompression bzw. für keine Kompression. Das geht nicht und auch die anderen Formate bieten keine Optionen. Hier sollten die Entwickler unbedingt nachlegen. Für schnelle Veröffentlichungen kann man mit den gegebenen Möglichkeiten aber sehr gut leben.
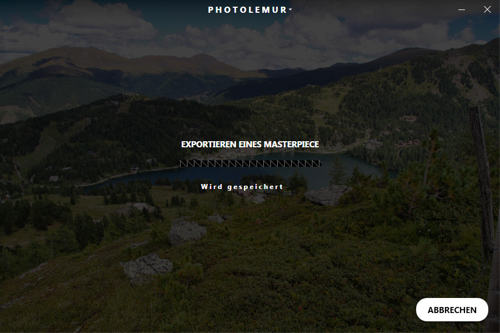
Beim Export läuft dann kurz eine kleine Animation ab und sehr schnell wird mit Sound-Unterstützung, die Fertigstellung verkündet. Der Sound lässt sich übrigens mit Klick auf den oberen Schriftzug "Photolemur" und "Ton deaktivieren" auch abschalten. Nerven tut er aber zu keiner Zeit.
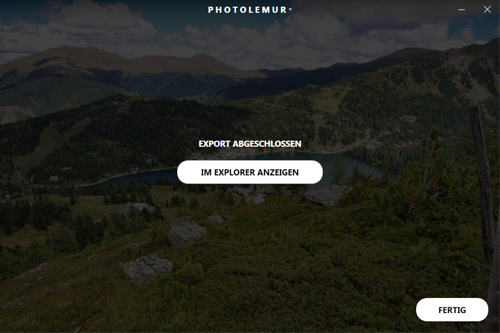
Nun könnte der Explorer geöffnet oder einfach auf die Fertig-Schaltfläche geklickt werden. In letzterem Fall erscheint wieder die Vorher-/Nachher-Ansicht vom Anfang.
Original und Export im 100%-Vergleich
Das fertige JPG wurde im Vergleich zum originalen JPG übrigens tadellos erstellt, was in der 100%-Ansicht einer anderen Applikation genau überprüft wurde. Es traten keine gesteigerten Halos, Rauschen oder sonstige Artefakte durch übermäßige Optimierung auf. Derartige Probleme mussten bei früheren Versionen manchmal bemängelt werden und scheinen inzwischen überhaupt kein Problem mehr zu sein.
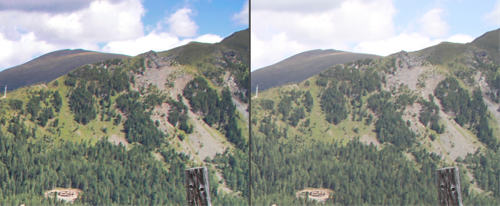
Hier ist also ein Ausschnitt links der optimierten und als JPG mit 100 Prozent Qualität exportierten Variante und rechts des Original-JPG bei vollem Zoom zu sehen. Besser lässt sich das Resultat hier wohl kaum darstellen.
Photolemur-Menü
Wie bereits ersichtlich war, ist die Oberfläche von Photolemur sehr aufgeräumt. Da gibt es nichts, was verwirren könnte. Und dazu trägt auch das einzige Menü bei, welches mit einem Klick auf den oberen Schriftzug geöffnet wird.
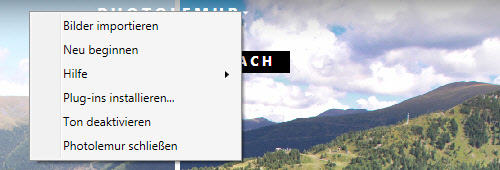
Auch hier könnten Bilder importiert werden. Mit "Neu beginnen" schließt sich das Programmfenster und es erscheint einfach wieder der ganz oben gezeigte, rechteckige Importbereich. Über das Hilfe-Menü kann nach Updates gesucht und der Support kontaktiert werden, wenn man das wirklich braucht. Wie bereits oben erwähnt, kann der Ton deaktiviert werden und es lassen sich Plugins für Photoshop und Lightroom installieren.
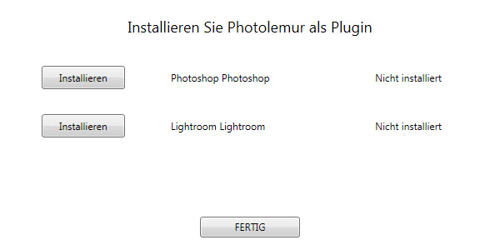
Mit dreimal Klicken sind die Plugins ganz schnell installiert. Eigentlich benötigt man das Menü nach der Plugin-Installation dann nicht mehr.
Stapelverarbeitung
Die Option "Neu beginnen" ist übrigens nur im Menü vorhanden, wenn bereits ein Bild exportiert wurde. Bei mehreren zu optimierenden Fotos empfiehlt sich aber ohnehin die Stapelverarbeitung. Die funktioniert ebenfalls extrem einfach. Es werden einfach mehrere Fotos im Explorer markiert und mit der Maus in das Programmfenster gezogen. Das funktioniert auch, wenn bereits ein Foto geöffnet ist.
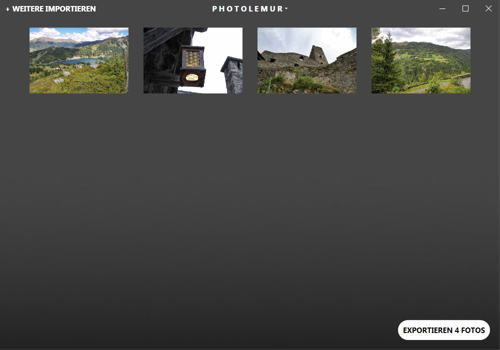
Hier also vier JPG-Fotos, alle mit ähnlicher Auflösung und Abmessung, wie bereits beim ersten Bild. Die Bilder erscheinen wieder sehr schnell in der Vorschau und sind auch bereits optimiert. Wow, das ist vom Feinsten. Nun könnten weitere Fotos importiert werden, worauf sich der Windows-Explorer öffnen würde, oder gleich auf die Exportieren-Schaltfläche geklickt und die fertigen Bilder am gewünschten Ort abgelegt werden.
Es ist aber auch möglich, jedes der Vorschaubilder mit der rechten Maustaste zu markieren und einzeln zu exportieren oder zu löschen. Es erscheint dann ein entsprechendes Kontextmenü. Und mit einem Doppelklick auf ein Vorschaubild, kann es auch noch bearbeitet werden. Bei Photolemur bedeutet das nur, den Regler für die Optimierungswirkung zu verändern.
Wird ein einzelnes Bild hier doppelgeklickt, läuft übrigens nochmal die Optimierungs-Animation ab, obwohl das Foto ja schon optimiert in der Vorschau angezeigt wird. Damit dürfte diese Animation wohl eher ein nettes Gimmick ohne wirkliche Funktion sein. Zumindest wird damit etwas der im Hintergrund laufende Algorithmus gewürdigt.
Bei den weiteren JPG-Bildern hat Photolemur wieder sehr gute Arbeit geleistet. Nicht übel, wie zum Beispiel die tiefen Schatten im Holzdach recht ansprechend aufgehellt wurden.
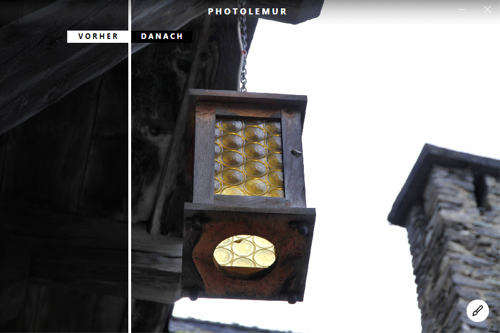
Den völlig ausgefressenen Himmel konnte aber auch Photolemur nicht mehr herzaubern. Aber wo keine Information mehr ist...
Mit Klick auf den Exportieren-Button werden dann alle Fotos optimiert an den gewünschten Platz gebracht, was auch diesmal in einer vernünftigen Zeitspanne passiert. Super, bis hierhin hat sich Photolemur richtig gut geschlagen.
TIFF-Import
Jetzt ist es natürlich interessant, wenn Photolemur mal etwas kräftigeres Futter bekommt. Nicht ein JPG mit ca. 8 MB. Diesmal soll es ein Tif-File mit über 15 MB sein.
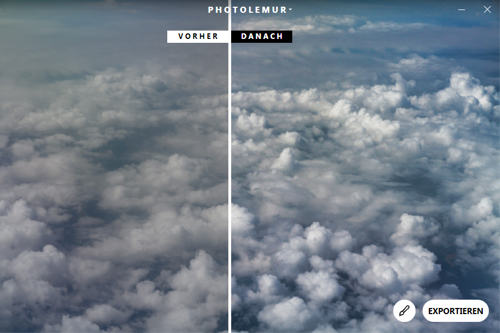
Auch diesmal geschieht die Verarbeitung absolut schnell. Wie man sieht, wurden hier auch die Farben verbessert. Sozusagen ein Weißabgleich gemacht. Im Original hat das aus einem Flugzeug Richtung Malta aufgenommene Foto nur 8 Bit und ist komprimiert. Ansonsten wäre es toll, dieses Foto unkomprimiert mit 16 Bit als Tiff exportieren zu können, was leider nicht geht, wie bereits weiter oben angemerkt. Ansonsten begeistert Photolemur in unerwarteter Weise sowohl bei der Performance, als auch beim Resultat. Der Export ist wieder in wenigen Sekunden gelungen.
RAW-Verarbeitung
Jetzt bekommt Photolemur sieben Bilder im Rohdatenformat der Canon 7D, also CR2 mit jeweils ca. 20 MB verpasst. Die Bilder werden wieder in das Programmfenster gezogen und nach wenigen Sekunden ist auch diesmal die Verarbeitung aller Fotos erledigt. Das ist schon beeindruckend.
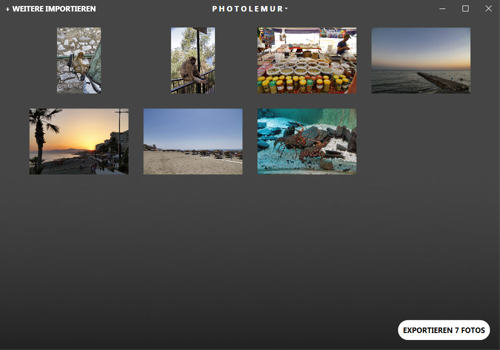
Auf den ersten Blick sieht alles wieder sehr gut aus. Aber irgendwo müssen doch auch Schwächen zu finden sein. Und ja, die gibt es. Zugegebenermaßen etwas gemein, wurde ein mit ISO 12800 aufgenommenes RAW-Foto mit Krebsen geladen.
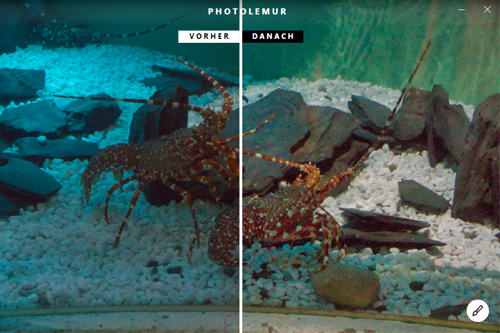
Das zwingt wohl jedes Programm in die Knie, auch wenn man selbst noch Hand anlegt. Hier wurde zwar schön aufgehellt, aber die Farben auch ungewollt verändert. Und das Rauschen wurde leider auch nicht abgemildert. Das ist so natürlich nicht erwünscht.
Photolemur kann also auch nicht zaubern, kommt aber sehr nahe ran. Bei jedem Motiv passt es halt nicht und das kann man ja auch wirklich nicht erwarten. Die erreichte Quote wo es gepasst hat hier im Test, ist aber doch erstaunlich hoch und war so nicht zu erhoffen.
In diesem Test-Fall kann dieses High-ISO-Foto mit den Krebsen jetzt über das Kontextmenü der rechten Maustaste gelöscht werden. Natürlich ist es dann nicht wirklich physikalisch gelöscht, aber vom Exportvorgang ausgenommen.
Zeit nehmen oder nicht?
Sieht man sich das Foto vom Steg ins Meer bei untergehender Sonne an, erscheint es sehr gelungen und ist es eigentlich auch.
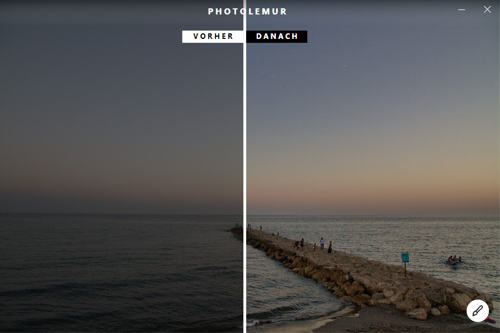
Nimmt man sich aber viel Zeit mit einer professionellen Bildbearbeitungssoftware, könnte folgendes dabei herauskommen:

Das wurde mit Affinity Photo gemacht, hat aber auch einiges an Zeit beansprucht. Für eine ganz eigene leuchtende Farbstimmung und um störende Objekte aus Fotos zu entfernen, wurde Photolemur sicher nicht ersonnen. Das kann nicht der Anspruch dieser Software sein. Der Vergleich hier soll einfach möglichst ehrlich zeigen, was möglich sein kann und was Utopie ist.
Genauso ehrlich dürfte das Beispiel des folgenden typischen Urlaubsfotos sein:
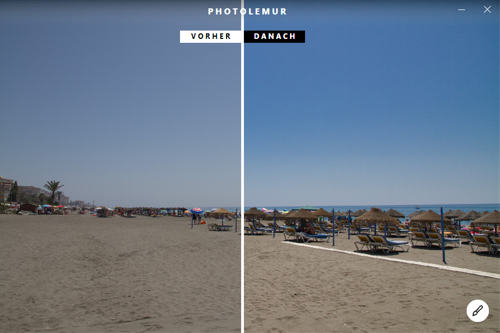
Es ist einfach ein riesiger Unterschied und wirklich toll. So könnte man zum Beispiel sehr schnell das perfekte Material für ein Fotobuch erzeugen, was über die Fotobuch-Software ganz sicher nicht so einfach und schnell geht. Der Profi könnte Photolemur als Plugin nutzen und sich schnell ein gefälliges Ausgangsmaterial erzeugen. Dann kann er es auf einer separaten Ebene für die weitere Bearbeitung oder auch Verrechnung mit dem Original nutzen und kommt möglicherweise viel schneller zum Ziel. Je nach Anspruch und anvisiertem Ziel, macht Photolemur auf jeden Fall Sinn und es funktioniert erstaunlich gut.
Fazit
 Photolemur kann nicht den ambitionierten Bildbearbeiter ersetzen, aber das wollten die Entwickler offensichtlich auch nie. Photolemur kann das, was es verspricht. Es ermöglicht einfach jedem Nutzer ansprechende Resultate für die zügige Verbreitung oder auch für ein schönes eigenes Album, unabhängig von der Kenntnis über Bildbearbeitung und Fotografie. Für Profis diverser Branchen und dazu zählen zweifelsohne auch Fotografen und Bildbearbeiter, ist Photolemur toll, weil schnell gute Ergebnisse an erwartungsvolle Kunden ausgeliefert werden können. Mit Photolemur haben die Entwickler versucht, professionelle Bildbearbeitung zu automatisieren und sind diesem Ziel durchaus nahe gekommen. Auch der faire Preis gebietet deshalb eine Empfehlung.
Photolemur kann nicht den ambitionierten Bildbearbeiter ersetzen, aber das wollten die Entwickler offensichtlich auch nie. Photolemur kann das, was es verspricht. Es ermöglicht einfach jedem Nutzer ansprechende Resultate für die zügige Verbreitung oder auch für ein schönes eigenes Album, unabhängig von der Kenntnis über Bildbearbeitung und Fotografie. Für Profis diverser Branchen und dazu zählen zweifelsohne auch Fotografen und Bildbearbeiter, ist Photolemur toll, weil schnell gute Ergebnisse an erwartungsvolle Kunden ausgeliefert werden können. Mit Photolemur haben die Entwickler versucht, professionelle Bildbearbeitung zu automatisieren und sind diesem Ziel durchaus nahe gekommen. Auch der faire Preis gebietet deshalb eine Empfehlung.





