 Mit Easy Foto hat Franzis eine Software auf den Markt gebracht, die auf übermäßige Features zur Bildbearbeitung verzichtet und es jedem Anwender sehr einfach machen soll, Bilder zu verbessern. Das Programm führt eine automatische Bildanalyse durch und zeigt die möglichen Verbesserungen anhand eines Bewertungssystems an. Grundlegende Funktionen für die händische Fotoverbesserung sind dennoch enthalten und es gibt auch einige Retusche-Möglichkeiten. Was Easy Foto zu bieten hat, zeigt nachfolgender Testbericht.
Mit Easy Foto hat Franzis eine Software auf den Markt gebracht, die auf übermäßige Features zur Bildbearbeitung verzichtet und es jedem Anwender sehr einfach machen soll, Bilder zu verbessern. Das Programm führt eine automatische Bildanalyse durch und zeigt die möglichen Verbesserungen anhand eines Bewertungssystems an. Grundlegende Funktionen für die händische Fotoverbesserung sind dennoch enthalten und es gibt auch einige Retusche-Möglichkeiten. Was Easy Foto zu bieten hat, zeigt nachfolgender Testbericht.
Schnell zu tollen Fotos mit Bildanalyse und Bewertungssystem!
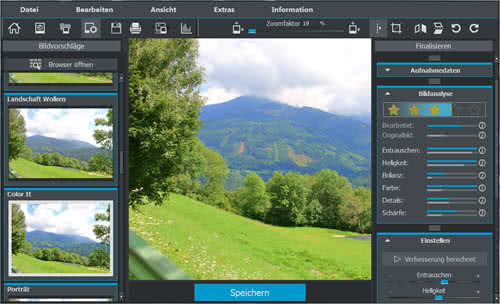
Eine Software zur Fotooptimierung, die jeder versteht, die niemals verwirrt und die in kürzester Zeit einfach schönere Bilder erzeugt, dafür steht Easy Foto von Franzis. Der Name ist also Programm. Den Nutzern sollen keine umfassenden Kenntnisse in der Bildbearbeitung abverlangt und möglichst keine Zeit geraubt werden. Dies soll durch eine automatische Bildanalyse und Bildverbesserung erreicht werden. Und natürlich steht bei Easy Foto die einfache Bedienung im Vordergrund.
Wer also nicht wirklich Zeit oder überhaupt gar kein Interesse an Bildbearbeitung hat und trotzdem tolle Fotos verwirklichen möchte, findet hier möglicherweise eine interessante Applikation. Zunächst ein paar Eckdaten zu Easy Foto von Franzis:
- Einfach schönere Bilder ohne Funktionswahnsinn
- Schnelle Erfolgserlebnisse durch selbsterklärende Nutzung
- Den Fotografie-Regeln folgende Bildanalyse
- Eindeutige Darstellung der Verbesserungen über ein Bewertungssystem
- Bildverbesserung mit einem Klick
- Essenzielle Funktionen zur Verbesserung von Bildern integriert
- Individuelle Bildvorschläge
- Aufnahmedaten immer im Blick
- Retuschewerkzeuge
- Lupen- und Vergleichsansicht
- Objektivkorrekturen
- Alle gängigen Formate inklusive RAW
- Bildzuschnitt und Drucken-Funktion
- Goldener Schnitt, Fibonacci-Spirale usw.
 Easy Foto ist als CD-ROM und als Download für reguläre 29,95 Euro direkt bei Franzis erhältlich.
Easy Foto ist als CD-ROM und als Download für reguläre 29,95 Euro direkt bei Franzis erhältlich.
Die Software läuft ab Windows 7 bis 10 mit empfohlenen 64-bit, Intel i5, 8GB Arbeitsspeicher und einer 128 MB Grafikkarte bei 32-bit Farbtiefe. Weitere Informationen gibt es natürlich unter dem oben genannten Link.
Interessant ist der Verzicht auf unnötig viele Features. Damit bleibt die Nutzung sehr einfach und trotzdem werden grundlegende Funktionen zur Bildverbesserung und Retuschemöglichkeiten angeboten, die man nicht nutzen muss, aber eben kann. Das unterscheidet Easy Foto beispielsweise von Photolemur, wo konsequent auf wirklich alles zur manuellen Anpassung verzichtet wurde. Ein Testbericht dazu ist hier zu finden unter Photolemur - Die einfachste Bildbearbeitung der Welt. Lediglich die Stärke der Verbesserung kann dort verringert bzw. erhöht werden und es gibt dort eine Stapelverarbeitung, auf die bei Easy Foto verzichtet wurde. Beide Applikationen haben somit je nach Vorlieben ihre Berechtigung.
Bildvorschläge

Wer die Programme der Projects-Reihe von Franzis wie HDR projects, COLOR projects usw. kennt, fühlt sich bei Easy Foto sofort zuhause. Die Oberfläche ist völlig identisch, nur die Features unterscheiden sich natürlich. Wie bei den genannten Programmen, wird auch hier ein Foto einfach in die leere Oberfläche gezogen oder alternativ das entsprechende Icon oder das Menü verwendet.
Sofort nach dem Laden des Fotos erscheinen in der linken Spalte diverse Bildvorschläge, die mit einem Klick schnell zugewiesen werden können. Dort sind Varianten für verschiedene Wetterlagen, HDR, Landschaften, Porträts, Schwarzweiß, Retro, Städte, Farbtonung usw. zu finden.

Standardmäßig ist die oberste Vorlage mit der Bezeichnung Easy Foto bereits zugewiesen. Dass eine Verbesserung bereits stattgefunden hat, merkt man, wenn man einen Rechtsklick auf das große Ergebnisbild in der Mitte des Programmfensters durchführt. So bekommt man immer einen ganz schnellen Vergleich zwischen Ursprung und momentanen Bearbeitungsstand. Schnell und einfach, das ist wie in allen Projects-Programmen, auch hier hervorragend. Mit Klick auf die unterste Vorlage mit der Bezeichnung Originalbild lässt sich diese Verbesserung und eventuelle weitere Anpassungen auf Wunsch ganz schnell zurücksetzen und das ursprüngliche Foto wieder herstellen.
Varianten-Browser
Insgesamt werden 21 Vorlagen bzw. Varianten angeboten. Um nicht allzu viel Zeit für die Wahl der richtigen Variante investieren zu müssen, kann der wirklich geniale Varianten-Browser mit einem Klick auf die Schaltfläche "Browser öffnen" aufgerufen werden. Es öffnet sich dann ein zusätzliches Fenster, welches sich über die Programmoberfläche legt.
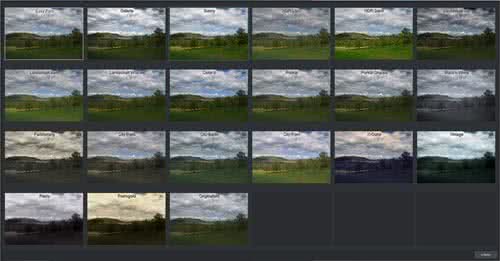
Nun werden übersichtlich alle Verbesserungs-Varianten des eingeladenen Fotos dargestellt. Mit einem Doppelklick ist die gewünschte Vorlage sofort zugewiesen. Der Variantenbrowser kann aber noch mehr. So lässt sich mit einem Linksklick eine beliebige Variante markieren, welche dann mit einer gestrichelten Linie umrandet ist. Dann kann mit einem Rechtsklick über jeder anderen Variante genau diese markierte Variante zum Vergleich eingeblendet werden.
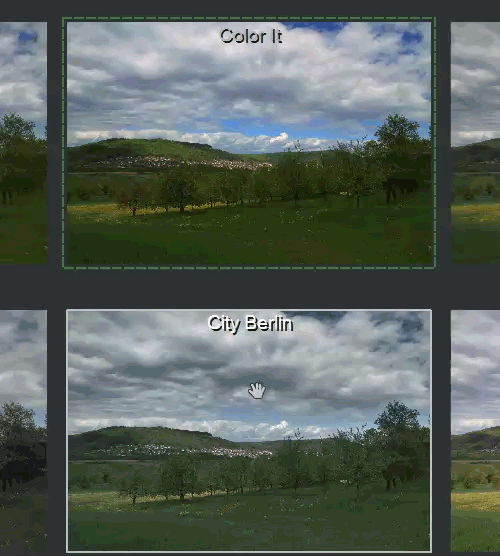
Für den optimalen Überblick lässt sich außerdem mit dem Mausrad richtig weit einzoomen. Das erleichtert die Entscheidungsfindung natürlich ungemein. City Berlin ist für eine Landschaft sicher nicht unbedingt die erste Wahl, jedoch muss man sich keinesfalls streng an den Bezeichnungen orientieren. Manchmal lassen sich mit scheinbar unpassenden Varianten richtig überraschende Resultate erzielen, die man nicht alle Tage sieht.
Lupe mit Vergleichsansicht, Zoom und Aufnahmedaten
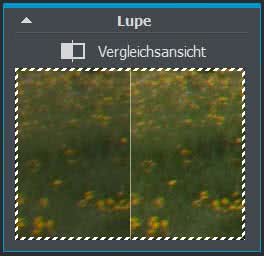 Die rechte Spalte hat ganz oben eine Lupe mit Vergleichsansicht zu bieten. Das Lupenfenster ist in die originale Ansicht und die Ansicht mit dem verbesserten Ergebnis unterteilt. Via linkem Mausklick kann die Ansicht der jeweils anderen Seite zugewiesen werden. Was gezeigt wird, hängt davon ab, wo sich der Mauszeiger im großen Ergebnisbild befindet. Eine interessante Stelle im Bild kann mit der L-Taste auch festgestellt, also gelockt und ebenso wieder frei gegeben werden. Ist ein Bildbereich eingefroren, erscheint um das Lupenfenster eine gestrichelte Linie. Sollte das große Ergebnisbild mehr Platz einnehmen als das Fenster hergibt, erscheint übrigens auch dafür noch ein zusätzlicher Übersichtsbereich, der für Orientierung sorgt.
Die rechte Spalte hat ganz oben eine Lupe mit Vergleichsansicht zu bieten. Das Lupenfenster ist in die originale Ansicht und die Ansicht mit dem verbesserten Ergebnis unterteilt. Via linkem Mausklick kann die Ansicht der jeweils anderen Seite zugewiesen werden. Was gezeigt wird, hängt davon ab, wo sich der Mauszeiger im großen Ergebnisbild befindet. Eine interessante Stelle im Bild kann mit der L-Taste auch festgestellt, also gelockt und ebenso wieder frei gegeben werden. Ist ein Bildbereich eingefroren, erscheint um das Lupenfenster eine gestrichelte Linie. Sollte das große Ergebnisbild mehr Platz einnehmen als das Fenster hergibt, erscheint übrigens auch dafür noch ein zusätzlicher Übersichtsbereich, der für Orientierung sorgt.

Interessant ist jetzt ein Klick auf Vergleichsansicht im Lupenfenster. Damit öffnet sich ein weiteres Fenster mit weitreichenden Ansichtsmöglichkeiten, die wirklich keine Wünsche übrig lassen.

Auch hier gibt es unten links eine Vorschauansicht, die sich auf Wunsch über ein Symbol in der oberen Leiste auch ausblenden lässt. Mit der Maus wird in der Vorschauansicht einfach der gewünschte Bereich eingestellt, der dann auch in der großen Ansicht zu sehen ist, welche in Originalbild auf der linken Seite und Ergebnisbild auf der rechten Seite unterteilt ist. Die Seiten lassen sich ebenfalls umkehren. Normalerweise gehen Original und Ergebnis aus einem ganzen Bild ineinander über. Auf beiden Seiten kann aber auch jeweils das gesamte Bild angezeigt werden.
Zusätzlich gibt es auch noch eine gezoomte Ansicht direkt am Mauszeiger. Dabei kann noch gewählt werden, ob diese Ansicht zentriert oder seitlich vom Mauszeiger erscheinen soll.
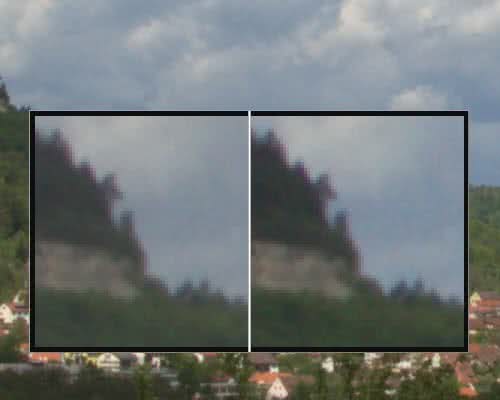
Was die Ansichten betrifft, kann man sich wirklich nicht noch mehr wünschen. Naja vielleicht noch eine Vollbildansicht. Und ja, die gibt es über das Menü unter Ansicht -> Vollbildansicht ein/aus und ist auch mit STRG + F aufrufbar.
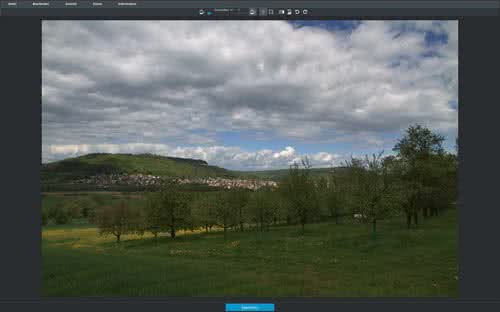
In diesem Fall sind dann linke und rechte Spalte und einige der oberen Symbole sinnvollerweise nicht sichtbar. Ansonsten kann noch über die obere Werkzeugleiste via Schieberegler gezoomt werden. Dort befinden sich auch zwei Symbole für das sofortige Zoomen auf 100% oder die sofortige Einpassung in das Programmfenster. Beides funktioniert auch mit jeweils einem Doppelklick auf das Ergebnisbild. Ansonsten kann auch immer mit dem Mausrad in beide Richtungen gezoomt werden.
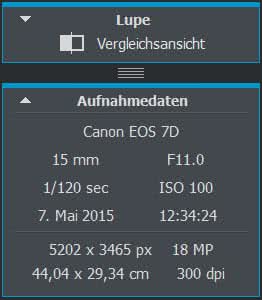 Wie alle anderen Fenster in der rechten Spalte kann auch das Lupenfenster platzsparend eingeklappt werden. Unter der Lupe sind dann die Aufnahmedaten zu finden.
Wie alle anderen Fenster in der rechten Spalte kann auch das Lupenfenster platzsparend eingeklappt werden. Unter der Lupe sind dann die Aufnahmedaten zu finden.
Hier ist ganz oben das Kamerafabrikat angegeben. Darunter lassen sich die Brennweite, die Blende, die Verschlusszeit, der ISO-Wert, das Aufnahmedatum und die Uhrzeit der Aufnahme ablesen.
Es folgen Angaben zu den Abmessungen in Pixel bei den von der Kamera genutzten Megapixel und zu den Ausmaßen in Zentimeter bei 300 DPI. So sieht man sofort, wie groß das Foto noch perfekt gedruckt werden könnte.
Bildanalyse
Eines der Kernmerkmale von Easy Foto ist die Bildanalyse. Anhand einer Sternebewertung erfährt man, wie ausgewogen die Parameter eines Bildes sind.
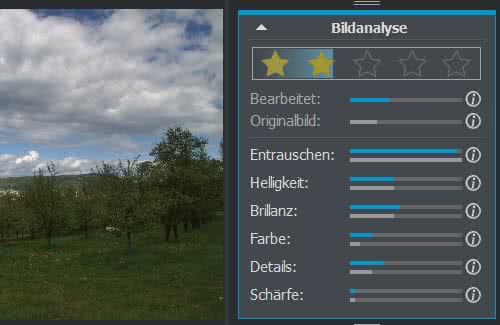
Mehr Sterne weisen im Prinzip auf ein besseres Bild hin. Unterhalb der Sterne zeigen zwei Balken, wie weit die Bearbeitung das Bild bereits gegenüber dem Original verbessert hat und wie das Originalbild überhaupt von der Software eingeschätzt wird.
Diese beiden Balken gibt es auch für Entrauschen, Helligkeit, Brillanz, Farbe, Details und Schärfe. Das kleine i-Symbol auf der rechten Seite informiert mit einem Klick darauf über den jeweiligen Parameter bzw. was er bewirkt und wo er hier in Easy Foto verändert werden kann. Außerdem gibt es immer noch einen Hinweis zu einem der bereits oben genannten Projects-Programme, welche den jeweiligen Parameter noch weitaus umfangreicher und für den Profi geeignet beherrschen.
Die Sterne und Balken stellen schon eine gute Hilfe dar und geben Anhaltspunkte für weitere Verbesserungen. Zu ernst sollte man die Bewertungen aber auch nicht nehmen. Vor allem bei Fotos im Rohdaten-Format funktionieren sie recht gut, aber sie stimmen eben nicht immer und bei unterschiedlichsten Fotos und Ansprüchen, kann das ja auch gar nicht sein. Letztlich sollte immer das eigene Empfinden über jegliche Software-Angaben, die ja reine Mathematik sind, siegen. Was nützen fünf Sterne, wenn einem dann das Ergebnis nicht mehr zusagt. Aber wie gesagt, gerade für den Nicht-Profi stellen die Balken brauchbare Hinweise für das weitere Vorgehen dar und rechtfertigen absolut die in jedem Fall benutzerfreundlichen Ideen der Entwickler.
Einstellen
Unterhalb der Bildanalyse befindet sich der Bereich Einstellen. Hier lassen sich nun alle Parameter via Schieberegler einstellen, die oben in der Bildanalyse zu sehen waren. Zeigt der Balken z.B. recht wenig Details an, kann man hier den Regler für die Details nach oben korrigieren. Die Sternebewertung und der Balken ändern sich sofort.

Dabei beeinflussen sich die Regler auch gegenseitig und manchmal muss vielleicht die Helligkeit wieder etwas zurückgenommen werden. Nicht immer muss ein Regler nach rechts gezogen und damit die Wirkung verstärkt werden, weil der Balken der Analyse dies so suggeriert. Im hier gezeigten Beispiel hat sich die Bewertung für die Brillanz gar durch Absenken des Brillanz-Reglers verbessert.
Sollte man zuviel herumgespielt haben und gar nichts stimmt mehr, muss man natürlich nicht alle Regler wieder in die Mittelstellung bringen. Glücklicherweise gibt es ja die Zurücksetzen-Schaltfläche unterhalb der Regler, die es übrigens nahezu überall in Easy Foto gibt. Man kann eigentlich immer alles zurücksetzen und es ist nicht wirklich möglich, ein bestehendes Foto kaputt zu machen. Ein Klick und alles ist wieder wie vor der Bearbeitung bzw. die zuletzt ausgewählte Variante kommt zur Anwendung.
Wem das jetzt alles viel zu umständlich ist und wer sich das Programm eben deshalb gekauft hat, um nicht an tausend Reglern drehen zu müssen, der klickt ganz einfach auf die Schaltfläche "Automatisch verbessern". Mehr muss tatsächlich nicht gemacht werden, Easy Foto kümmert sich vollständig autonom um alle Verbesserungen. Nach kurzen Berechnungen ist alles erledigt und die Schaltfläche ergraut. Sie kann dann erst bei erneuten Veränderungen wieder benutzt werden, was irgendwie auch logisch ist.

Die Software vergibt fast fünf Sterne für ihre eigene Arbeit. Tatsächlich ist das Ergebnis auch deutlich besser, als bei der weiter oben gezeigten manuellen Anpassung. Das ist allerdings erst beim Einzoomen und eher nicht hier auf der Website erkennbar.
Retusche - Bearbeiten
Um die Retusche mit dem Feature Bearbeiten zu zeigen, kommt nun ein anderes Foto von einem Hafen auf Malta zum Einsatz. Im Original und im RAW-Format sieht es so aus:

Die Variante Sunny hat folgendes daraus gemacht:

Das sieht schon wesentlich gefälliger aus, als es die Kamera ausgeworfen hat.
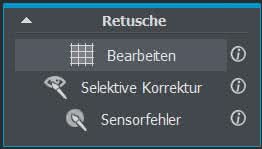 Unterhalb des eben behandelten Einstellen-Bereichs gibt es diverse Möglichkeiten zur Retusche.
Unterhalb des eben behandelten Einstellen-Bereichs gibt es diverse Möglichkeiten zur Retusche.
Es werden drei Schaltflächen zur Bearbeitung, für die selektive Korrektur und für Sensorfehler angeboten. Und auch hier gibt es die kleinen i-Symbole, welche wertvolle Hinweise zu den jeweiligen Features geben. Über alle drei Schaltflächen öffnet sich wieder ein neues Fenster. Mit Bearbeiten lassen sich Einstellungen zum Weißabgleich, Belichtung, Farbe und Verzeichnung vornehmen. Im Prinzip handelt es sich um ein vereinfachtes RAW-Modul, wie man es aus den großen professionellen Projects-Programmen kennt.

Das Beispiel zeigt die Korrektur der Verzeichnung, wofür Hilfslinien eingeblendet werden können. Es kann bequem mit der Maus über eine Horizontlinie und auch vertikal gezogen und beispielsweise eine schiefe Laterne gerade gerückt werden. Im Abschnitt Farbe lassen sich auch chromatische Aberrationen behandeln. Die Belichtung bietet eine dynamische Vorgehensweise und kümmert sich um Schatten, Lichter und Spitzlichter. Der Weißabgleich stellt auch eine Pipette bereit, mit der direkt ins Bild geklickt werden kann, was bei allen Fotos zweifelsohne äußerst hilfreich ist.
Ganz oben kann man sich alle Bereiche über Symbole auch einzeln anzeigen lassen, wenn der Monitor vielleicht nicht so groß ist oder es einfach übersichtlicher sein soll. Für die Beurteilung gibt es ein Histogramm und ein Zoom-Regler fehlt ebenfalls nicht. Ebenso ist das Zoomen auch hier mit dem Mausrad möglich. Eine feine Sache sind die Kameraprofile, welche hier automatisch bereit gestellt werden und Verzeichnungen, Lichtabfall usw. weitgehend verhindern. Gemachte Einstellungen können in ein solches Profil sogar gespeichert und künftig wieder verwendet werden. Das sind schon Profi-Möglichkeiten. Am Ende der Bearbeitung wird auf Anwenden geklickt oder verworfen.
Retusche - Selektive Korrektur
Für die Retusche soll es nun ein Porträt einer schönen Frau sein, die auch gleich den Bildvorschlag Porträt bekommt.
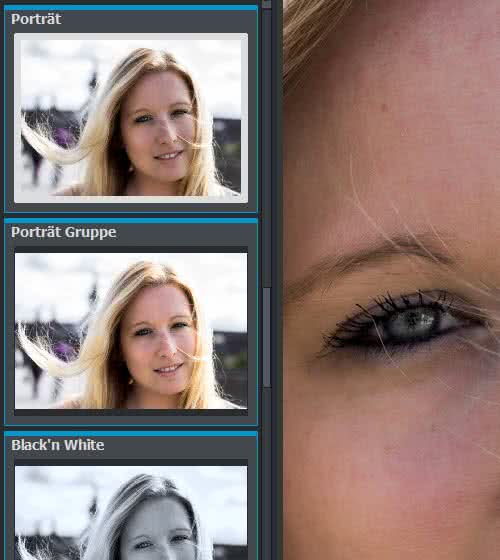
Eigentlich sieht das Gesicht bereits mit dieser Vorlage schon sehr gut aus und eine schöne Frau entstellt ohnehin nichts. Mit einem Klick auf die selektive Korrektur lässt sich aber doch noch einiges machen, was ihr bestimmt auch gefallen dürfte.

In der oberen Leiste gibt es normale Pinsel und Radierer und solche mit Begrenzung. Diese überschreiten niemals die eingestellte Deckkraft, die sich neben der Größe, der Kantenerkennung über Konturen und der Weichheit des Kantenübergangs über Weichheit, erst durch Aktivierung eines Pinsels bzw. Radierers definieren lässt. Es gibt also folgende Werkzeuge:
![]()
Und dazu folgende Einstellparameter via Schieberegler:
![]()
Es geht somit immer darum, eine Maske zu zeichnen. Neben den Radierern gibt es dafür noch einen Pinsel für weichere Übergänge. Daneben befindet sich eine Pipette, mit der automatisch Masken aus Bereichen von ausgewählten Farben oder Helligkeiten erstellt werden können.
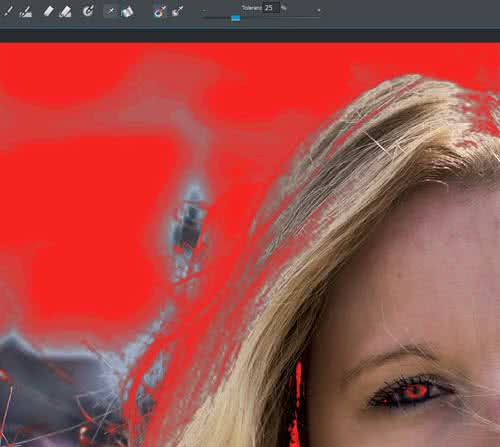
Wie man sieht, lässt sich auch die Toleranz für die Maske fein einstellen. Eine Maske lässt sich auch schnell erstellen, wenn nur der äußere Bereich gezeichnet wird. Ist dieser dann geschlossen, kann einfach mit dem Fülleimer der Rest aufgefüllt werden.
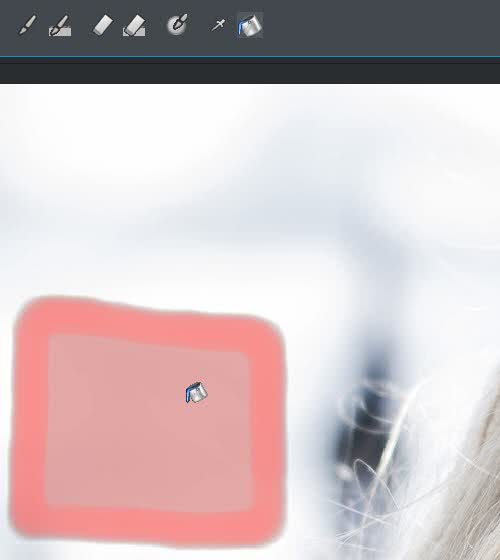
Interessanterweise lässt sich auch für die innere Füllung die Deckkraft gesondert regeln. Die Deckkraft hat natürlich Einfluss auf die Wirkung des verwendeten Effekts, aber dazu gleich mehr. Zunächst sei noch erwähnt, dass auch die Farbe der Maske geändert werden kann. Je nach Motiv kann das sehr nützlich sein, denn was bringt eine gelbe Maske über der hellen Sonne oder eine rote Maske über Blut usw. Einstellen lässt sich das unterhalb des Zoom-Reglers auf der rechten Seite.
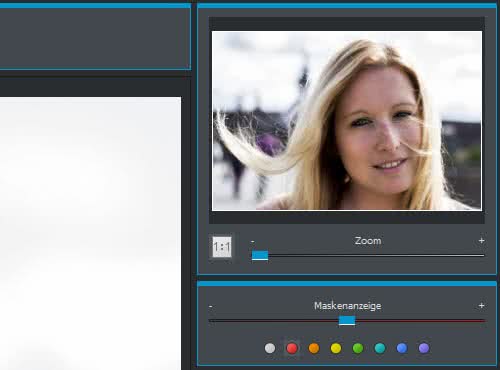
Hier wird einfach eine Farbe aktiviert und die Stärke der Anzeige je nach Wunsch geregelt. Um die Effekte zu sehen, sollte man nur nicht vergessen, die Maske am Ende auch wieder vollständig auszublenden. Ein beliebter Fehler auch bei den höherpreisigen Projects-Programmen von Franzis.
 Unter der Maskenanzeige gibt es sieben Effekte, die auf den maskierten Bereichen wirken.
Unter der Maskenanzeige gibt es sieben Effekte, die auf den maskierten Bereichen wirken.
Wie hier zu sehen, sind das die Korrektur von roten Augen, weiche Haut, Abdunkeln, Aufhellen, Details verstärken, Details reduzieren und Schärfen.
Links neben der Effektwahl kann über das Häkchen der aktive Effekt aktiviert oder deaktiviert werden bzw. die Maske worauf er wirkt. Über den Mülleimer auf der rechten Seite entfernt man den Effekt natürlich wieder komplett. Also im Prinzip entfernt man einfach die Maske, auf welcher der jeweilige Effekt gewirkt hat. Eigentlich ganz einfach.
Wie jeder Mensch, hat auch diese junge und schöne Frau ein paar Fältchen auf der Stirn, was ja auch ihren Charakter hervorhebt. Im nachfolgenden Beispiel wurde mit dem Pinsel und im Zeichenmodus mit Begrenzung, der Effekt "Weiche Haut" bei einer Pinselgröße von 32%, einer Deckkraft von 50%, einer Konturstärke von 75% und einer Weichheit von 100% aufgetragen. Ein Grafiktablett braucht es dazu nicht, das gelingt sehr gut auch mit der Maus.
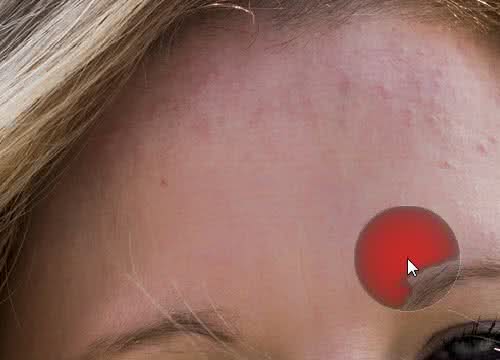
Die Fältchen werden nicht total entfernt, sonst würde man schnell ein unnatürliches Püppchen aus dem Mädchen machen. Der Effekt ist aber hier bei ausgeblendeter Maskenanzeige sicher gut sichtbar. Was überaus genial ist, ist der Pinsel mit eingestellter Kontur. Kanten werden sehr akkurat erkannt.
Wieder ein absolut professionelles Feature, welches aus den Projects-Programmen hier eingeflossen ist. Damit sind auch noch ganz andere, richtig geniale Sachen, wie die selektive Bearbeitung des Himmels, Blätter eines Baumes, Blüten, einzelne Steine usw. möglich. Ohne Übertreibung arbeitet die Kantenerkennung um Welten besser, als man das von dem teuren und nur noch im Abo erhältlichen Adobe Photoshop kennt. Über den Intensitätsregler lässt sich auch noch nachträglich die Wirkung des Effekts regulieren.
Sollten die Maskenübergänge nicht optimal sein, ist eine Verringerung oder auch Ausweitung der Maske um ein oder fünf Pixel über entsprechende Icons möglich. Grenzen bemerkt man dann einfach gar nicht mehr. Sehr genial. Auch lässt sich die gesamte Maske nochmal leicht oder stark glätten. Es stehen auch Optionen zum Umkehren und Löschen der Maske zur Verfügung.
Der letzte Schritt kann stets rückgängig gemacht werden. Natürlich reicht das nicht immer. Für solche Fälle kann man den aktuellen Stand der Maske in die Zwischenablage kopieren und bei Bedarf einfach wieder laden. Außerdem ist es möglich, eine Maske als Bilddatei zu speichern und eine solche Datei auch wieder zu laden. Diese Features gehen ja schon eindeutig über eine easy Bearbeitung hinaus. Aber man muss ja nicht alles nutzen, wenn man nicht will und kommt trotzdem zu tollen Ergebnissen.
Hier könnte man zum Beispiel noch die Augen und Haare schärfen. Die rechte Maustaste erlaubt auch in diesem Fenster den schnellen Vergleich zwischen Vorher und Nachher. Nach dem Betätigen der Schließen-Schaltfläche steht noch der Weg frei für die Korrektur von Sensorfehlern, sofern welche vorhanden sind.
Retusche - Sensorfehler
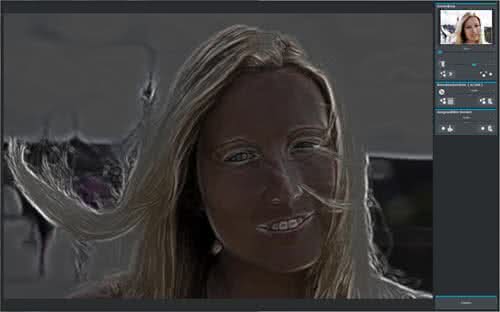
Hier ist die in ihrer Stärke definierbare Kontrastanzeige für das bessere Erkennen von Senorfehlern aktiv. Solche Fehler werden durch helle Kreise sichtbar, wenn vorhanden. Hier gibt es diesbezüglich offensichtlich keine Probleme.
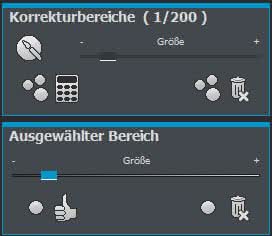 Trotzdem lässt sich die Korrektur der Sensorfehler hier missbrauchen, um auch kleinste Pickelchen zu entfernen.
Trotzdem lässt sich die Korrektur der Sensorfehler hier missbrauchen, um auch kleinste Pickelchen zu entfernen.
Dazu wurde manuell eine Korrekturstelle ausgewählt, wofür auch die Größe regelbar ist.
Die Symbole sind vielleicht nicht ganz üblich und könnten möglicherweise etwas verwirren. Man muss sich aber nur kurz damit befassen und kommt sofort damit klar. Außerdem werden beim Verweilen mit der Maus über einem Symbol stets erkärende Texte eingeblendet. Ein Verhalten, das sich in den Einstellungen des Programms auch abschalten lässt, wenn es denn nerven sollte.

Ursprünglich war im unteren Kreis ein kleiner Pickel, der nun durch die Hautstruktur des oberen Korrekturbereichs ersetzt wurde. Um das ursprüngliche Problem zu sehen, kann man die Anzeige des korrigierten Bereichs deaktivieren.

Auch die Anzeige der Korrekturbereichsziele kann deaktiviert werden. Korrekturbereiche können auch in den automatischen Modus versetzt werden. Dann wird die richtge Korrekturstelle im Bild automatisch errechnet. Dieser Vorgang kann zudem immer wieder manuell angestoßen werden. Schließlich können noch alle ausgewählten oder überhaupt alle bestehenden Korrekturbereiche gelöscht werden. Wie bei den anderen Fenstern, sind auch hier die gleichen Zoom-Möglichkeiten gegeben.
Retusche - Farbtonung
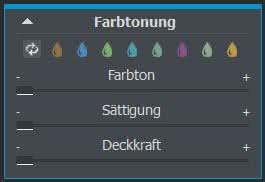 Was die Retuschemöglichkeiten betrifft sind wir noch nicht am Ende. Auch eine ausgefeilte Farbtonung ist möglich.
Was die Retuschemöglichkeiten betrifft sind wir noch nicht am Ende. Auch eine ausgefeilte Farbtonung ist möglich.
Dafür werden acht Symbole in Tropfenform für die unterschiedlichen Tonungen angeboten.
Mit der Vollfarbentonung werden alle Helligkeitsbereiche getönt. Dann gibt es eine Farbtonung für Schatten und Mitteltöne, für Mitteltöne und Lichter und nur für die Mitteltöne. Interessant sind die Duo-Farbtonungen für die Hauptfarbe in den Mitteltönen und Lichtern und der Komplementärfarbe, also der gegenüberliegenden Farbe in den Schatten und weiter der Hauptfarbe in den Lichtern und der Komplementärfarbe in den Schatten, der Hauptfarbe in den Lichtern und Mitteltönen und der Komplementärfarbe in den Schatten und Mitteltönen sowie der Hauptfarbe in den Mitteltönen und er Komplementärfarbe in den Schatten und Spitzlichtern. Im Prinzip alle Kombinationen die man sich denken kann.
Mit dem Farbtonregler wird die entsprechende Grundfarbe gewählt, dann die Sättigung und Deckkraft eingestellt. Das erschließt sich vor allem für Laien nicht sofort, bringt aber interessante Ergebnisse. Man muss einfach etwas damit herumspielen. Dann kommt zum Beispiel sowas raus:

Easy Foto bietet also auch viel Potenzial für kreative Spielereien. Hat man sein Werk vollendet, geht es schließlich mit einem Klick auf Speichern zu den finalen Schritten.
Bildzuschnitt und Untertitel
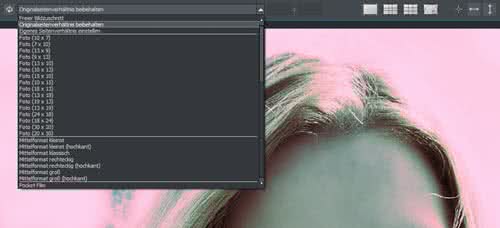
Vor dem Abspeichern kann noch eines von zahlreichen Formaten für den Beschnitt gewählt werden. Freie Beschnitte sind auch möglich. Für die perfekte Komposition können diverse Raster wie die Drittelregel, goldener Schnitt, goldene Spirale und auch eine Mittelpunktanzeige für den Beschnitt eingeblendet werden. Die Hilfslinien können zudem horizontal und vertikal gespiegelt werden.
Weitere Möglichkeiten sind die Eingabe eines Untertitels und dafür die Definition von Schriftgröße, einem Hintergrund für die Schrift und Position unten oder oben.

Verlaufsbrowser
Unter dem horizontalen Menü befindet sich noch die Werkzeugleiste, welche diverse nützliche Möglichkeiten bietet, die sicher nicht weiter erklärt werden müssen. Es ist einfach alles sehr logisch und es gibt immer hilfreiche Tooltips beim Verweilen mit der Maus über einem Icon oder einer Funktion.
Dort kann auch der Verlaufsbrowser aufgerufen werden, der alle bisherigen Projekte anzeigt, die zudem nach Datum gefiltert werden können. Die Projekte können mit der Maus horizontal bewegt und via Doppelklick direkt geöffnet werden.
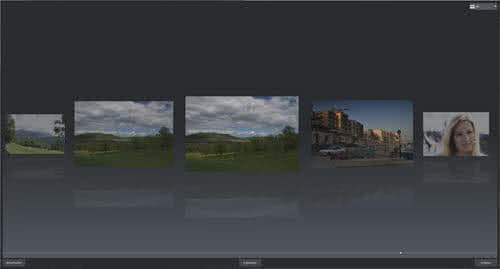
Mit Klick auf die Schaltfläche Präsentation werden alle bisherigen Projekte horizontal animiert hin und her bewegt. Eine Spielerei, aber nett anzusehen. Und der Verlauf kann natürlich auch jederzeit gelöscht werden.
Auch ein für alle Zwecke nutzbares Histogramm ist über die Werkzeugleiste zu finden.
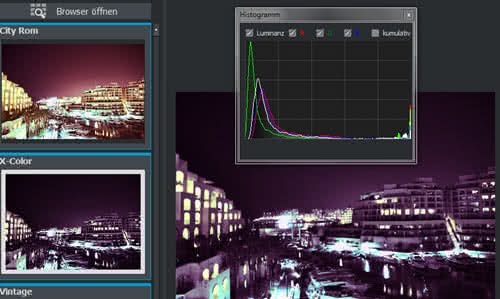
Menü
Zum Menü muss außer zu den Einstellungen, die unter Extras zu finden sind, auch nichts weiter erwähnt werden.
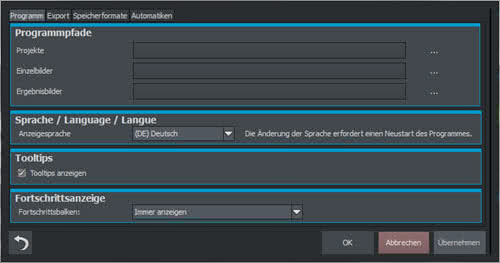
Unter Programm können direkt Pfade für die Speicherung von Projekten, Einzelbildern und den Ergebnissen angegeben werden. Wenn man das nicht macht, ist es aber auch kein Problem.
Ansonsten kann die Sprache verändert werden, was dann auch einen Neustart der Software verlangt. Wem die wirklich hilfreichen Tooltips nach einer gewissen Routine irgendwann nerven, kann sie hier einfach abschalten. Die Anzeige von Fortschrittsbalken ist sicher Geschmacksache und es liegt wohl auch daran, wie performant der Rechner ist. Wahrscheinlich ist es gut, wenn man sich das anzeigen lässt, weil man nicht im Unklaren gelassen wird, was gerade passiert. Aber jeder wie er mag natürlich.
Ein wichtiger Aspekt ist in jedem Fall die Speicherung der fertigen Ergebnisse oder die Weiterbearbeitung in anderen Applikationen. Dazu bietet Easy Foto in den Einstellungen den Reiter Export an.
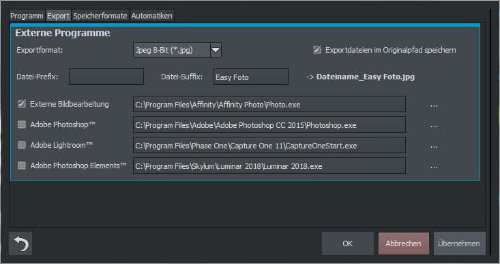
Natürlich ist das standardmäßige Exportformat wichtig. Soll das fertige Bild mit wenig Speicher auskommen und JPG nutzen oder doch ein Tif mit 8-bit komprimiert sein oder es muss ein Foto sein, welches feinste Nacharbeiten vielleicht für ein Composing zulässt und dann muss es natürlich 16-bit Tif unkomprimiert sein. Jeder wie er will und hier ist alles möglich. Das freut dann eben auch den Profi.
Über die bereits erwähnte Werkzeugleiste kann das Foto auch immer einer anderen Applikation für die Weiterbearbeitung übergeben werden. Welche das sein soll, kann hier eingestellt werden. Bis auf eine Ausnahme, sind hier immer die bekanntesten Adobe Programme aufgeführt. Wer auf Kriegsfuß mit den Abonnement-Angeboten des US-Konzerns ist, hat kein Problem. Es lassen sich auch alle anderen Software-Produkte zuweisen. Dazu wird einfach nur auf die drei Punkte geklickt und über den Dateimanager die ausführbare EXE-Datei des Programms gesucht und bestätigt. Wie man hier sieht, kann anstelle von Lightroom auch der Profi-RAW-Konverter Capture One oder für Elements das mittlerweile als bessere Alternative für Lightroom geltende Luminar 2018 definiert werden. Luminar ist hier übrigens auch ausführlich getestet worden und zu Capture One gibt es mehrere Buch-Rezensionen. Alles zu finden unter Tutorials im Bereich Bildbearbeitung.
Der Reiter Speicherformate erlaubt noch die Vorgabe der Komprimierung für JPG und ob Tif überhaupt komprimiert werden soll und wenn ja, in 8- oder 16-bit und in welchem Verfahren. Vorgaben zur Kompression sind auch noch für das PNG-Format möglich.
Der letzte Reiter Automatiken erspart auf Wunsch die Sicherheitsabfragen, Zusatzinformationen usw. Zum Abschluss nochmal eine Straßensituation mit der Variante Vintage.
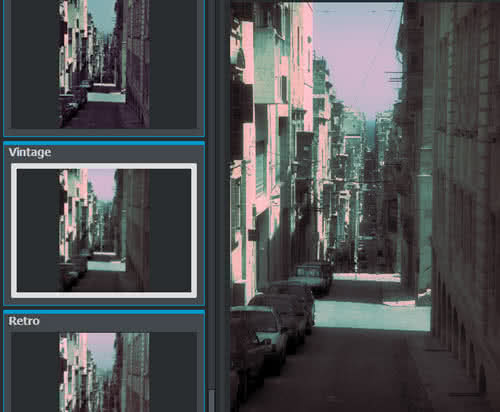
Ursprünglich hat es so ausgesehen:
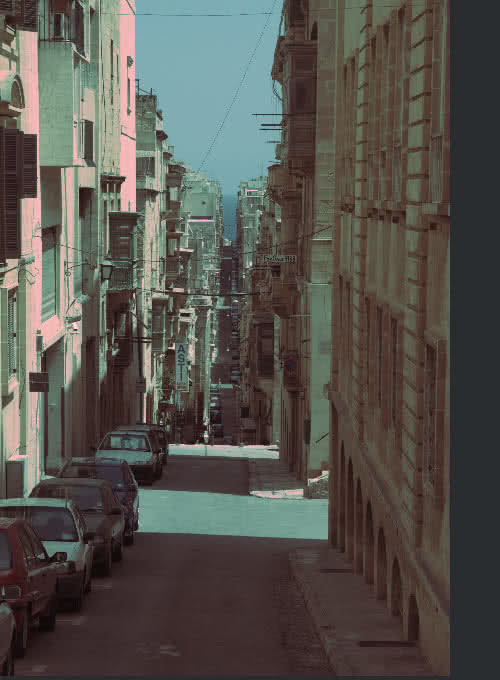
In Retrogold wird das daraus:

Das sind schon sehr viele Möglichkeiten, die auch den Profi-Bereich streifen und trotzdem ist der Umgang mit Easy Foto sehr einfach. Nicht übel, was den Entwicklern da gelungen ist. Der Preis ist natürlich auch eine Ansage.
Fazit
 Franzis verspricht mit Easy Foto eine Software, die extrem einfach zu bedienen ist und sehr schnell richtig gute Verbesserungen für Fotos aller Art bringt. Dieses Versprechen wird zu hundert Prozent gehalten, wie unser Test hier gezeigt hat. Zudem ist die Software performant und es sind keine Fehler aufgefallen. Ganz so Easy ist das Programm allerdings nicht. Das betrifft jedoch nicht den Umgang damit, sondern eher die doch vielfältigen Möglichkeiten für manuelle Eingriffe zur Bildverbesserung und die schon professionellen Retuschemöglichkeiten mit genialen Tools aus höherpreisigen Applikationen von Franzis. Jeder Anwender hat die Möglichkeit, mit nur einem Klick, tolle Fotos zu bekommen und je nach Lust und Laune auch richtig gute Retusche-Ergebnisse zu verwirklichen. Easy Foto lässt die Kompetenz der Entwicker der Projects-Reihe deutlich erkennen und das kann für die anvisierte Zielgruppe nur einen großen Gewinn bedeuten.
Franzis verspricht mit Easy Foto eine Software, die extrem einfach zu bedienen ist und sehr schnell richtig gute Verbesserungen für Fotos aller Art bringt. Dieses Versprechen wird zu hundert Prozent gehalten, wie unser Test hier gezeigt hat. Zudem ist die Software performant und es sind keine Fehler aufgefallen. Ganz so Easy ist das Programm allerdings nicht. Das betrifft jedoch nicht den Umgang damit, sondern eher die doch vielfältigen Möglichkeiten für manuelle Eingriffe zur Bildverbesserung und die schon professionellen Retuschemöglichkeiten mit genialen Tools aus höherpreisigen Applikationen von Franzis. Jeder Anwender hat die Möglichkeit, mit nur einem Klick, tolle Fotos zu bekommen und je nach Lust und Laune auch richtig gute Retusche-Ergebnisse zu verwirklichen. Easy Foto lässt die Kompetenz der Entwicker der Projects-Reihe deutlich erkennen und das kann für die anvisierte Zielgruppe nur einen großen Gewinn bedeuten.





