 Mit innovativen Features wie Unterstützung für Gruppenfotos, Still Motion-Pictures, animierte Gifs, 360°-Fotobearbeitung, Ein-Klick-Vorlagen und mehr, hebt sich der PhotoDirector 9 Ultra von CyberLink von anderen Applikationen für die Optimierung und Verbesserung sowie der Verwaltung von Fotos ab. Besonders die Video-zu-Foto-Features sind in anderen Programmen so nicht zu finden und wurden in Version 9 noch weiter ausgebaut. Beim PhotoDirector 9 Ultra handelt sich um ein einfach zu bedienendes und allumfassendes Programm zur Fotoanpassung und Bildbearbeitung, welches auch die RAW-Entwicklung beherrscht. Der folgende Bericht zeigt ausführlich und unabhängig, was der PhotoDirector 9 Ultra kann und wie gut er wirklich ist.
Mit innovativen Features wie Unterstützung für Gruppenfotos, Still Motion-Pictures, animierte Gifs, 360°-Fotobearbeitung, Ein-Klick-Vorlagen und mehr, hebt sich der PhotoDirector 9 Ultra von CyberLink von anderen Applikationen für die Optimierung und Verbesserung sowie der Verwaltung von Fotos ab. Besonders die Video-zu-Foto-Features sind in anderen Programmen so nicht zu finden und wurden in Version 9 noch weiter ausgebaut. Beim PhotoDirector 9 Ultra handelt sich um ein einfach zu bedienendes und allumfassendes Programm zur Fotoanpassung und Bildbearbeitung, welches auch die RAW-Entwicklung beherrscht. Der folgende Bericht zeigt ausführlich und unabhängig, was der PhotoDirector 9 Ultra kann und wie gut er wirklich ist.
Komplettlösung zur Verwaltung und Anpassung von Fotos!
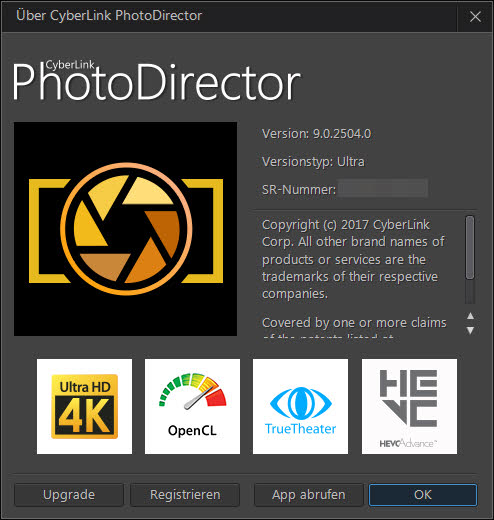
Auch für Menschen, die nicht täglich mit Bildbearbeitung zu tun haben, wird es immer einfacher, zu professionellen Ergebnissen zu kommen. Mit intelligenter Software-Unterstützung lassen sich Techniken umsetzen, die normalerweise umfangreiches Fachwissen als Fotograf und Bildbearbeiter voraussetzen. Ein Paradebeispiel für eine derartige Software ist der PhotoDirector 9 Ultra von CyberLink.
Das Programm kann auch Videos laden und hat diverse Assistenten und Vorlagen zu bieten, die HDR-Umsetzungen, Panoramen, tolle Porträts, perfekte Gruppenfotos, Videoframes als Fotos, animierte Gifs, Motion Still-Bilder, Fotos aus mehreren Belichtungen und mehr ermöglichen. Bilder können im Rohdaten-Format entwickelt werden und es gibt gute Verwaltungsmöglichkeiten für umfangreiche Bildersammlungen.
Einige Features und Verbesserungen zu PhotoDirector 9 Ultra:
- 25GB Cloudspeicher für ein Jahr
- Für Windows ab Version 7 und Mac OS X ab 10.8
- Verbesserte Ebenen-Bearbeitung
- Ebenen-Vorlagen
- 360°-Fotobearbeitung mit Stativentfernung, Begradigen, Panorama und Miniaturwelt
- Video zu Foto für Panoramen, Gruppenaufnahmen, Einzelaufnahmen, Fotokombinationen, animierte GIF-Dateien, Bewegung in Standbildern, Zeitraffer
- HDR-Belichtungsreihen
- Retuschen für Gesicht und Körper
- Entnebelung und Farbrandentfernung
- Verlaufsmasken und Radialfilter
- Mit Effekten und Hintergrundmusik versehene 4K-Video-Diashows
- Hohe Performance und einfache Bedienung
Um eine hohe Leistung zu gewährleisten, unterstützt der PhotoDirector 9 Ultra 64-Bit-Betriebssysteme mit OpenCL-Technologie. Außerdem lassen sich EXIF-Zeitstempel editieren, es gibt eine Gesichtserkennung, zwei Bildschirme können verwendet werden, High-DPI und 16-Bit-Bilder werden unterstützt, um nur einige der zahlreichen Möglichkeiten zu nennen.
Erhältlich ist der PhotoDirector 9 Ultra bei CyberLink zum regulären Preis von 99,99 Euro, es gibt aber immer wieder Rabattaktionen.
Bibliothek und Projekt
Die Installation des PhotoDirector 9 Ultra gelingt schnell und fehlerfrei. Beim ersten Start öffnet sich sinnvollerweise auch gleich die Bibliothek.
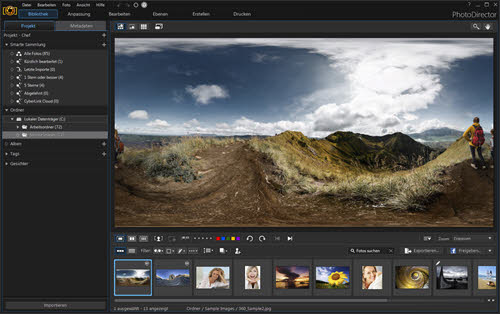
Standardmäßig wird beim ersten Start ein Beispielprojekt geöffnet. Das ist ganz praktisch, um diverse Features mit vorhandenem Material auszuprobieren. Aber auch mit einem eigenen Projekt kann auf die mitgelieferten Inhalte wie 360-Grad-Fotos zugegriffen werden, weil jeder Ordner von jedem Speicherplatz importiert werden kann.
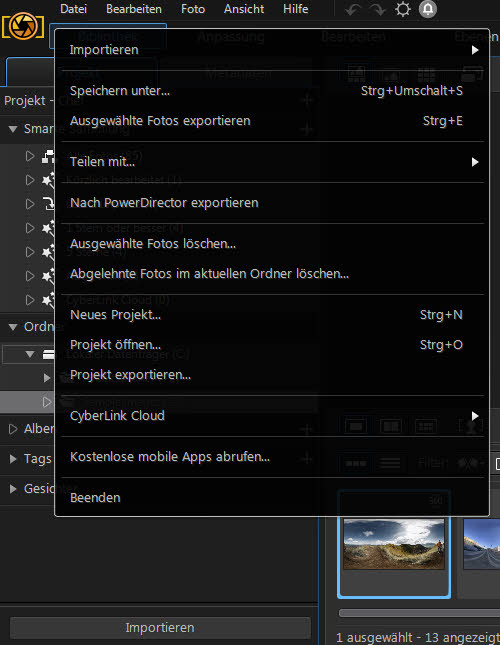
Ein neues Projekt kann über das Dateimenü erstellt werden. Dazu öffnet sich einfach der Dateimanager, um einen Speicherort für das Projekt zu definieren. Das eigene Projekt ist dann ganz oben in der linken Spalte zu finden.
Importieren
Über ein Plus-Symbol des Projekt-Balkens können Fotos und Ordner von einem Speicherort auf dem Rechner, von der Kamera bzw. Wechseldatenträger und von der Cloud importiert werden. Auch die Funktion Video-nach-Foto ist hier zugänglich. Gleiches gelingt über die Importieren-Schaltfläche ganz unten in der linken Spalte.
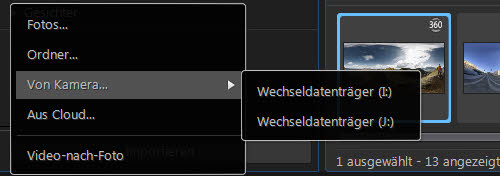
Für den Import erscheint ein zusätzliches Fenster mit einigen Optionen. Sinnvoll ist es sicher, die Unterordner mit einzubeziehen, wenn man zum Beispiel alle Fotos eines übergeordneten Bilderordners in einem Rutsch importieren möchte. Im weiter unten beschriebenen Bereich "Ordner" werden dann auch alle Unterordner angezeigt.
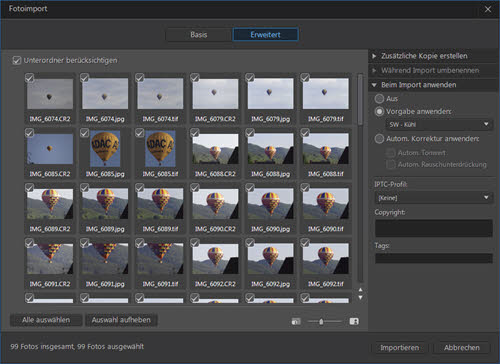
Beim Import werden keine Bilder verschoben oder gar gelöscht, sondern lediglich eine Datenbank mit Informationen gefüllt und zusätzlich Vorschaubilder und ein Cache für eine schnelle Ansicht angelegt. Vorhandene Schlüsselwörter bzw. Tags, werden mit übernommen. Der Import braucht allerdings seine Zeit. Bei JPG-Fotos geht es noch recht zügig, aber bei Fotos im Rohdaten-Format und z.B. bei unkomprimierten Tiff-Dateien, sollte man etwas Geduld mitbringen. Das ist aber bei anderen Datenbank-gestützten Bildverwaltungen auch nicht anders.
Zunächst werden die Fotos für den Import eingelesen, was bei vielen hundert Bildern eben länger dauern kann. Dann lassen sich einzelne Fotos über Häkchen oder alle Fotos über eine Schaltfläche vom Import ausnehmen oder auswählen und über den erweiterten Bereich können gleich Vorgaben wie Metadaten, Angaben zum Copyright und auch eine der zahlreichen vom Photodirector 9 Ultra angebotenen Bildanpassungen sowie automatische Korrekturen für Tonwerte und Rauschunterdrückung zugewiesen werden. Sofern ein IPTC-Profil bereits angelegt wurde, kann auch dieses hier gewählt werden.
Für Backups kann auch gleich eine zusätzliche Kopie erstellt werden. Eine Umbenennung während des Imports ist ebenfalls möglich. Bei Bedarf können die Vorschau-Miniaturen mit einem Schieberegler noch vergrößert oder verkleinert dargestellt werden. Damit hat der Photodirector 9 Ultra wirklich vielfältige Möglichkeiten beim Import zu bieten, die auch dem Profi gefallen dürften. Mit einem abschließenden Klick auf Importieren schließt sich das Fenster und die Verarbeitung startet, was auch nochmal länger dauert. Der Import-Fortschritt wird rechts oben im Programmfenster über einen dünnen Ladebalken dargestellt. Erst wenn der Import vollständig abgeschlossen ist, kann erneut importiert werden.
Auch der Import über ein Netzlaufwerk ist kein Problem. Sollte das Laufwerk nicht angeschlossen sein, werden den importierten Ordnern Fragezeichen vorangestellt. Die einzelnen Bilder erhalten in diesem Fall ein Warnsymbol, können aber trotzdem angesehen werden, weil ja die generierten Vorschaubilder immer vorhanden sind. Außerdem gibt es dann über einen eingeblendeten Dialog die Möglichkeit, manuell den Speicherort der Bilder zu suchen oder die Bilder aus dem Katalog zu löschen. Einen Kritikpunkt gibt es hier aber. Sollte die Netzwerk-Festplatte im Schlafmodus sein, wacht sie durch die Anwahl von darauf liegenden Bildern nicht auf. Man muss die Platte vorab mit einem anderen Programm bzw. dem Dateimanager anwählen. Dann ist der Datenträger nicht mehr im Ruhemodus und die Bilder können auch im Photodirector Ultra 9 ohne Fragezeichen angesehen werden.
Video zu Foto
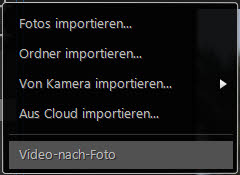 Zwar können mit dem Photodirector Ultra 9 keine Videos verwaltet, jedoch importiert werden. Wie die Bezeichnung des Menüeintrags schon verrät, werden Fotos aus der Videodatei generiert. Nach einem Klick auf den Menüeintrag öffnet sich der Windows-Dateimanager für die Wahl eines Videos.
Zwar können mit dem Photodirector Ultra 9 keine Videos verwaltet, jedoch importiert werden. Wie die Bezeichnung des Menüeintrags schon verrät, werden Fotos aus der Videodatei generiert. Nach einem Klick auf den Menüeintrag öffnet sich der Windows-Dateimanager für die Wahl eines Videos.
Nach dem Laden des Videos erscheint ein Fenster, welches sechs verschiedene Möglichkeiten bietet.
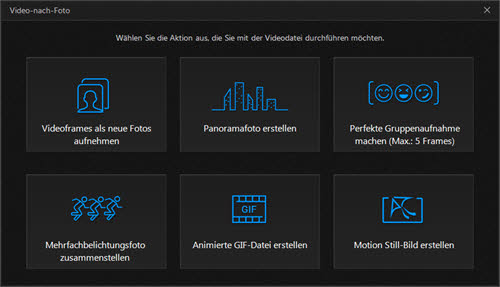
Die erste Option "Videoframes als neue Fotos aufnehmen" ist ganz einfach zu verstehen. Aus den gewünschten Stellen im Video werden Fotos generiert. Nach Wahl dieser Option erscheint ein Video-Abspielfenster mit diversen Möglichkeiten.
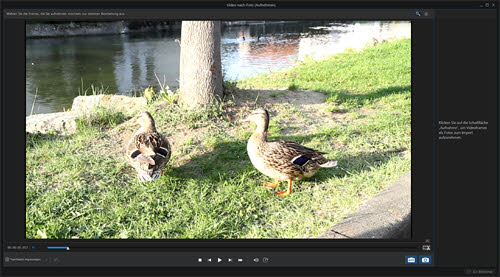
In der oberen und rechten Leiste befindet sich eine kurze Beschreibung zum weiteren Vorgehen. Rechts oben befindet sich ein Zoomtool und ein Schwenktool, um in das Video hineinzuzoomen und sich darin zu bewegen. Unterhalb des Videofensters lassen sich die Miniaturen der Frames einblenden.
Unter diesen Miniaturen befindet sich ganz links die Angabe der Videodauer gefolgt von einem Symbol, welches Aufschluss darüber gibt, ob das Video gerade läuft oder pausiert. Rechts neben diesem Symbol steht ein frei bedienbarer Schieberegler zur Verfügung, mit dem an jede beliebige Stelle im Video gefahren werden kann. Damit kann zum Beispiel ein Anfangspunkt und ein Endpunkt angefahren und dann mit dem Schnittsymbol ganz rechts das Video beschnitten werden, wofür ein weiteres Fenster für genaue Arbeit aufgeht.
Ganz unten können TrueTheater-Anpassungen für Schärfe, Beleuchtung und Farbe aktiviert werden und mit einem weiteren Symbol stets kurzzeitig das originale Video eingeblendet werden. Dann gibt es natürlich die üblichen Video-Steuer-Funktionen wie Stopp, vorheriger Videoframe, Wiedergeben, nächster Videoframe, schneller Videovorlauf, Lautstärke und Vorschaumodus mit originaler und reduzierter Qualitätsvorschau in Echtzeit und Nichtechtzeit.
Um nun die Fotos zu generieren, kommen die beiden Symbole ganz rechts zum Einsatz. Einmal gibt es die Möglichkeit, ganz automatisch Frames als Fotos generieren zu lassen und einmal kann der aktuelle Rahmen, also der gerade sichtbare Frame aufgenommen werden. Mit Klick auf eines der beiden Symbole werden entsprechend viele Einzelbilder dann in der rechten Spalte dargestellt. Bei der automatischen Aufnahme kann noch die Anzahl der Frames eingestellt werden und man erhält Informationen über die aktuelle Framerate des Videos und über die Anzahl der gesamten Frames. Schließlich werden die einzelnen Frames in der Videoleiste hervorgehoben gezeigt.
Nun ist auch eine Schaltfläche "Zur Bibliothek" ganz unten rechts vorhanden, über welche die Einzelbilder in die Bibliothek übernommen werden und weiterbearbeitet werden könnten.
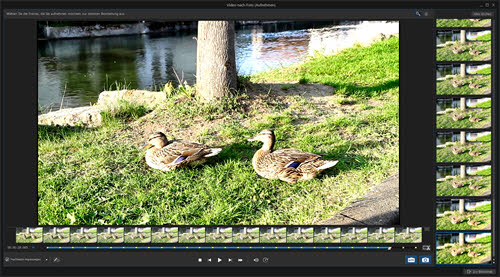
Der Speicherordner und ein Unterordner lassen sich nach Klick auf die Schaltfläche zuordnen. Auch erweiterte Einstellungen gibt es noch, mit denen das Dateiformat und der Farbraum sowie die Qualität eingestellt, die Bildgröße definiert, ein Namensformat mit Präfix und Startnummer und auch Copyrightangaben und Tags vergeben werden können.
Ebenso lassen sich aus mehreren Fotos eines Videos tolle Panoramen zusammenstellen. Und auch das geht manuell oder automatisch, nach dem gleichen Prinzip. Sogar Gesichter lassen sich über die perfekte Gruppenaufnahme austauschen. Dazu werden alle nötigen Frames der Aufnahme gewählt. In einem weiteren Schritt wird dann das gewünschte Hauptfoto markiert und auf den oder die Rahmen auf dem Gesicht geklickt, welches zum Beispiel von traurig nach fröhlich geändert werden soll. Dann wird gespeichert und das neue Foto ausgegeben.
Auch ein Foto aus mehreren Belichtungen kann zusammengestellt werden. Es soll also ein Foto aus mehreren Bewegungen eines Objekts entstehen. Es wird sozusagen verfolgt.
Wieder gibt es in der linken Spalte genaue Erklärungen. Wenn alle gewünschten Fotos angezeigt werden, führt die Start-Schaltfläche zum nächsten Schritt, wo ein Rahmen um das als Ziel gewünschte Objekt gezogen und über das Häkchen bestätigt wird.
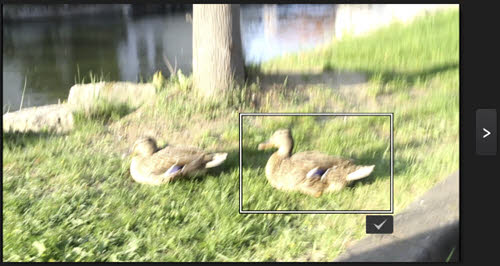
Mit dem Rechtspfeil geht es dann weiter, um den Rahmen auch auf allen anderen Fotos zu prüfen, was oft schon automatisch passt. Dieser sollte sich immer um das Zielobjekt herum befinden. Erst wenn das bei allen Fotos passt, kann Zusammenführen geklickt werden. Am Ende kann dann als Standbild oder als animiertes GIF gespeichert werden.
Nahezu gleich wie bei der ersten Option mit der Aufnahme neuer Fotos, funktioniert die Erstellung eines animierten GIF´s aus einer Videodatei. Es werden wieder manuell oder automatisch Frames erstellt und im nächsten Schritt die gewünschten Frames im Foto-Viewerfenster hinzugefügt und schließlich gespeichert.
Eigentlich schon eine eigene Kunstrichtung, ist Stillmotion. Das sind Fotos, die animierte Teile beinhalten. So könnte ein Kajakfahrer einen Wasserfall hinunterfahren, wobei der Kajakfahrer wie auf einem Foto völlig eingefroren erscheint, das Wasser jedoch fließt. Darstellen lässt sich sowas dann ebenfalls als animiertes GIF. Natürlich gibt es noch sehr viele weitere Beispiele, wie man so etwas nutzen kann. Zum Beispiel auch auf der Website von Cyberlink oder auf YouTube. Gut gemachte Stillmotion erzeugen in vielen Fällen großes Erstaunen.
Wieder werden zunächst die Frames aufgenommen. Das Prinzip ist also im Grunde immer gleich. Dann geht es über die Schaltfläche zur Bibliothek. Wie schon bei dem einfachen, animierten GIF, werden nun alle gewünschten Fotos in das Viewerfenster gezogen und dann die Weiter-Schaltfläche bemüht.
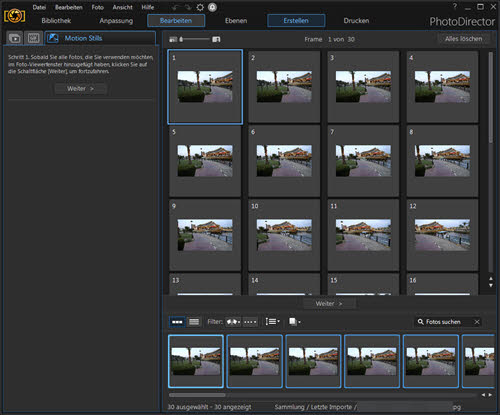
Hier wird nun im zweiten Schritt ein Foto ausgewählt, welches für den unbewegten Hintergrund verwendet werden soll. Im dritten Schritt wird dann gepinselt.
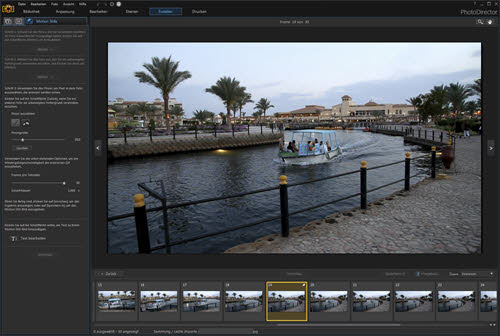
Der Pinsel ist bereits aktiviert und ein Wechsel zum Radierer ist auch möglich. Wichtig ist natürlich die einstellbare Pinselgröße. Alles was jetzt im Bild bemalt wird, wird auch animiert.

Zusätzlich könnte hier auch noch Text eingebracht werden. Es sind schon tolle Möglichkeiten, allerdings ist hier die Verwendung eines Stativs auch unbedingt anzuraten. Die Kamera darf sich für derartige Aufnahmen einfach nicht bewegen, sonst funktionieren die Stillmotions und andere Video-zu-Foto-Features nicht. Es ist auch wichtig, das Video richtig geschnitten zu haben. Ein wenig Tricky ist es schon und ohne Sorgfalt geht es auch mit dieser Software nicht.
Smarte Sammlung
Unterhalb der Projektbezeichnung befinden sich die ein- und ausklappbaren Smart-Sammlungen, die sich je nach Definition ganz automatisch mit Inhalten füllen. Auch hier gibt es ein Plus-Symbol für die Erstellung neuer Smart-Sammlungen. Vorhandene Sammlungen lassen sich über das Kontextmenü der rechten Maustaste als neues Projekt exportieren. Es können aber auch nur die enthaltenen Fotos exportiert werden. Auch Gesichter können auf diesem Weg markiert und Sammlungen wieder gelöscht werden.
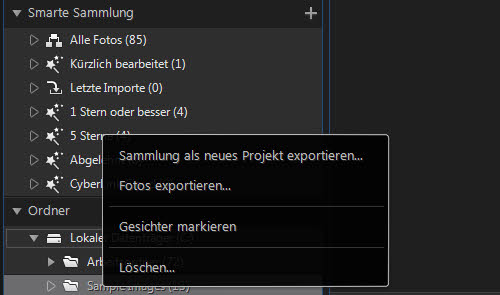
Beim Anlegen einer smarten Sammlung über das Plus-Symbol werden vielfältige Optionen angeboten.
Es öffnet sich ein Fenster, welches die Angabe eines Namen und Vorgaben für die Übereinstimmung von Regeln anbietet. Aus einem Aufklappmenü können dann jede Menge Filtertypen kombiniert werden.
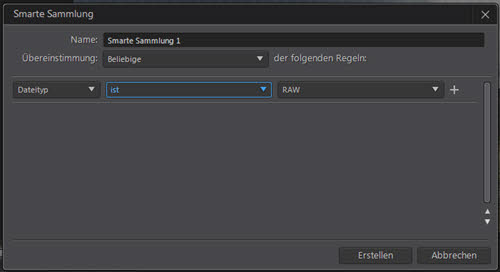
Hier im Beispiel werden alle Fotos in die Sammlung aufgenommen, die als Dateityp das Rohdatenformat haben. Mit "ist nicht" könnte man auch bestimmen, dass alle RAW-Bilder nicht in die Sammlung aufgenommen werden sollen. Die Übereinstimmung bietet die Optionen Beliebig, Alle und Keine.
Neben Dateityp gibt es noch viele weitere Kriterien, nach denen die Bilder gefiltert und in die Sammlung eingebracht werden können.
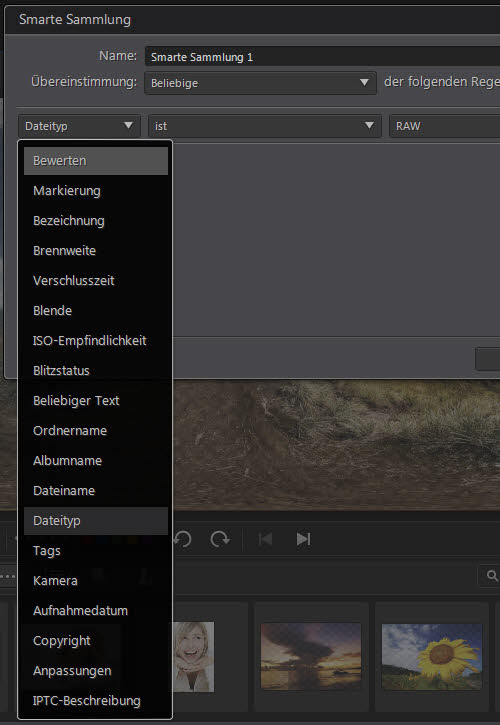
Nach dem Erstellen taucht die neue Smartsammlung dann in der linken Spalte auf und zeigt die Anzahl der zugewiesenen Fotos an, sofern überhaupt Kriterien zutreffen. Natürlich ist das nur eine virtuelle Zuweisung. Der tatsächliche physikalische Speicherort der Fotos wird nicht verändert, was ja auch logisch ist, sonst könnten solche intelligenten Sammlungen gar nicht funktionieren.
Ordner
Unterhalb der smarten Sammlungen befinden sich die Ordner, welche dem Projekt bzw. der Bibliothek zugewiesen wurden. Hier handelt es sich nun um die physikalischen Speicherorte auf dem Rechner, die angezeigt werden. Auch hier gibt es diverse Optionen über die rechte Maustaste.
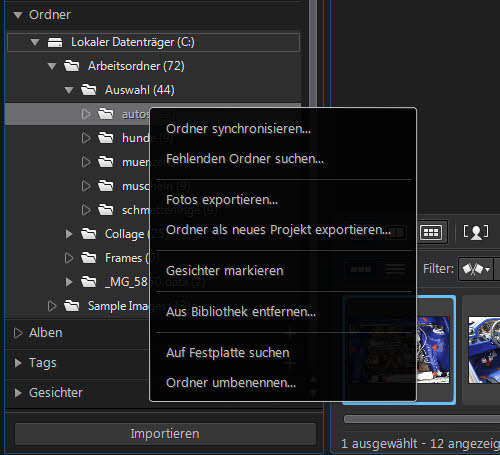
Wie man an den Möglichkeiten schon sieht und auch weiter oben bereits beschrieben wurde, handelt es sich nur um einen Datenbank-Katalog, so wie man es zum Beispiel von Adobe Lightroom kennt. Von hier aus kann allerdings der Dateimanager des Betriebssystems mit dem Ordner der Bilder aufgerufen werden. Werden beispielsweise neue Bilder außerhalb des Photodirector 9 Ultra einem Ordner hinzugefügt, sollte der Ordner hier synchronisiert werden. Ansonsten werden diese neuen Bilder hier nicht sichtbar sein. Das Prinzip ist klar und durch die Datenbank ist eine zügigere Verarbeitung gewährleistet.
Alben
Unterhalb der Ordner können auch wieder über das Plus-Symbol Alben und ein Albumset angelegt werden.

Wurden bereits Fotos ausgewählt, kann das Album gleich mit diesen Bildern erstellt werden. Es öffnet sich ein Dialog, in dem einfach nur ein Name eingetragen wird.
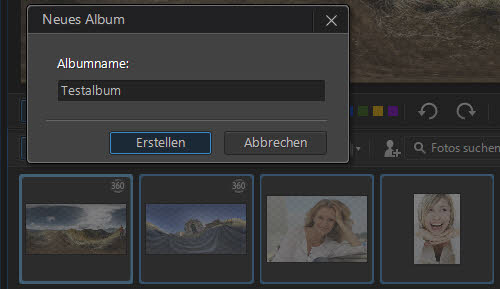
Wird ein neues Albumset erstellt, kann dieses als Container für weitere Alben dienen. Auch für die angelegten Alben kann die rechte Maustaste genutzt werden.
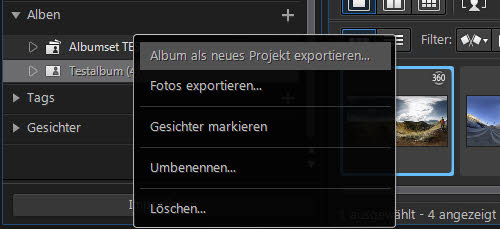
Tags
Auch bei den Tags unterhalb der Alben ist das Vorgehen nahezu identisch. Damit werden einem oder mehreren Bildern Schlagwörter zugewiesen.

Ein Tag kann auch innerhalb eines vorhandenen Tags erstellt und damit verschachtelt werden. Wird das verschachtelte Tag zugewiesen, enthält das Foto das über- und die untergeordneten Schlagwörter. Und viele Tags können natürlich auch auf nur ein Bild oder ein Tag auf viele Bilder angewendet werden.
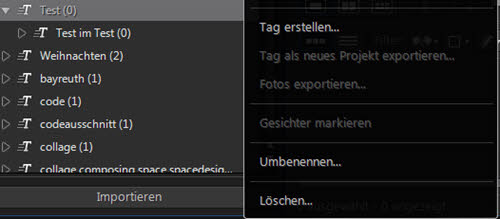
Gesichter
Wie bereits gesagt, können über die rechte Maustaste bei den smarten Sammlungen und Ordnern auch Gesichter markiert werden. Dazu wird die Sammlung bzw. der Ordner zunächst analysiert.
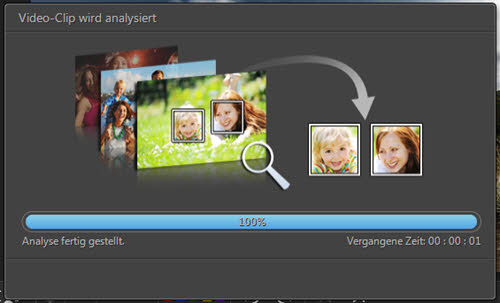
In diesem Beispiel wurde kein Gesicht gefunden. Werden Gesichter gefunden, sieht es ungefähr so aus:
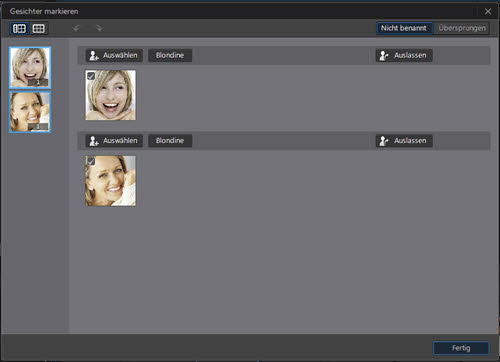
Mit der Auswählen-Schaltfläche kann der Person ein Name wie hier Blondine zugewiesen werden. Auch mehrere Namen sind möglich, die dann alle als Schaltfläche in diesem Fenster angezeigt werden. Über die rechte Maustaste gibt es auch hier weitere Möglichkeiten.
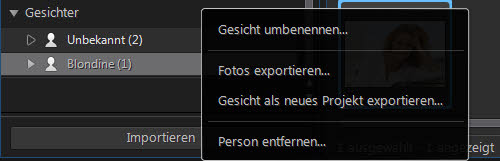
Verweilt man mit der Maus über einer Gesichterbezeichnung, können weitere Gesichter-Funktionen angezeigt werden.

Dabei unterscheidet sich der Dialog je nach angelegter Gesichtergruppe, wie das zweite Beispiel zeigt:
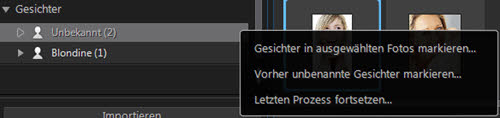
Metadaten
Bisher wurden die Möglichkeiten bei aktivem Projekt-Tab gezeigt. Daneben befindet sich noch der Tab für die Metadaten, um alle relevanten Daten sehen zu können.
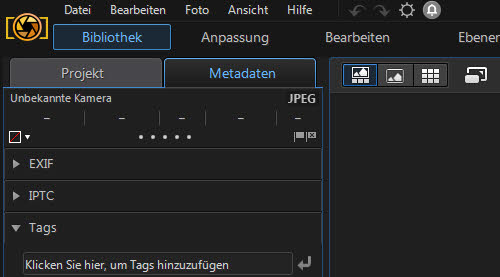
Tags, IPTC-Daten usw. lassen sich hier auch hinzufügen und verändern. Im Bereich EXIF kann das Aufnahmedatum verändert werden. Außerdem können IPTC-Profile angelegt und dann immer schnell zugewiesen werden. Sehr praktisch beispielsweise für Copyright-Daten. Damit bietet der Photodirector 9 Ultra schon mal alles, was man für eine umfassende Bildverwaltung benötigt, mit Ausnahme der Verwaltung von Videos, was sehr schade ist. Es wäre schon schön, wenn man sich vorab Videos ansehen und aussuchen könnte, bevor man die Video-zu-Foto-Funktionen nutzt. Aber vielleicht kommt da ja nochmal was vom Hersteller.
Ansichtsfenster und Miniaturstreifen
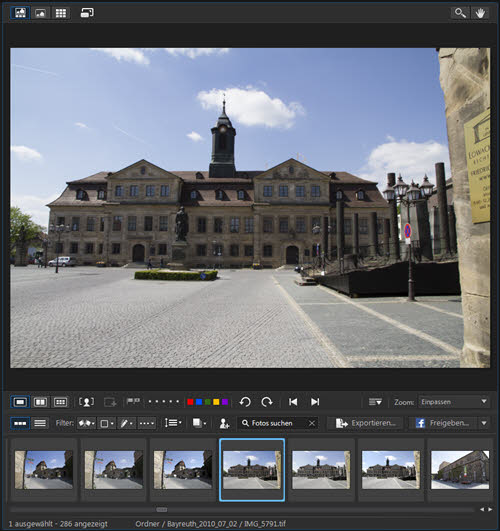
Neben der linken Spalte befindet sich der Viewer, welcher standardmäßig das markierte Bild und zusätzlich Miniaturen im Fotobrowser anzeigt. Diese Darstellung kann oben links geändert werden. So lässt sich die Miniaturenleiste oder auch die große Fotoansicht ausblenden und es lässt sich auf Vollbild umschalten, wobei dann nahezu alle Elemente ausgeblendet werden und nur noch das Foto sichtbar ist. Rechts oben gibt es das Zoomtool und das Schwenktool. Bei eingezoomten Bild kann also mit der Hand die Bildansicht verschoben werden. So wie man es von nahezu jeder Software dieser Art kennt.
Unterhalb der großen Bildansicht ist standardmäßig die Einzelbild-Ansicht aktiviert. Daneben befindet sich das Symbol für die Vergleichsansicht von zwei Bildern und das Symbol für die Ansicht von mehreren Bildern. Logischerweise müssen dafür entsprechend viele Bilder im Bildbrowser bzw. in der Miniaturleiste markiert sein. Warum es für zwei Bilder und mehrere Bilder jeweils ein extra Symbol gibt, erschließt sich allerdings nicht.
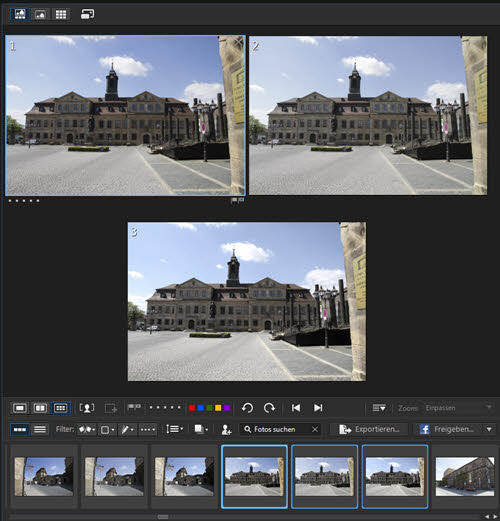
So könnten zum Beispiel drei gleiche Bilder in unterschiedlichen Formaten wie hier TIF, JPG und RAW gut verglichen werden. In dieser Ansicht erhalten die Bilder außerdem jeweils eine Nummerierung und könnten unterhalb jedes Bildes mit Sternen bewertet oder mit Flaggen markiert bzw. abgelehnt werden.
Die Bewertungen und Markierungen sind auch über die Leiste unterhalb des Viewerfensters möglich. Dort kann zusätzlich nach Farben markiert werden. Auch der Gesichtstageditor kann aufgerufen werden. Mit dem Symbol rechts neben diesem Editor, wird ein Gesichtstag hinzugefügt. Dafür sucht sich der Photodirector 9 Ultra automatisch Gesichter im angezeigten Bild.
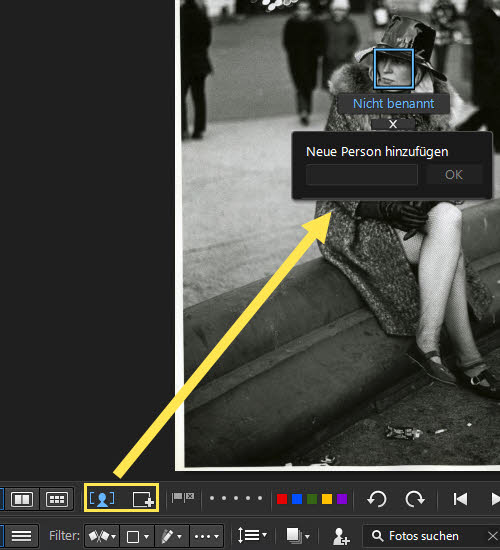
Mit Klick auf "Nicht benannt" lässt sich ein Name vergeben. Wird kein Gesicht gefunden, befindet sich das nicht benannte Rechteck in der oberen linken Ecke und kann mit Klick auf das kleine Kreuzchen entfernt werden. Ansonsten können in der Leiste unterhalb des großen Bildes die Fotos noch gedreht sowie vor- und zurückgeblättert werden. Auch der Zoom könnte hier ganz genau eingestellt werden. Auf Wunsch können diverse Vorgaben von 1% bis 800% genutzt und durch Aktivieren von Navigation ein kleines Übersichtsfenster eingeblendet werden.
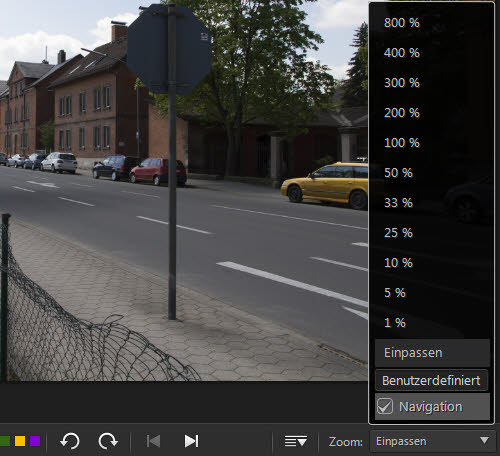
Wem die Leiste mit all den Funktionen zu überladen ist bzw. ohnehin nicht alles nutzt, kann sie leicht anpassen.
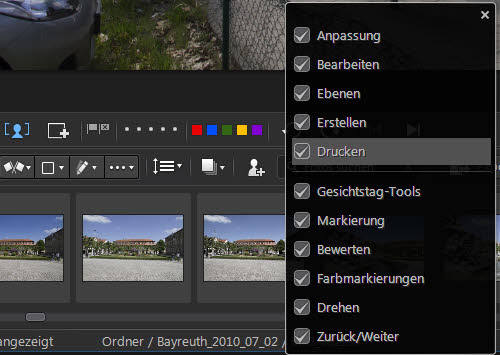
Auch mit der zweiten Leiste unterhalb der ersten, kann die Ansicht verändert werden. So ist es möglich, von der Miniaturansicht zur Listenansicht zu wechseln, welche Informationen übersichtlich darstellt. Wird wie weiter oben beschrieben, nur der Foto-Browser aktiviert, erscheint diese Leiste ganz oben über den Bildern.
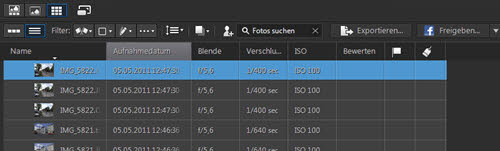
Dann gibt es in dieser Leiste zahlreiche Filtermöglichkeiten für das gezielte Auffinden von Bildern.
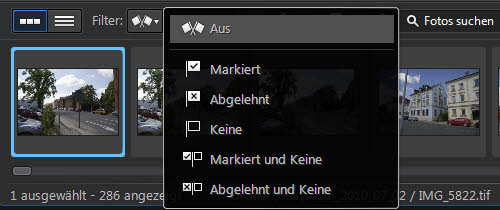
Über weitere Symbole kann nach Farben und nach korrigierten bzw. unkorrigierten Bildern sowie nach Kamera und nach Objektiven gefiltert werden. Leider ist hier keine direkte Möglichkeit zu finden, nach Formaten wie RAW, JPG oder TIFF usw. zu filtern.
Auch eine Sortierfunktion fehlt nicht.
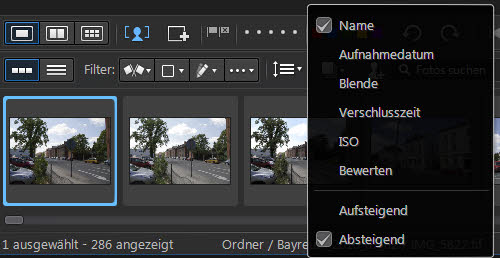
Für die bessere Übersicht einer Aufnahmereihe zb. für Panoramen oder HDR, können mehrere Bilder gestapelt werden.
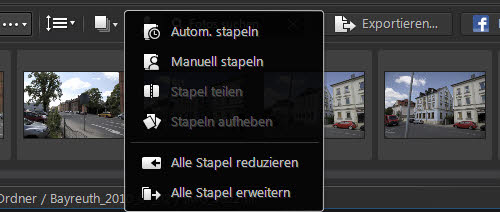
Hier kann man den Photodirector 9 Ultra auch dazu veranlassen, automatisch die passenden Bilder für einen Stapel zu finden. Vorhandene Stapel lassen sich dann hier aufklappen und wieder schließen. Auch in dieser Leiste gibt es die Möglichkeit, Gesichter markieren zu lassen, was hier ebenfalls automatisch geschieht. Der Dialog funktioniert so ähnlich, wie bereits ganz oben gezeigt. Schließlich gibt es für das Auffinden von Fotos noch ein Suchfeld, in welches einfach die Bezeichnung eingetragen wird.
Mit Klick auf die Exportieren-Schaltfläche öffnet sich ein umfangreiches Dialogfenster, welches mit "Erweitert" noch mehr Optionen bietet.
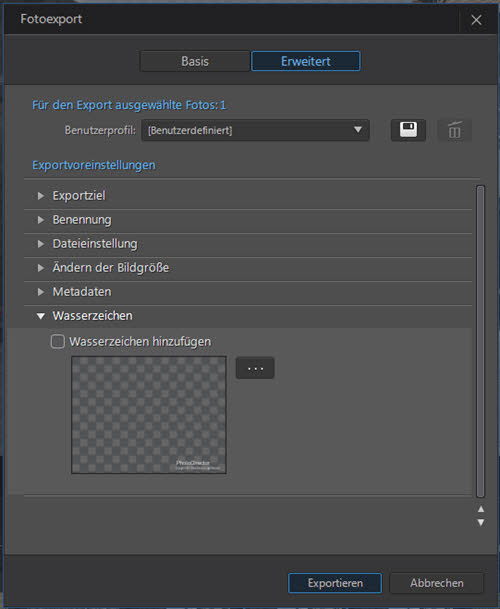
Hier fehlt wirklich nichts, es werden alle Wünsche erfüllt. So können beim Exportieren die Fotos auch gleich dem aktuellen Projekt hinzugefügt werden. Als Formate stehen TIFF, JPG und PNG zur Verfügung. Je nach Format kann die Komprimierung eingestellt und bis zu 16 Bits Tiefe bei TIFF-Bildern gewählt werden. Bei den Farbräumen stehen sRGB, AdobeRGB und ProPhoto RGB zur Wahl. Bildgrößen können für den Export ebenfalls verändert werden.
Im Bereich Metadaten ist es möglich, EXIF und IPTC zu entfernen sowie Tags und Copyrightinformationen in die Metadaten zu schreiben. Und auch Wasserzeichen lassen sich einfügen, wofür es diverse Vorlagen gibt. Weitere Vorlagen gibt es in der DirectorZone.
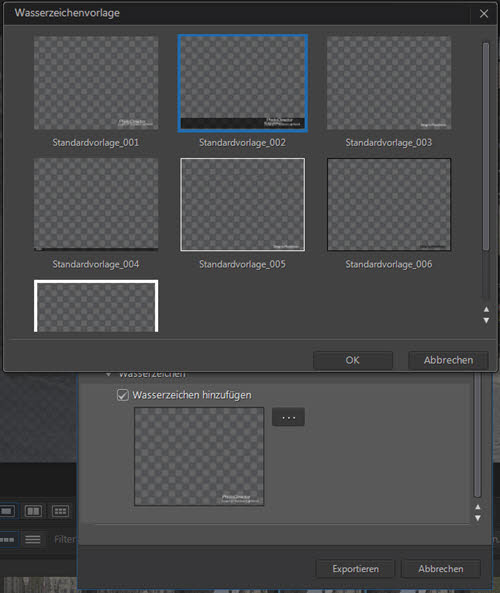
Schließlich können die Bilder auch in sozialen Medien geteilt oder auf die Cyberlink-Cloud und DirectorZone hochgeladen werden.
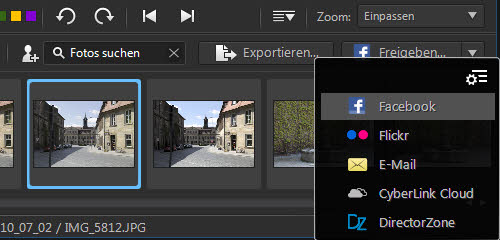
Auch der Versand via E-Mail ist hierüber bequem möglich. Über das kleine Symbol rechts oben, kann abgehakt werden, welche Möglichkeiten gleichzeitig genutzt bzw. nicht genutzt werden sollen.
Wie man sieht, ist schon alleine der Bereich Bibliothek sehr umfangreich. Weiter geht es zum Bereich Anpassung.
Anpassung
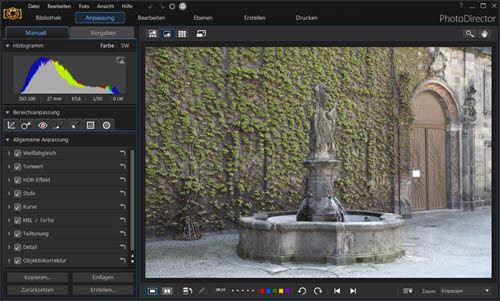
Der Bereich Anpassung enthält die beiden Tabs Manuell und Vorgaben. In den Vorgaben sind bereits einige Beispiele in den Kategorien SW, Farbkreativ, Essenz, HDR, Personen, Landschaft, Teiltonung und Stil enthalten und weitere Vorgaben können heruntergeladen und importiert oder auch selbst erstellt werden, was dann über den Tab "Manuell" geschieht. Neben einem Vorschaubild, können die Vorgaben auch als Liste dargestellt werden.
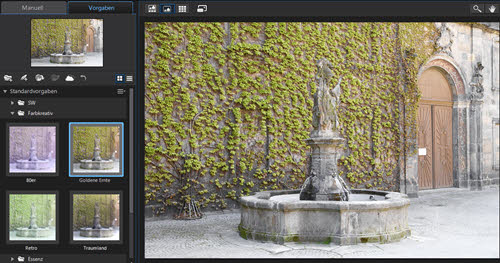
Überfährt man einen der vielen Vorschläge mit der Maus, wird sofort das Ergebnis im oberen linken Miniaturbild angezeigt. Mit einem Klick auf die Vorgabe, wird sie zugewiesen und ist auch im großen Viewer zu sehen. Unterhalb des Miniaturbildes können weitere Ordner für Vorgaben angelegt, neue Vorgaben mit aktuellen Anpassungen erstellt, Vorgaben von DirectorZone und CyberLink Cloud heruntergeladen und in die Cloud hochgeladen, sowie zurückgesetzt werden.
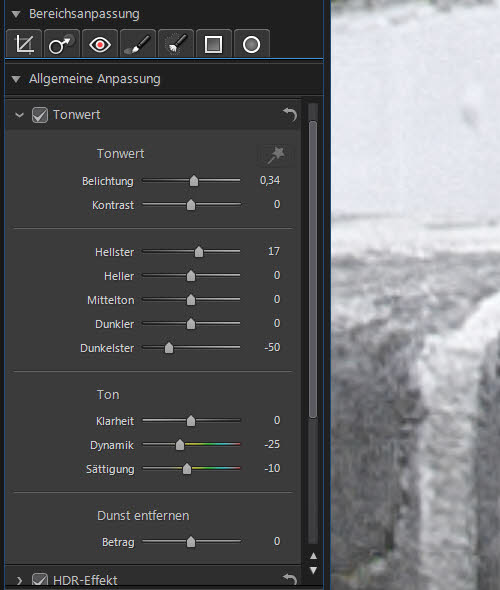
Natürlich kann man zunächst eine Vorgabe als Basis wählen und dann manuell weiter anpassen. Im Prinzip ist der Anpassen-Bereich ein RAW-Konverter, ganz ähnlich wie Adobe Lightroom oder Luminar von Skylum. Es gibt einen Weißabgleich mit Pipette, Tonwerteinstellungen mit Automatik, HDR-Effekt, Kontraststufen (im Programm nur Stufe genannt), Kurve, HSL / Farbe, Teiltonung sowie Detail und Objektivkorrektur. Letztere erkennt zahlreiche Kameras und Objektive. Sollten doch keine passenden Profile vorhanden sein, können eventuell welche von der DirectorZone heruntergeladen und hier importiert werden.
Überhaupt setzt die Cyberlink-Software stark darauf, die Nutzer dazu zu bewegen, Zusatzinhalte herunterzuladen und dabei natürlich persönliche Daten auch über die Nutzung der Software und der Inhalte dauerhaft offenzulegen. Dies soll in diesem Bericht natürlich nicht verschwiegen werden und ist auch kaum mit der europäischen Datenschutz-Grundverordnung (DSGVO) vereinbar. Vielleicht ändert sich diesbezüglich ja etwas, seit die Verordnung mit dem 25.05.2018 absolut wirksam ist.
Bereichsanpassung
Bisher ging es um die allgemeinen Anpassungen. Darüber befindet sich die Bereichsanpassung mit sieben Werkzeugen. Mit Freistellen und Drehen kann einfach ein Bereich im Foto aufgezogen werden, der nach dem Beschneiden übrig bleiben soll. Das kann im originalen Seitenverhältnis geschehen, oder man wählt eine der vielen Vorgaben aus. Und auch benutzerdefinierte Werte sind möglich. Außerdem kann das Seitenverhältniss gesperrt werden, um die Proportionen beizubehalten.
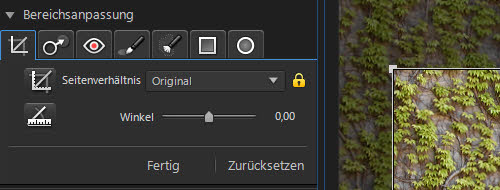
Der Beschnitt lässt sich direkt im Bild oder über den Winkel-Regler drehen. Sollte der Ausschnitt nicht mehr gewollt sein, kann leicht zurückgesetzt werden.
Die Bereichsreparatur enthält einen Kopierstempel und ein Reparieren-Werkzeug. Deren Größen lassen sich neben einem Schieberegler auch mit dem Mausrad regeln.
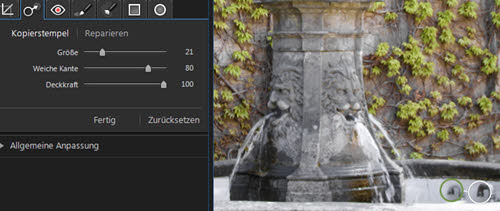
Im oberen Bild wurde mit dem Kopierstempel auf den Wasserhahn rechts unten geklickt, wie der weiße Kreis zeigt. Automatisch wurde dann vom Programm ein Bereich gewählt, der nachträglich mit der Maus an die gewünschte Stelle geschoben wurde, wie man am roten Kreis sieht. Es wird also immer zuerst die Kopierquelle angeklickt. Bei manchen Programmen ist das genau anders herum oder die Methode lässt sich wählen. Auch hier geht es umgedreht, mit dem Reparieren-Werkzeug. Damit wird zum Beispiel der Wasserhahn geklickt und der rote Kreis an eine Stelle daneben geschoben. Der rote und damit auch der weiße Kreis, können mit der Maus auch nach dem Setzen noch größer aufgezogen werden. Damit verschwindet der Wasserhahn sehr schnell.
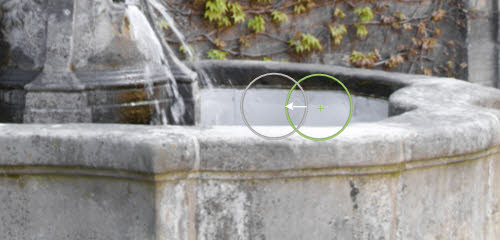
Mit den richtigen Einstellungen zur weichen Kante und der passenden Deckkraft, klappt das wirklich hervorragend. Dann gibt es eine Rote-Augen-Korrektur, die sehr einfach mit der Maus bedient wird und im Programm auch gut beschrieben ist.
Auch Maskieren ist möglich, mit dem Korrekturpinsel, welcher auch Kanten berücksichtigen kann, was leidlich funktioniert. Mit der phänomenalen Kantenerkennung der Projects-Programme von Franzis kann das Cyberlink-Programm allerdings nicht mithalten, was auf viele andere Mitbewerber aber ebenso zutrifft. Maskierte Bereiche können verändert werden mit Weißabgleich, Tonwert, HSL / Farbe, Detail und Objektivkorrektur.
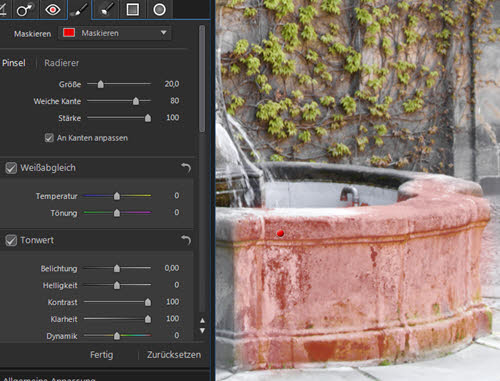
Es lassen sich auch mehrere unabhängige Masken malen, die jeweils durch einen andersfarbigen kleinen Punkt gekennzeichnet sind. Mit Klick auf den Punkt, wird die Maske ausgeblendet, wirkt aber weiter. So können Einstellungen gut überprüft werden. Hier ist es der kaum zu sehende rote Punkt auf der Brunnenmauer. Natürlich gibt es auch einen Radierer, um die Masken zu verfeinern oder ganz zu entfernen. Ganz schnell wird man die Masken mit einem Klick auf "Zurücksetzen" wieder los.
Nahezu gleich funktioniert die Anpassungsauswahl neben dem Korrekturpinsel. Anstatt eine Maske zu malen, wird hier eine Auswahl aufgezogen, welche mehr oder weniger intelligent eingefügt wird und auch umgekehrt werden kann. Bei beiden Werkzeugen muss zum Entfernen nicht unbedingt der Radierer bemüht werden. Das klappt auch durch zusätzliches Betätigen der ALT-Taste.
Eine weitere Maskierungsmöglichkeit bieten der Verlaufs- und der Radialfilter, welche praktisch genauso einfach und nahezu gleich wie in Lightroom zu bedienen sind. Etwas umständlich nennt sich der Verlaufsfilter hier Farbverlaufsmaskierung.
Ganz unten in der linken Spalte im Bereich Anpassungen gibt es noch vier Schaltflächen. Damit lassen sich Anpassungseinstellungen für die Zuweisung auf andere Fotos kopieren und entsprechend einfügen. Es ist aber auch möglich, alle gemachten Anpassungen mit einem Klick auf die Standardeinstellungen zurückzusetzen. Gemachte Anpassungen können aber auch als eigene Voreinstellung gespeichert werden und sind dann im bereits vorgestellten Tab "Vorgaben" zu finden.
Bearbeiten
Weiter geht es zum nächsten großen Bereich mit der Bezeichnung "Bearbeiten". Gleich beim Hinüberschalten in diesen Bereich, erhält man eine Warnung mit dem Hinweis, dass eine Kopie des Fotos für die Bearbeitung erstellt wird und man vorher alle Anpassungen durchgeführt haben soll.
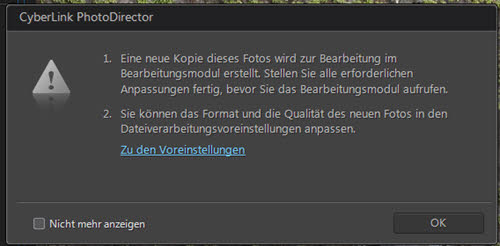
Nach dem Bestätigen füllt sich die linke Spalte mit einer nicht unwesentlichen Zahl an Werkzeugen und Optionen.
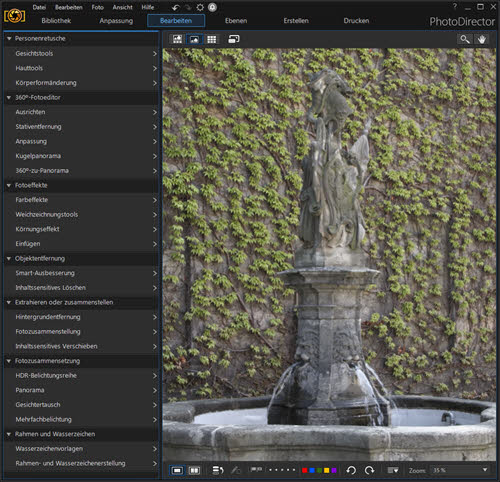
Auch hier ist alles übersichtlich in einzelne Bereiche unterteilt. Für die Personenretusche gibt es Tools für Gesicht und Haut sowie für die Veränderung der Körperform. Teilweise stehen zu den Möglichkeiten Anleitungsvideos über das Fragezeichensymbol zur Verfügung.
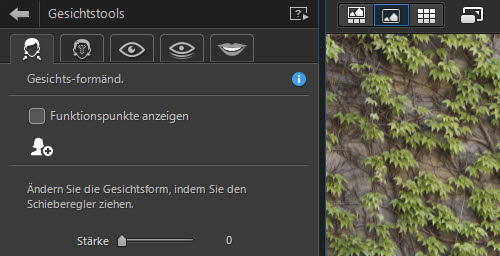
Mit diesen Gesichts-Werkzeugen kann die Gesichtsform geändert, Glanz entfernt, Augen bearbeitet, Unebenheiten entfernt und Zähne bearbeitet werden. Die Hauttools bieten eine Hautglättung und Anpassung des Hautfarbtons. Für die Körperform gibt es ein Verzerrungstool zum Verkrümmen, Zusammenziehen, Aufblasen und Wiederherstellen sowie ein Gitter und ein manuelles Gitter.
Der 360°-Fotoeditor hat Werkzeuge zum Ausrichten, Stativentfernung, Anpassung, Kugelpanorama und 360°-zu-Panorama. Die Fotoeffekte bieten Farbeffekte, Weichzeichnungstools, Körnungseffekt und Einfügen. So könnte man Blendenflecke, Dreck, Kratzer oder Lichteffekte auf das Foto legen.
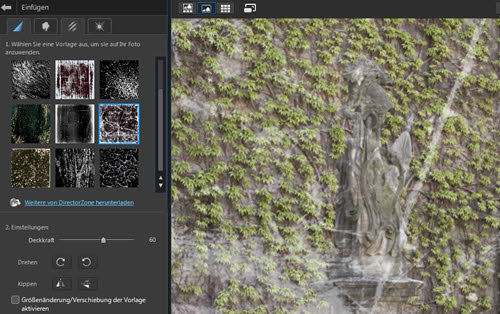
Unter Objektentfernung lassen sich unerwünschte Elemente mit intelligenten Werkzeugen entfernen und es gibt auf ähnliche Weise das auch aus Adobe Photoshop bekannte inhaltssensitive Löschen, womit automatisch der Hintergrund nach dem Entfernen berechnet wird.
Unter Extrahieren oder Zusammenstellen wird eine Hintergrundentfernung, eine Fotozusammenstellung und inhaltssensitives Verschieben angeboten. Die Fotozusammensetzung kümmert sich um HDR-Belichtungsreihen, Panoramen, Gesichtertausch und Mehrfachbelichtung. Schließlich gibt es unter Rahmen und Wasserzeichen noch Wasserzeichenvorlagen sowie die Rahmen- und Wasserzeichenerstellung.
Hier alles genau vorzustellen, würde den ohnehin schon umfangreichen Bericht wohl endgültig zum Roman werden lassen. Und das ist auch nicht nötig, da sich alle Werkzeuge recht intuitiv verwenden lassen und einfach zum Ausprobieren einladen.
Nach der Rohdatenbearbeitung im Bereich Anpassen, werden hier zusätzliche Bearbeitungen durchgeführt, wie es beispielsweise auch in Photoshop oder anderen Bildbearbeitunsprogrammen geschehen würde. Dieses Konzept erinnert auch an ACDSee Ultimate. Auch dort wird von der Verwaltung über die Rohdatenbearbeitung zur Bildbearbeitung geführt. Das durchaus vorteilhafte Prinzip ist also nicht neu.
Ebenen
Mit dem Wechsel zum Bereich Ebenen erscheint auch diesmal wieder ein Warnhinweis mit empfohlenen Schritten. Man sollte also soweit fertig sein, bevor man zu den Ebenen geht.
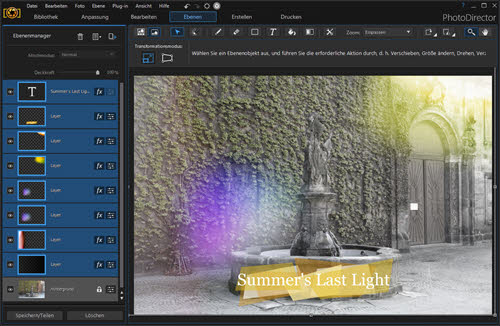
Zunächst ist hier nur eine gesperrte Hintergrundebene vorhanden. Diese könnte für die Bearbeitung entsperrt werden. Und wie für jede Ebene gibt es rechts neben dem Schloss die Einstellungsebene, welche auch erscheint, wenn die Ebene gesperrt ist.
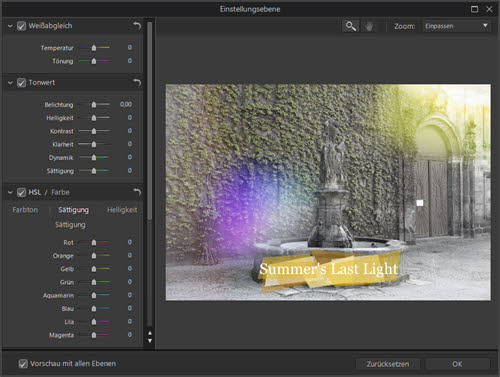
Auch hier kann der Weißabgleich, Tonwert, HSL / Farbe und Details wie Schärfe und Rauschreduzierung eingestellt werden.
Ganz oben im Ebenenmanager lassen sich Ebenenoptionen wie das Duplizieren, das Kopieren, sichtbare auf eine Ebene reduzieren, alle Zusammenlegen usw. anzeigen. Die bereits gezeigte Einstellungsebene lässt sich hier ebenfalls aufrufen.
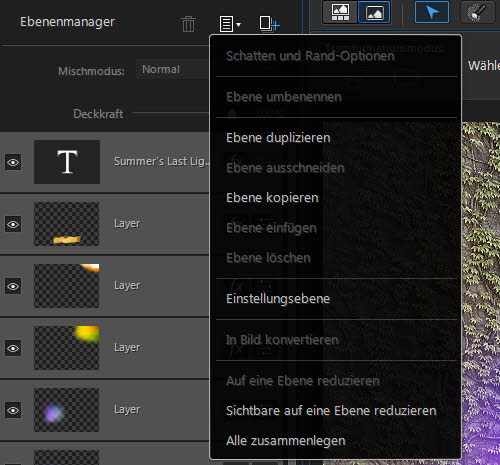
Daneben befindet sich ein Symbol für neue Ebenen. Damit kann wie hier bereits gemacht, eine Express-Vorlage hinzugefügt und weiter bearbeitet werden. Deshalb befindet sich hier im Screenshot auch der Text, welcher selbstverständlich verändert werden kann. Dazu muss in diesem Fall nur das Textwerkzeug aus der oberen Werkzeugleiste aktiviert und in den Text geklickt werden.

Automatisch wird dadurch auch die oberste Textebene markiert und ist aktiv. Nun lassen sich noch viele weitere Anpassungen für den Text vornehmen. Im Prinzip ist alles dabei, was man für eine Komposition braucht. Je nach aktiviertem Werkzeug ändert sich die Werkzeugleiste und stellt andere Tools bereit. So können auch diverse Formen vom Rechteck bis zum Stern eingefügt oder mit dem Stift gezeichnet und Verläufe eingebracht werden.
Hier im Test wurden Sterne eingebaut. Nachträglich ließen sie sich leider nicht mehr verändern. Also weniger Zacken geht nicht mehr, aber drehen und skalieren funktioniert immer. Für professionelle Kompositionen disqualifiziert sich der Photodirector 9 Ultra damit leider. Aber die Software ist wohl auch eher nicht für solche Vorhaben konzipiert und leistet ansonsten sehr gute Dienste.
Auch diverse Möglichkeiten für Auswahlen gibt es. Unter Plugins kann außerdem ein Weichzeichnungstool aufgerufen werden. Und natürlich können unterschiedliche Anpassungen auch immer auf neuen Ebenen durchgeführt werden. Neben den Expressvorlagen-Ebenen gibt es auch Fotoebenen, die teilweise allerdings erst heruntergeladen oder von der Festplatte genommen werden müssen. So könnte man über die reduzierte Deckkraft einer Ebene zwei Fotos ineinander überblenden usw.
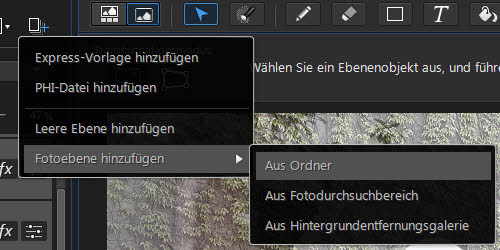
Solange eine Ebene nicht gesperrt ist, kann auf das FX-Symbol geklickt und damit die Effekteinstellungen aufgerufen werden.
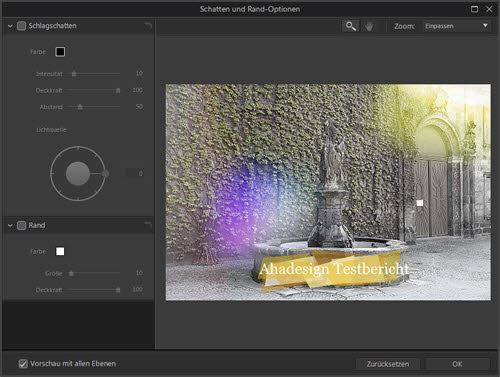
Die Ebeneneffekte beschränken sich allerdings nur auf Schlagschatten und Rand und wirken nur auf Text und Formen. Das lässt schon zu Wünschen übrig.
Erstellen
Der Bereich Erstellen erlaubt es, eine Diashow zu verwirklichen. Dazu werden die gewünschten Fotos einfach in das Viewer-Fenster gezogen oder doppelgeklickt.
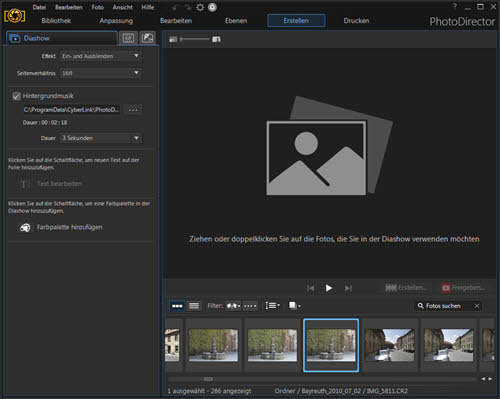
Für die Diashow gibt es die Effekte Ein- und Ausblenden, Nach links wischen weich und Bewegung. Hintergrundmusik und Text sowie eine Farbpalette kann hinzugefügt werden.
Neben dem Diashow-Reiter oben, gibt es eine GIF-Schaltfläche für die Erstellung animierter GIF´s und daneben die Schaltfläche für Motion Stills. Die Vorgehensweise dazu wurde bereits oben unter der Überschrift "Video zu Foto" besprochen.
Der letzte Bereich im Photodirector 9 Ultra hat einige Druckmöglichkeiten zu bieten.
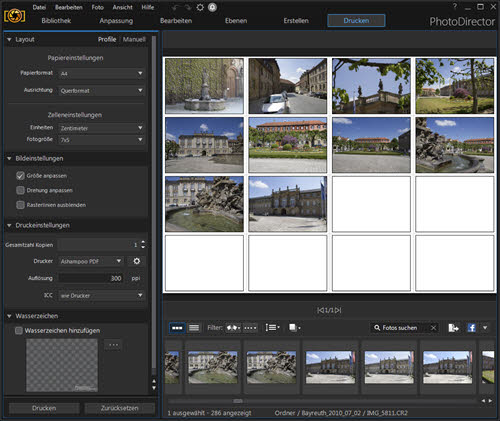
Für das Layout stehen jede Menge Papierformate bereit und natürlich kann Hoch- und Querformat gewählt werden. Für die Zelleneinstellungen können die Einheiten in Zoll oder Zentimeter gewählt werden. Auch für die Fotogröße gibt es einige wenige Vorgaben und man kann eigene Abmessungen definieren.
Die Bilder werden einfach in die Druckvorlage gezogen, wobei die Bildgröße und Drehung automatisch angepasst werden kann. Die Rasterlinien sind wohl auch häufig nicht erwünscht und lassen sich ausblenden. Bei den Druckeinstellungen kann die Anzahl der Kopien, der Drucker und die Auflösung sowie das ICC-Profil eingestellt werden. Und auch ein Wasserzeichen lässt sich mitdrucken.
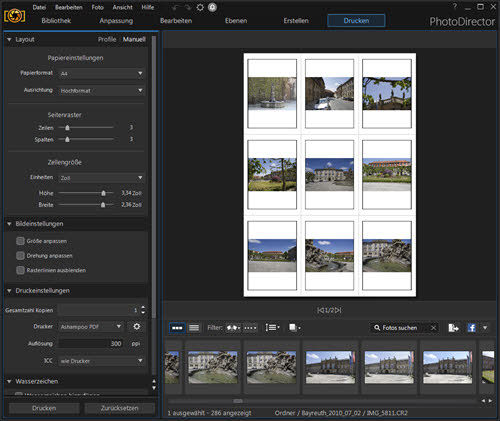
Im Bereich "Manuell" ist es auch möglich, eigene Vorgaben für Seitenraster und Zellengröße zu verwirklichen. Damit ist der Druckbereich recht brauchbar.
Fazit
 Innovativ und Intuitiv, das sind sicher zutreffende Attribute, wenn es um den PhotoDirector 9 Ultra von CyberLink geht. Mit seinen Video-nach-Foto-Features hebt sich das Programm stark von Mitbewerbern ab. Nie war es so einfach, ein Still Motion zu erstellen. Auch Profis werden die Möglichkeiten schätzen, einfach und schnell animierte GIF´s zu erstellen oder einfach nur Fotos aus Videos zu generieren. Von der Verwaltung über die Optimierung und Bearbeitung von Fotos bis zur Präsentation in einer Diashow und dem Ausdruck, hat der PhotoDirector 9 Ultra von CyberLink alles zu bieten, was man braucht. Die Fotosoftware von CyberLink läuft zudem recht performant und macht viel Spaß. Damit hat der PhotoDirector 9 Ultra von CyberLink unsere Empfehlung verdient.
Innovativ und Intuitiv, das sind sicher zutreffende Attribute, wenn es um den PhotoDirector 9 Ultra von CyberLink geht. Mit seinen Video-nach-Foto-Features hebt sich das Programm stark von Mitbewerbern ab. Nie war es so einfach, ein Still Motion zu erstellen. Auch Profis werden die Möglichkeiten schätzen, einfach und schnell animierte GIF´s zu erstellen oder einfach nur Fotos aus Videos zu generieren. Von der Verwaltung über die Optimierung und Bearbeitung von Fotos bis zur Präsentation in einer Diashow und dem Ausdruck, hat der PhotoDirector 9 Ultra von CyberLink alles zu bieten, was man braucht. Die Fotosoftware von CyberLink läuft zudem recht performant und macht viel Spaß. Damit hat der PhotoDirector 9 Ultra von CyberLink unsere Empfehlung verdient.





