 Mit einem ausführlichen Überblick zur grundlegenden Funktionsweise der Nik Collection, Tests als eigenständige Programme sowie mit angesagten Hostanwendungen, zeigt nachfolgender Bericht das Zusammenspiel der Plugin-Suite mit Paint.Net, Photoshop, PhotoLab 2, Capture One, Affinity Photo, Skylum Aurora HDR und mehr. Laut DxO hat sich seit der Übernahme der Nik Collection die Stabilität sowie Kompatibilität mit den wichtigsten Betriebssystemen und Hostanwendungen deutlich verbessert. Hier wird im Speziellen auf die Windows-Varianten eingegangen.
Mit einem ausführlichen Überblick zur grundlegenden Funktionsweise der Nik Collection, Tests als eigenständige Programme sowie mit angesagten Hostanwendungen, zeigt nachfolgender Bericht das Zusammenspiel der Plugin-Suite mit Paint.Net, Photoshop, PhotoLab 2, Capture One, Affinity Photo, Skylum Aurora HDR und mehr. Laut DxO hat sich seit der Übernahme der Nik Collection die Stabilität sowie Kompatibilität mit den wichtigsten Betriebssystemen und Hostanwendungen deutlich verbessert. Hier wird im Speziellen auf die Windows-Varianten eingegangen.
Nik Collection, die Plugin-Suite und Standalone-Applikation von DxO!
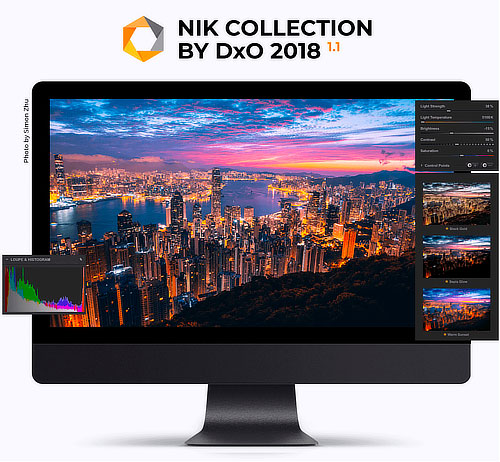
Nachdem Google die Nik Collection vom ursprünglichen Entwickler Nik Software gekauft hatte, war die Plugin-Suite kostenfrei erhältlich, wurde aber auch nie mehr weiterentwickelt. Das führte bei der Kompatibilität mit aktuellen Hostanwendungen und Betriebssystemen offensichtlich teilweise zu Problemen. Seit der Übernahme der Nik Collection durch die französische Firma DxO sollten diese Ärgernisse nun der Vergangenheit angehören.
Die mit der patentierten U-Point-Technologie ausgestattete Nik Collection von DxO ist zwar nicht mehr kostenfrei erhältlich, wird jedoch wieder stetig weiterentwickelt und Anwender erhalten Support, den es bei Google auch nicht wirklich gab. DxO meldet die vollständige Kompatibilität mit macOS Mojave und den aktuellen Adobe-Programmen Photoshop CC, Photoshop Elements und Lightroom CC.
Es wird also auch künftig immer wieder Aktualisierungen geben, durch welche keine Schnittstellenfehler und sonstige Kompatibilitätsprobleme wie Blockeffekte am Bildrand, Fehler mit Farbprofilen oder Sperren bei der Installation mehr zu erwarten sind.
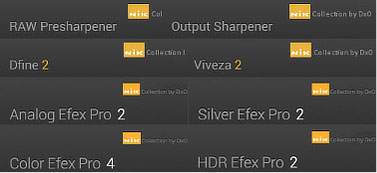 Als dieser Bericht entstand, wurde die DxO Nik Collection als kostenlose 30-Tage-Testversion sowie zum Preis von 69 Euro auf der DxO-Hersteller-Website angeboten. Mittlerweile stellt DxO nicht mehr die kostenlose Variante unter der Bezeichnung Nik Collection 2012 zum Download bereit.
Als dieser Bericht entstand, wurde die DxO Nik Collection als kostenlose 30-Tage-Testversion sowie zum Preis von 69 Euro auf der DxO-Hersteller-Website angeboten. Mittlerweile stellt DxO nicht mehr die kostenlose Variante unter der Bezeichnung Nik Collection 2012 zum Download bereit.
Wie schon in der Vergangenheit erhält man mit sieben Plug-ins der Nik Collection eine recht umfangreiche Palette an kreativen Effekten und Filtern:
- Analog Efex Pro zur Simulation von analogen Filmen, Kameras und Objektiven
- Color Efex Pro für Farblooks, Farbkorrekturen, Retuschen und Effekte
- Dfine für eine hocheffiziente und intelligente Rauschreduzierung
- Sharpener Pro jeweils mit Möglichkeiten für die Vor- und Nach-Schärfung
- Silver Efex Pro für die Schwarzweiß-Umsetzung
- Viveza für die globale und selektive Bildoptimierung
Nik Collection als Hostanwendung und Einzelapplikation
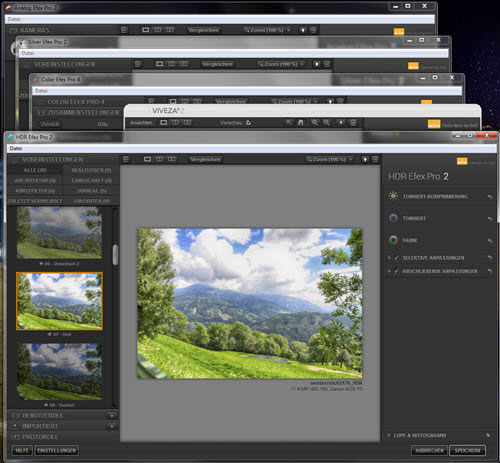
Wenn von der Nik Collection die Rede ist, wird immer von einer Plugin-Suite gesprochen und das ist im Prinzip auch richtig. Sämtliche Applikationen der Suite lassen sich aus zahlreichen Hostanwendungen heraus starten, wobei die umfangreichste, aber nicht beste Unterstützung mit Adobe Photoshop gegeben ist, wie weiter unten noch zu sehen ist.
Die Zusammenarbeit funktioniert immer dann, wenn die Hostanwendung kompatibel mit Photoshop-Plugins ist wie z.B. Affinity Photo oder Skylum Aurora HDR oder wenn die Anwendung über ein Exportmenü verfügt und das ist sehr häufig der Fall. Bei einer Kompatibilität mit Photoshop-Plugins ist die Verwendung sicher etwas komfortabler, eine Nutzung der Nik Collection ist aber praktisch mit jeder vernünftigen und ernstzunehmenden Software für die Bildbearbeitung und Bildverwaltung, also auch mit vielen RAW-Konvertern möglich.
Tatsächlich benötigt man nicht zwingend eine Hostanwendung wie Photoshop usw. Jede einzelne der sieben Applikationen kann auch ganz eigenständig aufgerufen werden, was nach der Installation unter Windows erst einmal nicht gleich ersichtlich ist. Nirgendwo auf dem Desktop oder im Startmenü sind die Anwendungen zu sehen. Sie sind aber natürlich vorhanden und zwar unter C:\Programme\DxO\Nik Collection. Zu jeder Applikation gibt es einen weiteren verschachtelten Unterordner, der die ausführbare EXE-Datei sowie eine oder mehrere Plugin-Dateien enthält.
Zum Beispiel wäre ein voller Pfad C:\Programme\DxO\Nik Collection\HDR Efex Pro 2\HDR Efex Pro 2 (64-Bit). Darin befindet sich dann in diesem Fall eine .8bf-Datei für die Bereitstellung als Plugin in einer Hostanwendung und eben die EXE-Datei. Nun kann die EXE-Datei beispielsweise über die rechte Maustaste an den Desktop gesendet werden. Das nun vorhandene Icon auf dem Desktop funktioniert dann nicht anders, als die Icons für andere Programme auch. Mit einem Doppelklick wird die Applikation gestartet.
Eine andere Möglichkeit wäre natürlich auch, eine Bilddatei über das Kontextmenü der rechten Maustaste über Öffnen mit -> Standardprogramm auswählen -> (Häkchen bei "Dateityp immer mit dem ausgewählten Programm öffnen" entfernen) Durchsuchen und der Wahl der gewünschten EXE-Datei im entsprechenden Pfad aufzurufen. Und eine Bilddatei kann jederzeit auch einfach mit der Maus auf die EXE-Datei im Programmordner oder auf das Icon auf dem Desktop gezogen und fallen gelassen werden. Auch dann öffnet sich die jeweilige Applikation mit dem Foto bzw. Bild.
Nutzung der Nik Collection als Standalone-Applikation
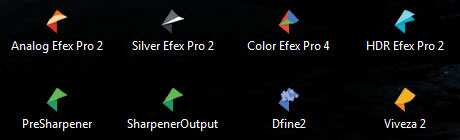
Bei der Verwendung als Einzelapplikation muss man mit sehr wenigen und teilweise gar keinen Menüeinträgen leben und beim Speichern richtig aufpassen, damit nicht die originale Datei unwiederbringlich mit den neuen Definitionen überschrieben wird, was beim Klick auf den in allen sieben Applikationen rechts unten befindlichen Speichern-Button tatsächlich passiert. Stattdessen sollte man immer über das Datei-Menü gehen und Bild speichern unter... wählen. Nur dann lässt sich ein neuer Name vergeben, als JPG oder TIFF speichern und die ursprüngliche Datei wird in Ruhe gelassen. Außerdem kann auf diese Weise das Programm geöffnet bleiben und gleich das nächste Bild über das Menü geladen werden. Geladen werden können übrigens auch RAW-Dateien, was beim Exportieren aus einer Hostanwendung häufig nicht funktioniert. In den Einstellungen kann die Art der Komprimierung und die Qualitätsstufe zur Speicherung definiert werden, allerdings nicht bei allen der sieben Applikationen.
Leider funktioniert es nicht mit Viveza zur Bildoptimierung, Dfine zur Rauschunterdrückung und auch nicht mit den beiden Sharpener Pro, also einmal zum Vorschärfen und einmal zum Nachschärfen. Diese drei im Gegensatz zu den anderen, etwas älteren Applikationen haben überhaupt kein Menü, weder zum Laden noch zum Speichern zu bieten. Somit macht es auch gar keinen Sinn, diese drei Programme mit Doppelklick auf die Icons des Desktops zu öffnen. Man könnte sie lediglich wie oben beschrieben, über das Kontextmenü der rechten Maustaste oder via Drag & Drop mit einer Bilddatei öffnen und würde beim Speichern wie gesagt, das Original definitiv überschreiben. Da gibt es dann auch keine Einstellungen für die Qualitätsstufe beim Speichern usw. Die Nik Collection ist nun mal als Plugin-Suite konzipiert und wird sinnvollerweise auch so verwendet.
Installation von Photoshop-Plugins in Paint.NET
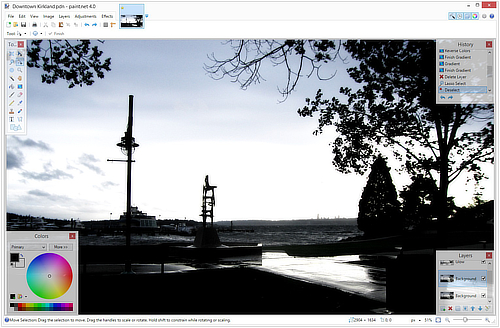
Wie bereits erwähnt, ist der höchste Komfort bei der Nutzung der Nik Collection gegeben, wenn die Hostanwendung kompatibel mit Photoshop-Plugins ist. Nicht immer ist das der Fall, aber in manchen Fällen, wie beim kostenlosen Bildbearbeitungsprogramm für Windows Paint.NET, gibt es ein spezielles Filter-Plugin. Das Plugin für Paint.NET ermöglicht nicht nur die Nutzung der Nik Collection, wenngleich nicht immer alle für Photoshop erhältlichen Plugins sauber funktionieren. Einen Versuch ist es aber wert.
Nach der Installation der Zip-Datei muss diese zunächst entpackt werden, womit die Dateien PSFilterShim.exe und PSFilterPdn.dll aus dem Ordner PSFilterPdn zugänglich sind. Beide Dateien werden nun in den Programmordner von Paint.NET und dort in den Unterordner Effects kopiert. Mit dem nächsten Start von Paint.NET erscheint im Menü unter Effekte der Eintrag 8bf Filter, der nun angeklickt wird. Dann muss dem Programm über den Reiter der Verzeichnissuche noch mitgeteilt werden, wo sich die Plugins befinden. Es sollten dann alle Ordner hinzugefügt werden, die Plugins enthalten. Im Reiter mit den Filtern sind dann alle verfügbaren Filter aufgelistet und können gestartet werden.
Verwendung der Nik Collection als Plug-in mit Photoshop
Im ersten Beispiel geht es um die Nutzung der Nik Collection mit Adobe Photoshop als Hostanwendung, wofür es die bisher beste Unterstützung gibt. Beim ersten Start von Photoshop nach der Installation der Nik Collection erscheint auch gleich das Selective Tool.
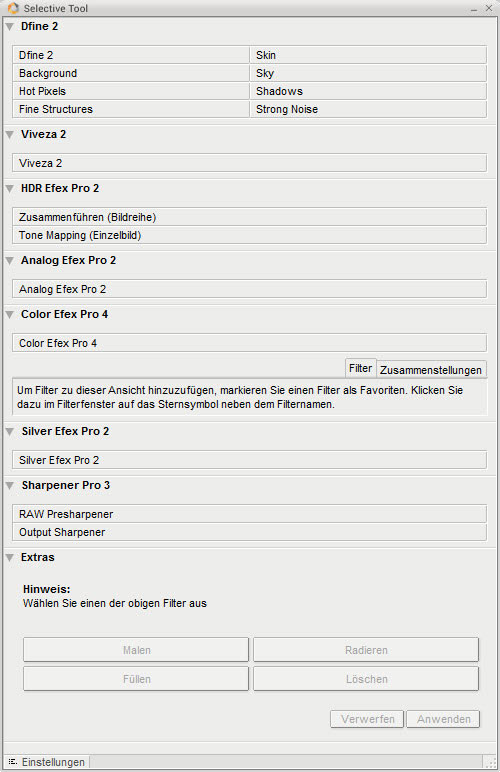
Das findet man in keiner anderen Hostanwendung. Komfortabel lassen sich über dieses schwebende und in seiner Breite anpassbare Fenster alle der sieben Applikationen und auch gleich gezielt einzelne Funktionen wie z.B. Sky für den Himmel und offensichtlich aus Color Efex Pro 4 oder Strong Noise zum schnellen Entrauschen mit einem Klick aufrufen. Leider gibt es für die einzelnen Funktionen nur englische Bezeichnungen, aber das dürfte sicher jeder verstehen.
Diese einzelnen Schnellfunktionen lassen sich nicht mit einem Regler steuern, aber man hat ja die Möglichkeit, Masken zu verwenden und über deren Deckkraft die Wirkung zu verringern. Nach der Verwendung eines Filters innerhalb z.B. von Color Efex Pro 4 kann anstatt auf OK auch auf die Schaltfläche Pinsel geklickt werden. Auch damit wird das angepasste Bild an Photoshop übergeben, allerdings gleich mit einer schwarzen Maske, der Pinsel in Photoshop ist sofort aktiv und Vordergrund- sowie Hintergrundfarbe sind für die Bearbeitung der Maske auf Weiß und Schwarz eingestellt.
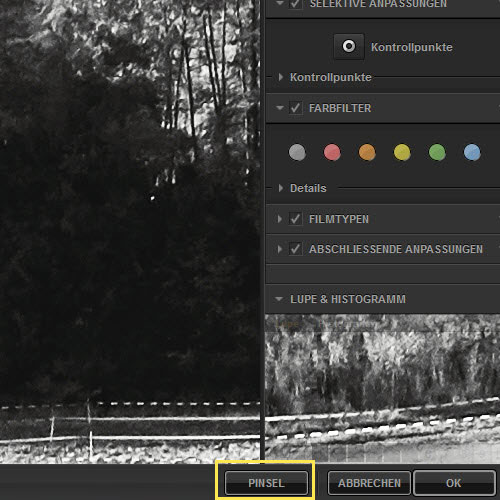
Im Selective Tool könnte man jetzt den Füllen-Button betätigen, womit die Maske Weiß und der Filter vollumfänglich aktiv wird. Ansonsten können auch die Schaltflächen zum Malen, Radieren und Löschen im Selective Tool verwendet werden. Bevor man in Photoshop weiterarbeiten kann, muss noch auf die Schaltfläche Anwenden bzw. Verwerfen geklickt werden, ansonsten erscheint eine Fehlermeldung. Das ist etwas nervig.
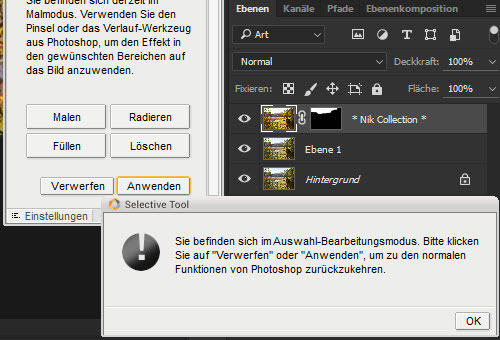
Nach dem Anwenden verschwindet die Maske und kann nicht mehr neu aufgerufen werden. Es empfiehlt sich also, die zu bearbeitende Ebene in Photoshop gleich in ein Smartobjekt zu konvertieren. Dann lässt sich ein darauf angewendeter Filter erneut aufrufen und bei Bedarf noch weiter anpassen. Allerdings wird dann auch die Pinsel-Schaltfläche deaktiviert, die ansonsten ja automatisch eine Maske für die Ebene in Photoshop anlegt.
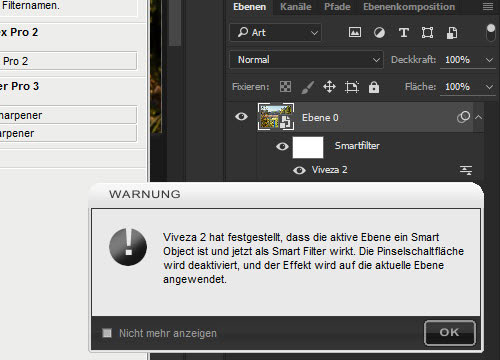
Natürlich kann man von vorne herein mit eigenen Masken und Smartobjekten arbeiten und auf diese Malvorgaben des Selective Tools gut verzichten.
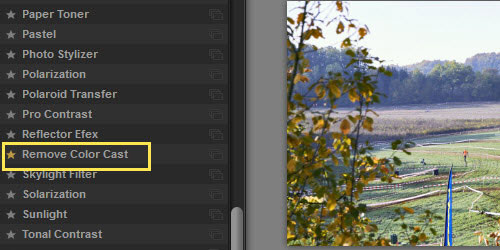
Im Selective Tool lassen sich auch Favoriten ablegen. Dazu wird einfach nur im jeweiligen Nik-Plugin ein Filter und/oder eine Zusammenstellung mit einem Stern markiert.
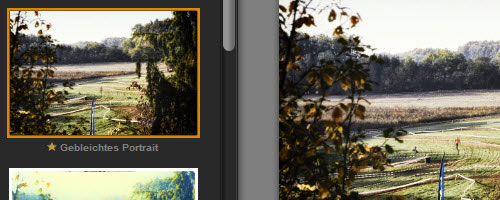
Nach der Ausführung des Plugins erscheinen die eben markierten Favoriten im Selective Tool.
![]() Um die Favoriten wieder zu entfernen, muss erneut das Plugin geöffnet, die Sterne deaktiviert und mit OK bestätigt werden. Der Umgang mit dem Selective Tool ist eigentlich ganz logisch und intuitiv.
Um die Favoriten wieder zu entfernen, muss erneut das Plugin geöffnet, die Sterne deaktiviert und mit OK bestätigt werden. Der Umgang mit dem Selective Tool ist eigentlich ganz logisch und intuitiv.
Praktisch ist auch das Zusammenführen einer Bildreihe oder das Laden eines Einzelbildes nach HDR Efex Pro 2 und der schnelle Aufruf der beiden Schärfe-Plugins über das Selective Tool. Das Tool hat ganz unten auch noch ein paar sinnvolle Einstellungen zu bieten.
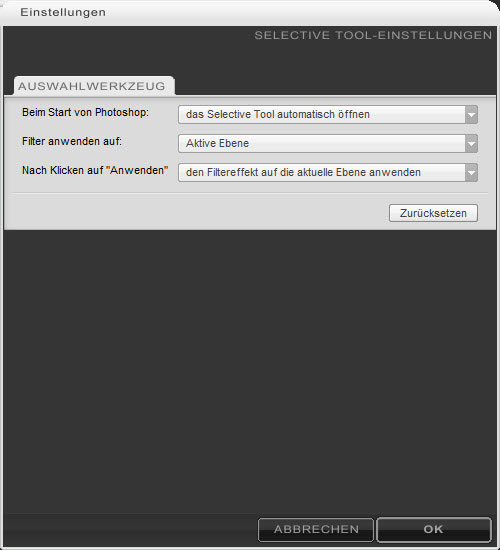
Wer ganz auf dieses Werkzeug verzichten möchte, kann es hier dauerhaft abschalten bzw. nicht automatisch öffnen lassen. Das Tool lässt sich trotzdem jederzeit manuell unter Datei -> Automatisieren öffnen. Weiter lässt sich definieren, ob Filter auf die aktive Ebene oder auf ein kombiniertes Bild angewendet werden sollen. Außerdem kann nach einem Klick auf Anwenden der Filter auf eine eigene oder die aktuelle Ebene angewendet werden.
Ganz ohne das Selective Tool lassen sich alle Nik Plugins ganz konventionell über das Filtermenü in Photoshop aufrufen.
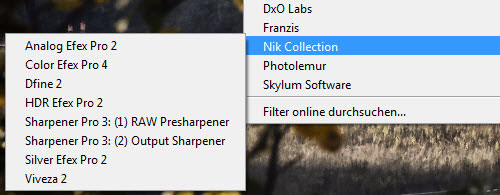
Damit hat man in Photoshop alle Möglichkeiten, die man nutzen kann, aber natürlich nicht muss, auch weil sie umständlich sein können. Leider hat bei unserem Test ausgerechnet das richtig tolle Analog Efex Pro 2 nicht funktioniert. Im Plugin selber erschien nur ein schwarzes Bild.
Verwendung der Nik Collection als Plug-in mit Affinity Photo
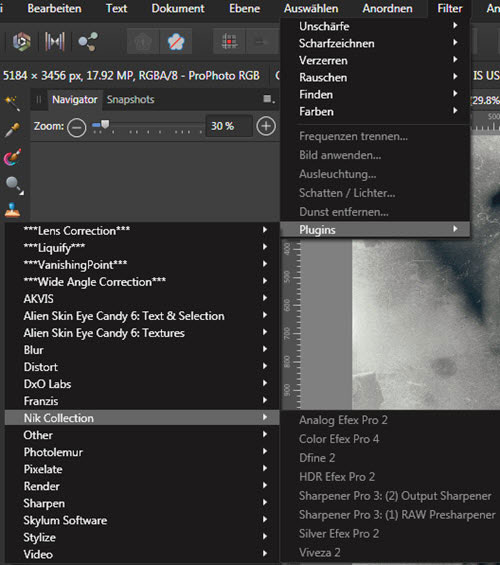
Wie bei allen anderen Hostanwendungen außer bei Photoshop, fällt in Affinity Photo das Selective Tool weg. Hier können die Plugins der Nik Collection ausschließlich über das Filtermenü aufgerufen werden, die auch nicht die Pinsel-Schaltfläche zur automatischen Erzeugung einer Maske haben. Idealerweise legt man sich vorher eine Ebenenkopie mit STRG + J an.
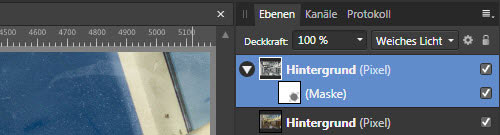
Nach Anwendung eines Filters kann dann natürlich jederzeit eine Maske und Ebenenmodi genutzt werden. Damit hat man vielleicht nicht ganz den oft gar nicht erwünschten Photoshop-Komfort, aber auch nicht weniger Bearbeitungs-Möglichkeiten wie mit Photoshop. Viele Photoshop-Anwender gehen ohnehin genauso vor. Eine Kennzeichnung der Ebene durch den Nik Filter fehlt im Serif-Programm leider, aber das dürfte verschmerzbar sein.
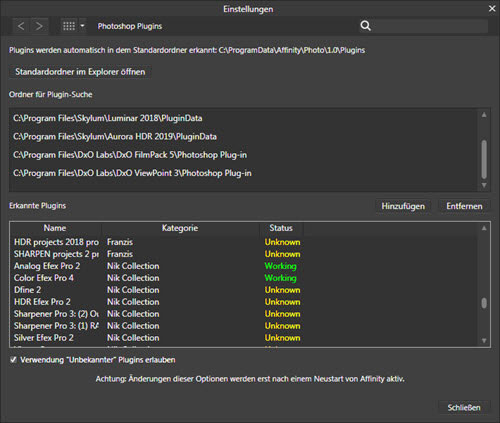
Interessanterweise werden in Affinity Photo unter Einstellungen -> Photoshop-Plugins außer Analog Efex Pro 2 und Color Efex Pro 4 alle anderen Nik Plugins als unbekannt bezeichnet. Funktionieren tun sie aber alle einwandfrei und es macht richtig Spaß. Um es ganz klar zu sagen, damit funktioniert die Nik Collection hier perfekt und besser als in Photoshop.
Verwendung der Nik Collection als Plug-in mit Aurora HDR
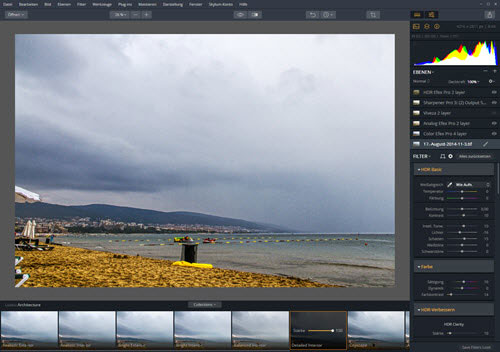
Wie gesagt, gibt es das Selective Tool nur für Photoshop, also auch nicht für das Skylum-Programm. Ansonsten funktionieren aber alle Filter bis auf Dfine 2 in Aurora HDR und dazu muss keine extra Nachbearbeitungsebene erstellt werden. Die Filter werden einfach angewandt und nach der Anwendung des Nik-Plugins wird automatisch eine neue Ebene erstellt. Im Gegensatz zu Affinity Photo wird die Ebene auch nach dem verwendeten Plugin benannt.
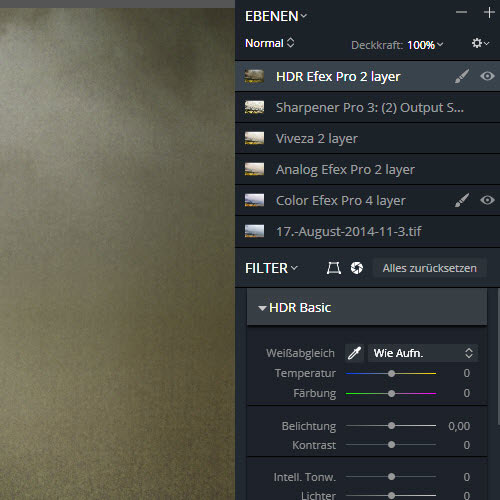
Mit dem HDR-Programm von Skylum kann sogar HDR Efex Pro 2 genutzt werden, was wohl eher keinen Sinn macht, aber es geht. Bei Dfine 2 läuft zunächst auch alles richtig, am Ende erhält man aber nur eine weiße Ebene.
Verwendung der Nik Collection als Plug-in mit Capture One
Im nächsten Anwendungsfall wird das Zusammenspiel der Nik Collection mit einem besonders bei Profis beliebten RAW-Konverter der Firma PhaseOne beschrieben, der ganz sicher zu recht als einer der besten gilt. Es gibt mehrere Wege. Nach der Bearbeitung in Capture One kann mit einem Rechtsklick auf die Bildminiatur der Eintrag Export -> Originale oder Export -> Varianten gewählt werden. Bei der Wahl von Originale wird die unbearbeitete RAW-Datei an das gewählte Plug-in weitergegeben, was wohl eher nicht erwünscht ist.
Wird Varianten gewählt, erscheint ein Dialogfenster für Einstellungen zum Speicherort und Format und ebenfalls das gewünschte Programm bzw. Plug-in, an welches das zu exportierende Foto gehen soll.
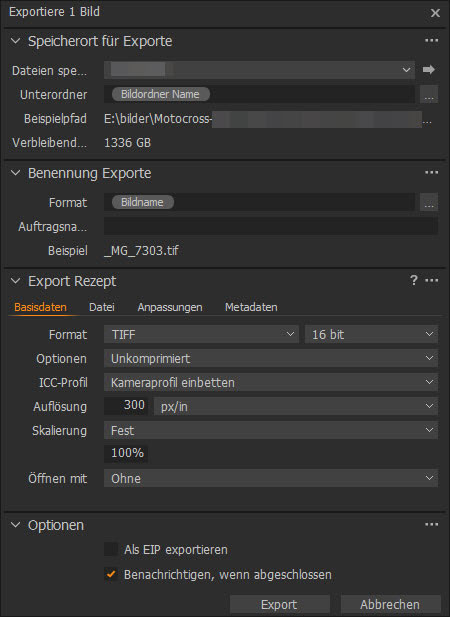
Für eine Weiterbearbeitung dürfte es Sinn machen, ein unkomprimiertes TIFF zu exportieren. Ganz unten bei "Öffnen mit" kann jetzt ein Programm bzw. Plug-in gewählt werden. Sollte es nicht bereits gelistet sein, kann die Exe-Datei dazu ganz normal über den Dateimanager gesucht und ausgewählt werden.
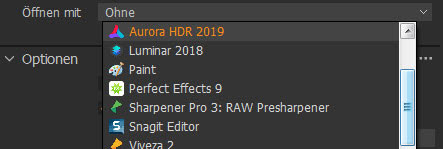
Eine andere Möglichkeit für die Nutzung eines Plug-ins aus der Nik Collection wäre wieder ein Rechtsklick auf die Bildminiatur und "Öffnen mit". Dann wird wieder das unbearbeitete Original verarbeitet. Besser wäre die Wahl "Bearbeiten mit", wodurch das Foto mit den gemachten Anpassungen exportiert wird. In beiden Fällen erscheint natürlich die Liste mit den Plug-ins bzw. Programmen. Bei diesen beiden Optionen werden allerdings die Exporteinstellungen, also die eigenen Verarbeitungsvorgaben in Capture One herangezogen. Die sollten dann natürlich vorab stimmen.
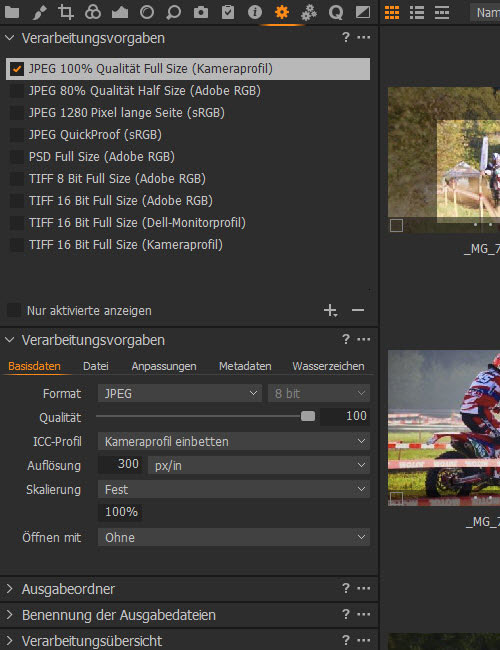
Natürlich könnte man auch einfach ein TIFF aus der bearbeiteten RAW-Datei machen, ohne es gleich an ein Plug-in zu übergeben, dann den Ordner in Capture One synchronisieren, damit das neue TIFF gelistet wird und dann die TIFF-Datei mit Export -> Öffnen mit, an das gewünschte Plug-in weitergeben. Die Nutzung von Plug-ins mit Capture One ist also auf mehreren Wegen möglich und überhaupt kein Problem.
Sollte das gewünschte Plug-in nicht in der vorhandenen Liste zu finden sein, wird wie oben beschrieben, einfach die EXE-Datei über den Windows-Explorer gesucht. Die Plug-ins der Nik Collection sind normalerweise unter C:\Programme\DxO\Nik Collection und dem jeweiligen Plug-in-Ordner zu finden. Mit dem Öffnen der EXE wird sofort das Plug-in in diesem Beispiel mit der TIFF-Datei geöffnet.

Hier wurde das Bild ohne weiteres Zutun in wenigen Sekunden sehr gut automatisch verarbeitet und optimal von Rauschen befreit, ohne den Rest zu zermatschen. Mit einem Klick auf den Speichern-Button unten rechts wird das Bild im zuvor in Capture One über den Export-Dialog angegebenen Speicherort abgelegt und ist sofort korrigiert in Capture One sichtbar. Nun könnte es weiterbearbeitet oder z.B. als JPG archiviert werden.
Alle Plug-ins der Nik Collection funktionieren auf diese Weise ohne Fehler mit Capture One. So kommt am Ende mit Silver Efex und Analog Efex zum Beispiel folgendes raus.

Ein solches Resultat ist mit den Nik-Filtern tatsächlich in wenigen Minuten und ohne große Fachkenntnisse zu erzeugen.
Verwendung der Nik Collection als Plug-in mit PhotoLab 2
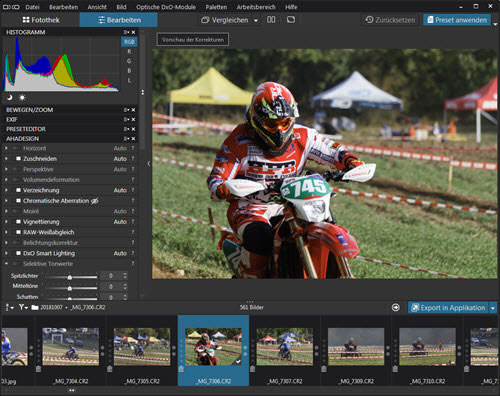
Die Unterstützung der Nik Collection in PhotoLab 2 sollte eigentlich hervorragend sein, kommen doch die Plug-ins sowie der RAW-Konverter mittlerweile von der selben Firma. Einen speziellen und extrem einfachen Zugang zu den Plug-ins gibt es jedoch nicht. Im Prinzip funktioniert die Verwendung der Nik Collection nicht anders, als bei anderen Applikationen über den Export-Dialog.
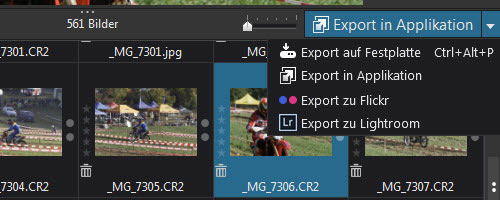
So lässt sich ein Foto bereits nach dem Programmstart des PhotoLab 2 über die Fotothek an eine beliebige Applikation exportieren. Und auch im Bearbeiten-Modul steht die gleiche Schaltfläche zur Verfügung. Mit einem Klick auf "Export in Applikation" öffnet sich ein kleiner Dialog, in dem das Programm, das Format und die Qualität sowie ein ICC-Profil wie AdobeRGB, sRGB usw. angegeben werden kann.
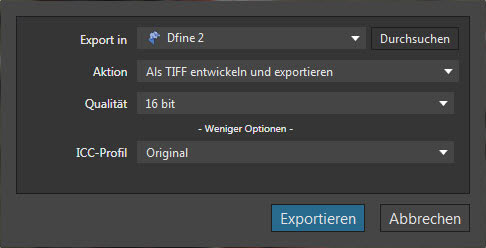
Ist die gewünschte Applikation nicht im Aufklappmenü gelistet, kann natürlich mit der Durchsuchen-Schaltfläche der Windows-Explorer gestartet und die EXE-Datei des gewünschten Programms gewählt werden. Einmal gewählte Plug-ins sind dann künftig im Aufklappmenü zu finden. Die Liste erweitert sich also. Die Verwendung aller Plug-ins funktioniert sehr gut und nach dem Speichern im Plug-in ist das bearbeitete Bild im gewählten Format auch sofort in PhotoLab 2 zu sehen, ohne etwas synchronisieren zu müssen, wie das leider in Capture One oft gemacht werden muss, sofern man dort den Katalog verwendet.
Dafür wird zunächst die Aktion "Als TIFF entwickeln und exportieren" gewählt. Statt TIFF könnte man natürlich auch JPG wählen. Behält man diese Aktion für die Anwendung auf ein weiteres Plug-in bei, wird logischerweise erneut eine Datei erstellt. Sollte das nicht erwünscht sein, muss die Aktion "Selektierte Datei ohne Entwicklung exportieren" eingestellt werden. Dann wird erneut das vorhandene TIFF bzw. das JPG verwendet. Letztere Aktion macht wohl keinen Sinn für angepasste RAW-Dateien, zumindest nicht im Zusammenhang mit der Nik Collection.
Übrigens lassen sich auch mehrere Bilder nicht nur in PhotoLab 2 gleichzeitig exportieren und im Plug-in getrennt voneinander anpassen, was nicht nur Sinn für HDR Efex Pro macht. Dafür gibt es dann eine entsprechende Schaltfläche zum Durchblättern, wie hier in Analog Efex Pro 2 in der Mitte unten zu sehen ist.
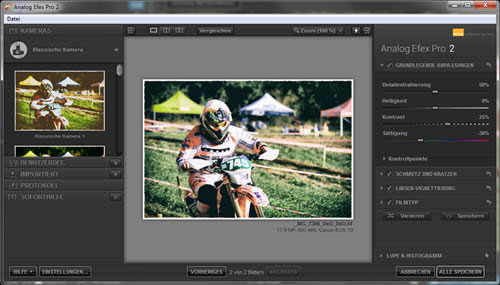
Interessant im Zusammenhang mit PhotoLab 2 ist die Tatsache, dass eine neue Datei erst mit dem Speichern im Plug-in erzeugt wird. Capture One erzeugt beispielsweise schon vorab eine Datei und exportiert dann diese.

Werden mehrere Fotos einer Belichtungsreihe für den Export nach HDR Efex Pro vorgesehen, erstellt Capture One aus jedem einzelnen RAW-File zuerst eine neue Datei. Bei TIFF kommen da mal schnell 500 MB und mehr zusammen. PhotoLab 2 betreibt diesen Aufwand nicht, zumindest sieht man davon nichts. Lediglich nach der Erstellung des fertigen HDR-Bildes erhält man eine einzige Datei im vorher definierten Format. PhotoLab 2 bietet alle Exportmöglichkeiten außerdem zusätzlich über das Datei-Menü an.
Nik Collection mit Lightroom
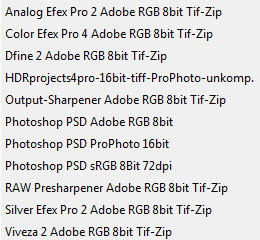 Natürlich funktioniert die Nik Collection auch mit Adobe Lightroom. Dort wird ein Plug-in aus dem Menü "Foto" oder über das Kontextmenü der rechten Maustaste bei markiertem Vorschaubild z.B. über "Bearbeiten mit" aufgerufen. Dabei ist es egal, ob man sich in der Bibliothek oder im Bearbeiten-Modul befindet. Wie man es von Lightroom kennt, kann dann das Foto mit oder ohne Lightroom-Anpassungen übergeben werden. Auch Lightroom erzeugt vorab eine neue Datei, wenn das Bild mit Anpassungen exportiert wird und eine andere Wahl hat man auch gar nicht, wenn es sich um eine angepasste RAW-Datei handelt. Mit der letzten Lightroom-Version vor dem Zwangs-Abo hat übrigens keines der Plug-ins aus der Nik Collection mit dieser Vorgehensweise funktioniert. Es wurde lediglich eine neue Datei erstellt und dann ist nichts mehr passiert. Geht man den Weg im Menü über "Exportieren" und wählt dann z.B. HDR Efex Pro, funktioniert es. Allerdings ist über diesen Weg auch nur HDR Efex Pro zu finden. Alle anderen Plug-ins werden nicht gelistet. Sicher ist das beim aktuellen Lightroom anders. Da wir kein Adobe-Abo nutzen, ist ein entsprechender Test leider nicht möglich.
Natürlich funktioniert die Nik Collection auch mit Adobe Lightroom. Dort wird ein Plug-in aus dem Menü "Foto" oder über das Kontextmenü der rechten Maustaste bei markiertem Vorschaubild z.B. über "Bearbeiten mit" aufgerufen. Dabei ist es egal, ob man sich in der Bibliothek oder im Bearbeiten-Modul befindet. Wie man es von Lightroom kennt, kann dann das Foto mit oder ohne Lightroom-Anpassungen übergeben werden. Auch Lightroom erzeugt vorab eine neue Datei, wenn das Bild mit Anpassungen exportiert wird und eine andere Wahl hat man auch gar nicht, wenn es sich um eine angepasste RAW-Datei handelt. Mit der letzten Lightroom-Version vor dem Zwangs-Abo hat übrigens keines der Plug-ins aus der Nik Collection mit dieser Vorgehensweise funktioniert. Es wurde lediglich eine neue Datei erstellt und dann ist nichts mehr passiert. Geht man den Weg im Menü über "Exportieren" und wählt dann z.B. HDR Efex Pro, funktioniert es. Allerdings ist über diesen Weg auch nur HDR Efex Pro zu finden. Alle anderen Plug-ins werden nicht gelistet. Sicher ist das beim aktuellen Lightroom anders. Da wir kein Adobe-Abo nutzen, ist ein entsprechender Test leider nicht möglich.
Andere Anwendungen
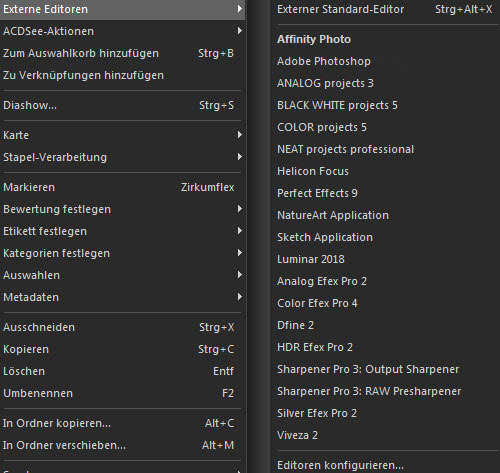
Die Nik Collection funktioniert mit wirklich vielen Anwendungen, jedoch nicht mit allen. Wer beispielsweise den Photodirector 9 von Cyberlink verwendet, hat Pech gehabt. Es gibt dort keinen Dialog zum direkten Öffnen mit einem Plug-in bzw. zum Exportieren mit direktem Aufruf eines Plug-ins. Bei ACDSee muss das RAW-File zunächst in einem anderen Format wie JPG oder TIFF gespeichert werden. Dann kann dort jedes Plug-in der Nik Collection aufgerufen werden.
Wie bereits ausgeführt, ist Aurora HDR von Skylum fähig, die Plug-ins der Nik Collection zu verwenden. Auch für Luminar 3 gilt dies, zumindest in der Version für den Mac. Unter Windows dürfte diese Möglichkeit in der ersten Jahreshälfte 2019 ebenfalls kommen.





