 Wir haben Image 2 LUT ausprobiert und zeigen, wie es funktioniert und was es kann. Mit Image 2 LUT stellt das Leverkusener Unternehmen Picture Instruments ein einfaches und doch geniales Programm zur Verfügung, welches aus beliebigem Quellmaterial professionelle Filmstile für Bilder und Videos generiert. Mit Image 2 LUT können aus Plakaten, Filmen usw. grandiose Hollywood-Looks und mehr, als LUT-Dateien gespeichert und mit vielen anderen Software-Produkten wie Photoshop, Affinity Photo, Adobe Premiere, Magix Video Deluxe usw. verwendet werden. Aber auch ohne LUTs erstellen zu müssen, können eigene Filmlooks mit dem Programm auf beliebige Bilder angewendet werden.
Wir haben Image 2 LUT ausprobiert und zeigen, wie es funktioniert und was es kann. Mit Image 2 LUT stellt das Leverkusener Unternehmen Picture Instruments ein einfaches und doch geniales Programm zur Verfügung, welches aus beliebigem Quellmaterial professionelle Filmstile für Bilder und Videos generiert. Mit Image 2 LUT können aus Plakaten, Filmen usw. grandiose Hollywood-Looks und mehr, als LUT-Dateien gespeichert und mit vielen anderen Software-Produkten wie Photoshop, Affinity Photo, Adobe Premiere, Magix Video Deluxe usw. verwendet werden. Aber auch ohne LUTs erstellen zu müssen, können eigene Filmlooks mit dem Programm auf beliebige Bilder angewendet werden.
Filmstile für Bilder und Videos automatisch ganz nach Wunsch erstellen lassen!
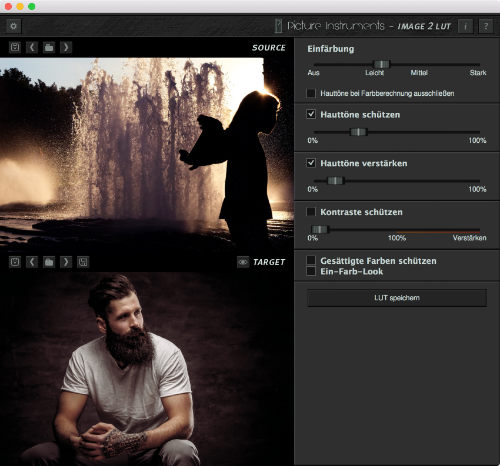
Bildlooks sind sehr gefragt. Gerade wenn ein Foto fertig bearbeitet ist, bekommt es mit einem Stil das gewisse Etwas oder sogar etwas Einzigartiges. Sehr beliebt sind LUTs, die in einer Bildbearbeitungssoftware wie Photoshop, Affinity Photo usw. oder einem Videoprogramm geladen und auf ein Bild bzw. einen Film angewendet werden können.
In diversen Programmen ist es auch möglich, solche LUTs selbst zu erstellen und dauerhaft abzuspeichern. Allerdings muss man dann schon wissen, was man tut. Tonwerte und Farben müssen angepasst werden und man sollte sich mit entsprechenden Werkzeugen wie Gradationskurven, Farbrädern und der Bearbeitung einzelner Farbkanäle auskennen. Ohne Fachwissen ist das nicht ganz einfach, sofern etwas Vernünftiges dabei herauskommen soll. Noch schwieriger wird es, wenn man einen tollen Look aus Hollywood-Filmen bzw. Blockbustern nachahmen will. Auch der Zeitaufwand für eine solche Umsetzung ist nicht zu unterschätzen.
Nun kann man sich Stile bzw. Looks auch kaufen, die bei hoher Qualität aber meist nicht ganz billig sind oder zumindest den Erwerb einer entsprechenden Software voraussetzen, die dann eine gewisse Menge an Looks bietet. Ganz unabhängig und mit beliebig vielen hochprofessionellen Looks jeglicher Art, kann man sich mit Image 2 LUT versorgen, welches mit 64 Bit unter Windows 7, 8 und 10 sowie auf dem Mac 10.10 bis 10.14 läuft.
Einige der Highlights von Image 2 LUT:
- Sehr einfach zu verwenden
- Intuitive Erstellung von Looks
- Professionelle Resultate
- Hauttöne schützen
- LUT-Export für die Verwendung der Looks in Videos
- Kompatibel mit Windows und Mac OS
Image 2 LUT ist ein äußerst unkompliziertes Programm mit einer sehr aufgeräumten Oberfläche. Damit kommt wirklich jeder zurecht und sehr viel muss man auch gar nicht tun, um zu eigenen professionellen Bildstilen bzw. Filmstilen zu kommen. Als LUT-Datei bzw. Look-Up-Tables, können die Stile dann auch mit Affinity Photo und diversen anderen Programmen auf beliebige Bilder und auf Filme angewendet werden.
Es werden einfach nur Quellbilder bzw. Quellfilme geladen, woraus die Looks generiert und dann auf Zielbilder angewendet werden. Die Zielbilder können dann direkt aus Image 2 LUT z.B. im JPG-Format gespeichert werden. Wie gesagt, können auch LUT-Dateien für Bilder und Filme erstellt werden. Als Quelle kommt praktisch alles in Frage, was man so finden kann. So könnte man einfach eine beliebte Serie oder auch einen Blockbuster vom Fernseher abfotografieren und in Image 2 LUT laden. Es spricht auch nichts dagegen, Screenshots aus Netflix, YouTube usw. zu verwenden. Auch Websites von Fotografen bieten sich an, wo sich oft sehr gutes Material finden lässt.
Bedenken bezüglich Urheberrechte braucht man nicht zu haben, weil ja lediglich der Look generiert und nicht das Quellmaterial öffentlich zugänglich gemacht bzw. zur Schau gestellt wird. Man kann also einfach alles abgreifen.
Preise und Verfügbarkeit von Image 2 LUT
Alles was man benötigt, ist Image 2 LUT von Picture Instruments, welches zum Zeitpunkt, als dieser Bericht entstand, für 55 Euro erhältlich war. Wenn man bedenkt, dass man dafür nahezu uneingeschränkte Möglichkeiten für die Erstellung eigener professioneller Stile hat, wie sie auf Plakaten, in Film und Fernsehen vorkommen, ist das schon ein sehr fairer Preis.
Wer gleich mitmachen möchte, kann sich zunächst die kostenlose Testversion von Image 2 LUT herunterladen, die 14 Tage mit einem Limit von 3 LUT-Exporten genutzt werden kann. Es ist aber sicher kein Schaden, gleich die Vollversion von Image 2 LUT für 55 Euro zu erwerben. Falsch machen kann man da nichts.
Die Benutzeroberfläche von Image 2 LUT
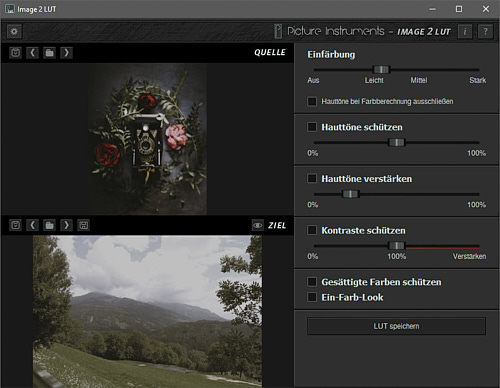
Beim ersten Start von Image 2 LUT sind die Bereiche für Quelle und Ziel zunächst leer. Dies lässt sich über das Ordnersymbol ändern, welches für beide Bereiche zur Verfügung steht. Mit einem Klick darauf öffnet sich ganz einfach der Dateimanager des Betriebssystems, über den man sich ein gewünschtes Bild auswählt.
Eine Unmenge an Formaten kann geladen werden, mit Ausnahme von Rohdaten-Bildern. Es würde aber auch keinen Sinn machen, eine RAW-Datei zu laden, die logischerweise noch unbearbeitet wäre. Ein finaler Look sollte natürlich auch auf ein final bearbeitetes Bild angewendet werden.
![]()
Es empfiehlt sich durchaus, schon vorab einen extra Ordner mit dem Quellmaterial und eventuell auch mit den Zielbildern anzulegen. Wird nun ein Bild aus einem Ordner als Quelle oder Ziel geladen, können alle weiteren in diesem Ordner befindlichen Bilder bequem über die Pfeilsymbole nach hinten und vorne durchgeblättert werden. Ansonsten kann auch das Symbol ganz links, neben dem Pfeil nach links, für Quelle und Ziel genutzt werden, um ein zuvor in die Zwischenablage gespeichertes Bild zu laden.
Das Laden funktioniert auch mit unkomprimierten TIFF-Bildern schnell und der Bildstil der Quelle wird ebenso in kurzer Zeit auf das Zielbild angewendet, auch dann, wenn durch die Quellbilder oder durch die Zielbilder geblättert wird. Die Performance ist hier in Ordnung und man sieht Änderungen bzw. die Wirkung sofort.
Für das Ziel gibt es wie oben zu sehen, noch das Disketten-Symbol zum Speichern des mit einem Look versehenen Bildes in den Formaten JPG, PNG, TIFF, BMP und TGA bzw. TAGRA sowie das Augensymbol für eine Vorher-/Nachher-Ansicht. Bei der Quelle würden diese Symbole natürlich keinen Sinn ergeben.
Einstellungen, Info und Hilfe
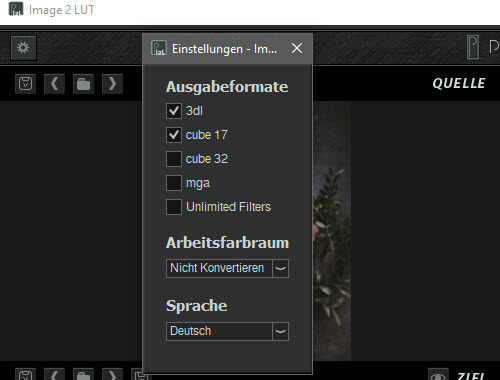
Ganz oben befindet sich eine Leiste mit nur drei Symbolen und dem Programmnamen. Über das links befindliche Zahnrad-Icon können die Einstellungen aufgerufen werden, die sehr überschaubar sind. Hier geht es um die Ausgabeformate, den Arbeitsfarbraum und die Sprache. Bei den Ausgabeformaten kann neben den Formaten für LUTs auch Unlimited Filters gewählt werden. Hierbei handelt es sich um eine weitere Applikation von Picture Instruments, in die ein gespeicherter Look hinzugefügt wird. Ist diese nicht installiert, muss die Option natürlich auch nicht aktiviert werden.
Der Arbeitsfarbraum kann in sRGB, Adobe RGB, Rec. 709 und Rec. 2020 geändert werden. Nicht Konvertieren ist sinnvoll, wenn der Farbraum des Zielbildes für die Ausgabe beibehalten werden soll. Die Sprache könnte auch auf Englisch umgestellt werden. Im Prinzip erklärt sich hier alles von selbst.
![]()
Auf der rechten Seite der oberen Leiste kann über das i-Symbol ein Info-Fenster geöffnet werden. Hier ist die Versionsnummer und die Website des Herstellers zu finden. Es ist ebenso ersichtlich, auf wen die Software registriert ist und die Lizenz kann geändert werden. Interessanter ist da sicher das Fragezeichen-Symbol, über das ein Einführungs-Video zu Image 2 LUT sowie eine Bedienungsanleitung im PDF-Format über den Browser aufgerufen werden kann. Das PDF könnte man dann auch ausdrucken.
Anpassen und Speichern des Looks
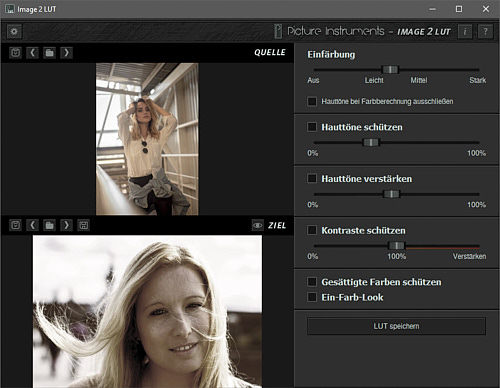
Die rechte Spalte von Image 2 LUT hat einige Optionen für die Anpassung des Looks zu bieten, der aus dem Quellbild berechnet wurde. Ganz oben lässt sich die Stärke der Einfärbung von ganz aus bis sehr stark regeln. Wie man über die Bedienungsanleitung erfährt, wird hier eine Einstellung über die Mitte hinaus nicht empfohlen, weil es sonst zur Übersteuerung einzelner Farbkanäle kommen kann. Bei dem hier gezeigten Porträt trifft das auch zu.
Mit einem Klick auf das Auge rechts oben im Zielbild, offenbart sich das ursprüngliche Aussehen des Porträts.
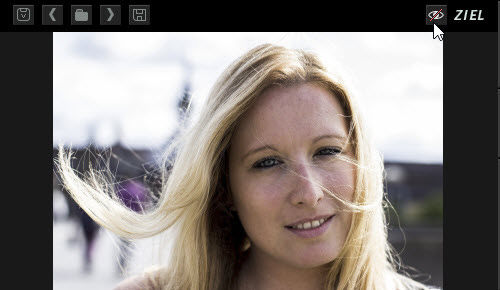
Unter dem Regler Einfärbung, können die Hauttöne bei der Farbberechnung ausgeschlossen werden, was besonders in Teal und Orange Looks von Vorteil ist, bei denen sich gegenüberliegende Farb-Bereiche gegenseitig abmildern können.
Soll die Haut generell nicht zu sehr von einem Farblook betroffen sein, kann dies mit der in der Intensität regelbaren Option "Hauttöne schützen" umgesetzt werden. Das bringt in diesem Beispiel schon einen natürlicheren Eindruck, wobei auch hier der Regler wohl meist nicht zu sehr angezogen werden sollte.
Mit dem Regler "Hauttöne verstärken" kann man nun ganz gezielt und filigran wieder Farbe aus der Quelle auf die Haut bzw. hier auf das Gesicht bekommen. Mit einer Kombination aus den beiden Reglern für die Hauttöne mit meist nicht zu hohen Werten, kann man sehr gute Ergebnisse erzielen. Je nach Motiv wird man hier natürlich immer etwas anders vorgehen.
Der Kontrastregler ist normalerweise auf 100% eingestellt, womit nichts im Zielbild verändert wird. Je nach Motiv kann der Kontrast nun vermindert oder erhöht und damit recht genau der gewünschte Look erreicht werden.
Ebenfalls sehr hilfreich, ist der Schutz der gesättigten Farben, die mit aktivierter Option dann nicht durch den Farb-Look beeinflusst werden. Der Ein-Farb-Look verbiegt den gesamten Farbraum in die gleiche Richtung. Ansonsten würden unterschiedliche Farbbereiche in verschiedene Richtungen verbogen, was natürlich vom Quellbild abhängt. Für das hier verwendete Porträt wird ohne diese Option ein besserer Look erreicht.
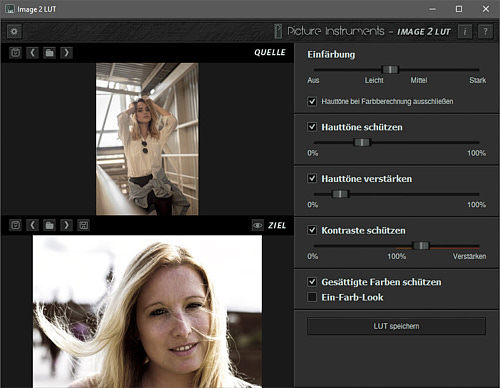
Mit einem anderen Quellbild und mit leicht veränderten Optionen sieht es wie folgt aus:
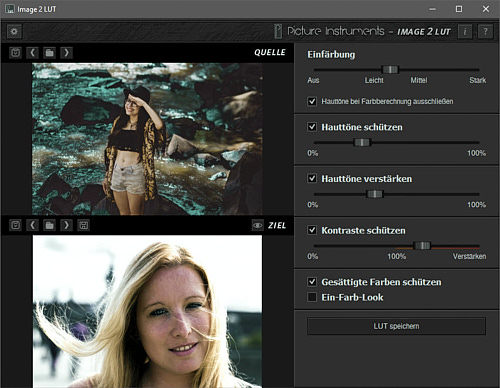
In diesem Fall ist das Gesicht und Haare nur leicht verändert, jedoch zeigt sich der Hintergrund ganz anders. Übrigens ist es völlig egal, ob für die Quelle ebenfalls ein Porträt, eine Landschaft oder sonstige Motive verwendet werden. Es kann immer interessant aussehen.
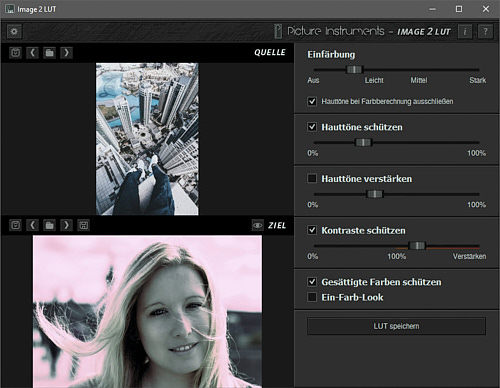
Bleibt man mit der Maus länger über einem der Schieberegler, wird ein hilfreicher Tooltip eingeblendet, der die Funktion der Option erklärt. Die Einblendung ist hilfreich, könnte aber etwas schneller geschehen.
Die Regler und Optionen für die Hauttöne müssen ebenfalls nicht zwingend nur für Motive mit Haut verwendet werden und können auch bei Architektur oder Landschaften sinnvoll sein. Man muss immer ein wenig ausprobieren und kommt dann recht schnell zum Ziel.
Hier noch ein weiteres Beispiel zunächst mit dem ursprünglichen Zielbild:

Und der Look ohne weitere Optionen:
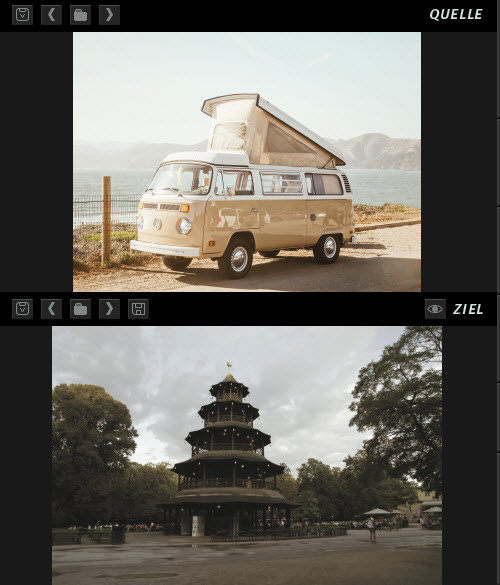
Noch besser werden die Stile mit Material aus Hollywood-Blockbustern, Serien usw. Darauf wurde hier nur verzichtet, weil das Quellmaterial sinnvollerweise hier auch gezeigt wird. Alle hier gezeigten Bilder sind demnach unser Eigentum bzw. unterliegen keinem Rechte-Problem und können frei gezeigt werden.
![]()
Schließlich kann der generierte Stil als LUT über die Schaltfläche unter den Optionen in der rechten Spalte gespeichert und dann in anderen Programmen weiter verwendet werden. Gespeichert wird in allen Formaten, die in den bereits weiter oben beschriebenen Einstellungen aktiviert wurden. Der Look wird automatisch nach dem Quellbild benannt.
LUT-Datei in anderen Programmen
Für die generierten LUT-Dateien ist ein extra Ordner sicher vorteilhaft. Dieser kann sich mit der Zeit immer mehr füllen und man hat an einer Stelle stets die Looks zur Verfügung. Nun ist es sehr einfach, z.B. mit Affinity Photo diese LUTs zu verwenden.
Natürlich wird zunächst das gewünschte Bild in Affinity Photo geladen, welches in diesem Beispiel eine nicht weiter bearbeitete Skyline von Dubai ist, was man auch an den stürzenden Linien sieht.

Nun wird über die Werkzeugpalette Anpassung der LUT-Filter aufgerufen und darüber die gewünschte und mit Image 2 LUT generierte LUT-Datei geladen.
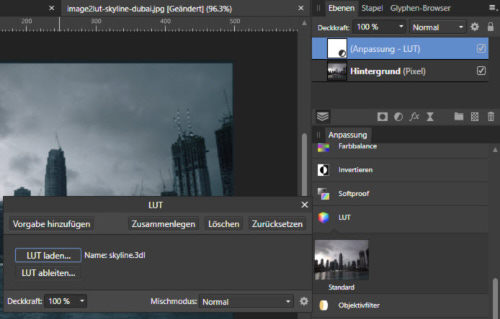
Verwendet man den LUT-Filter in Affinity Photo als Unterebene, können auch mehrere LUTs geladen werden. Diese lassen sich dann schön vergleichen, indem sie aktiviert bzw. deaktiviert werden. Auch eine Kombination mit Ebenenstilen usw. ist möglich, aber das soll hier nicht das Thema sein.
Mit dem Look aus dem Film 300 sieht die Skyline wie folgt aus:
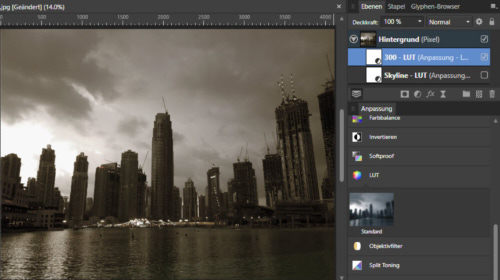
Der Look 300 stammt von einem Filmplakat des Films 300 aus dem Internet. Da nicht das Plakat oder ein Filmausschnitt veröffentlicht werden, gibt es überhaupt keine rechtlichen Probleme, diesen Look zu verwenden. Man kann sich also wirklich jeden gewünschten Look generieren lassen, den man sich vorstellen kann.
Natürlich funktioniert der Umgang mit LUT-Dateien auf ähnliche Weise auch mit Adobe Photoshop, Luminar von Skylum und diversen anderen Programmen, die LUTs laden können.
Fazit
 Der Umgang mit dem deutschen Programm Image 2 LUT von Picture Instruments ist super einfach und es lassen sich die schönsten Looks auch von Hollywood-Blockbustern ganz unkompliziert und legal generieren.
Der Umgang mit dem deutschen Programm Image 2 LUT von Picture Instruments ist super einfach und es lassen sich die schönsten Looks auch von Hollywood-Blockbustern ganz unkompliziert und legal generieren.
Mit den Optionen in Image 2 LUT können die Looks noch nach Wunsch feingetunt werden. Genial ist die Möglichkeit, Looks als LUT abspeichern und in vielen anderen Programmen verwenden zu können. Eine geniale Software, die ganz großes Kino zum fairen Preis bietet und absolut empfehlenswert ist.





