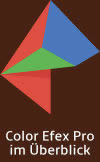 Mit der Nik Collection 2 bietet das Unternehmen DxO eine wirklich beeindruckende Suite mit sieben Plug-ins an, die keine Wünsche offen lassen. Wir haben uns das Plug-in Color Efex Pro 4 ganz genau angesehen und zeigen, wie es funktioniert und was möglich ist. Color Efex Pro 4 punktet nicht nur mit einem sehr umfangreichen Filterset für Farbkorrekturen, Retuschen und kreative Effekte, es enthält auch die geniale U-Point-Technologie, womit über Kontrollpunkte die selektive Bearbeitung äußerst einfach, schnell und intelligent funktioniert.
Mit der Nik Collection 2 bietet das Unternehmen DxO eine wirklich beeindruckende Suite mit sieben Plug-ins an, die keine Wünsche offen lassen. Wir haben uns das Plug-in Color Efex Pro 4 ganz genau angesehen und zeigen, wie es funktioniert und was möglich ist. Color Efex Pro 4 punktet nicht nur mit einem sehr umfangreichen Filterset für Farbkorrekturen, Retuschen und kreative Effekte, es enthält auch die geniale U-Point-Technologie, womit über Kontrollpunkte die selektive Bearbeitung äußerst einfach, schnell und intelligent funktioniert.
Color Efex Pro 4 mit hochwertigen Filtern für tolle fotografische Ergebnisse!
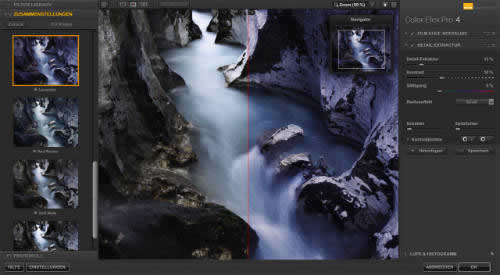
Auf der DxO-Website wird die Nik Collection 2 als leistungsstarke Suite für Adobe Photoshop und Lightroom angepriesen. Damit macht DxO seine Plug-ins kleiner, als sie in Wirklichkeit sind, denn alle Plug-ins der Suite funktionieren mit sehr viel mehr Hostanwendungen. Über viele weitere Bildbearbeitungsprogramme wie Affinity Photo etc. und nahezu alle RAW-Konverter wie Capture One, Luminar und natürlich dem hauseigenen PhotoLab, können die Plug-ins problemlos gestartet und genutzt werden. Sogar der Einsatz als Einzelanwendung ohne Hostprogramm ist möglich.
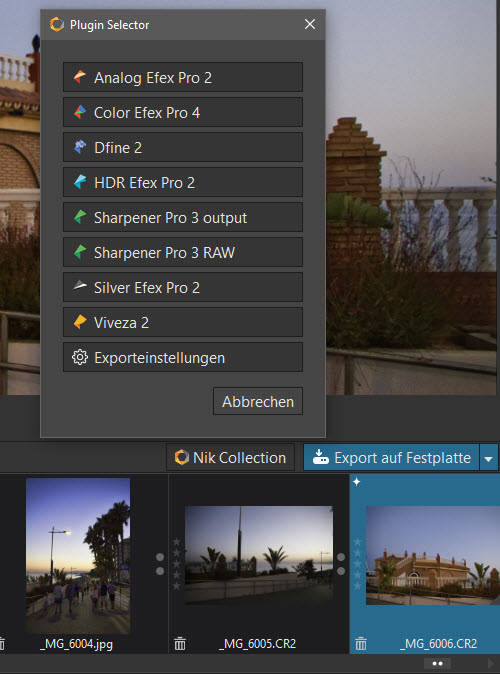
Mehr dazu gibt es ausführlich im Tutorial "Nik Collection von DxO - Funktionsweise mit den wichtigsten Hostanwendungen". Zwar behandelt der genannte Bericht die Nik Collection 1.1, jedoch gelten die Beschreibungen weiterhin auch für die aktuelle Nik Collection 2.5.
 Wer die nachfolgenden Ausführungen optimal nachvollziehen möchte, kann sich auf der Produktseite zur DxO Nik Collection 2 eine kostenlose Testversion mit vollem Funktionsumfang herunterladen. Und natürlich kann die Plug-in Suite dort auch erworben werden.
Wer die nachfolgenden Ausführungen optimal nachvollziehen möchte, kann sich auf der Produktseite zur DxO Nik Collection 2 eine kostenlose Testversion mit vollem Funktionsumfang herunterladen. Und natürlich kann die Plug-in Suite dort auch erworben werden.
Mit der Nik Collection 2.5 erhält man auch noch den RAW-Konverter PhotoLab 2 Essential von DxO ohne weitere Kosten mit dazu. So könnte man auch ein günstigeres Upgrade auf PhotoLab 3 ELITE bekommen, sofern man das möchte. Zum Zeitpunkt als dieser Bericht entstand, war die Nik Collection 2.5 zum Preis von 149 € und das Upgrade für 79 € zu haben.
Kurzbeschreibung zu Color Efex Pro
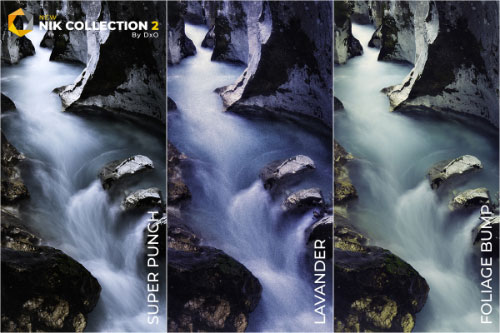
Mit derzeit 55 Filtern ist Color Efex Pro 4 ziemlich umfangreich. Tolle Looks lassen sich praktisch mit einem Klick auf Fotos anwenden. Für individuelle Resultate gibt es je nach Filter diverse Regler bzw. Einstellungsmöglichkeiten. Man hat stets die volle Kontrolle über das Ergebnis, kann kreative Effekte nutzen und Color Efex Pro 4 auch für Retuschen verwenden.
Richtig genial ist die U-Point-Technologie, womit Kontrollpunkte mit einem Klick im Bild gesetzt und so ganz gezielt Bereiche bearbeitet werden können. Die Auswahl des Bildbereichs erfolgt dabei intelligent nach Farben und Kontrasten. Jeder Kontrollpunkt ist außerdem mit diversen Schiebereglern für Anpassungen ausgestattet. Dank der U-Points entfällt die aufwendige Erstellung einer Maske.
Hilfreiche Links zu Color Efex Pro 4
Color Efex Pro 4 hat für viele Funktionen nützliche Shortcuts zu bieten. Eine übersichtliche Liste dazu findet man auf der Support-Seite mit den Tastaturkürzel zu Color Efex Pro bei DxO.
Es ist auch möglich, Color Efex Pro 4 in eine Stapelverarbeitung einzubinden. Wie das mit Photoshop geht, wird auf der Support-Seite zur Stapelverarbeitung mit Color Efex Pro bei DxO erklärt.
Die Links sind nicht mehr gültig und wurden entfernt.
Ebenfalls sehr hilfreich, ist der vorgeschlagene Arbeitsablauf bei Verwendung der Nik Collection und natürlich überhaupt der DxO-Support für die Nik Collection.
Color Efex Pro 4 öffnen
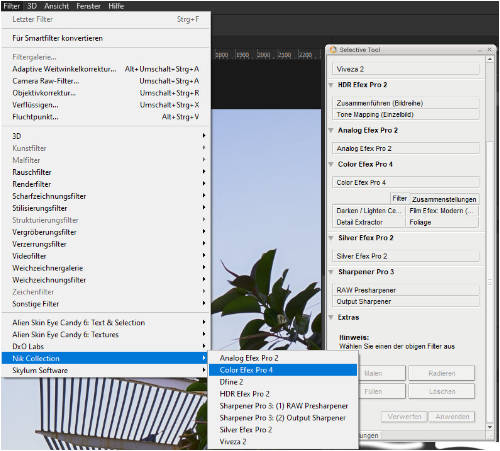
In diesem Beispiel wird Color Efex Pro 4 in Adobe Photoshop gestartet. Wie bereits weiter oben erwähnt, klappt das aber ebenso mit zahlreichen anderen Hostanwendungen. Idealerweise kopiert man zunächst die Bildebene oder macht im Falle von Photoshop ein Smartobjekt daraus. So kann man bei Bedarf immer auf das originale Bild ohne Änderungen zurückgreifen.
Nun kann Color Efex Pro 4 in Photoshop entweder über das Menü Filter -> Nik Collection oder über das Selective Tool der Nik Collection gestartet werden. Der automatische Start des Selective Tools mit Photoshop kann auch deaktiviert werden. In diesem Fall kann das Tool jederzeit über das Menü Datei -> Automatisieren - Nik Collection Selective Tool aufgerufen werden. Die genaue Funktionsweise für die Nutzung in Photoshop und anderen Anwendungen ist in dem bereits weiter oben erwähnten Tutorial "Nik Collection von DxO - Funktionsweise mit den wichtigsten Hostanwendungen" beschrieben.
Eigene Zusammenstellungen in Color Efex Pro 4
In diesem Fall wird ein im RAW-Konverter Capture One entwickeltes und im unkomprimierten 16-bit TIF-Format an Photoshop übergebenes Foto in ein Smartobjekt konvertiert. Das ursprüngliche Foto aus Capture One sieht wie folgt aus:
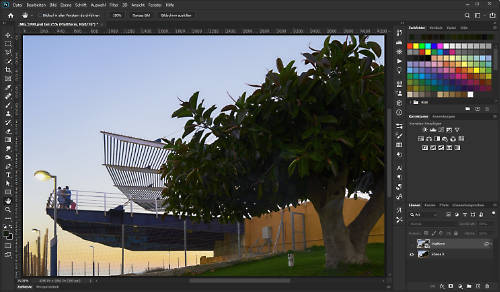
Das kann sich bereits sehen lassen, aber es lässt sich noch sehr viel mehr aus diesem Foto machen, wie folgende Abbildung nach der Verwendung mehrerer Filter von Color Efex Pro 4 zeigt:
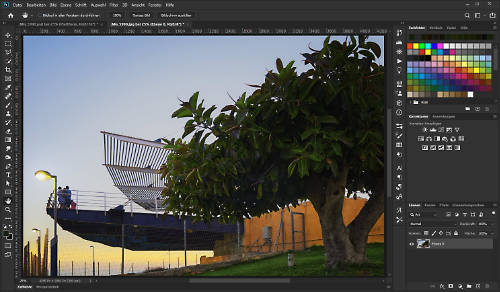
Hier wurden keine übertriebenen Effekte verwendet und es wurde selektiv mit den U-Points in Color Efex Pro 4 gearbeitet. Ziel war es einfach, das Bild weiter zu verbessern und ihm den letzten Schliff zu verpassen.
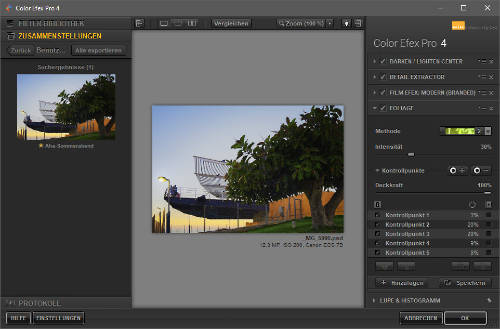
In Color Efex Pro 4 wurden vier Filter genutzt und als Zusammenstellung über die Speichern-Schaltfläche unterhalb des letzten Filters gespeichert. So ist diese Filterkombination immer sehr schnell auch für andere Fotos verfügbar und man muss nicht stets von vorne anfangen. Ein einziger Klick auf die selbst erstellte Zusammenstellung in der linken Spalte reicht und die Anpassungen werden sofort angewendet. Zusammenstellungen können auch exportiert und z.B. auf einem anderen Rechner verwendet werden.
Weil nicht jede Aufnahmesituation bzw. nicht jedes Motiv absolut gleich ist, sind meist kleinere Anpassungen nötig, die aber wesentlich schneller gemacht sind, als ohne diese Vorlage. Natürlich gibt es auch diverse bereits vorhandene Zusammenstellungen, die in unterschiedlichen Kategorien gelistet sind.
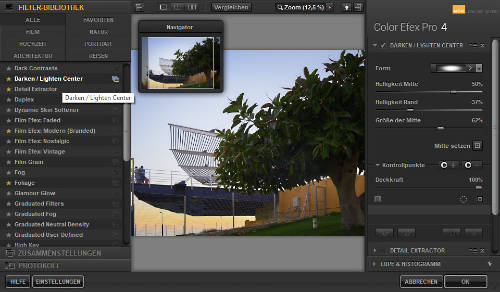
Zunächst wurde für die Zusammenstellung aus der Filterbibliothek der Filter "Darken / Lighten Center" mit der ovalen Form 2 verwendet. Form 1 bildet eher ein Rechteck. Die mittlere Helligkeit wurde auf 50% erhöht und der Rand dagegen mit 37% abgedunkelt. Schließlich wurde noch der Größenumfang der Mitte auf 62% eingestellt. Bei Bedarf lässt sich auch noch der Mittelpunkt für den Effekt mit der Maus über die Option "Mitte setzen" festlegen. Für diesen Filter dürften die Kontrollpunkte wohl meist nicht sinnvoll sein und wurden hier auch nicht verwendet. Wie bei allen Filtern, könnte noch die Deckkraft für den Effekt herabgesetzt werden, was man häufig gut einsetzen kann.
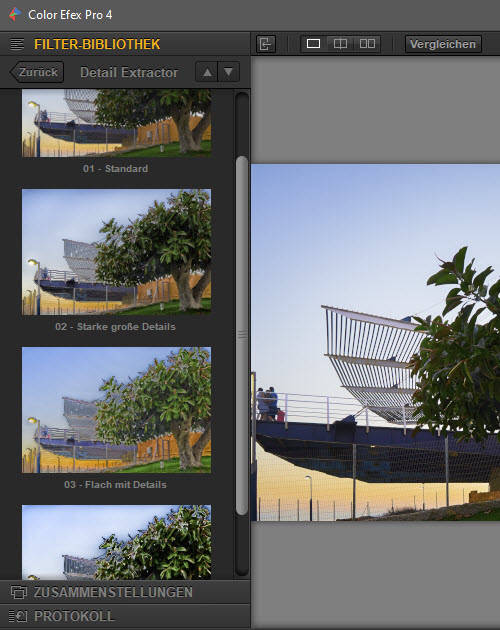
Übrigens gibt es in der oben gezeigten Filterbibliothek rechts neben jedem Filter ein Symbol, über welches fertige Voreinstellungen zum jeweiligen Filter aufgerufen werden können. Natürlich lassen sich auch diese weiter anpassen. Somit wäre dies ebenfalls ein sehr schneller Weg für Korrekturen.
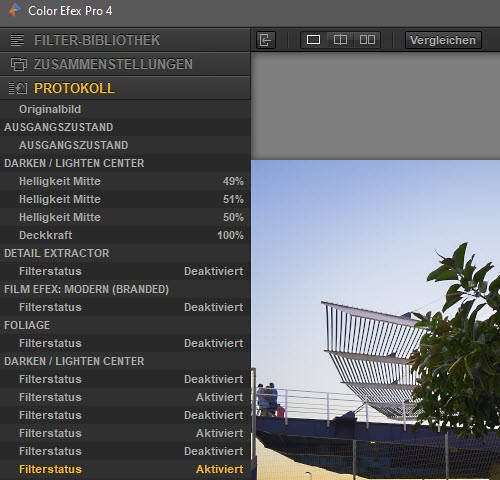
Beim Hinzufügen eines weiteren Filters muss man ein bisschen aufpassen und nicht einfach den nächsten Filter anklicken, sonst sind die vorigen Filter-Einstellungen weg.
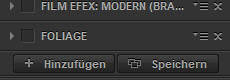 Vorab muss unbedingt die Schaltfläche "Hinzufügen" unterhalb der Filter betätigt werden. Nur dann werden Filter auch wirklich hinzugefügt und ersetzen nicht vorhandene Filter. Gerade wer noch nicht so vertraut mit Color Efex Pro 4 ist, kann das leicht vergessen. Dann hilft aber das Protokoll, welches in der linken Spalte ganz unten aufgerufen und Schritte beliebig rückgängig gemacht werden können.
Vorab muss unbedingt die Schaltfläche "Hinzufügen" unterhalb der Filter betätigt werden. Nur dann werden Filter auch wirklich hinzugefügt und ersetzen nicht vorhandene Filter. Gerade wer noch nicht so vertraut mit Color Efex Pro 4 ist, kann das leicht vergessen. Dann hilft aber das Protokoll, welches in der linken Spalte ganz unten aufgerufen und Schritte beliebig rückgängig gemacht werden können.
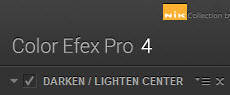 Obiges Protokoll zeigt auch die weiteren Filter aus der genannten eigenen Zusammenstellung. Hier ist ersichtlich, dass diese deaktiviert sind. Das ist hilfreich, um gezielt nur einen der Filter genau einzustellen. Um einen Filter zu aktivieren bzw. zu deaktivieren, kann das Häkchen neben der Filterbezeichnung in der rechten Spalte geklickt werden.
Obiges Protokoll zeigt auch die weiteren Filter aus der genannten eigenen Zusammenstellung. Hier ist ersichtlich, dass diese deaktiviert sind. Das ist hilfreich, um gezielt nur einen der Filter genau einzustellen. Um einen Filter zu aktivieren bzw. zu deaktivieren, kann das Häkchen neben der Filterbezeichnung in der rechten Spalte geklickt werden.
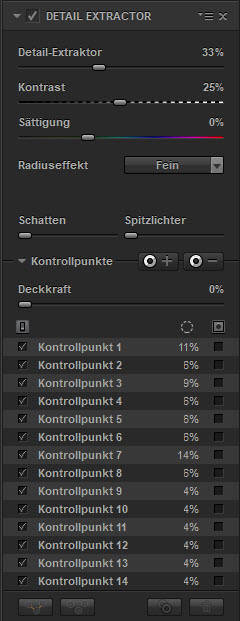 Wird nun also ein weiterer Filter hinzugefügt, klappt der obere Filter automatisch ein und macht Platz. In diesem Fall kommt nun der Detail-Extractor zum Einsatz, der eine mächtige Wirkung entfalten kann und mit Vorsicht zu genießen ist. Dieser Filter eignet sich sehr gut um beispielsweise einen HDR-Effekt zu erzeugen. Er ist aber auch sehr brauchbar, um Baumrinden, Steine, Mauern, Gras usw. schärfer und detaillierter darzustellen. Je nach Material sollte man auch die Stärke mit dem Regler "Detail-Extraktor" wählen. Interessanterweise wird der Regler mit "k" geschrieben, was für die Anwendung aber natürlich egal ist.
Wird nun also ein weiterer Filter hinzugefügt, klappt der obere Filter automatisch ein und macht Platz. In diesem Fall kommt nun der Detail-Extractor zum Einsatz, der eine mächtige Wirkung entfalten kann und mit Vorsicht zu genießen ist. Dieser Filter eignet sich sehr gut um beispielsweise einen HDR-Effekt zu erzeugen. Er ist aber auch sehr brauchbar, um Baumrinden, Steine, Mauern, Gras usw. schärfer und detaillierter darzustellen. Je nach Material sollte man auch die Stärke mit dem Regler "Detail-Extraktor" wählen. Interessanterweise wird der Regler mit "k" geschrieben, was für die Anwendung aber natürlich egal ist.
Kontrast und Sättigung bedürfen sicher keiner Erklärung. Der Radiuseffekt lässt sich von Fein über Mittel bis Groß einstellen. Hier tut es dem Foto ganz gut, nicht über Fein hinauszugehen. Falls nötig, lassen sich auch noch die Schatten aufhellen und die Spitzlichter retten. Diese beiden Regler sind bei sehr vielen Filtern zu finden.
Gerade weil der Detail-Extraktor eine so starke Wirkung aufweist, sind hier die Kontrollpunkte bzw. U-Points unverzichtbar. Wie man im Screenshot sieht, gibt es für die Kontrollpunkte jeweils einen Button mit einem Pluszeichen und mit einem Minuszeichen. Der Plus-Kontrollpunkt arbeitet standardmäßig mit 100% Deckkraft und der Minus-Kontrollpunkt mit 0% Deckkraft.
So kann man mit dem Minus-Kontrollpunkt sehr einfach den Effekt an der gewünschten Stelle komplett herausnehmen oder mit dem Plus-Kontrollpunkt den Effekt mit voller Wirkung verwenden. Mit beiden Kontrollpunkten ist es aber möglich, die Deckkraft auch nachträglich nach Wunsch zu regeln.
Wird ein neuer Kontrollpunkt angelegt, kann er beliebig im Bild platziert werden. Neben dem Regler für die Deckkraft, kann der Radius definiert werden. Dabei wird nicht einfach alles innerhalb des Radius berücksichtigt. Vielmehr orientiert sich ein Kontrollpunkt immer an den Lichtverhältnissen und den Farben. So lässt sich sehr leicht zum Beispiel nur das Blätterwerk eines Baumes oder nur der Rasen oder nur der Himmel usw. auswählen.
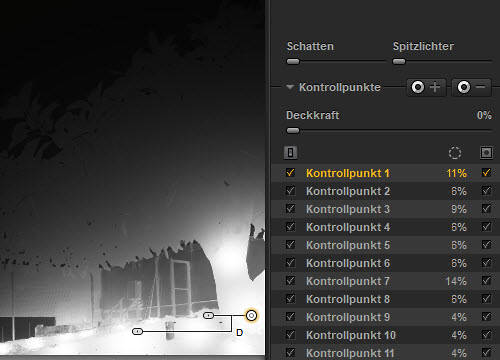
Um das genau beurteilen zu können, kann oberhalb der Kontrollpunkte das Symbol ganz rechts angeklickt werden. Dann erscheint eine Graustufendarstellung der erzeugten Maske für alle Kontrollpunkte. Alternativ können die Kästchen darunter für nur einen Kontrollpunkt aktiviert werden. Alles was Weiß ist, wird voll berücksichtigt. Nimmt die Helligkeit ab, ist der Effekt schwächer. Schwarz bedeutet also, dass der Effekt gar nicht wirkt. Links oberhalb der Kontrollpunkte befindet sich auch noch ein Icon, mit dem alle Kontrollpunkte aktiviert bzw. deaktiviert werden können.
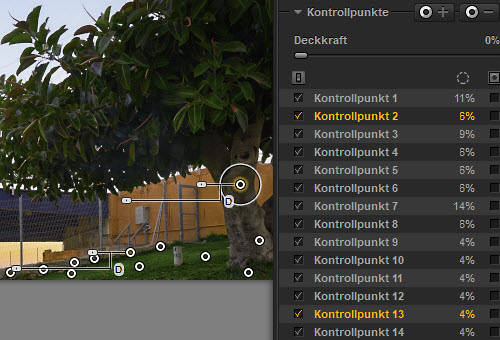
Unterhalb der Kontrollpunkte lassen sich Kontrollpunkte gruppieren bzw. die Gruppierung wieder aufheben. Dazu müssen natürlich dann mehrere U-Points markiert sein, was mit der Umschalttaste oder mit der STRG-Taste funktioniert. Markierte Kontrollpunkte können außerdem über die unteren Icons dupliziert und gelöscht werden. Ein Duplikat ist auch möglich, wenn ein Kontrollpunkt im Bild mit gedrückter ALT-Taste bewegt wird. Gelöscht werden kann auch mit der Entfern-Taste. Fährt man mit der Maus in den mittleren Bearbeitungsbereich, werden alle angelegten Kontrollpunkte angezeigt, wie oberer Screenshot zeigt.
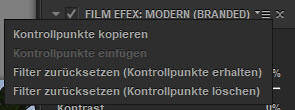 Möchte man bereits in einem anderen Filter angelegte Kontrollpunkte verwenden, geht das über das kleine Aufklappmenü rechts neben der Filterbezeichnung. Hier können Kontrollpunkte kopiert und in einem anderen Filter eingefügt werden. Der Filter kann außerdem zurückgesetzt und dabei die Kontrollpunkte erhalten oder gelöscht werden. Mit dem kleinen x ganz rechts, kann logischerweise der Filter komplett entfernt werden.
Möchte man bereits in einem anderen Filter angelegte Kontrollpunkte verwenden, geht das über das kleine Aufklappmenü rechts neben der Filterbezeichnung. Hier können Kontrollpunkte kopiert und in einem anderen Filter eingefügt werden. Der Filter kann außerdem zurückgesetzt und dabei die Kontrollpunkte erhalten oder gelöscht werden. Mit dem kleinen x ganz rechts, kann logischerweise der Filter komplett entfernt werden.
In diesem Beispiel kommt als nächstes der Filter Film Efex: Modern (Branded) zum Einsatz. Hier werden jede Menge Filmstile zahlreicher Kameras angeboten. Seit der Nik Collection 2.5 sind hier auch fünf neue Stile wie z.B. Lomo RedScale 100, Agfa Precisa 100 usw. vorhanden. Teilweise gibt es Filmsimulationen, die gar nicht mehr hergestellt werden, aber dennoch ihren Charme haben. Alle Stile wurden aufwendig von Experten erstellt und sind sehr hochwertig. Für das hier verwendete Foto wurde Kodak Max 400 definiert und dafür 3 Kontrollpunkte angelegt.
Der Filter hat eine Vielzahl an Einstellungsmöglichkeiten inklusive Gradationskurve auch für jeden einzelnen Farbkanal sowie nur für die Luminanz zu bieten. Platzsparend sind diese Filmdetails standardmäßig ausgeblendet.
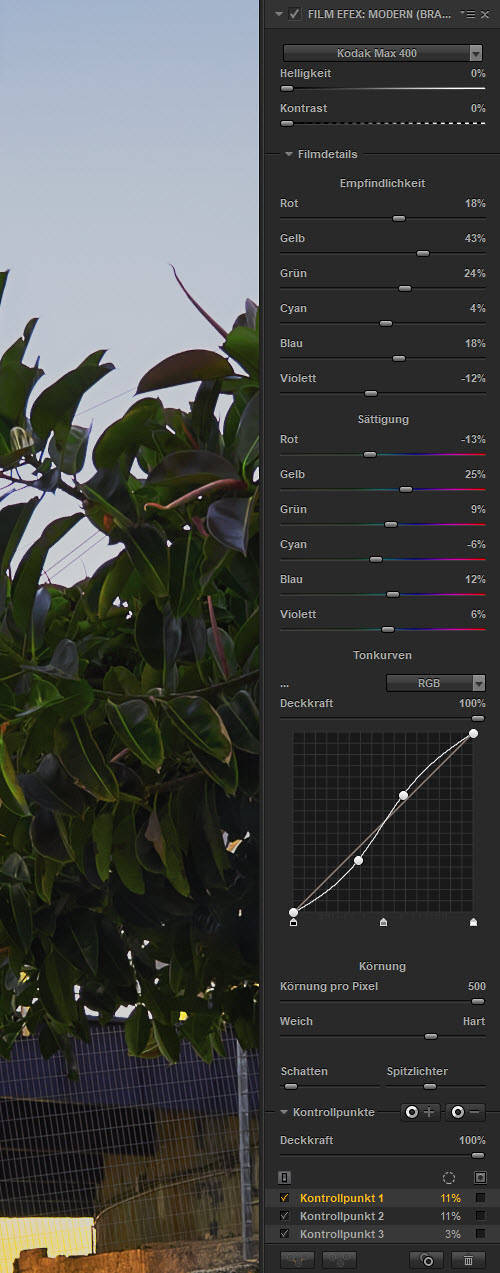
Sehr brauchbar ist hier auch die Körnung, welche von Weich bis Hart und in der Anzahl pro Pixel geregelt werden kann.
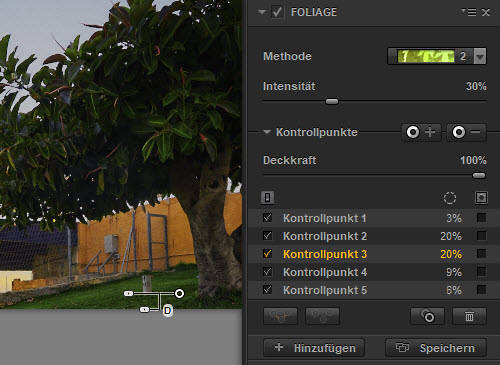
Mit Foliage wird schließlich noch ein Filter selektiv mit fünf Kontrollpunkten und einer Stärke von 30% auf das Foto gelegt, der ein gewisses Leuchten erzeugt. Je nach gewünschter Intensität, kann hier aus drei Methoden gewählt werden.
Natürlich ist die hier gezeigte Zusammenstellung nur ein Beispiel von vielen und es geht auch wesentlich spektakulärer, wenn man das möchte. Es gibt praktisch unbegrenzte Möglichkeiten und Kombinationen und es macht richtig Spaß, sich hier auszutoben.
Diverse Ansichten und Vergleiche
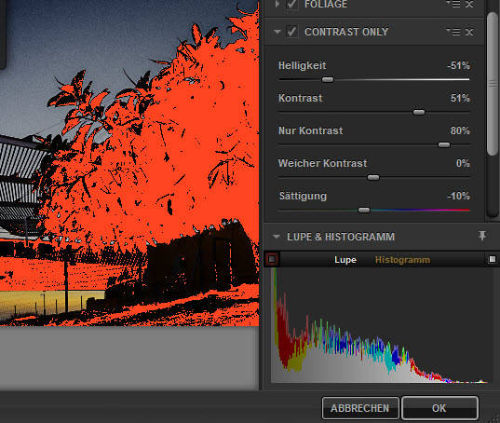
Für die optimale Beurteilung der Einstellungen gibt es ganz unten in der rechten Spalte das aufklappbare Fenster mit der Lupe und dem Histogramm. Zwischen Histogramm und Lupe kann umgeschaltet werden, indem man mit der Maus in das Fenster geht und auf den entsprechenden Eintrag klickt.
Das Histogramm bietet die Möglichkeit, abgeschnittene Schatten und abgeschnittene Spitzlichter anzeigen zu lassen. Dazu kann für die temporäre Ansicht mit der Maus über die kleinen Rechtecke links und rechts gefahren werden oder man klickt die Symbole für eine dauerhafte Anzeige an. Obiges Bild zeigt die abgeschnittenen Schatten, was man auch am Histogramm gut erkennen kann. Mit einem Klick in das Histogramm können auch die einzelnen Farbkanäle Rot, Grün, Blau und der Luminanzkanal dargestellt werden.
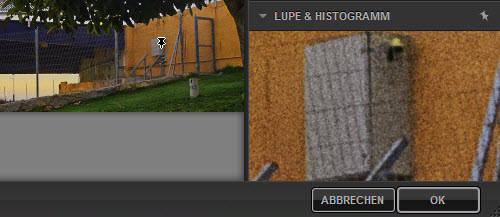
Die Lupe ist nützlich, wenn man nicht in das große Bild hineinzoomen bzw. immer das komplette Foto sehen möchte. Der gewünschte Bereich wird mit der Maus im großen Bild bestimmt. Mit der rechten Maustaste kann dieser Bereich dann für die Lupe eingefroren werden. Entsperren geht über dem Lupenfenster mit dem rechten kleinen Pin oder auch wieder mit der rechten Maustaste im großen Bild. Bei nicht gesperrter Lupenposition kann der kleine Pin aktiviert und der gewünschte Bereich im Bild angeklickt werden, der daraufhin sofort und ohne rechte Maustaste gesperrt wird.
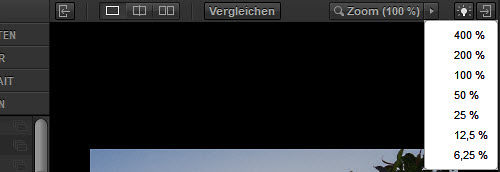
Natürlich gibt es auch einen Zoom für das große Bild oben im mittleren Fenster. Über den kleinen Rechtspfeil kann ein Prozentwert voreingestellt werden, der dann mit einem Klick auf den Zoom-Button verwendet wird.
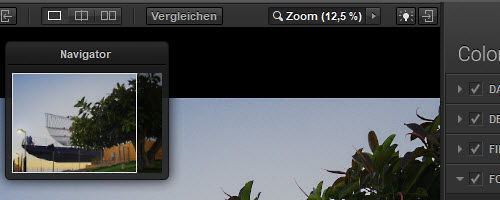
Der Zoom-Button wechselt also immer zwischen dem eingestellten Wert und der Fenstergröße. Im gezoomten Zustand erscheint außerdem noch das Navigatorfenster, mit welchem der Ausschnitt bewegt werden kann. Mit gedrückter Leertaste kann ebenfalls der Ausschnitt bewegt werden. Rechts neben dem Zoom-Button kann die graue Hintergrundfarbe auf Weiß oder Schwarz umgestellt werden. Mit dem Icon ganz rechts kann die rechte Spalte und ganz links die linke Spalte platzsparend eingefahren werden.
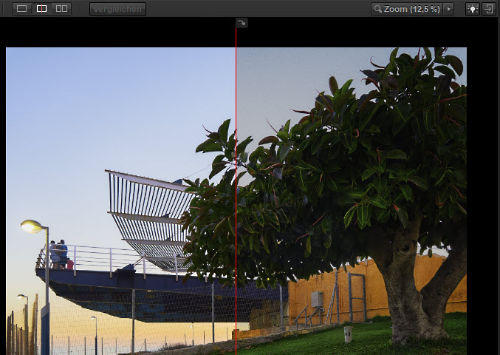
Die Vergleichen-Schaltfläche zeigt das unbearbeitete Foto solange an, wie sie geklickt wird. Links davon kann von der Einzelbildansicht auf die unterteilte Vorschau umgeschalten werden. Dann erscheint eine vertikale Linie, die frei bewegt werden kann.
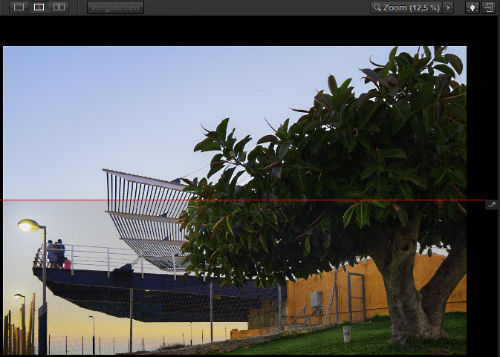
Das bearbeitete Bild ist auf der rechten Seite zu sehen, was sich mit dem kleinen Pfeil oben auf der Linie auch ändern lässt. So kann der bearbeitete Bereich auch unten und durch eine horizontale, verschiebbare Linie getrennt, angezeigt werden.
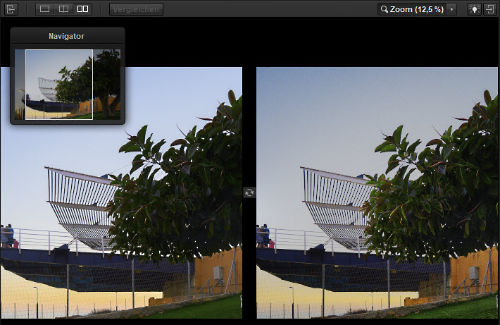
Auch eine Side-by-Side Vorschau gibt es. Hierbei können Original und bearbeitetes Bild untereinander oder über den kleinen Doppelpfeil auch nebeneinander angezeigt werden. Auch der Zoom funktioniert natürlich in allen Vergleichsansichten.
Die Filterbibliothek von Color Efex Pro 4
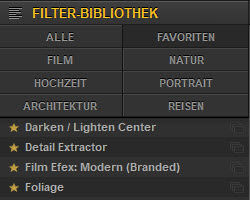 In der Filterbibliothek kann man sich entweder alle oder nach Genre sortierte Filter anzeigen lassen, was schon mal für eine gute Übersicht sorgt.
In der Filterbibliothek kann man sich entweder alle oder nach Genre sortierte Filter anzeigen lassen, was schon mal für eine gute Übersicht sorgt.
Auch einen Bereich Favoriten gibt es. Dort erscheinen alle Filter, deren Sternsymbol man angeklickt hat. So muss man nicht mehr lange nach häufig genutzten Filtern suchen.
Unter anderem findet man bei den Filtern auch B/W Conversion für Schwarz-Weiß-Umsetzungen. Das rührt sicher aus der Zeit, als die Plug-ins von Nik Software noch einzeln verkauft wurden. Sicher ist Silver Efex Pro für Schwarz-Weiß-Bilder die bessere Wahl.
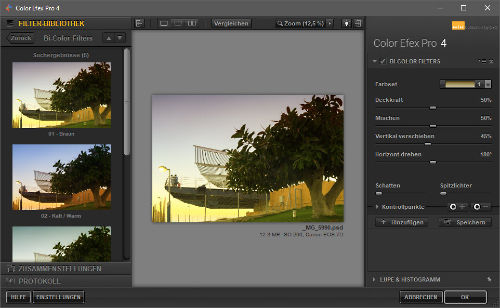
Es gibt so viele weitere tolle Filter wie z.B. Bi-Color Filters mit vorgegebenen Farbsets sowie Bi-Color User Defined, bei dem sich eigene Farben für den oberen und unteren Bereich wählen lassen. Und wie bereits beschrieben, können über das rechte Icon bereits voreingestellte Varianten eines Filters genutzt werden. Diese Varianten zeigen in einer Thumbnail-Vorschau bereits sehr gut die Wirkung. In dieser Vorschauleiste kann man außerdem durch weitere Filter über die Pfeile rechts oben vor- und zurück gehen.
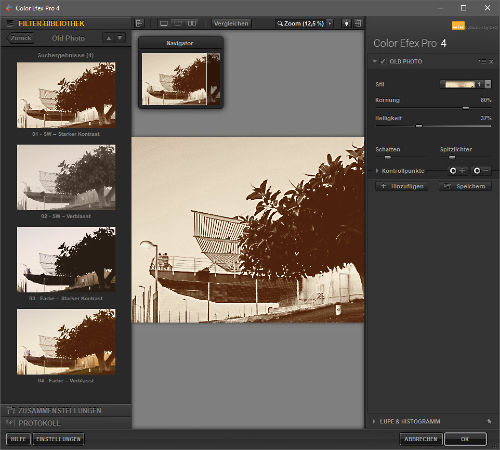
Für richtig tolle Bildverbesserungen ohne unbedingt Effekthascherei betreiben zu müssen, sei auch noch Contrast Only, Pro Contrast und Tonal Contrast genannt. Natürlich spricht auch nichts gegen Filter, die Aufmerksamkeit erregen oder Stile simulieren wie Old Photo, Polaroid Transfer oder Paper Toner mit seinen Papier-Farben. Auch Image Borders für einen schönen Rahmen ist sicher manchmal nützlich.
Hier alle Filter vorstellen zu wollen, würde sicher zu weit führen. Idealerweise probiert man alles aus, was ja auch riesigen Spaß macht. So hat man Color Efex Pro 4 dann auch ganz schnell im Griff.
Hilfe und Einstellungen
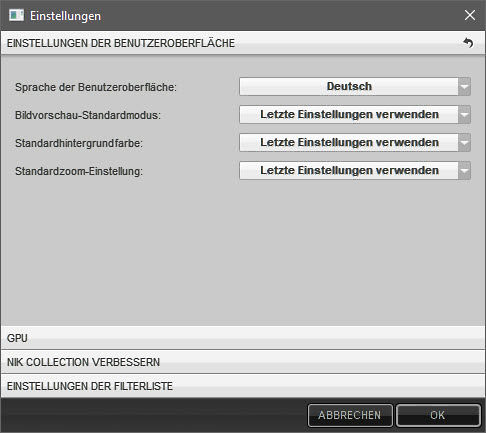
Bleibt noch der Hinweis zur Hilfe und den Einstellungen, die ganz unten in der linken Spalte zu finden sind. Über den Hilfe-Button wird einfach eine Online-Hilfe im Browser aufgerufen. Die Einstellungen erlauben Änderungen der Sprache, der Modus für die Bildvorschau, die Hintergrundfarbe und der Standardzoom können vorgegeben werden, es ist möglich die GPU-Nutzung zu deaktivieren, was wohl selten Sinn macht und noch einiges mehr. Die Einstellungen sind selbsterklärend und müssen sicher nicht weiter beschrieben werden.
Fazit
 Die Nik Collection war und ist eine einfach beeindruckende Plug-in Suite für viele Hostanwendungen und sogar Standalone nutzbar. Glücklicherweise wird sie nach der Übernahme durch DxO wieder weiterentwickelt und mit neuen Filmtypen und mehr bestückt. Alle Filter nicht nur in Color Efex Pro 4 lassen sich sehr umfangreich nach eigenen Wünschen konfigurieren, wodurch sich praktisch unbegrenzte Möglichkeiten ergeben. Egal ob zur grundlegenden Bildverbesserung oder für das abschließende Finish, Bilder werden durch Color Efex Pro 4 immer enorm aufgewertet. Mit Kontrollpunkten können selektive Anpassungen extrem einfach durchgeführt werden. Die Plug-in Suite von DxO sollte ein Muss für alle ambitionierten Bildbearbeiter sein, egal ob im Hobby- oder Profi-Bereich.
Die Nik Collection war und ist eine einfach beeindruckende Plug-in Suite für viele Hostanwendungen und sogar Standalone nutzbar. Glücklicherweise wird sie nach der Übernahme durch DxO wieder weiterentwickelt und mit neuen Filmtypen und mehr bestückt. Alle Filter nicht nur in Color Efex Pro 4 lassen sich sehr umfangreich nach eigenen Wünschen konfigurieren, wodurch sich praktisch unbegrenzte Möglichkeiten ergeben. Egal ob zur grundlegenden Bildverbesserung oder für das abschließende Finish, Bilder werden durch Color Efex Pro 4 immer enorm aufgewertet. Mit Kontrollpunkten können selektive Anpassungen extrem einfach durchgeführt werden. Die Plug-in Suite von DxO sollte ein Muss für alle ambitionierten Bildbearbeiter sein, egal ob im Hobby- oder Profi-Bereich.





