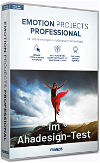 Wir haben den jüngsten Zuwachs der Projects-Programme des Franzis-Verlags EMOTION projects professional ausführlich getestet, mit dem in Windeseile tolle Bildstimmungen für die Landschaftsfotografie, Streetfotografie, Porträts usw. erreicht werden können.
Wir haben den jüngsten Zuwachs der Projects-Programme des Franzis-Verlags EMOTION projects professional ausführlich getestet, mit dem in Windeseile tolle Bildstimmungen für die Landschaftsfotografie, Streetfotografie, Porträts usw. erreicht werden können.
Das als Einzelprogramm und Plug-in für Photoshop und Lightroom nutzbare Programm für Windows und Mac bietet einen praktischen Bildstimmungsassistenten und nahezu unbegrenzte Kombinationsmöglichkeiten.
EMOTION projects professional für das gewisse Etwas in Aufnahmen!
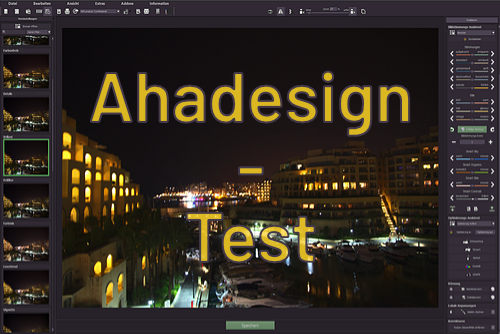
Jeder Aufnahme tut ein besonderer Look gut und wenn das eigentlich perfekte Motiv doch kein Eyecatcher ist, liegt das oft an einer Bildstimmung, die nicht die erhofften Emotionen beim Betrachter erwecken. Den zur Aufnahme passenden Stil zu finden, ist sicher nicht immer ganz einfach. Hier könnte der speziell für EMOTION projects professional entwickelte Bildstimmungsassistent helfen, mit dem eine automatisch generierte Emotionsdarstellung im Bild möglich wird.
Die Applikation zur Bearbeitung und Verbesserung von Fotos hat aber noch viel mehr zu bieten und ist dabei sehr einfach zu benutzen. Offensichtlich haben die Entwickler wie schon bei allen anderen Projects-Programmen, auf Anwenderfreundlichkeit gesetzt, ohne dabei die Bedürfnisse professioneller Bildbearbeiter und Fotografen aus den Augen zu verlieren. 33 Stimmungslagen können direkt verwendet werden, was nicht nur praktisch und zeitsparend für gelegentliche Bildbearbeiter ist.
Einige der Highlights von EMOTION projects professional:
- 33 Varianten für den Bildstimmungsassistenten
- 4 Smart-Filter
- Bildstimmungsindex für vielfältige Bildstimmungsmanipulationen
- Optimierungsassistent mit 12 Varianten
- SmartGrain-Modul für die ideale Körnigkeit
- Selektiv Bereiche bearbeiten
- Sensorflecken und Kratzer korrigieren
- Verarbeitung im Stapel
- Integriertes RAW-Modul mit über 90 Entwicklungseinstellungen
- Einzelapplikation und Plug-in für Photoshop & Lightroom
Preise und Verfügbarkeit von EMOTION projects professional
Das Bildbearbeitungsprogramm von Franzis ist am 27. Februar 2020 erstmalig veröffentlicht worden und ist für Windows und Mac erhältlich. Zum Zeitpunkt der Veröffentlichung dieses Berichts kostete EMOTION projects professional 49 Euro. Unter nachfolgendem Link kann die Software sowie eine kostenfreie Testversion heruntergeladen werden. Alternativ lässt sich das Programm auch als CD-ROM zum gleichen Preis bestellen.
Produktseite zu EMOTION projects professional bei Franzis
Der folgende Test wurde unter Windows 10 durchgeführt. Zur Mac-Version bestehen jedoch kaum Unterschiede.
Einstellungen zu EMOTION projects professional
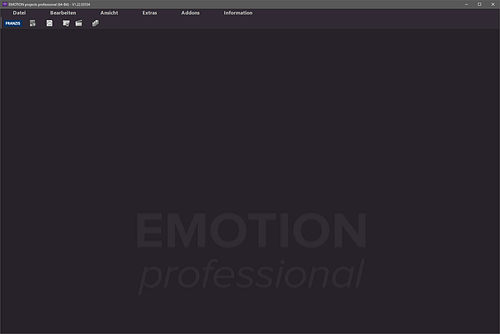
Wird das Programm als Einzelapplikation gestartet, erscheint zunächst ein leeres Fenster, so wie man das von anderen Projects-Programmen auch kennt. Überhaupt ist der Umgang mit EMOTION projects professional kaum anders, als mit COLOR projects professional, Black & White projects professional usw. Wer eines dieser Programme bereits verwendet, kommt mit EMOTION projects professional sofort klar. Aber auch Neueinsteiger in die Projects-Reihe haben nicht mit großen Hürden zu kämpfen.
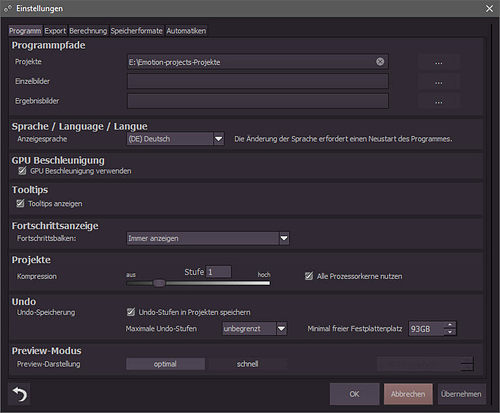
Wie bei nahezu allen Software-Produkten, sollte man sich als erstes um die Einstellungen kümmern, die über das Menü Extras oder über das Tastaturkürzel STRG + P erreichbar sind.
Einstellungen - Programm
Im ersten Reiter "Programm" können auf Wunsch aktuelle Pfade für den Speicherort eigener Projekte, Einzelbilder und Ergebnisbilder vorgegeben werden, was man nicht unbedingt machen muss, wenn sich diese Orte ohnehin immer wieder ändern bzw. ändern sollen. Für Projekte könnte es aber schon sinnvoll sein, einen festen Speicherort einzustellen. Mehr zu Projekten weiter unten in diesem Bericht. Die Sprache lässt sich ändern und man könnte die standardmäßig aktivierte GPU-Beschleunigung deaktivieren, was in den meisten Fällen wohl keinen Sinn macht.
Die Tooltips sind gerade bei den ersten Arbeiten mit EMOTION projects professional sehr hilfreich. Kennt man sich mit der Zeit komplett aus, könnten diese eingeblendeten Hilfstexte aber auch stören und man kann sie dann hier einfach deaktivieren. Bei Berechnungen wird eine Fortschrittsanzeige eingeblendet, welche ebenfalls deaktivert oder erst nach einer halben oder einer vollen Sekunde angezeigt werden kann. Die Tooltips erscheinen auch in den Einstellungen, wenn man kurz mit der Maus beispielsweise über den Eingabefeldern oder Aufklappmenüs verweilt.
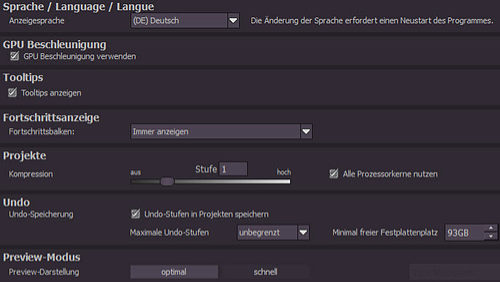
Auch eine Kompressionsstufe für die Speicherung von Projekten lässt sich über einen Schieberegler definieren. Bei niedriger Stufe werden Projekte schneller gespeichert, belegen jedoch auch mehr Speicherplatz. Die Vorgabe auf 1 dürfte für die meisten Anwender bereits sinnvoll gewählt sein. Es ist auch möglich, alle Prozessorkerne für die Speicherung von Projektdateien und Undo-Stufen, also Stufen zum Rückgängig machen, zu nutzen, was sinnvollerweise standardmäßig aktiviert ist. Sollte es während Speichervorgängen immer wieder zu störenden Aussetzern in der Mausbedienung kommen, kann diese Option hier auch deaktiviert werden.
Die Voreinstellung, dass Undo-Stufen in Projekten gespeichert werden, ist ebenfalls sinnvoll, verbraucht aber natürlich auch mehr Speicherplatz. Wieviel Speicher auf keinen Fall für die Undo-Stufen verwendet werden darf, lässt sich ebenfalls angeben. Standardmäßig sind bereits 10% des verfügbaren Speichers vorgegeben. Außerdem lassen sich die maximalen Undo-Stufen auf Unbegrenzt sowie 1, 5, 10, 20 und 50 einstellen.
Auch auf die Darstellung der Vorschau hat man Einfluss. Hier kann entweder ein Wert in Megapixel (auch 0,90 usw.) für die Größe der Vorschaudateien eingetragen oder die Schaltflächen "optimal" und "schnell" angeklickt werden. Wird eine der Schaltflächen aktiviert, kann kein eigener Wert mehr eingetragen werden. Bei "schnell" wird die Größe immer an die Hälfte des verfügbaren Platzes im Bildbereich angepasst. Bei "optimal" wird die Größe an den gesamten verfügbaren Platz angepasst, was auf einem modernen Rechner sicher die bessere Wahl ist.
Einstellungen - Export
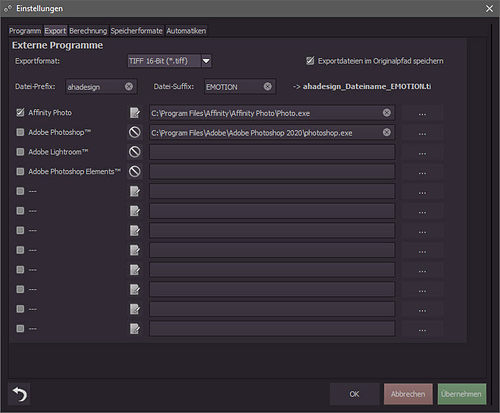
Im Reiter Export geht es um externe Programme, die zur weiteren Bearbeitung direkt über die Benutzeroberfläche von EMOTION projects professional gestartet werden können. Zunächst sollte aber ein passendes Exportformat eingestellt werden. Möglich sind hier Jpeg 8-Bit, TIFF 8-Bit und TIFF 16-Bit. Letzteres ist bereits voreingestellt und immer die beste Wahl, wenn Ergebnisbilder mit höchster Qualität und ohne Verlust weitergegeben werden sollen.
Sollen die Ergebnisbilder im gleichen Pfad gespeichert werden, von dem sie auch herkommen, sollte das entsprechende Häkchen aktiviert bleiben. Nur wenn das Häkchen aktiv ist, kann auch ein Datei-Prefix und ein Datei-Suffix, also eine Bezeichnung vor und eine nach dem Dateinamen, angegeben werden. Das Programm gibt hier bereits das Suffix "EMOTION" vor. Auch wenn es unter Windows längst keine Rolle mehr spielt, möchte man als erfahrener Anwender vielleicht nur Kleinbuchstaben verwenden. In diesem Fall entfernt man das vorgegebene Suffix mit einem Klick auf das kleine x und trägt etwas anderes oder die gleiche Bezeichnung in Kleinbuchstaben ein.
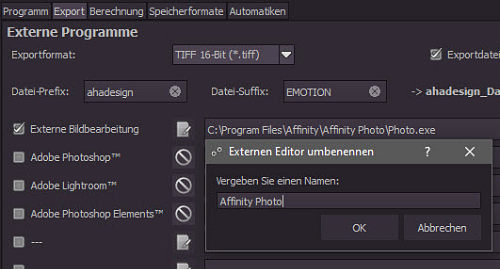
Auch die externe Bildbearbeitung ganz oben, ist bereits aktiviert. Allerdings muss hier noch ein Programm definiert werden, welches dann über die obere Werkzeugleiste von EMOTION projects professional aufgerufen werden kann. Dazu wird auf die drei Punkte ganz rechts geklickt und die Exe-Datei z.B. von Affinity Photo unter C:\Programme\Affinity\Affinity Photo\Photo.exe im Dateiexplorer ausgewählt bzw. geöffnet. Damit später auch die richtige Bezeichnung in der Werkzeugleiste auftaucht, erhält das Programm seinen Namen über einen Klick auf das Zettelsymbol mit Stift, links vom Pfadeintrag.
Für Photoshop, Lightroom und Elements könnten auch andere Programme zugewiesen werden. Leider sind die Bezeichnungen aber fest vorgegeben. Zwar sind genügend Slots für andere Software vorhanden, aber warum werden die drei Adobe-Programme überhaupt vorgegeben, von denen man mindestens entweder Photoshop oder Elements in der Regel nicht verwendet und viele Profis auch eher Capture One oder DxO PhotoLab statt Lightroom verwenden? Alles kein großes Problem und eher kosmetischer Natur, aber es wäre schön, wenn sich die Entwickler darüber einmal Gedanken machen würden.
Einstellungen - Berechnung
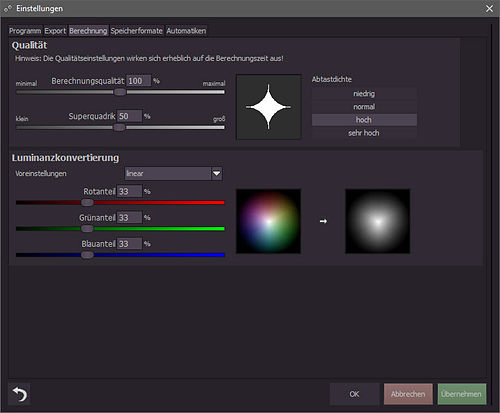
Nun geht es um die Qualität der Berechnungen. Je höher die Qualtitätseinstellungen, desto länger braucht das Programm zum Berechnen. Aus Erfahrung mit den anderen Projectsprogrammen können wir jedoch sagen, dass bei einem modernen Rechner durchaus höhere Einstellungen in Ordnung sind, als die vorgegebenen.
Die Berechnungsqualität bestimmt, wie groß der Einflussbereich zur Berechnung von Effekten für jeden Pixel sein soll. Mit Superquadrik wird die Geometrie bzw. die Größe der Fläche des Einflussbereichs angegeben. In der Realität führen maximale Werte jedoch nicht immer zu besseren Ergebnissen. Gute Werte sind häufig 150% für die Berechnungsqualität und 75% für die Superquadrik. Bei Änderung der Superquadrik ändert sich die Darstellung der Flächenform, was die Wirkung ganz gut veranschaulicht. Für die Abtastdichte dürfte "hoch" ein guter Wert sein. Hier wird angegeben, wie fein der Einflussbereich pro Pixel abgetastet wird. Bei älteren bzw. schwächeren Rechnern sollten die Werte nicht zu hoch gezogen werden.
Mit der Luminanzkonvertierung können die Farbanteile gezielt angepasst werden. Hier stehen auch fertige Vorgaben wie SDTV und HDTV sowie das voreingestellte Linear über das Aufklappmenü zur Verfügung. Auch die individuelle Anpassung ist möglich. Weil Rot, Grün und Blau zusammen einen Anteil von 100% haben, ändern sich die Werte aller Regler entsprechend, auch wenn nur ein Regler bewegt wird. Die Auswirkungen werden rechts visuell dargestellt. Wir hatten bisher noch bei keinem Projects-Programm das Bedürfnis verspürt, hier etwas zu ändern.
Einstellungen - Automatiken
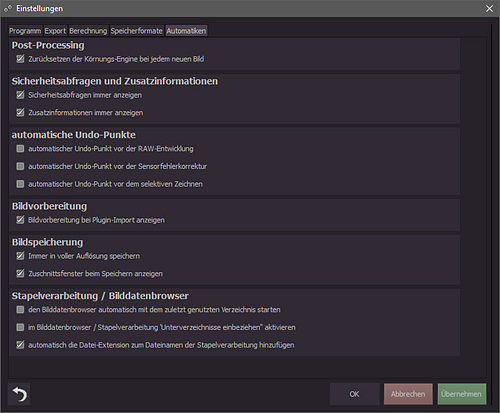
Hier kann bestimmt werden, wie bzw. ob das Programm auf bestimmte Ereignisse reagieren soll. Zum Beispiel werden Einstellungen für die Körnung auch auf neu geladene Bilder standardmäßig angewendet, wenn hier das Häkchen nicht gesetzt ist. Vielleicht möchte man den Dialog zur Bildvorbereitung bei jedem Import eines Fotos über ein Plugin haben, auch wenn die Bildvorbereitung ansonsten deaktiviert ist und kann das dann hier einstellen. Die Optionen der Automatiken sind sehr gut beschrieben und bedürfen sicher keiner weiteren Erklärung.
Einstellungen können über den linken gebogenen Pfeil schnell wieder auf den Standard zurückgesetzt werden. Mit OK wird gespeichert und es schließen sich die Einstellungen.
Bildvorbereitung
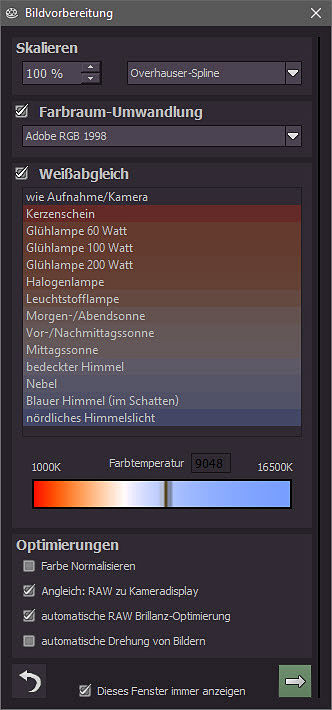 Die Bildvorbereitung kann ebenfalls über das Menü Extras aufgerufen werden. Ganz unten lässt sich definieren, ob dieser Dialog mit jedem Laden eines Bildes erscheinen soll. Hier könnte man eine Skalierung und eine passende Interpolationsmethode für die Skalierung sowie ein Farbprofil wie Adobe RGB, sRGB usw. und den Weißabgleich mit Vorlagen für diverse Farbtemperaturen vorgeben.
Die Bildvorbereitung kann ebenfalls über das Menü Extras aufgerufen werden. Ganz unten lässt sich definieren, ob dieser Dialog mit jedem Laden eines Bildes erscheinen soll. Hier könnte man eine Skalierung und eine passende Interpolationsmethode für die Skalierung sowie ein Farbprofil wie Adobe RGB, sRGB usw. und den Weißabgleich mit Vorlagen für diverse Farbtemperaturen vorgeben.
Die Farbtemperatur lässt sich auch mit Mausklick in den unteren Farbstreifen ändern. Normalerweise wird man diese Optionen wohl eher nicht benötigen. Sollte der Weißabgleich nicht passen, empfiehlt es sich eher, das integrierte RAW-Modul zu verwenden, welches weiter unten noch gezeigt wird.
Weisen Bilder einen Farbstich auf, könnte sich die Option "Farbe normalisieren" bezahlt machen. Mit dem Angleich wird ein RAW-Foto so umgewandelt, dass es der Darstellung auf dem Kameradisplay bzw. der Dateivorschau entspricht. Diese Option und auch die automatische RAW Brillanz-Optimierung sind durchaus empfehlenswert. Schließlich ist es auch noch möglich, die Bilder automatisch anhand der Exif-Daten drehen zu lassen. Auch hier gibt es den gebogenen Pfeil zum Zurücksetzen auf die Standardeinstellungen. Mit dem rechten Pfeil werden die Einstellungen auf das zu ladende Foto angewendet.
Zurücksetzen
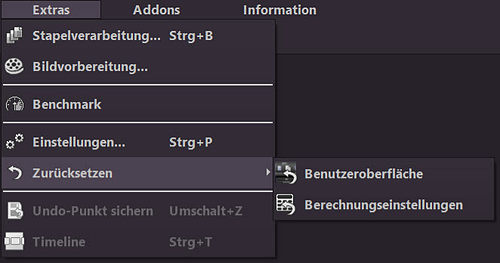
Im Menü Extra befinden sich auch noch die Optionen Zurücksetzen Benutzeroberfläche und Berechnungseinstellungen. Mit dem Zurücksetzen der Benutzeroberfläche werden alle Einstellungen wie Schriftgröße, Stil und Fensterposition auf die Standardwerte zurückgesetzt. Mit dem Zurücksetzen der Berechnungseinstellungen werden alle Einstellungen für die Bildvorbereitung und den Optimierungsassistent auf die Standardwerte zurückgesetzt.
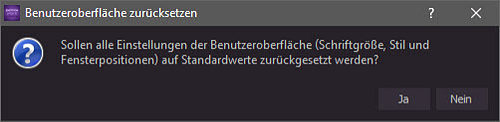
Es erscheint jeweils eine entsprechende Nachfrage, die mit Ja oder Nein zu quittieren ist.
Benchmark
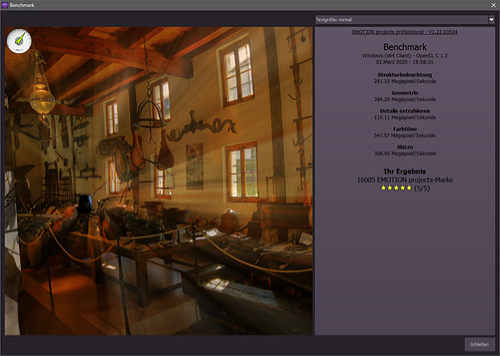
Im Menü Extras ist auch der Benchmark zu finden. Dieser zeigt Informationen zum Betriebssystem, zur Grafikkarte, die Leistung bei der Strukturbeleuchtung, Geometrie, Extrahieren von Details, Farbtönen und Skizzen an. Der Rechner wird also auf Leistung überprüft und ganz unten das Ergebnis mit einer Sternebewertung angezeigt. Ganz oben kann über ein Aufklappmenü die Größe der Schrift für die angezeigten Informationen über vorgegebene Werte von klein bis sehr groß definiert werden. Im linken Fenster zeigt ein Pfeil die Auslastung an, während ein dynamisches Beispiel mit Beleuchtung usw. durchläuft. Das sind sicher interessante, aber doch auch sehr technische Informationen, mit denen die meisten Anwender wohl eher nichts anfangen können und es auch nicht benötigen.
Stapelverarbeitung
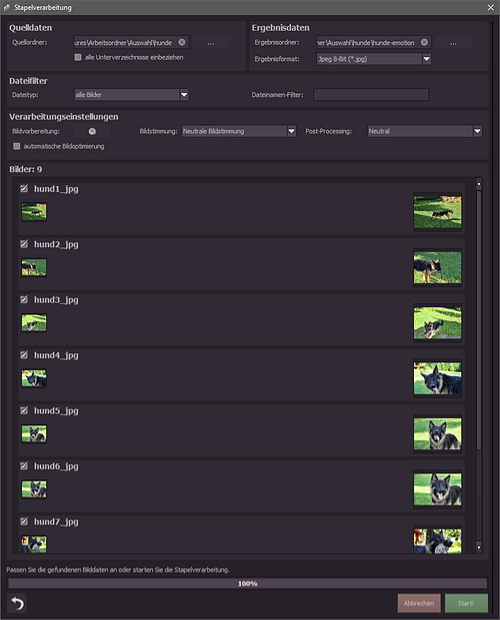
Auch die Stapelverarbeitung ist im Menü Extras zu finden. Sie kann ebenso mit STRG + B geöffnet werden. Ganz oben wird ein Quell- und ein Ergebnisordner angegeben. Es ist möglich, Unterverzeichnisse mit einzubeziehen und diverse Formate von JPG mit 8 und 16 Bit über PNG bis TIFF mit 8 und 16 Bit können für die Ausgabe festgelegt werden.
Sollen bestimmte Bilder eines Ordners nicht verarbeitet werden, können diese nach Dateitypen wie diverse JPG-, TIFF- und HDR-Formate und nach Dateinamen gefiltert werden, wobei dann nur ein Teil des Dateinamens eingetragen und mit der Tab-Taste bestätigt wird.
Bei den Verarbeitungseinstellungen kann die bereits weiter oben beschriebene Bildvorbereitung geöffnet und eine automatische Bildoptimierung aktiviert werden. Ansonsten können über Aufklappmenüs Bildstimmungen und die Methoden für das Post-Processing gewählt werden, die auch in der normalen Programmoberfläche wählbar sind. Ganz unten sind wieder die üblichen Symbole zum Zurücksetzen auf Standardwerte, zum Abbrechen und zum Starten zu finden.
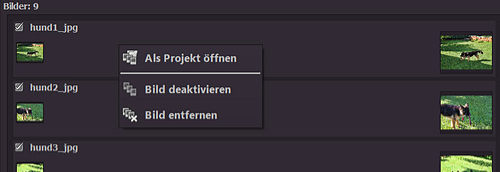
Einzelne Bilder können auch von der Verarbeitung ausgeschlossen werden, indem das Häkchen entfernt oder das Kontextmenü der rechten Maustaste bemüht wird. Bilder lassen sich so auch als Projekt öffnen oder ganz entfernen. Fährt man mit der Maus auf eines der kleinen Vorschaubilder, wird es größer dargestellt. Die eingestellten Verarbeitungseinstellungen werden sofort auf den rechten Thumbnails gezeigt. So kann man alles gut beurteilen, bevor die Stapelverarbeitung ausgeführt wird.
Damit ist bereits das komplette Extras-Menü bis auf Undo-Punkte sichern und die Timeline erklärt, die jedoch momentan noch ausgegraut sind und erst nach dem Laden eines Bildes verwendet werden können.
Die Menüs Addons und Information
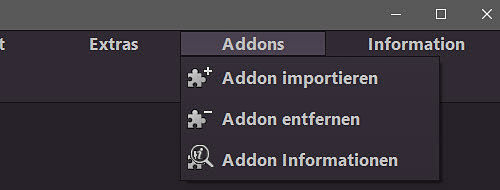
Wie man sieht, können hier Addons importiert, entfernt und Informationen über importierte Addons angezeigt werden. Addons sind Kollektionen mit Vorlagen bzw. Presets, die zusätzlich bei Franzis erworben werden können. Zum Beispiel gibt es eine Preset Collection Infrarot für HDR projects. Für EMOTION projects professional sind derzeit jedoch noch keine Addons verfügbar. Somit kann dieses Menü erst mal ignoriert werden.
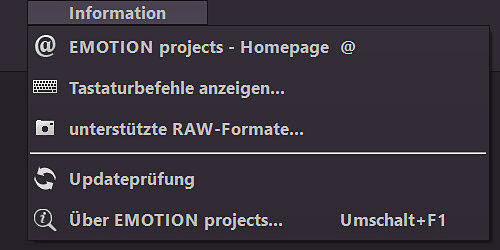
Unter Information gelangt man auf die Produktseite von EMOTION projects professional, kann sich Tastaturbefehle und unterstützte RAW-Formate anzeigen lassen, was wirklich praktisch ist, nach Updates suchen und einige Informationen zum Team erfahren, welches für die Entwicklung und Vermarktung der Software zuständig ist. Die Liste mit den Tastaturbefehlen ist ziemlich umfangreich und die Liste mit den RAW-Formaten noch viel länger. Es werden wirklich alle wichtigen Kameras unterstützt.
Benutzeroberfläche anpassen
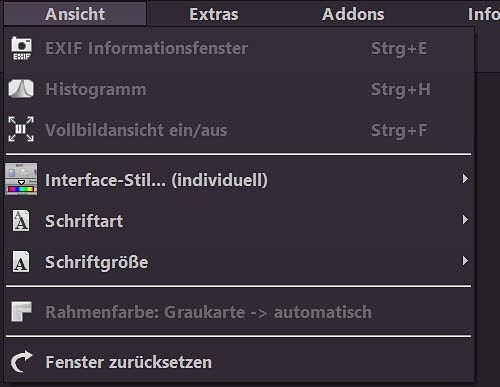
Die Rahmenfarbe bzw. Graukarte -> automatisch fügt einen neutralen Grauton um das zu bearbeitende Bild herum ein, was für eine gute Farbbeurteilung eines Bildes sehr nützlich ist. Diese Option ist allerdings nur wählbar, wenn ein Bild geladen wurde.
Wem die Oberfläche des Programms nicht gefällt, kann die Farben über Interface-Stil ändern, wofür sieben Vorgaben zur Verfügung stehen.
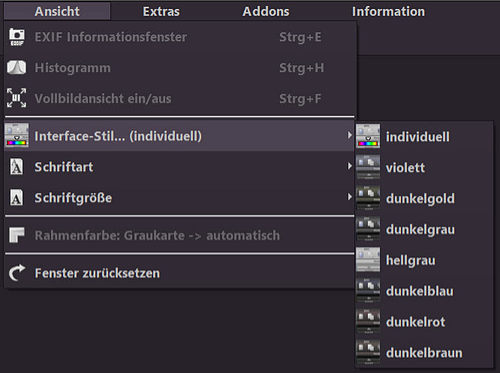
Es ist aber auch möglich, die Oberfläche ganz individuell einzufärben. Mit Klick auf den Eintrag "individuell" erscheint ein Farbeditor, mit dem Farben aufgenommen werden können, womit dann das Interface eingefärbt wird. Das lässt sich natürlich jederzeit wieder ändern, indem im Menü Extras auf "Zurücksetzen Benutzeroberfläche" geklickt wird. Klickt man im Menü Ansicht auf "Fenster zurücksetzen", wird die Fenstergröße auf einen Standardwert eingestellt. Ein kleiner aber feiner Unterschied.
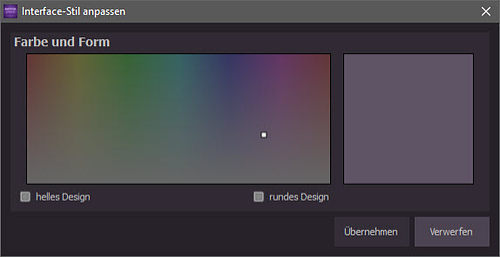
Man hat bei der individuellen Einstellung auch noch die Möglichkeit, ein rundes Design und ein helles Design zu verwenden. Am Ende könnte es so aussehen:
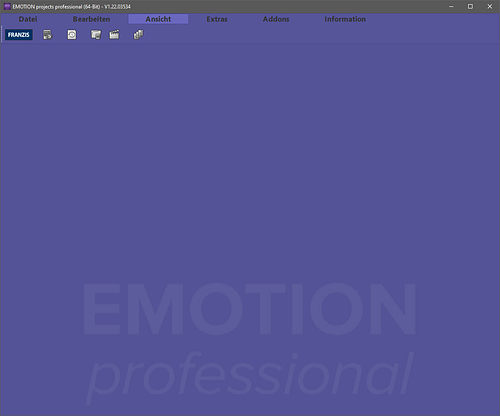
Ob das schön ist, muss natürlich jeder für sich wissen. Man sollte sich auch nicht unbedingt von den Farben ablenken lassen und dadurch seine Bilder eventuell falsch beurteilen. Ein mittlerer und damit eher neutraler Grauton, hier also "hellgrau", dürfte immer eine gute Wahl sein und wird im weiteren Verlauf dieses Berichts auch beibehalten.
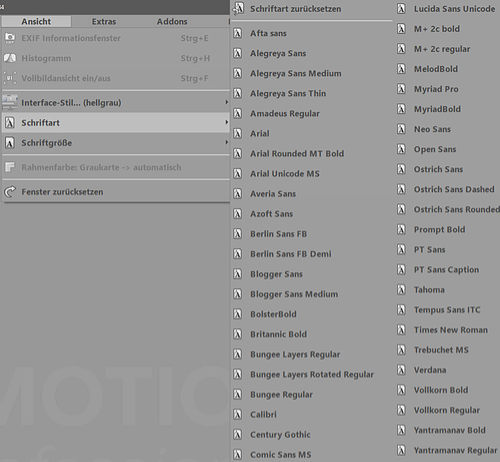
Auch jede Menge Schriftarten stehen zur Wahl, um die Oberfläche und die Menüs nach Geschmack aufzuhübschen. Hier wird der ursprüngliche Zustand ganz oben über "Schrift zurücksetzen" wieder hergestellt. Es lassen sich auch ganz verrückte Sachen machen, wie man in der folgenden Abbildung sieht:
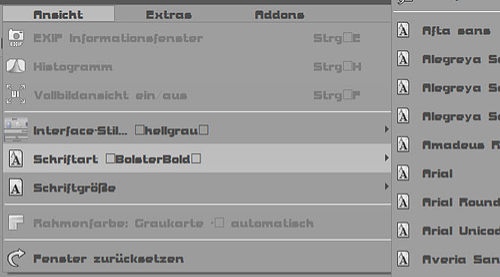
Die Schriftgröße der Menüs kann ebenfalls gewählt werden, wofür es fünf Vorgaben gibt.
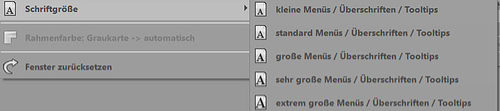
Auch im Menü "Ansicht" sind einige und im Menü "Bearbeiten" alle Einträge grau hinterlegt, weil noch kein Foto geladen wurde.
Bilder laden
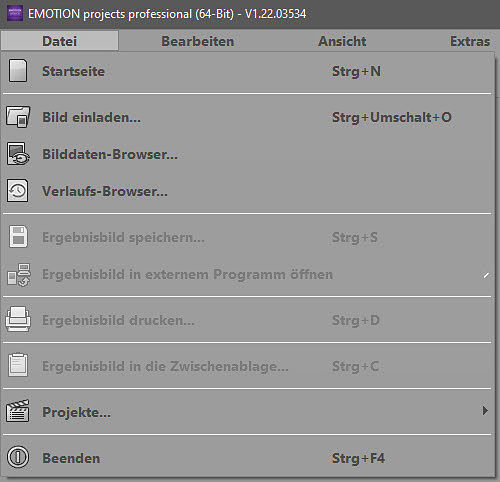
Der erste Punkt im Menü Datei führt immer zurück zu der bisher geöffneten Startseite. Natürlich können hier auch einzelne Bilder mit "Bild einladen..." und Projekte mit dem gleichnamigen Menüpunkt aus dem Dateimanager des Betriebssystems geladen sowie fertige Ergebnisbilder und Projekte gespeichert werden. Bei Projekten werden alle Einstellungen und nicht nur das Ergebnisbild gesichert. Man kann bei umfangreichen Arbeiten auch zu einem späteren Zeitpunkt weiter daran arbeiten. Auch das Drucken und das Laden in die Zwischenablage ist für Ergebnisbilder möglich.
Bilder können außerdem über Hostanwendungen wie Photoshop und Lightroom geladen werden, wofür extra Plug-ins mit EMOTION projects professional installiert werden. Aber auch mit vielen anderen Anwendungen wie Affinity Photo, Capture One usw. ist das Laden eines Bildes nach EMOTION projects professional problemlos und komfortabel möglich.
Der Bilddaten-Browser
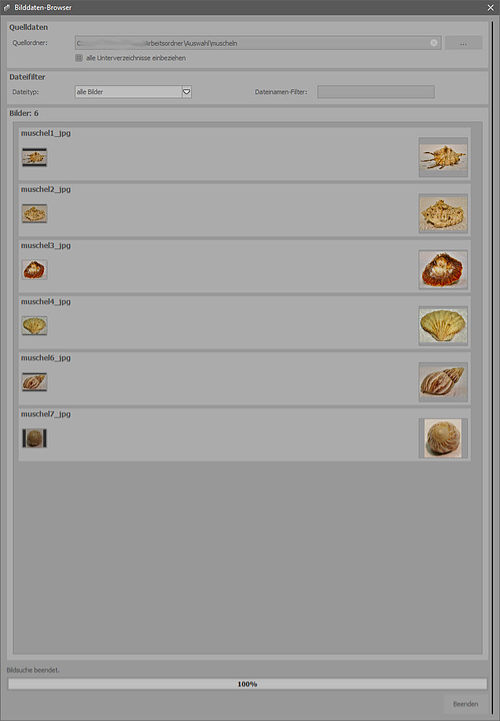
Es gibt auch einen Bilddaten-Browser, der ganz ähnlich wie die Stapelverarbeitung aussieht und funktioniert. Auch hier wird ein Quellordner und Bilder auf Wunsch bei Einbeziehung aller Unterverzeichnisse gewählt. Der Dateifilter ist hier ebenso vorhanden und wird ein Thumbnail mit der rechten Maustaste angeklickt, kann das Bild geladen bzw. als Projekt geöffnet werden. Ansonsten gibt es hier nur noch eine Beenden-Schaltfläche, um das Fenster wieder zu schließen. Der Bilddaten-Browser ist sicher praktischer, als der konventionelle Dateimanager.
Der Verlaufs-Browser
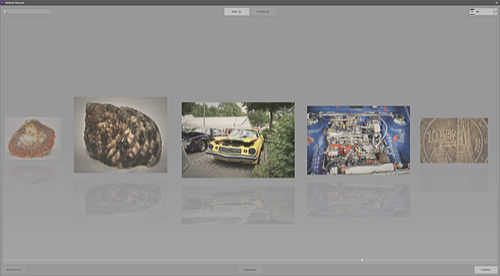
Der Verlaufsbrowser zeigt alle Bilder an, die schon mal in EMOTION projects professional geladen wurden, auch wenn diese nie gespeichert wurden. Den Bildverlauf kann man aber über die Schaltfläche unten links jederzeit löschen. Oben links kann nach einem Bild gesucht werden. Trägt man den Namen des Bildes genau ein, wird auch nur noch dieses eine Bild angezeigt. Gibt es beispielsweise drei Fotos mit den Bezeichnungen Auto1, Auto2 und Auto3, werden bei Eingabe von "Auto" in das Suchfeld alle drei Bilder angezeigt.
Rechts oben kann über ein Aufklappmenü nach Bildern gefiltert werden, die vor einer Woche, einem Monat, drei Monaten oder einem Jahr geladen wurden. Oder man zeigt alle Bilder an. Auch nur die Bilder von heute kann man sich anzeigen lassen. Die Bilder können dann mit der Maus auf den Bildern oder mit der Maus auf der unteren Leiste vertikal in beide Richtungen mit weicher Bewegung gezogen und durchgesehen werden.
Anstelle von einzelnen Bildern können hier auch Projekte dargestellt werden, was über die beiden Schaltflächen oben in der Mitte umgeschaltet werden kann. Möchte man nicht selbst durch die Bilder scrollen, kann man auch auf die Schaltfläche "Präsentation" klicken, die sich unten in der Mitte befindet. Dann läuft die Bewegung ganz automatisch ab, bis man sie mit erneutem Klick auf die Schaltfläche wieder stoppt oder den Verlaufs-Browser schließt.
Bleibt man mit der Maus über einem Bild stehen, werden Informationen zum Speicherort und zur Auflösung angezeigt. Mit einem Doppelklick können Bilder oder Projekte erneut geladen werden. Damit ist der Verlaufsbrowser nicht nur recht nützlich, sondern auch schön anzusehen und eignet sich durchaus auch dazu, Bilder anderen vorzuführen.

Die wichtigsten Menübefehle Bilddaten-Browser, Verlaufs-Browser, Bild einladen, Projekt öffnen und Stapelverarbeitung können auch über die noch relativ überschaubare Werkzeugleiste aufgerufen werden. Und wie zu erwarten, führt ein Klick auf den Franzis-Schriftzug natürlich auf die Website.
Die Werkzeugleiste nach dem Laden eines Bildes
![]()
Nun hat sich die Werkzeugleiste deutlich erweitert, so dass sie sich hier kaum noch darstellen lässt. Wer nicht soviel Platz auf seinem Monitor hat, kann die Zusatzoptionen ganz rechts ausblenden, was standardmäßig auch schon der Fall ist. Bei geringerer Fenstergröße wird aber ohnehin nicht alles angezeigt. Verborgene Symbole können aber jederzeit über einen Doppelpfeil aufgeklappt werden. Und natürlich ist auch in den Menüs nichts mehr ausgegraut und alles kann verwendet werden. Die weiteren und oben nicht beschriebenen Menübefehle sind absolut selbsterklärend und müssen hier sicher nicht weiter behandelt werden.

Es handelt sich um die Optionen Bilddaten zuschneiden, horizontale Spiegelung der Bilddaten, vertikale Spiegelung der Bilddaten, Drehen gegen und im Uhrzeigersinn um 90 Grad.
Vorschaumodus und hochwertige Darstellung
Standardmäßig ist der Vorschaumodus aktiviert. Dadurch werden Berechnungen auf einem kleineren Vorschaubild sehr viel schneller durchgeführt, jedoch wird das Foto dann auch nicht mit voller Auflösung angezeigt. Dieser Modus kann oben in der Werkzeugleiste jederzeit abgeschalten werden, was bei einem einigermaßen modernen Rechner auch gar kein Problem ist.
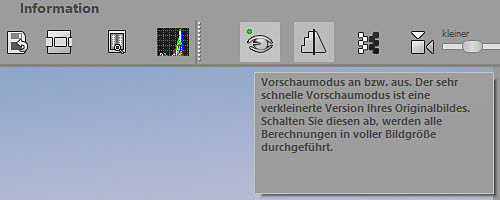
Rechts neben dem Vorschaumodus kann die hochwertige Darstellung des Bildes aktiviert werden, was sinnvollerweise auch schon so eingestellt ist.
Grenzpixel
Wiederum rechts davon können Grenzpixel eingeblendet werden. Hier werden die hellen Bereiche von gelb nach rot und die dunklen Bereiche von violett nach blau dargestellt. So sind abgesoffene Tiefen bzw. ausgefressene Lichter gut zu ermitteln.
![]()
Entgegenwirken lässt sich dann mit dem Optimierungsassistenten oder dem RAW-Modul, die weiter unten noch beschrieben werden.
Zoom-Regler
 Rechts der Grenzpixel gibt es den Zoom-Slider, mit dem das Bild bis zu 1000% eingezoomt werden kann. Links und rechts des Sliders gibt es außerdem jeweils ein Symbol, über welches das Bild mit einem Klick eingepasst werden kann. Links auf die 100%-Ansicht und rechts auf die verfügbare Fenstergröße, was wirklich praktisch ist.
Rechts der Grenzpixel gibt es den Zoom-Slider, mit dem das Bild bis zu 1000% eingezoomt werden kann. Links und rechts des Sliders gibt es außerdem jeweils ein Symbol, über welches das Bild mit einem Klick eingepasst werden kann. Links auf die 100%-Ansicht und rechts auf die verfügbare Fenstergröße, was wirklich praktisch ist.
Mit einem normalen Linksklick im Bild kann das gezoomte Bild jederzeit verschoben werden, wofür auch noch ein kleines Fenster mit der Gesamtansicht und einem Positionsrahmen eingeblendet wird.

Histogramm
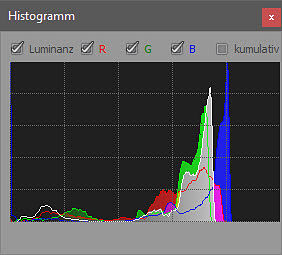 Geht man in der Werkzeugleiste weiter nach links, ist das für die Bildbeurteilung äußerst hilfreiche Histogramm zu finden.
Geht man in der Werkzeugleiste weiter nach links, ist das für die Bildbeurteilung äußerst hilfreiche Histogramm zu finden.
Neben dem Helligkeitskanal bzw. der Luminanz, können auch alle oder einzelne Farbkanäle dargestellt werden.
Auch eine kumulative Darstellung ist möglich, welche die Werte ansteigend einblendet.
Vergleichsansicht
Mehr als die von anderen Programmen gewohnten Funktionen bietet die links neben dem Histogramm befindliche Vergleichsansicht.
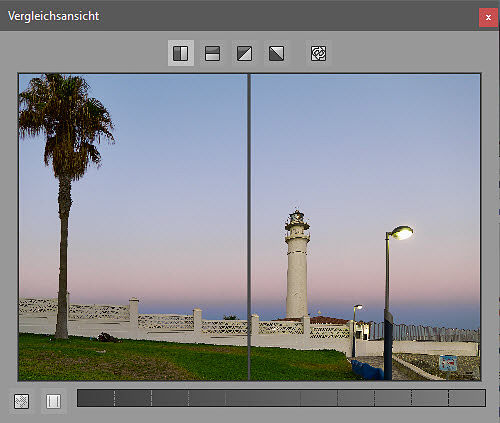
Hier sind ein vertikaler und horizontaler, aber auch zwei diagonale Vergleiche möglich und die Ansicht von Original und Bearbeitet kann getauscht werden. Dabei kann die Teilungslinie beliebig mit der Maus verschoben werden. Außerdem gibt es unten links ein Symbol für die Ansicht der Luminanz. Daneben kann auch noch auf verschiedene Modi für die Luminanzanzeige umgeschalten werden. Der Graustufenbalken ist mit zwei kleinen Dreiecken bestückt, die sich verschieben lassen. So kann der genaue Bereich der Anzeige von Weiß bis Schwarz eingegrenzt werden.
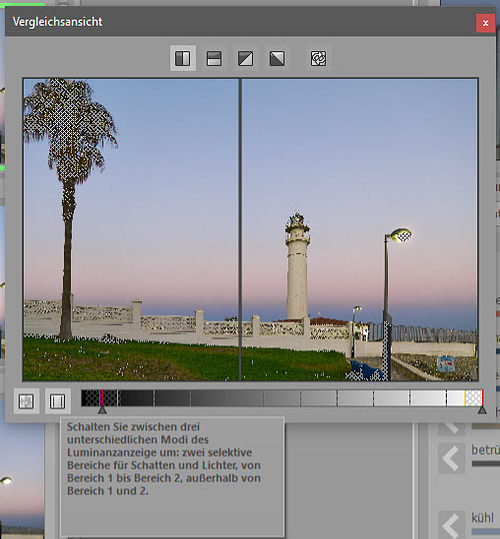
Wie man in der oberen Abbildung sieht, wird auch hier alles sehr gut mit Tooltips erklärt. Wie bei allen Projects-Programmen ist also auch hier für die perfekte Bildbeurteilung gesorgt.
Undo-Punkt und Timeline
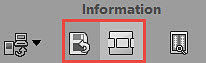 Links von der Vergleichsansicht befinden sich zwei Symbole für Undo-Punkte und für die Timeline. Wurde eines der Presets aus der linken Spalte des Programmfensters gewählt und/oder Anpassungen mit den Optionen in der rechten Spalte vorgenommen, können diese Bearbeitungen als Undo-Punkt gesichert und jederzeit rückgängig gemacht werden. Sobald ein Undo-Punkt erstellt wurde, erscheint er in der Timeline, welche mit dem entsprechenden Symbol oder über das Menü Extras bzw. mit STRG + T geöffnet werden kann.
Links von der Vergleichsansicht befinden sich zwei Symbole für Undo-Punkte und für die Timeline. Wurde eines der Presets aus der linken Spalte des Programmfensters gewählt und/oder Anpassungen mit den Optionen in der rechten Spalte vorgenommen, können diese Bearbeitungen als Undo-Punkt gesichert und jederzeit rückgängig gemacht werden. Sobald ein Undo-Punkt erstellt wurde, erscheint er in der Timeline, welche mit dem entsprechenden Symbol oder über das Menü Extras bzw. mit STRG + T geöffnet werden kann.
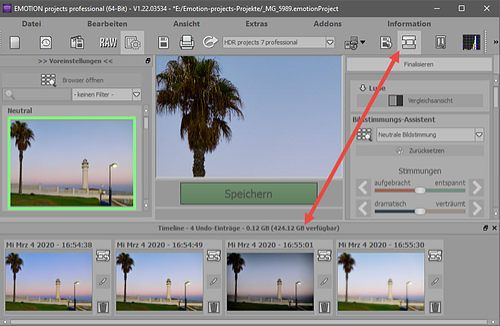
Oberhalb der Vorschaubilder der Undo-Punkte wird der belegte und verfügbare Speicherplatz angezeigt. Über jedem einzelnen Vorschaubild ist das Datum und die Uhrzeit zum Zeitpunkt der Speicherung zu sehen. Fährt man mit der Maus über eines der Vorschaubilder, wird es vergrößert dargestellt.
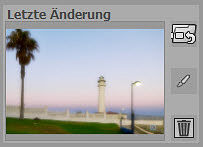 Rechts neben jedem Undo-Punkt befinden sich drei Symbole. Mit dem oberen Symbol kann der Bearbeitungszustand eines Undo-Punktes wieder hergestellt werden. Dabei wird automatisch ein neuer Undo-Punkt erstellt, wenn inzwischen Änderungen am Projekt vorgenommen wurden. Das Stiftsymbol erlaubt eigene Notizen, welche dann die Uhrzeit und Datum ersetzen oder ergänzen können. Und natürlich wird mit dem Papierkorb der Undo-Punkt wieder gelöscht und der bisher dafür benötigte Speicherplatz wieder freigegeben. Um Platz zu sparen, empfiehlt es sich, die Timeline nur bei Bedarf einzublenden, was ja auch nur einen Klick kostet.
Rechts neben jedem Undo-Punkt befinden sich drei Symbole. Mit dem oberen Symbol kann der Bearbeitungszustand eines Undo-Punktes wieder hergestellt werden. Dabei wird automatisch ein neuer Undo-Punkt erstellt, wenn inzwischen Änderungen am Projekt vorgenommen wurden. Das Stiftsymbol erlaubt eigene Notizen, welche dann die Uhrzeit und Datum ersetzen oder ergänzen können. Und natürlich wird mit dem Papierkorb der Undo-Punkt wieder gelöscht und der bisher dafür benötigte Speicherplatz wieder freigegeben. Um Platz zu sparen, empfiehlt es sich, die Timeline nur bei Bedarf einzublenden, was ja auch nur einen Klick kostet.
Ergebnisbild in externen und in anderen Projects-Programmen öffnen
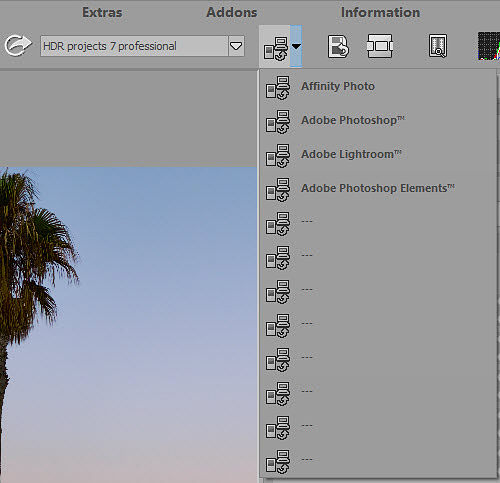
Links neben dem Symbol für Undo-Punkt sichern befindet sich ein Symbol, welches aufgeklappt werden kann und alle Programme zum Öffnen bereithält, die in den Einstellungen definiert wurden, wie bereits weiter oben ausführlich gezeigt wurde.
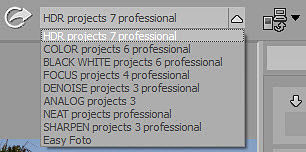 Abhängig von den installierten Projects-Programmen können auch mehr oder weniger Applikationen von Franzis zur weiteren Bearbeitung eines Bildes geöffnet werden. Das gewünschte Programm wird ausgewählt und mit dem Pfeil links des Aufklappmenüs gestartet.
Abhängig von den installierten Projects-Programmen können auch mehr oder weniger Applikationen von Franzis zur weiteren Bearbeitung eines Bildes geöffnet werden. Das gewünschte Programm wird ausgewählt und mit dem Pfeil links des Aufklappmenüs gestartet.
Weitere Symbole der Werkzeugleiste
 Geht man weiter nach links, ist das Drucksymbol zu finden, mit welchem einfach nur der Druckdialog des Betriebssystems aufgerufen wird. Darauf folgt das Speichern-Icon, Das Symbol für das Postprocessing-Fenster, welches nach dem Laden eines Bildes immer geöffnet ist, das Symbol für das RAW-Modul, auf welches weiter unten noch eingegangen wird, das Symbol zum Speichern von Projekten, das Symbol für den Verlaufsbrowser und das Symbol für die Startseite.
Geht man weiter nach links, ist das Drucksymbol zu finden, mit welchem einfach nur der Druckdialog des Betriebssystems aufgerufen wird. Darauf folgt das Speichern-Icon, Das Symbol für das Postprocessing-Fenster, welches nach dem Laden eines Bildes immer geöffnet ist, das Symbol für das RAW-Modul, auf welches weiter unten noch eingegangen wird, das Symbol zum Speichern von Projekten, das Symbol für den Verlaufsbrowser und das Symbol für die Startseite.
Das Postprocessing-Fenster bzw. die Oberfläche nach dem Laden eines Bildes
Sieht man sich nach dem Laden eines Bildes den Aufbau des Postprocessing-Fensters an, fällt die gute Übersichtlichkeit trotz der vielen Features auf. Oben die Menüs und die Werkzeugleiste, auf der linken Seite die 21 Presets, auf der rechten Seite die ein- und ausklappbare Lupe, Assistenten und weitere Werkzeuge und ganz unten in der Mitte der prominente Speichern-Button.

Varianten-Browser
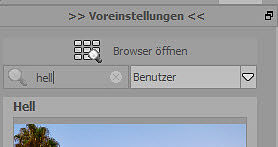 Ganz oben befindet sich der praktische Varianten-Browser. Mit einem Klick auf die Schaltfläche, öffnet sich ein weiteres Fenster mit allen Presets bzw. der Presets, die nicht gefiltert wurden. Zum Filtern kann ein beliebiger Begriff wie z.B. "hell" in das Suchfeld eingetragen werden. Dann werden eben nur Presets angezeigt, die "hell" im Namen haben. Das gilt für die Voreinstellungen-Leiste, wie auch für den Varianten-Browser. Mit Klick auf das kleine x wird wieder alles gelistet.
Ganz oben befindet sich der praktische Varianten-Browser. Mit einem Klick auf die Schaltfläche, öffnet sich ein weiteres Fenster mit allen Presets bzw. der Presets, die nicht gefiltert wurden. Zum Filtern kann ein beliebiger Begriff wie z.B. "hell" in das Suchfeld eingetragen werden. Dann werden eben nur Presets angezeigt, die "hell" im Namen haben. Das gilt für die Voreinstellungen-Leiste, wie auch für den Varianten-Browser. Mit Klick auf das kleine x wird wieder alles gelistet.
Mit einem Rechtsklick auf ein Vorschaubild im Varianten-Browser wird zum Vergleich die momentan aktive Voreinstellung mit Bezeichnung eingeblendet. Hat man bisher kein Preset verwendet, ist das "Neutral". Nun kann man jede Voreinstellung mit der linken Maustaste markieren und eben für einen solchen Vergleich mit anderen Presets heranziehen. Das ist super praktisch. Mit einem Doppelklick wird dann die gewünschte Voreinstellung zugewiesen. Für mehr Übersicht können Varianten mit der Entfern-Taste stark abgeblendet werden, sofern die Maus darüber steht. Möchte man wieder alles sehen, kann die untere Schaltfläche "Zurücksetzen" genutzt werden. Mit einem Klick auf "Schließen" verlässt man das Fenster, ohne eine Voreinstellung zuzuweisen.
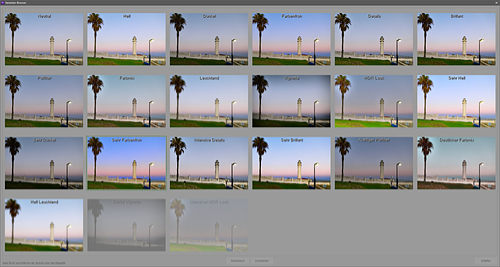
Voreinstellungen bzw. Presets
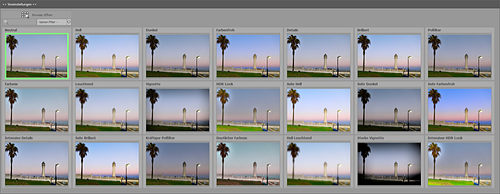
Eine weitere coole Möglichkeit ist es, die gesamte Leiste mit den Voreinstellungen aus seiner Verankerung am linken Rand zu lösen und beliebig aufzuziehen. Die Möglichkeiten des Varianten-Browsers hat man dann allerdings nicht. Den ursprünglichen Zustand stellt man ganz einfach wieder her, indem die Voreinstellungen wieder ganz nach links bewegt werden. Damit rastet das Fenster wieder als linke Leiste ein. Alternativ kann auch das Menü Ansicht -> Fenster zurücksetzen oder das Menü Extras -> Zurücksetzen -> Benutzeroberfläche genutzt werden.
Nun kann man sich eine der 21 Voreinstellungen für sein Bild heraussuchen und anklicken. Die Voreinstellung wird dann direkt auf das Foto angewendet. Eine Vorher- /Nachher-Ansicht ist auch immer mit der rechten Maustaste im großen Bild möglich.
Die Lupe
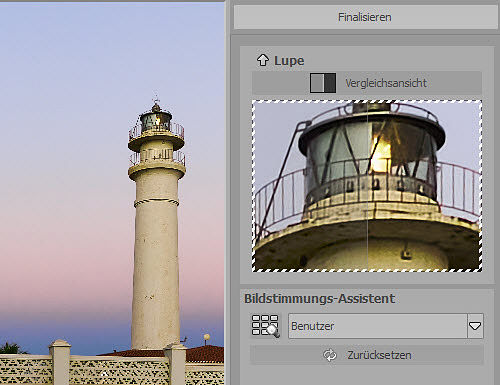
Egal, ob man es bei der Voreinstellung "Neutral" belässt oder eine andere Voreinstellung verwendet, kann man weitere Anpassungen mit den Möglichkeiten der rechten Finalisieren-Leiste vornehmen. Ganz oben in dieser Leiste ist die Lupe zu finden, die mehr zu bieten hat, als man auf den ersten Blick erahnt. Über den Pfeil oben, kann die Lupe ein- und ausgeblendet werden, was oft für benötigten Platz sorgt.
Angezeigt wird immer das Original und die bearbeitete Variante in einer geteilten Ansicht. Der angezeigte Bildausschnitt wird ganz einfach durch die Mausposition über dem großen Bild bestimmt. Mit der Taste "L" kann diese Position eingefroren und ebenso wieder gelöst werden. Im eingefrorenen Zustand erhält die Lupenvorschau einen gestrichelten Rahmen.
Das war es aber noch längst nicht. Mit einem Klick auf die Schaltfläche "Vergleichsansicht" öffnet sich ein weiteres Fenster mit noch besseren Möglichkeiten. Diese Ansicht ist jedoch nicht zu verwechseln mit der weiter oben beschriebenen Vergleichsansicht aus der oberen Werkzeugleiste.
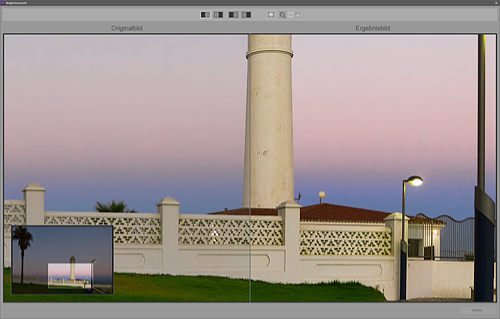
Wie man sieht, gibt es auch hier eine geteilte Vergleichsansicht, die mit den oberen Buttons getauscht und auch als gleicher Ausschnitt dargestellt werden kann. Der Ausschnitt wird über das kleine Fenster links unten mit der Maus gewählt. Dieses kleine Fenster kann mit dem Icon neben den Ansichtsbuttons auch ausgeblendet werden.
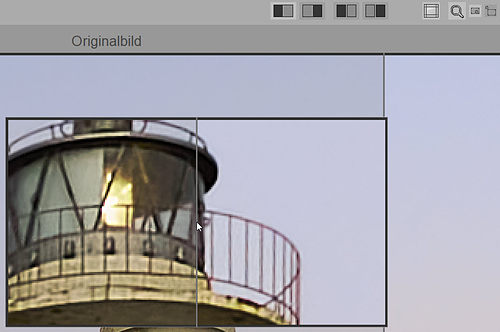
Das macht dann Sinn, wenn man die gezoomte Ansicht am Mauszeiger über das obere Lupensymbol aktiviert. Dafür kann noch ein zentrierter und nicht zentrierter Modus gewählt werden. Rechts unten kann das Fenster wieder geschlossen werden.
Bildstimmungs-Assistent und Stile
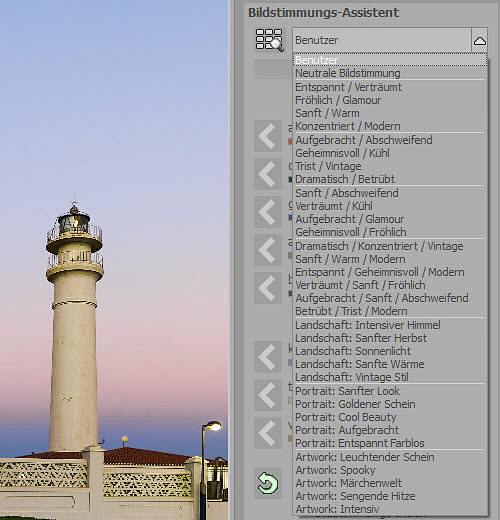
Mit dem unter der Lupe befindlichen Bildstimmungs-Assistenten lassen sich zahlreiche Bildstimmungen mit einem Klick sofort auf ein Bild anwenden. Dabei werden automatisch Voreinstellungen aus der linken Leiste gewählt. Zusätzlich werden dadurch aber auch die Stimmungen unterhalb des Assistenten automatisch geregelt. Diese können natürlich dann noch individuell über die Schieberegler oder mit den Pfeilen angepasst werden.
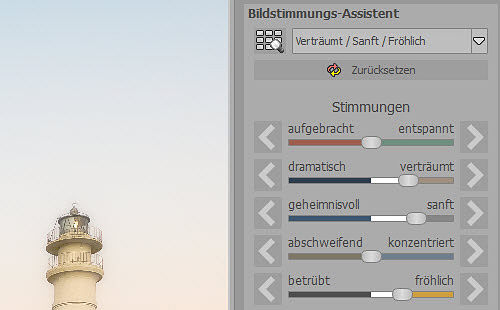
Mit einem Doppelklick lassen sich die einzelnen Regler wieder zurücksetzen. Seltsamerweise klappt das nicht mit allen Reglern. Über den Zurücksetzen-Button kann bei Bedarf schnell wieder eine neutrale Bildstimmung erreicht werden. Auch hier gibt es einen Browser, mit dem sich die vielen Bildstimmungen genauso gut vergleichen lassen, wie mit dem weiter oben vorgestellten Variantenbrowser.
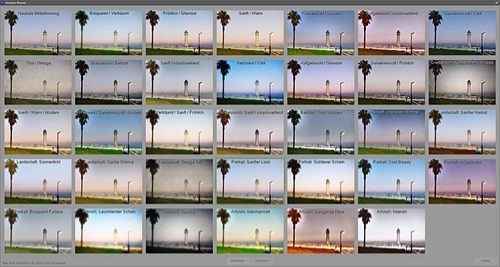
Es gibt auch noch drei Regler für Stile mit den Bezeichnungen kühl, warm, trist, glamour, vintage und modern, womit nicht einfach nur Farben sondern tolle Effekte bzw. Stile oder Looks über das Bild gelegt werden, wie nachfolgende Abbildung mit voll aktiviertem Vintage-Regler zeigt.
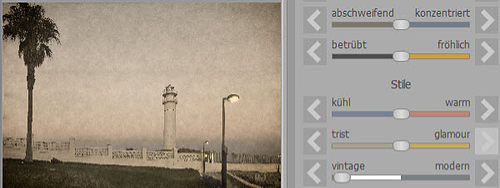
Hier sollte man ruhig etwas herumspielen, weil sich wirklich sehr vielfältige Kombinationen ausprobieren und interessante Looks erstellen lassen. Nachfolgend noch ein Beispiel mit etwas Warm, etwas mehr Glamour und nur wenig Vintage.
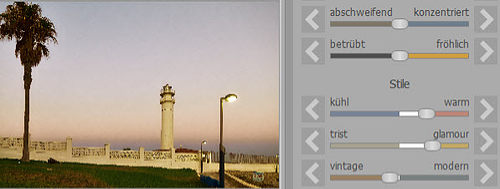
Mit anderen Regler-Einstellungen verändern sich auch immer die Voreinstellungen in der linken Spalte. So wird praktisch eine Stimmung beibehalten, auch wenn Voreinstellungen wie Hell, Farbenfroh, Details, Brillant usw. genutzt werden.
Zufällige Stimmung und Bildstimmungs-Index
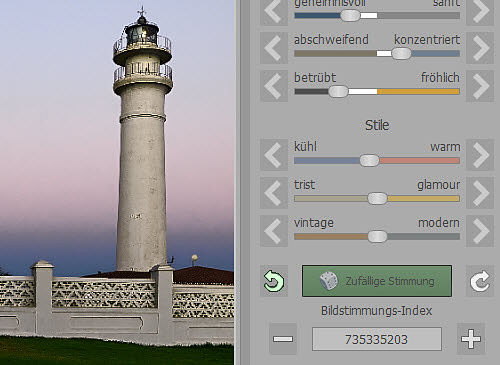
Mit EMOTION projects professional ist man nicht beschränkt auf vorgegebene Presets und eigene Anpassungen mit den Schiebereglern für Stimmungen und Stile. Genialerweise kann unterhalb der Stile-Regler mit nur einem Klick eine zufällige Stimmung erzeugt werden. Das kann man natürlich so oft machen, wie man möchte. Immer wird ein anderes Ergebnis erzeugt. Mit den gebogenen Pfeilen können die Werte des Bildstimmungsassistenten auf die vorherigen oder die folgenden Werte zurückgesetzt werden.
Mit einem Klick auf die Schaltfläche "Zufällige Stimmung" wird ein eindeutiger Bildstimmungsindex generiert. Diese Nummer kann über die Symbole Minus und Plus verringert bzw. erhöht und damit wieder eine andere Stimmung erzeugt werden. Ist man nun von einer Stimmung begeistert und möchte diese auch auf andere Bilder anwenden, braucht man nur die Nummer kopieren bzw. notieren, ein weiteres Bild laden und diese Nummer wieder in das Feld für den Bildstimmungs-Index eintragen. Möglich sind 1 Milliarde Stimmungen, was wirklich unglaublich ist.
Auf Basis des erzeugten Index verändern sich auch die Voreinstellungen in der linken Spalte. So erhält man unglaublich viele Kombinationen, die auch noch mit den Reglern für Stimmungen und Stile angepasst werden können.
Smartfilter
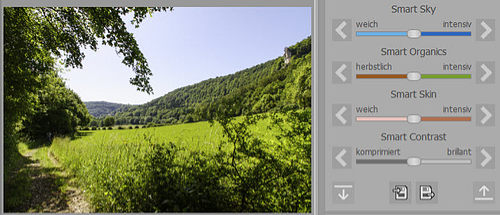
Unterhalb des Bildstimmungs-Index befinden sich die Smartfilter. Wie die Bezeichnungen schon vermitteln, können hier der Himmel, organische Objekte wie Pflanzen usw., die Haut und der Kontrast geregelt werden. Dies geschieht intelligent. Zum Beispiel wird mit Smart Sky der Himmel verstärkt und geglättet und Wald oder Gras passend dazu beeinflusst. Mit Smart Organics können die Details in grünen organischen Strukturen verstärkt oder auch reduziert werden. Smart Skin kümmert sich um die Details in Hauttönen und Smart Contrast reduziert den Kontrast oder verstärkt die Brillanz.
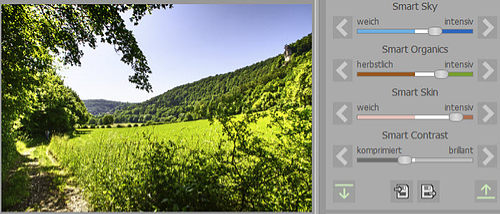
Man kann die Regler durchaus auch abseits ihrer eigentlichen Bestimmung verwenden. Hier im Beispiel konnte mit Smart Skin der Weg auf der linken Seite etwas aufgehellt werden. Zieht man die Regler zu stark auf, kann das aber auch unschöne Effekte zur Folge haben. Ein wenig Gefühl ist schon gefragt, aber letztlich ist alles ja auch immer Geschmacksache.
Hat man es doch etwas übertrieben, kann die Wirkung mit dem unteren Pfeil stufenweise abgeschwächt werden. Auch die stufenweise Verstärkung ist mit dem gegenüberliegenden Pfeil möglich. Bildstimmungen können über die beiden Speichersymbole außerdem exportiert und wieder importiert werden. Dafür verwendet EMOTION projects professional die Dateiendung .emo. Auch bei den Smartfiltern sind die Veränderungen sofort in den Voreinstellungen auf der linken Seite sichtbar und man könnte basierend darauf Presets wie Leuchtend oder HDR Look usw. verwenden.
Optimierungs-Assistent
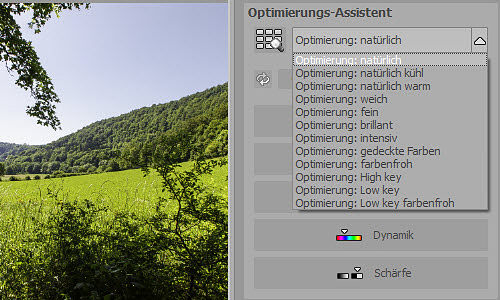
Die bisher besprochenen manuellen Anpassungsmöglichkeiten eignen sich besonders gut, um eine Stimmung weiter zu verbessern. Wenn es um grundlegende Verbesserungen von Bildern geht, kommt der unterhalb der Smartfilter befindliche und lernfähige Optimierungsassistent zum Einsatz.
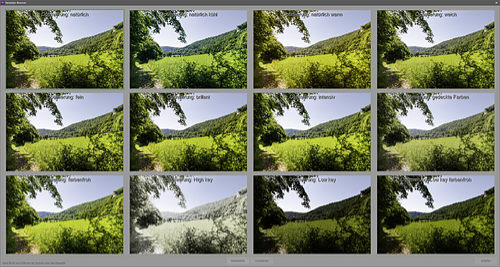
Genau wie beim Bildstimmungsassistenten gibt es ein Aufklappmenü mit diversen Vorgaben und einen praktischen Browser, der alle Vorgaben mit Vorschaubildern übersichtlich aufzeigt. Durch Wahl einer Vorgabe muss man also nicht selbst die einzelnen Optionen einstellen.
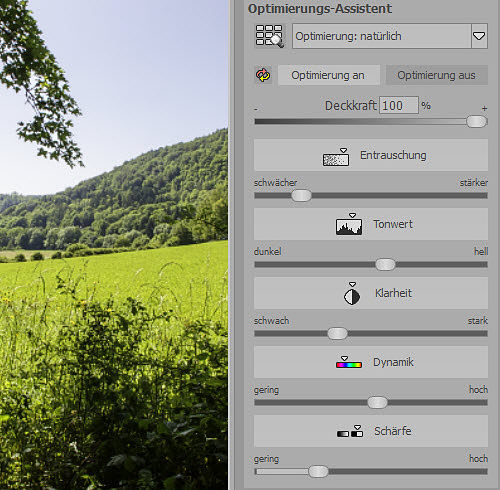
Die verschiedenen Optionen für die Optimierung können einzeln oder mit Klick auf "Optimierung an" gleichzeitig geöffnet werden. Für das Zurücksetzen der Optimierungseinstellungen reicht ebenfalls ein Klick und die Deckkraft kann auch geregelt werden. So sind sehr fein definierte Ergebnisse möglich und EMOTION projects professional taugt ebenso als gute Software zur Bildverbesserung. Zusammen mit dem weiter unten noch gezeigten RAW-Modul, ist ein Programm wie Photoshop oder Lightroom nicht mehr unbedingt notwendig.
Körnung
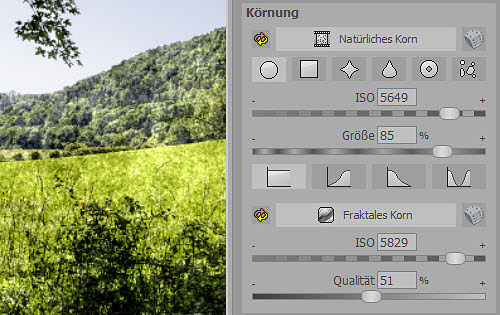
Viele Bildlooks entfalten erst durch eine Körnung ihre ganz besondere Wirkung. Auch Probleme mit harten Abstufungen in Farbverläufen lassen sich damit verringern oder ganz beheben. EMOTION projects professional bietet das natürliche und fraktale Korn mit unterschiedlichen Formen an, wofür es je nach Kornart Optionen für ISO, Größe und Qualität gibt, die auch noch auf unterschiedliche Helligkeitswerte angewendet werden können. Beide Kornarten können auch gleichzeitig verwendet werden, wie die obere Abbildung mit extra übertriebenen Werten zeigt. Über das Würfelsymbol können auch zufällige Verteilungen des Korns generiert werden.
Lokale Anpassungen
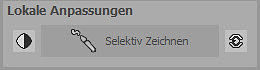 Die lokalen Anpassungen sind ein sehr mächtiger Bereich in EMOTION projects professional und auch in allen anderen Projects-Programmen. Über die die Schaltfläche "Selektiv Zeichnen" wird ein weiteres Fenster für lokale Anpassungen geöffnet. Links neben der Schaltfläche kann nach dem selektiven Zeichnen die Beeinflussung der lokalen Anpassungen durch den Optimierungs-Assistenten aktiviert bzw. deaktiviert werden. Rechts daneben werden die lokalen Anpassungen bei Bedarf mit einem Klick deaktiviert oder wieder aktiviert.
Die lokalen Anpassungen sind ein sehr mächtiger Bereich in EMOTION projects professional und auch in allen anderen Projects-Programmen. Über die die Schaltfläche "Selektiv Zeichnen" wird ein weiteres Fenster für lokale Anpassungen geöffnet. Links neben der Schaltfläche kann nach dem selektiven Zeichnen die Beeinflussung der lokalen Anpassungen durch den Optimierungs-Assistenten aktiviert bzw. deaktiviert werden. Rechts daneben werden die lokalen Anpassungen bei Bedarf mit einem Klick deaktiviert oder wieder aktiviert.

In der oberen Abbildung wurde nur der Himmel abgedunkelt. Das funktioniert sehr gut mit der Pipette für die Maskenerzeugung aus dem Bild. Die Pipette nimmt dabei eine Farbe auf und dieser Farbbereich wird dann als Maske herangezogen.
![]() Dabei kann dieser Bereich mit dem Toleranzregler noch fein bestimmt werden. So lassen sich auch sehr feine Details wie hier das Geäst von der Maskierung ausnehmen.
Dabei kann dieser Bereich mit dem Toleranzregler noch fein bestimmt werden. So lassen sich auch sehr feine Details wie hier das Geäst von der Maskierung ausnehmen.
![]()
Eventuell zuviel ausgewählte Bereiche wie hier im hinteren Wald, werden dann mit dem Radierer wieder entfernt. Und natürlich können Bereiche mit dem Pinsel hinzugefügt werden. Zur Verbesserung von Masken steht auch ein Glättungspinsel zur Verfügung. Pinsel wie Radierer profitieren von der überragend guten und einstellbaren Kantenerkennung mit dem Regler "Konturen".
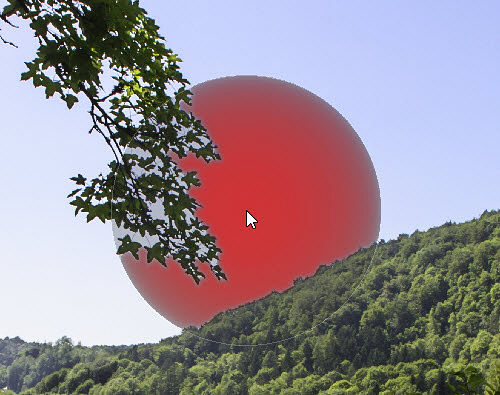
Radierer und Pinsel arbeiten auch mit Begrenzung und überschreiten dann nicht die eingestellte Deckkraft. Mit der Weichheit ist eine unauffällige und sanfte Bearbeitung möglich bzw. werden abrupte Änderungen verhindert.
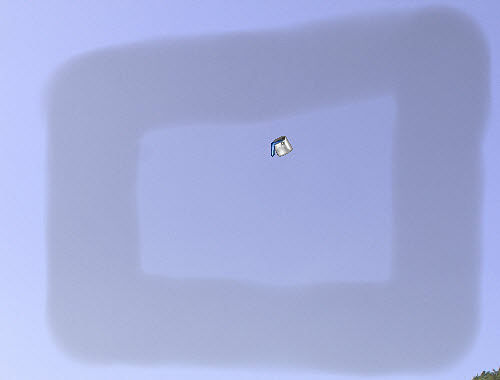
Wird mit dem Pinsel ein geschlossener Masken-Bereich definiert, kann er mit dem Fülleimer geschlossen werden.

Rechts vom Fülleimer oben in den Werkzeugen, befindet sich ein weiterer Farbeimer, der den Füllmodus für alle Pinselarten aktiviert. Alternativ kann auch der Strahlenfüllmodus aktiviert werden, was zum Beispiel bei Gebäuden, Felsen usw. recht interessant sein kann. Im Strahlenfüllmodus lassen sich ganz filigrane Bereiche noch besser auswählen.
Ganz rechts befindet sich eine einklappbare Ansicht des gesamten Bildes mit darunter befindlichem Zoom-Regler und einem 1:1-Symbol, womit natürlich das Bild in die 100%-Ansicht gebracht wird. Ist eingezoomt, erscheint innerhalb der Bildansicht ein verschiebbarer Rahmen, um den Ausschnitt beliebig positionieren zu können.
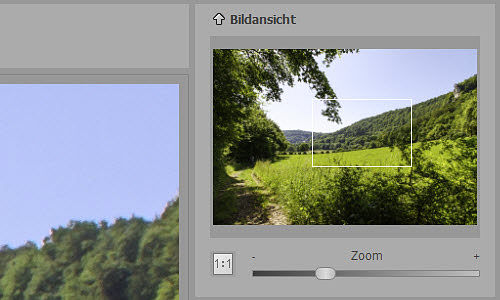
Direkt darunter kann geregelt werden, wie stark die Maske eingeblendet wird und welche Farbe sie haben soll.
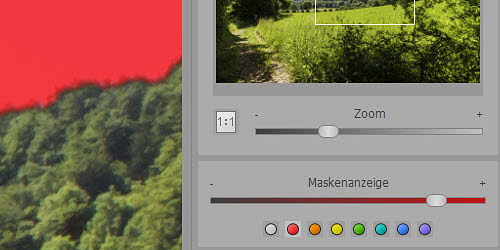
Das ist super nützlich, weil man so die Maske bei wirklich jedem Motiv optimal erkennen kann.
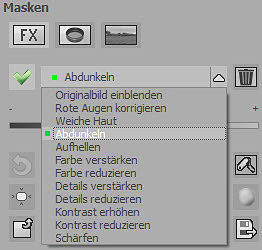 Nun können für die erstellten Masken verschiedene Arten wie Effektmaske, Farbfiltermaske und Composingmaske genutzt werden.
Nun können für die erstellten Masken verschiedene Arten wie Effektmaske, Farbfiltermaske und Composingmaske genutzt werden.
Im Beispiel hier, wurde eine Effektmaske mit der Option "Abdunkeln" und mäßiger Intensität eingestellt.
Außerdem wurde die Ausdehnung der Maske noch über die in der mittleren Reihe befindlichen Symbole unterhalb des leicht zurückgenommenen Intensitätsreglers angepasst, damit die Abdunklung sauber aussieht und sich nicht auf die Baumspitzen auswirkt.
In der oberen Reihe gibt es die Pfeile, um Zeichenvorgänge zurückzunehmen bzw. wieder herzustellen. Auch die beiden Symbole zum Invertieren und zum Löschen der Maske sind dort zu finden. Neben dem Vergrößern und Verkleinern der Maske hat die mittlere Reihe auch noch die Symbole für das leichte und starke Glätten der gesamten Maske zu bieten.
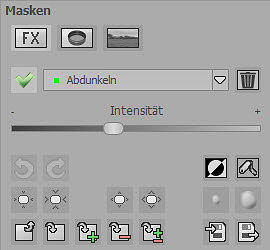 In der unteren Reihe können Masken in und aus der Zwischenablage geladen werden, was enorm praktisch ist. So kann man eine einmal erstellte Maske auch auf weitere Optionen wie Details verstärken, Schärfen usw. anwenden.
In der unteren Reihe können Masken in und aus der Zwischenablage geladen werden, was enorm praktisch ist. So kann man eine einmal erstellte Maske auch auf weitere Optionen wie Details verstärken, Schärfen usw. anwenden.
Eine erstellte Maske kann hier auch mit der Maske aus der Zwischenablage als gemeinsame Summe, als Überschneidung sowie abzüglich der Überschneidung verrechnet werden. Und Masken können als Bilddatei gespeichert und auch geladen werden. Links neben dem Maskeneffekt befindet sich ein grüner Pfeil. Wird dieser geklickt, ist die Maske deaktiviert, jedoch nicht gelöscht. Löschen kann man natürlich mit einem Klick auf den rechten Papierkorb.
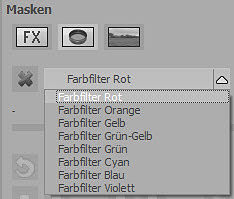 Mit den Effektmasken ist schon eine ganze Menge möglich.
Mit den Effektmasken ist schon eine ganze Menge möglich.
Auch Farbfilter können genutzt werden, die schnell erklärt sind.
Hier werden einfach nur die Filter simuliert, welche auf Kameraobjektive aufgeschraubt werden.
So kann man z.B. eine warme oder kalte Stimmung erzeugen. Zur Verfügung stehen die Farben Rot, Orange, Gelb, Grün-Gelb, Grün, Cyan, Blau und Violett.
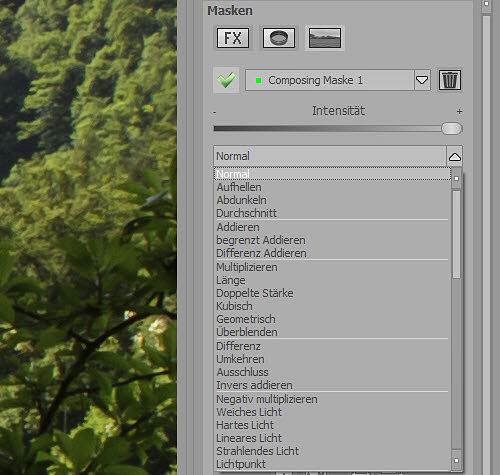
Wesentlich umfangreicher sind die Composing-Masken, wovon bis zu vier Stück verwendet werden können und für die es auch zahlreiche Ebenenmodi gibt, wie man sie beispielsweise aus Photoshop oder Affinity Photo kennt.
Mit einem Klick auf das Schachbrettmuster holt man sich Objekte oder auch Texturen usw., welche in das Foto eingebaut werden sollen.
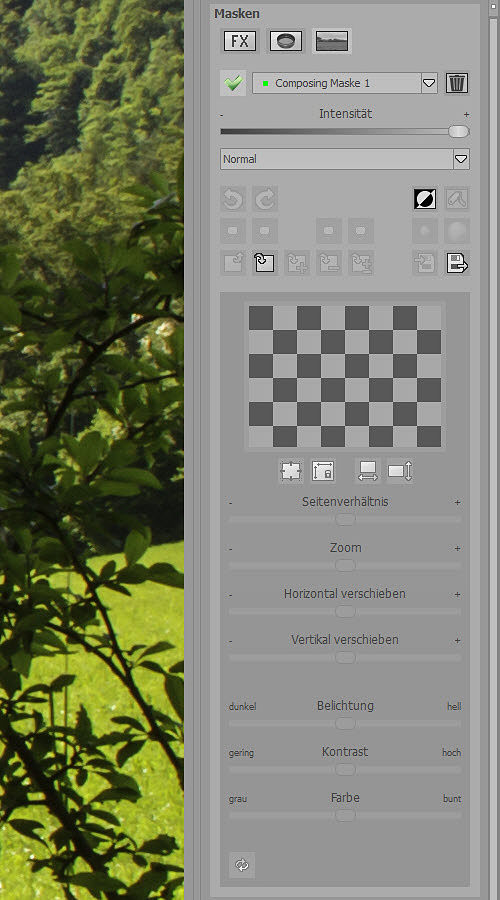
Durch den Klick auf das Muster öffnet sich der Dateimanager des Betriebssystems. In diesem Beispiel soll ein Schmetterling auf die Wiese des Fotos gesetzt werden.
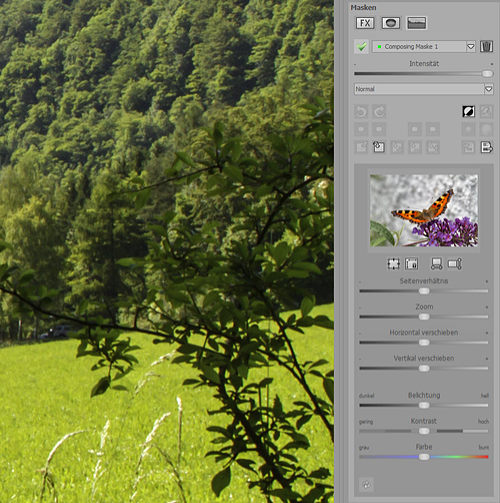
Natürlich muss jetzt ein Maskenbereich in das Hauptmotiv gebracht werden, was mit dem Pinsel schnell erledigt ist.
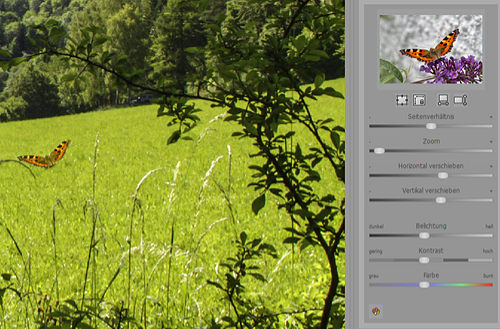
Hier musste noch mit dem Radierer nachgeholfen und mit den Reglern gezoomt und verschoben werden. Auch die Belichtung, Farbe und Kontrast wurde hier noch etwas modifiziert und der Ebenenmodus auf "Weiches Licht" gesetzt. Und natürlich ist der Schmetterling viel zu groß, um realistisch zu sein, aber er soll hier ja auch zu sehen sein.
Wird unterhalb des Vorschaubildes die Mehrfachanwendung aktiviert, lässt sich der Schmetterling beliebig oft in das Foto einbringen. Außerdem könnte das Seitenverhältnis verändert und das eingebrachte Motiv auch horizontal sowie vertikal gespiegelt werden. Ganz unten über das Symbol mit den gebogenen Doppelpfeilen, können alle Regler zurückgesetzt werden. Wenn man die Composing-Masken und die verfügbaren Werkzeuge geschickt einzusetzen weiß, ist hier eine ganze Menge machbar.
Kratzer und Sensorfehler
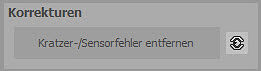 Wie zu erwarten, geht auch mit einem Klick auf die Schaltfläche "Kratzer-/Sensorfehler entfernen" ein weiteres Fenster auf und rechts der Schaltfläche kann die gemachte Korrektur auch wieder deaktiviert werden.
Wie zu erwarten, geht auch mit einem Klick auf die Schaltfläche "Kratzer-/Sensorfehler entfernen" ein weiteres Fenster auf und rechts der Schaltfläche kann die gemachte Korrektur auch wieder deaktiviert werden.

Im rechten Bereich des Fensters ist ganz oben die Vorschau auf das gesamte Bild zu sehen, welche je nach gewählter Zoomstufe mit dem Schieberegler, einen entsprechend verschiebbaren Rahmen erhält.
Unterhalb des Zoomreglers kann die Kontrastanzeige aktiviert werden, wodurch Sensorfehler als helle Kreise sehr viel besser erkennbar sind. Auch für diese Anzeige gibt es einen Schieberegler. Darunter kann die Anzeige für bereits korrigierte Bereiche aktiviert werden, was standardmäßig und sinnvollerweise schon der Fall ist. Auch die Anzeige der Korrekturbereichsziele kann hier aktiviert werden.
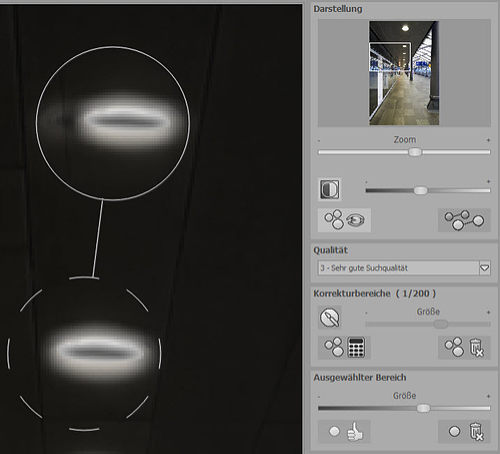
Obere Abbildung zeigt die Ansicht im Kontrastmodus. Hier sind keine Sensorfehler sondern eine Beleuchtung zu sehen. Ursprünglich war die obere Lampe größer und wurde hier mit der kleineren ersetzt. Die Korrekturenfunktion kann also auch sehr gut zum Klonen bzw. Ersetzen verwendet werden.
Durch Aktivieren des Setzmodus kann der Fehlerbereich mit der Maus direkt im Bild gesetzt werden. Die Bereichsgröße kann stufenlos mit dem Schieberegler eingestellt werden. Für die Korrektur sucht sich EMOTION projects professional automatisch passende Bereiche im Bild, mit dem markierte Kratzer oder Sensorfehler ersetzt werden, sofern die Automatik aktiviert ist. Dafür kann die Suchqualität in fünf Stufen eingestellt werden. Ansonsten lassen sich die ausgewählten oder nur der aktuelle Korrekturbereich auch manuell auswählen und natürlich auch wieder löschen.
Das RAW-Modul
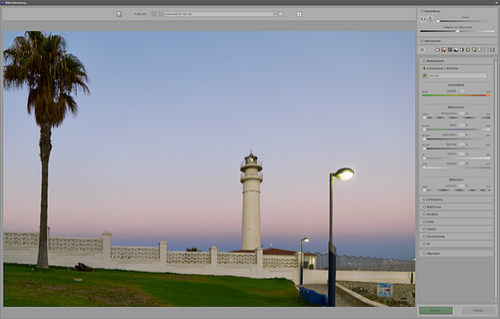
Natürlich können von Anfang an auch RAW-Dateien geladen und mit dem RAW-Modul noch vor der Verwendung von Presets und sonstigen Einstellungen für Emotionen angepasst werden. Dies gelingt aber auch mit anderen Formaten wie TIFF oder JPG im RAW-Modul und kann ein Foto nochmal stark verbessern.
Dem RAW-Modul können eigene Kameraprofile zugewiesen werden und es gibt eine aufklappbare Liste mit Profilen, denen gemachte Einstellungen zugewiesen werden können. Einstellungen können komplett oder auf im Profil gespeicherte Werte zurückgesetzt werden. Mit einem Klick kann das zum Foto gehörende Kameraprofil aufgerufen werden. Das macht Sinn, wenn man ein anderes Profil ausprobiert hat. All dies geschieht über die obere Werkzeugleiste über dem Foto.
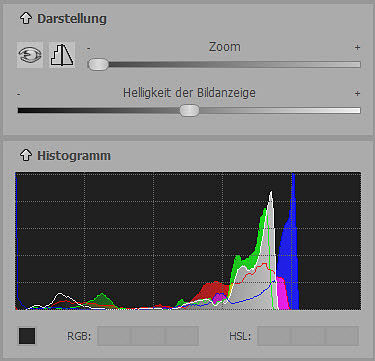 In der rechten Spalte gibt es eine Vielzahl an Werkzeugen für die Bildbearbeitung.
In der rechten Spalte gibt es eine Vielzahl an Werkzeugen für die Bildbearbeitung.
Ganz oben befindet sich der Zoomregler mit der Möglichkeit, die Helligkeit des Bildes ausschließlich für die Beurteilung zu steuern.
Auch den Vorschaumodus und die hochwertige Darstellung, die bereits weiter oben für den Postprocessing-Bereich beschrieben wurden, gibt es hier. Es folgt ein Histogramm, welches RGB- und HSL-Werte anzeigt, abhängig davon, wo sich die Maus im Bild befindet.
Unter dem Histogramm befinden sich diverse Symbole, mit denen entweder alle Werkzeuge oder gezielt nur bestimmte Bereiche angezeigt werden, was der Übersicht auch bei nicht so großen Monitoren sehr zuträglich ist.
Dann folgen zahlreiche Werkzeuge wie Weißabgleich, Entrauschen/Schärfe, Farbbalance, Belichtung, Struktur, Farbe, Palette, Verzeichung, FX und Allgemein. Alle Werkzeuge haben sehr vielfältige und feine Möglichkeiten und diverse Effekte wie bei Farbe z.B. Pastellfarben, Bleach Bypass usw. Für Effekte ist auch der Bereich FX zuständig, wo zur Bildrettung Dunst & Nebel, Spitzlichter retten, Streulicht reduzieren und Polfilter sowie Spezialeffekte wie Gauss-Blur, Aura, Sepia, Filmkorn und Alterung zur Verfügung stehen.
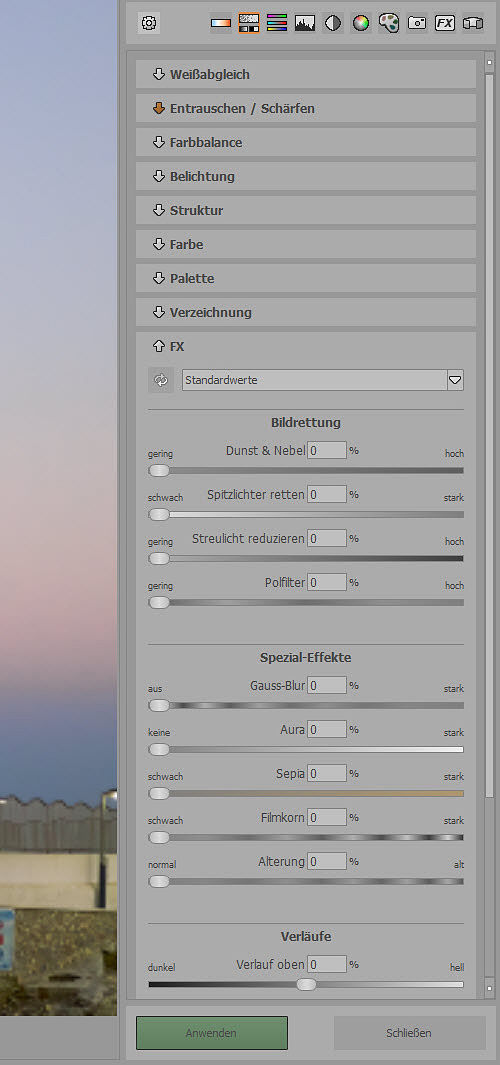
Unter Allgemein kann der Kantenabgleich für 360°-Panoramen verwendet werden. Bei der Struktur lassen sich auch Mikrokontraste ganz genau regeln und vieles mehr. Alle Bereiche lassen sich ein- bzw. aufklappen. Das RAW-Modul ist ziemlich mächtig und sollte nicht außer Acht gelassen werden. Mit einem Klick auf "Anwenden" wird das angepasste Bild wieder an das Postprocessing-Fenster übergeben.
Bild speichern
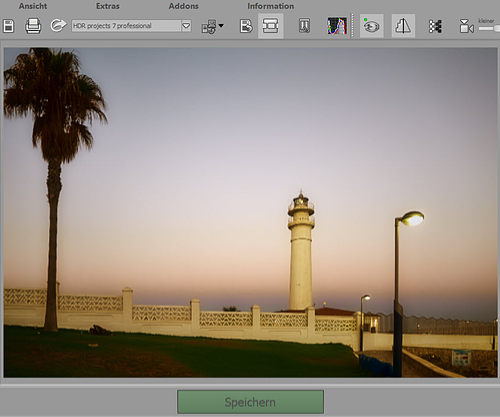
Ist man zufrieden, kann das Bild mit dem unübersehbaren Speichern-Button unterhalb des Bildes gespeichert werden. Wieder erscheint dafür ein weiteres Fenster, in dem der Bildzuschnitt vorgenommen und Untertitel eingetragen werden können. Über ein Aufklappmenü werden zahlreiche vorgefertigte Seitenverhältnisse angeboten, man kann aber auch ein ganz freies Format verwenden oder das originale Seitenverhältnis beibehalten.
Auch einen zentrierten Zuschnitt-Modus gibt es, mit dem der Zuschnitt zentral um den Mittelpunkt durchgeführt wird. Dafür lässt sich auch eine Mittelpunkt-Anzeige einblenden. Sehr praktisch sind die Hilfslinien für Drittelregel, goldener Schnitt und goldene Spirale. Letztere lässt sich noch vertikal und horizontal spiegeln. Der Bildausschnitt lässt sich auch an allen vier Rändern mit der Maus verändern. Unterhalb des Bildes wird immer die momentane Zuschnittsgröße in Pixelwerten angezeigt.
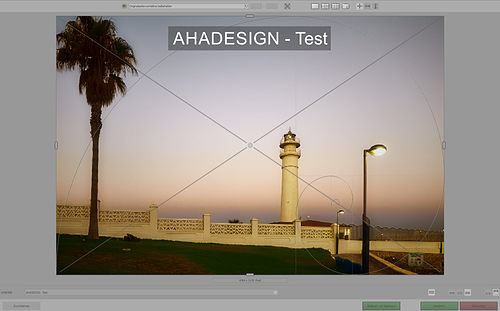
Schließlich kann auch noch ein Untertitel eingetragen werden, der sich oben oder unten im Bild, mit oder ohne Hintergrund und in drei unterschiedlichen Größen darstellen lässt. Mit Speichern wird das Fenster geschlossen und der übliche Speicherdialog öffnet sich.
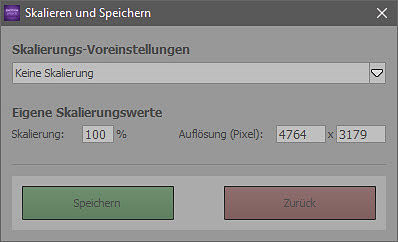 Es ist aber auch möglich, stattdessen Skalieren & Speichern zu wählen, womit sich der Dialog für die Skalierung öffnet, von wo aus dann auch gespeichert wird.
Es ist aber auch möglich, stattdessen Skalieren & Speichern zu wählen, womit sich der Dialog für die Skalierung öffnet, von wo aus dann auch gespeichert wird.
Das Aufklappmenü hat hier jede Menge vorgefertigter Skalierungen zu bieten. Ansonsten können auch eigene Werte verwendet werden, welche in Prozent und Pixelwerten möglich sind. Das ist sehr praktisch. Man kann schnell mal 80 Prozent eingeben und mit einem Klick auf den Pixelwert, wird dieser automatisch angepasst. Schließlich wird das Bild als TIFF, JPG, PNG, PPM oder JP2 gespeichert.
Fazit
 EMOTION projects professional verwendet mehr oder weniger den Überbau aller professionellen Projects-Programme und ist alleine dadurch schon sehr umfangreich und mächtig. Zum Beispiel sind auch Composings machbar.
EMOTION projects professional verwendet mehr oder weniger den Überbau aller professionellen Projects-Programme und ist alleine dadurch schon sehr umfangreich und mächtig. Zum Beispiel sind auch Composings machbar.
Die Besonderheit sind die Stimmungen, welche manuell und zufällig erzeugt werden können. Mit 1 Milliarde Stimmungen sind nahezu unbegrenzte Möglichkeiten gegeben, die auch noch mit Smart-Filtern und sonstigen eigenen Anpassungen kombiniert werden können. So findet garantiert jeder einen interessanten Look bzw. Stil.
Die Ergebnisse wirken professionell und sind auf Wunsch immer einzigartig und individuell. Die Performance von EMOTION projects professional ist sehr gut und die Bedienung auch für Laien absolut unproblematisch. Abermals haben die Entwickler ganze Arbeit geleistet. Angesichts des riesigen Funktionsumfangs bekommt man das wirklich empfehlenswerte Franzis-Programm zu einem sehr fairen Preis.





