 Viele Funktionen und Werkzeuge in Capture One haben mehr zu bieten, als dies bei anderen RAW-Konvertern und Bildbearbeitungsprogrammen der Fall ist. Das trifft auch auf und auf alles rund um den Viewer und Bildbrowser zu, deren vielfältige Möglichkeiten hier umfassend aufgezeigt werden.
Viele Funktionen und Werkzeuge in Capture One haben mehr zu bieten, als dies bei anderen RAW-Konvertern und Bildbearbeitungsprogrammen der Fall ist. Das trifft auch auf und auf alles rund um den Viewer und Bildbrowser zu, deren vielfältige Möglichkeiten hier umfassend aufgezeigt werden.
In Viewer und Bildbrowser werden Optionen angeboten bzw. sind von dort aus zugänglich, die weit über die reine Betrachtung von Fotos hinausgehen und bei der Beurteilung, Bewertung, Sortierung sowie Bearbeitung von Fotos, nicht nur ein Segen für professionelle Bildbearbeiter und Fotografen, sondern für alle Anwender von Capture One sind.
Professioneller Einsatz des Viewer und Browser in Capture One!
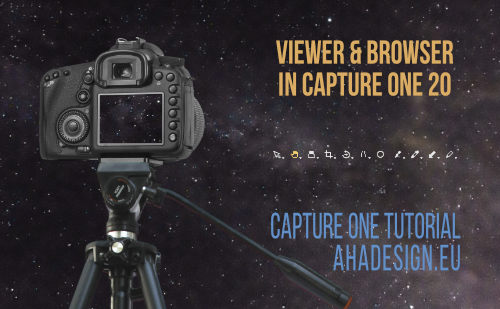
Jeder der fotografiert weiß, wie schnell eine Fülle an Fotos zusammenkommt, die zunächst alle gesichtet und überprüft werden wollen. Da geht es Profis nicht anders, als Hobbyfotografen. Schlechte und unnötige Bilder sollen aussortiert und die guten Bilder in eine vernünftige Ordnung gebracht werden. Capture One punktet hier mit einer ganzen Reihe an tollen Möglichkeiten und mit einer hervorragenden Performance. Was diesbezüglich mit dem Bildbrowser und Viewer und allem, was irgendwie dazu gehört, möglich ist, soll dieser Bericht näher bringen, welcher sich auf Capture One Pro 20 unter Windows 10 bezieht.
Wer möchte und den RAW-Entwickler von PhaseOne nicht ohnehin schon im Einsatz hat, kann sich die kostenlose Testversion von Capture One holen und gleich aktiv mitmachen und ausprobieren. Wer bereits getestet hat oder gleich voll einsteigen möchte, findet hier auch immer die günstigsten Kaufoptionen für Capture One.
Sofern es Rabatte, spezielle Angebote oder sonstige Neuigkeiten für Capture One gibt, wird dies stets hier in den News kommuniziert. Ansonsten sind mit unserem exklusiven Rabattcode AHA10 alle Varianten von Capture One als Dauerlizenz oder im Abo sowie Bundles mit Styles, bei Neuerwerb und beim Upgrade, stets um 10 Prozent günstiger. Ob der Rabattcode bei der Bestellung klein oder groß geschrieben wird, spielt keine Rolle.
Achtung!!! Wichtige Nachricht zu Capture One!!!
Mit großem Bedauern mussten wir die Entscheidung von PhaseOne zur Kenntniss nehmen, dass ab 19. November 2021 und bis auf Weiteres, für alle Partner und damit auch für uns, leider kein Rabattcode mehr für Capture One gilt. Wir werden die Entwicklungen aber weiter im Auge behalten und sobald sich etwas neues ergibt, sofort aktiv werden.
An dieser Stelle möchten wir auch noch auf die bisher hier erschienenen Capture One-Tutorials hinweisen, mit welchen ein umfassender Überblick möglich ist.
- Capture One 20 - Der geniale RAW-Konverter mit seinen neuen Funktionen im Überblick
- Capture One - Der Export von Bildern mit seinen umfangreichen Möglichkeiten genau erklärt
- Capture One - Der beste RAW-Konverter von PhaseOne im Schnelleinstieg
- Capture One - Das Tonwerte-Werkzeug des Profi-RAW-Konverters genau erklärt
- Capture One - Die Luminanzmaske des RAW-Konverters mit Beispielen
- Die neuen Werkzeuge Reparieren und Klonen ab Capture One 20.1 im Überblick
- Capture One Pro - Ebenen und Masken im praxisnahen Einsatz
- Capture One - Plugins bei "Öffnen mit" werden unter Windows 10 nicht angezeigt
- Capture One Pro - Farblooks mit dem Werkzeug Farbbalance erstellen
- Capture One - Die Gradationskurve des Profi-RAW-Konverters
- Capture One - Das Werkzeug Normalisieren im Quick-Tipp
Für jeden Monat ist ein weiteres neues Tutorial zu Capture One geplant. Es dürfte sich also lohnen, hier öfter vorbeizuschauen.
Bibliothek
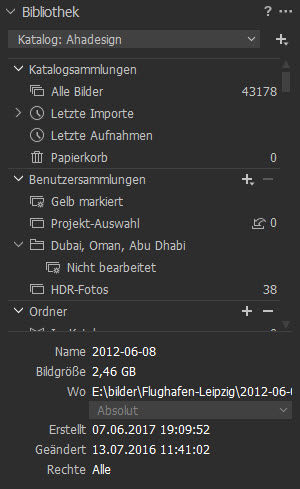 Welche Bilder im Browser angezeigt werden, hängt davon ab, was im oben in der Werkzeugleiste aktivierbaren Register »Bibliothek« ausgewählt ist.
Welche Bilder im Browser angezeigt werden, hängt davon ab, was im oben in der Werkzeugleiste aktivierbaren Register »Bibliothek« ausgewählt ist.
Das können Bilder aus Sammlungen, einem Katalog oder Ordnern des Systems sein. Es ist auch möglich, nur die letzten Importe oder Aufnahmen oder auch alle Bilder eines Katalogs oder einer Sitzung anzeigen zu lassen.
Rechts neben den jeweiligen Sammlungen, Ordnern oder auch dem Papierkorb, wird die Anzahl der enthaltenen Bilder angezeigt.
Das Register »Bibliothek« unterscheidet sich leicht bei Katalogen und Sitzungen, erklärt sich aber von selbst, weshalb hier gar nicht weiter darauf eingegangen werden muss.
Wechsel zwischen Viewer und Browser
Mit »G« oder dem Menü »Ansicht -> Viewer« kann immer zwischen Viewer und Browser gewechselt werden, wobei bei eingeblendetem Viewer der Browser standardmäßig in der rechten und die Werkzeuge in der linken Leiste zu finden sind. Der Viewer zeigt an, wenn kein Bild markiert wurde. Nachstehende Abbildung zeigt den Browser links und die Werkzeuge rechts. Wie das geht, wird weiter unten beschrieben.
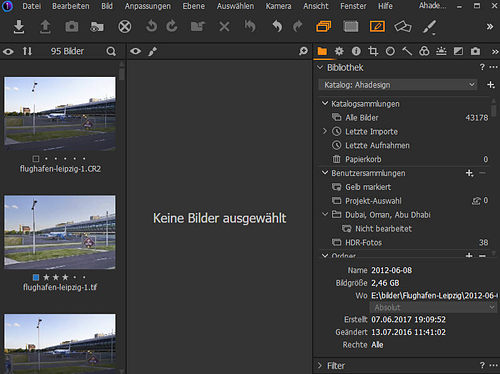
Der Browser nimmt bei ausgeblendetem Viewer also auch den Platz des Viewers inklusive einer Seitenleiste ein, was untere Abbildung zeigt.
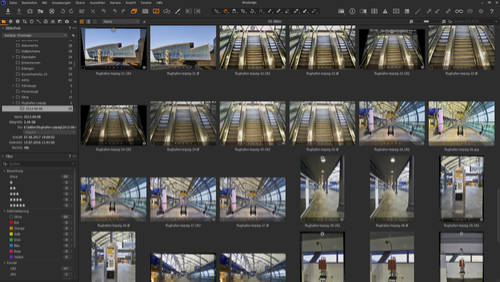
Somit wird nur die Werkzeugleiste, die sich standardmäßig in der linken Spalte befindet und der Browser in Capture One angezeigt, für den auf diese Weise viel Platz zur Verfügung steht.
Im Browser navigieren und Bilder auswählen
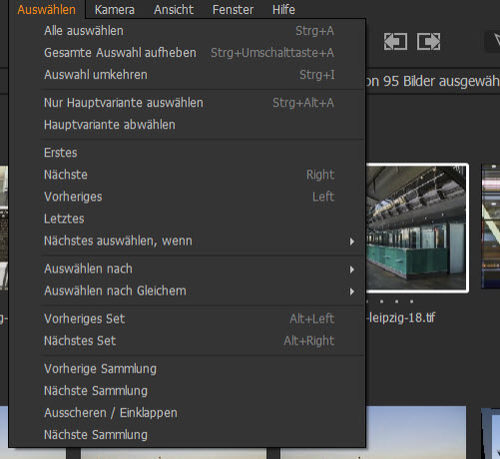
Natürlich können jegliche Bilder mit der Maus ausgewählt werden und mehrere Bilder werden auf die in den meisten Programmen übliche Weise mit zusätzlich gedrückter Umschalttaste bzw. STRG-Taste gewählt, wozu sicher nicht mehr beschrieben werden muss. Es gibt aber noch weitere Möglichkeiten, die in Bildbrowsern anderer Applikationen nicht zu finden sind.
Zum nächsten oder vorherigen Bild gelangt man mit der rechten bzw. linken Pfeiltaste oder über das Auswählen-Menü und es gibt in der oberen Werkzeugleiste entsprechende Symbole dafür, die in der oberen Abbildung rechts neben dem Menü zu sehen sind. Auch nach oben und unten kann man sich mit den Pfeiltasten bewegen. Es ist außerdem möglich, sofort zum ersten oder auch zum letzten Bild im Browser zu springen. All dies kann über das Menü »Auswählen« oder über Tastenkürzel gemacht werden, die allerdings nicht standardmäßig vergeben sind und erst zugewiesen werden müssen.
Ganz nach oben im Browser lässt sich auch mit der Taste »Pos 1« springen. Die Taste »Ende« führt ganz nach unten im Browser. Und auch die Bild-nach-oben-Taste sowie die Bild-nach-unten-Taste kann genutzt werden, um Seitenweise in die entsprechende Richtung zu springen.

Super praktisch ist im Auswählen-Menü die Option »Nächstes auswählen, wenn«, wodurch nach einer Sternenbewertung oder der Vergabe einer Farbe automatisch zum nächsten Bild gesprungen wird. Die Option kann getrennt oder auch zusammen für Sterne und Farben genutzt werden. So kann man sehr zügig alle Bilder bewerten.
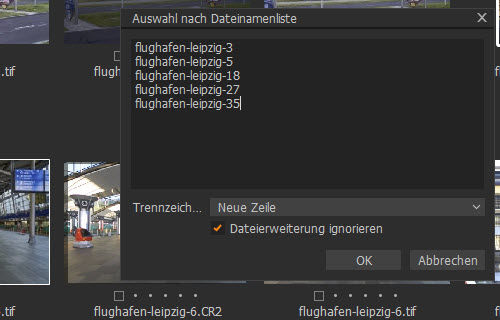
Das Menü bietet außerdem die Möglichkeiten, nach Bewertung, Farbmarkierung und Dateinamenliste auszuwählen, wobei die beiden ersten Möglichkeiten klar sein dürften.
Mit der Dateinamenliste, die im Menü »Auswählen« über »Auswählen nach -> Dateinamenliste« aufgerufen werden kann, können Bilder, deren Namen in das Eingabefeld eingetragen werden, schnell herausgefiltert werden. Natürlich macht es nicht viel Sinn, die Dateinamen alle manuell einzutragen. Die Funktion ist wohl eher dafür gedacht, die Namen aus einer bestehenden Liste, zum Beispiel von einem Kunden, herauszukopieren und in das Feld einzufügen.
Dann muss nur noch auf das richtige Trennzeichen geachtet werden. Neben einer neuen Zeile kann das auch Komma, Semikolon oder Zwischenraum sein. Wird die Dateierweiterung ignoriert, werden nach einem Klick auf »OK« alle gesuchten Bilder mit gleichem Namen angezeigt, also zum Beispiel neben dem RAW-Format auch JPG und TIFF. Natürlich werden nur Bilder gefunden, die im Browser bereits vorhanden sind. Die Dateinamenliste funktioniert also nicht Ordner-übergreifend, es sei denn, alle Bilder sind ausgewählt, was ganz oben in der Bibliothek geht.
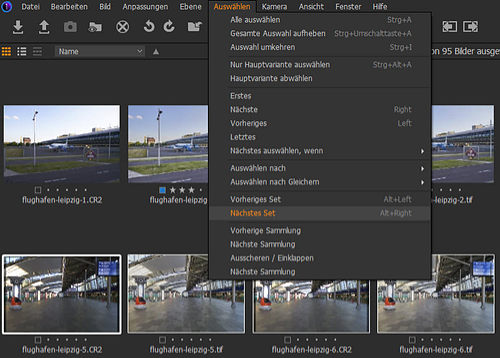
Ein weiteres tolles Feature ist die Auswahl für vorheriges Set und nächstes Set sowie für vorherige Sammlung und nächste Sammlung. Wählt man die vorherige oder nächste Sammlung, wird einfach nur der vorherige oder nächste Bildordner angewählt, sofern bereits ein Bildordner geöffnet war und nicht etwa eine Sammlung. War vor der Ausführung des Befehls jedoch eine Sammlung geöffnet, werden auch nur vorherige oder nachfolgende Sammlungen angewählt und keine Bildordner.
Ein Set umfasst eine bestimmte Anzahl aufeinanderfolgender Bilder. Werden zum Beispiel vier Miniaturen im Browser ausgewählt, ist ein Set von vier Bildern vorhanden. Nun kann über das Auswählen-Menü mit den Befehlen »Vorheriges Set« bzw. mit »Alt + Pfeil nach links« und »Nächstes Set« bzw. mit »Alt + Pfeil nach rechts«, immer vier Bilder zurück oder vor gesprungen werden.
Es können also beliebig große Sets verwendet werden. Markiert man nicht zusammenhängende Bilder, wird die Auswahl des nächsten Sets trotzdem zusammenhängend sein, wobei das Set wieder so groß ist, wie die Anzahl der vorab markierten Bilder war. Nun kann man sich mit den Pfeiltasten durch die Bilder bewegen, ohne dass das Set dabei verlassen wird. Um das Set wieder aufzuheben, wird einfach auf ein Bild außerhalb des Sets geklickt, nur die Hauptvariante z. B. mit »STRG + Alt + A« markiert oder die Auswahl z. B. mit »STRG + Umschalttaste + A« komplett aufgehoben.
Außerdem lässt sich über das Auswählen-Menü Ausscheren und Einklappen. Das funktioniert allerdings nur, wenn ein Ordner oder eine Sammlung auch tatsächlich markiert ist. Der Befehl kann mehrfach ausgeführt werden und klappt mit jeder Ausführung einen weiteren Unterordner bzw. eine weitere untergeordnete Sammlung ein, bis hin zur obersten Hierarchie. Ein Feature, welches wohl nicht viel Sinn macht. Mit der Maus dürfte man da wesentlich schneller sein und die müsste man ohnehin immer bemühen, um den Ordner oder die Sammlung zu markieren, bevor der Befehl überhaupt verwendet werden könnte.
Soll eine Auswahl umgekehrt werden, geht das sehr schnell über das Tastenkürzel »STRG + I« und über das Menü »Auswählen«.
Ansichtsmodus des Browsers ändern
In der Abbildung oberhalb, ist ein geöffneter Katalog mit dem Browser bei ausgeblendetem Viewer in der Rasteransicht zu sehen. Oben im Browser in der Rasteransicht befindet sich eine Leiste, wo die Ansicht auch geändert werden kann. Diese Leiste ist natürlich auch in allen anderen Ansichten vorhanden.
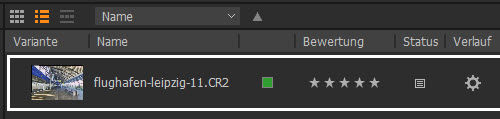
Auf der linken Seite dieser Leiste sind drei Symbole zu sehen, ganz links das Symbol für den Rastermodus, in der Mitte für den in obiger Abbildung aktiven Listenmodus und rechts für den Filmstreifenmodus. Der Filmstreifenmodus ist hier jedoch nicht wählbar. Wie es geht, wird etwas weiter unten beschrieben.
Markierung und Bewertung
Wie in der Rasteransicht, können auch in den anderen Ansichten Sternebewertungen und Farbmarkierungen mit der Maus vergeben werden, wobei das über Tastaturkürzel noch viel schneller geht, die außerdem noch beliebig belegt werden können. Zum Beispiel mit der Taste »Plus« des Zahlenblocks der Tastatur die Farbe Grün und mit »Minus« die Farbe Rot oder mit den jeweiligen Zahlen die Anzahl der Sterne bzw. mit Null die Entfernung aller Sterne.
Spalten mit Bilddaten im Browser
Mit dem Listenmodus hat man etwas mehr Informationen in der Übersicht, als in der Rasteransicht und auch hier sind markierte Bilder mit einer Umrandung versehen. Und natürlich können in allen Ansichten mehrere zusammenhängende Bilder mit der Umschalttaste oder mehrere einzelne Bilder mit der STRG-Taste markiert werden.
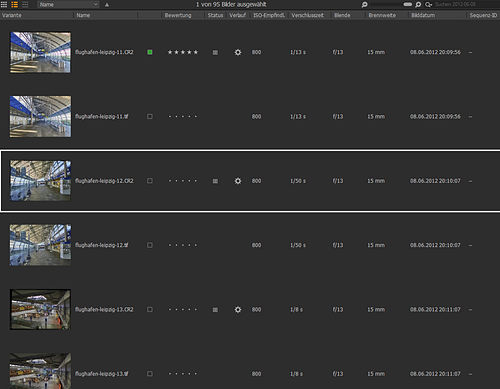
Wie breit die jeweiligen Informationen angezeigt werden, lässt sich für jede Spalte ganz oben mit der Maus bestimmen. Angezeigt wird die Variante, also das Bild, der Name, die Farbmarkierung und Sternebewertung, der Status, also ob bereits Anpassungen vorgenommen wurden, der Verlauf, also ob ein Bild schon exportiert wurde, die ISO-Empfindlichkeit, Verschlusszeit, Blende und Brennweite sowie das Bilddatum und eine Sequenz-ID, die von manchen Herstellern z. B. bei Belichtungsreihen vergeben wird und auch im Register »Metadaten« zu finden ist.
Nach Daten sortieren
Ganz oben rechts neben der Modusauswahl für die Ansicht, befindet sich ein Dropdown-Menü, über welches nach all den genannten Daten sortiert werden kann. Zusätzlich ist auch eine manuelle Sortierung möglich. So findet man zum Beispiel sehr schnell alle Bilder, die bereits bearbeitet wurden oder die eine bestimmte Dateiendung haben usw. Rechts neben dem Dropdown-Menü gibt es einen Pfeil, mit dem die Reihenfolge der Sortierung absteigend oder aufsteigend bestimmt werden kann.
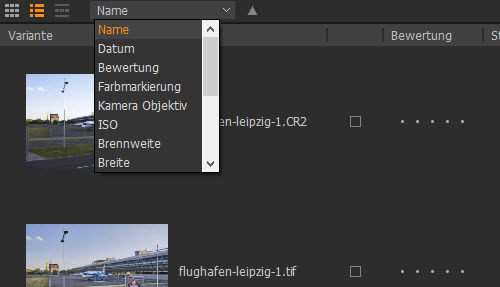
Bildanzahl, Zoomregler und Suche
Oben rechts neben dem Dropdown-Menü wird in jedem Ansichtsmodus die Anzahl der Bilder angezeigt und wieviele davon ausgewählt sind, was in unterer Abbildung zu sehen ist. Nochmal weiter rechts gibt es einen Zoom-Regler. Gezoomt werden kann auch mit einem Klick auf das Minus- und Plus-Symbol. Ganz rechts befindet sich eine Sucheingabe, die ebenso einfach und umfangreich genutzt werden kann, wie die Suche im Werkzeug Filter, welches standardmäßig im Bibliotheksregister zu finden ist.
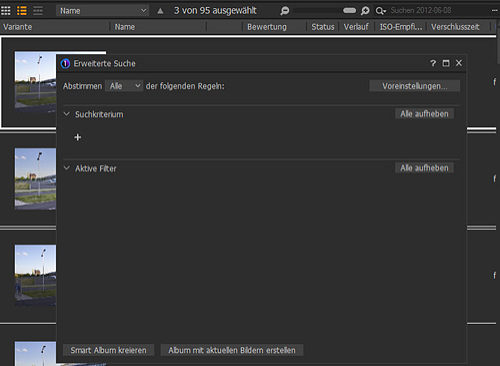
Natürlich kann man einen Suchbegriff einfach in das Eingabefeld der Suche tippen und so nach Metadaten, Schlüsselwörtern usw. suchen. Es geht aber noch viel mehr mit einem Klick auf die drei Punkte auf der rechten Seite. Damit öffnet sich dann die in obiger Abbildung zu sehende erweiterte Suche. Hier können nun mehrere Suchkriterien mit logischem »Und« sowie »Oder« definiert werden. Alles was gefunden wird, wird nicht nur im Browser angezeigt, sondern kann auch für die Erstellung als Album oder Smart-Album herangezogen werden.
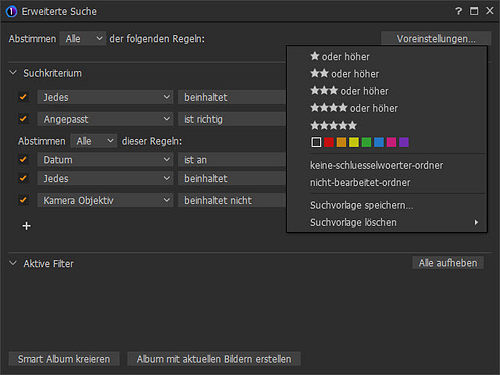
Ganz oben kann bestimmt werden, ob alle oder beliebige der folgenden Regeln gelten sollen und es werden bereits sinnvolle Voreinstellungen angeboten. Auch eigene Suchvorlagen lassen sich anlegen. Die Suchmöglichkeiten sind wirklich außergewöhnlich umfangreich und ermöglichen praktisch jegliche Filterung. Sind Filter aktiv, können diese hier auch aufgehoben werden.
Optionsleiste bei seitlich oder unten platziertem Browser
Um den oben schon erwähnten Filmstreifenmodus nutzen zu können, sollte der Ansichtsmodus zunächst von der Liste auf Raster umgestellt werden, denn die Liste macht im seitlich platzierten Browser eher Probleme, wenn auch der Viewer eingeblendet ist.
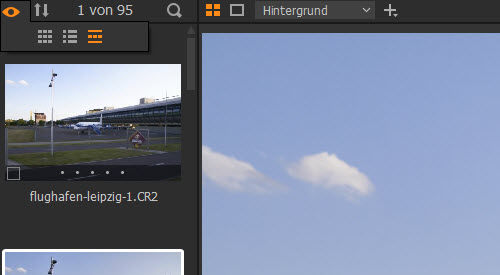
Diese Umstellung ist aber auch nachträglich über das Augensymbol möglich, wenn der Browser nur auf einer Seite oder unten angezeigt wird. Außerdem gibt es neben dem Auge ebenfalls die Möglichkeit, zu sortieren und die Suche zu verwenden.
Vertauschen von Browser und Werkzeugleiste
Nun muss also mit »G« oder über das Menü »Ansicht -> Viewer« der Viewer aktiviert werden.
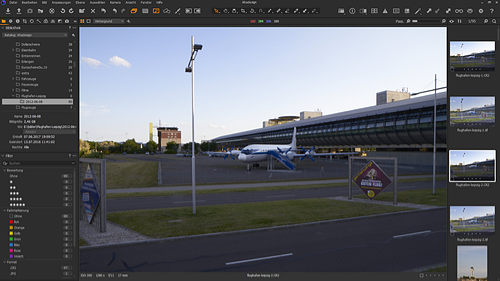
Standardmäßig befindet sich der Browser dann in der rechten Spalte und die Werkzeuge in der linken Spalte. Das lässt sich über das Menü »Ansicht -> Werkzeuge anpassen -> Rechts platzieren« oder über die Tastenkombination »STRG + Umschalttaste + T« auch genau anders herum machen, wenn man möchte.
Vieweransichten und Proof-Rand
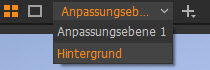 In der Mitte zeigt der Viewer das gewählte oder mehrere gewählte Bilder, abhängig davon, ob die Hauptansicht oder die Mehrfachansicht aktiviert ist, die oben ganz links über dem Viewer über das entsprechende Symbol aktiviert werden kann. Rechts daneben kann ein Proofrand aktiviert werden, der einen in den Voreinstellungen im Reiter »Darstellung« über einen Schieberegler definierbaren Abstand um das Bild legt.
In der Mitte zeigt der Viewer das gewählte oder mehrere gewählte Bilder, abhängig davon, ob die Hauptansicht oder die Mehrfachansicht aktiviert ist, die oben ganz links über dem Viewer über das entsprechende Symbol aktiviert werden kann. Rechts daneben kann ein Proofrand aktiviert werden, der einen in den Voreinstellungen im Reiter »Darstellung« über einen Schieberegler definierbaren Abstand um das Bild legt.
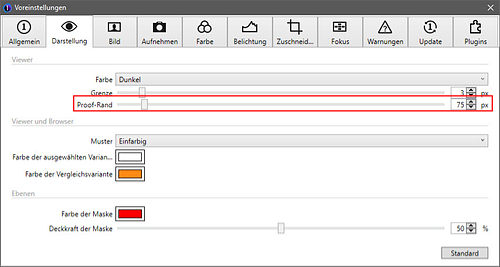
Das kann bei der Bildbeurteilung sehr hilfreich sein. Nochmals rechts daneben lassen sich alle verwendeten Ebenen aufklappen und anwählen und mit dem Plussymbol können neue Ebenen erstellt werden. Umfangreicher geht das natürlich über das Werkzeug Ebenen.
Tonwerte, Zoomslider und Bilddaten im Viewer
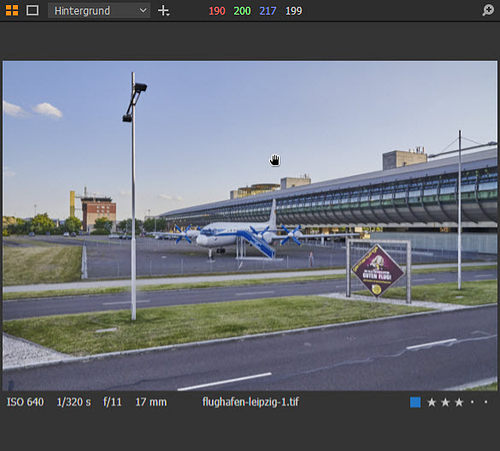
Fährt man mit der Maus über ein Bild im Viewer, werden mittig über dem Foto die RGB-Farbwerte und der Helligkeitswert der jeweiligen Stelle im Bild angezeigt, was für die Beurteilung und weitere Bearbeitung mehr als nützlich ist. Rechts oben im Viewer gibt es wie im Browser, den Zoom-Slider. Unterhalb des Fotos werden links die Werte für ISO, Belichtungszeit, Blende und Brennweite, in der Mitte der Name des Fotos und rechts die Farbmarkierung und Sternebewertung angezeigt.
Hauptansicht und Mehrfachansicht des Viewers und Lupe
Bei der Hauptansicht wird also nur ein Bild angezeigt, auch wenn mehrere Bilder markiert sind. Bei der Mehrfachansicht können bis zu 12 Bilder gleichzeitig angezeigt und auch gleichzeitig gedreht, beschnitten und bearbeitet werden, was schon sehr genial ist. Sind es noch mehr Bilder, enthält die unterste rechte Kachel kein Bild und zeigt an, wieviele Bilder noch markiert sind.
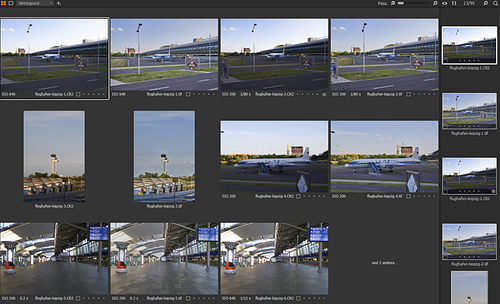
In der Mehrfachansicht können Bilder außerdem mit dem Mausrad einzeln oder bei gedrückter Umschalttaste gleichzeitig gezoomt und in der gezoomten Ansicht mit dem Handwerkzeug und bei zusätzlich gedrückter Umschalttaste gemeinsam im Ausschnitt verschoben werden. Mit einem Doppelklick kann schnell auf 100 Prozent und auch wieder zurück gezoomt werden.

Für den Zoom kann außerdem auch noch die Lupe verwendet werden, welche sich oben in den Cursorwerkzeugen befindet und auch sehr schnell mit der Taste »P« aufgerufen werden kann. So muss man nicht in das Bild hineinzoomen, wodurch sich ja der Ausschnitt des Bildes verändern würde und die Lupe kann sowohl im Viewer, als auch im Browser verwendet werden. Ist die Lupe aktiviert, muss einfach nur die Maustaste oder der Tablet-Stift gedrückt gehalten werden. Dann kann die Lupe beliebig auf dem Bild verschoben werden. Wie groß der jeweilige Bereich angezeigt wird, kann bei gedrückter Maustaste mit dem Mausrad geregelt werden.
Um die Auswahl wieder komplett aufzuheben, empfiehlt sich die Tastenkombi »STRG + Umschalttaste + A«. Soll nur die Hauptvariante markiert bleiben, ist es »STRG + Alt + A«. Alternativ kann natürlich auch das Menü Ansicht genutzt werden.
Hilfslinien und Raster
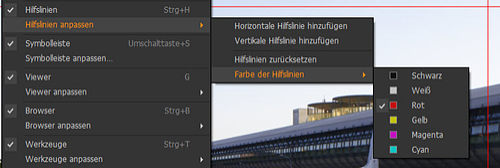
Das Menü Ansicht hat auch noch die nützlichen Hilfslinien zu bieten, die sich auch mit »STRG + H« oder über das Werkzeugsymbol in der oberen Leiste aufrufen und in der Farbe anpassen lassen. Über das Menü können auch weitere Linien hinzugefügt werden. Mit dem Auswahlwerkzeug, welches auch mit »V« aufgerufen werden kann, können die Linien beliebig verschoben werden. Entfernt werden die Linien, indem sie aus dem Viewer hinausgezogen werden.
Mit dem Raster kann der goldene Schnitt, Drittelregel oder die Fibonacci-Spirale eingeblendet werden. Auch hier kann das Menü Ansicht oder das Werkzeug Raster für weitere Anpassungen wie die Farbe der Linien usw. verwendet werden. Und ein Werkzeugsymbol in der oberen Leiste gibt es für das Raster ebenfalls. Weitere Möglichkeiten sind eine Schärfemaske und die Belichtungswarnung. Und auch eine Vergleichsansicht für Vorher und Nachher sowie eine Proof-Ansicht für die Ausgabe kann genutzt werden. In Capture One fehlt einfach nichts, sogar eine Diashow gibt es.
Browser im Filmstreifenmodus
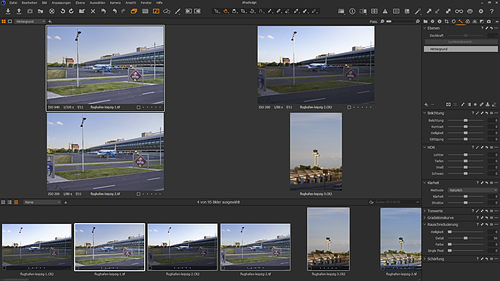
Egal, ob jetzt mehrere Bilder oder nur ein Bild im Viewer angezeigt werden, kann nun die Tastenkombination »STRG + Umschalttaste + B« verwendet werden und der Browser verschwindet aus der rechten Spalte und befindet sich sofort unterhalb des Viewers. Nun ist es dort in der oberen Leiste auch möglich, auf den Filmstreifenmodus umzuschalten. Im Rastermodus scrollt man nach unten und oben und im Filmstreifenmodus scrollt man links und rechts. Das ist der ganze Unterschied. Gerade Umsteiger von Lightroom wollen vielleicht die Werkzeuge auf der rechten Seite und die Miniaturansichten unten haben. Mit Capture One sind das nur ein paar wenige Klicks bzw. Tastenkombis und der Wunsch ist erfüllt.
Größe und Position des Browsers
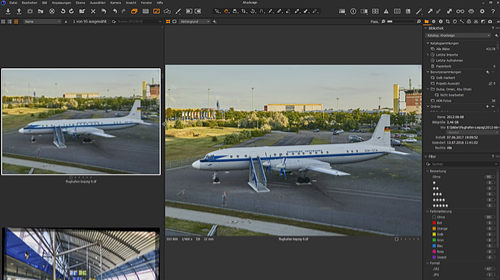
Zieht man den Browserbereich bzw. den Filmstreifen nach oben, vergrößern sich die Miniaturen. Umgekehrt werden sie kleiner, wenn der Bereich mit der Maus nach unten gezogen wird. Das ist durch Ziehen nach rechts bzw. links auch der Fall, wenn der Browser seitlich platziert ist, wobei sich dann natürlich auch die Größe des Viewers anpasst. Möchte man den Browser wieder oben haben, geht das wie bereits gesagt, sehr schnell über »STRG + Umschalttaste + B« und alternativ natürlich über das Menü »Ansicht -> Browser anpassen -> Links platzieren«. Soll der Browser wieder nach rechts wandern, geht das, indem die Werkzeuge mit »STRG + Umschalt + T« oder auch wieder über das Menü nach links gebracht werden. Sollen die Werkzeuge komplett ausgeblendet oder auch wieder eingeblendet werden, lautet die Tastenkombi »STRG + T« und beim Browser ist es »STRG + B«.
Vollbildansicht
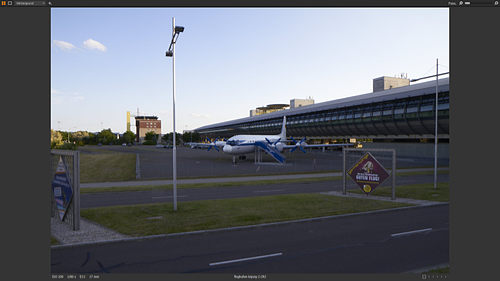
Mit der Taste »F« oder über das Menü »Ansicht -> Vollbild« kann das obere Menü sowie alle horizontalen oberen Leisten ausgeblendet werden. Blendet man dann auch noch die Werkzeuge und den Browser aus, nimmt der Viewer den gesamten Platz auf dem Bildschirm ein. Fährt man mit der Maus an den oberen Bildschirmrand, wird das Menü und die obere Leiste eingeblendet. Ein erneuter Druck auf »F« kehrt wieder in die normale Ansicht zurück.
Browser-Kennzeichnungen
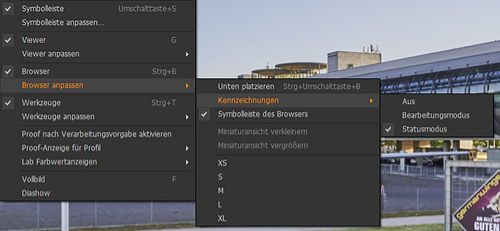
Unter »Kennzeichnungen« im Menü »Ansicht« bei »Browser anpassen« sind die Optionen Aus, Bearbeitungsmodus und Statusmodus zu finden.
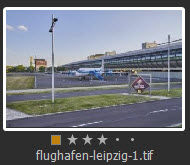 Mit »Aus« werden nur die Miniaturen angezeigt. Im Bearbeitungsmodus kann die Farbmarkierung und Sternebewertung unterhalb der Miniatur vergeben werden und der Name des Bildes wird unter der Bewertung angezeigt. Im Statusmodus befindet sich die Anzeige der Farbmarkierung und Bewertung innerhalb der Miniatur, was etwas Platz spart. Dann können hier mit der Maus jedoch keine Farben und Sterne vergeben werden. Auch der Name des Bildes wird im Statusmodus angezeigt.
Mit »Aus« werden nur die Miniaturen angezeigt. Im Bearbeitungsmodus kann die Farbmarkierung und Sternebewertung unterhalb der Miniatur vergeben werden und der Name des Bildes wird unter der Bewertung angezeigt. Im Statusmodus befindet sich die Anzeige der Farbmarkierung und Bewertung innerhalb der Miniatur, was etwas Platz spart. Dann können hier mit der Maus jedoch keine Farben und Sterne vergeben werden. Auch der Name des Bildes wird im Statusmodus angezeigt.
Im Browser verfügbare Optionen
Für die markierten Bilder stehen in allen Ansichten des Browsers jede Menge an Optionen zur Verfügung, welche über die Menüs und bequem auch über das Kontextmenü der rechten Maustaste erreichbar sind. Bilder können umbenannt werden, was auch im Stapel funktioniert. Von einem Bild kann eine neue Variante ohne bisherige Einstellungen und eine geklonte mit Einstellungen erstellt werden, Bilder können von hier aus verarbeitet werden, also zum Beispiel als JPG oder TIFF usw. und mit bereits definierten Rezepten exportiert werden, ohne Rezept mit gesonderten Definitionen exportiert werden, mit Drittanbieter-Plugins und externen Programmen mit und ohne Anpassungen bearbeitet werden und mehr.
Vergleichsvariante
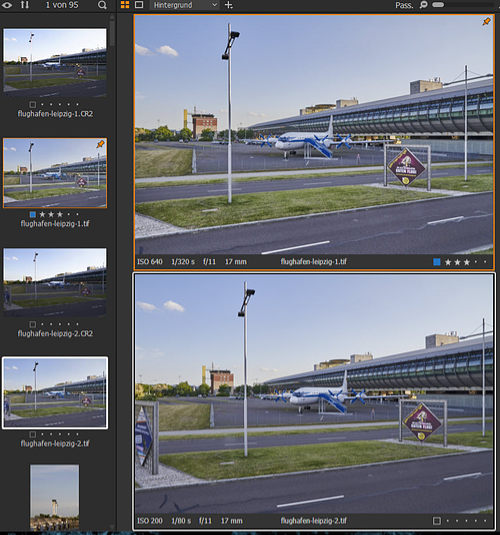
Praktisch ist es auch, ein Bild als Vergleichsvariante zu definieren, wie obere Abbildung zeigt. Dieses erhält dann einen Pin und bleibt im Viewer zum Vergleich immer stehen, während andere Bilder für die Ansicht im Browser gewählt werden können. Über das Kontextmenü kann die Vergleichsvariante auch schnell wieder entfernt werden.
Bilder anzeigen, Laden, Synchronisieren und Vorschaudateien
Sollten Metadaten in anderen Applikationen hinzugekommen oder geändert worden sein, können die Metadaten hier manuell geladen und auch synchronisiert werden. Je nach Einstellungen im Menü unter »Bearbeiten -> Voreinstellungen -> Bild« erkennt das Capture One aber ganz automatisch. Auch Vorschaubilder wird man selten neu laden müssen. Außerdem kann man sich jedes Bild in Capture One in der Bibliothek, aber auch im Dateimanager des Betriebssystems anzeigen lassen.
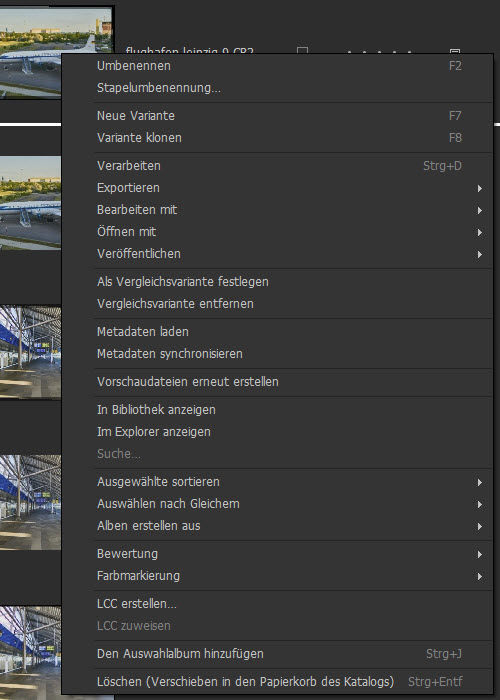
Sortieren und Auswählen
Unter »Ausgewählte sortieren« im Kontextmenü ist es möglich, nach allen Informationen zu suchen und zusätzlich kann hier auch nach dem Gegenteil sortiert werden, wofür die gleichen Werte zur Verfügung stehen.
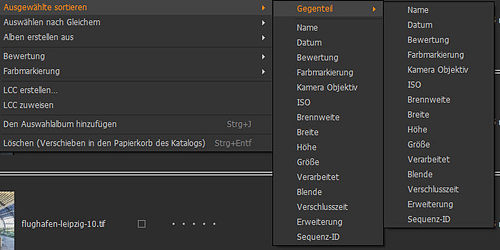
Wurde zum Beispiel nach Brennweite sortiert und alle Bilder mit 15 mm stehen vor den Bildern mit 85 mm, kann mit dem Gegenteil die Reihenfolge umgedreht werden. In diesem Fall würden dann zuerst alle Bilder mit 85 mm angezeigt. Möchte man wieder die Bilder mit 15 mm zuerst angezeigt bekommen, geht das nicht über den kleinen Pfeil oben neben dem Dropdown-Menü. Es muss wieder über das Kontextmenü der rechten Maustaste über »Ausgewählte sortieren« die Brennweite gewählt werden. Erneut das Gegenteil zu wählen, würde auch nicht funktionieren. Der Modus im oberen Dropdown-Menü schaltet bei einer Sortierung über das Kontextmenü auf Manuell. Für die Sortierung werden nur die markierten Bilder berücksichtigt. Eigentlich ein recht sinnvolles Verhalten.
Unter »Auswählen nach Gleichem« lässt sich nach Bewertung, Farbmarkierung, Sequenz-ID und Position der Variante suchen. Die Position ist dann relevant, wenn es mehrere Varianten eines Bildes gibt. So könnte man eine neue Variante ohne bisher gemachte Anpassungen, aber auch eine geklonte Variante eines Bildes mit bereits gemachten Einstellungen hinzufügen. Das originale Bild bekommt immer die Position 1. Trifft etwas zu, wird also stets die entsprechende Anzahl hinter den Kriterien angezeigt.

Über das Kontextmenü lassen sich mit »Alben erstellen aus« auch direkt Alben aus der Bewertung, Farbmarkierung, Sequenz-ID oder vorgenommener Auswahl erstellen. Direkt unter diesem Menübefehl, kann ebenfalls eine Bewertung und Farbmarkierung vorgenommen werden, wobei wie gesagt, Tastenkürzel sicher der bessere Weg sind.
Das Kontextmenü bietet auch die Möglichkeit, ein LCC-Profil zu erstellen, was sehr interessant ist, aber an dieser Stelle zu weit führen würde und auch nicht direkt mit dem Browser und Viewer zu tun hat.
Auswahlordner bzw. Auswahlsammlung
Sehr praktisch ist die Möglichkeit, Bilder bei einer Sitzung einem Auswahlordner bzw. bei einem Katalog einer Auswahlsammlung hinzuzufügen. Um einen solchen Ordner oder Sammlung zu erstellen, wird mit der rechten Maustaste auf einen beliebigen Ordner in der Bibliothek geklickt und der entsprechende Befehl aus dem Kontextmenü der rechten Maustaste gewählt. Die Auswahlsammlung ist nun oben in der Bibliothek verfügbar. Bei einer Sitzung ist ein Auswahlordner bereits vorhanden, der jedoch geändert werden kann.
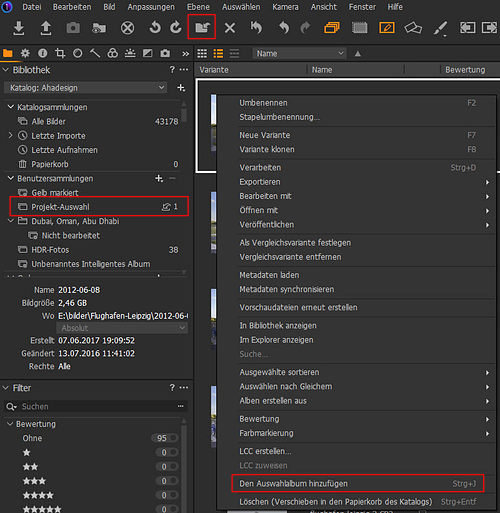
Nun können markierte Bilder mit »STRG + J« oder dem Symbol zum Verschieben in den Auswahlordner oben in der Werkzeugleiste, in die Auswahlsammlung bzw. den Auswahlordner gelegt werden. Die Bilder werden dabei nicht wirklich verschoben und befinden sich weiterhin am ursprünglichen Speicherplatz.
Das ist super nützlich, um beispielsweise Bilder für ein bestimmtes Projekt an einem Ort zu sammeln und schnell verwenden zu können. Ist das Projekt beendet, können die Bilder aus der Auswahl einfach entfernt werden, ohne dass sie physikalisch gelöscht würden. Neben dem Symbol zum Verschieben befindet sich übrigens noch ein Symbol mit einem Kreuz zum Löschen von Bildern. Für die Löschung vieler Bilder im Browser ist das durchaus praktisch.
Das Werkzeug Filter
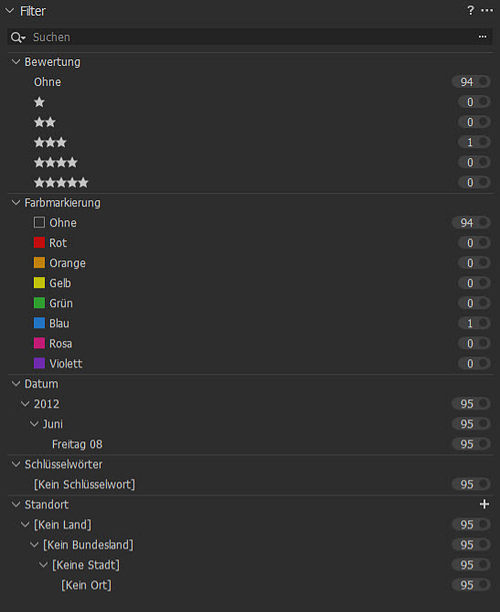
Schließlich gibt es auch noch das Werkzeug Filter, welches sich standardmäßig im Register Bibliothek befindet und mit dem sich Bilder nach Bewertung, Farbmarkierung, Format, Datum, Schlüsselwörter, Brennweite, Blende und vieles mehr auswählen lassen, die dann sofort im Browser angezeigt werden.
Mit einem Klick in die Zeile des jeweiligen Kriteriums, wird sofort gefiltert und rechts neben der angezeigten Bildanzahl ein oranger Punkt gesetzt. Es lassen sich auch mehrere Kriterien gleichzeitig durch Klicken bei gedrückt gehaltener STRG-Taste aktivieren. Es ist sogar möglich, Bilder aus dem Browser auf Schlüsselwörter, Bewertungen oder Markierungen usw. zu ziehen und fallen zu lassen, um diese Bilder mit den jeweiligen Kriterien zu versehen.
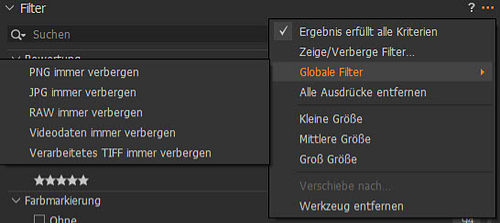
Mit einem Klick auf die drei Punkte ganz oben rechts, kann der Befehl »Globale Filter« genutzt werden, um bestimmte Bildformate und Videodateien immer zu verbergen und der »Zeige/Verberge Filter...« aufgerufen werden und es empfiehlt sich meistens auch, die Option »Ergebnis erfüllt alle Kriterien« anzuhaken, um genau filtern zu können.
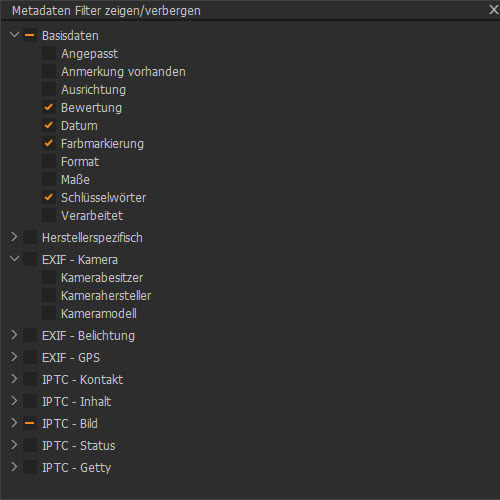
Mit der Option »Zeige/Verberge Filter...« öffnet sich ein weiteres Fenster, in dem eine riesige Anzahl weiterer Filter aktiviert werden kann, die dann immer im Filter-Werkzeug angezeigt werden. In der oberen Abbildung sind die meisten Bereiche eingeklappt. Klappt man alle auf, wird die Liste wirklich sehr lange. Und auch die schon von anderen Stellen bekannte und bereits weiter oben behandelte Suche ist hier verfügbar. Da bleiben keine Wünsche offen.
Fazit
Bleibt zu hoffen, dass mit diesem Bericht ein wenig Licht ins Dunkel der zahlreichen Möglichkeiten mit und rund um den Viewer und Bildbrowser von Capture One gebracht wurde und dass viele davon profitieren werden. Was hier nicht beschrieben wurde, wird sicher in einem der kommenden Tutorials behandelt werden oder ist schon in den bereits erschienenen und oben verlinkten Capture One-Tutorials zu finden. Es geht also weiter und wir freuen uns auf alle, die dran bleiben.





