 DxO PhotoLab 4 ist sicher einer der besten RAW-Konverter auf dem Markt. Im kompakten Überblick gehen wir alle Programmeinstellungen ausführlich durch und zeigen Möglichkeiten, um Fotos bereits beim Laden automatisch mit sinnvollen Korrekturen zu versehen.
DxO PhotoLab 4 ist sicher einer der besten RAW-Konverter auf dem Markt. Im kompakten Überblick gehen wir alle Programmeinstellungen ausführlich durch und zeigen Möglichkeiten, um Fotos bereits beim Laden automatisch mit sinnvollen Korrekturen zu versehen.
Der Arbeitsablauf kann so gezielt auf die verwendeten Kameras und Profile abgestimmt und die Bearbeitung von Fotos enorm beschleunigt werden. In weiteren Aspekten wird es auch um die Ansicht und die Leistung des Programms zur Bildbearbeitung gehen.
Ideale Einstellungen für die optimale Nutzung des RAW-Konverters DxO PhotoLab 4!

Prinzipiell kann man sofort nach der Installation mit DxO PhotoLab 4 loslegen. Aber wie bei jeder Software lohnt es sich auch hier, sich zunächst mit den Programmeinstellungen zu befassen. Mit grundlegenden und wichtigen Definitionen kann nicht nur die Performance erhöht werden. Ebenso der gesamte Arbeitsablauf und letztlich auch die Qualität der Resultate nach der Bearbeitung, werden durch ideale Einstellungen für die optimale Nutzung von DxO PhotoLab 4 verbessert.
Der folgende Bericht bezieht sich auf DxO PhotoLab 4 ELITE mit DxO Filmpack 5 und DxO Viewpoint 3 unter Windows 10. Dies ist auch die beste Zusammenstellung für den RAW-Konverter, die wir jedem Interessierten empfehlen. ELITE zusammen mit Filmpack und Viewpoint lässt einfach nichts vermissen, weil es PhotoLab um diverse wichtige Werkzeuge erweitert, die nicht fehlen sollten. Das günstigere DxO PhotoLab 4 ESSENTIAL ist für Einsteiger keine schlechte Wahl. Wer aber die kostenlose Testversion mit vollem Funktionsumfang ausprobiert hat, dem wird mit ESSENTIAL ziemlich sicher etwas fehlen.
DxO PhotoLab 4 Editionen + kostenlose Testversion
Über obigen Link sind alle Editionen sowie die kostenfreie Trialversion von DxO PhotoLab 4 erhältlich, welche 30 Tage mit vollem Funktionsumfang getestet werden kann. Bis zum 19. November 2020 gibt es auch noch 30 Prozent Rabatt auf alle Varianten. Mehr zu den PhotoLab-Editionen, Filmpack und Viewpoint sowie der November-Aktion, ist in unserem Testbericht „DxO PhotoLab 4 - Alle Neuerungen des RAW-Konverters im ausführlichen Test“ zu erfahren. Sicher lohnt es sich, hier am Ball zu bleiben, denn weitere Tutorials zu DxO PhotoLab 4 sind im monatlichen Abstand geplant.
Programmeinstellungen Allgemein
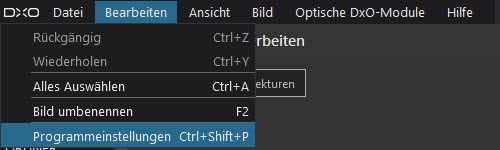
Wie bei eigentlich jeder Software, sollte nach der Installation auch bei DxO PhotoLab 4 der erste Weg zu den Programmeinstellungen führen. Unter Windows gelangt man zu den Programmeinstellungen über das obere Menü unter »Bearbeiten -> Programmeinstellungen«. Ein schnellerer Weg ist die Tastenkombination »STRG + Umschalttaste + P«.
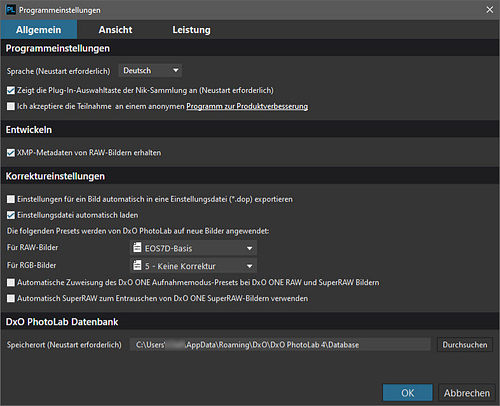
Damit öffnet sich ein Fenster mit den drei Tabs Allgemein, Ansicht und Leistung, die in weitere Bereiche unterteilt sind. In allen Bereichen sind die Möglichkeiten ganz gut beschrieben und übersichtlich dargestellt.
Bereich Programmeinstellungen
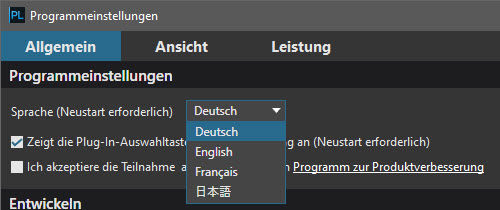
Unter Allgemein geht es um die grundlegenden Programmeinstellungen, welche recht schnell definiert sind und die meisten wird man auch nur einmal konfigurieren müssen. Bei der Installation von DxO PhotoLab 4 wird automatisch die Systemsprache gewählt. Man muss die oberste Option also normalerweise nicht anpassen. Es wäre aber auch möglich, Englisch, Französisch oder Chinesisch einzustellen. Bei einer Änderung der Sprache muss die Software einmal neu gestartet werden.
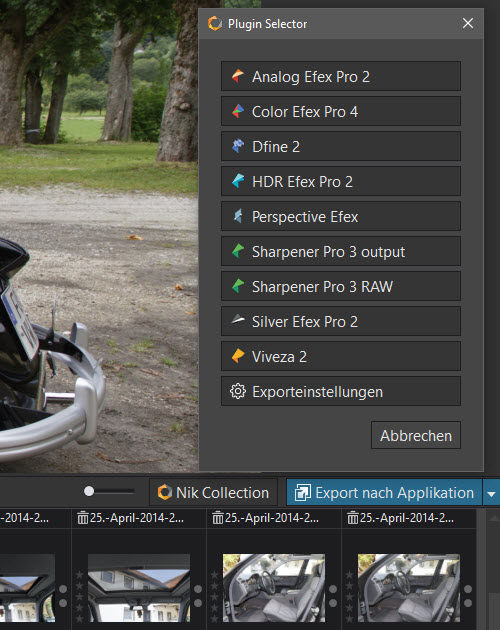
Interessanter ist die nächste Option, womit die Anzeige der Plug-In-Auswahltaste für die Nik Collection gesteuert wird. Wer keine DxO Nik Collection installiert hat, sollte natürlich das standardmäßig gesetzte Häkchen herausnehmen. Ansonsten ist eine Schaltfläche für die Nik Collection in der Fotothek und auch im Bearbeiten-Bereich rechts über dem Bildbrowser zu sehen, mit der die Applikationen der Plug-In-Suite sehr schnell und komfortabel aufgerufen werden können.
Mit der nächsten Option hat man die Möglichkeit, an einem anonymen Programm zur Produktverbesserung teilzunehmen. Diese Option wird auch schon bei der Installation und bei jedem Update abgefragt. Natürlich möchte DxO wissen, wie die Software auf verschiedensten Systemen funktioniert und eventuelle Probleme und Fehler auf diese Weise besser beheben können. Und natürlich werden dafür Daten an den französischen Hersteller geschickt. Glücklicherweise hat man hier die Chance, das Häkchen rauszunehmen und einem Datenversand nicht zuzustimmen.
Bereich Entwickeln, Korrektureinstellungen und DxO PhotoLab Datenbank
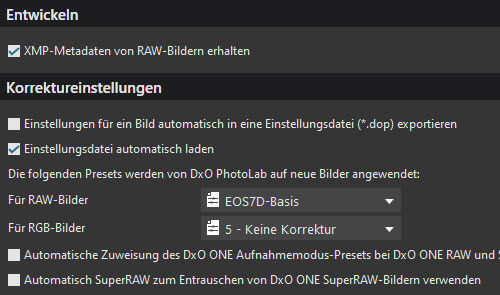
Enthält ein Foto XMP-Metadaten, können diese über die einzige Option im Bereich Entwickeln erhalten werden. Einige mehr Optionen haben die Korrektureinstellungen zu bieten. Alle Einstellungen die für ein Bild vorgenommen werden, können in einer Datei mit der Endung »dop« gespeichert werden. Sinnvoll wäre das, wenn man die Bilder auch auf anderen Rechnern mit aktuellem Bearbeitungsstand in einem dort installierten DxO PhotoLab verwenden möchte.
Denkbar wäre auch eine Archivierung der Einstellungen mit diesen Dateien, was aber ohnehin schon in der Datenbank passiert, in der übrigens nicht die Fotos gespeichert werden. Diese liegen ganz normal in einem Verzeichnis auf der Festplatte. Der Dateiort zur Datenbank kann ganz unten in den allgemeinen Programmeinstellungen angegeben und aufgerufen werden.
Für den Fall, dass man Bilder mit solchen Einstellungsdateien bekommt bzw. von einem anderen Rechner übernimmt, können diese auf Wunsch automatisch geladen werden. Arbeitet man nur auf einem Gerät mit DxO PhotoLab 4 und vertraut der Speicherung der Einstellungen in der Datenbank, kann man diese Einstellungsdateien also komplett ignorieren und die beiden oberen Häkchen im Bereich der Korrektureinstellungen getrost herausnehmen.
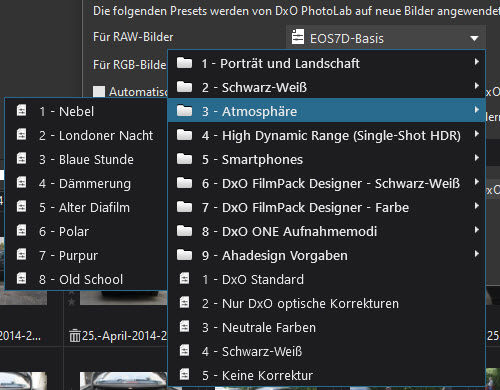
Eine sehr geniale Möglichkeit ist es, Presets auf Bilder anwenden zu können und das dürfen neben den standardmäßig mitgelieferten und vielen weiteren aus dem DxO Filmpack, gerne auch selbst entwickelte Presets sein. Diese können dann auf RAW-Bilder und/oder auf RGB-Bilder zum Beispiel mit den Formaten JPG oder TIFF angewendet werden, wodurch automatisch Korrekturen schon beim Öffnen von Bildern durchgeführt werden. Über ein Aufklappmenü können einzelne Presets und Presets aus Ordnern gewählt werden.
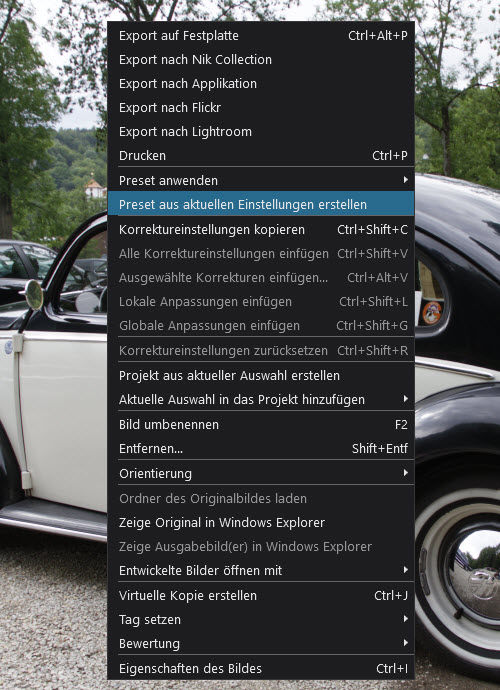
Mit dem DxO Standard-Preset erhält man beispielsweise eine Korrektur der Tonung und des Bildrauschens. Es gibt auch ein DxO-Preset, welches sich alleine um optische Fehler kümmert und sonst keine Einstellungen vornimmt. Ein eigenes Preset ist auch ganz schnell erstellt. Zunächst nimmt man alle Einstellungen vor und bemüht dann das Kontextmenü der rechten Maustaste über dem bearbeiteten Bild. Alternativ kann die Option »Preset aus aktuellen Einstellungen erstellen« auch über das obere Menü »Bild« gewählt werden.
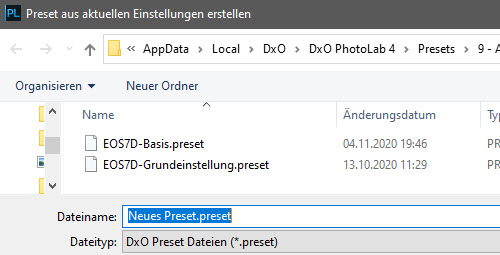
Es öffnet sich dann der Dateimanager des Betriebssystems gleich mit dem DxO-Presets-Ordner. Hier könnte man sich auch gleich noch einen eigenen Ordner anlegen, in dem dann viele weitere selbst erstellte Presets aufgenommen werden können. Das Preset wird nach Wunsch benannt und automatisch mit der Dateiendung »preset« gespeichert.
Das ist super nützlich, wenn man sich zum Beispiel gezielt ein Preset für Landschaftsaufnahmen oder Porträts usw. anlegt, welches die Eigenheiten der Kamera und des Objektivs genauestens berücksichtigt. Auf diese Weise sind geladene Bilder sofort geschärft, entrauscht, die Belichtung korrigiert usw. Das spart natürlich unheimlich viel Zeit, die dann für kreative Anpassungen bleibt. Sicher werden das nicht nur Hochzeitsfotografen lieben, die oft viele hunderte Bilder für einen Kunden zu entwickeln haben.
Programmeinstellungen Ansicht
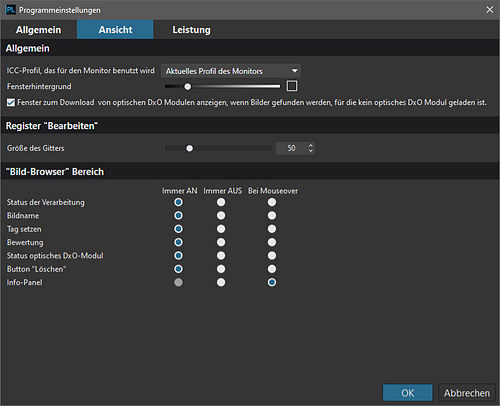
Über den Tab »Ansicht« sind die drei Bereiche »Allgemein«, »Register „Bearbeiten“« und »„Bild-Browser“ Bereich« zu finden. Wer mit dem aktuellen Profil des Monitors nicht zufrieden ist, kann für die Bildanzeige auch ein anderes ICC-Profil für den Monitor über ein Aufklappmenü zuweisen. Zur Wahl steht ein sRGB-Profil, welches für einen nicht kalibrierten Monitor gedacht ist. Und auch ein Adobe-RGB-Profil kann für einen speziell für dieses Profil kalibrierten Monitor verwendet werden. In den allermeisten Fällen ist wohl das aktuelle, im Betriebssystem eingestellte Profil des Monitors die richtige Wahl.
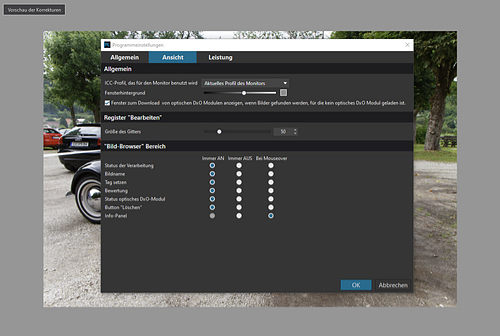
Für den Fensterhintergrund lässt sich die Helligkeit ändern. So kann man sich mit einem möglichst neutralen Grau einen Hintergrund schaffen, der die Beurteilung eines Fotos nicht beeinflusst, was bei zu dunklem oder zu hellem Hintergrund ja immer mehr oder weniger der Fall ist. Dazu wird einfach der Schieberegler bewegt. Die Auswirkung sieht man jedoch erst nach einem Klick auf OK.
Sollte für Bilder kein optisches DxO-Modul geladen sein, zeigt DxO PhotoLab das normalerweise an und stellt das Modul zum sofortigen Download bereit. Sicher ein sinnvolles Verhalten, welches sich unterhalb des Schiebereglers für den Hintergrund aber auch abschalten lässt.
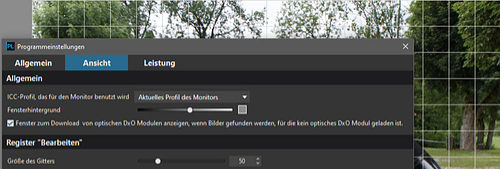
Mit »STRG + G« oder über das Menü »Ansicht -> Gitteroverlay« kann ein Gitter über dem Bild eingeblendet werden, welches sich in den Programmeinstellungen unter »Ansicht« im Bereich »Register „Bearbeiten“« in der Größe anpassen lässt. Standardmäßig steht der Wert bei 50 und kann von 5 bis 200 definiert werden.
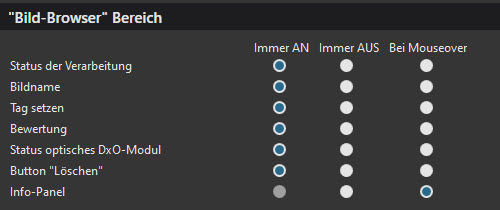
Im »„Bild-Browser“ Bereich« lässt sich bestimmen, was immer oder nur beim Überfahren mit der Maus angezeigt werden und was nicht zu sehen sein soll.
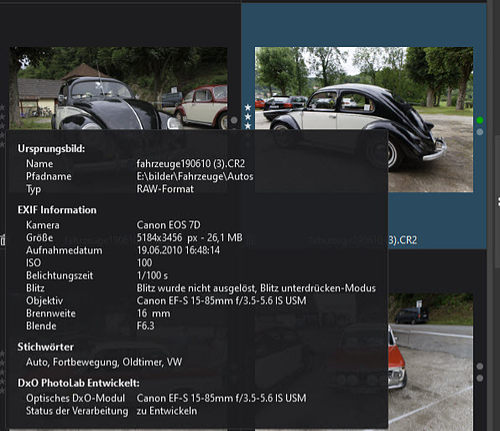
Eigentlich ist es schon praktisch, wenn man Tags oder eine Bewertung direkt mit Klicken auf die entsprechenden Symbole im Bildbrowser setzen kann. Ebenso ist es hilfreich, immer gleich den Bildnamen zu sehen und ob das Foto bereits bearbeitet wurde. Nur das Info-Panel mit seinen vielen Daten zu Bild, Kamera, Objektiv und mehr, könnte vielleicht etwas störend sein, wenn es dauerhaft eingeblendet wird. Das sieht wohl auch DxO so und erlaubt die Anzeige nur bei Mouseover oder das komplette Abschalten.
Programmeinstellungen Leistung
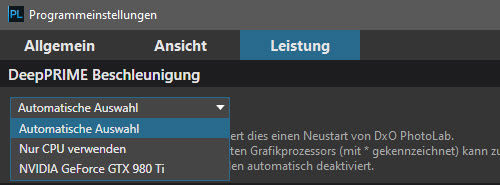
Auch der Tab »Leistung« beherbergt drei Bereiche. Im ersten geht es um die DeepPRIME-Beschleunigung. DeepPRIME ist neu in PhotoLab 4 hinzugekommen und bewirkt eine beeindruckende Entrauschung. Der Qualitätsgewinn bei der Rauschreduzierung beträgt ca. 2 ISO-Stufen und auch das Demosaicking wird effektiv berücksichtigt. Ein Tool, das mit künstlicher Intelligenz arbeitet und natürlich auch ein wenig Rechenzeit benötigt, wobei das auf modernen Rechnern nicht wirklich ein Problem ist.
Für eine gute Performance wird die Berechnung dem Grafikprozessor bzw. der GPU überlassen. Man hat aber auch die CPU zur Wahl, falls der möglicherweise ältere Prozessor der Grafikkarte hier überfordert ist. Eigentlich muss man das Aufklappmenü gar nicht bemühen, denn die voreingestellte automatische Auswahl wird immer die beste Variante nutzen.
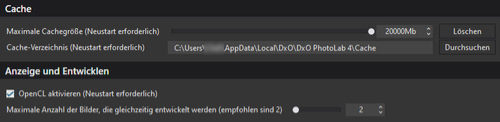
Im Bereich »Cache« kann die maximale Größe für den Zwischenspeicher eingestellt und das Verzeichnis für den Cache definiert werden. Mehr Cache dürfte auch immer besser sein. Der Cache kann hier auch gelöscht werden.
Im Bereich »Anzeige und Entwickeln« kann OpenCL für die Leistungssteigerung aktiviert werden, was man auch immer machen sollte, sofern der Rechner dies unterstützt. Auch die maximale Anzahl der Bilder, die gleichzeitig entwickelt werden, kann eingestellt werden. Und auch hier gilt, dass die Leistung des Computers über den Wert entscheidet.
Soweit zu den Programmeinstellungen in DxO PhotoLab 4. Im monatlichen Rhythmus sind weitere Tutorials mit allem was man zum RAW-Konverter von DxO wissen muss, geplant. Dranbleiben lohnt sich.





