 Zwei Monate nach Einführung von DxO PhotoLab 4 ist das erste Update mit einem erweiterten HSL-Werkzeug erschienen, welches wir anhand von Beispielen hier zeigen.
Zwei Monate nach Einführung von DxO PhotoLab 4 ist das erste Update mit einem erweiterten HSL-Werkzeug erschienen, welches wir anhand von Beispielen hier zeigen.
Neben Optimierungen für die neuesten MacBooks mit Apple M1-Chips, dürfte das um eine weitere nützliche Funktion ergänzte Farbrad sicher das Highlight des für alle Besitzer von DxO PhotoLab 4 kostenlosen Updates mit der Versionsnummer 4.1 sein. So einfach das Werkzeug verwendet werden kann, so nützlich ist es.
Erweitertes HSL-Farbrad im RAW-Konverter DxO PhotoLab 4.1!

Das angepasste HSL-Farbrad, welches seit PhotoLab 4.1 zur Verfügung steht, scheint auf den ersten Blick nicht sonderlich spektakulär und man sieht auch kaum einen Unterschied zum Vorgänger. Dennoch ist es eine super Neuerung, weil extrem nützlich und hilfreich. Nachfolgende Erläuterungen zeigen den Umgang mit dem HSL-Werkzeug in DxO PhotoLab 4.1 ELITE anhand von einigen praxisnahen Beispielen unter Windows 10.
Wer das HSL-Werkzeug gleich selbst ausprobieren möchte, kann sich entweder eine kostenlose Testversion von DxO PhotoLab 4 holen – die 30 Tage vollumfänglich genutzt werden kann – oder gleich eine der DxO PhotoLab 4 Editionen erwerben, die über unseren Link immer zum bestmöglichen Preis oft mit Rabatt erhältlich sind.
DxO PhotoLab 4 Editionen + kostenlose Testversion
Bis Ende Dezember 2020 gibt es noch 30 Prozent Rabatt auf alles von DxO. Näheres dazu im Artikel „Bis zu 30% Rabatt auf PhotoLab 4, Nik Collection 3, FilmPack 5 und ViewPoint 3“. Ansonsten gibt es oft auch immer Einstiegsangebote. Ein Blick in unsere News verrät immer, was aktuell geht.
Weitere Informationen für einen intensiveren Einstieg in die DxO-Software, können den nachfolgend gelisteten Berichten bzw. Tutorials entnommen werden.
- DxO PhotoLab 2 - Die RAW-Bildbearbeitung im Test
- Alle Neuerungen und Verbesserungen von DxO PhotoLab 3 im großen Test
- DxO PhotoLab 4 - Alle Neuerungen des RAW-Konverters im ausführlichen Test
- DxO PhotoLab 4 - Sinnvolle Programmeinstellungen im kompakten Überblick
- Color Efex Pro 4 der NIK Collection 2 von DxO im ausführlichen Überblick
- Nik Collection von DxO - Funktionsweise mit den wichtigsten Hostanwendungen
- DxO Nik Collection Selective Tool nach Update doppelt vorhanden
HSL-Maskenanzeige
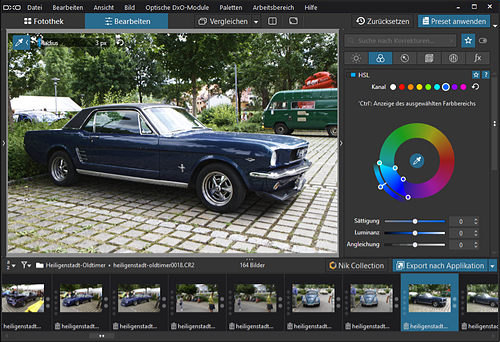
Einen grundlegenden Einblick in das HSL-Farbrad gibt bereits das Tutorial „Alle Neuerungen und Verbesserungen von DxO PhotoLab 3 im großen Test“, weshalb hier nur speziell auf die neue Funktionalität eingegangen wird.
Seit PhotoLab 4 gibt es für Werkzeuge Kategorien, wodurch diese noch leichter und schneller auffindbar sind. Logischerweise befindet sich das HSL-Tool in der Kategorie Farbe. Praktischerweise lässt es sich rechts oben im Fenster als Favorit markieren, was auch obiger Screenshot zeigt.
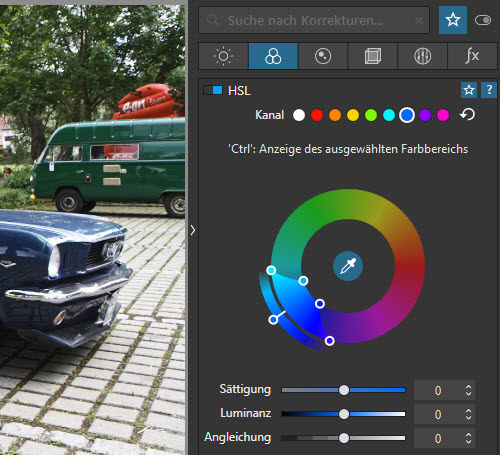
Um gezielt Farben im Foto auszuwählen und nach Wunsch zu modifizieren, kann einer der kleinen Punkte für den gewünschten Farbkanal angeklickt werden. Das sind ein Masterkanal und acht Farbkanäle. Viel intuitiver und besser ist allerdings die in der Mitte des Farbkreises befindliche Farbpipette, welche erst seit PhotoLab 4 verfügbar ist. Man klickt einfach auf eine gewünschte Farbe im Bild, die verändert bzw. angepasst werden soll.
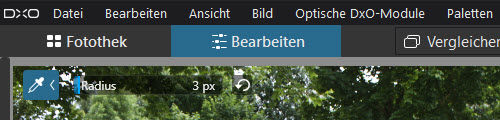
Mit dem ein- und ausklappbaren Radius-Regler, der sich oben links im Anzeigefenster befindet, kann sehr genau der Bereich von 1 bis 50 Pixel bestimmt werden, der bei der Farbaufnahme berücksichtigt wird. Und wie rechts neben den Farbkanal-Punkten direkt im Werkzeugfenster, kann auch rechts neben dem Radius-Regler die Farbwahl zurückgesetzt werden.

Nun ist es ein Leichtes, das Auto im Beispielbild nach Wunsch umzufärben und zwar so, dass man meint, es hätte schon immer diese Farbe gehabt. Es wird also die Pipette mit einem Klick darauf aktiviert und auf eine Stelle des Autos geklickt. Beim Aktivieren der Pipette wird das Bild kurz neu berechnet. Damit verändert sich dann die Position der Anfasser auf dem Farbrad entsprechend der aufgenommenen Farbe.
Der Radius spielt hier im Beispiel mit dem Auto übrigens keine Rolle, weil die Autofarbe in diesem Bild eindeutig ist und sonst im Bild auch in ähnlicher Weise nicht mehr vorkommt. Nun wäre es natürlich schön, direkt im Foto die gewählte Farbe überprüfen zu können. Bisher konnte man sich damit behelfen, einfach den Regler für die Sättigung komplett herunterzuziehen. Der ausgewählte Farbbereich wird in diesem Fall in Schwarzweiß angezeigt und der Rest des Fotos in Farbe.
Intuitiver wäre es aber genau anders herum. Nur der ausgewählte Farbbereich sollte in Farbe angezeigt werden und der Rest des Fotos in Schwarzweiß. Genau das ist seit PhotoLab 4.1 als Maskenanzeige möglich. Man muss nur bei gedrückt gehaltener STRG-Taste mit der Maus auf den äußeren Ring oder einen der sonstigen Anfasser des Farbrades klicken. Der Hinweis auf die Taste CTRL bzw. STRG ist als kaum zu übersehender Hinweis auch permanent über dem Farbkreis zu sehen.
Solange die linke Maustaste und STRG-Taste gleichzeitig betätigt werden, erscheint das Auto und was gegebenenfalls über die Farbe mit ausgewählt wurde, in Farbe und der Rest wird farblos dargestellt. Das funktioniert auch, während man die Anfasser des Farbrades bewegt.
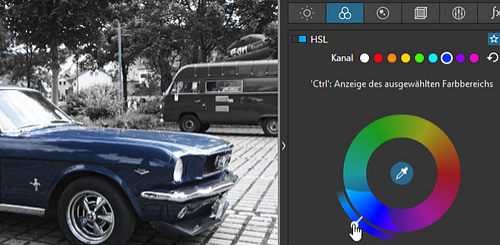
So kann man immer schön nachjustieren und permanent überprüfen, bis man genau die gewünschten Bereiche im Bild erwischt hat und dann mit weiteren Anpassungen fortfahren.
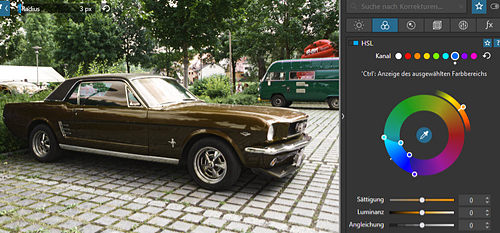
Natürlich könnte man jetzt die Regler für Sättigung, Luminanz und Angleichung verändern, wenn es einfach nur um Verschönerung oder Verbesserung geht. Aber hier soll eine ganz andere Farbe zugewiesen werden. Und dafür wird nun ganz simpel der äußere Ring des Farbrades in einen anderen Farbbereich gezogen. Hatte das Auto jemals eine andere Farbe?
Natürlich steht dann einer gezielten Ausweitung oder Verringerung des gewählten Farbbereichs mit den inneren Anfassern des Farbkreises oder einem mehr oder weniger sanftem Übergang zu einem Farbton mit den äußeren Anfassern zur Vermeidung von Tonwertabrissen nichts im Wege. Wie das im Detail funktioniert, kann wie bereits oben erwähnt, dem Tutorial „Alle Neuerungen und Verbesserungen von DxO PhotoLab 3 im großen Test“ entnommen werden.
Zum Abschluss nochmal ein Beispiel mit Blumen. Zunächst das originale Foto ohne Farbanpassungen.

Es folgt der Klick hier in die rechte rote Blume.

Ohne etwas nachzuregeln, sind folgende Bereiche mit der Pipette ausgewählt worden:

Nun könnte man die Auswahl nach Wunsch mit den Anfassern des Farbrades ganz fein justieren. Der rote Bereich könnte erweitert oder verringert werden oder man könnte auch die gelbe oder die anderen Blumen mit einbeziehen. Nachfolgend eine beispielhafte Farbauswahl.
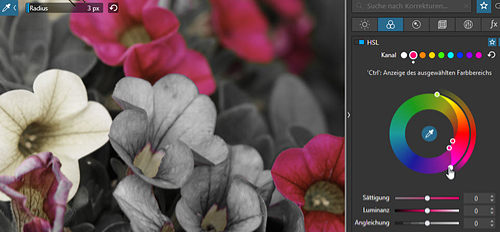
Mit ein paar Einstellungen könnte man jetzt die wirrsten Sachen machen, wenn man denn will.
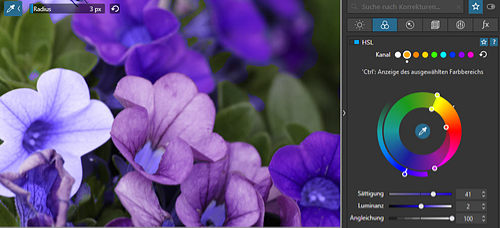
Ob sinnvoll oder nicht, so zeigen die Beispiele doch hoffentlich ganz gut, was machbar ist und wie das HSL-Werkzeug mit der seit PhotoLab 4.1 neuen Funktion arbeitet.
Soweit zum HSL-Werkzeug in DxO PhotoLab 4.1. Weitere Tutorials zum RAW-Konverter von DxO sind im monatlichen Abstand geplant. Es lohnt sich also, wieder vorbeizuschauen. Um nichts zu verpassen, kann uns gerne auf Twitter gefolgt werden.





