 Beim Start von Luminar AI befindet man sich automatisch im Bereich Katalog, in dem die Bilder eines Ordners bzw. eines Albums als Miniatur-Kacheln angezeigt werden.
Beim Start von Luminar AI befindet man sich automatisch im Bereich Katalog, in dem die Bilder eines Ordners bzw. eines Albums als Miniatur-Kacheln angezeigt werden.
Dieser Bereich wird in diesem Tutorial zum Bildbearbeitungsprogramm bzw. Foto-Editor von Skylum umfassend erklärt.
Auch wenn der Umgang mit Luminar AI prinzipiell intuitiv und ohne Lernaufwand zu bewerkstelligen ist, so gibt es doch auch im Katalogbereich so einige Features, die auf den ersten Blick vielleicht nicht sofort ersichtlich sind und hier genau aufgezeigt werden.
Alle Funktionen und Möglichkeiten des Katalogbereichs in Luminar AI!

In diesem Tutorial zu Luminar AI unter Windows geht es zunächst ausschließlich um den Bereich Katalog mit all seinen Funktionen und Möglichkeiten. In den kommenden Wochen und Monaten folgen weitere Tutorials, die nach und nach alle weiteren Bereiche und auch einzelne Funktionen und Werkzeuge von Luminar AI abdecken. Zum Einstieg in diese Luminar AI-Reihe trotzdem noch ein paar kurze Sätze zum generellen Arbeitsablauf mit dem Foto-Editor von Skylum.
Arbeitsablauf in Luminar AI
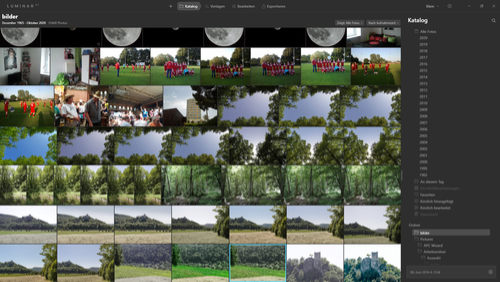
Luminar AI wurde konzipiert, um sofort damit umgehen zu können und sich nicht erst einlernen zu müssen, was natürlich auch mehr Zeit für die eigene Kreativität frei gibt. Man klickt einfach ein Bild im Katalog an, wechselt in die Vorlagen, bekommt dort automatisch Vorschläge in Form von Looks-Kategorien, wählt sich eine passende Kategorie und dann einen der verfügbaren Looks aus, wechselt in den Bereich Bearbeiten, falls noch manuell angepasst werden soll und geht schließlich auf den Bereich Exportieren, um das Bild auf die Festplatte oder für den E-Mail-Versand oder für Dienste wie SmugMug bzw. 500px zu speichern.
Ein recht simpler und intuitiver Ablauf. Es gibt also die vier Bereiche Katalog, Vorlagen, Bearbeiten und Exportieren und alle haben mehr oder weniger Funktionen und Möglichkeiten. Wie bereits oben erwähnt, geht es nachfolgend also um den Bereich Katalog.
Rabattcode für Luminar AI
 Wer hier gleich mitmachen möchte, kann sich Luminar AI über unseren Rabattcode AHADESIGN günstig holen. So lassen sich 10 Euro sparen und der Gutscheincode gilt meist sogar, wenn gerade Aktionen direkt bei Skylum laufen.
Wer hier gleich mitmachen möchte, kann sich Luminar AI über unseren Rabattcode AHADESIGN günstig holen. So lassen sich 10 Euro sparen und der Gutscheincode gilt meist sogar, wenn gerade Aktionen direkt bei Skylum laufen.
Falls dies einmal nicht eindeutig ersichtlich ist, bitte den Code einfach ausprobieren. Falsch machen kann man dabei ja nichts. Der Rabattcode wird bei der Bestellung einfach in das vorgesehene Formularfeld eingetragen und sofort reduziert sich der Preis. Für Luminar AI gibt es übrigens kein Abonnement. Einmal erworben, besitzt man den fortschrittlichen Foto-Editor für immer.
Der Bereich Katalog
![]()
Nach dem Start von Luminar befindet man sich im Katalog, wo Bewertungen vergeben und Alben erstellt werden können. Links oben wird der gewählte Ordner mit der Anzahl der darin befindlichen Bilder und dem Datum von - bis angezeigt.
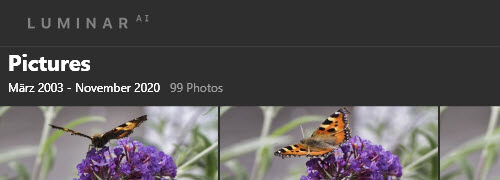
Auch die Filterung und Sortierung von Bildern sowie die Größenanpassung der Vorschaubilder ist hier möglich und bereits angewendete Anpassungen lassen sich auf andere Bilder übertragen oder auch wieder entfernen. Für diese Zwecke kann das Hauptmenü links oben, das Kontextmenü der rechten Maustaste sowie Aufklappmenüs oben rechts über den Bildminiaturen genutzt werden.
Filter für die Bildanzeige
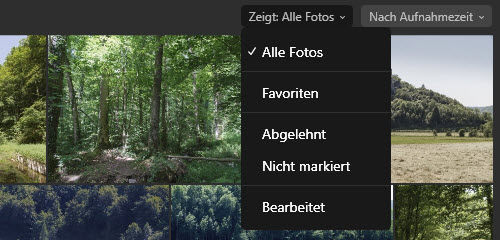
Über das erste Aufklappmenü rechts oben über den Miniaturkacheln kann gefiltert werden nach Favoriten, Abgelehnt, Nicht markiert, Bearbeitet und es können alle Fotos angezeigt werden, was der Standard ist.
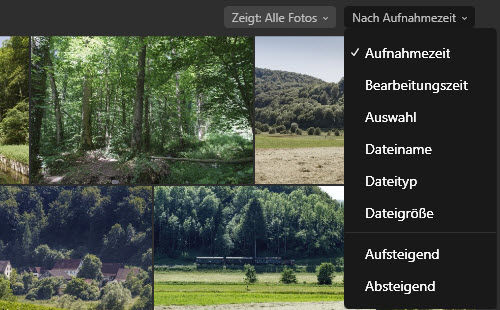
Noch mehr Filtermöglichkeiten bietet das zweite Aufklappmenü daneben an. Gefiltert werden kann hier nach Aufnahmezeit, Bearbeitungszeit, Auswahl, Dateiname, Dateityp und Dateigröße und man hat die Wahl, ob absteigend oder aufsteigend sortiert werden soll, also ob zum Beispiel die jüngeren oder älteren Dateien bzw. die früher oder später bearbeiteten Dateien oder die größeren oder kleineren Dateien zuerst gelistet werden sollen.
Hauptmenü und Kontextmenü
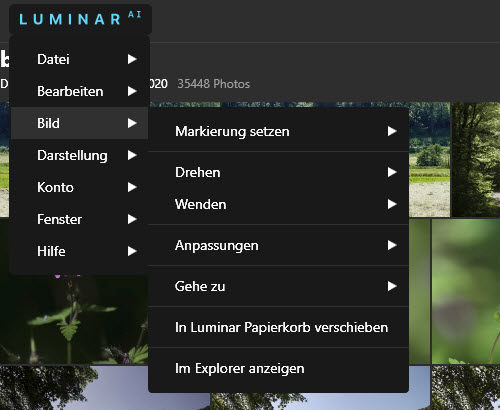
Einige der Filterungen sowie viele weitere Möglichkeiten können auch über das mit dem Programmnamen bezeichnete Menü aufgerufen werden, welches sich platzsparend in der oberen linken Ecke befindet und aufgeklappt werden kann. So kann dort unter Bild -> Markierungen nach Gekennzeichnet, Abgelehnt und Nicht markiert gefiltert werden. Unter Bild -> Gehe zu, können Bilder des gleichen Datums angezeigt werden.
Unter Datei findet sich dort beispielsweise auch die Möglichkeit, Plugins für Adobe Photoshop und Adobe Lightroom zu installieren, einen neuen Katalog zu erstellen oder einen bestehenden Katalog zu öffnen, eine Vorlagensammlung hinzuzufügen usw. Unter Bild können Bilder gedreht und gespiegelt werden.
Seltsamerweise funktioniert Letzteres über das Kontextmenü der rechten Maustaste nicht. Möglicherweise wird sich das und diverse andere Dinge mit künftigen Updates ja noch ändern. So kann auch das Histogramm nur über das Menü -> Darstellung aufgerufen werden, welches im Katalogbereich jedoch ausgegraut ist. Ein Tastaturkürzel dafür, ist bisher auch noch nicht vorgesehen.
Im Prinzip ist das Menü nicht viel anders, als schon beim Vorgänger Luminar 4. Beim Wechsel vom Katalogbereich in einen anderen Bereich ändern sich die Menüinhalte teilweise. Geht man wieder zurück zum Katalogbereich, sind manche Menüpunkte (wie das Histogramm) nicht mehr an der ursprünglichen Stelle zu finden. Hier dürfte es sich um einen Bug handeln.
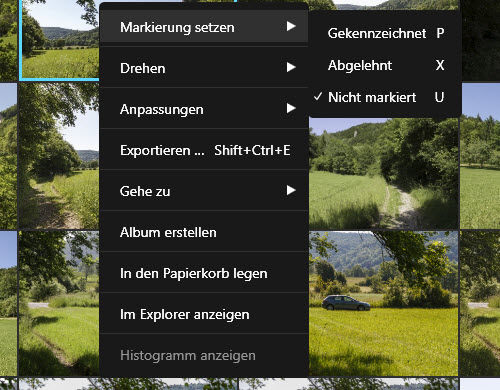
Alle wichtigen Möglichkeiten zum Markieren, aber auch um ein Album anzulegen und mehr, bietet also ebenso das Kontextmenü der rechten Maustaste, welches direkt über einer Bildkachel aufgerufen wird. Im Folgenden soll nicht weiter auf das Hauptmenü oder das Kontextmenü eingegangen werden, weil beide einfach selbsterklärend sind. Und natürlich gibt es für die wichtigsten Funktionen auch Tastaturkürzel, mit denen man super schnell ist, wie bereits weiter oben schon angeklungen ist.
Ordner und Alben
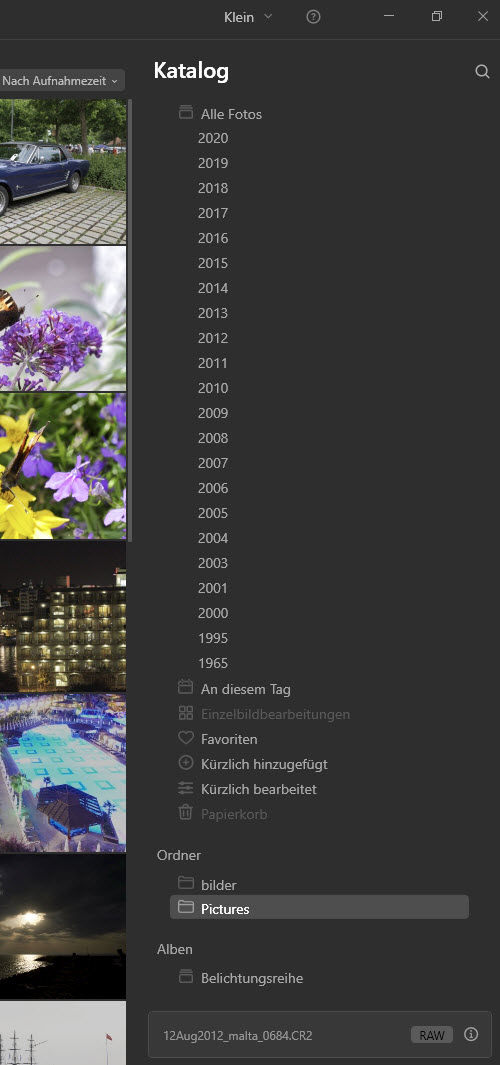
Auf der rechten Seite befinden sich die Ordner und Alben, sofern ein Katalog erstellt und mit Ordnern bestückt wurde bzw. Ordner und Alben hinzugefügt wurden. Werden Bilder außerhalb von Luminar AI, also direkt über den Dateimanager des Betriebssystems oder über ein anderes Programm hinzugefügt oder gelöscht, aktualisiert sich der Ordner in Luminar AI sofort automatisch. Man muss sich also um nichts kümmern.
Um Alben mit Inhalt zu füllen, werden Bilder einfach markiert und auf ein Album gezogen, wobei die Bilder natürlich an ihrem ursprünglichen Speicherort verbleiben.
Weitere Möglichkeiten für Ordner und Alben ergeben sich auch hier über das Kontextmenü der rechten Maustaste. Informationen zum gerade ausgewählten Bild gibt es ganz unten in der rechten Spalte, die mit einem Klick auf das i-Symbol noch deutlich detaillierter werden.
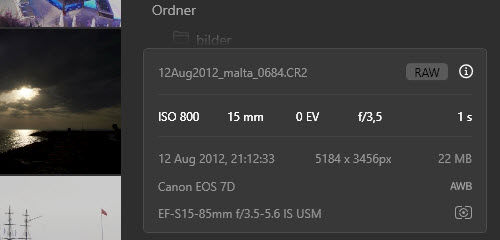
Ganz oben über den Ordnern befindet sich ein Fragezeichen-Symbol, welches auf die Hilfeseite bei Skylum führt und links daneben ein Aufklappmenü, über welches verschiedene vorgegebene Größen für die Bildkacheln angewählt werden können.
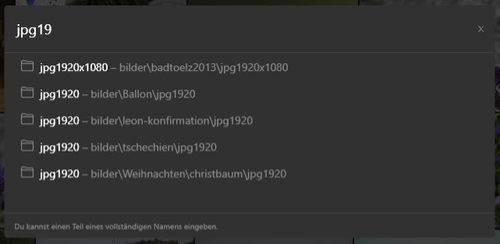
Oben rechts gibt es außerdem ein Symbol für die Suche. Mit einem Klick darauf legt sich ein Suchfenster über die Kacheln. Es kann nach Namen, Datum, Dateinamenerweiterung sowie nach Ordnern gesucht werden. Es reicht, hier nur einen Teil des gesuchten Namens einzugeben, wie obige Abbildung zeigt. Mit einem Klick auf das kleine x rechts oben im Fenster, wird die Sucheingabe geleert. Mit einem Klick außerhalb des Fensters, wird es wieder geschlossen.
Außerdem kann nach Datum, Favoriten, kürzlich hinzugefügten Bildern, im Papierkorb befindlichen Bildern usw. gefiltert werden. Eine Filterung ist auch für Einzelbildbearbeitungen möglich.
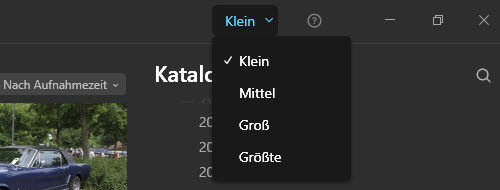
Für zusätzliche Ordner und Alben gibt es ein Plus-Symbol, welches nur erscheint, wenn man sich mit der Maus im rechten Ordnerbereich befindet.
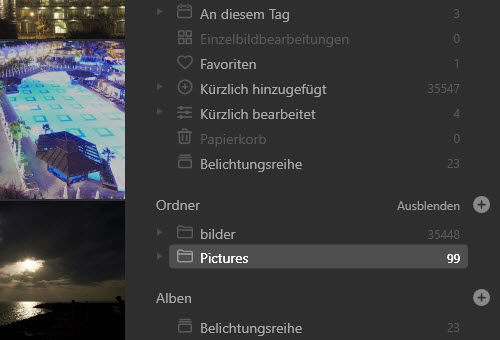
Ordner und Alben lassen sich auch ausblenden bzw. einklappen. Auch für Ordner und Alben gibt es ein Kontextmenü, welches über die rechte Maustaste aufgerufen wird. Alben können damit umbenannt, gelöscht oder zu den Verknüpfungen hinzugefügt werden. Mit Verknüpfungen sind Ordner wie An diesem Tag, Einzelbildbearbeitungen, Favoriten, Kürzlich hinzugefügt, Kürzlich bearbeitet und Papierkorb gemeint. Noch mehr Optionen bietet das Kontextmenü für Ordner, wie in unterer Abbildung zu sehen ist.
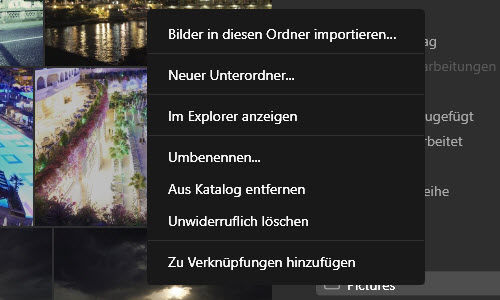
Genauso wie ganze Ordner, können Einzelbilder über das Plus-Symbol neben der Katalog-Schaltfläche in der oberen Leiste geöffnet werden. Das ist nicht mit dem Katalog zu verwechseln, der über das Luminar-Menü über Datei -> Katalog erstellt bzw. hinzugefügt werden kann und dann erst mit Bildern aus einem Ordner gefüllt werden muss. Ein neuer Katalog ist zunächst natürlich immer leer.
Man muss die Bearbeitung eines Fotos somit nicht zwingend aus den im Katalog befindlichen Bildern starten, sondern kann irgendein Bild von irgendeinem Speicherplatz wählen. Und natürlich lässt sich Luminar AI auch als Plugin aus anderen Programmen wie Adobe Photoshop, Adobe Lightroom, Affinity Photo, Capture One, DxO PhotoLab und viele weitere, verwenden.
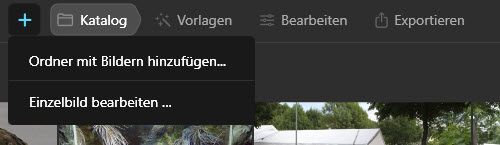
Große Ansicht und Vergleich
Mit einem Doppelklick auf eine Miniatur, erscheint ein Bild in für den Bildschirm angepasster Größe und anstelle der Bildkacheln erscheint unten eine Bildleiste mit Miniaturen.
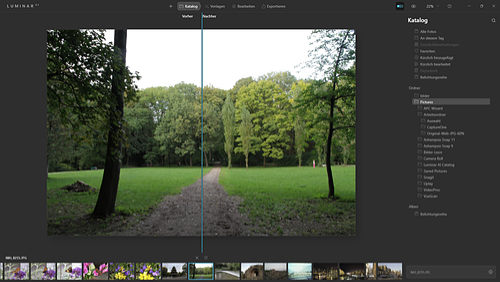
Sobald das Bild also doppelgeklickt wurde, befinden sich oberhalb der Ordner auf der rechten Seite das Augensymbol für einen Vorher-/Nachher-Vergleich bei Mausklick darauf und ein Symbol für den Vorher-/Nachher-Schieber, der das Bild in zwei Hälften teilt. In obigem Beispiel macht der Schieber natürlich keinen Sinn, weil noch nichts am Bild verändert wurde. Unterhalb des Bildes befindet sich ein X und ein Herz-Symbol, mit denen ein Bild sehr schnell als angenommen gekennzeichnet oder abgelehnt werden kann. Unten links über der Bildleiste, wird in dieser Ansicht ebenfalls der Dateiname angezeigt.
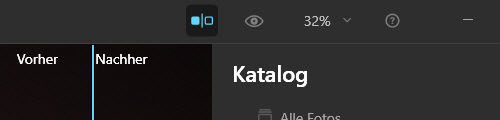
Mit einem weiteren Doppelklick lässt sich die Kachelansicht mit den Miniaturbildern wieder herstellen.
Soweit zum Bereich Katalog in Luminar AI. Magisch wird es dann im Tutorial, welches sich diesem anschließt. Dann geht es um den Bereich Vorlagen in Luminar AI. Auch die kommenden Tutorials zu Luminar AI werden wie üblich, hier im Bereich Tutorials - Bildbearbeitung zu finden sein.





