 Im logischen Anschluss an das Tutorial zum Bereich Katalog, geht es diesmal um die Bereiche Vorlagen und Exportieren von Luminar AI. Damit kommt nun einiges an Magie bzw. die Künstliche Intelligenz im Foto-Editor von Skylum zum Einsatz.
Im logischen Anschluss an das Tutorial zum Bereich Katalog, geht es diesmal um die Bereiche Vorlagen und Exportieren von Luminar AI. Damit kommt nun einiges an Magie bzw. die Künstliche Intelligenz im Foto-Editor von Skylum zum Einsatz.
Der Bereich Vorlagen wird anhand von diversen Beispielen gezeigt und umfassend erklärt. Abschließend wird auf den relativ unkomplizierten Bereich Exportieren eingegangen, der wegen seiner überschaubaren Features kein extra Tutorial benötigt.
In künftigen Tutorials werden dann alle Werkzeuge von Luminar AI ausführlich behandelt.
Alle Funktionen und Möglichkeiten mit Vorlagen und dem Export in Luminar AI!

Mit dieser Serie werden nach und nach alle Bereiche, Funktionen und Werkzeuge von Luminar AI abgedeckt und so ein umfassender Überblick gegeben. Wie bereits angemerkt, ist dieser Bericht zu allen Funktionen und Möglichkeiten mit Vorlagen und dem Export in Luminar AI die logische Fortsetzung des ersten Teils, bei dem es um den Bereich Katalog geht. Es ist durchaus sinnvoll, den ersten Teil unter „Luminar AI - Der Bereich Katalog des Foto-Editors umfassend erklärt“ anzuschauen. Wer den Katalog bereits gut kennt, kann den Teil natürlich auch auslassen.
Luminar AI Rabattcode
 Jegliche Berichte und Tutorials lassen sich natürlich immer sehr viel besser nachvollziehen, wenn man die entsprechende Software bereits zur Verfügung hat. Bei Luminar AI von Skylum dürfte das kein großes Problem sein, weil das Programm für die Bildbearbeitung bzw. RAW-Entwicklung mit Bildverwaltung, zum recht moderaten Preis von 79 Euro für einen Computer erhältlich ist.
Jegliche Berichte und Tutorials lassen sich natürlich immer sehr viel besser nachvollziehen, wenn man die entsprechende Software bereits zur Verfügung hat. Bei Luminar AI von Skylum dürfte das kein großes Problem sein, weil das Programm für die Bildbearbeitung bzw. RAW-Entwicklung mit Bildverwaltung, zum recht moderaten Preis von 79 Euro für einen Computer erhältlich ist.
Für zwei Computer wären es 99 Euro. Und mit unserem Rabattcode kann man gleich noch 10 Euro abziehen. So kann man sich Luminar AI bereits für günstige 69 Euro holen, was angesichts des großen Funktionsumfangs und modernster Technologie schon ein Schnäppchen ist.
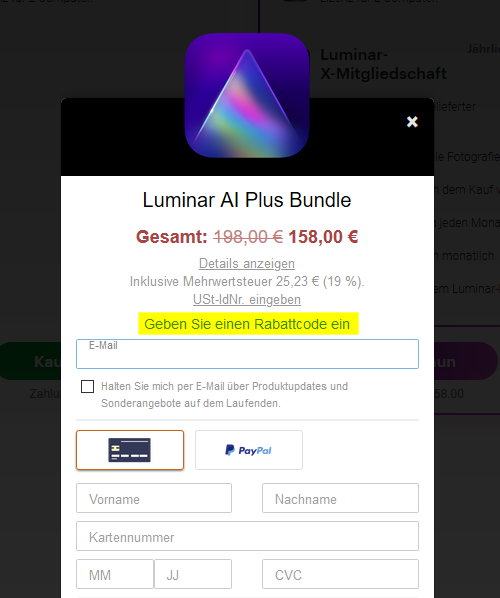
Bei der Bestellung einfach den Link für den Rabattcode anklicken und AHADESIGN in das Formular eintragen und schon sinkt der Preis um 10 Euro. Es ist übrigens egal, ob der Rabattcode klein oder groß geschrieben wird. Der Code ist nahezu immer gültig, sogar bei laufenden Angeboten direkt bei Skylum. Bei Unsicherheit, den Code einfach ausprobieren, was ja nicht schaden kann.
Geschenktrick
Es gibt auch einen kleinen Trick, der möglicherweise nicht dauerhaft funktioniert, aber unbedingt ausprobiert werden sollte. Es muss nur die Seite für den Erwerb von Luminar AI über den obigen Link aufgerufen werden. Nachdem die Seite geladen ist, reicht es, mit der Maus das Fenster zu verlassen. Damit wird dann ein Overlay mit der Aufforderung, sich ein Geschenk zu holen, eingeblendet. Mit einem Klick darauf, erfährt man, was gratis erhältlich ist.
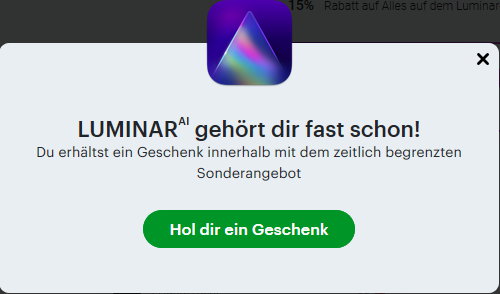
Das kann zum Beispiel ein tolles Himmelspaket sein. Wir wissen nicht, wie lange das so klappt, aber einen Versuch ist es immer wert. Nach dem das Geschenk angezeigt wird, läuft eine Uhr ab, die 10 Minuten anzeigt. Kauft man in dieser Zeit, ist das Geschenk dabei. Ansonsten kann man die Seite auch einfach neu laden und den Vorgang nochmal durchführen.
Optional kann man sich dann zusätzlich noch die Luminar X Mitgliedschaft holen, wodurch man jeden Monat exklusive Tutorials, Looks, Himmel usw. bekommt. Die Mitgliedschaft wird mit 99 Euro pro Jahr berechnet. Bei Erscheinen dieses Berichts war der Preis auf 59 Euro reduziert.
Hier zur Luminar X-Mitgliedschaft
Wer mehr zu dieser Mitgliedschaft erfahren möchte, dem sei der Bericht „Luminar X Mitgliedschaft mit exklusiven Inhalten für Luminar und zum Lernen“ empfohlen.
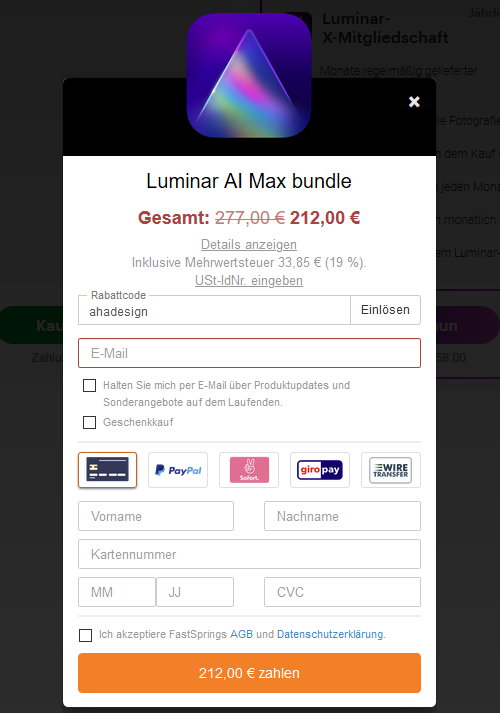
Es sind noch weitere Pakete über die Luminar AI-Produktseite verfügbar, für die unser Rabattcode ebenfalls gültig ist. Zum Beispiel kann man sich Luminar AI zusammen mit Aurora HDR, Looks und Himmelspakete holen. So werden aus den ursprünglichen 277 Euro nur noch 212 Euro.
Vorlagenbereich
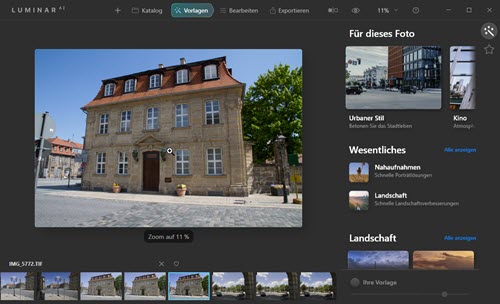
Alle folgenden Erläuterungen beziehen sich auf Luminar AI unter Windows 10. Nach der Auswahl eines Fotos im Katalog, geht es mit einem Klick in der oberen Leiste oder über das Tastenkürzel »T« in den Bereich Vorlagen. Auch über das links oben befindliche und weiter unten noch gezeigte Luminar-Menü, gelangt man unter »Darstellung« zu den Vorlagen und allen anderen Bereichen. Möchte man alle Anpassungen ganz ohne Hilfe selbst durchführen, wäre auch der direkte Weg in den Bereich »Bearbeiten« problemlos möglich.
Dann würde man aber auf einen großen Vorteil verzichten, den Luminar AI mit seiner künstlichen Intelligenz bietet. Es ist einfach hilfreich, sinnvolle Vorschläge für die weitere Verarbeitung zu bekommen, die dann bei Bedarf auch jederzeit weiter angepasst werden können. Und in vielen Fällen passt es auch gleich und das Foto muss nur noch exportiert werden, wozu wir weiter unten noch kommen.
Bildansicht
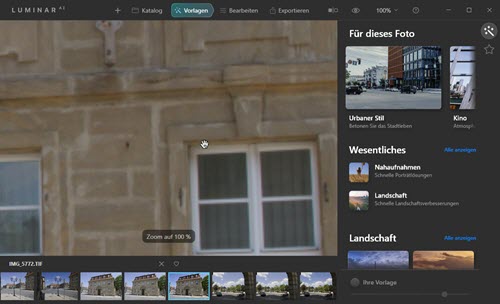
Wie auch im Katalog und in allen anderen Bereichen, sieht man das ausgewählte Bild in der großen Ansicht im linken Bereich. Beim Überfahren mit der Maus wird der Mauszeiger zur Lupe mit Plus-Symbol. Mit einem Klick wird auf volle 100% gezoomt und das Symbol wechselt zu einer Hand. Diese symbolisiert nun die Möglichkeit, das Bild verschieben zu können. So kann man immer den passenden Ausschnitt wählen. Mit einem weiteren einfachen Klick, wird das Bild wieder in der Vollansicht eingepasst.
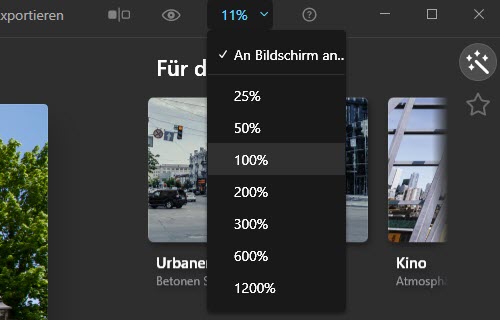
Es ist auch möglich, mit dem Mausrad ein- und auszuzoomen. Dabei ist es möglich, bis auf 3000% einzuzoomen, was man sicher sehr selten benötigen wird. Mit einem einfachen Klick in das Bild ist es wieder in der Vollansicht eingepasst. Gezoomt werden kann außerdem auch über das Aufklappmenü oben in der Werkzeugleiste. Hier sind bereits häufig genutzte Werte sowie das Anpassen an den Bildschirm vorgegeben.
Links neben dem Aufklappmenü ist das Augensymbol zu finden, welches durch Anklicken einen temporären Vorher-/Nachher-Vergleich über das gesamte Bild erlaubt und natürlich nur dann Sinn macht, wenn bereits eine Vorlage angewendet bzw. das Bild bearbeitet wurde. Drückt man die Maustaste nicht mehr, wird also wieder das bearbeitete Bild angezeigt.
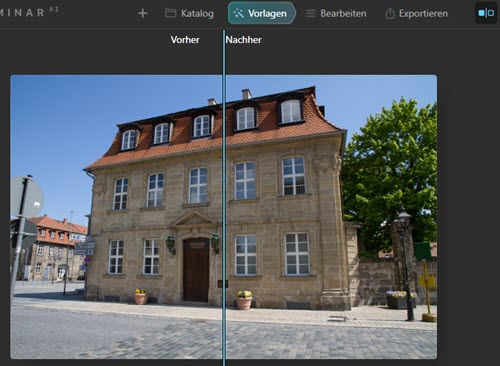
Rechts neben dem Aufklappmenü befindet sich ein Fragezeichen-Symbol. Ein Klick darauf führt zur Skylum-Seite mit Hilfsinhalten. Links vom Auge gibt es dann noch ein Symbol zum Teilen des Bildes. Links wird das unbearbeitete Bild und rechts das Bild mit Anpassungen gezeigt. Das Bild ist durch einen vertikalen Balken getrennt, der beliebig mit der Maus verschoben werden kann. Obige Abbildung zeigt keinen Unterschied, weil noch keine Anpassung vorgenommen bzw. keine Vorlage angewendet wurde.
Filmstreifen

Unter dem großen Bild befindet sich der scrollbare Filmstreifen, über den sich durch einen einfachen Klick ein beliebiges anderes Bild auswählen lässt, welches dann groß im linken Bereich angezeigt wird. Gescrollt werden kann mit gedrückter linker Maustaste oder auch mit dem Mausrad. Leider ist der Scrollbalken sehr dünn und schlecht mit der Maustaste zu bewegen. Hat man sich daran gewöhnt, kommt man aber gut damit zurecht.
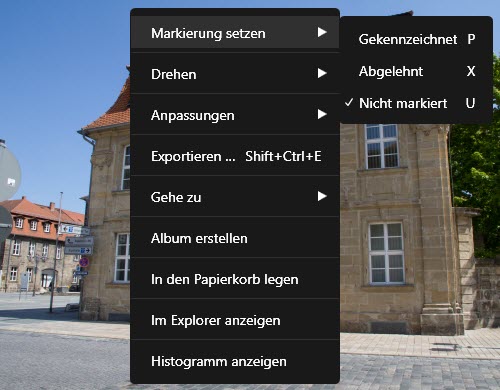
Links oberhalb des Filmstreifens steht die Bezeichnung und das Format des Bildes. Mittig über dem Filmstreifen kann ein Bild mit »X« als »Abgelehnt« oder mit dem Herz-Symbol als »Gekennzeichnet« markiert werden. Das geht auch über das Kontextmenü der rechten Maustaste oder direkt mit den Tastaturkürzeln »P« für »Gekennzeichnet«, »X« für »Abgelehnt« und »U« für »Nicht markiert«.
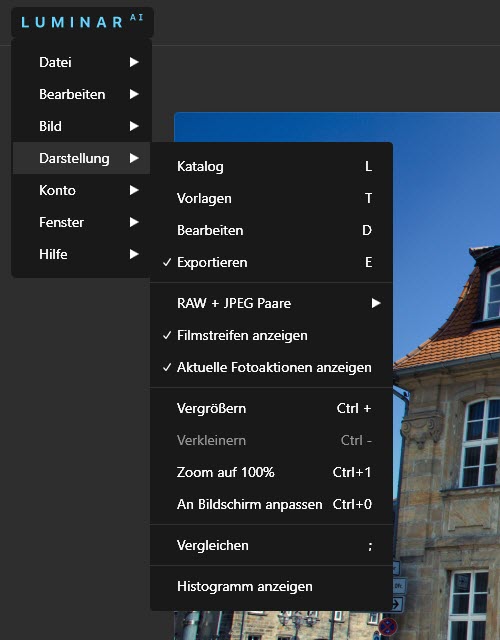
Der Filmstreifen lässt sich über das links oben befindliche Aufklappmenü von Luminar AI unter »Darstellung -> Filmstreifen anzeigen« auch ausblenden. Auch das gerade behandelte »X« sowie das Herz-Symbol können im Menü unter »Darstellung -> Aktuelle Fotoaktionen anzeigen« verborgen werden.
Das Kontextmenü lässt sich über einer Miniatur im Filmstreifen oder über dem großen Bild aufrufen. Hierüber gibt es diverse weitere Funktionen, die bereits aus dem Katalog-Bereich bekannt sind. Beispielsweise kann man ein Bild drehen oder Anpassungen kopieren, zurücknehmen usw.

Auch das Histogramm kann über das Kontextmenü oder auch über das Hauptmenü unter »Darstellung« aufgerufen werden. Leider ist das Histogramm seit Luminar AI nicht mehr standardmäßig vorhanden. Das Histogramm ist jedoch sehr nützlich, um die Verteilung der Lichter, Mitten, Schatten und Farben, analysieren und entsprechend mit eigenen Anpassungen reagieren zu können. Man wird es wohl hauptsächlich im Bearbeiten-Bereich von Luminar AI nutzen.

Standardmäßig wird die Verteilung aller Farben dargestellt. Mit jeweils einem Klick in das Histogramm, wird die Verteilung für Rot, Grün und Blau sowie der Luminanz angezeigt. Links und rechts oben im Histogramm befinden sich kleine, nach oben gerichtete Pfeile. Mit diesen lässt sich die Warnung für zu dunkle bzw. zu helle Bereiche aktivieren. Die beiden obigen Abbildungen zeigen schön, wie zu dunkle und zu helle Bereiche dargestellt werden, die hier absichtlich mit dem Belichtungsregler provoziert wurden.
Zu dunkle Bereiche werden also blau im Bild und zu helle rot angezeigt. Das leider recht winzige Histogramm liegt direkt im Bildbereich und ist bei gezoomtem Foto nicht immer ganz gut zu erkennen. Skylum hat hier gegenüber Luminar 4 gründlich und leider zu Lasten des Histogramms aufgeräumt, um eine übersichtlichere Oberfläche zu erreichen. Nutzbar und nützlich ist es aber dennoch.
Für dieses Foto
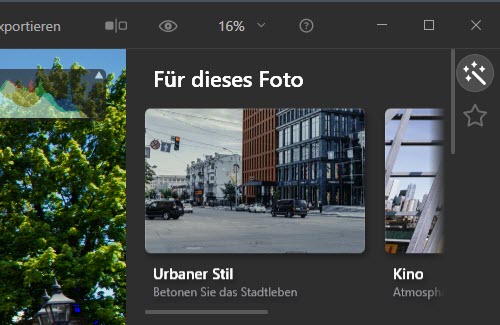
Die Magie kommt jetzt in der rechten Leiste des Vorlagenbereichs. Für das ausgewählte Foto werden ganz oben unter der Überschrift »Für dieses Foto« nach einer ganz kurzen Berechnung, immer drei Kategorien mit jeweils einem Beispielbild als Vorschläge präsentiert. Diese Vorschläge basieren auf einer gezielten Analyse des gewählten Bildes und sind keinesfalls zufällig. In den meisten Fällen funktioniert das sehr gut und Luminar AI liegt nur selten mal daneben. Es handelt sich hier noch nicht um einzelne bzw. zuweisbare Vorlagen, sondern sozusagen um Container, welche die Vorlagen eines Genres bzw. einer Stilrichtung beinhalten.
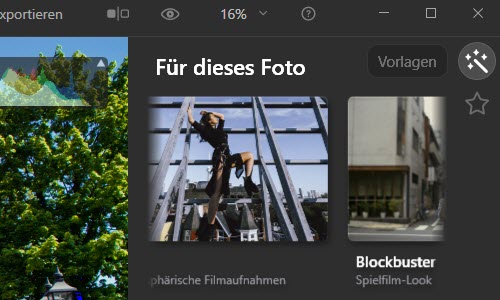
Fährt man mit der Maus über den Bereich »Für dieses Foto«, erscheint ein horizontaler und leider ebenfalls sehr dünner Srollbalken, mit dem sich jede der drei Kategorien anwählen lässt. Alternativ funktioniert auch hier das Rad der Maus. Mit einem Klick auf eine der Kategorien, erscheinen die verfügbaren Vorlagen, die ihrerseits angeklickt werden können und das zu bearbeitende Foto dann sofort entsprechend anpassen. Befindet sich die Maus über einer Vorlage, kann auf der rechten Seite ein Herz-Symbol angeklickt werden und die Vorlage damit in den Bereich »Meine Sammlung« gebracht werden, der weiter unten noch behandelt wird.
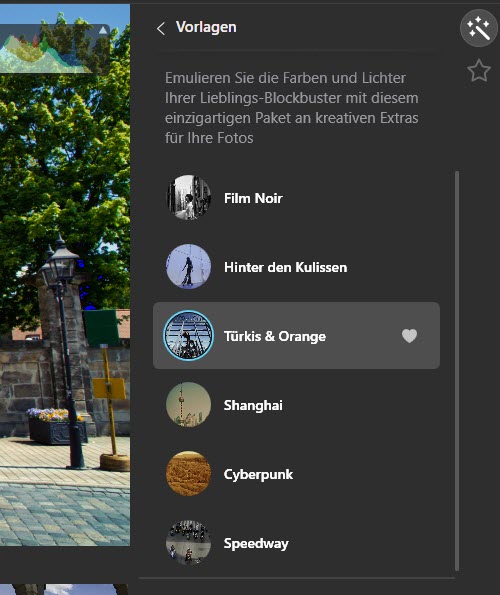
Manchmal passiert es, dass man beim Scrollen mit der Maus, den Scrollbalken nicht richtig erwischt und stattdessen eine Vorlagenkategorie öffnet. Hat man sich also vertan bzw. man möchte die Kategorie wieder verlassen, geht das ganz schnell mit einem Klick auf »< Vorlagen« ganz oben. Dann erscheinen wieder die automatischen Vorschläge.
Unterhalb der automatischen Vorschläge werden viele weitere Hauptkategorien wie Wesentliches, Landschaft, Mutter Natur, Porträt, Makro, Lifestyle, Kino und Luftaufnahme, mit jeweils weiteren Unterkategorien aufgelistet, sofern nicht bereits eine Vorlage geöffnet ist. Rechts neben einer Hauptkategorie befindet sich immer der Link »Alle anzeigen«. Damit werden alle anderen Kategorien ausgeblendet und nur die Hauptkategorie mit ihren Unterkategorien angezeigt.
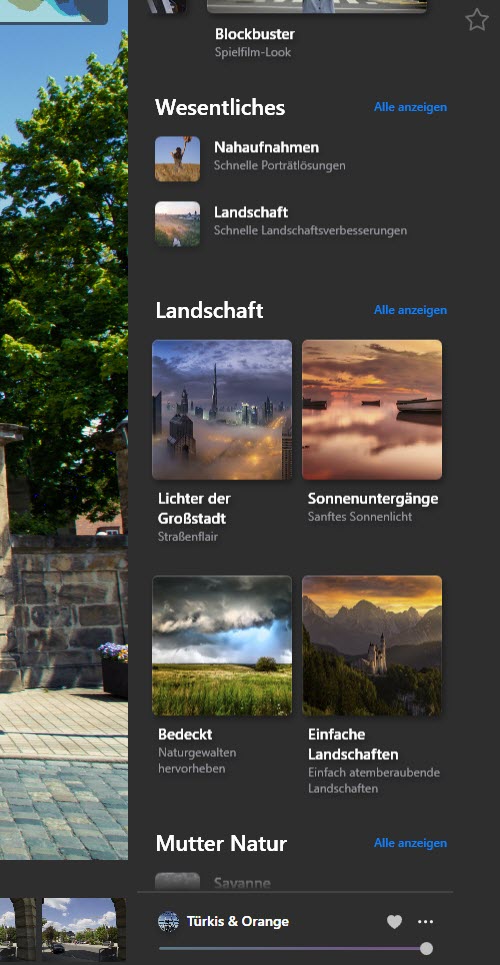
Mit einem Klick auf eine Unterkategorie wie zum Beispiel »Lichter der Großstadt« aus der Kategorie »Landschaft«, öffnen sich dann die Vorlagen, welche ganz schnell mit einem Klick einem Foto zugewiesen werden können. Es ist also jederzeit möglich, auf die automatischen Vorschläge ganz zu verzichten und gezielt Vorlagen einer selbst ausgewählten Kategorie zu verwenden, die auch überhaupt nicht zwingend zum eigentlichen Thema des Fotos passen müssen.
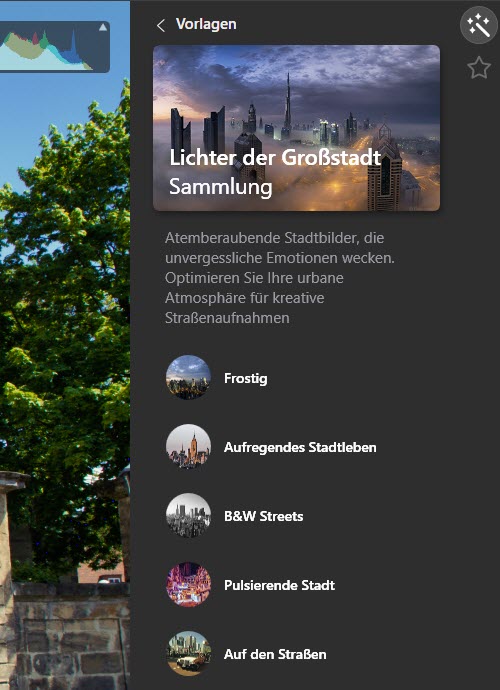
Ganz unten in der rechten Leiste gibt es noch einen Button für mehr Vorlagen, sofern nicht bereits eine Kategorie mit Vorlagen geöffnet ist. Dieser führt zum Luminar Marketplace mit diversen Angeboten. Die dort angebotenen Vorlagen kosten meist zwischen 12 und 19 Euro. Allerdings dürften die mit Luminar AI mitgelieferten Vorlagen bereits eine ganze Menge Wünsche abdecken. Fast ganz unten werden dann noch mal alle Kategorien kurz und knapp und anwählbar aufgelistet.
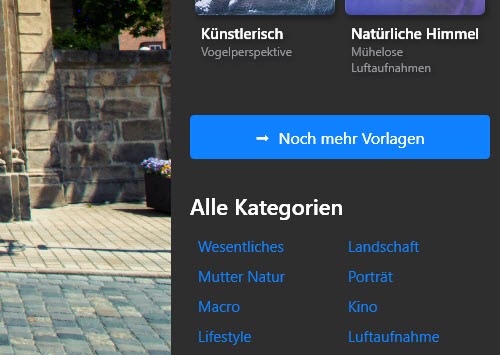
Wurde eine Vorlage angeklickt und einem Foto zugewiesen, wird diese mit ihrer Bezeichnung ganz unten angezeigt. Aktiviert man das Herz-Symbol ganz unten, wird die Vorlage im Bereich »Meine Sammlung« abgelegt, wie das auch direkt bei einer geöffneten Kategorie mit der Vorlage selbst immer möglich ist. Neben dem Herz-Symbol befinden sich drei Punkte, über die man genauso in den Bearbeiten-Bereich wechseln kann, wie oben in der Werkzeugleiste von Luminar AI. Und es ist hier möglich, die Anpassungen wieder zurückzusetzen, was auch über das Kontextmenü der rechten Maustaste funktioniert.
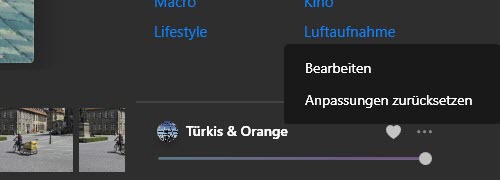
Sehr praktisch ist der Schieberegler unter der Vorlagenbezeichnung. Mit diesem kann die Wirkung der Vorlage stufenlos verringert werden, bis sie gar nicht mehr zum Tragen kommt. Sehr häufig empfiehlt es sich, diesen Regler etwas nach links zu ziehen und den Look damit etwas dezenter anzuwenden. Natürlich hat hier jeder seine eigenen Vorlieben.
Vorlagensammlung
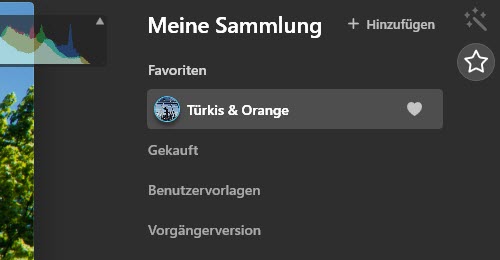
Ganz rechts oben in der rechten Leiste befinden sich die Symbole »Vorlagen« und »Meine Sammlung«. Befindet man sich im Bereich »Meine Sammlung«, führt ein Klick auf das Symbol »Vorlagen« logischerweise zurück in den normalen Vorlagenbereich und das Sterne-Symbol führt demnach vom Vorlagenbereich in die eigene Sammlung. Hier werden an oberster Stelle alle mit einem Herzchen markierten Vorlagen als Favoriten gelistet. Das ist super praktisch, weil man unter möglicherweise hunderten Looks sehr schnell mit nur einem Klick, häufig genutzte und besonders beliebte Vorlagen auf ein Foto anwenden kann.
Unter den Favoriten ist der Bereich »Gekauft« zu finden. Dieser beinhaltet zum Beispiel alle Looks, die man erworben, über die Luminar X Mitgliedschaft oder vielleicht auch im Rahmen einer Aktion von Skylum erhalten hat. Gekaufte Vorlagen sind nach Kategorien sortiert und auch diese Looks können als Favoriten markiert werden. Auch die drei Punkte für ein Menü sind hier zu finden, über das hier eine Vorlage gelöscht werden kann.
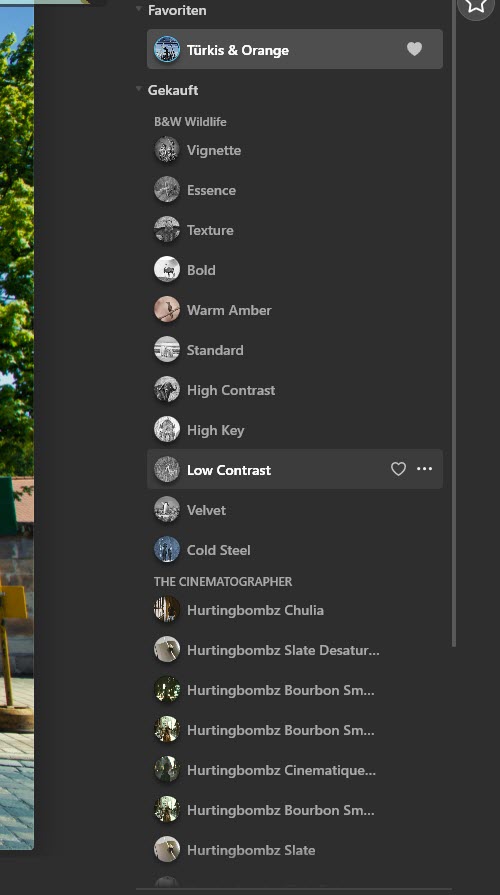
Ein weiterer Bereich sind die Benutzervorlagen. Das sind entweder Vorlagen, die man selbst noch verändert hat oder ganz eigene Bearbeitungen, die sich ja als individuelle Vorlage abspeichern lassen.
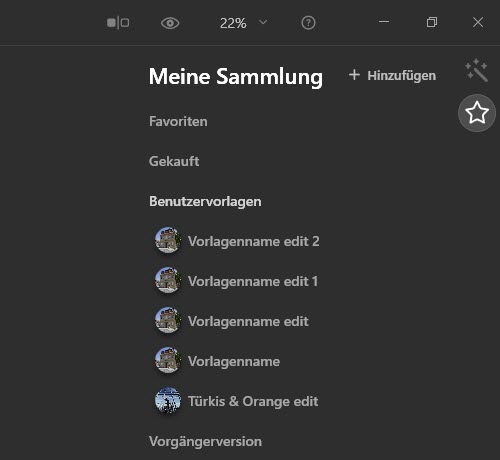
Natürlich werden Veränderungen an einer Vorlage oder ganz eigene Anpassung ohne Vorlage, im Bereich Bearbeiten durchgeführt. Und nur dort kann die eigene Anpassung auch als Vorlage gespeichert werden. Im Bereich Vorlagen ist der Menüpunkt zum Speichern immer ausgegraut. Wurden noch keine eigenen Änderungen durchgeführt, ist der Menüpunkt zum Speichern im Vorlagenbereich überhaupt nicht vorhanden. Gespeichert wird eine Vorlage ganz unten in der rechten Spalte und unterhalb der Werkzeuge, über das Menü, welches mit einem Klick auf die drei Punkte geöffnet wird.
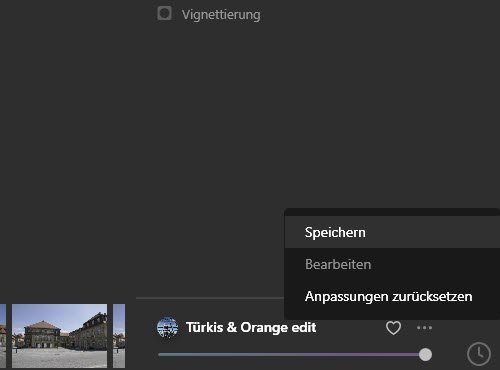
Beim Speichern einer Vorlage lässt sich die Bezeichnung leider nicht an dieser Stelle ändern. Eine vorhandene und geänderte Vorlage wird mit dem ursprünglichen Namen gespeichert und bekommt ein »edit« und bei weiteren gespeicherten Versionen fortfolgend Zahlen angehängt. Das Speichern ist erst möglich, sobald irgendetwas geändert wurde.
Setzt man die Anpassungen zurück oder geht vom Katalog direkt in den Bearbeiten-Bereich, lassen sich die eigenen Anpassungen als Vorlage genauso speichern, wie geänderte Vorlagen. Eigene Vorlagen bekommen dabei immer die Bezeichnung »Vorlagenname«. Die zweite eigene Vorlage heißt »Vorlagenname edit«, die dritte »Vorlagenname edit 1«, die vierte »Vorlagenname edit 2« und immer so weiter. Natürlich wird dieses Prinzip wie bereits oben kurz angemerkt, auch bei den mit Luminar AI mitgelieferten Vorlagen, die geändert wurden, angewendet. Also dann, wenn immer die gleiche Vorlage neu angepasst und gespeichert wird, nur dass dann logischerweise der Name der Vorlage mit »edit« und Zahlen versehen wird.
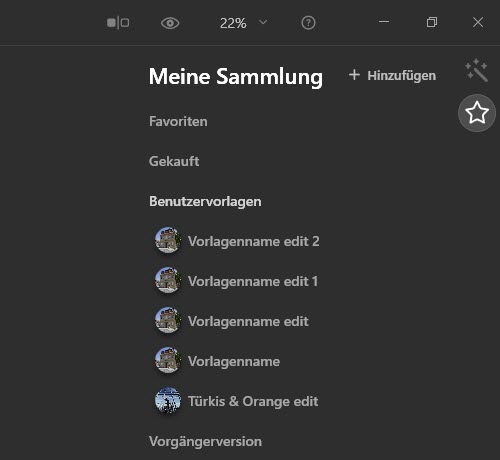
Es ist schon ein wenig umständlich, dass man die Vorlagen nicht gleich beim Speichern umbenennen kann. Man muss also erst speichern und kann dann im Bereich »Meine Sammlung« unter »Benutzervorlagen«, über die drei Punkte auf der rechten Seite der Vorlage, das Menü öffnen, wo die Vorlage nicht nur umbenannt, sondern auch gelöscht oder im Dateimanager des Betriebssystems angezeigt werden kann. Und man kann von hier aus auch in den Bearbeiten-Bereich wechseln, um die Vorlage weiter zu verändern.
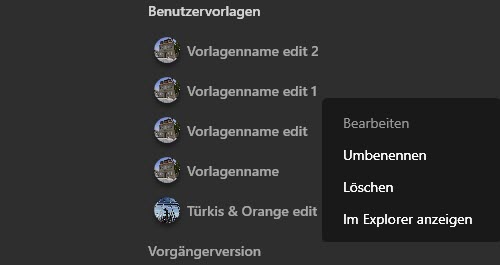
Schließlich gibt es noch den Bereich »Vorgängerversionen«. Hier sind alle Looks zu finden, die man bereits in Luminar 4 nutzen konnte und auch die lassen sich als Favoriten markieren.
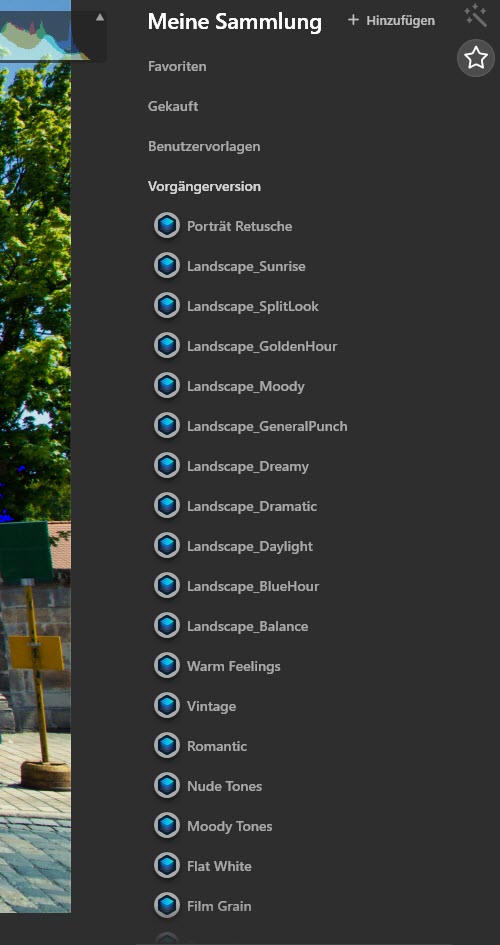
Alle Sammlungsbereiche sind standardmäßig zugeklappt, was sehr übersichtlich ist. Mit einem Klick auf den Bereich der Überschrift, öffnen sich die jeweiligen Sammlungen. Ganz oben in »Meine Sammlung« lassen sich über »+ Hinzufügen« weitere Vorlagen von einem beliebigen Speicherort in Luminar AI dazuholen.
Vorlagen in der Praxis
Nachfolgend ein paar Beispiele, die zeigen sollen, wie gut oder schlecht sich Luminar AI mit seinen Vorschlägen anstellt und welche Anpassungen automatisch vorgenommen werden.
Zunächst das bisher verwendete Beispielfoto von einem historischen Haus inmitten der Stadt Bayreuth in Oberfranken. Hier hat Luminar AI die Kategorien »Urbaner Stil« für die Betonung des Stadtlebens, »Kino« für atmosphärische Filmaufnahmen und »Blockbuster« für Spielfilm-Looks vorgeschlagen.
Der urbane Stil beinhaltet die Vorlagen Altstadt, Edinburgh, Toronto, Melbourne, Abbey Street und New York. Hier einmal das Beispiel mit der Vorlage »Altstadt«.
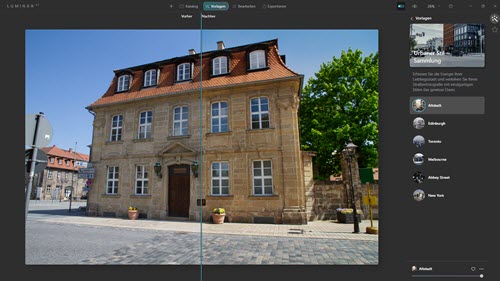
Das sieht schon mal gefälliger aus, als das unbehandelte Foto, wie die Vorher-/Nachher-Ansicht zeigt. Wechselt man nun in den Bereich »Bearbeiten«, lässt sich gut nachvollziehen, was Luminar AI gemacht hat. Alle Werkzeugkategorien, in denen Anpassungen vorgenommen wurden, haben rechts oben am Kategorie-Symbol einen kleinen Punkt bekommen.
Achtung!!! Nachfolgende Beschreibung bezieht sich auf den Werkzeugbereich noch vor dem Luminar AI-Update 1.0.1. Die Ausführungen sind jedoch weiterhin relevant. Mehr Infos zum Update gibt es unter "Luminar AI Update 1.0.1 mit Neuerungen und verbessertem Werkzeugbereich ist da".
Öffnet man eine solche Kategorie, sind auch alle Symbole der von Luminar AI automatisch verwendeten Werkzeuge mit so einem Punkt versehen, hier nur mittig auf der linken Seite. So findet man immer sehr schnell die Werkzeuge, mit welchen man vielleicht noch verfeinern möchte, weil man mit der Automatik eventuell nicht ganz zufrieden ist.
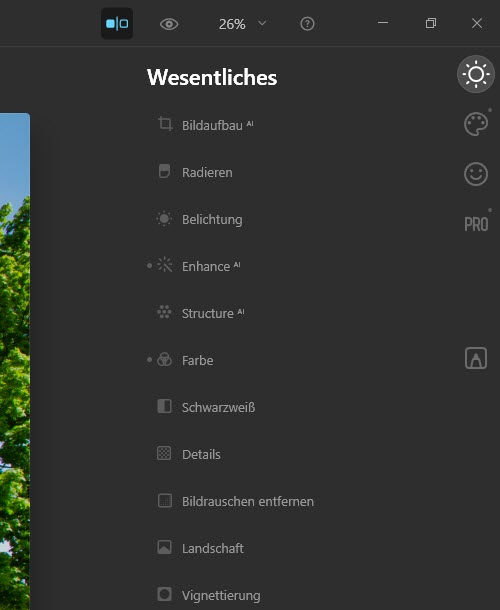
Wie obige Abbildung zeigt, hat Luminar AI die Kategorien »Wesentliches«, »Kreativ« und »Professional« verändert. Ganz eindeutig wurden in »Wesentliches« nur die Werkzeuge »Enhance« und »Farbe« verwendet. Nun braucht man nur das jeweilige Werkzeug anklicken und sieht genau, was gemacht wurde. Hier wurde »Enhance AI« mit einer Hervorhebung von 41 und einer Himmel-Bildverstärkung von 15 eingestellt.
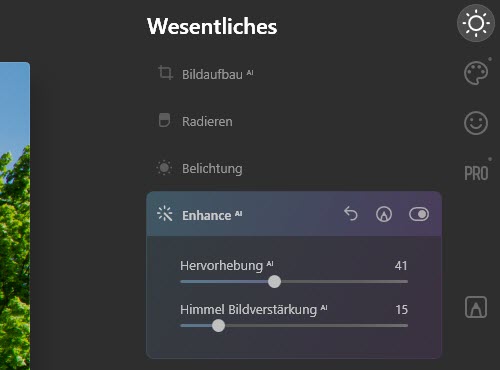
Interessanterweise befindet sich auch ein Punkt beim Werkzeug Farbe, obwohl dort alle Regler auf Null stehen. Das scheint dann doch ein Bug zu sein. Ansonsten wurde noch »Mood« aus der Kategorie »Kreativ« sowie der Superkontrast und die Farbharmonie aus »Professional« verändert. Hier stimmt der Hinweis mit dem Punkt wieder.
Für das nächste Beispiel hat Luminar AI die gleichen Vorschläge gemacht und es kommt nun einmal die Vorlage »Reisebericht« aus der Kategorie »Kino« zum Einsatz.
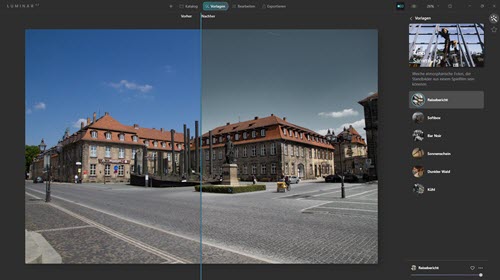
Hier hat sich Luminar AI unter anderem auch die Werkzeuge »Details« und »Bildrauschen entfernen« sowie »Farbharmonie« vorgenommen und man könnte im Prinzip schon zufrieden damit sein. Schneller wird man kaum zu einem fertigen Foto kommen, das bestimmt nicht langweilig aussieht.
Beim folgenden Foto einer Kirche in der Stadt Bad Tölz, welche vielleicht noch aus der Fernsehserie »Der Bulle von Tölz« bekannt ist, hat Luminar AI auch wieder den urbanen Stil und Kino, aber nun auch die Kategorie »Natur« vorgeschlagen. Um nicht wieder sehr ähnliche Anpassungen zu bekommen, haben wir nun die Automatik verlassen und selbst die Kategorie »Bedeckt« und daraus die Vorlage »Nächtlicher Donner« gewählt.
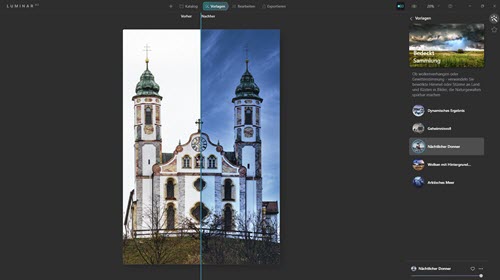
Wie man hier trotz relativ kleiner Abbildung ganz klar sehen kann, wurde automatisch und sehr perfekt der Himmel ausgetauscht, was bei diesem Foto durchaus Sinn machen kann.
Zum Abschluss noch ein Porträt, wobei es sich um ein unbearbeitetes RAW-Foto handelt. Die von Luminar AI vorgeschlagenen Kategorien sind »Monochrom«, »Experimentell« sowie »Blockbuster«.
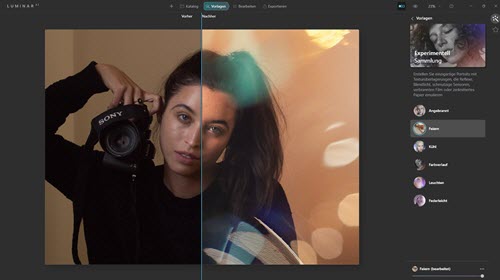
»Experimentell« hat sehr interessante Stile wie hier »Feiern« zu bieten. Unter anderem wurden hier die Werkzeuge »Gesicht AI«, »Körper AI« und »Haut AI« angepasst. Der besondere Effekt kommt aber von einer lokalen Maske, über die eine Textur eingebracht wurde. Man könnte hier noch viele weitere Beispiele bringen, die Funktionsweise sowie der Sinn und Zweck der Vorlagen dürfte bis hierher aber klar sein. Und selber ausprobieren macht ohnehin viel mehr Spaß.
Die Automatik führt also nicht immer zum gewünschten Ziel, zeigt aber meist doch eine sehr gute Richtung auf und bringt superschnell tolle Ergebnisse. Und man hat ja trotzdem immer die Möglichkeit, noch selbst nachzujustieren oder von vorne herein, eine ganz eigene Anpassung zu machen.
Der Bereich Exportieren
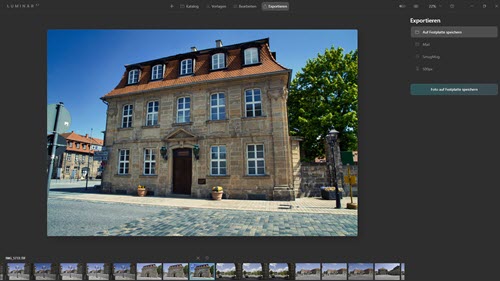
Der vierte und letzte Bereich in Luminar AI ist für den Export der Bilder zuständig. Hier können Bilder auf Festplatte gespeichert, via E-Mail verschickt oder auf SmugMug und 500px geteilt werden. Nutzt man das Kontextmenü der rechten Maustaste über einem ausgewählten Bild, was außerdem auch über dem unteren Filmstreifen funktioniert, kann ebenfalls »Exportieren« gewählt werden, womit sich allerdings nur der Dialog für die Speicherung auf Festplatte öffnet.
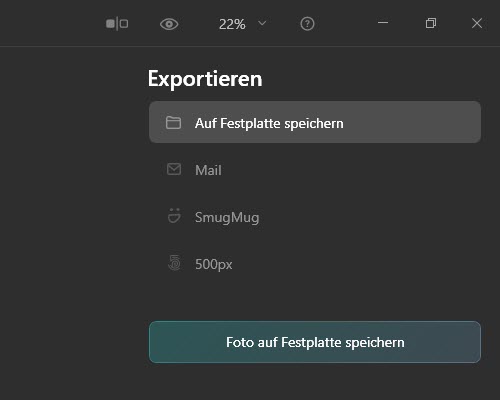
Der gleiche Dialog öffnet sich auch über das ganz links oben befindliche Aufklappmenü von Luminar AI unter »Datei -> Exportieren«. Die Optionen für E-Mail, SmugMug und 500px sind auch unter »Datei -> Teilen« zu finden.
Abhängig von der angeklickten Option im Exportieren-Bereich, verändert sich die unterste Schaltfläche und nur diese öffnet auch einen Dialog. Am häufigsten wird man sicher auf Festplatte speichern wollen. Mit einem Klick auf die Schaltfläche »Foto auf Festplatte speichern«, öffnet sich das Fenster »Bild exportieren«.
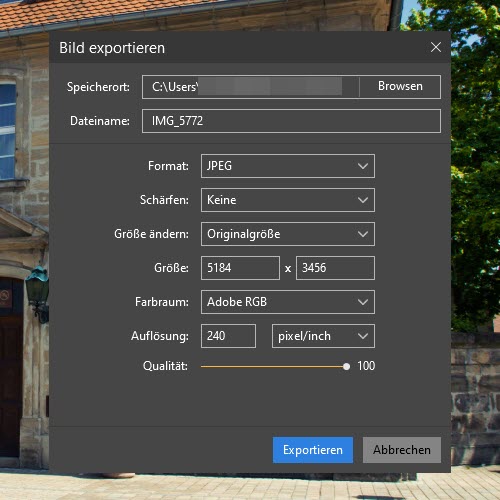
Hier kann zunächst ein Speicherort über die Schaltfläche »Browsen« gewählt werden, wofür sich der Dateimanager des Betriebssystems öffnet, oder man gibt selbst einen Speicherort ein. Auch der originale Dateiname kann geändert werden.
Abhängig vom gewählten Format, verändern sich die unteren Optionen. Die Optionen Schärfen, Größe ändern, Größe und Farbraum, sind immer vorhanden. Beim Format hat man JPEG, PNG, TIFF, JPEG-2000, Photoshop und PDF zur Wahl. Bei PNG, PDF und dem Photoshop-Format PSD, sind nur die eben genannten Optionen verfügbar, die immer vorhanden sind.
Man hat die Möglichkeit, Bilder ganz ohne Schärfung zu exportieren oder eine niedrige, mittlere oder hohe Schärfung einzustellen. Ist bei »Größe ändern« die Originalgröße eingestellt, können die darunter befindlichen beiden Pixelwerte für Breite und Höhe nicht verändert werden. Will man das machen, muss »Abmessungen« gewählt werden. Bei »Lange Kante« und »Kurze Seite« ist natürlich nur noch ein einziges Feld für die Angabe der Pixelwerte vorhanden.
Beim Farbraum hat man die Wahl zwischen sRGB, Adobe RGB und ProPhoto RGB. Für sehr viele Anwender wird sicher sRGB die richtige Wahl sein, aber das soll hier nicht das Thema sein. Bei JPEG und JPEG-2000 kann zusätzlich die Auflösung in Pixel/Inch oder Pixel/cm sowie über einen Schieberegler die Qualität bis zum Wert 100 eingestellt werden.
Beim TIFF-Format kann nach dem Farbraum, die Komprimierung auf LZW oder PackBits eingestellt oder unkomprimiert gespeichert werden. Außerdem lässt sich die Bittiefe auf 8 oder 16 festlegen und auch bei diesem Format kann die Auflösung geändert werden.
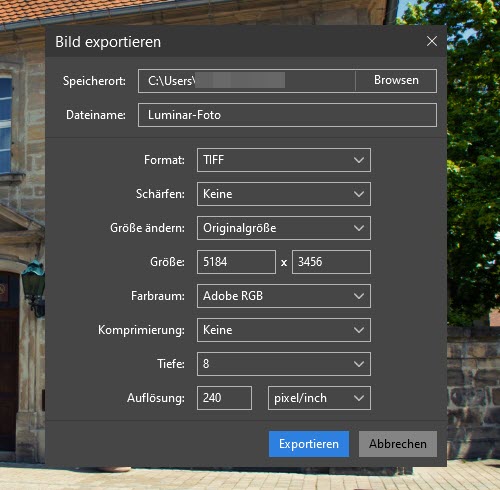
Mit Klick auf die Schaltfläche »Exportieren« wird natürlich der Speichervorgang gestartet. Von der Geschwindigkeit her, ist Luminar AI ganz gut dabei und schon schneller, als noch Luminar 4.
Für den Export via E-Mail benötigt Luminar AI erstaunlicherweise einige Sekunden, bis sich das E-Mail-Programm mit dem Bild als Anhang öffnet. Das könnte etwas schneller gehen, ist aber trotzdem nicht schlimm und diese Möglichkeit ist schon sehr praktisch. Für den Export nach SmugMug oder 500px, öffnet Luminar AI den Login des jeweiligen Dienstes, sofern man dort nicht angemeldet ist. Ansonsten wird wahrscheinlich ein Bild direkt hochgeladen. Da wir bei keinem der Dienste angemeldet sind und das wohl auch immer so bleiben wird, können wir dazu keine Aussagen machen.
Das soll es mit Stand Januar 2021 gewesen sein, zum Thema Vorlagen und Exportieren in Luminar AI. Falls sich etwas in Zukunft ändert, wird das hier im Bereich Tutorials oder in den News natürlich veröffentlicht.
Tutorials zu Luminar AI
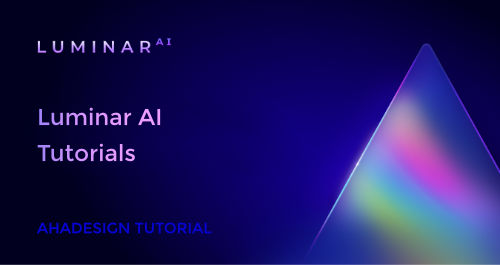
Wie bereits oben gesagt, wird es auch künftig Tutorials zu Luminar AI hier geben, die voraussichtlich immer im monatlichen Rhythmus erscheinen. Bisher ist »Luminar AI - Der Bereich Katalog des Foto-Editors umfassend erklärt« erschienen. Ansonsten sind hier auch diverse Berichte zu Luminar 2018, 3 und 4 sowie zu Aurora HDR verfügbar. Nicht nur um diese gezielt zu finden, ist die Suche hier rechts oben immer zu empfehlen.
Um nie etwas zu verpassen, lohnt es sich auf jeden Fall, uns auf Twitter zu folgen.





