 Auch bei der Verwendung von DxO PhotoLab 4, welches sicher einer der besten RAW-Konverter ist, zählen nicht nur alleine die guten Resultate bei der Bildbearbeitung bzw. RAW-Entwicklung, sondern auch die diversen Möglichkeiten, Werkzeuge und Anpassungen komfortabel zu filtern und sehr schnell finden zu können.
Auch bei der Verwendung von DxO PhotoLab 4, welches sicher einer der besten RAW-Konverter ist, zählen nicht nur alleine die guten Resultate bei der Bildbearbeitung bzw. RAW-Entwicklung, sondern auch die diversen Möglichkeiten, Werkzeuge und Anpassungen komfortabel zu filtern und sehr schnell finden zu können.
Nicht nur für professionelle Anwender ist es stets immens wichtig, gezielt und schnell arbeiten und Fotos bei Bedarf auch in sehr kurzer Zeit entwickeln zu können. Wie man mit DxO PhotoLab 4 vorgehen kann, um einen möglichst optimalen Workflow zu erreichen und was die RAW-Software hierfür zu bieten hat, zeigt dieser Bericht kurz und knapp und dennoch ausreichend ausführlich.
Übersichtlicher und effizienter Arbeitsablauf in DxO PhotoLab 4!

Was seit Jahren absolut für den hochwertigen RAW-Konverter DxO PhotoLab 4 spricht, sind die damit erzielbaren exzellenten Resultate bei der Entwicklung von Rohdaten-Bildern und überhaupt bei der Bildbearbeitung. Das alleine ist es aber nicht, was DxO PhotoLab 4 auszeichnet und zum Mittel erster Wahl für viele Fotografen und Bildbearbeiter macht. Auch die gut durchdachten Features für einen übersichtlichen und effizienten Arbeitsablauf sind für viele Anwender ein guter Grund, auf den französischen Hersteller mit langjähriger Tradition zu setzen.
Bereits im letzten Tutorial zu DxO PhotoLab 4 ging es um einen guten Workflow, indem der Arbeitsbereich und die Paletten vorgestellt und deren Anpassungen nach ganz eigenen Wünschen gezeigt wurden. Darauf aufbauend ist das Thema für diesen Bericht die Filterung sowie das schnelle Auffinden der Korrekturwerkzeuge und der damit gemachten Einstellungen.
Kennt man die Möglichkeiten, welche DxO PhotoLab 4 hier bietet, lassen sich auch lange Zeit nach der ersten Bearbeitung eines Fotos, sofort die verwendeten Korrektur-Tools aufspüren und ohne langwierige Suche zur Nachbesserung heranziehen. Dank der übersichtlichen und intuitiven Benutzeroberfläche sind die Features zum Filtern und Finden, äußerst leicht zu verwenden und verlangen praktisch keine Einarbeitungszeit. Nur kennen sollte man sie zunächst, wofür hoffentlich dieses Tutorial sorgen kann.
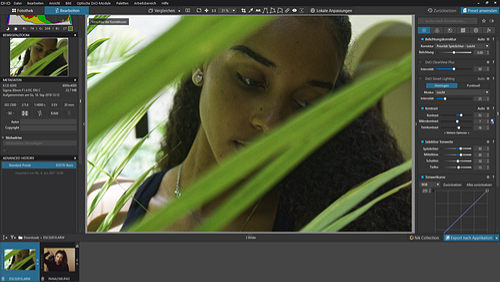
Wie schon bei den vorherigen Tutorials, wird auch für diesen Bericht DxO PhotoLab 4 ELITE unter Windows 10 inklusive der installierten Plug-ins DxO FilmPack 5 sowie DxO ViewPoint 3 verwendet. Die Ausführungen können aber ebenso mit der etwas abgespeckten Variante DxO PhotoLab 4 ESSENTIAL und auch ohne installierte Plug-ins nachvollzogen werden. Das Prinzip bleibt in allen Fällen immer gleich.
Natürlich erschließt sich ein jeder Bericht bzw. jedes Tutorial umso besser, wenn die beschriebene Software bereits auf dem Rechner installiert und einsatzbereit ist, wobei es zunächst auch egal ist, ob es sich um eine Testversion oder eine Vollversion handelt, denn die Testversion kann 30 Tage lang völlig ohne Einschränkungen genutzt werden.
Wer dann von DxO PhotoLab 4 überzeugt ist, dem empfehlen wir unbedingt die ELITE-Version, womit dann auch wirklich keine wichtigen Features fehlen, die man ansonsten sicher irgendwann vermissen würde. Absolut perfekt ausgestattet ist man mit den zusätzlich erhältlichen Plug-ins DxO FilmPack 5 und DxO ViewPoint 3, deren Werkzeuge und Funktionen sich nach der Installation praktisch unmerklich in die Oberfläche von DxO PhotoLab 4 integrieren.
DxO PhotoLab 4 Editionen + kostenlose Testversion
Sofern es Rabatte oder sonstige Aktionen zu DxO-Produkten gibt, sind diese immer hier im News-Bereich aktuell zu finden.
Für einen umfassenden Überblick sei an dieser Stelle noch auf die hier bisher erschienenen Artikel zu den DxO-Programmen hingewiesen, welche nachfolgende Liste zeigt:
- DxO PhotoLab 2 - Die RAW-Bildbearbeitung im Test
- Alle Neuerungen und Verbesserungen von DxO PhotoLab 3 im großen Test
- DxO PhotoLab 4 - Alle Neuerungen des RAW-Konverters im ausführlichen Test
- DxO PhotoLab 4 - Sinnvolle Programmeinstellungen im kompakten Überblick
- DxO PhotoLab 4.1 und sein erweitertes HSL-Werkzeug mit Beispielen
- DxO PhotoLab - Die optischen Module des RAW-Konverters
- Color Efex Pro 4 der NIK Collection 2 von DxO im ausführlichen Überblick
- Nik Collection von DxO - Funktionsweise mit den wichtigsten Hostanwendungen
- DxO Nik Collection Selective Tool nach Update doppelt vorhanden
- Eigene Arbeitsbereiche und Paletten im RAW-Konverter DxO PhotoLab 4 ELITE
Korrekturen und Einstellungen filtern und Werkzeuge schnell finden
Mit dem DxO Smart Workspace bietet DxO PhotoLab 4 eine sehr dynamische Benutzeroberfläche, die den Arbeitsablauf stark vereinfachen bzw. erleichtern kann. Bei richtiger Vorgehensweise ist es gar kein Problem, herauszufinden, welche Anpassungen für bestimmte Fotos durchgeführt wurden, wo die entsprechenden Werkzeuge dafür zu finden sind und vor allem, wie man ganz fix auf diese Tools zugreift.
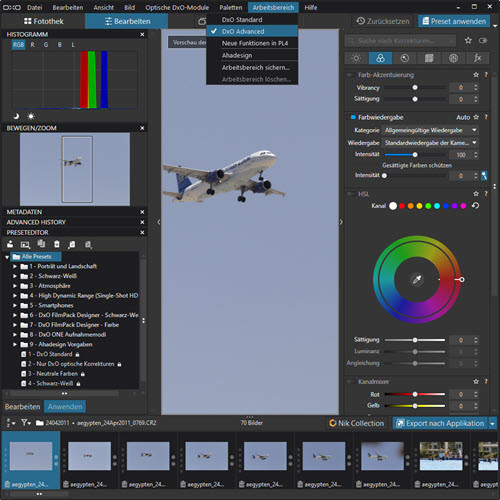
Standardmäßig sind je nach gewähltem Arbeitsbereich alle Werkzeuge in der rechten Spalte sichtbar. Hat man sich also einen eigenen, individuell eingerichteten Arbeitsbereich erstellt, enthält dieser standardmäßig natürlich nur die dafür aktivierten Korrektur-Tools. Wie das mit den Arbeitsbereichen und auch mit eigenen Paletten funktioniert, ist im Vorgänger-Tutorial „Eigene Arbeitsbereiche und Paletten im RAW-Konverter DxO PhotoLab 4 ELITE“ ausführlich dargestellt.
Nun kommt es ab und an schon vor, dass man nach einiger Zeit mit den Resultaten der zuvor gemachten Bildbearbeitung nicht mehr so ganz zufrieden ist. Gerade wenn man seine Aufmerksamkeit mit etwas zeitlichem Abstand nicht mehr auf bestimmte Fotos gerichtet hat, ergibt sich oft ein neuer Blick auf die eigene Arbeit und eventuell kommen einem dann diverse Anpassungen zu übertrieben oder auch zu schwach vor. Das ist auch der Grund, warum von den meisten professionellen Bildbearbeitern eine Schaffenspause empfohlen wird, quasi um nicht Betriebsblind zu werden.
Prinzipiell stellt das in DxO PhotoLab 4 aber kein Problem dar. Man kann gemachte Anpassungen ja jederzeit verändern oder auch ganz zurücknehmen, ohne die Fotos in irgendeiner Weise physisch zu verändern. Nur finden muss man die Korrekturen und das kann je nach Umfang der Bearbeitung durchaus etwas unübersichtlich werden und dann auch mehr oder weniger Zeit kosten. Genau für solche Fälle helfen die umfangreichen Filtermöglichkeiten des RAW-Konverters.
Schalter für aktive Werkzeuge
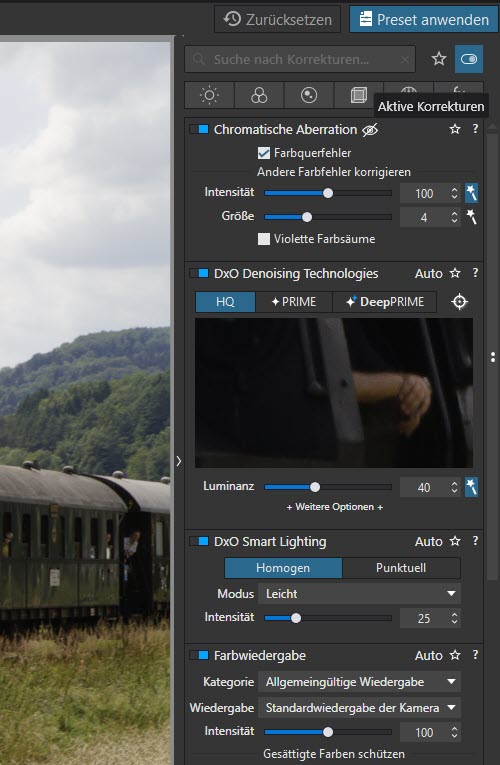
Mit nur einem Klick auf den Schalter ganz oben rechts in der Korrekturenpalette auf der rechten Seite der Benutzeroberfläche, verschwinden sofort alle Werkzeuge, welche für ein Foto nicht verwendet wurden. Es sind nur noch die Tools sichtbar, mit welchen bereits Korrekturen durchgeführt wurden, was man am blauen Schalter links neben der Werkzeugbezeichnung sieht.
In kürzester Zeit erhält man so einen sehr guten und aufgeräumten Überblick und somit auch einen sehr schnellen Zugriff auf die benötigten Werkzeuge. Unter Windows ist der aktive obere Schalter übrigens blau markiert und beim Mac grau. Wird der Schalter wieder deaktiviert, erscheinen sofort auch wieder alle Werkzeuge.
Filter für favorisierte Werkzeuge
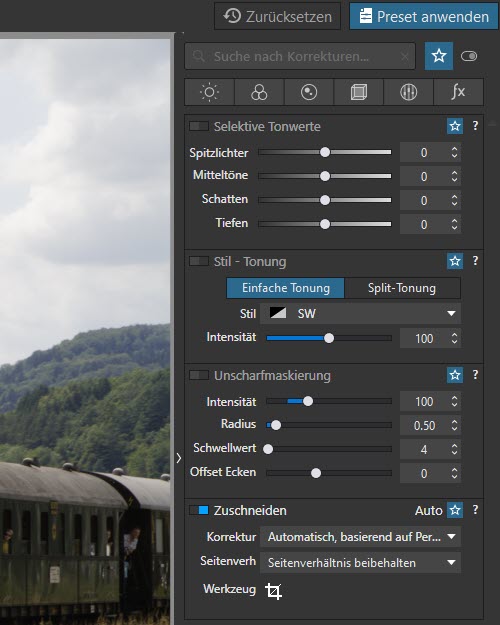
Sicher hat jeder Fotograf bzw. Bildbearbeiter seine ganz eigenen Vorlieben und damit auch Lieblingswerkzeuge, die er bzw. sie häufiger als andere einsetzt. Diese Werkzeuge sollen natürlich auch immer möglichst schnell zugänglich sein, ohne lange danach suchen zu müssen. Und wie man sich denken kann, ist auch das gar kein Problem in DxO PhotoLab 4.
Zwar sind alle Werkzeuge bereits sinnvoll in kategorisierten Paletten untergebracht und können damit schon ganz gut aufgespürt werden. Es geht aber noch effizienter. Um bevorzugte Werkzeuge immer sofort verfügbar zu haben, kann für diese auf der rechten Seite der jeweiligen Bezeichnung, ein Stern-Symbol aktiviert werden.
Auch der aktive Stern erhält unter Windows eine blaue und beim Mac eine graue Markierung. Wie man sich sicher denken kann, muss nun nur der Stern ganz oben und links vom bereits erwähnten Schalter aktiviert werden und schon werden nur noch die favorisierten Werkzeuge angezeigt. Deaktiviert man den Stern, werden natürlich auch wieder alle Werkzeuge sofort und ohne irgendeine Verzögerung sichtbar. Deaktiviert man Sterne einzelner Werkzeuge, so verschwinden diese sofort aus der Favoriten-Ansicht.
Buttons für Werkzeuggruppen
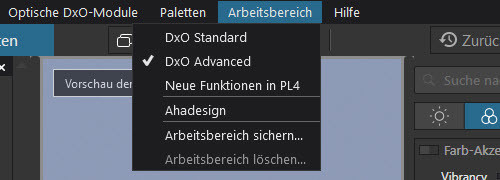
Als Fotobearbeiter ist man sich in den meisten Fällen sicher absolut darüber klar, welche Art von Werkzeug gerade benötigt wird, um gezielt eine gewünschte Anpassung zu erreichen. Man kennt in aller Regel also die benötigte Werkzeug-Kategorie und genau diese lässt sich mit den Buttons für die Werkzeuggruppen aufrufen. Auch diese Buttons befinden sich sinnvollerweise ganz oben, direkt über der ersten Werkzeugpalette.
![]() Die Buttons bieten Zugriff auf die Werkzeugkategorien Belichtung, Farbe, Details, Geometrie, Lokale Anpassungen sowie Wasserzeichen & Effekte.
Die Buttons bieten Zugriff auf die Werkzeugkategorien Belichtung, Farbe, Details, Geometrie, Lokale Anpassungen sowie Wasserzeichen & Effekte.
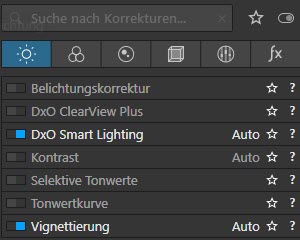
Ist der Arbeitsbereich DxO Advanced aktiviert, welcher standardmäßig alle Werkzeuge enthält, werden bei aktiviertem Button Belichtung, die Werkzeuge Belichtungskorrektur, DxO ClearView Plus, DxO Smart Lighting, Kontrast, Selektive Tonwerte, Tonwertkurve und Vignettierung angezeigt.
Was angezeigt wird, ist außerdem immer abhängig davon, ob die beiden Plug-ins DxO FilmPack und DxO ViewPoint installiert sind. Beide zusätzlichen Plug-ins, die sich nahtlos in DxO PhotoLab 4 integrieren, müssen unbedingt empfohlen werden, weil der Funktionsumfang damit nicht nur enorm, sondern auch sinnvoll erweitert wird.
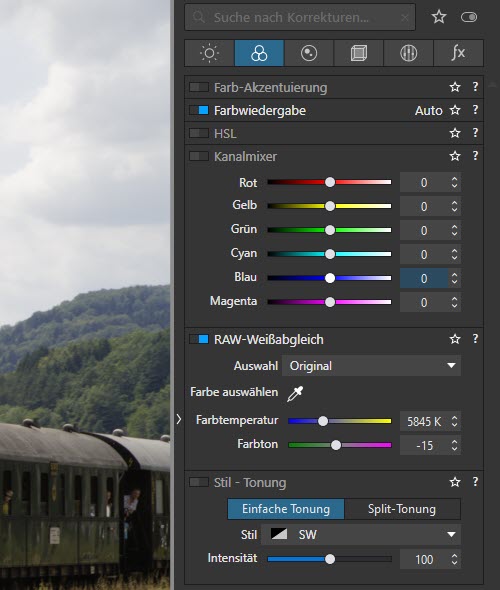
Wird der Button Farbe aktiviert, erscheinen sämtliche Werkzeuge für die Farbkorrektur wie Farb-Akzentuierung, Farbwiedergabe, HSL, Kanalmixer, RAW-Weißabgleich und Stil-Tonung.
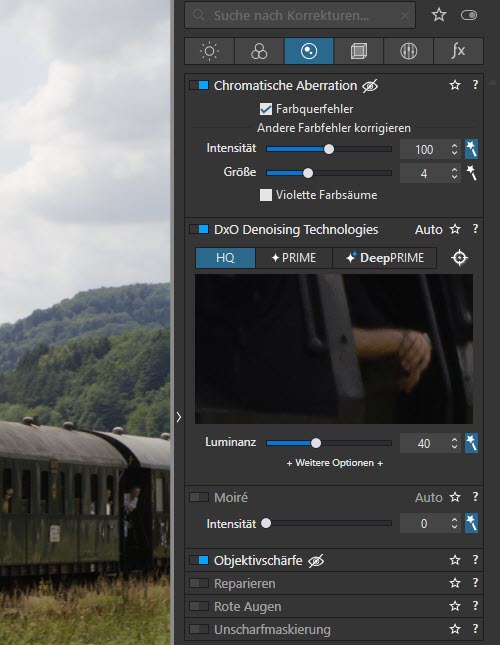
Beim Button Details sind es Werkzeuge für technische Korrekturen sowie spezielle Werkzeuge wie chromatische Aberration, DxO Denoising Technologies unter anderem mit der intelligenten Rauschminderung DeepPRIME, Moiré, Objektivschärfe, Reparieren, Rote Augen und Unscharfmaskierung.
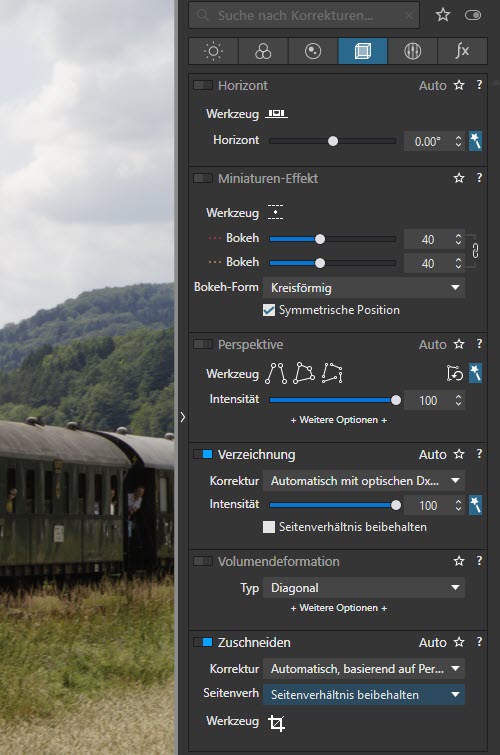
Der aktivierte Button Geometrie zeigt die Werkzeuge Horizont, sofern DxO ViewPoint installiert ist, den Miniaturen-Effekt und die Perspektive, Verzeichnung, Volumendeformation und Zuschneiden.
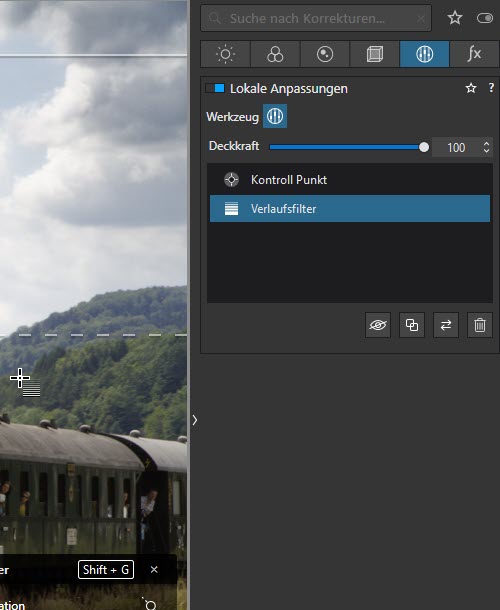
Der Button Lokale Anpassungen bringt lediglich das gleichnamige Werkzeug für die Verwaltung von Korrekturmasken zum Vorschein, was jedoch auch Sinn macht. So bleibt genügend Platz in der Palettenspalte für die übersichtliche Anzeige auch sehr umfangreicher selektiver Bearbeitungen.
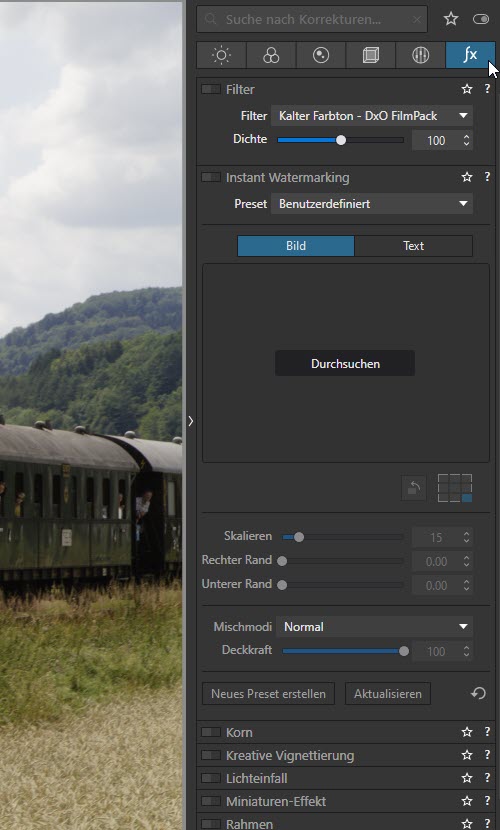
Der Button Wasserzeichen & Effekte zeigt die kreativen Werkzeuge wie Filter für Bildlooks, Instant Watermarking für Wasserzeichen, Korn, Kreative Vignettierung, Lichteinfall, Miniaturen-Effekt, Rahmen sowie Textur und Unscharf für eine Vignette und Soft-Fokus. Um diese Werkzeuge vollumfänglich nutzen zu können, muss das DxO FilmPack und DxO ViewPoint installiert sein.
Eingabefeld für die gezielte Suche nach Werkzeugen
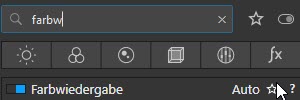 Über das oben links befindliche Eingabefeld kann eine sehr gezielte Suche nach Werkzeugen durchgeführt werden. Genialerweise muss man dafür gar nicht die komplette Bezeichnung eines Werkzeugs eingeben. Bereits die Eingabe der ersten Buchstaben führt hier schon zum Ziel. Möchte man zum Beispiel das Werkzeug Rote Augen finden, reicht die Eingabe von rote.
Über das oben links befindliche Eingabefeld kann eine sehr gezielte Suche nach Werkzeugen durchgeführt werden. Genialerweise muss man dafür gar nicht die komplette Bezeichnung eines Werkzeugs eingeben. Bereits die Eingabe der ersten Buchstaben führt hier schon zum Ziel. Möchte man zum Beispiel das Werkzeug Rote Augen finden, reicht die Eingabe von rote.
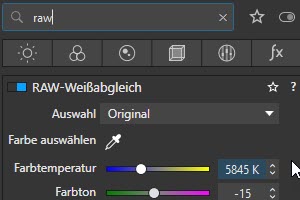 Allerdings sollen hier auch ein paar Unzulänglichkeiten nicht verschwiegen werden. Möchte man schnell den Weißabgleich finden, führt die Eingabe von weiß nicht zum Ziel. Der Grund ist simpel. In DxO PhotoLab 4 hat der Weißabgleich die Bezeichnung RAW-Weißabgleich. Gibt man raw in das Suchfeld ein, bekommt man das gewünschte Werkzeug augenblicklich zu sehen. Man muss also die Bezeichnungen in DxO PhotoLab 4 kennen. Dann ist das Suchfeld jedoch eine sehr gelungene Hilfe.
Allerdings sollen hier auch ein paar Unzulänglichkeiten nicht verschwiegen werden. Möchte man schnell den Weißabgleich finden, führt die Eingabe von weiß nicht zum Ziel. Der Grund ist simpel. In DxO PhotoLab 4 hat der Weißabgleich die Bezeichnung RAW-Weißabgleich. Gibt man raw in das Suchfeld ein, bekommt man das gewünschte Werkzeug augenblicklich zu sehen. Man muss also die Bezeichnungen in DxO PhotoLab 4 kennen. Dann ist das Suchfeld jedoch eine sehr gelungene Hilfe.
Es ist auch zu bedenken, dass über das Suchfeld nicht nur nach Werkzeugen gefiltert wird. Durchsucht werden neben Paletten und Unterpaletten ebenso die verfügbaren Schieberegler. Der Inhalt von Aufklappmenüs wird bei der Suche jedoch nicht berücksichtigt. Ob man die Eingaben in kleiner oder großer Schrift macht, ist völlig unerheblich. Das Ergebnis ist immer gleich. Um das Eingabefeld schnell wieder zu leeren, kann auf das kleine x im rechten Bereich des Eingabefeldes geklickt werden. Ansonsten kann natürlich auch die Rückschritt-Taste oder Entfern-Taste verwendet werden.
All die genannten Filtermöglichkeiten können auch untereinander kombiniert werden. So ist eine sehr genaue und schnelle Filterung möglich und die benötigten Werkzeuge sind super schnell gefunden.
Immer auf dem Laufenden
Um immer auf dem Laufenden zu bleiben, sei an dieser Stelle noch auf auf Twitter hingewiesen. Über diese Möglichkeit ist man stets aktuell über weitere Tutorials sowie Rabattaktionen und relevante Neuigkeiten informiert.





