Mit dem nach Andrzej Dragan benannten Stil, lassen sich ungewöhnlich intensive und ausdrucksstarke Bilder erstellen. Natürlich ist Photoshop für dieses Vorhaben ganz exzellent geeignet.

Der Dragan Effekt!
Dieser ganz außergewöhnliche Effekt entsteht durch extreme Kontraste. Lichter und Schatten werden oft etwas übertrieben angehoben und Kanten stark betont. Man sieht den Bildern eigentlich immer an, dass sie bearbeitet wurden. Aber das ist ja auch so gewollt.
Im Gegensatz zb. zum ebenfalls hier vorgestellten Orton-Effekt, ist dieser Dragan-Stil nicht für jedes Bild geeignet. Sehr häufig kommt der Effekt bei Portraits zum Einsatz. Am besten bei Menschen, welche schon interessante Charakterzüge zb. in Form von leichten Falten haben.
Gerade bei markanten vom Leben gezeichneten Gesichtern wie sie eher ältere Menschen haben, kommt der Dragan-Stil ganz hervorragend zum Ausdruck. Die im Gesicht widerspiegelnde ganze Lebenserfahrung wird nochmal sehr verstärkt.
Aber wie immer gilt, erlaubt ist was gefällt. So kann dieser Effekt auch mit anderen Techniken super kombiniert werden. Auch Portraits von jüngeren Menschen lassen sich natürlich auf interessante Weise draganisieren.
Wie bei fast allen Effekten, Stilen, Techniken, gibt es auch hier immer mehrere Möglichkeiten, um zum Ziel zu gelangen. Und es kommt auch immer sehr stark auf das verwendete Motiv an. Auch die Qualität des Ausgansbildes ist ganz entscheidend.
Es ist immer gut, ein hochauflösendes Foto zu verwenden. So können Details wie Pupillen, Iris, Haare usw. sehr viel besser gestaltet werden. Am besten schießt man selbst ein Foto von Bekannten, Verwandten oder Freunden.
Ansonsten gibt es auch diverse Bilderdienste, welche kostenlos Bilder zum Download anbieten. Darauf muss an dieser Stelle aber sicher nicht eingegangen werden.
Ich besorge mir also als erstes ein passendes Portrait. Ich verwende hier das Foto einer alten aber schönen Frau, welche sicher längst das Zeitliche gesegnet hat. Das Foto wurde Anfang des 20. Jahrhunderts erstellt. (Nicht von mir.)

Das sieht man vielleicht nicht unbedingt, weil ich das ursprüngliche Schwarz-Weiß-Foto vorab etwas aufbereitet habe. Der Ausschnitt wurde auf die wichtigen Bereiche beschränkt und es wurde ein wenig Farbe für das Gesicht, Lippen und die Kleidung aufgetragen.
Das geht sehr gut auf einer neuen Ebene mit dem Verrechnungsmodus Farbe. Außerdem habe ich das Portrait freigestellt, um es auf jeden beliebigen Hintergrund setzen zu können.
Die Auflösung ist leider auch nicht allzu hoch, aber für den Effekt ist es noch ausreichend. Die folgende Anleitung wurde mit Photoshop CS5 durchgeführt. Das Prinzip ist aber auch mit älteren Versionen und auch mit anderer Software nachvollziehbar.
Ich versuche alles so zu erklären, dass auch Anfänger damit klarkommen. Für den Profi könnte einiges etwas ausführlich sein. Außerdem beziehe ich mich bei den Tastaturkürzeln auf den PC. Mac-Anwender wissen sicher was zu tun ist.
Genug also der Vorworte. Legen wir einfach mal los.
1. Bild öffnen und umwandeln.
Als erstes wird das Bild in Photoshop geöffnet. Damit das Original nicht zerstört wird, kann man auch gleich die Hintergrundebene duplizieren zb. indem die Ebene auf den Abreißblock in der Ebenenpalette unten rechts gezogen wird. Aber das kennt sicher jeder und muss nicht extra bebildert werden. Ich mache das hier aber nicht für dieses Beispiel.
Damit alle weiteren Bearbeitungsschritte immer wieder korrigiert werden können, bietet sich die Umwandlung der Ebene in ein Smartobjekt schon gleich an dieser Stelle an. Hierzu einfach auf die duplizierte Ebene rechtsklicken und aus dem Kontextmenü "In Smartobjekt konvertieren" auswählen.
Ich benenne die Ebene gleich sinnvoll, um immer einen guten Überblick zu bewahren. Ich nenne sie "Portrait". So siehts dann bisher aus:
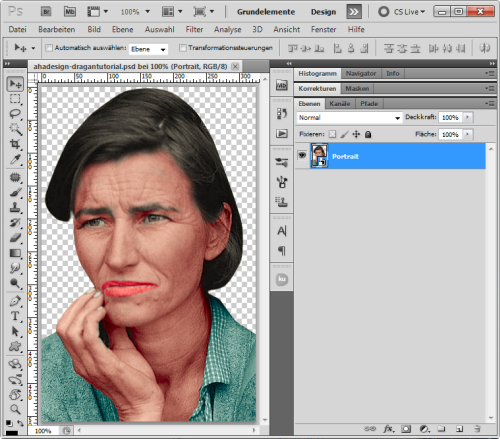
2. Kontraststeigerung durch Tonwertkorrektur.
Wie gesagt, alles was nun folgt, hängt immer sehr stark vom verwendeten Motiv ab. Die von mir verwendeten Werte sollten also keinesfalls 1:1 so übernommen werden. Es geht nur um das Prinzip und die dafür notwendigen Schritte.
Ich verstärke also erstmal den Kontrast. Und dafür bietet sich natürlich die Tonwertkorrektur in Photoshop an. Dazu klicke ich auf das zweite Icon von links in der oberen Reihe in der Korrekturen-Palette.
Natürlich ginge es auch mit den Gradationskurven, die Tonwertkorrektur ist aber etwas einfacher zu bedienen und hier auch ausreichend. Noch simpler wäre es mit Tiefen/Lichter. Aber ich gehe in der weiteren Anleitung jetzt nicht weiter auf alle sonst noch möglichen Varianten ein, sonst wird es unnötig unübersichtlich.
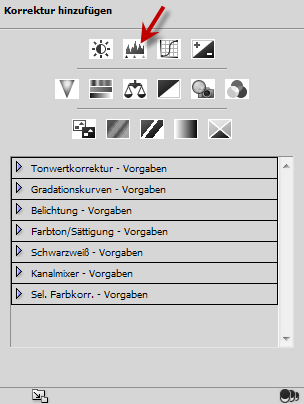
Damit öffnet sich also das Fenster für die Tonwertkorrektur. Um einen guten Kontrast zu bekommen, spreize ich jetzt die Tonwerte. Das Histogramm verrät mir, dass ich ausreichend Tiefen und Mitten, aber gar keine Lichter habe.
Bei diesem Motiv ziehe ich also den rechten Pfeil nach links auf einen Wert von 164. Die Mitten verschiebe ich ebenfalls, aber etwas nach rechts auf 0,74. Die Tiefen belasse ich hier auf 0.
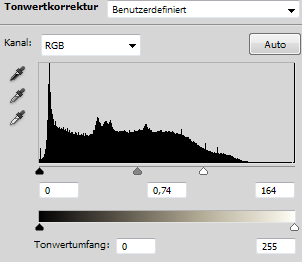
Somit ist schon ein guter Kontrast entstanden. Man sollte es an dieser Stelle auch nicht übertreiben. Also Lichter sollten nicht schon hier ausfressen bzw. Tiefen absaufen. Ich entscheide mich hier für eine leichte Abmilderung, indem ich die Deckkraft der "Einstellungsebene Tonwertkorrektur" auf 60% reduziere.
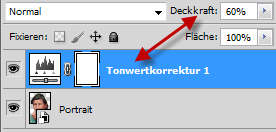
3. Dunkle Bereiche bzw. Schatten mit Farbe füllen.
Um das Motiv jetzt noch plastischer wirken zu lassen, können Allgemein die Schattenbereiche zb. mit einer dunklen Hautfarbe verstärkt werden. Dazu muss ich nur eine entsprechende Auswahl erstellen.
Ich erstelle mir erst mal eine neue leere Ebene und benenne sie "Dunkle Bereiche". Für mein Vorhaben muss diese Ebene unter der Einstellungsebene Tonwertkorrektur liegen. Die Ebenenpalette sieht jetzt so aus:

Ich habe jetzt vor, die Auswahl über den Farbbereich zu machen, was bei den meisten Motiven auch sehr gut klappt. Vorher zoome ich das Bild aber noch auf 200%. Ich gehe dann also über das Menü auf Auswahl -> Farbbereich, wobei meine leere Ebene natürlich markiert sein muss.
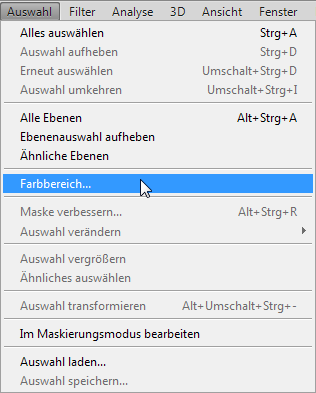
Hier nutze ich die einfache Pipette. Also die Pipette ganz links ohne das Plus- bzw. Minuszeichen. Die Auswahl steht auf "Aufgenommene Farben" und das Häkchen bei "Lokalisierte Farbgruppen" belasse ich auch.
Für eine gute Beurteilung sollte außerdem der Radio-Button "Auswahl" und bei Auswahlvorschau "Schwarzer Hintergrund" aktiv sein. Jetzt muss ich mit dem Toleranzregler spielen. Alles was hier hell erscheint, wird später in die Auswahl aufgenommen. Das sollen hier also die dunklen Bereiche des Portraits sein. Alle helleren Mitten und Lichter sollen möglichst nicht ausgewählt werden.
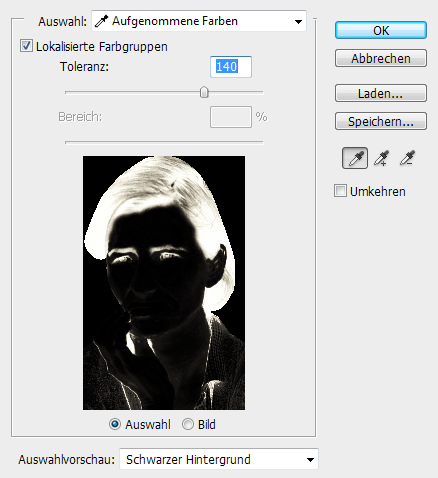
Übrigbleiben, also in die Auswahl aufgenommen, sollten vom Gesicht nur Haare, Teile der Augen und Augenbrauen. Bei anderen Motiven eventuell auch Lippen und vielleicht wenige Teile der Nase und Kinnkontur. Kommt eben immer auf das Bild an. Ich nehme einen Wert von 140 und belasse den Bereich auf 100%.
Jetzt klicke ich mit der Pipette in den dunkelsten Bereich des Bildes. Hier zb. auf Pupillen. Das mache ich nicht in der Vorschau des Farbbereichsfensters, sondern direkt im Bild. Da lässt es sich einfach besser beurteilen.
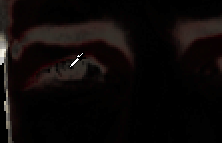
Ich bestätige mit OK. Damit erhalte ich jetzt meine Auswahl, wie an der Ameisenlinie zu erkennen ist.

Jetzt kann ich diese Auswahl mit einer sehr dunklen Farbe füllen. Hier bietet es sich an, die Farbe mit der Pipette dem Gesicht zu entnehmen. Ein dunkler Hautton könnte zb. leicht unter der Nase aufgenommen werden.
Ich klicke also links unten in der Werkzeugpalette erstmal auf das kleine Viereck für die Vordergrundfarbe und hole mir dann den passenden dunklen Farbton mit der Pipette aus dem Bild. Ich hole mir die Farbe hier aus dem vom Betrachter gesehen rechten Auge.
Der Farbton ist mir aber noch zu hell. Also verwende ich den Schieberegler aus dem Farbwähler und dunkel noch stark ab. Ich komme dann auf einen hexadezimalen Wert von #1c0a05.
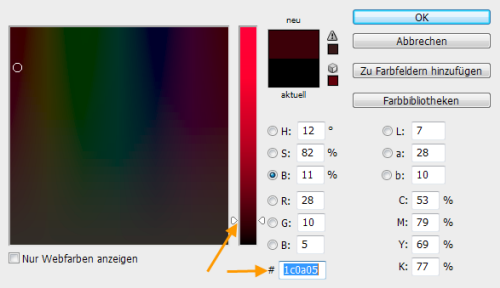
Jetzt kann ich die Farbe in die Auswahl einfügen. Ganz schnell geht es mit ALT + ENTF bzw. ALT und Rückschritt-Taste. Oder auch über das Menü mit Bearbeiten -> Fläche füllen -> Mit Vordergrundfarbe füllen. Fläche füllen geht auch mit Umschalt + F5.
Egal wie, die Auswahl ist nun mit dem dunklen Braunton gefüllt. Jetzt kann auch die Auswahl zb. mit STRG + D wieder aufgehoben werden.
Das Ganze sieht nun etwas komisch aus. Der Braunton soll aber auch nicht einfach da reingeklatscht, sondern mit dem Originalbild lediglich verrechnet werden. Deshalb wird für die Ebene "Dunkle Bereiche" der Modus von "Normal" auf "Multiplizieren" umgestellt. Schon sieht es besser aus.
Ich habe jetzt hauptsächlich in den Haaren eine Abdunklung. Aber auch einzelne Falten sind davon betroffen.
4. Die Augen schützen.
Die Augen sollen von der Farbfüllung nicht betroffen sein. Deshalb werden sie einfach mit einer Maske geschützt. Dazu klicke ich in der Ebenenpalette unten auf das Maskensymbol, während meine Ebene "Dunkle Bereiche" noch ausgewählt ist.
![]()
Die Maske ist jetzt automatisch aktiviert und mit weißer Farbe gefüllt. Nun muss nur mit schwarzer Farbe über die Augen gemalt werden. Schießt man über das Ziel hinaus, können die Stellen jederzeit mit weißer Farbe wieder zurückgemalt werden.
Spätestens jetzt wäre es sehr hilfreich, ein Grafiktablett verwenden zu können. Mit etwas mehr Mühe geht es aber auch so.
Am besten wird für die Maskenarbeit ein weicher Pinsel gewählt und stark in das Bild gezoomt. Ich verwende hier ein Intuos4 L Wacom Tablett. Deckkraft und Fluss für den Pinsel belasse ich auf 100%. Je nach Bild können hier auch andere Einstellungen sinnvoll sein.

Ich hoffe, man kann den Unterschied zu den beiden Augen hier auf dem Bild einigermaßen gut erkennen. Die Ebenenpalette sieht inzwischen so aus:

Hier sieht man auch wieder den Nachteil eines nicht so hoch auflösenden Bildes. Die Augen können nicht so gut bearbeitet und später optimal mit Leuchteffekten etc. versehen werden.
5. Weitere Kontrastverbesserung.
Für eine weitere Verbesserung des Kontrastes verwende ich jetzt eine Gradationskurve unterhalb der Tonwertkorrektur, welche wieder in der Korrekturenpalette in der obersten Reihe zu finden ist. Es ist das dritte Icon von links.
![]()
Mein Ziel erreiche ich hier durch eine leichte Senkung bzw. Erhöhung der Tiefen und Lichter. Auch hier kommt es wieder stark auf das verwendete Foto an.
Das coole an dieser Einstellungsebene ist auf jeden Fall die Pipette des Zielgerichtet-korrigieren-Werkzeugs, welche erscheint, wenn man sich über dem Bild bewegt. Damit kann ich jetzt Ankerpunkte setzen. So kann ich Tiefen und Lichter vor dem Ausfressen bzw. Absaufen schützen.
Um mit der Pipette einen Punkt für die Tiefen zu erhalten, klicke ich auf einen mitteldunklen Schatten zb. in der Augenhöhle oder knapp unter der Nase. Ich entscheide mich für die vom Betrachter gesehen rechte obere Augenhöhle. Schon wird der Ankerpunkt in der Gradationskurve gesetzt.
Falls man sich hier mal verklickt und zu viele Punkte gesetzt hat, lassen sich diese einfach nach unten rausziehen und sind verschwunden.
Auf die Gleiche Weise mache ich das für die Lichter. Dazu suche ich logischerweise einen sehr hellen Bereich im Gesicht. Ich nehme hier das Licht ziemlich weit oben auf dem Nasenrücken.
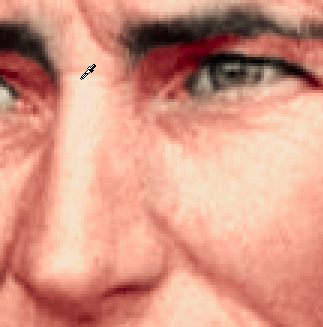
Für die weiteren Anpassungen verlasse ich mich nach wie vor auf das "Zielgerichtet-korrigieren-Werkzeug". Ansonsten müsste man sich die Punkte eben auf die alte Art direkt im Fenster der Gradationskurve zurecht ziehen.
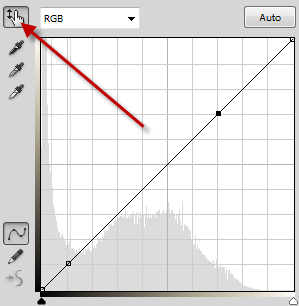
Wenn das Werkzeug nicht angezeigt wird, kann es über den kleinen Pfeil auf der rechten Seite des Korrekturenfensters im Menü aktiviert werden. Standardmäßig ist das aber der Fall.
Jetzt kann ich ganz locker direkt im Bild damit arbeiten. Ich kann Bereiche durch ziehen nach Oben aufhellen und durch ziehen nach Unten abdunkeln. Das mache ich jeweils in den dunkleren und helleren Hauttönen.
In meinem Fall ziehe ich die Tiefen etwas runter. Eigentlich sind es ja die tieferen Mitten. Die Lichter kann ich bei diesem Foto nur sehr gering anziehen sonst fressen sie aus. Am Ende kann ich die Kurven doch noch im Gradationskurven-Fenster etwas anpassen, damit sie nicht zu eckig werden. Ist aber in meinem Fall nicht nötig. Die Kurve sieht jetzt so aus:
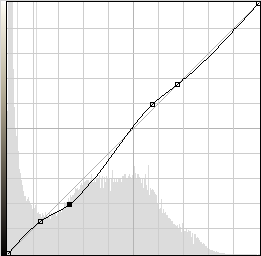
Sollte der Effekt jetzt zu stark ausfallen, kann jederzeit die Deckkraft herabgesetzt werden. Ich gehe hier lieber mal auf 70%.
6. Sättigung überprüfen.
Bei dieser Vorgehensweise kommt man oft an den Punkt, wo die Sättigung viel zu stark wird. Das sollte man nach jedem kontraststeigernden Schritt überprüfen. In meinem Fall werde ich die Sättigung etwas verringern, weil ich ja keinen unschönen Farbstich haben möchte.
Dazu lege ich mir wieder eine Einstellungsebene vom Typ "Farbton/Sättigung an. Meine Ebene Kurven 1 ist noch ausgewählt. Deshalb klicke ich im Korrekturenfenster ganz unten links auf den kleinen Pfeil "Zu Korrekturliste zurückkehren".
![]()
Jetzt hab ich wieder freien Zugriff auf alle Korrektur-Icons. Farbton-Sättigung liegt in der zweiten Reihe von links gesehen an zweiter Stelle.
![]()
Ein Klick darauf öffnet das entsprechende Korrekturenfenster. die Ebenenpalette sieht inzwischen so aus:
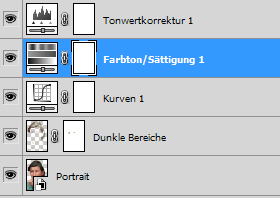
Ich ziehe jetzt den Regler "Sättigung" auf -30. Die Farben sollen einfach nicht mehr so stark knallen, aber dennoch vorhanden sein. Eventuell kann hier auch noch mit der Deckkraft nachgeregelt werden. Das mache ich hier aber nicht.
7. Schärfen.
Als nächstes soll die Schärfe für das Portrait verbessert werden. Hier bietet sich die selektive Scharfzeichnung an.
Die selektive Scharfzeichnung erlaubt es mir, eine bestimmte Art der Weichzeichnung zu entfernen bzw. abzumildern. Zur Wahl stehen die Tiefenschärfe, der Gaußsche Weichzeichner und die Bewegungsunschärfe.
Ich markiere also meine Portrait-Ebene und wähle dann aus dem Menü Filter -> Scharfzeichnungsfilter -> Selektiver Scharfzeichner.
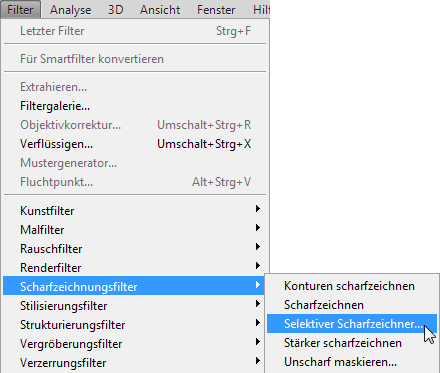
Ich entscheide mich hier bei "Entfernen:" für Tiefenschärfe abmildern.
Hier darf ich nicht mit dem Radius und der Stärke übertreiben, sonst wird es zu grob und fleckig. Radius und Stärke sind zueinander abhängig. Die Stärke stelle ich trotzdem mit 100% ziemlich hoch ein. Dann kann der Radius besser bestimmt werden. Hier ein Radius von 1,5 Pixel.
Danach die Stärke eventuell wieder etwas reduzieren. Kommt aber immer auf das Motiv und die Auflösung des Bildes an. Es soll knackig scharf, aber nicht übertrieben sein. Ich geh mit der Stärke nochmal zurück auf 70%.
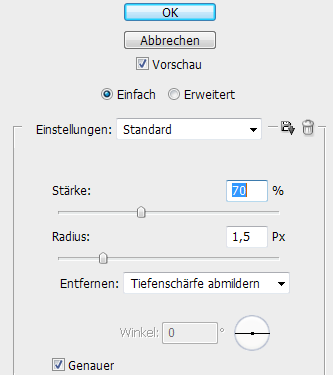
Einzelne Haare und Poren soll man gut erkennen. Nicht jedes Foto hat eine bessere Tiefenschärfe nötig. Manchmal ist auch die Wahl Gaußscher Weichzeichner für das Entfernen sehr gut geeignet. Das entspricht dann dem Filter Unscharf maskieren.
Der einfache Dialog reicht hier meistens aus. Wer es ganz filigran machen möchte, kann auch die erweiterte Ansicht nutzen und gezielt Tiefen und Lichter getrennt beeinflussen.
Da die Ebene als Smartobjekt vorliegt, kann der Filter auch nachträglich noch einfach durch Doppelklick auf den Namen des Filters angepasst werden.
Mit der Maske des Smartfilters könnte man jetzt noch den Hintergrund oder Kleidungsteile des Fotos usw. vom Effekt ausschließen, wenn das sinnvoll erscheint und vor allem erwünscht ist. Hintergrund ist hier ja keiner vorhanden und die Kleidung soll den Effekt ruhig mit abbekommen.
Die Ebenenpalette sieht jetzt so aus:
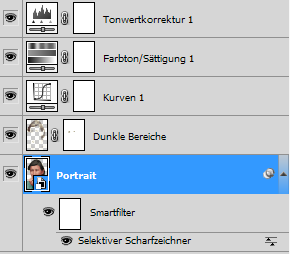
Farben intensivieren.
Zuerst schiebe ich jetzt mal die Ebene "Dunkle Bereiche" ganz nach oben, was ich eigentlich schon vorhin hätte machen können.
Nach der Schärfung können viele Bilder wieder etwas mehr Farbe vertragen. Dafür kann ich die vorhandene Einstellungsebene Farbton/Sättigung nachregeln. Das ist in diesem Fall aber nicht notwendig.
8. Dodge and Burn.
Mit Licht und Schatten werden jetzt die Konturen verstärkt. Es wird nachbelichtet und abgewedelt. Allerdings sind die entsprechenden Werkzeuge in Photoshop nicht destruktiv.
Pixel werden direkt angegriffen, weil auf der Ebene mit den Pixelinformationen gearbeitet werden muss. Es geht auch besser.
Ich lege mir über der Portraitebene eine neue leere Ebene an und benenne sie "Nachbelichten". Als Ebenenmodus stelle ich auch sofort "Weiches Licht" ein. Wie das geht, wurde ja schon weiter oben erklärt.
Jetzt kann mit der Farbe Schwarz nachbelichtet und mit Weiß am besten in einer weiteren Ebene, abgewedelt werden. Es empfiehlt sich ein kleiner weicher Pinsel zb. 5px und in das Bild hineinzuzoomen.
Für den Pinsel welchen ich mit der Taste B aufrufe, stelle ich eine Deckkraft von ca. 20% oder sogar nur 15% und einen Fluss mit dem gleichen Wert ein. Kommt wieder sehr auf das Bild und seine Auflösung an. Weniger ist meist besser.
Wenn die Nachbelichtung zu stark war, kann einfach die Deckkraft der Ebene gesenkt werden. Habe ich zu weit gemalt, kann ich das einfach heraus radieren. Eine Maske macht hier eher keinen Sinn, was aber auch gehen würde.
![]()
Ich hol jetzt natürlich wieder mein Wacom-Tablett raus. Ohne Tablett wird es jetzt echt schwierig, obwohl es mit viel Aufwand zb. mit dem Zeichenstift-Werkzeug und damit erstellte Auswahlen schon auch mit der Maus gehen würde.
Nun werden die Gesichtskanten, alle Falten, Grübchen, Augenringe usw. und die Ohrenkanten- und Details mit Schwarz bemalt. Danach die Flächen mit sehr geringem Fluss zb. 10% aber großem weichen Pinsel, auf die gleiche Art abgedunkelt.
Bei den größeren Flächen gehe ich nicht so oft oder sogar nur einmal mit dem Pinsel drüber. Die Augen bemale ich gar nicht.
Dann erstelle ich eine neue Ebene "Abwedeln", wieder mit dem Modus "Weiches Licht". Ich verwende den gleichen Pinsel, aber diesmal mit weißer Farbe. Zwischendurch ändere ich je nach Falten oder Konturen immer mal die Pinselgröße.
Jetzt bemale ich die hellen Bereiche. Am Ende wird mit sehr wenig Fluss und wenig Deckkraft das komplette Bild nochmal leicht abgewedelt. Bei diesem Bild kann man sich den Abwedler aber fast sparen.
Die Ebenenpalette sieht jetzt so aus:
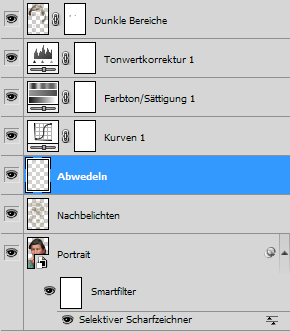
9. Augen bearbeiten.
Jetzt erstelle ich eine neue Ebene "Augen aufhellen" mit Modus "Weiches Licht" über der Abwedeln-Ebene. Auf die Augen zoome ich und male mit weichem Pinsel mit passender eher geringer Größe bei geringer Deckkraft und Fluss ca. 15% mit weißer Farbe.
Ich helle Reflexionen, Iris und Augenweiß auf. Das Augenweiß am meisten.
Dann erstelle ich eine neue Ebene "Augen abdunkeln" mit dem Modus "Weiches Licht" und bemale mit Schwarz und sehr kleinem Pinsel die Ränder der Iris und den Rand vom Augenweiß zur Haut um auch hier eine gute Abstufung zu bekommen.
Damit die Augen richtig leuchten, stelle ich den Modus für die Ebene "Augen aufhellen" um auf "Farbig abwedeln".
Bei einem vernünftigen Bild mit hoher Auflösung kann man mit den Augen natürlich noch sehr viel mehr anstellen.
10. Detailschärfe.
Bei den markanten Stellen im Gesicht fehlt mir jetzt eindeutig die Schärfe. Ich muss also wieder einen Filter anwenden. Der muss auf jeden Fall an die oberste Stelle in der Ebenenpalette.
Weil ich den Filter aber auch noch nachträglich anpassen können möchte, markiere ich alle Ebenen und konvertiere sie zu einem Smartobjekt. Es macht auch nichts, dass jetzt ein Smartobjekt innerhalb einem Smartobjekt ist.
Ich habe jetzt also nur noch eine Ebene, welche ich für die Übersicht umbenenne in "Portrait Alles". Jetzt gehe ich über das Menü nach Filter -> Scharfzeichnungsfilter -> Unscharf maskieren.
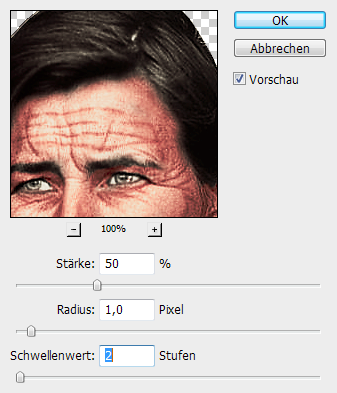
Hier muss man natürlich wieder experimentieren und es vor allem nicht total übertreiben. Ich verwende hier für Stärke 50%, Radius 1,0 Pixel und Schwellenwert 2 Stufen. Wenn es nicht passt, macht es nichts. Ich habe ja meinen jederzeit veränderbaren Smartfilter.
Mein Ebenenfenster sieht jetzt also so aus:
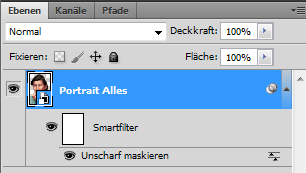
An manchen Stellen ist jetzt zu viel Schärfe bzw. soll keine sein. Also markiere ich einfach die Maske des Smartfilters und fülle sie zunächst komplett mit schwarzer Farbe. Alle Schärfe verschwindet. Dann male ich mit weißer Farbe den Effekt wieder überall da hin, wo ich ihn haben will. Also an markanten Stellen wie zb. den Konturen, den Augen, dem Ohr usw.
Die Maske sieht dann zb. so aus:
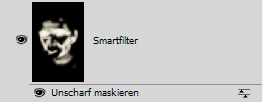
Das Bild hat jetzt schon einen tollen Effekt, aber es geht noch weiter.
11. Ebene umkehren.
Damit ich die bisherige Arbeit nicht zerstöre, komme ich nicht umhin, die Ebene jetzt zu duplizieren. Das mache ich ganz schnell mit STRG + J.
Dann klicke ich die duplizierte Ebene mit der rechten Maustaste an und wähle "Ebene rastern", damit ich anschließend über das Menü Bild -> Korrekturen oder mit dem Kürzel STRG + Umschalt + U die Sättigung verringern kann.
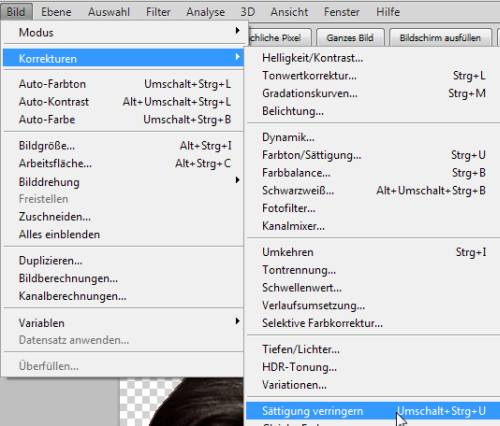
Jetzt kann ich diese Ebene mit STRG + I ganz schnell umkehren.

Ich mach auch gleich wieder eine Smartebene daraus, benenne sie "Umgekehrt" und zeichne jetzt weich über Filter -> Weichzeichnungsfilter -> Gaußscher Weichzeichner.
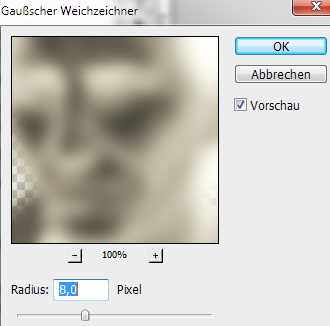
Mehr als einen Radius von 8 sollte ich hier besser nicht verwenden. Die Konturen sollen aber schon sehr verwaschen aussehen. Für diese Ebene wähle ich nun den Verrechnungsmodus Ineinanderkopieren und senke die Deckkraft zur Anpassung noch etwas. Ich bin hier bereits mit 40% zufrieden, andere mögen sicher mehr.
12. Einfärben.
Ich markiere wieder beide Ebenen und wähle mit der rechten Maustaste den Befehl "In Smartobjekt konvertieren". Dann benenne ich die Ebene wieder um nach Portrait.
Ich mache das nur, um für weitere Korrekturen gefeit zu sein. Ich möchte auf alle bereits genutzten Filter jederzeit zugreifen können.
Zum Schluss färbe ich das Portrait noch etwas, wieder mit einer Einstellungsebene Farbton/Sättigung. Ich ziehe den Farbton leicht an auf +7 und nehme leicht die Sättigung zurück auf -15.
13. Iris.
Ganz gefällt es mir noch nicht. Ich möchte die Augen noch etwas mehr leuchten lassen. Also erstelle ich noch eine neue leere Ebene und benenne sie "Iris". Dann stelle ich den Modus auf Farbig abwedeln.
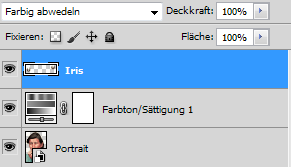
Dann hole ich mir über die Pipette des Farbwählers einen sehr dunklen Hautton und male damit die Iris aus. Durch den Ebenenmodus leuchtet die Farbe schön, lässt aber die Strukturen auch durch. Wie gesagt, könnte man mit den Augen noch sehr viel mehr machen, wenn das Foto eine höhere Auflösung hätte.
14. Bild aufhellen.
Eigentlich sind wir schon am Ende angelangt. Es kommt aber oft gar nicht schlecht, das Bild jetzt noch etwas aufzuhellen. Zb. mit der Gradationskurve oder Tonwertkorrektur. Ich verwende hier mal die Belichtung aus der Korrekturpalette.
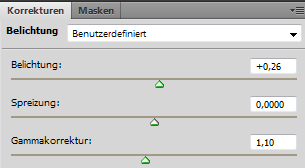
Ich habe die Werte +0,26 für Belichtung und 1,10 für die Gammakorrektur verwendet. Auch hier gehe ich eher dezent ran.
15. Abschluss.
Zum Abschluß kann ich jetzt jeden beliebigen Hintergrund verwenden. Ich mache es mir jetzt einfach und verwende einen simplen Verlauf einer hellen und dunklen Hautfarbe.
Zum Vergleich hier nochmal das Ausgangsbild:

Und hier das Ergebnis:

Wenn ich will, kann ich Dank der Smartobjekte auch in 3 Jahren noch, jeden einzelnen Schritt in der Photoshopdatei zurück gehen. Für eine Auftragsarbeit würde ich das sicher machen und hier den Stirnbereich und andere Kleinigkeiten noch nacharbeiten.
Ich hoffe diese Anleitung beflügelt viele Bildbearbeiter und regt zum Nachmachen an. Auch freue ich mich immer über Kommentare zum Thema, welche gerne auch einen Link zb. zu einer eigenen Arbeit beinhalten dürfen.





