 Installiert man den Dreier Firefox, ist der Zweier nicht mehr verwendbar. Dennoch gibt es eine Möglichkeit, beide Browser parallel nutzen zu können.
Installiert man den Dreier Firefox, ist der Zweier nicht mehr verwendbar. Dennoch gibt es eine Möglichkeit, beide Browser parallel nutzen zu können.
Beide Mozilla-Browser parallel verwenden
Eigentlich sollte man die zweier Versionen des Mozilla-Browsers Firefox ja nicht mehr verwenden. Sicherheitsupdates wird es nur noch bis Dezember 2008 geben. Ansonsten wird es für diesen Browser keine neuen Features mehr geben, er wird schlichtweg nicht mehr weiterentwickelt. Wer trotzdem noch nicht von dieser Serie ablassen möchte, sollte zumindest die letzte Version 2.0.0.17 verwenden. Ansonsten ist man sehr gut mit der neuen Dreier-Generation bedient. Hier ist die aktuelle Version 3.0.3, zumindest als dieser Artikel entstand.
Wozu zwei Feuerfüchse parallel laufen lassen?
Jeder Webdesigner kennt das Problem. Vor allem bei den Internet Explorern von Microsoft wurde eine Website mit wirklich jeder Version unterschiedlich dargestellt. Vom Firefox kennt man diesen Umstand eigentlich nicht in derartigem Ausmaß. Allerdings hat sich mit Einführung der Dreier-Version einiges grundlegend geändert. Vor allem wird auch eine andere Rendering-Engine eingesetzt. Somit kommt es je nach Programmierung einer Webseite doch mehr oder weniger zu deutlichen Unterschieden, was Aussehen und Funktionalität einer Seite betrifft. Unterschiede sind zum Beispiel teilweise beim floaten von Div-Elementen mit Cascading Stylesheets bemerkbar.
Selbst als einigermaßen ambitionierter Hobby-Designer sollte man daran interessiert sein, auch die Zweier-Versionen beim Entwickeln noch zu berücksichtigen. Obwohl die Update-Mentalität der Firefox-User sicher als besser einzuschätzen ist als die der IE-Anwender, muß man leider dennoch davon ausgehen, daß die älteren Versionen auch noch eine längere Zeit in Gebrauch sein werden.
Das Problem!
Egal welchen Firefox ich installiert habe. Auch wenn ich eine zweite Firefox-Version aufspiele, es wird trotzdem nur eine Version funktionieren. Der Hund liegt darin begraben, weil der Feuerfuchs immer auf den gleichen Profilordner für seine Einstellungen zurückgreift. Also einfach beide Versionen nacheinander installieren wird leider so nicht gehen.
Die Lösung!
Eine Lösung wäre es, die portablen Feuerfüchse zu verwenden. Aber auch mit den herkömmlichen Mozilla-Browsern kann man das Problem umgehen.
Als erstes sollte man den 3er Feuerfuchs vom System entfernen, falls man den schon drauf hat. Also richtig deinstallieren, nicht nur löschen. Natürlich kann man sich seine Firefox-Einstellungen vorher auch sichern.
Backup machen!
In Windows unter C:\Dokumente und Einstellungen\MeinName\Anwendungsdaten\Mozilla\Firefox\Profiles findet man sein bisheriges Firefox-Profil in einem Ordner mit etwas kryptischen Zeichen und .default dahinter, welches man einfach in einen beliebigen Backup-Ordner (nur nicht in den Mozillaordner, aber ist ja logisch) kopiert. Dort sind dann auch die Lesezeichen schon mit dabei. Hat man schon verschiedene Profile für sich erstellt, sind diese natürlich auch hier jeweils in einem Ordner zu finden. Am besten aber kopiert man sich gleich den ganzen Ordner Mozilla. Es wäre wohl sicher auch kein Fehler, seine Lesezeichen über den in Firefox vorhandenen Lesezeichen-Manager zu sichern. Hier kann man bequem ein Backup anlegen und die Lesezeichen auch als HTML exportieren. Später lässt sich dann alles leicht zurücksichern. Vor allem kann man dann die Lesezeichen auch leicht in Firefox 2 importieren. Und schließlich gibt es auch noch eine Firefox-Erweiterung "MozBackup", die man nutzen könnte.
Hatte man bisher ohnehin nur die 2er-Version installiert, kann man diese so lassen wie sie ist. Ansonsten sollte man damit beginnen, zuerst eben diese Version zu installieren.
Neues Profil erstellen!
Wenn also der Firefox 2 installiert ist, erstellt man sich ein neues Profil. Dieses Profil ist dann für Firefox 3 gedacht. Der soll ja nicht das gleiche Profil wie der 2er verwenden, was aber normalerweise passieren würde. Aber das wissen wir zu verhindern.
Der Profilmanager!
Um ein Profil erstellen zu können, benötigt man den Profilmanager. Diesen kann man in Windows leicht aufrufen über Start - Ausführen und fügt dann folgenden Text ein: firefox -profilemanager -no-remote
Das sieht dann so aus:
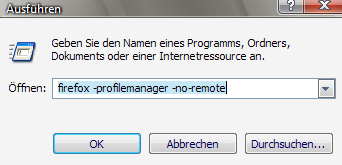
Damit öffnet man den Profilmanager wie hier gezeigt:
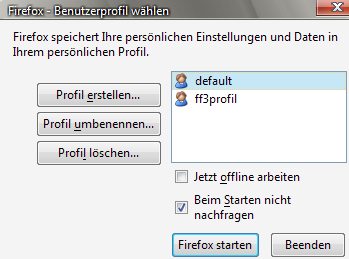
Das ist eigentlich ganz einfach und Selbsterklärend. Logischerweise klickt man auf Profil erstellen. Dann bestätigt man den Assistenten mit Klick auf die Weiter-Schaltfläche. Jetzt kann man einen Profilnamen angeben.
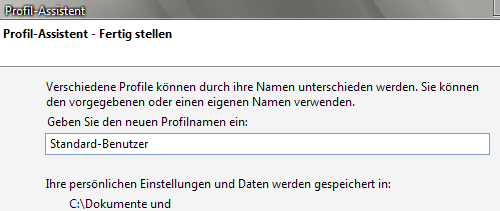
Also zum Beispiel ff3profil oder sowas. Hier könnte man auch noch einen anderen Ordner für das Profil verwenden. Das muss aber nicht gemacht werden. Nun nur noch auf Beenden klicken und dieser Schritt ist geschafft.
Firefox 3 installieren!
Jetzt benötigt man natürlich den Firefox 3
Jetzt aber bitte nichts überstürzen und gleich mit der Installation loslegen. Dann wäre die ganze bisherige Arbeit für die Katz gewesen.
Vorsicht, erst entpacken!
Nach dem Download erhält man also die Firefox Setup.exe. Und diese Datei muss nun erst mal in einen beliebigen Ordner extrahiert, also entpackt werden. Also genauso wie man es auch mit einer Zip-Datei machen würde. Dazu empfehle ich das kostenlose Tool 7-Zip. Natürlich geht das auch mit einem anderen Programm, jeder wie er gerne möchte.
Man rechtsklickt also die Setup.exe und wählt Extract Files bzw. wählt eine der möglichen Optionen aus. Man könnte auch Extract to... wählen, um direkt in einen gewünschten Ordner zu entpacken. Ich empfehle die erste Möglichkeit, da ohnehin ein neuer Ordner mit Namen Firefox Setup 3.0.3 erstellt wird.
Man erhält nun die Ordner localized, nonlocalized und optional sowie die Dateien removed-files.log und setup.exe.
Diese Dateien benötigen wir nicht alle. Gelöscht werden kann der Ordner optional und die Dateien removed-files.log und setup.exe.
Jetzt kopiert man alle Dateien aus dem Ordner localized in den Ordner nonlocalized. Also einfach alles überschreiben, dann passt es. Zur besseren Übersicht sollte man den Ordner nonlocalized vielleicht umbenennen in Firefox3 oder so ähnlich. Jetzt verschiebt man den Ordner am besten nach C:\Programme, wo er gut aufgehoben ist.
Verknüpfung erstellen!
Damit man den Browser künftig auch komfortabel aufrufen kann und er auch mit dem erstellten Profil arbeitet, muß eine Verknüpfung erstellt werden.
Dazu begibt man sich also in den Ordner mit der Firefox.exe. In dem hier beschriebenen Fall also nach C:\Programme\Firefox3. Die Datei firefox.exe rechts anklicken und im Dialog wählt man Senden an Desktop (Verknüpfung erstellen). Schon hat man das Firefox-Icon auf dem Desktop. Hier kann man das Icon auch gleich in zum Beispiel Firefox3 umbenennen.
Jetzt mit der rechten Maustaste auf das Icon auf dem Desktop klicken und Eigenschaften aufrufen. Dort unter Ziel fügt man folgendes ein: -P ff3profil -no-remote
Der ganze Pfad sollte also so aussehen:
C:\Programme\Firefox3\firefox.exe -P ff3profil -no-remote
Bei Ausführen in sollte das hier stehen: C:\Programme\Firefox3
Das war es dann auch schon. Bei jedem Doppelklick auf das Firefox3 Icon wird das selbst erstellte Profil verwendet und die beiden Versionen kommen sich nicht in die Quere. Selbstverständlich kann man den neuen Firefox auch als Standardbrowser definieren. Wenn man den Browser nicht direkt über das Icon, sondern über ein Dritt-Programm wie zb. Outlook aufruft, kann es passieren, dass keine Lesezeichen und Erweiterungen mit geladen werden. Aber über das Icon wird dem Browser immer das definierte Profil zugewiesen und alles passt.
Normalerweise müsste es auch anders herum funktionieren. Also wenn der Firefox3 bereits installiert ist und nachträglich der Firefox2 hinzukommen soll. Man sollte nur nicht den Firefox2 direkt upgraden, weil es dann zu Problemen kommen kann.
Wie gesagt, man sollte die 2er Version nicht mehr verwenden da diese schon im Dezember 2008 mit keinerlei Security-Updates mehr unterstützt wird. Für Webseitenentwickler ist die Möglichkeit, weiterhin beide Feuerfüchse parallel benutzen zu können jedoch eine wichtige Sache.
Wie immer würde ich mich freuen, wenn der eine oder andere noch bessere oder ergänzende Ideen zum Thema hat. Dafür ist die Kommentarfunktion gedacht. Aber natürlich auch für Lob und Kritik.





