 Mit ihren vielen Funktionen ist die günstige Videoschnittsoftware Magix Video Deluxe 2024 nicht nur bei den Amateuren beliebt.
Mit ihren vielen Funktionen ist die günstige Videoschnittsoftware Magix Video Deluxe 2024 nicht nur bei den Amateuren beliebt.
Im folgenden Test unter Verwendung von Magix Video Deluxe 2024 Ultimate schauen wir uns an, was die beliebte und weitverbreitete Videosoftware aus deutscher Entwicklung sowie die Plug-ins der Ultimate-Variante für Einsteiger und Profis bieten. Neben Hinweisen zum gratis Download, den günstigsten Preisen für jede Magix-Software sowie den Unterschieden zwischen den Varianten Standard, Plus, Premium und Ultimate, werden zudem die Leistung und Benutzerfreundlichkeit betrachtet sowie wichtige Fragen zu Magix und Video Deluxe 2024 beantwortet, um einen umfassenden Überblick zum Videoschnittprogramm für kreative Filme zu erhalten, der auch als Anleitung sowie als Hilfe für eine Kaufentscheidung dienen kann.
Inhaltsverzeichnis:
- Video Deluxe von Magix- Beste Schnittsoftware für Videos und Filme
- Ahadesign Videotutorial zu Video Deluxe 2024
- Was Video Deluxe 2024 von Magix kann
- Benutzerfreundlichkeit von Video Deluxe 2024
- Leistung von Video Deluxe 2024
- Die Unterschiede zwischen Video Deluxe 2024 Standard, Plus, Premium und Ultimate
- Die günstigsten Preise für Video Deluxe 2024 und jede andere Magix-Software
- Kostenlose Testversion und Handbuch für Video Deluxe 2024
- Praktischer Startdialog in Video Deluxe 2024
- Flexible Benutzeroberfläche in Video Deluxe 2024
- Einstellungen in den Menüs von Video Deluxe 2024
- Der Importbereich im Mediapool in Video Deluxe 2024
- Der Vorschaumonitor und Aufnahme mit Video Deluxe 2024
- Storyboard für einfache und schnelle Operationen
- Szenenübersicht für zahlreiche Medien
- Timeline für den präzisen Videoschnitt und Bearbeitung
- Multicam-Modus für Aufnahmen aus mehreren Kameras
- Effekte für Film, Video, Bilder, Audio und Titel
- Vorlagen für Blenden, Titel, Film, Schnitt, Intro/Outro, Filmlooks, Design und Bildobjekte
- Mitgelieferte, kostenlose Songs und Soundeffekte im Bereich Audio
- Store mit optional erhältlichen, auch kostenlosen Inhalten
- Magix Hub mit Stock-Inhalten, Sprachdiensten und Hilfe
- Reiserouten-Animation Magix Travel Maps
- Exportieren oder Brennen fertiger Projekte
- Anleitungen, Tutorials und Testberichte zu Video Deluxe 2024
- Technische Daten und Systemvoraussetzungen für Video Deluxe 2024
- Meinung und Fazit zu Magix Video Deluxe 2024
- Das Unternehmen Magix kompakt beschrieben
- Antworten auf häufige und wichtige Fragen zu Magix Video Deluxe 2024
Video Deluxe von Magix- Beste Schnittsoftware für Videos und Filme

Für viele Videografen, YouTuber etc. gilt das Videoprogramm Video Deluxe von Magix als beste Schnittsoftware für Videos und Filme, weil es alle benötigten Features für eine solide sowie komfortable Videobearbeitung für professionelle Resultate an Bord hat, sehr einfach zu bedienen ist und mit einem hervorragenden Preis-Leistungs-Verhältnis auch noch richtig günstig sowie ohne Abo erworben werden kann. Erweiterte Möglichkeiten, etwa für mehr Spuren, Vorlagen etc. bieten die preislich ebenfalls sehr attraktiven Varianten Plus und Premium. Letztere Variante bietet in der Edition Premium Zugriff auf proDAD Vitascene V5 Pro und als Video Deluxe 2024 Ultimate zusätzlich auf 12 professionelle Plug-ins, mit denen das Videoschnittprogramm um weitere hochwertige Effekte, Filter und Werkzeuge für Korrekturen ausgebaut wird.
Ahadesign Videotutorial zu Video Deluxe 2024
So umfassend dieser Testbericht zum Magix Videoschnittprogramm auch ist, so kann er natürlich keine Bewegungsabläufe zeigen. Deshalb steht auch das ausführliche Ahadesign Videotutorial zu Video Deluxe 2024 Ultimate zur Verfügung, welches neben Grundsätzlichem zum Beispiel die flexible Benutzeroberfläche, Effekte, Filter, Vorlagen usw. zeigt, aber keinesfalls den Testbericht hier ersetzt, der noch viele weitere Informationen unter anderem auch zu den günstigsten Preisen für Magix-Software enthält.
Einige Features von Video Deluxe 2024 kurz zusammengefasst:
- Einfacher Start in die Videobearbeitung auch ohne Vorwissen
- Startdialog für komfortables und schnelles Anlegen eines Projekts
- Objekte auswählen, zoomen und verändern, direkt im Vorschaumonitor
- Modernes Design mit HiDPI-Benutzeroberfläche
- Magix Hub für zusätzliche kreative Inhalte für Filme, Videos und Audio und Text-to-Speech
- Je nach Edition 32 bis 200 Multimedia-Spuren
- Je nach Edition Multicam-Editing für 4 Kameras
- Je nach Edition 75 Film- und Schnittvorlagen
- Proxy-Videoschnitt, Rastmarker, 360-Grad-Aufnahmen mit Stitching
- Stereo 3D-Aufnahmen, Bildschirmaufnahme, Batch-Export von Kapiteln
- Stereo 3D-Export auf Disc, als Datei oder zu YouTube und 360°-Videos als Datei oder zu YouTube
- proDAD Vitascene V5 PRO mit spannenden Übergangseffekten und Videofiltern bei Video Deluxe 2024 Premium
Was Video Deluxe 2024 von Magix kann
 Video Deluxe 2024 von Magix eignet sich natürlich hervorragend dafür, Filme und Videos aller Art zu schneiden, kann aber auch rein für Diashows oder in Kombination aus Fotogeschichte und Video und mit seinen zahlreichen Audio-Features zur umfangreichen Tonbearbeitung und zum Erstellen von Soundtracks genutzt werden. Dafür stehen extra Assistenten wie ein Fotoshow-Maker und ein Soundtrack-Maker, ein Master Audioeffekt-Rack, ein Mastering Suite Rack sowie die beliebte Reiserouten-Animation Magix Travel Maps zur Verfügung. Letztere kann auch außerhalb von bzw. ohne Video Deluxe 2024 verwendet werden. Für Aufnahmen mit mehreren Kameras steht ein Multicam-Modus zur Verfügung. Eine präzise Synchronisation der verschiedenen Aufnahmen lässt sich automatisch über die gewünschte Audiospur erreichen. Sicher nicht nur für YouTuber interessant, ist die verfügbare Funktion zur Bildschirmaufnahme. Weitere Möglichkeiten sind 360°-Aufnahmen, 3D-Aufnahmen in Stereo sowie der Stereo-3D-Export auf Disc und die Stapelverarbeitung beim Export von Kapiteln. Neben dem herkömmlichen Export als Datei, lassen sich die fertigen Videos auch direkt an YouTube übergeben.
Video Deluxe 2024 von Magix eignet sich natürlich hervorragend dafür, Filme und Videos aller Art zu schneiden, kann aber auch rein für Diashows oder in Kombination aus Fotogeschichte und Video und mit seinen zahlreichen Audio-Features zur umfangreichen Tonbearbeitung und zum Erstellen von Soundtracks genutzt werden. Dafür stehen extra Assistenten wie ein Fotoshow-Maker und ein Soundtrack-Maker, ein Master Audioeffekt-Rack, ein Mastering Suite Rack sowie die beliebte Reiserouten-Animation Magix Travel Maps zur Verfügung. Letztere kann auch außerhalb von bzw. ohne Video Deluxe 2024 verwendet werden. Für Aufnahmen mit mehreren Kameras steht ein Multicam-Modus zur Verfügung. Eine präzise Synchronisation der verschiedenen Aufnahmen lässt sich automatisch über die gewünschte Audiospur erreichen. Sicher nicht nur für YouTuber interessant, ist die verfügbare Funktion zur Bildschirmaufnahme. Weitere Möglichkeiten sind 360°-Aufnahmen, 3D-Aufnahmen in Stereo sowie der Stereo-3D-Export auf Disc und die Stapelverarbeitung beim Export von Kapiteln. Neben dem herkömmlichen Export als Datei, lassen sich die fertigen Videos auch direkt an YouTube übergeben.
Sowohl für den Import, sowie auch für den Export, werden alle wichtigen Dateiformate wie MPEG4, AVI, AV1, HEVC, MP3, Wave, JPG, PNG, BMP und der Export als Blende, einzelner Frame, als Folge einzelner Bilder oder unkomprimiert usw. unterstützt. Wer den AV1-Codec benutzt, kann auf die Grafikkartenbeschleunigung ab Intel Arc bzw. Nvidia 40xx zählen. Für Abonnenten steht Magix Content sowie Text-to-Speech über den Magix Hub zur Verfügung. So erhält man zusätzliche kreative Inhalte für Filme, Videos und Audio und kann Texte von weiblichen und männlichen Personen via künstlicher Intelligenz professionell sprechen lassen. Die erzeugten Audiodateien können direkt in die Timeline bzw. Arranger von Video Deluxe 2024 übernommen und weiter bearbeitet werden.
Schon die Standardversion von Video Deluxe 2024 ist sehr umfangreich und ab der nur geringfügig höherpreisigen Plus-Variante, die wir auch mindestens empfehlen, sind alle Programmfunktionen verfügbar. In der Regel empfiehlt es sich aber, mit der preislich ebenfalls sehr attraktiven Premium-Edition noch eine Stufe höher zu gehen, die mit Erscheinen dieses Berichts zusätzlich proDAD Vitascene V5 PRO im Wert von 699 € mit vielen Effekten und Filtern enthält. Damit ist man dann schon sehr gut ausgestattet, ohne viel Geld investieren zu müssen. Video Deluxe 2024 Ultimate bringt zusätzlich noch 12 Profi-Plug-ins im Gesamtwert von über 1.800 Euro mit und wird trotzdem oft unter 200 Euro angeboten, was dann ebenfalls eine sehr gute Option ist. Bei allen Editionen von Video Deluxe 2024 ist das Preis-Leistungsverhältnis unschlagbar gut. Falsch machen kann man da nichts. Mehr zu den Kauf-Optionen aber weiter unten.
Benutzerfreundlichkeit von Video Deluxe 2024
 Ein wichtiges Merkmal von Video Deluxe 2024 ist die vorbildliche Benutzerfreundlichkeit, die nicht besser sein könnte. Das Videoprogramm ist mit einem nützlichen Startdialog, Tooltips, hilfreichen kontextbezogenen Einblendungen sowie einer durchdachten Menüstruktur und einfach zu verstehenden Werkzeugen ausgestattet, bietet direkt aus der Programmoberfläche heraus Zugang zur Community, Hilfsinhalte sowie Videotutorials und ermöglicht so auch Laien ohne Vorwissen in der Videobearbeitung einen schnellen Einstieg ohne Hürden. Für übersichtliches, komfortables und dennoch präzises Arbeiten mit Spuren, gibt es die drei Ansichten Storyboard, Timeline und Szenenübersicht. Objekte können direkt im Vorschaumonitor angepasst werden usw.
Ein wichtiges Merkmal von Video Deluxe 2024 ist die vorbildliche Benutzerfreundlichkeit, die nicht besser sein könnte. Das Videoprogramm ist mit einem nützlichen Startdialog, Tooltips, hilfreichen kontextbezogenen Einblendungen sowie einer durchdachten Menüstruktur und einfach zu verstehenden Werkzeugen ausgestattet, bietet direkt aus der Programmoberfläche heraus Zugang zur Community, Hilfsinhalte sowie Videotutorials und ermöglicht so auch Laien ohne Vorwissen in der Videobearbeitung einen schnellen Einstieg ohne Hürden. Für übersichtliches, komfortables und dennoch präzises Arbeiten mit Spuren, gibt es die drei Ansichten Storyboard, Timeline und Szenenübersicht. Objekte können direkt im Vorschaumonitor angepasst werden usw.
Das unterscheidet Video Deluxe 2024 positiv von diversen Mitbewerbern. Ein Beispiel, dass es auch komplizierter geht, wäre die durchaus gute Videosoftware Davinci Resolve, die es in einer abgespeckten Variante auch kostenlos gibt, die aber bei Weitem nicht so einfach zu verwenden ist und teilweise sogar abstraktes Denken verlangt. Trotz aller Benutzerfreundlichkeit muss bei Video Deluxe 2024 von Magix auf nichts verzichtet werden, was für einen soliden Videoschnitt und die individuelle Filmbearbeitung benötigt wird. Bereits in der super günstigen Standardversion sind zahlreiche kreative Effekte, Blenden, Vorlagen und Titel für die Erstellung von Videos verfügbar, die ein hohes Maß an Kreativität erlauben und dank der Möglichkeit, immer auch selbst eingreifen und beispielsweise eigene Blenden, Titel etc. erstellen zu können, zu ganz einzigartigen Ergebnissen führen.
Leistung von Video Deluxe 2024
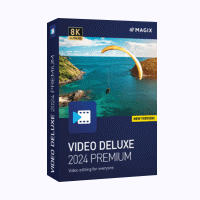 Ein weiterer sehr positiver Aspekt ist die Performance der Videosoftware. Sowohl die Bearbeitung, als auch das Abspielen sowie der Export von Videos, geht auch auf leistungsschwächeren Rechnersystemen zügig vonstatten. Das ist zum einen der leistungsstarken INFUSION Engine 3 von Video Deluxe 2024 zu verdanken. Zum anderen können Proxy-Dateien für flüssiges Arbeiten auf älteren Computern genutzt werden. Hierbei werden heruntergerechnete Videodateien rein für die Bearbeitung, nicht jedoch für den späteren Export verwendet. Die Originale bleiben natürlich unangetastet. Die beste Qualität bleibt also immer gewahrt. Zusätzlich hat man die Wahl, ob für die Videobearbeitung die Auflösung oder die Framerate reduziert oder ob Effekte deaktiviert werden sollen.
Ein weiterer sehr positiver Aspekt ist die Performance der Videosoftware. Sowohl die Bearbeitung, als auch das Abspielen sowie der Export von Videos, geht auch auf leistungsschwächeren Rechnersystemen zügig vonstatten. Das ist zum einen der leistungsstarken INFUSION Engine 3 von Video Deluxe 2024 zu verdanken. Zum anderen können Proxy-Dateien für flüssiges Arbeiten auf älteren Computern genutzt werden. Hierbei werden heruntergerechnete Videodateien rein für die Bearbeitung, nicht jedoch für den späteren Export verwendet. Die Originale bleiben natürlich unangetastet. Die beste Qualität bleibt also immer gewahrt. Zusätzlich hat man die Wahl, ob für die Videobearbeitung die Auflösung oder die Framerate reduziert oder ob Effekte deaktiviert werden sollen.
Jede dieser Performance-Optionen kann separat oder alle zusammen aktiviert werden. Zudem bietet sich noch der über die Grafikkarte beschleunigte AV1 Import und Export an, der nicht nur für eine höhere Geschwindigkeit beim Rendern, sondern ebenso für eine wesentlich geringere Dateigröße nach dem Export sorgt, die sich nicht selten sogar halbiert. Das kann mehrere Gigabyte Ersparnis ausmachen. Bezüglich der Hardwarebeschleunigung kann in den Programmeinstellungen das Gerät für Import, Verarbeitung und Export separat definiert werden. So könnte man zum Beispiel auch die CPU für den Export und eine zweite Grafikkarte für die Verarbeitung heranziehen.
Je nach Bedarf können all die Performance-Optionen individuell genutzt werden, was stets für eine gute Leistung sorgt und den Rechner nicht ins Stocken geraten lässt. Wie schon bei der Benutzerfreundlichkeit, hat Magix auch das vorbildlich gelöst, so dass möglichst erst gar keine Performanceprobleme auftreten. Trotzdem ist ein schneller Computer natürlich immer von Vorteil. In unserem Test hat übrigens auch eine ältere NVIDIA Geforce 980 GTX super funktioniert, ohne eine der Performance-Optionen nutzen zu müssen. Mehr zu den Systemvoraussetzungen weiter unten.
Die Unterschiede zwischen Video Deluxe 2024 Standard, Plus, Premium und Ultimate
Neben der Standardversion Video Deluxe 2024 bietet Magix noch die Editionen Plus, Premium und Ultimate an, wobei Ultimate sich rein vom Programm her überhaupt nicht von der Premium-Edition und Plus-Edition unterscheidet. Die Bezeichnung Ultimate bedeutet einfach, dass es diverse Zusätze gibt. Bei Video Deluxe 2024 Ultimate sind das 12 professionelle Plug-ins mit einem Gesamtwert von 1827,97 Euro. Die Premium-Edition widerrum unterscheidet sich nur dahingehend von der Plus-Edition, dass hier proDAD Vitascene V5 PRO mit spannenden Übergangseffekten und Videofiltern im Wert von 699 Euro mit dabei ist. Somit muss man im Prinzip nur noch die Unterschiede zwischen der Standardversion und der Plus-Variante wissen, um den grundsätzlichen Funktionsumfang zu kennen.
Das ist allen Editionen von Video Deluxe 2024 gemein:
- INFUSION Engine 3
- Flexible Spurenauswahl
- Flexibles Spurhandling
- Einstellbare Spurhöhen
- Farben über Farbpalette für Spuren und Objekte einstellbar
- J-L-Schnitt für versetztes Schneiden separierter Audiospuren bei gedrückter ALT-Taste an der Anfangs- oder Endkante des Clips
- Unterstützung mehrerer Grafikkarten
- Definierbarer Ankerpunkt für Animationen
- Unterstützung für 8K
- HiDPI-fähige Programmoberfläche
- Bildstabilisierung
- Ein-Wege-Farbkorrektur
- 16-Bit-Farbverarbeitung
- Kreativ-Videoeffekte
- Keyframe-Bearbeitung
- Color Picker im Titel-Editor
- Chroma-Key-Effekte
- Dynamische Zeitlupen
- Objektverfolgung
- Ebenenmasken
- Bildrandeffekte
- Stereo-Mehrkanalton
- Automatische Anpassung der Lautheit
- Scrubbing bzw. Vorhören von Audio in der Zeitachse
- Entfernung von Rauschen
- Unterstützung für OpenFX
- Transfer von Medien ohne Kabel
- Werkzeug zum Archivieren und Wiederherstellen
- Unterstützung für MiniDV- / HDV-Camcorder
- Unterstützung für AVCHD-Camcorder
- Werkzeug für den Cloud-Import
- Support für UHD- & 8K
- Unterstützung für 10-Bit-Import mit HEVC
- Unterstützung für XAVCS
- HEIF-Bildimport
- Automatische Ausrichtung von Videos mit Hochkantformat
- Gestaltung der Menüs für DVD & Blu-ray Disc
- Optimierte Anpassungen für Intel® Hyper Encode
- Mit animierten Menüs DVDs, AVCHD und Blu-ray Discs brennen
- Smartphones und Tablets für die Ausgabe
- Upload zu Vimeo und YouTube
- Stapelverarbeitung für die Umwandlung
- AVCHD Smart Rendering
- 163 Überblendungen in der Standardversion
- 32 Intro- / Outro-Animationen in der Standardversion
- 328 Titelvorlagen in der Standardversion
- 5 dynamische Titelvorlagen
Zusätzliche bzw. erweiterte Features für Video Deluxe 2024 Plus und Premium:
- 200 Multimediaspuren
- Automatische Lückenentfernung
- Multicam-Editing für 4 Kameras
- Vorschau-Rendering
- Auf dem Takt basierter Videoschnitt
- 75 Film- und Schnittvorlagen
- Proxy-Videoschnitt
- Rastmarker
- 175 Überblendungen
- 73 Intro- / Outro-Animationen
- 490 Titelvorlagen
- 15 dynamische Titelvorlagen
- Sekundäre Farbkorrektur
- Filmlooks
- Automatischer Lookabgleich
- Reiseroutenanimation MAGIX Travel Maps
- 360°-Blenden
- Effektblenden und Effektmasken
- Blur-Effekte für Unschärfe
- HDR-Effekt
- Fisheye-Korrektur
- proDAD VitaScene V5 PRO (nur in der Premium-Edition mit Dauerlizenz oder Jahresabo)
- Music Editor 3.0 Mastering Suite
- 360°-Aufnahmen inkl. Stitching
- Stereo 3D-Aufnahmen
- Bildschirmaufnahme
- Batch-Export von Kapiteln
- Stereo3D-Export auf Disc, als Datei oder zu YouTube
- 360°-Videos als Datei oder zu YouTube
Die günstigsten Preise für Video Deluxe 2024 und jede andere Magix-Software
Wenn man sich anschaut, was drinsteckt in den Editionen von Video Deluxe 2024, sind schon die regulären Preise erstaunlich günstig und es gibt immer wieder mal attraktive Angebote.
Die praktisch nie zu zahlenden, regulären Preise für Video Deluxe 2024:
- Video deluxe 2024 Ultimate für 1.827,97 € - Dauerlizenz
- Video deluxe 2024 Premium für 129 € - Dauerlizenz
- Video deluxe 2024 Premium 365 für 59,88 € pro Jahr
- Video deluxe 2024 Plus für 99,99 € - Dauerlizenz
- Video deluxe 2024 Plus für 47,88 € pro Jahr
- Video deluxe 2024 für 69,99 € - Dauerlizenz

Bis zum 30. September 2025 gilt unser exklusiver Rabattcode AHA5 außer für VEGAS Pro für jede MAGIX-Software, die nicht bereits im Preis reduziert ist. Reduziert sind beispielsweise Upgrades oder oft Ultimate-Editionen. Der Gutscheincode bringt 5 Prozent Preisnachlass. Damit ist jede Magix-Software nirgendwo günstiger, als über uns zu bekommen. Der Promo-Code wird einfach bei der Bestellung im Warenkorb eingetragen, womit sofort der Preis entsprechend reduziert wird.
Diese regulären Preise müssen so gut wie nie gezahlt werden, denn es gibt ständig tolle Angebote für jede Magix-Software, die das ganze Jahr über in unserer speziellen Angebotsseite "Magix Software - Beste Angebote und Deals stets mit Rabatt" sowie über "VEGAS Creative Software Angebote mit Rabatt + Gutschein" zu finden sind. Dort sind die günstigsten Preise und besten Angebote mit und ohne Rabattcode sowie alle Rabattaktionen für jede Magix-Software aufgeführt. Video Deluxe 2024 Ultimate kann man da unter Umständen schon für ca. 200 bis 400 Euro sowie Video Deluxe 2024 Plus für 50 bis 80 €, Video Deluxe 2024 Premium für 60 bis 100 € und die Standardversion für 30 bis 60 € bekommen. Oft gibt es außerdem hochwertige Effekte und Filter mit dazu. Gültige Angebote sind auch stets über die folgend aufgeführten Links verfügbar.
Hier direkt zum Kauf der MAGIX Video deluxe 2024 Standardversion
Hier zu MAGIX Video deluxe 2024 Plus, Premium und Ultimate
Die für Video Deluxe 2024 Ultimate mitgelieferten Plug-ins mit regulären Einzel-Preisen:
- proDAD Defishr V1: 99 € - Korrektur verzerrter Ränder im Video
- proDAD HIDE V1 (1-year): 99 € - Personen verfolgen und durch Hintergrund ersetzen
- proDAD DISGUISE V1: 249 € - Personen verfolgen und verpixeln
- proDAD Mercalli V6: 299 € - Stabilisierung für Videos mit künstlicher Intelligenz
- FXhome Ignite Colorizer: 37.99 € - Farbton und Helligkeit von gewählten Bereichen nach Wunsch anpassen
- NewBlue Filters 5 Recreate: 99 € - 9 Filter mit analogen sowie Schwarzweiß-Filmen
- NewBlue Filters 5 Recolor: 99 € - Über 80 fertige Looks in 8 Videofiltern, Farbverläufe, Farbbereiche ersetzen
- NewBlue Stylizers 5 Cartoonr Plus: 99 € - Authentischer Comic-Book-Look
- NewBlue Essentials 5 Ultimate: 299 € - 28 Tools und über 275 Presets für künstliche Blitze, bessere Farben etc.
- FXhome Enhance Ultra: 99 € - Hinzufügen von Nebel und Reflexionen, Nachschärfen, Weichzeichnen, farbliche Verzerrungen
- FXhome Particles & Post FX: 39.99 € - Futuristische Partikelanimationen und automatische Sternkonstellationen
- Stellar Repair for Video Premium: 179.99 € - Auch mehrere beschädigte Videodateien gleichzeitig retten
NewBlue bietet eine Unmenge an Effekten, Filtern und Übergängen. Zusätzlich enthält Video Deluxe 2024 Ultimate noch proDAD Vitascene V5 PRO mit über 1.700 spannenden Übergangseffekten und Videofiltern.
Kostenlose Testversion und Handbuch für Video Deluxe 2024
 Zwar ist der Einstieg in Video Deluxe 2024 recht einfach möglich, aber um all die vielen Features optimal ausreizen zu können, sollte man schon mal einen Blick in das ausführliche Handbuch werfen. Einen direkten Link dafür hier anzugeben, ist überflüssig, denn es lässt sich direkt im Videoprogramm im Menü unter Hilfe als PDF herunterladen. Das ist natürlich auch in der kostenlosen Testversion möglich, die ebenfalls über den oben aufgeführten Link zu Magix Video deluxe 2024 Plus, Premium und Ultimate zum Download bereitsteht. Die gratis Trial-Version kann 30 Tage ohne Kosten getestet werden. Entscheidet man sich während oder nach Ablauf der Testperiode für einen Kauf, kann die Vollversion mit der erworbenen Lizenz ohne zeitliche Begrenzung einfach freigeschaltet werden, ohne das Programm erneut installieren zu müssen.
Zwar ist der Einstieg in Video Deluxe 2024 recht einfach möglich, aber um all die vielen Features optimal ausreizen zu können, sollte man schon mal einen Blick in das ausführliche Handbuch werfen. Einen direkten Link dafür hier anzugeben, ist überflüssig, denn es lässt sich direkt im Videoprogramm im Menü unter Hilfe als PDF herunterladen. Das ist natürlich auch in der kostenlosen Testversion möglich, die ebenfalls über den oben aufgeführten Link zu Magix Video deluxe 2024 Plus, Premium und Ultimate zum Download bereitsteht. Die gratis Trial-Version kann 30 Tage ohne Kosten getestet werden. Entscheidet man sich während oder nach Ablauf der Testperiode für einen Kauf, kann die Vollversion mit der erworbenen Lizenz ohne zeitliche Begrenzung einfach freigeschaltet werden, ohne das Programm erneut installieren zu müssen.
Praktischer Startdialog in Video Deluxe 2024
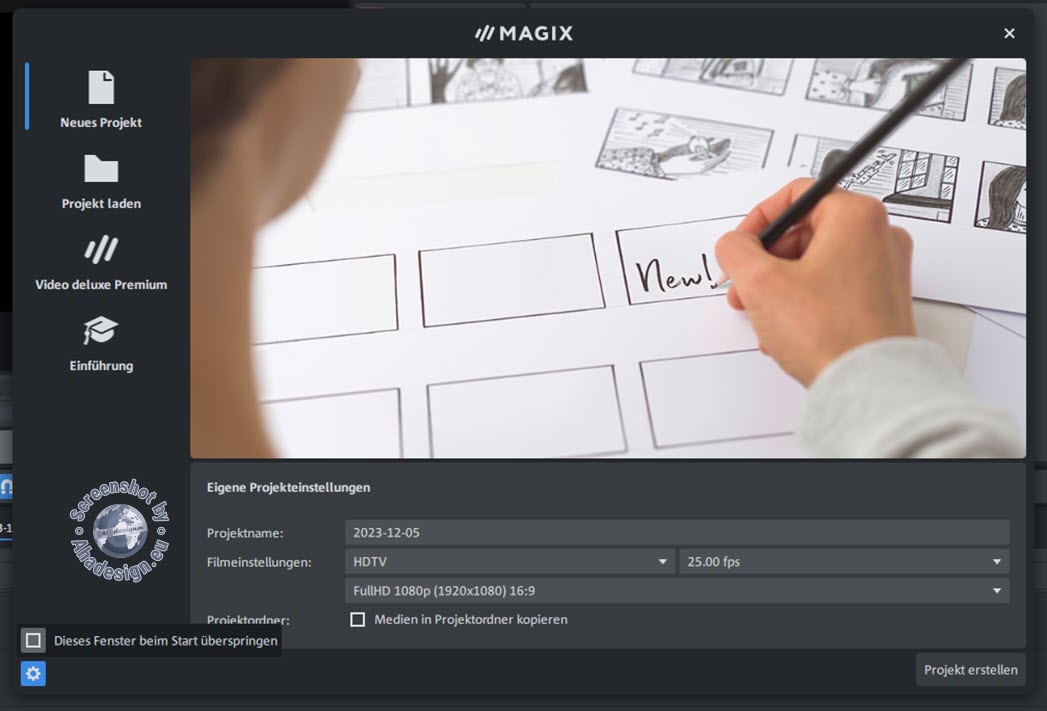
Wird Video Deluxe 2024 geöffnet, erscheint ein Startdialog, der über dem Programmfenster liegt. Hier ist es nun möglich, Projekteinstellungen vorzunehmen. Nachdem ein Name vergeben wurde, kann aus vorgefertigten Filmeinstellungen wie UHD/UHD2, Soziale Medien, HDTV, 360° und SD PAL/NTSC gewählt werden. Die entsprechende Auflösung und FPS werden dann automatisch eingetragen. Bei Soziale Medien ist das zum Beispiel ein Querformat mit 1080x1080 Pixel. Bei HDTV sind es standardmäßig 1280x720 Pixel. FPS und Auflösung können zum Glück noch geändert werden, wofür auch wieder diverse Vorlagen angeboten werden. Für dieses Beispielprojekt sollen es 25 FPS und 1920x1080 Pixel sein.
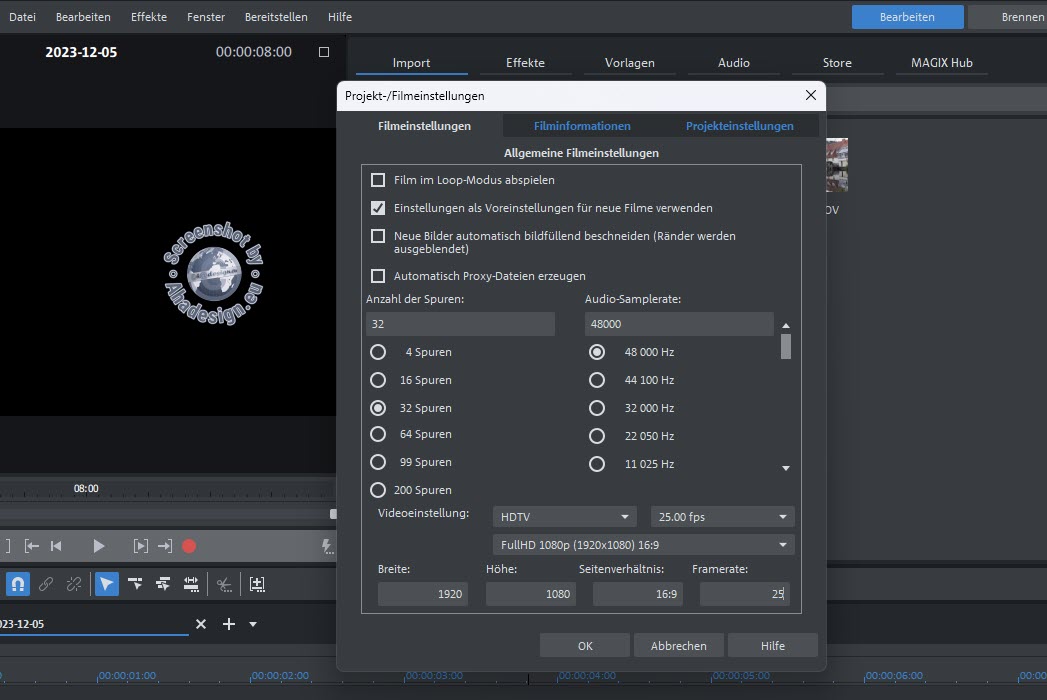
Diese Definitionen können auch immer über das Menü Datei -> Einstellungen -> Film im Reiter Filmeinstellungen vorgenommen werden. Dort gibt es ebenfalls die Vorgaben, es können aber alle Parameter auch völlig frei eingetragen werden. Wer das bevorzugt, kann den Startdialog über das linke untere Häkchen auch deaktivieren, so dass er bei künftigen Programmstarts nicht mehr erscheint. Hält man den Startdialog irgendwann doch wieder für sinnvoll, kann er jederzeit über das Dokumentsymbol ganz oben links neben den Menüs geöffnet werden. Im Startdialog kann auch noch angegeben werden, dass die verwendeten Medien in den Projektordner kopiert werden. Das kann Sinn machen, wenn die Medien nicht im ursprünglichen Ordner verbleiben sollen oder von einem nicht dauerhaft zugänglichen externen Speicher kommen. Zunächst liegen die Dateien dann natürlich doppelt vor.
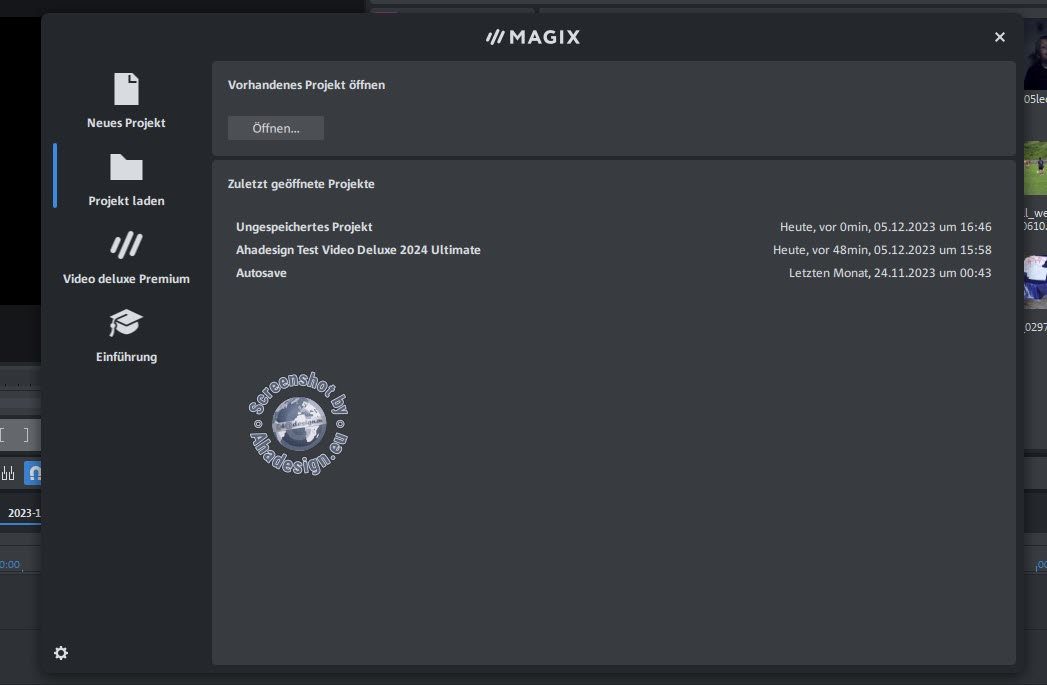
Ansonsten bietet der Startdialog noch die Möglichkeit, zuletzt geöffnete Projekte aus einer Liste zu öffnen oder ein vorhandenes Projekt über den Dateimanager des Betriebssystems zu laden. Außerdem können noch kompakte Hilfsinhalte und eine Einführung aufgerufen werden. Letztere bietet Zugang zur Community, zu Video-Tutorials und zur Online-Hilfe.
Flexible Benutzeroberfläche in Video Deluxe 2024
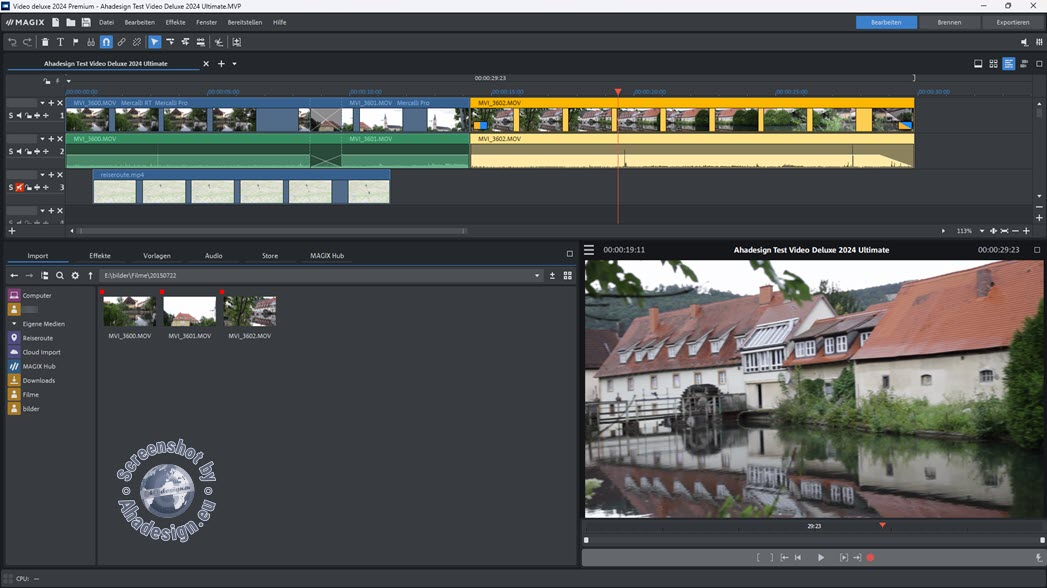
Die Benutzeroberfläche von Video Deluxe 2024 ist schön übersichtlich in drei Bereiche aufgeteilt. Oben links befindet sich der Vorschaumonitor, rechts der Mediapool und unten die Zeitleiste bzw. der Arranger. Alle Bereiche können durch Ziehen an den Fensterrändern flexibel verkleinert oder vergrößert werden und lassen sich durch Ziehen am oberen Fensterrahmen und Ablegen einfach umpositionieren. Der Vorschaumonitor kann so problemlos nach rechts und der Mediapool im linken Bereich verankert werden. Ebenso ist es möglich, die Fenster auf einen anderen Monitor zu legen.
Jedes der Fenster lässt sich zudem über das kleine, am rechten oberen Fensterrand befindliche Rechteck, maximieren und dann natürlich auch wieder minimieren. Das ist wirklich sehr gut gelöst und funktioniert tadellos. Wie in obiger Abbildung zu sehen, ist ein völlig anderer Aufbau der Oberfläche mit Zeitleiste oben, Mediapool links und Vorschaumonitor rechts, ganz schnell umgesetzt. Im Menü unter »Fenster -> Fensteranordnung« kann »Fensterplatz« gewählt werden. Bei Verwendung eines Monitors erstreckt sich die Oberfläche dann über den gesamten Platz.
Werden mehrere Bildschirme verwendet, wechselt die Oberfläche ohne Fensterrahmen und obere Menüs zum nächsten Monitor. Die ursprünglichen Größenverhältnisse lassen sich mit Klick auf »Standard« wieder herstellen. Auch die Anordnung der Fenster kann über das Menü wieder hergestellt werden. Außerdem kann »Multimonitor mit maximiertem Videomonitor« gewählt werden. In diesem Fall wird der Vorschaumonitor bei Verwendung mehrerer Bildschirme auf den nächsten Bildschirm gelegt und der Mediapool sowie die Zeitleiste mit mehr Platz im ursprünglichen Monitor belassen. Das ist richtig gut, weil dann komfortabel Platz für Bearbeitungen beispielsweise mit Keyframes ist und ein optimaler Überblick über alles gegeben ist. Flexibler gehts kaum mehr.
Einstellungen in den Menüs von Video Deluxe 2024
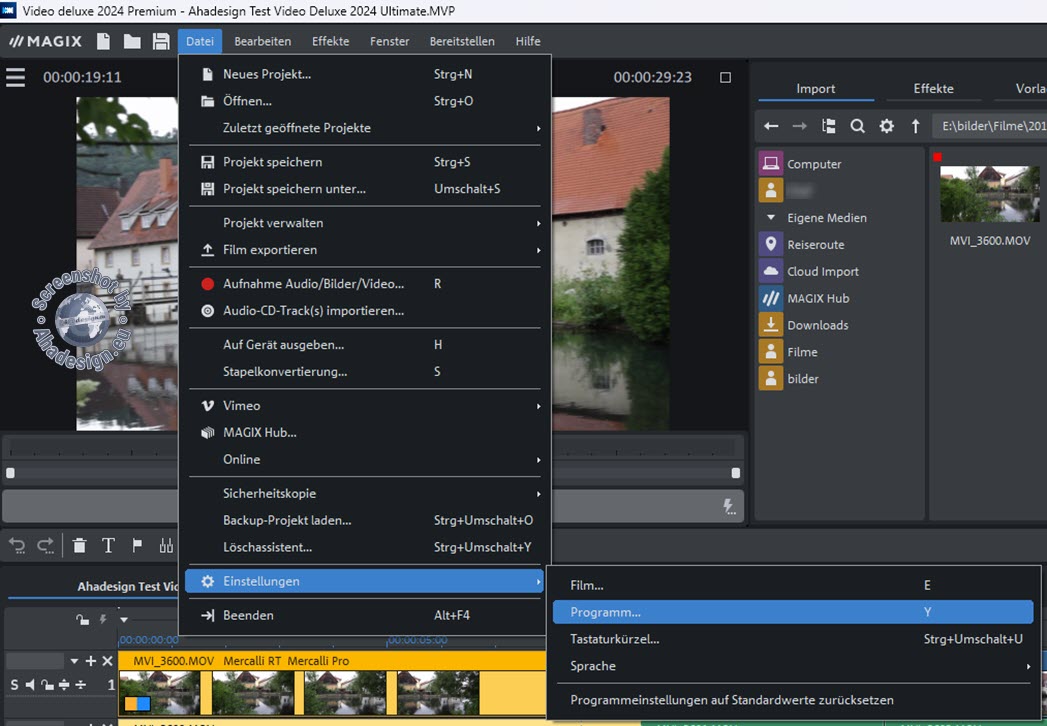
Im normalen Workflow werden die Menüs gar nicht so häufig benötigt und es gibt ja auch noch die Kontextmenüs, die über die rechte Maustaste aufgerufen werden. Die Menüs haben aber den großen Vorteil, dass die Tastaturkürzel zu den jeweiligen Funktionen angegeben sind und man schnell mal nachschauen kann. Hat man sie einmal verinnerlicht, geht die Arbeit mit Video Deluxe 2024 dann super schnell voran. Die Kürzel werden zudem auch beim Verweilen mit der Maus über einem Werkzeug angezeigt. Was auf jeden Fall gleich beim ersten Programmstart anzuraten wäre, ist die Einstellungen unter Datei aufzurufen und zu überprüfen. Das gilt aber für jede Software und nicht nur für das Videoprogramm von Magix.
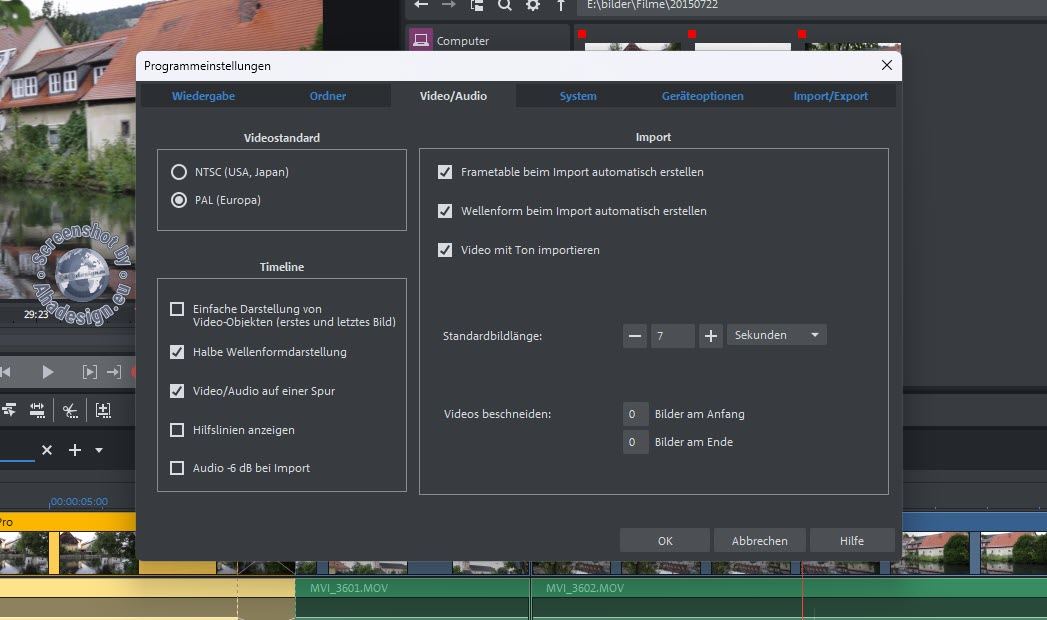
Die Programmeinstellungen lassen sich auch ganz schnell mit »Y« öffnen. Über sechs verschiedene Tabs lassen sich Einstellungen definieren für Audiowiedergabe, verwendete Ordner, Video und Audio, zur Programmoberfläche, zu Geräten für die Videoausgabe, zur Hardwarebeschleunigung, zum Import und Export und mehr.
Ebenfalls nicht unwichtig, sind die Filmeinstellungen, die schnell mit der Taste »E« geöffnet werden. Diese sind in drei Tabs untergebracht. Im ersten Reiter können die auch aus dem Startdialog bekannten Vorgaben für Videos, aber auch manuell ganz beliebige Werte wie FPS, Seitenverhältnis usw. definiert werden. Die vorgegebenen 32 Spuren lassen sich bei der Version Plus und Premium zudem auf bis zu 200 erhöhen und die Audio-Samplerate einstellen. Interessant und nicht unwichtig ist hier auch die Möglichkeit, Bilder automatisch bildfüllend zu beschneiden. Das kann bei Medien im Hochformat oder in unüblichen bzw. vom Projekt abweichenden Formaten sehr nützlich aber ebenso auch völlig unerwünscht sein, weil dann Bildteile verschwinden können, die man eigentlich sehen wollte. Zum Glück bietet Video Deluxe 2024 diverse schlaue Features, um einzelne Medien auch individuell schnell anzupassen.
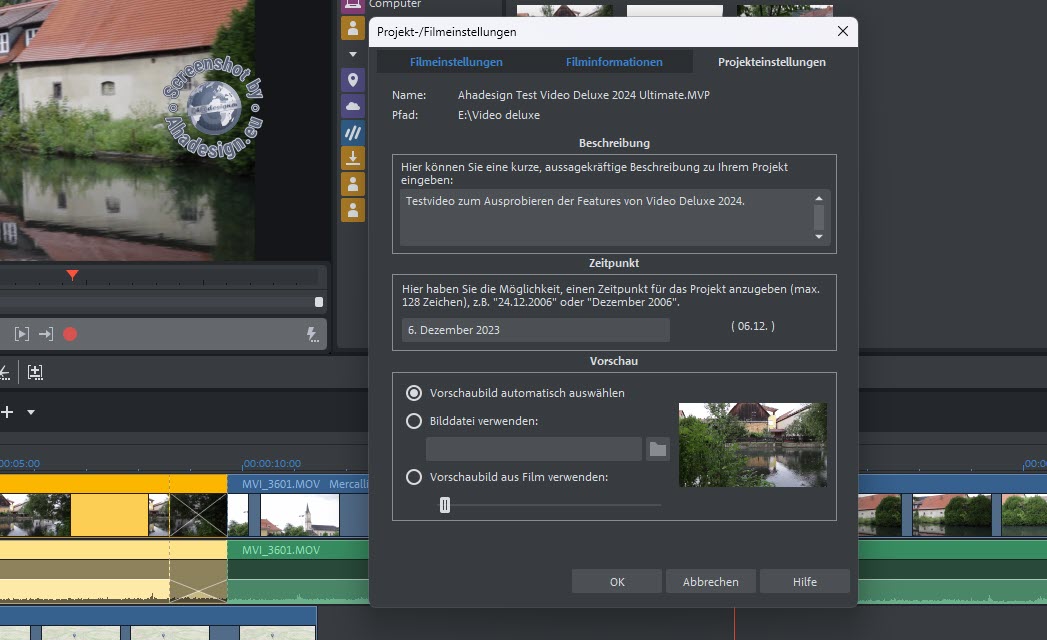
Wer ein schwächeres Rechner-System betreibt, kann die Option zum automatischen Erzeugen von Proxy-Dateien für eine schnellere Verarbeitung aktivieren. Dies war in früheren Versionen von Video Deluxe standardmäßig der Fall, ist bei modernen Computern mit einigermaßen moderner Grafikkarte und dank der vom Programm genutzten INFUSION Engine 3 aber eher nicht mehr nötig. Mehr zum Thema Proxy-Dateien ist hier weiter oben bei den Erläuterungen zur Leistung zu finden und eine Abbildung der Filmeinstellungen ist oben bei den Ausführungen zum Startdialog zu sehen. Im Reiter »Filminformationen« sind Name und Datum der Erstellung und Änderungen sowie Anzahl und Pfade der verwendeten Dateien für das Projekt aufgeführt. Im dritten Reiter »Projekteinstellungen« besteht die Möglichkeit, eine eigene Beschreibung und Zeitpunkt für das Projekt anzugeben und zu bestimmen, ob ein Vorschaubild automatisch oder selbst gewählt aus dem Video oder eine ganz bestimmte Bilddatei genutzt werden soll.
Ansonsten erklären sich die Menüeinträge eigentlich alle von selbst. Es lohnt sich gerade bei den ersten Versuchen mit Video Deluxe 2024 auf jeden Fall, mal alles anzuschauen und kennenzulernen, auch wenn vieles dann künftig viel schneller und komfortabler direkt in der Programmoberfläche zu machen ist. Bis hierher ist nun schon deutlich erkennbar, dass Video Deluxe 2024 tatsächlich überaus benutzerfreundlich aufgebaut und sehr ausgereift ist.
Der Importbereich im Mediapool in Video Deluxe 2024
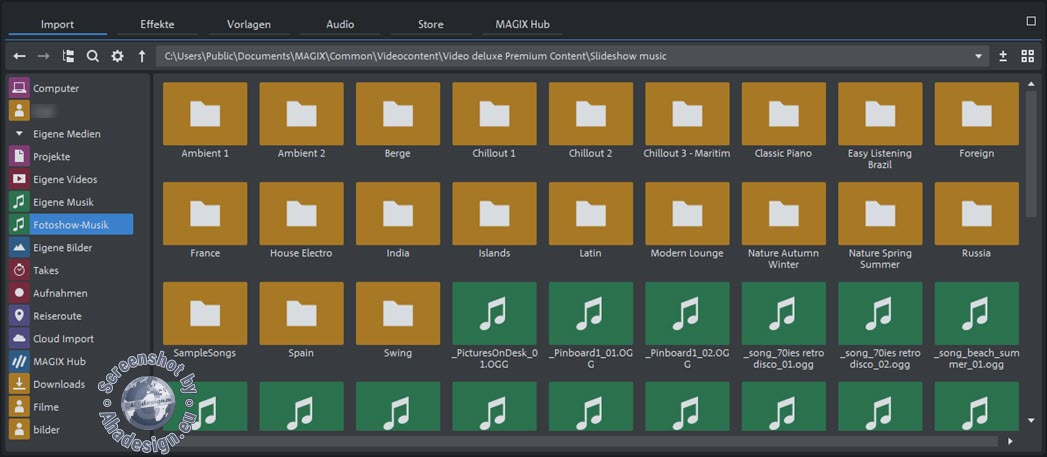
Der Mediapool von Video Deluxe 2024 ist in sechs Bereiche unterteilt und beginnt mit dem Import. Standardmäßig sind hier bereits vorgefertigte Verknüpfungen für den Computer mit allen Hauptverzeichnissen sowie für das Benutzerverzeichnis und den Downloadordner für Magix-Dateien angelegt. Letztere Verknüpfung unterscheidet sich vom in Windows definierten Downloadordner und verweist auf C:\Users\Benutzername\Dokumente\MAGIX Downloads, was sich auch nicht ändern lässt. Über einen Rechtsklick auf eine der Verknüpfungen, lässt sich der Pfad herausfinden. Ebenso ist eine Verknüpfung zum Cloud Import vorhanden, die wohl für den Download über Online-Services gedacht ist. Diese lassen sich im Menü unter Datei -> Online konfigurieren.
Ebenfalls als Verknüpfung vorgegeben, ist der MAGIX Hub. Hier sind die Inhalte von Magix Content zu finden, die es jedoch nur für Abonnenten gibt. Leider lassen sich diese vorgegebenen Verknüpfung nicht entfernen und auch nicht mit einem eigenen Ordner verknüpfen. So müssen Anwender mit oft überflüssigen Verknüpfungen leben, was wirklich nicht schön ist. Wenn man sie wenigstens ausblenden könnte, wäre das eine super Sache. Eine weitere Vorgabe ist die Programm-Verknüpfung »Reiseroute«. Damit wird die Reiserouten-Animation Magix Travel Maps gestartet, die weiter unten noch ausführlich beschrieben ist.

Mit einem Klick auf »Eigene Medien« zeigen sich weitere Verknüpfungen. Verwirrend ist hier, dass der kleine Abwärtspfeil immer suggeriert, dass die eigenen Medien aufgeklappt sind, auch wenn das nicht der Fall ist. Hier sind weitere Vorgaben zu finden, die sich an dieser Stelle ebenfalls nicht ändern lassen, auf deren Pfade zum Teil jedoch über die Programmeinstellungen Einfluss genommen werden kann. Ansonsten könnten Standardordner auch im Betriebssystem geändert werden. Vorgaben sind hier die Projektordner, eigene Musik, Fotoshow-Musik mit diversen mitgelieferten bzw. frei herunterladbaren Inhalten, eigene Bilder, Takes und Aufnahmen. Die Aufnahmen sind auch über die Projekt-Verknüpfung zugänglich und sind nützlich, um für Video Deluxe 2024 erzeugte Clips aufzubewahren. Diese können dann hierüber schnell in ein Projekt gezogen werden.

Eigene Verknüpfungen können über das Kontextmenü der rechten Maustaste mit Klick auf »Eigene Medien« oder auf irgendeine vorhandene Verknüpfung angelegt werden. So lässt sich beispielsweise ein weiteres Film-Verzeichnis oder ein Ordner mit Bildern auf einer externen Festplatte oder einem NAS-Speicher angeben. Bei eigenen Verknüpfungen ist es dann möglich, diese nach oben oder unten zu verschieben, diese umzubenennen oder sie zu löschen. Egal, ob Videos, Audio oder Bilder, alles kann einfach mit der Maus in eine Spur gezogen und fallen gelassen werden.
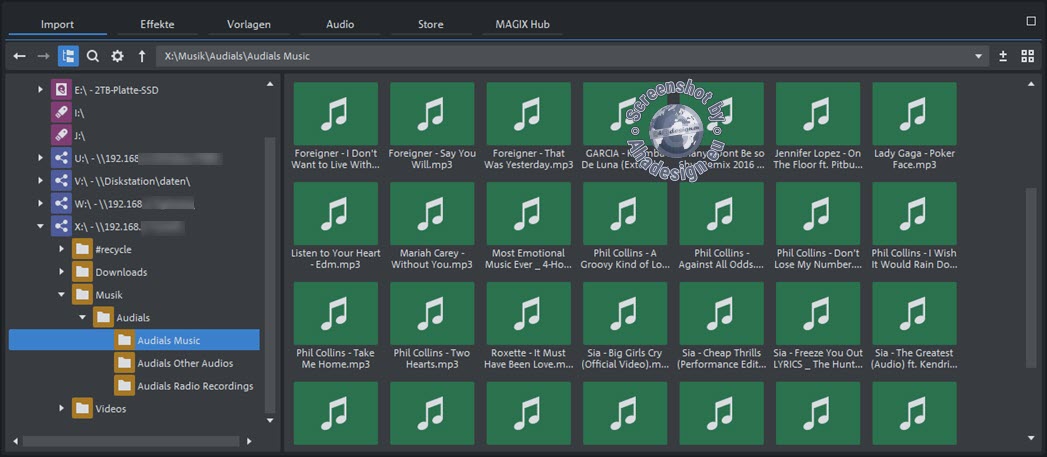
Mehrfachauswahlen sind mit den in Windows üblichen Methoden sowie bei nebeneinander und untereinander befindlichen Medien durch Aufziehen eines Rahmens zu machen. Alternativ kann auch auf den gebogenen Pfeil in einer der Miniaturen geklickt werden, wobei für die Medien dann automatisch eine passende Spur gewählt wird bzw. diese einfach hinten angesetzt werden. Selber Ziehen bringt eventuell etwas mehr Kontrolle, wobei es aber auch noch intelligente Funktionen zum Einfügen gibt, die weiter unten erläutert werden. Alles was importiert wurde, ist im Importfenster des Mediapools mit einem roten Kästchen markiert. Anstelle der Verknüpfungen lässt sich auch der Verzeichnisbaum anzeigen. Dann lässt sich im Prinzip arbeiten, wie im Windows-Explorer.
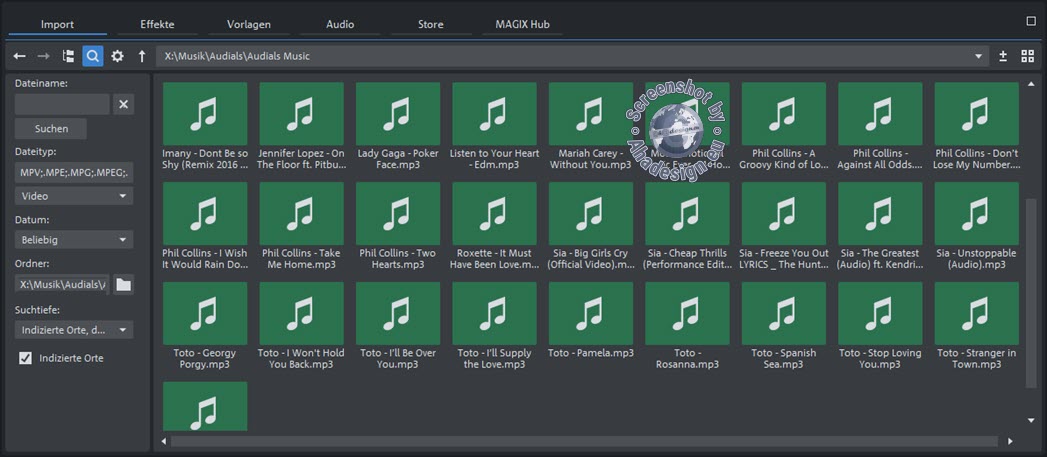
Egal, ob Verzeichnisbaum oder Verknüpfungen, mit den oberen Pfeilen kann immer eine Ebene nach oben sowie vor- und zurückgesprungen werden. Die Lupe bietet eine ziemlich gute Dateisuche, die schnell zu den gewünschten Medien führt.
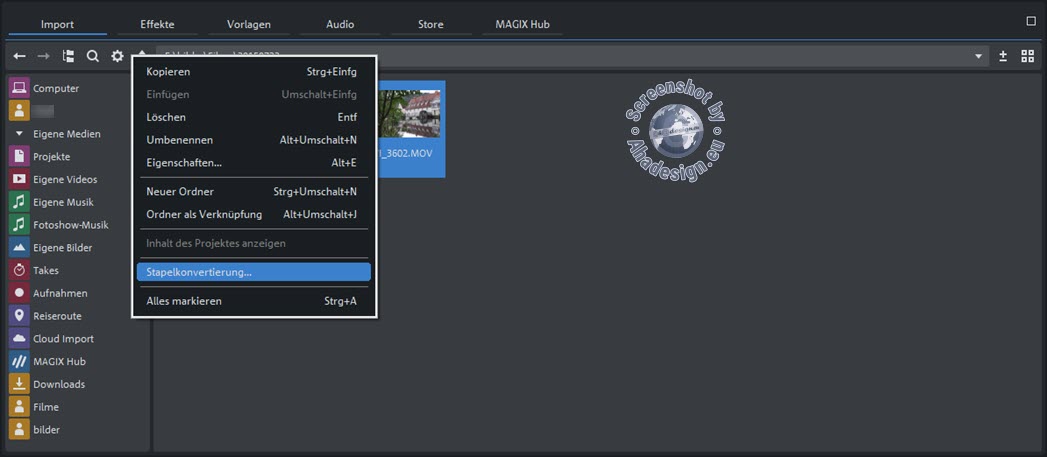
Über das Zahnradsymbol können diverse Standardoperationen und auch eine Stapelkonvertierung durchgeführt werden.
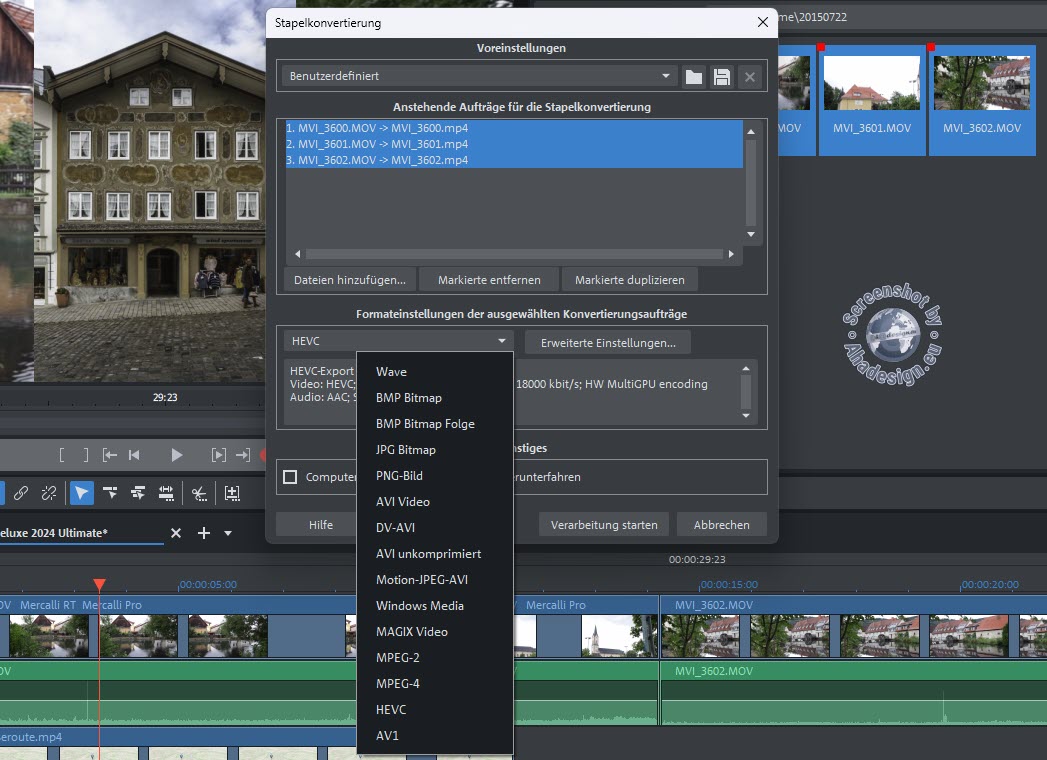
Mehrere Videoclips oder auch Audiofiles sowie Fotos könnten so in einem Rutsch in ein anderes Format umgewandelt werden.
Der Vorschaumonitor und Aufnahme mit Video Deluxe 2024
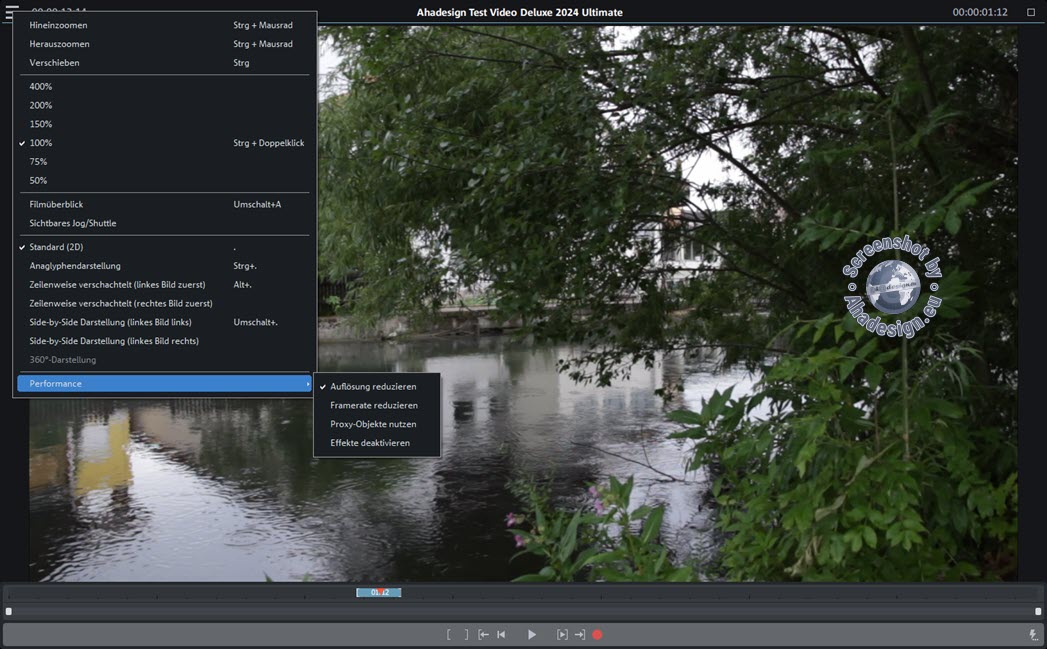
Im Vorschaumonitor wird natürlich der Film an der aktuellen Abspielposition mit Zeitangabe angezeigt. Auch die Filmlänge ist ersichtlich. Über einen roten Marker kann an die gewünschte Stelle gegangen werden, ganz so, wie im Arranger mit Timeline und anderen Ansichtsmodi. Unterhalb des Markers befinden sich in einer Leiste Anfasser. Werden diese nach innen geschoben, wird die Zeitleiste im Vorschaumonitor gestreckt. So kann sehr genau sogar Bild für Bild bzw. Framegenau gearbeitet werden. Die Werkzeuge des Programmmonitors beginnen mit zwei eckigen Klammern. Mit diesen lassen sich Bereiche markieren bzw. In- und Outpoints setzen.
Das ist praktisch, um nur einen bestimmten Bereich abzuspielen, was mit Klick auf den von eckigen Klammern umschlossenen Pfeil gemacht wird. Die Bereichspunkte werden an der jeweils aktuellen Position gesetzt und können auch mit der Maus im Vorschaumonitor sowie in der Timeline verändert werden. Über die Pfeile mit nur einer Klammer kann schnell zum Bereichsanfang und Bereichsende gesprungen werden. Und natürlich wird über den großen Pfeil der Film ganz normal abgespielt und es fehlt auch nicht die Möglichkeit, direkt an den Anfang des Videos zu springen.
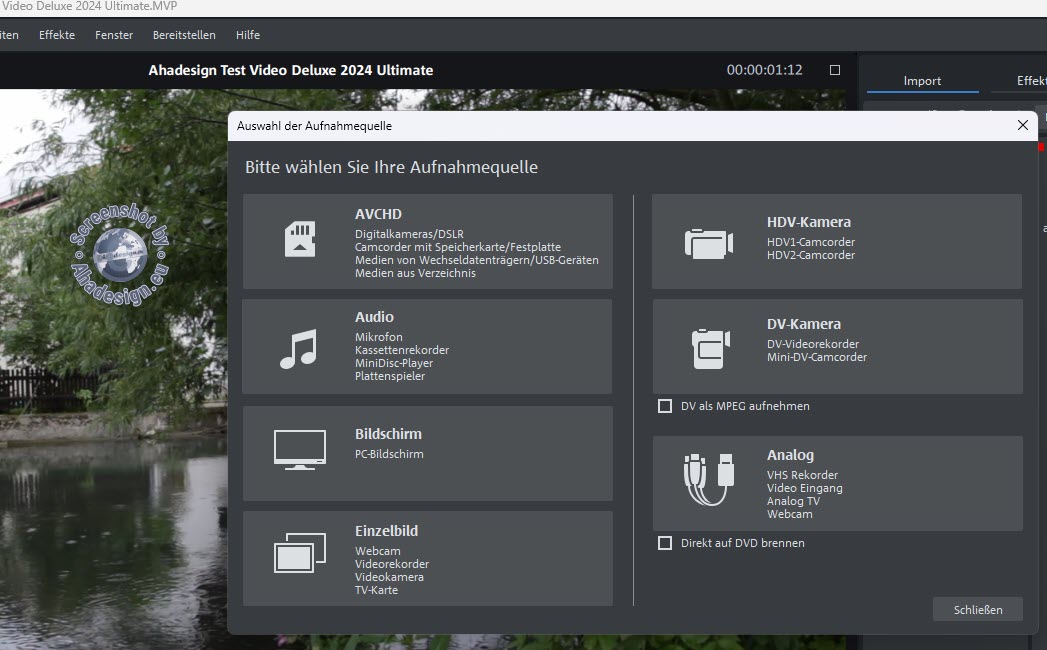
Der rote Punkt symbolisiert die Aufnahme für Audio und/oder Video. Mit einem Klick darauf, legt sich ein Fenster für die Wahl der Aufnahmequelle über die Programmoberfläche. Hier können zum Beispiel eine Digitalkamera, ein Camcorder, eine Webcam, ein VHS-Rekorder oder der PC-Bildschirm usw. für die Aufnahme gewählt werden und es kann direkt auf DVD gebrannt werden. So lassen sich direkt aus Video Deluxe 2024 auch Erklärvideos etc. erstellen, was zum Beispiel ganz interessant für YouTube ist. Für jede Aufnahmemöglichkeit können diverse Einstellungen wie Qualität, Abmessungen usw. vorgenommen werden. Beim Start einer Bildschirmaufnahme öffnet sich ein weiterer Dialog für Einstellungen und es wird ein Rahmen mit den definierten Abmessungen angezeigt, in dem die Aufnahme stattfindet.
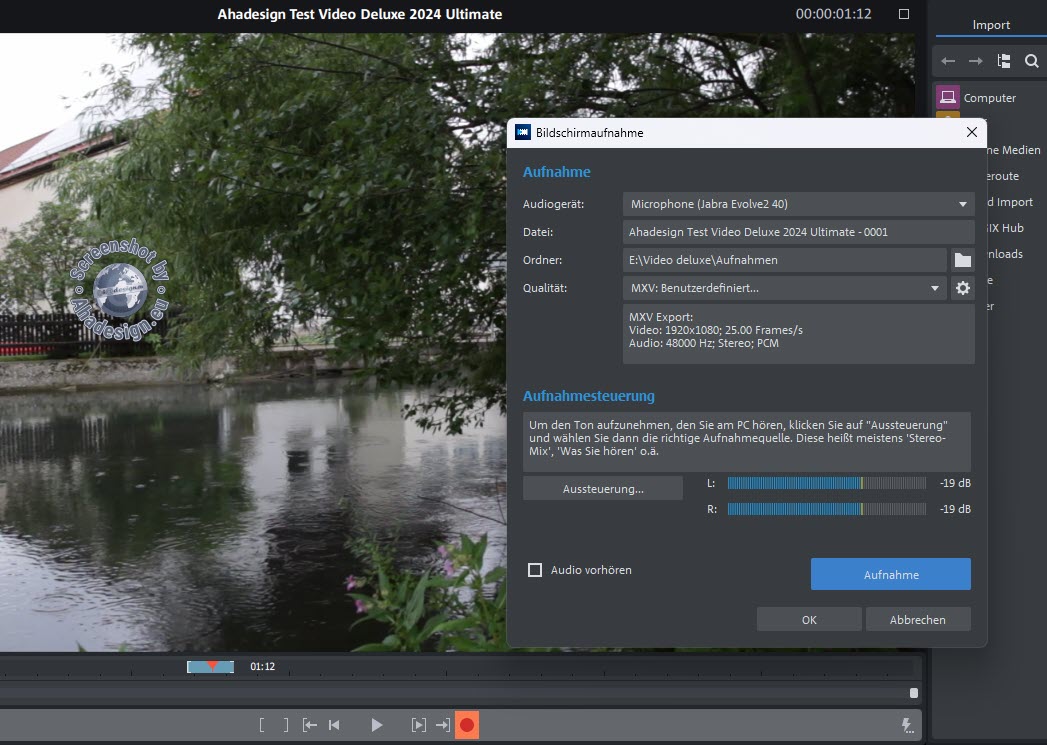
Unten rechts neben den Werkzeugen des Vorschaumonitors ist ein Blitzsymbol zu sehen. Wird dieses mit einem Klick aktiviert, sorgt es dafür, dass die Videobearbeitung auch auf schwächeren Computern gut funktioniert. Mit einem Rechtsklick lassen sich verschiedene Optionen hinzuschalten oder deaktivieren. Mehr dazu ist weiter oben im Kapitel »Leistung von Video Deluxe 2024« zu lesen.
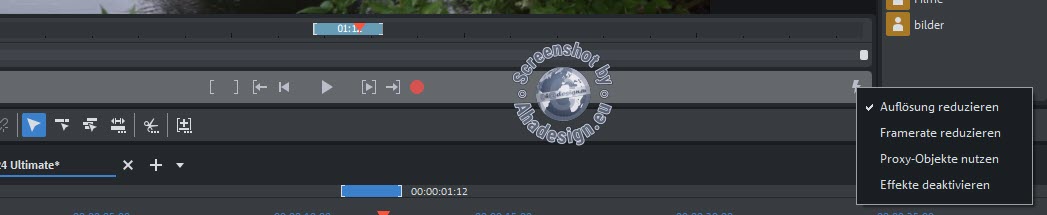
Auf einigermaßen modernen Rechnern wird man diese Performance-Hilfe kaum benötigen, weshalb sie standardmäßig auch abgeschaltet ist. Ein Verhalten, dass man in den Programmeinstellungen auch ändern kann. Schließlich bietet der Vorschaumonitor links oben auch noch ein Hamburger-Menü mit Möglichkeiten für den Zoom und die Darstellung. Zoomen geht zudem ganz schnell mit STRG + Mausrad. Beispielsweise ist auch eine Side-by-Side-Darstellung möglich. Für im Mediapool ausgewählte Medien, Titel und Effekte, wird im Programmmonitor ebenfalls eine Vorschau angezeigt. Eine 3D-Anzeige sowie 360°-Ansicht ist genauso möglich. Genialerweise lassen sich Grafiken, Text und Videoclips direkt im Vorschaumonitor bearbeiten, was ein schnelles und unkompliziertes Vorgehen erlaubt. Dafür kann zum Beispiel der Effekt »Größe/Position/Rotation« genutzt werden. Mehr dazu weiter unten.
Storyboard für einfache und schnelle Operationen
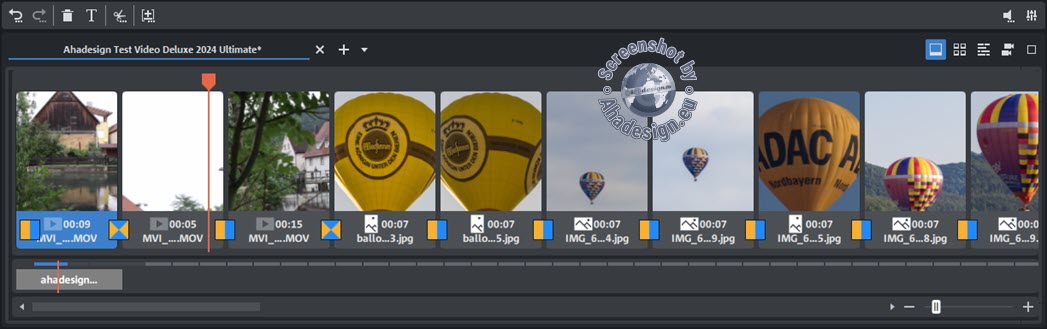
Um Medien gleich an der gewünschte Stelle zu platzieren, ist der Storyboard-Modus oft praktischer und übersichtlicher, als die Timeline. Zwischen den Modi kann oben rechts in der Zeitleiste bzw. im Arranger gewechselt werden. Einfach Bilder, Videoclips etc. aus dem Mediapool in das Storyboard ziehen und am Anfang, irgendwo mittendrin oder am Ende, fallen lassen und nach Wunsch umsortieren, ohne einen der Mauszeigermodi wählen zu müssen. Im Storyboardmodus werden die Clips nicht mit ihrer tatsächlichen Länge und auch nicht auf unterschiedlichen Spuren, sondern einfach nacheinander angezeigt. Auch hier steht natürlich ein Abspielmarker zur Verfügung. Die Ansicht kann über einen Schieberegler rechts unten verkleinert oder vergrößert werden. Werden viele Medien verwendet, kann unten über eine horizontale Leiste gescrollt werden.
Szenenübersicht für zahlreiche Medien
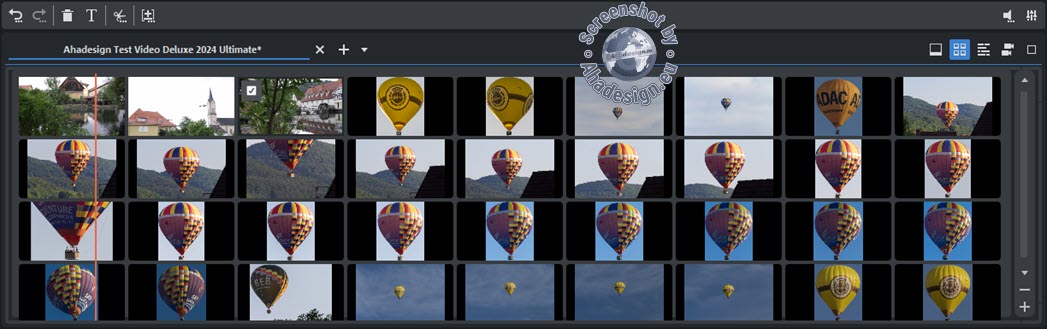
Bei zahlreichen Medien kann auch das Storyboard irgendwann unübersichtlich werden. Dann bietet sich die Szenenübersicht an. Die Objekte werden hier nicht über die Fensterbreite hinaus sondern untereinander dargestellt. Entsprechend gibt es eine vertikale Scrollleiste mit Zoommöglichkeit. Sowohl Storyboard, als auch Szenenübersicht, bieten oben links sechs Werkzeuge an. Aktionen können rückgängig gemacht und wiederhergestellt sowie gelöscht werden, der Titeleditor lässt sich öffnen und es gibt diverse Optionen wie Zerschneiden, Entfernen von Anfang, Ende und Szene sowie Film trennen für den Videoschnitt. Das ganz rechts befindliche Werkzeug für das Verhalten beim Hinzufügen von Medien in der Werkzeugleiste über dem unteren Bereich, bietet neben der Automatik für die Übernahme, noch Einspur-Ripple, Mehrspur-Ripple, Austauschen und Überschreiben.

Bei der Automatik zum Einfügen, werden Videos und Bilder stets hinter das letzte Objekt in der ersten Spur gestellt. Für Ton und Text sind es andere Spuren. Um mit einem Klick ein gewähltes Objekt an die Position des Abspielmarkers einzufügen und dabei automatisch alle hinteren Objekte passend zu verschieben, um keine Lücken oder Überlappungen zu bekommen, wird der Einspur-Ripple gewählt. Sollte sich der Abspielmarker innerhalb eines Objekts befinden, wird dieses dabei geschnitten. Beim Mehrspur-Ripple werden Objekte, die sich auf anderen Spuren an der Position des Abspielmarkers befinden, geschnitten und nachfolgende Teile so nach hinten verschoben, dass das eingefügte Objekt nahtlos eingepasst wird. Auch beim Austauschen werden nachfolgende Objekte passend verschoben, sofern das neue Objekt nicht die gleiche Länge hat, nicht jedoch beim Überschreiben.
Timeline für den präzisen Videoschnitt und Bearbeitung
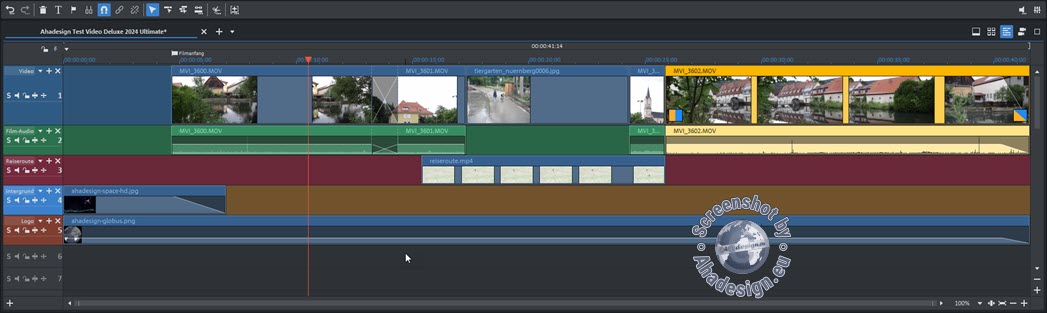
Wie der Name schon sagt, bietet die Timeline eine Zeitachse, auf der die Medien dargestellt werden. Umso länger ein Objekt in die Länge gezogen wird, desto länger wird es auch abgespielt. Die Timeline eignet sich auch bei sehr vielen Medien und Spuren für sehr genaues Arbeiten und bietet die meisten Werkzeuge aller Ansichtsmodi in Video Deluxe 2024. Oben über der Zeitleiste wird der Name des Projekts bzw. des Films angezeigt. Über die Symbole daneben, können Filme gelöscht, hinzugefügt, zusammengefügt, importiert und exportiert werden usw.
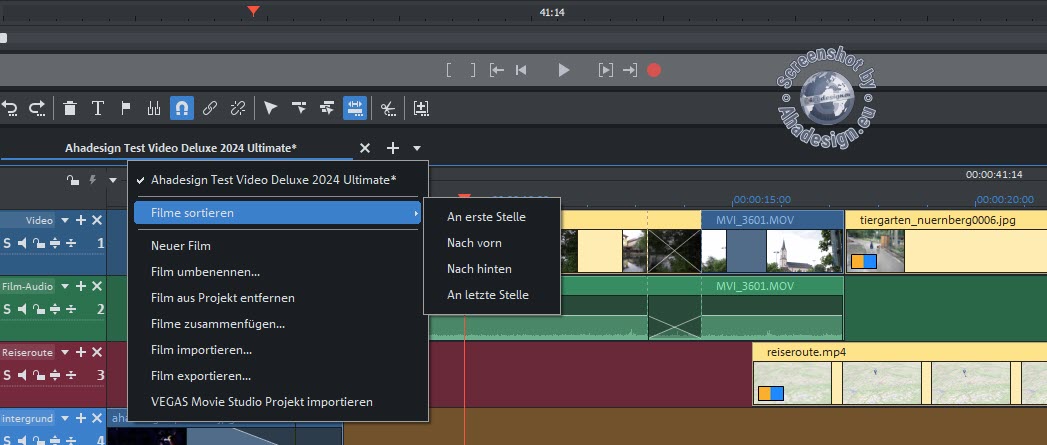
Auf der linken Seite befinden sich die via Doppelklick in das kleine Textfeld frei bezeichenbaren Spurenköpfe. Über einen kleinen Aufklapp-Pfeil kann die Spurhöhe sowie Farben für die bessere Unterscheidung der Spur verändert werden. Für Multicam lassen sich die Quellspur und Masteraudiospur definieren, was gleich nach diesem Kapitel noch erläutert wird. Außerdem können Spuren hier hinzugefügt, gelöscht, ausgeschnitten und kopiert werden. So können jederzeit mehrere Videos getrennt bearbeitet und einzelne Objekte untereinander ausgetauscht werden. Auch eine Sortierung der Filme ist möglich.
Eine neue Spur lässt sich auch ganz unten über das Plus-Symbol hinzufügen. Das Plus-Symbol in der Spur fügt eine neue Spur darüber ein. Ganz schnell lässt sich eine Spur mit Klick auf das X löschen, wobei dann eine für die Zukunft auch deaktivierbare Sicherheitsabfrage erscheint, sobald sich Objekte in der Spur befinden.
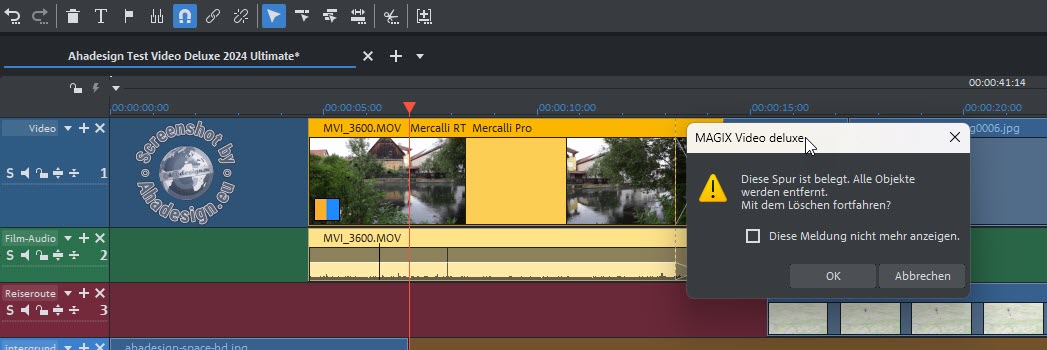
In den Spurköpfen sind fünf Icons zu finden. Mit »S« wird auf Solo geschaltet. Das blendet alle anderen Spuren aus. Ein erneuter Klick darauf schaltet die Spur wieder ein. Das Lautsprecher-Symbol daneben, ist das Mute-Icon, welches das Gegenteil bewirkt. Es werden alle anderen, nicht jedoch die gemutete Spur angezeigt. Mit dem Schloss-Symbol können alle Objekte auf der Spur gesperrt werden. So kann nichts versehentlich verschoben werden. Es folgen zwei Symbole zum Maximieren und Minimieren der Spur, was entweder für eine sehr gute Übersicht sorgt oder Platz spart. Es ist auch möglich, gleich alle Spuren anzupassen, wofür entsprechende Symbole in der horizontalen und vertikalen Leiste für eine jeweilige Ausdehnung oder Verringerung zur Verfügung stehen. Ganz unten in der Timeline befindet sich ein Balken mit Anfassern links und rechts. Durch verringern dieses Balkens wird die Spuransicht horizontal gestreckt, was für sehr genaue Operationen auf der Zeitlinie überaus hilfreich ist. Mit all den Möglichkeiten lässt sich sehr schön navigieren und arbeiten.
Wie bei einem Bildbearbeitungsprogramm stellen die Spuren übereinanderliegende Ebenen dar, die sich gegenseitig verdecken. Anders als in Adobe Photoshop, Affinity Photo und anderen Fotoprogrammen, liegen in Video Deluxe 2024 die untersten Objekte ganz oben, weil es numerisch die höchste Spur ist. Das ist Anfangs ein wenig verwirrend und beispielsweise bei Magix Vegas nicht der Fall. Aber man gewöhnt sich schnell daran.

Nur in der Timeline kann zum Beispiel das Werkzeug »Kapitelmarker setzen« aus der Werkzeugleiste über den Spuren genutzt werden. Mit einem Klick auf das entsprechende Symbol erscheint ein Fähnchen an der Position des Abspielmarkers. Kapitelmarker werden verwendet, um einen Kapiteleintrag für ein Disc-Menü zu erzeugen, wenn der Film gebrannt werden soll. Zunächst ist ein Kapitelmarker unbenannt. Über das Kontextmenü der rechten Maustaste kann umbenannt und der Kapitelmarker wieder gelöscht werden. Die Bezeichnung des Kapitelmarkers erscheint dann im Kapitelmenü. Mehr zum Brennen kommt noch weiter unten.
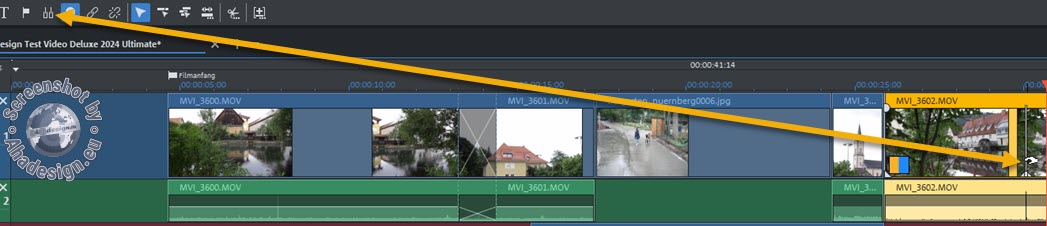
Auch den rechts neben dem Kapitelmarker befindlichen Rastmarker gibt es nur in der Timeline. Zunächst muss ein Clip in der Spur markiert und der Abspielmarker an die gewünschte Position gesetzt werden. Mit einem Klick auf das Werkzeug »Rastmarker setzen« erscheint nun ein dünner Strich über Film- und Tonspur an der Abspielposition, der sich verschieben lässt. Der Rastmarker ist nützlich, um Objekte genau an der gesetzten Stelle einrasten zu lassen. Dafür muss aber auch das ebenfalls nur in der Timeline verfügbare Werkzeug »Objektraster«, welches am Magnet-Symbol erkennbar ist, aktiv sein.
In Video Deluxe 2024 ist es auch möglich, Rastmarker an Transienten auszurichten und damit ein Verhalten an Signalspitzen von Audiomaterial auszulösen. So können beispielsweise Bildwechsel oder Blendenübergänge zum Takt der Musik vorgenommen werden usw. Das ist allerdings ein auch über die rechte Maustaste erreichbarer Audioeffekt, der über den Mediapool genutzt werden kann und nicht über die Werkzeugleiste der Timeline. Rastmarker bieten zahlreiche Möglichkeiten und Vorteile, die zu erklären, hier bei Weitem den Rahmen sprengen würde.
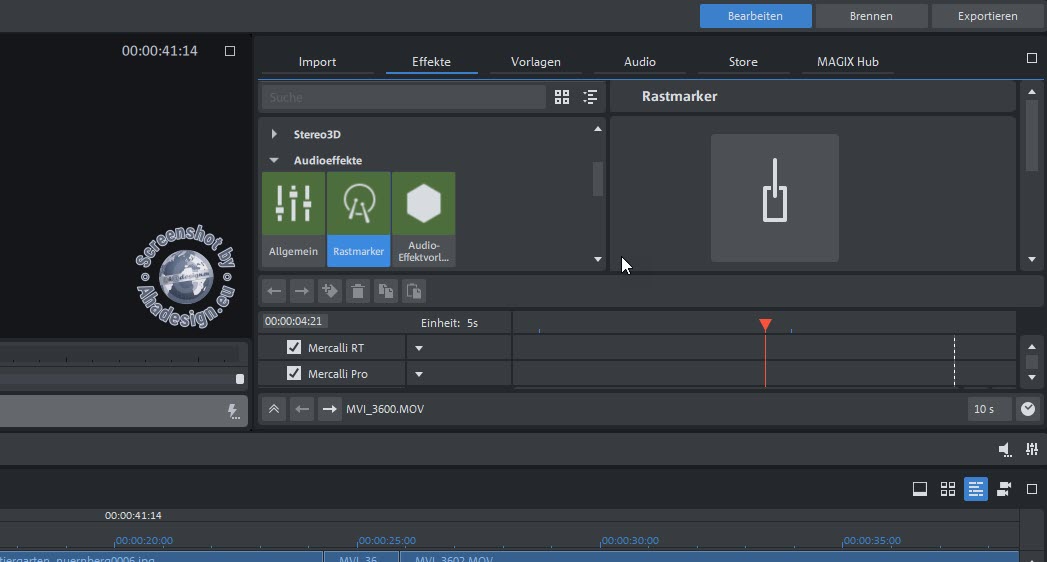
Über die Kettensymbole in der Werkzeugleiste der Timeline ist auch das Bilden und Auflösen von Gruppen möglich. Das ist beispielsweise nützlich, um mehrere Objekte lückenlos zusammen an einer Position einrasten zu lassen und diese gemeinsam zu bearbeiten.
Zum Bewegen von Clips kann neben dem normalen Mausmodus für einzelne Objekte auch der Mausmodus für eine Spur und für alle Spuren aktiviert werden. Automatisch werden bei den Mausmodi für eine und mehrere Spuren dann das angeklickte und alle dahinter liegenden Objekte einer bzw. aller Spuren miteinander bewegt, was im alltäglichen Videoschnitt eine große Erleichterung darstellt. Im Mausmodus für einzelne Objekte können Clips an den Schnittkanten bzw. am Anfang und Ende durch Ziehen mit der Maus getrimmt, also zeitlich verlängert oder verkürzt werden, was durch ein Symbol mit Doppelpfeil und zwei senkrechten Strichen ersichtlich ist. Das Symbol erscheint nicht, wenn zum Trimmen das kleine untere Dreieck verwendet wird, welches jedoch nicht bei Blendenübergängen etc. erscheint.

Oben an Schnittkanten sowie am Anfang und Ende eines Clips wird beim Überfahren mit der Maus ein kleiner abgeschnittener Kreis angezeigt. Zieht man hier mit der Maus, lassen sich schnell und intuitiv sanfte Ein- und Ausblendungen erreichen. Schließlich gibt es oben in der Mitte eines Clips noch einen Anfasser, der bei Videoobjekten und Bildmaterial die Opazität bzw. Deckkraft durch Ziehen mit der Maus steuert und bei Audioobjekten die Lautstärke. Verschoben werden die Clips durch Anklicken und Ziehen der oberen Leiste. Zieht man einen Clip etwas in einen anderen, entsteht eine Kreuzblende für einen schönen Übergang.
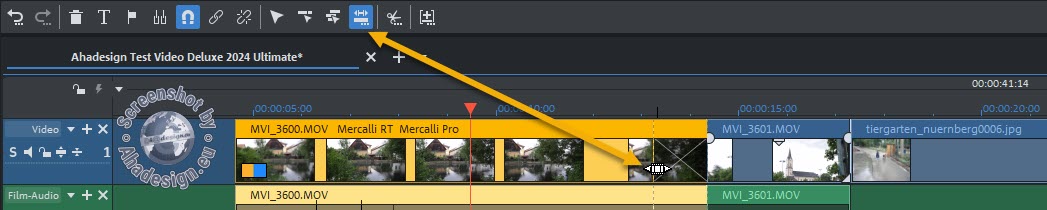
Und dann gibt es auch noch den Objekt-Stretch-Mausmodus, mit dem sich die Länge von Objekten durch Klicken und Ziehen am Anfang oder Ende eines Clips bzw. an Schnittkanten, anpassen lässt. Das wirkt sich dann natürlich auf die Abspielgeschwindigkeit aus. Videos werden langsamer oder schneller abgespielt und Audiomaterial verlängert oder verkürzt, wobei die Tonhöhe hierbei nicht verändert wird. Das Stretchen ist ein häufig genutztes Feature, welches in einem guten Videoprogramm auch nicht fehlen darf und in Video Deluxe 2024 sehr einfach und komfortabel funktioniert.
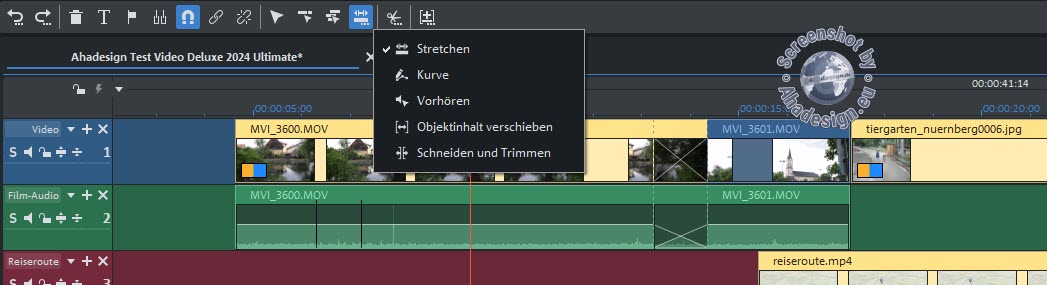
Via Rechtsklick gibt es noch »Kurve« zum Zeichnen von Effektkurven, »Vorhören« zum Anhöhren von Audiomaterial durch Ziehen mit der Maus, »Objektinhalt verschieben«, womit Inhalte, die nicht den kompletten Clip ausfüllen, noch genau verschoben werden können und »Schneiden und Trimmen«, um Objekte an der Position des Abspielmarkers zu schneiden und bei weiter gehaltener Maustaste den linken oder rechten Bereich durch Ziehen in die jeweilige Richtung auch gleich zu verkürzen oder zu verlängern bzw. zu trimmen.
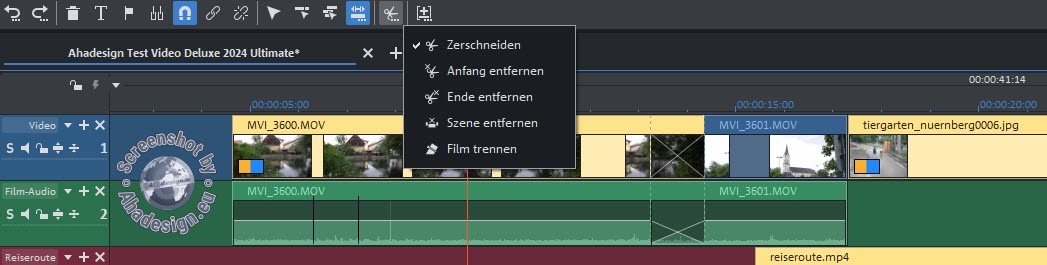
Mit dem Scherenwerkzeug erfolgt erwartungsgemäß der Videoschnitt. Über das Kontextmenü der rechten Maustaste kommen diverse Optionen zum Vorschein. Für einen schnellen Schnitt kann einfach die Taste »T« gedrückt werden. Das Werkzeug ganz rechts für die automatische Übernahme ist ja bereits weiter oben erläutert worden.
Multicam-Modus für Aufnahmen aus mehreren Kameras

Der Multicam-Modus bietet sich an, um unterschiedliche Aufnahmen zum Beispiel mit verschiedenen Kameras, jedoch von der gleichen Szene, besonders komfortabel zu schneiden und über simple Mausklicks schnell zwischen den Kameraperspektiven zu wechseln. Es ist aber ebenso möglich, den Multicam-Modus für unterschiedliche Filme zu nutzen, die zum Beispiel abwechselnd eingeblendet werden sollen. Beim Aktivieren des Multicam-Modus rechts oben über der Timeline, erscheint zunächst ein Warnhinweis, sofern die beiden oberen Spuren nicht frei sind. Diese werden als Zielspuren benötigt, weshalb zwei neue Spuren angelegt und die bisherigen automatisch nach unten verschoben werden.
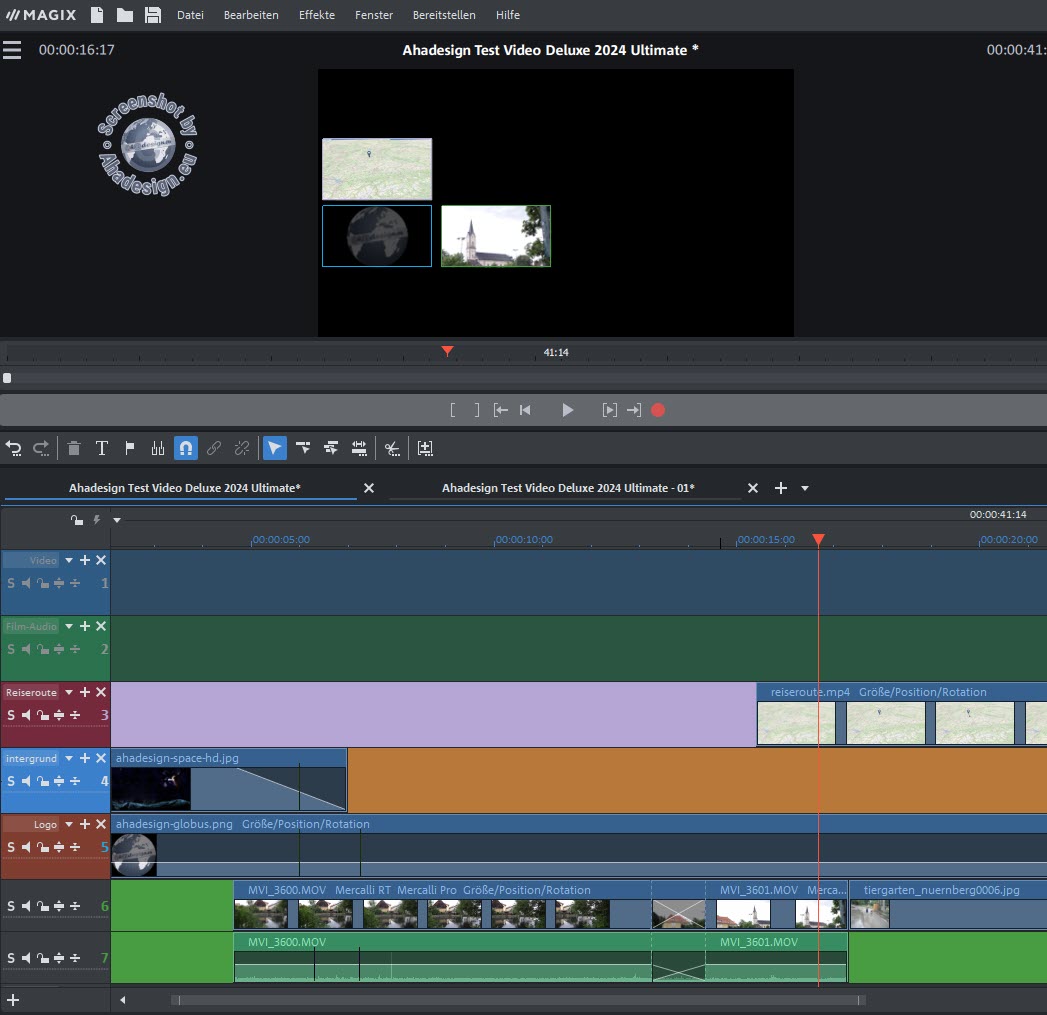
Sofern mehrere Spuren mit Videomaterial vorhanden und eventuell weitere Filme geöffnet sind, was dann in den oberen Reitern des Timeline-Fensters zu erkennen ist und diese in den ersten Film kopiert wurden, sind die Filme im Vorschaumonitor mit eingerahmten Miniaturen zu sehen. Nun kann im gewünschten Video der Film schnell mit der Maustaste gestartet und jeweils an den gewünschten Stellen immer wieder eine der Miniaturen angelickt werden. Entsprechend werden die Filme mitsamt Audio dann in Spur 1 und 2 eingefügt. Bei Aufnahmen von gleichen Szenen mit mehreren Kameras kann zudem die Masteraudiospur gewählt werden, woran sich die Filme in der Timeline dann perfekt ausrichten.
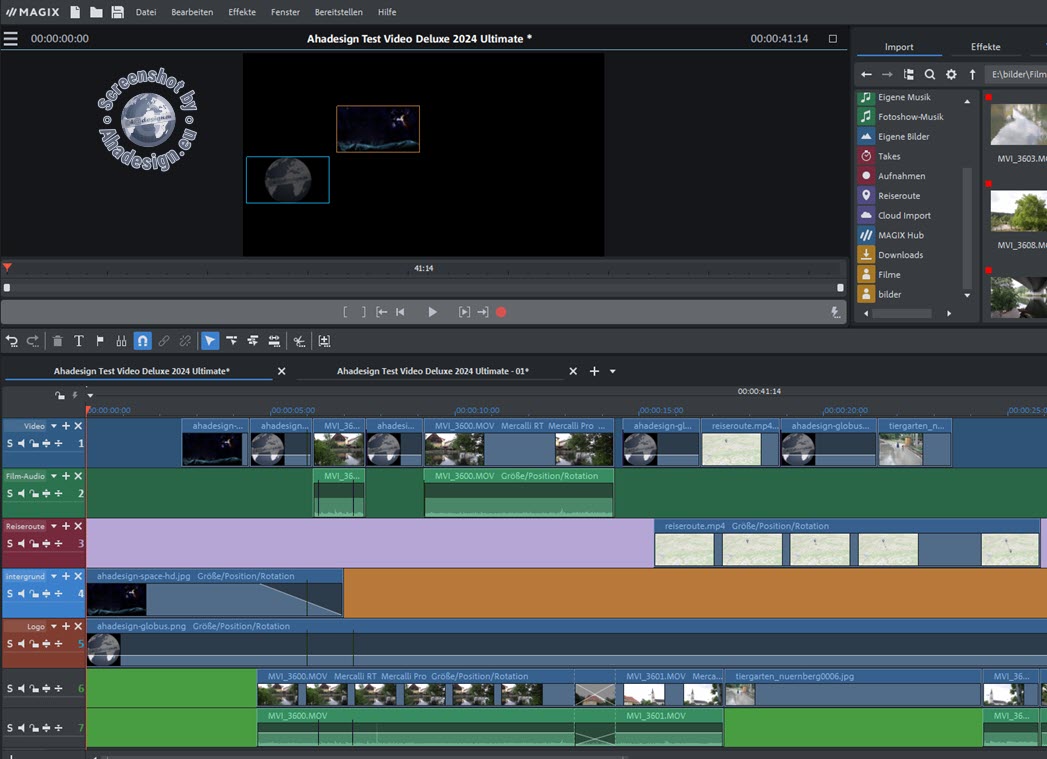
Man kann hier nach Belieben einfach klicken und zuweisen. Einfacher geht es nicht.
Effekte für Film, Video, Bilder, Audio und Titel
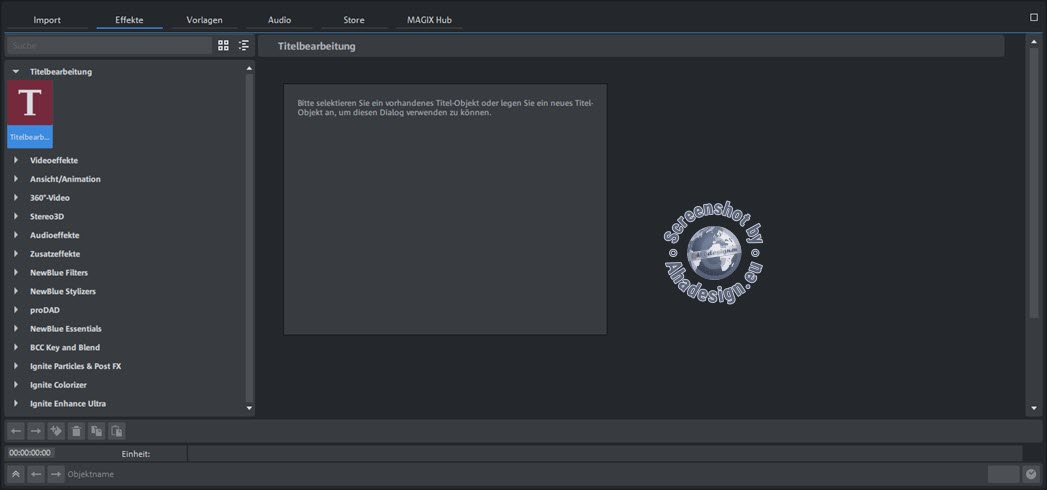
Nun geht es zum Mediapool. Der Import zum Laden von Inhalten für Videoprojekte wurde ja bereits weiter oben erläutert. Neben dem Import-Reiter im Mediapool befinden sich die Effekte für Film, Video, Bilder, Audio und Titel. Die Effekte sind übersichtlich in Kategorien unterteilt. Zum Beispiel können hier Titel erstellt und vorhandene Titel weiter bearbeitet werden. Zur Titelbearbeitung gelangt man auch immer schnell über das T-Symbol im Vorschaumonitor.
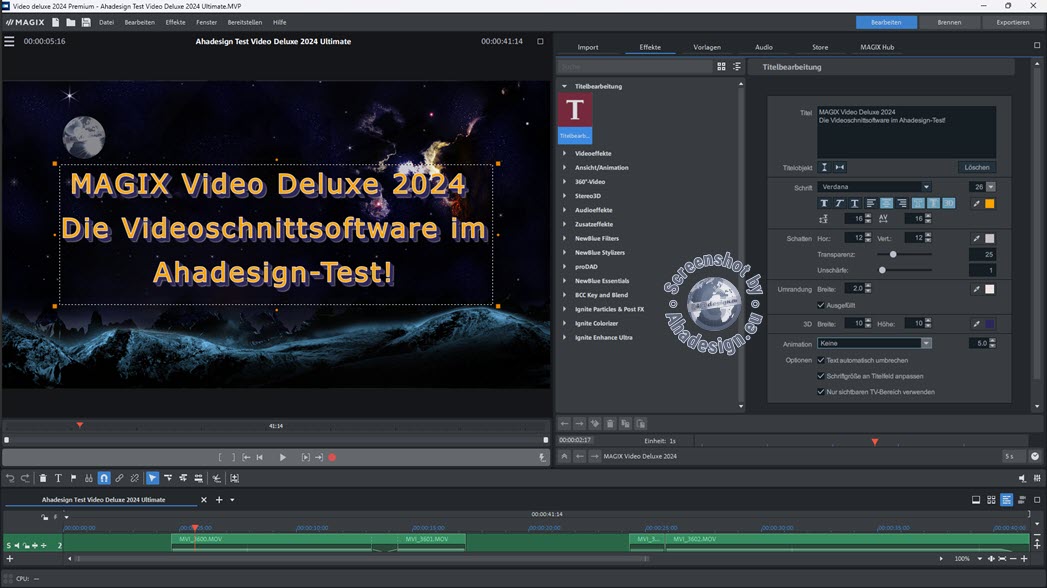
Ist ein Text geschrieben, kann dieser jeweils mit einem Klick vertikal und horizontal genau ausgerichtet werden. Alle wichtigen Formatierungen können vorgenommen werden und es lässt sich auch Schatten und eine Umrandung nutzen sowie der vertikale und horizontale Abstand angeben. Auch vorgegebene Animationen zum Einschweben von allen Seiten, können von hier aus ganz schnell gewählt werden. Es ist ebenso möglich, über Keyframes selbst zu animieren oder gleich Vorlagen für Titel im nächsten Reiter des Mediapools zu nutzen. Hier im Beispiel wurde für den Titel bis auf die Animationen alles genutzt und verschiedene Farben vergeben. Ist der Titel fertiggestellt, befindet er sich als neues Objekt unten in der Zeitleiste. Die Titelbearbeitung ist so einfach, dass man sie nicht weiter erklären muss.
Um ein Objekt zu animieren, wird es zunächst in der Timeline oder einer der anderen Ansichten markiert. Nun können praktisch alle Effekte für die Animation genutzt werden. Hier im Beispiel soll der Ahadesign-Globus unscharf und mit Übergröße ins Bild eintauchen und dabei kleiner und scharf werden. Dafür gibt es zwar einen fertigen Effekt, aber um das mit den Keyframes zeigen zu können, machen wir es selber. Aus der Kategorie »Ansicht/Animation« wird der Effekt »Größe/Position/Rotation« gewählt. Nun wird im rechten Effektbearbeitungsfenster auf die Schaltfläche »Originalgröße« geklickt, womit der Globus über den Filmbereich hinausragt, weil er im Original eben eine entsprechende Größe hat. Alternativ könnte man auch mit der Maus in die Felder für Breite und Höhe klicken und nach oben oder unten ziehen, um die Werte zu ändern oder sie einfach direkt eingeben. Vielleicht noch schöner, geht das im Vorschaumonitor durch Ziehen an den Anfassern des Objekts.
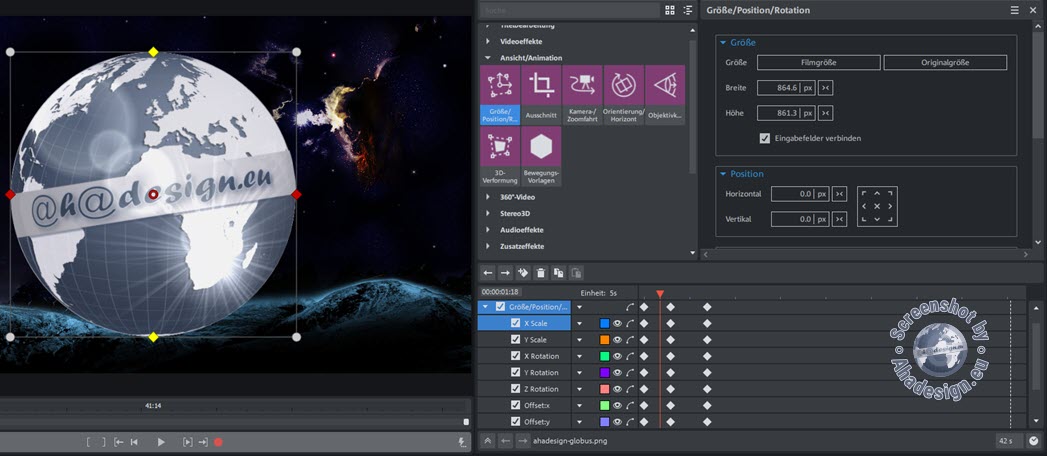
Nun wird unterhalb der Effekte das Rautensymbol mit dem Pluszeichen angeklickt, um am Anfang einen Keyframe zu erstellen. Natürlich muss dabei auch der Abspielmarker an der richtigen Stelle, hier also ganz am Anfang stehen. Dann wird der Abspielmarker an die Position gebracht, an der der Globus maximal klein sein soll. Es wird nun abermals die Größe angepasst und automatisch wird dazu ein weiterer Keyframe angelegt. Damit ist das animierte Einfliegen bereits erledigt. Wenn man möchte, kann man nun noch weitere Bewegungen bei Verwendung zusätzlicher Keyframes durch Verschieben oder Rotieren des Objekts bei flexibel positionierbarem Mittelpunkt ins Spiel bringen, was wirklich ganz leicht geht.
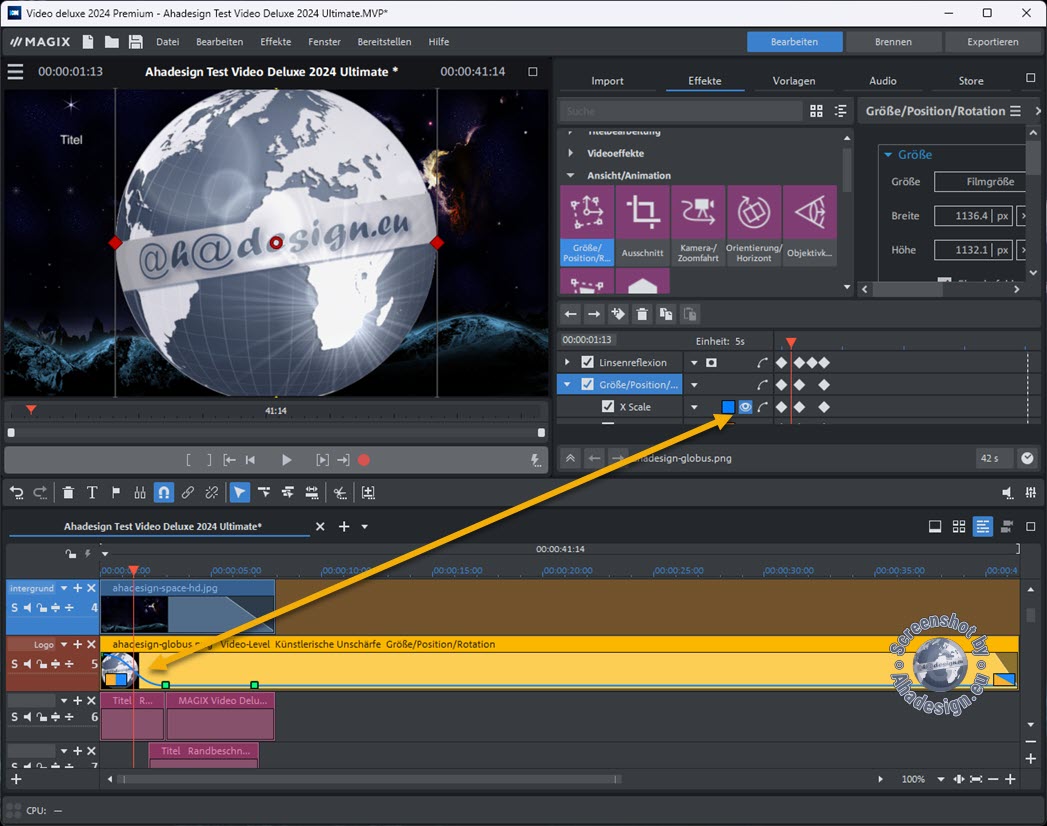
Für weiche Bewegungen kann statt der linearen auch eine automatische Interpolation eingestellt werden und die Kurven können im Arranger angesehen und weiter bearbeitet werden. Dazu einfach auf das Augensymbol klicken. Übrigens müssen X-Scale, Y-Scale usw. nicht jeweils selbst angelegt werden, das geschieht automatisch. Sie können aber getrennt bearbeitet werden, was eine maximale Flexibilität erlaubt. Es ist auch möglich, über einen Rechtsklick die Kurven zu bearbeiten, wofür dann ein kleines Fenster erscheint.
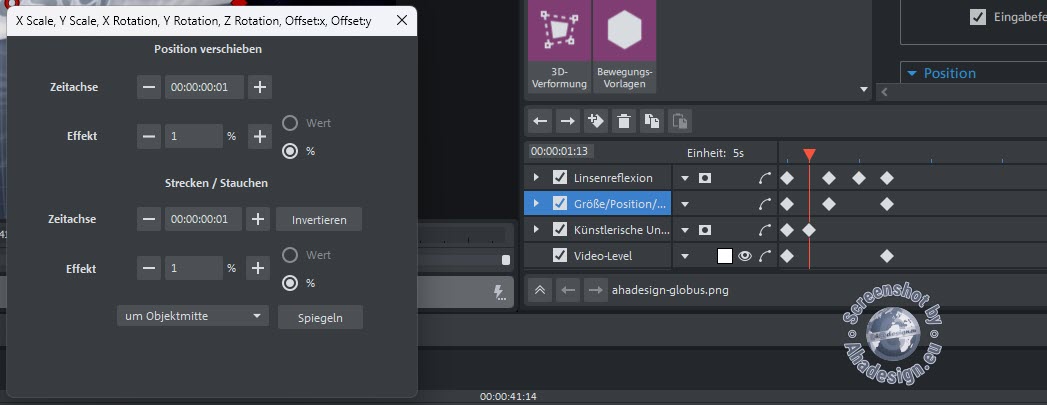
Für den Globus wurde hier noch eine animierte Linsenreflexion und die künstlerische Unschärfe aus dem Effekt »Schärfe« genutzt. Es gibt so viele Möglichkeiten, mit denen man sich hier ohne Ende austoben kann und die sich unmöglich alle in einem Bericht beschreiben lassen. Deshalb werden weitere Effekte hier nur kompakt aufgeführt und in kommenden Tutorials genauer darauf eingegangen.
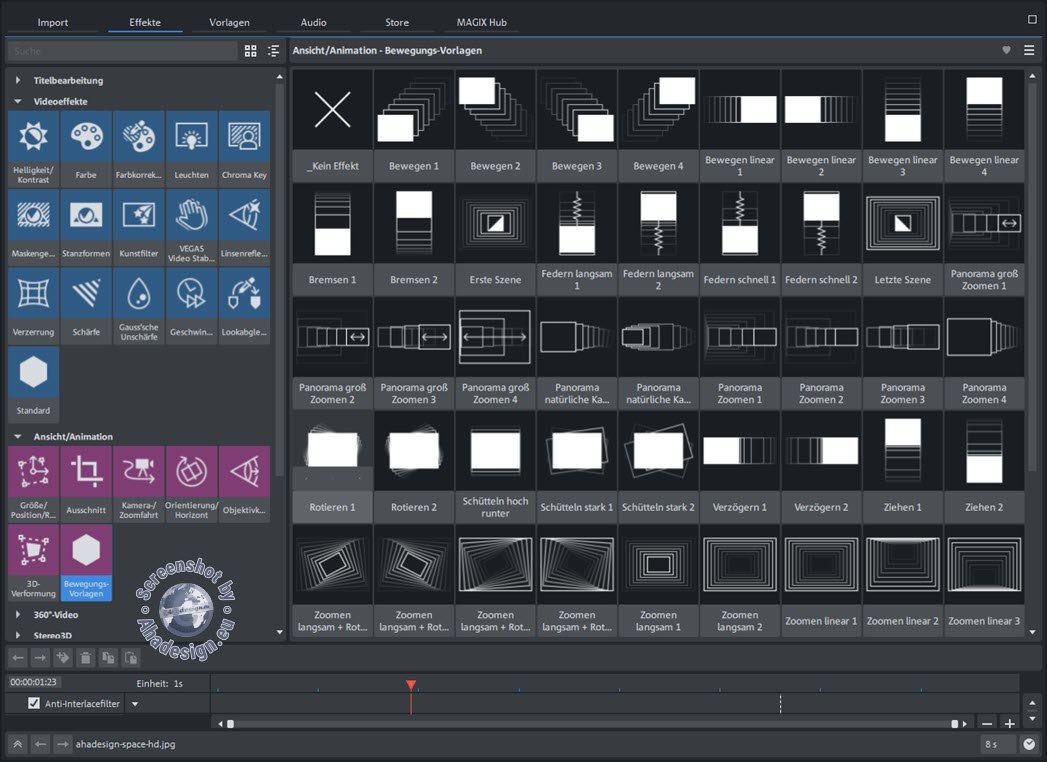
Die meisten Effekte funktionieren nach dem gleichen Prinzip. Das Einfliegen der Grafik hätte man noch komfortabler mit dem Effekt »Kamera-/Zoomfahrt« machen können. Über Effekte in der Kategorie »Ansicht/Animation« lässt sich der Horizont begradigen, eine Objektivkorrektur oder 3D-Verformung durchführen und eine große Zahl an Bewegungs-Vorlagen nutzen. Die Videoeffekte bieten neben Einstellungen für Helligkeit, Kontrast und Farben auch einen Maskengenerator, eine Videostabilisierung und mit Chroma Key eine Möglichkeit, einen transparenten Hintergrund zu erzeugen und so einen anderen einfügen zu können. Weitere Kategorien sind 360°-Video, Stereo3D und Audioeffekte.
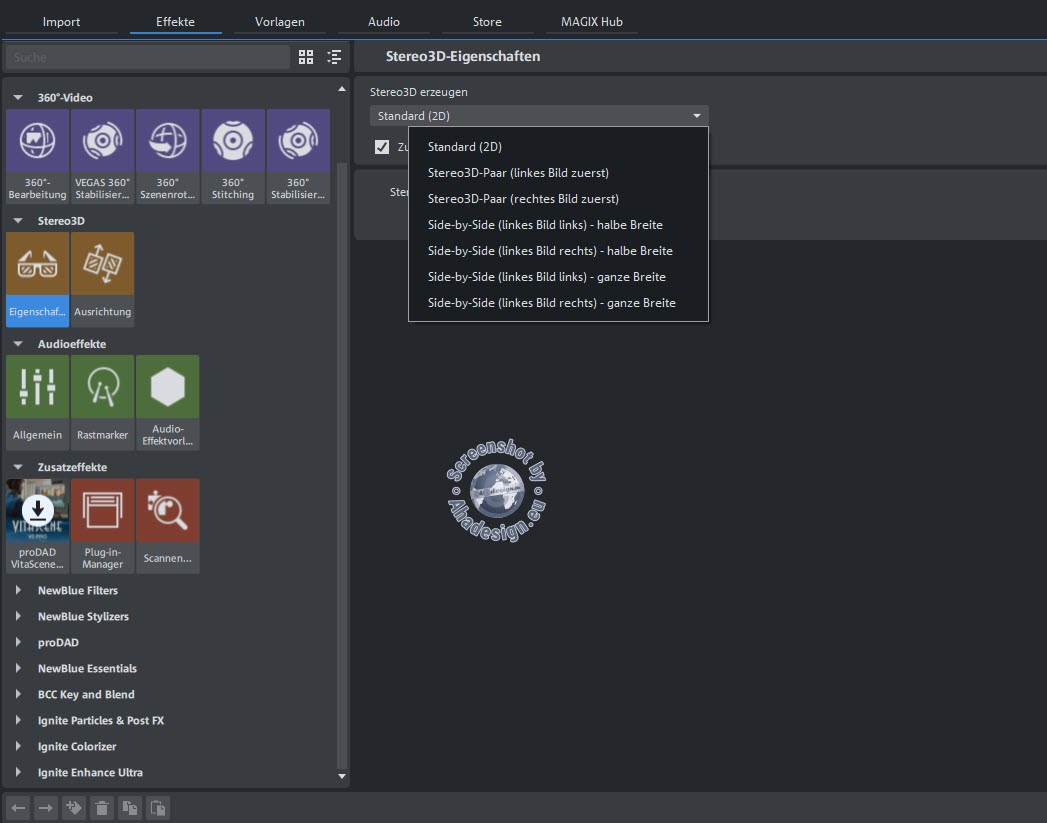
Bei Video Deluxe 2024 Premium wird zusätzlich proDAD Vitascene mitgeliefert, das in der Kategorie »Zusatzeffekte« aktiviert werden kann und anschließend in der Kategorie proDAD aufgeführt ist.
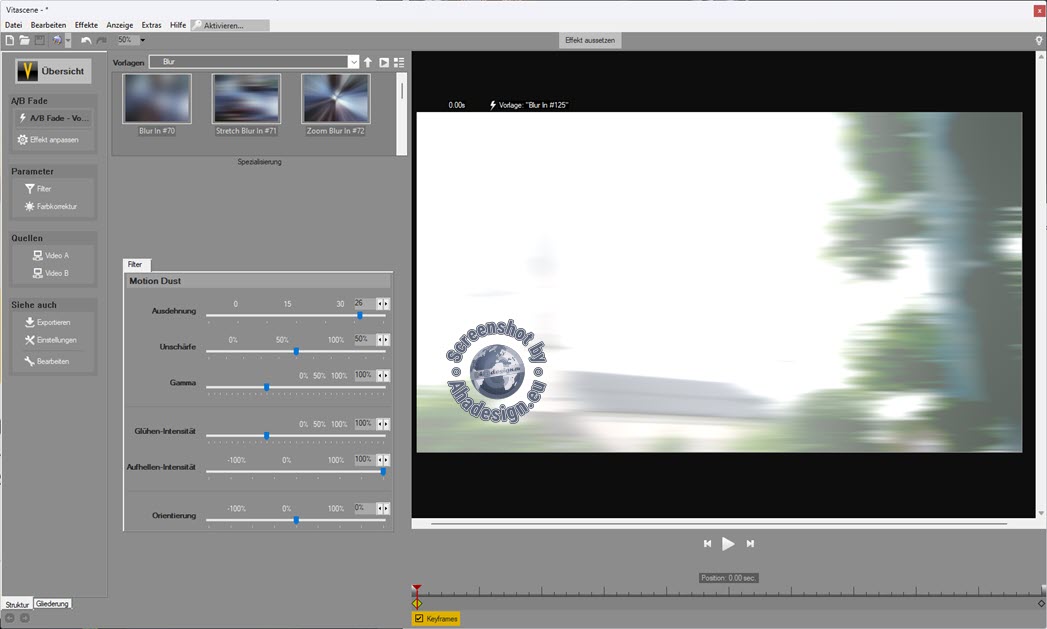
proDAD Vitascene bietet eine riesige Menge an tollen Effekten und Filter auch für Titel bzw. Texte. Alles lässt sich individuell einstellen und es können Effekte auch von Grund auf komplett selbst gestaltet werden. Dazu können auch Keyframes genutzt werden. Ein überaus mächtiges Tool. Mit der Taste F12 sind Effekte schnell zugewiesen.
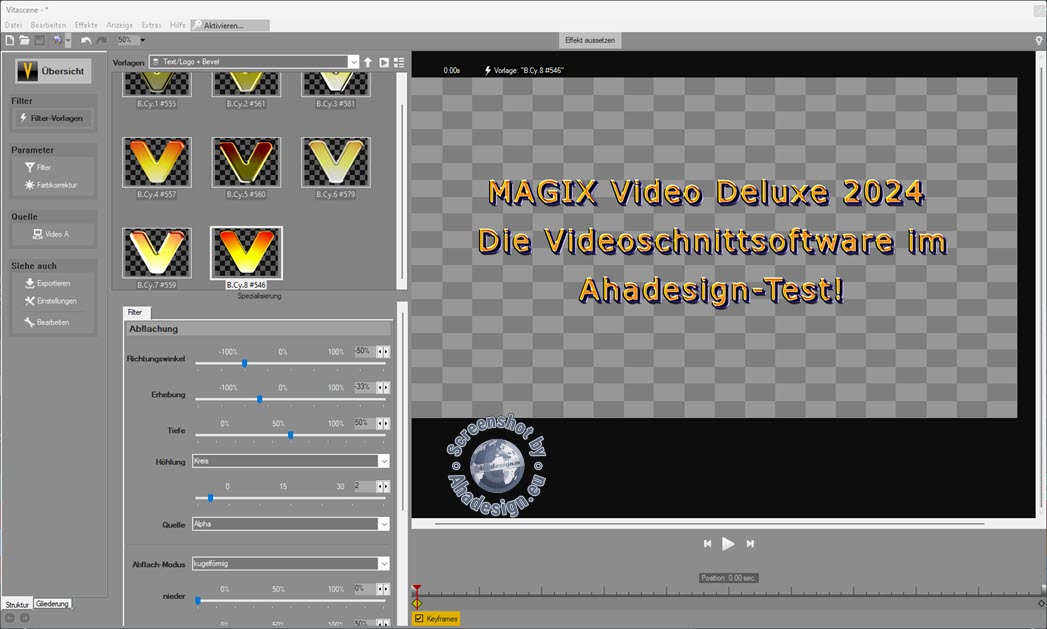
Auch Vitascene mit seinem großen Funktionsumfang hat es verdient, in einem eigenen Bericht gewürdigt zu werden, weshalb hier nicht detaillierter darauf eingegangen wird.
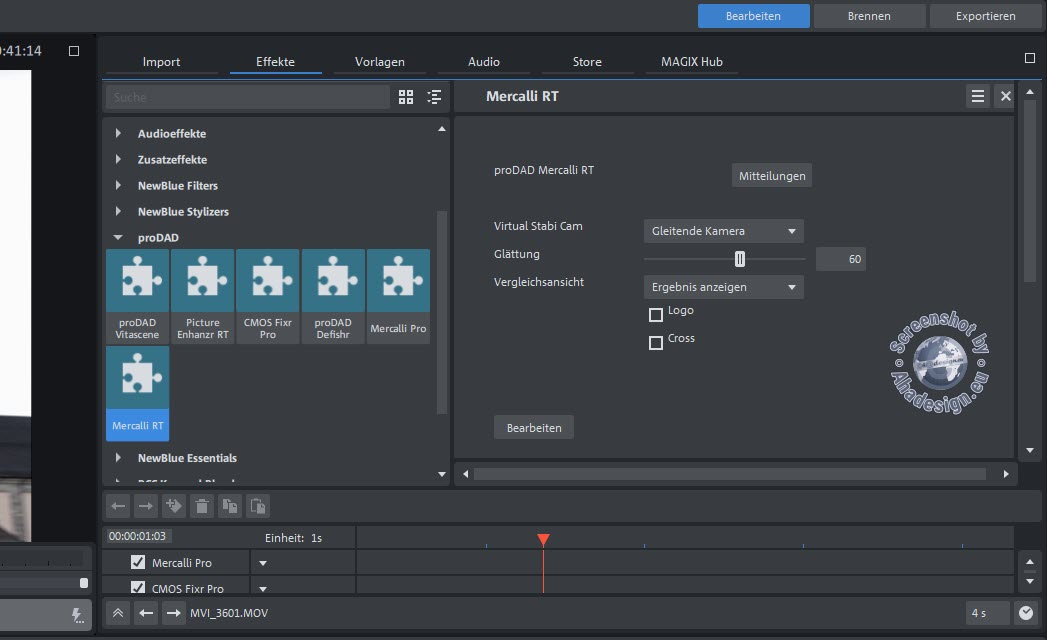
Wer sich für Video Deluxe 2024 Ultimate entschieden hat, findet in der Kategorie proDAD noch Effekte zur Bildverbesserung- und Stabilisierung wie Picture Enhanzer RT, CMOS Fixr Pro, Defishr, Mercalli Pro und Mercalli RT sowie noch die Kategorien NewBlue Filters, NewBlue Stylizers, NewBlue Essentials, Ignite Particles & Post FX, Ignite Colorizer und Ignite Enhance Ultra vor. Die hier in den Abbildungen zu sehende Kategorie »BCC Key and Blend« mit Chroma Key Studio stammt von Magix Video Pro X15 Ultimate, das sozusagen der große Bruder von Video Deluxe 2024 ist. In anderen Applikationen installierte Effekte können unter Umständen also auch mit anderer Videosoftware genutzt werden, sofern sie kompatibel sind. Nachfolgende Abbildung zeigt alle NewBlue Filter.
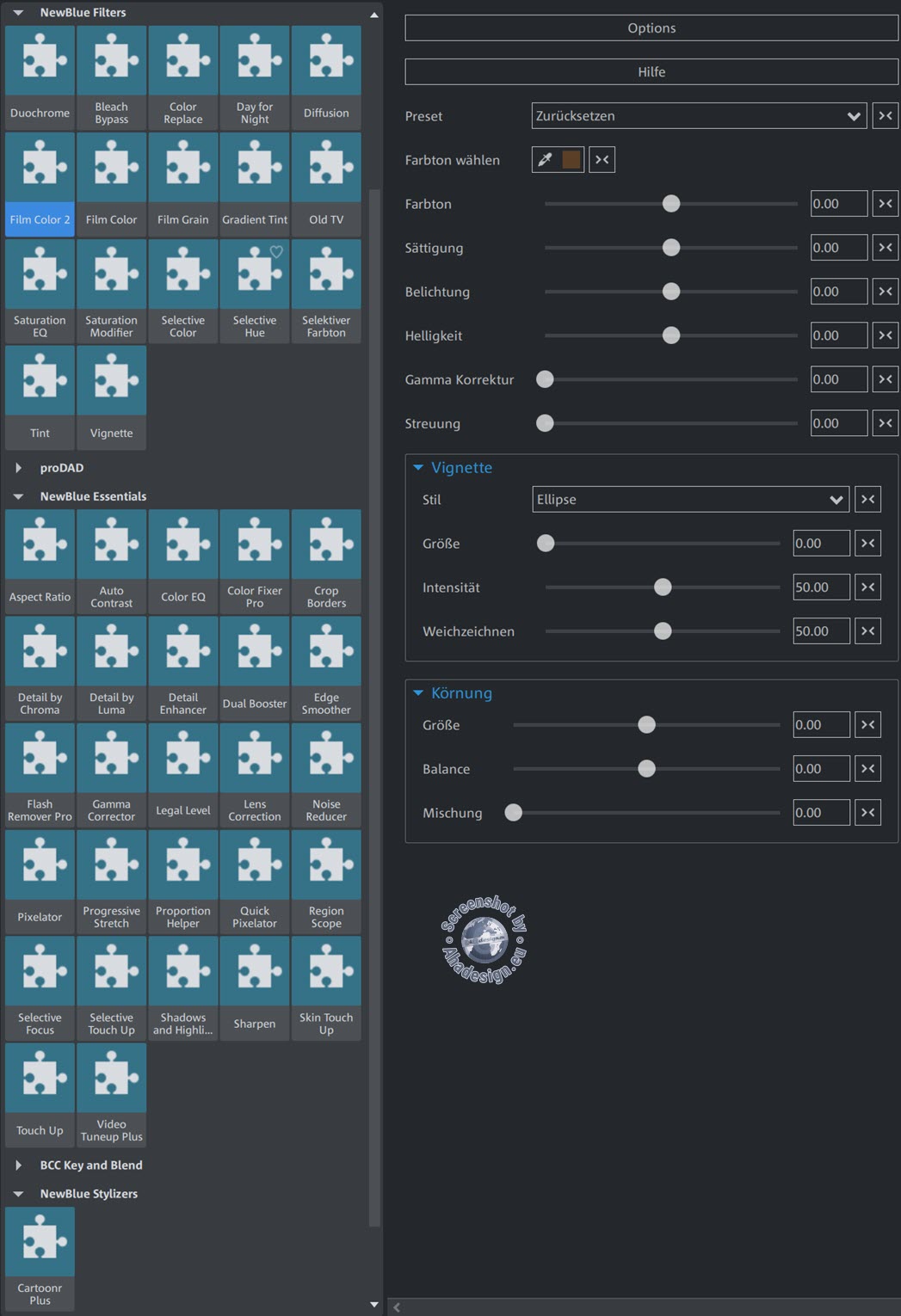
Sehr spannend ist beispielsweise der Cosmos-Filter in der Kategorie Ignite Particles & Post FX, der Sternbilder animiert einfügt.
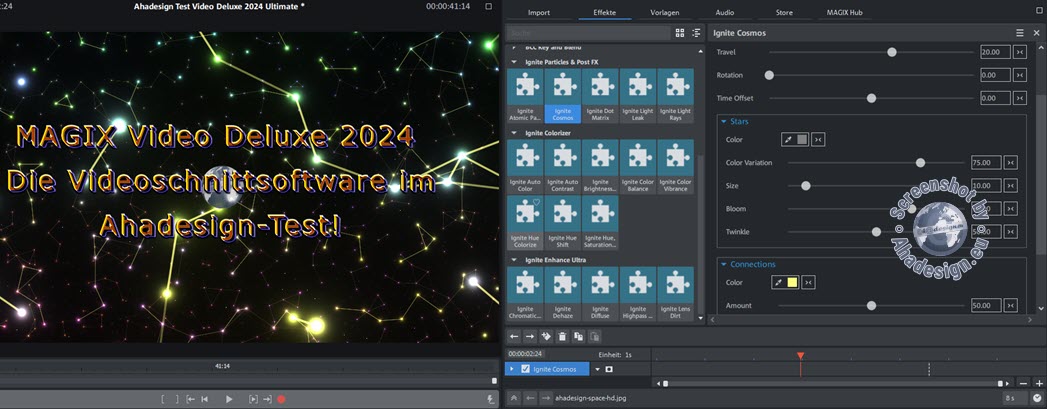
Auch das lässt sich noch individuell anpassen. Und die weiteren Effekte in den Ignite-Kategorien sind nicht minder spannend und nützlich. Mit Video Deluxe 2024 Ultimate ist man wirklich sehr gut ausgestattet und kann mit den tollen Effekten die eigenen Videos zu echten Hinguckern machen.
Vorlagen für Blenden, Titel, Film, Schnitt, Intro/Outro, Filmlooks, Design und Bildobjekte
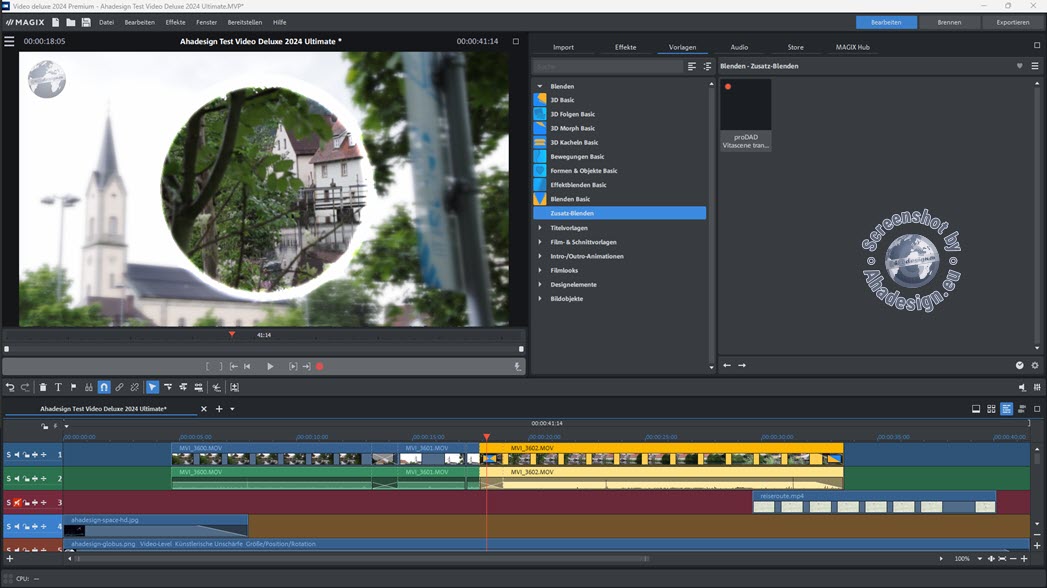
Im Reiter Vorlagen sind eine große Menge an vorgefertigten und anpassbaren Blenden, Titelvorlagen, Film- und Schnittvorlagen, Intro-/Outro-Animationen, Filmlooks, Designelemente und Bildobjekte zu finden. Video Deluxe 2024 Premium bzw. Ultimate enthält mit dem Vitascene-Plug-in außerdem eine sehr schöne animierte Zusatzblende von proDAD, die in obiger Abbildung zu sehen ist. Verweilt man mit der Maus über einem der Objekte, kann es mit Klick auf den Pfeil im Vorschaumonitor angesehen werden.
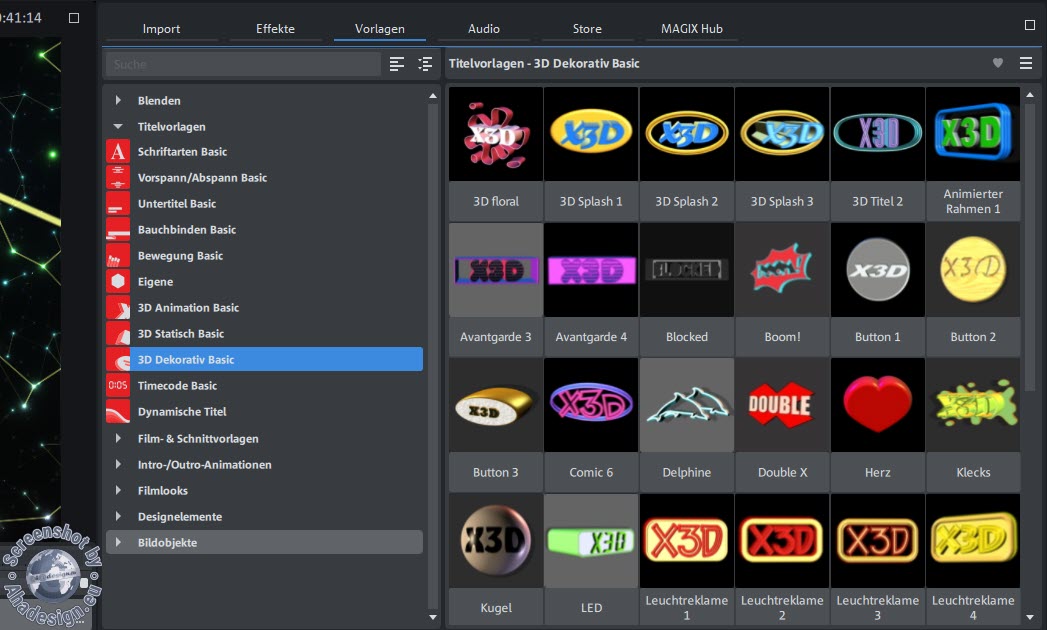
Eine interessante Sache sind die vielen Schnittvorlagen und Filmvorlagen, die gleich bei der Installation noch zum Download bereitgestellt werden und sehr schnell zu fertigen Ergebnisse führen, die sich wirklich sehen lassen können.
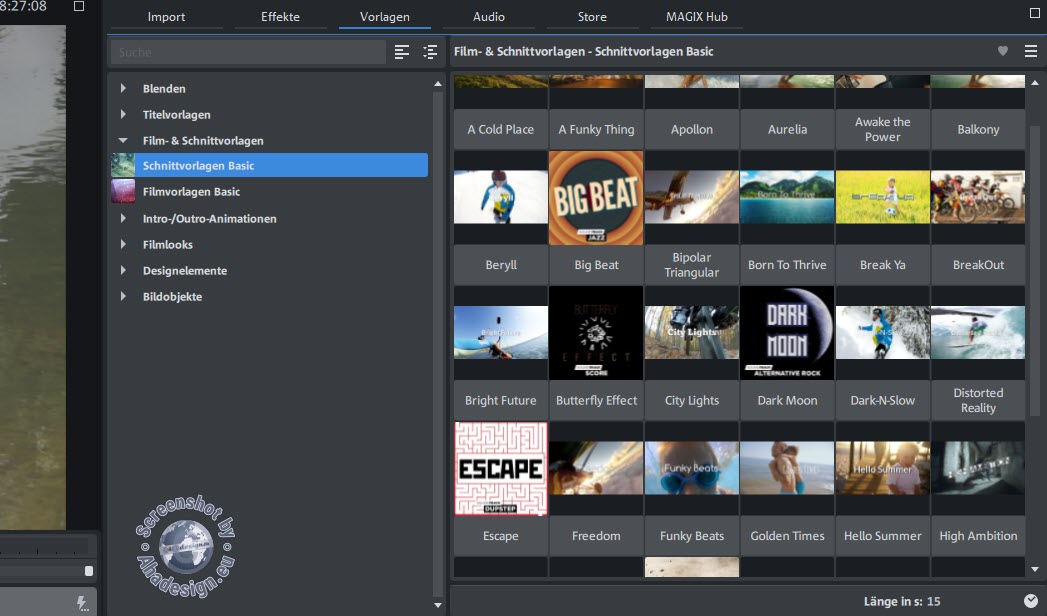
Auch die Schnittvorlagen können vorab im Vorschaumonitor angesehen werden, um die verwendeten Übergänge zu beurteilen. Nach dem Zuweisen einer Vorlage, erscheinen in der unteren Leiste Platzhalter, die mit Intro- und Outro-Titel, Bildern und Videos bestückt werden können. Die Platzhalter haben bereits eine vorgegebene, zeitliche Länge, die nach Fertigstellung, wie alles andere auch, in der Timeline jederzeit verändert werden können. Unerwünschte Platzhalter lassen sich mit Klick auf das kleine x schnell entfernen.
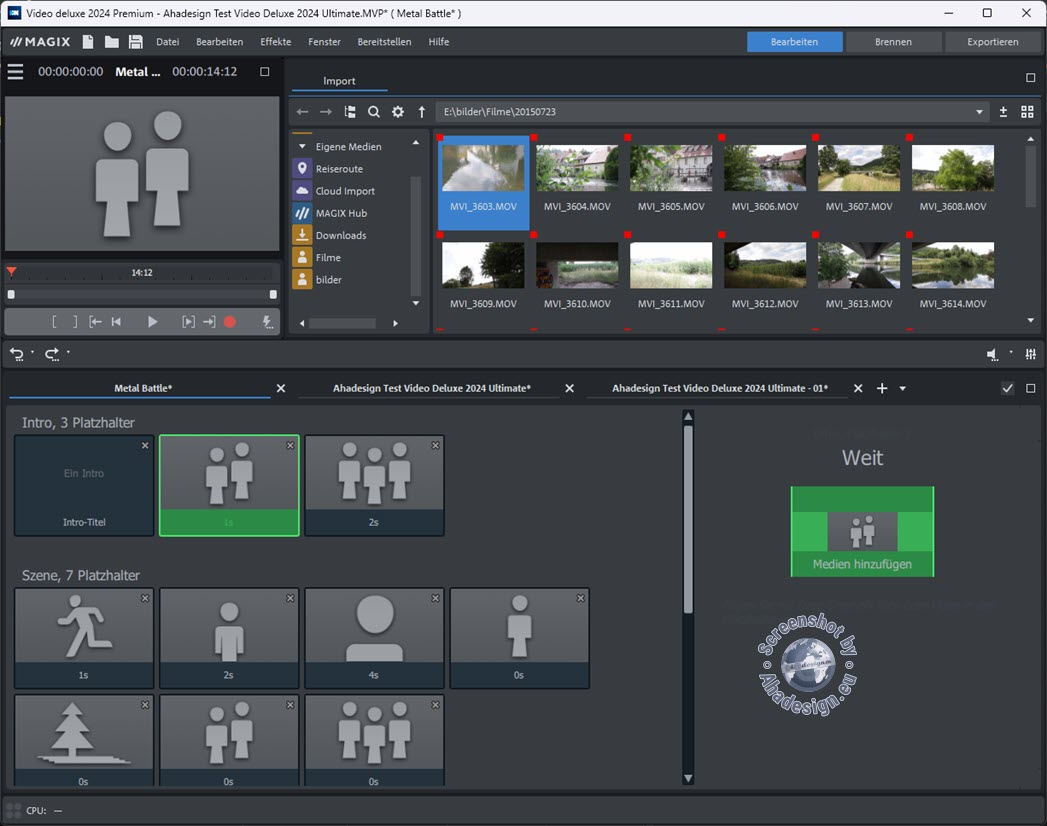
Es ist nun möglich, Medien einzeln jeweils auf Platzhalter zu ziehen und fallen zu lassen. Es können aber auch mehrere oder alle Medien aus einem Ordner zusammen ganz nach unten gezogen und fallen gelassen werden. Damit wird die Schnittvorlage automatisch gefüllt.
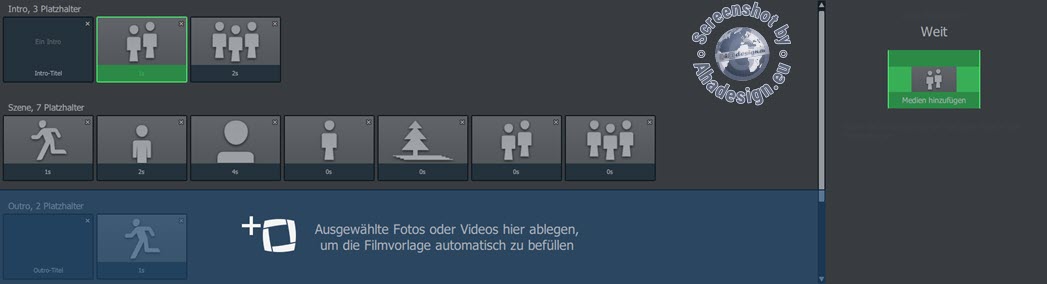
Nun kann der fertig geschnittene Film natürlich im Vorschaumonitor begutachtet werden. Sollte es nicht gefallen, kann einfach eine andere Vorlage zugewiesen werden. Bei einzelnen Clips, die länger als die vom Platzhalter vorgegebene Zeit sind, kann genau der gewünschte Inhalt durch Ziehen mit der Maus nach links und rechts bestimmt werden, ganz so wie mit dem weiter oben beschriebenen Stretch-Werkzeug. Diese Anpassungen werden genauso wie die Texteingabe für Intro und Outro, im rechten Bereich gemacht.
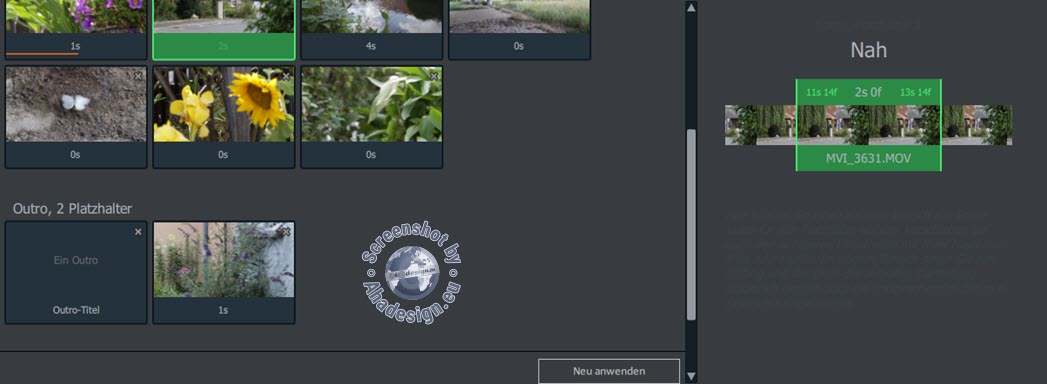
In der Reihenfolge lassen sich die Platzhalter nicht verändern, was auch keinen großen Sinn ergeben würde. Dann könnte man gleich ohne Vorlage arbeiten. Mit einem Klick auf die untere Schaltfläche »Neu anwenden« kann bei Änderungen aktualisiert werden. Passt es, kann die Vorlage schließlich mit einem Klick auf das Häkchen rechts oben angewendet und wie erwähnt, bei Bedarf in der Timeline weiter angepasst werden. Die Vorlage selbst kann dann jedoch nicht nochmal nachbearbeitet werden.
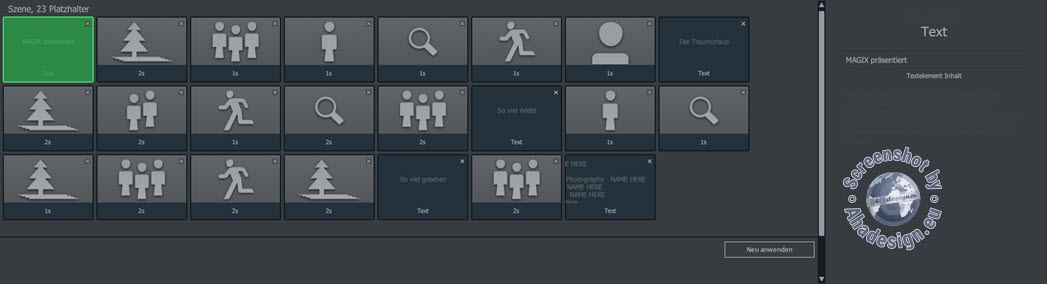
Bei den Filmvorlagen ist es das gleiche Prinzip.
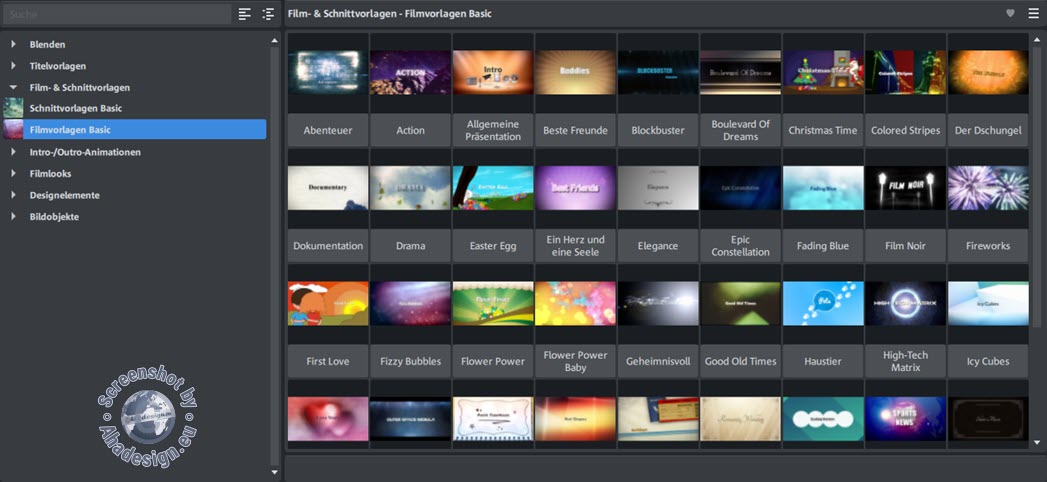
Mit den Filmlooks im Vorlagenbereich kann eigenen Videos und Filmen zum Beispiel ein Aussehen wie in den 70er Jahren, wie im Kino, mit Sepia-Look usw. zugewiesen werden. Eine Vorschau über den Vorschaumonitor ist hier ebenfalls möglich.
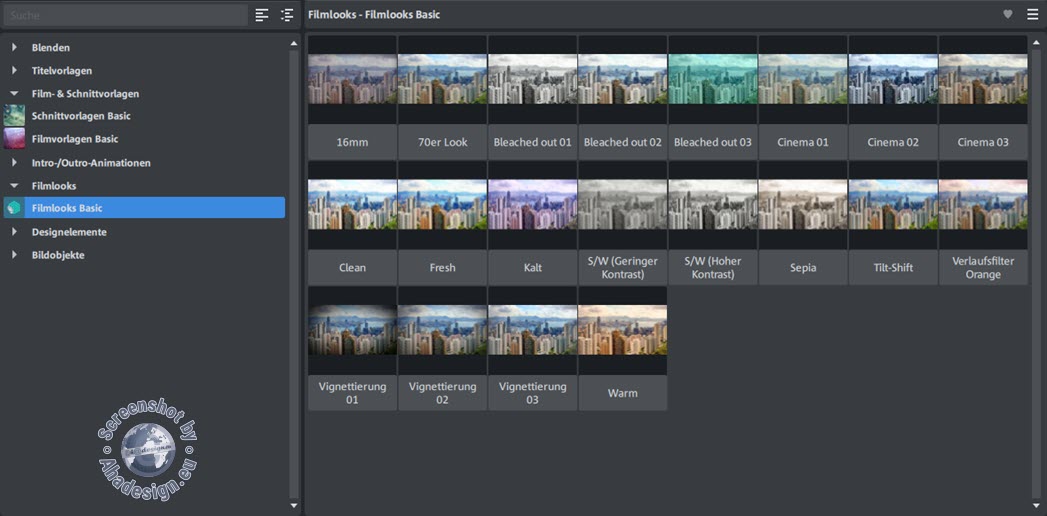
Und dann gibt es in der Kategorie »Designelemente« auch noch komplette Collagen, die für ein oder mehrere Objekte verwendet werden können. Natürlich auch wieder mit Vorschau. Von Anfang bis zum Ende eines Videoclips, werden damit interessante Animationen ausgeführt. Auch für 3D stehen mehrere Collagen zur Verfügung.
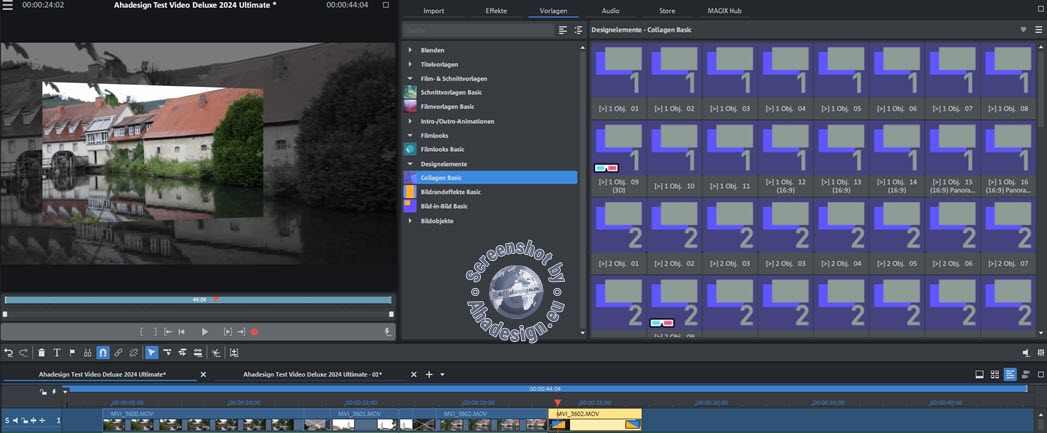
Die Kategorie enthält zudem tolle Bildrandeffekte, die einen Film oder eine Diashow ganz schnell aufwerten und beispielsweise schwarze seitliche Ränder bei hochformatigen Objekten verhindern.
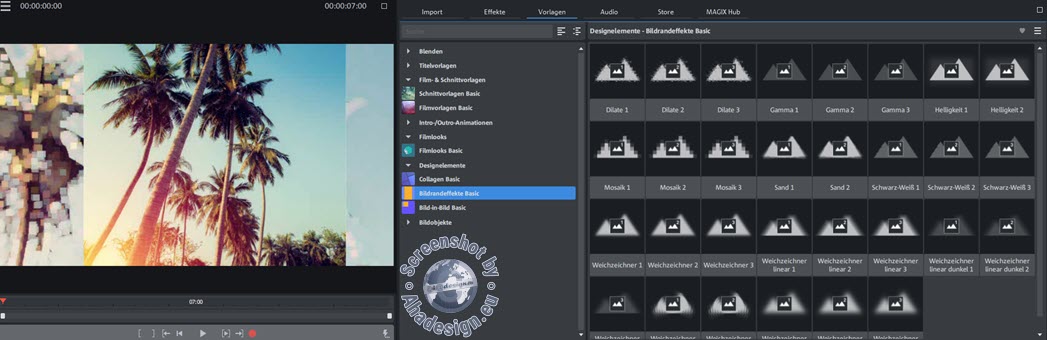
Um Bild-in-Bild zu verwenden, wird der Clip, der den Effekt bekommen soll, unter die Spur des Hauptfilms gelegt, da er damit den Hauptfilm überdeckt. Wie bereits weiter oben erwähnt, ist das hier genau anders herum, als beispielsweise bei Adobe Photoshop und praktisch allen Bildbearbeitungsprogrammen und den meisten Videoeditoren. Der Clip in der unteren Spur bekommt nun ebenfalls über den gebogenen Pfeil des Effekts oder durch Ziehen auf den Clip, den Bild-in-Bild-Effekt.
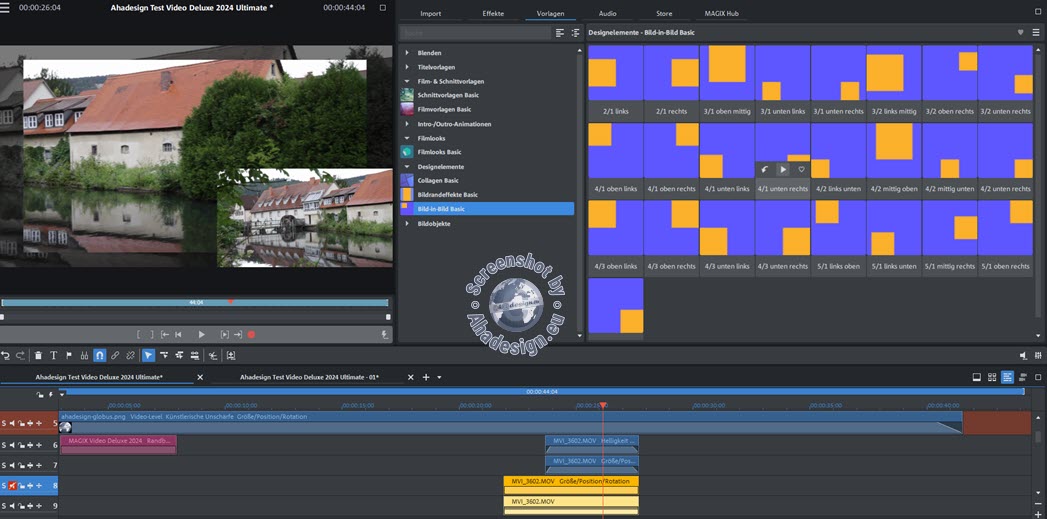
Schließlich gibt es noch eine ganze Menge Bildobjekte wie Rahmen, Comic, Retro, Testbilder, Hintergrundfotos, Ebenenmasken und mehr, die ansprechend animiert sind. So könnte man sich beispielsweise eine Filmklappe über das Video legen.
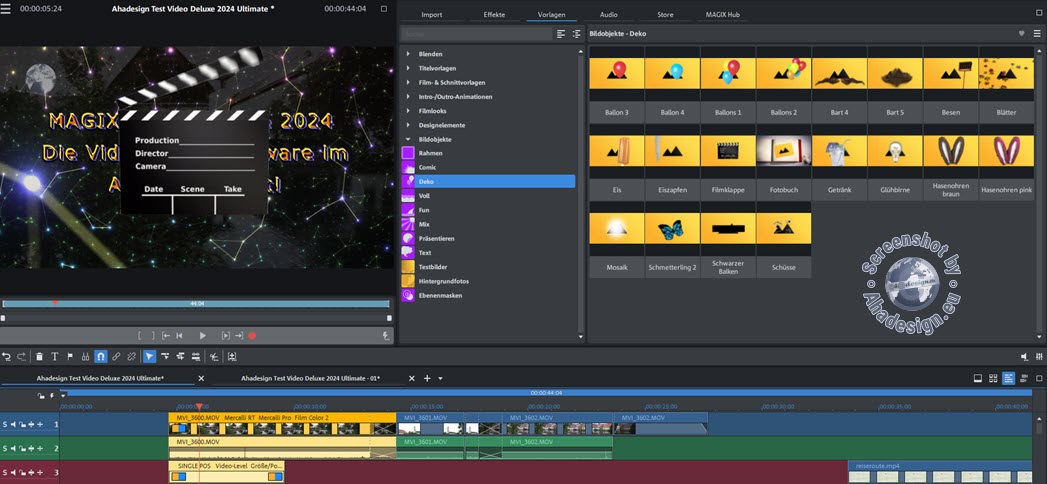
Mit dieser Fülle an Möglichkeiten lässt sich schon eine ganze Menge anfangen und kreativ werden. Alle Vorlagen hier detailliert zu beschreiben, würde leider den Rahmen dieses Berichts sprengen, der ja nicht das Handbuch ersetzen soll. Deshalb wird es nach und nach hier weitere Tests gezielt zu einzelnen Features geben. Und natürlich macht es wesentlich mehr Spaß, alles selbst auszuprobieren, was mit der kostenlosen Testversion ja kein Problem darstellt.
Mitgelieferte, kostenlose Songs und Soundeffekte im Bereich Audio
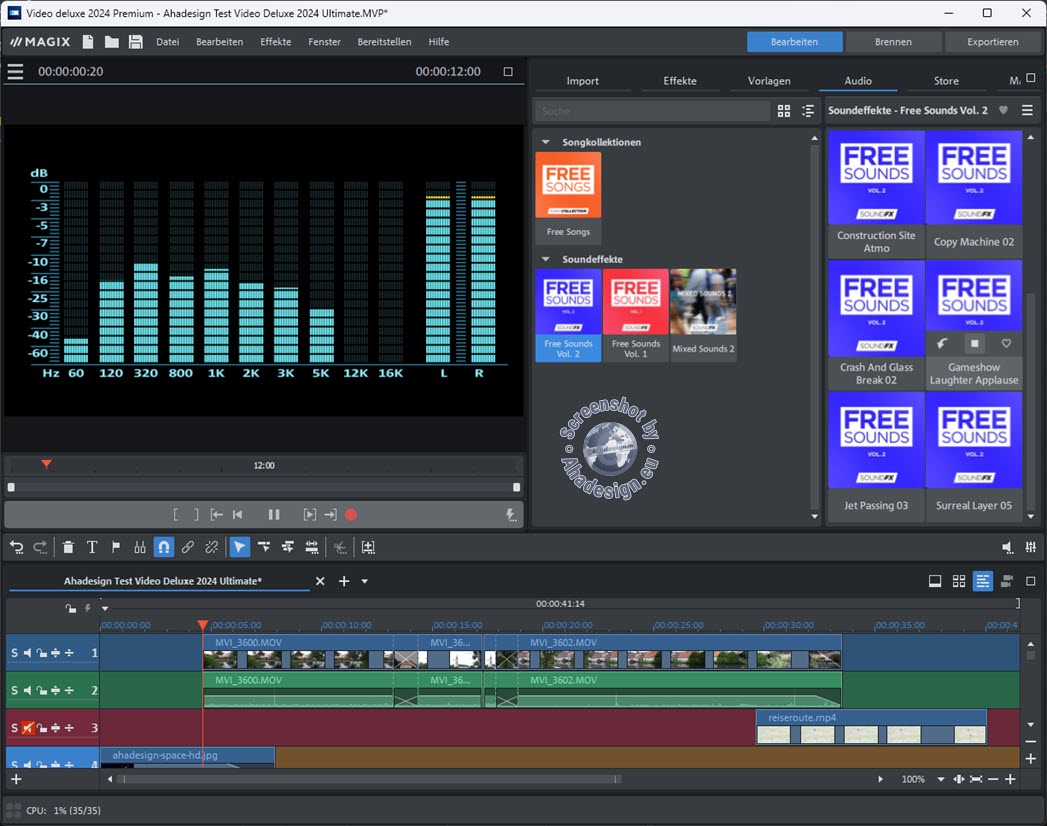
Im Bereich Audio sind Songkollektionen und Soundeffekte aufgeführt. Einige sind kostenlos über den Store zum Download verfügbar. Auch die Audio-Dateien können mit Klick auf den beim Überfahren mit der Maus erscheinenden Pfeil vorgehört werden, wobei die Aussteuerung im Vorschaumonitor dargestellt wird. Gefällt ein Song oder Sound, kann er einfach in den Arranger unten gezogen oder über den gebogenen Pfeil eingefügt werden. Soll ein Film in der Öffentlichkeit bzw. im Internet vorgeführt werden, müssen unbedingt die Lizenzen beachtet werden. Bei den in der oberen Abbildung gezeigten Freesounds bekommt man für 0 Euro sogar eine kommerzielle Lizenz und kann die Klänge damit wirklich frei verwenden. Natürlich ist man nicht auf die hier verfügbaren Sounds und Musik beschränkt und kann auch eigene Audiofiles und für private Aufführungen auch Hits aus den Charts etc. verwenden.
Store mit optional erhältlichen, auch kostenlosen Inhalten
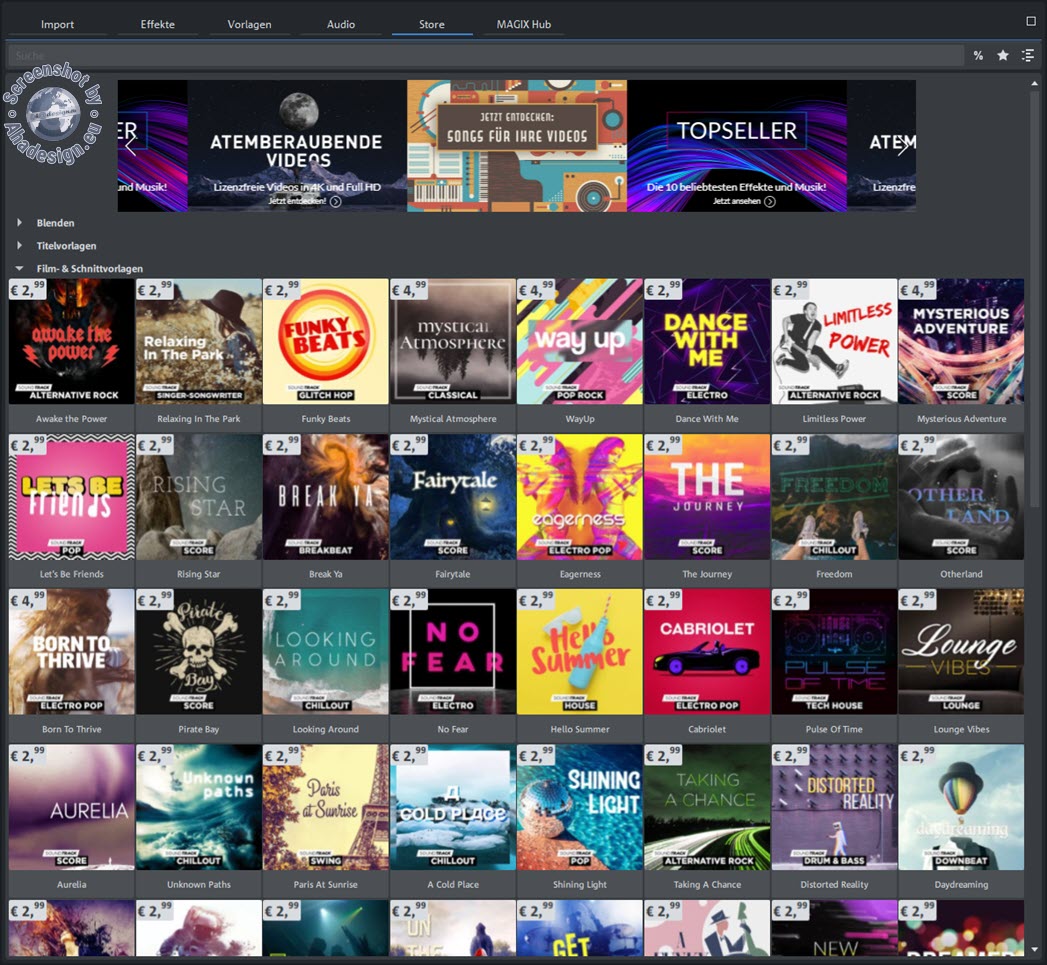
Noch viel mehr Effekte, Vorlagen, Sounds und Musik, kann man sich über den vorletzten Reiter im Mediapool im Magix-Store holen. Vieles wird hier zum kleinen Preis angeboten und Sounds sowie Songs gibt es wie erwähnt, auch in kostenlosen Varianten. Manches wie ganze Themenpakete kosten schon auch mal an die 60 Euro. Es lohnt sich auf jeden Fall, da mal reinzuschnuppern, es ist ja unverbindlich.
Magix Hub mit Stock-Inhalten, Sprachdiensten und Hilfe
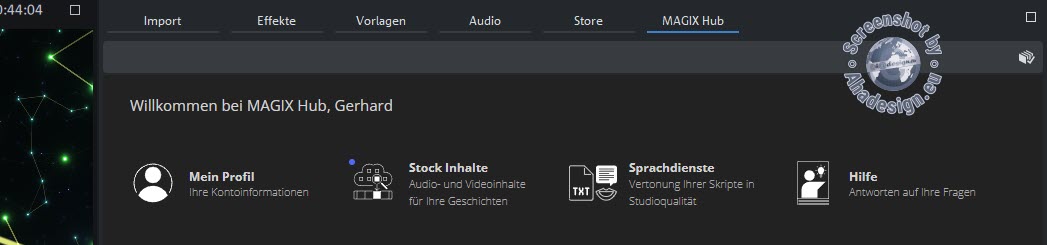
Der Magix Hub ist für Abonnenten interessant. Nicht nur sie erhalten hier Zugriff auf die Kontoinformationen und wie an diversen anderen Stellen, auch auf die Hilfe. Der Sinn und Zweck eines Abos ist unter anderem jedoch der Zugriff auf die Stock-Inhalte mit Audio und Video für eigene Projekte sowie die Sprachdienste. Bei letzteren handelt es sich um Text-to-Speech, ein KI-Tool, welches geschriebene Texte professionell und in Studioqualität von männlichen wie weiblichen Sprechern in zahlreichen Sprachen wiedergeben lässt.
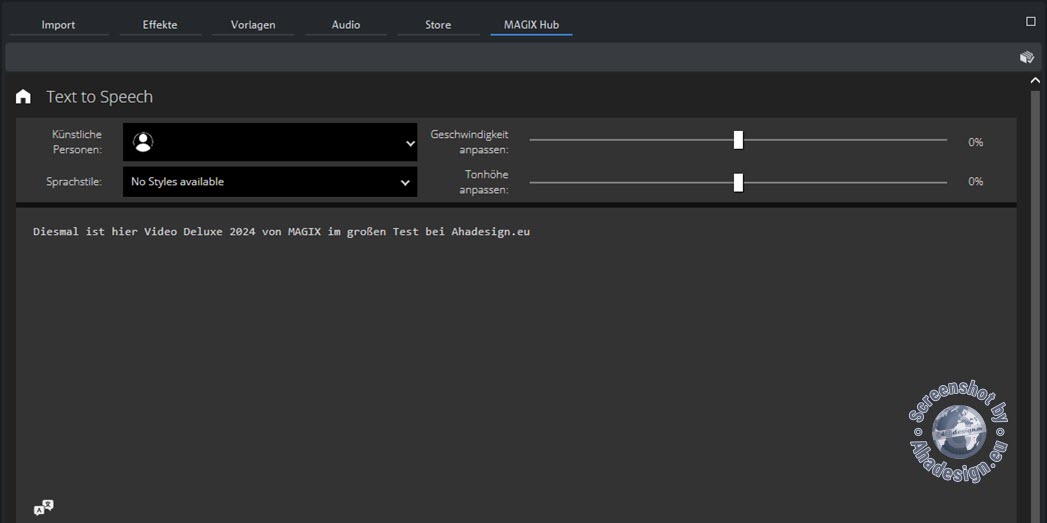
Es lassen sich eine Vielzahl an Sprachen und darunter natürlich auch Deutsch wählen. Nach Wahl der Sprache, werden diverse männliche und weibliche Sprecher angeboten. Auch in Deutsch verfasste Texte können zum Beispiel in Englisch, Französisch oder Spanisch usw. wiedergegeben werden.
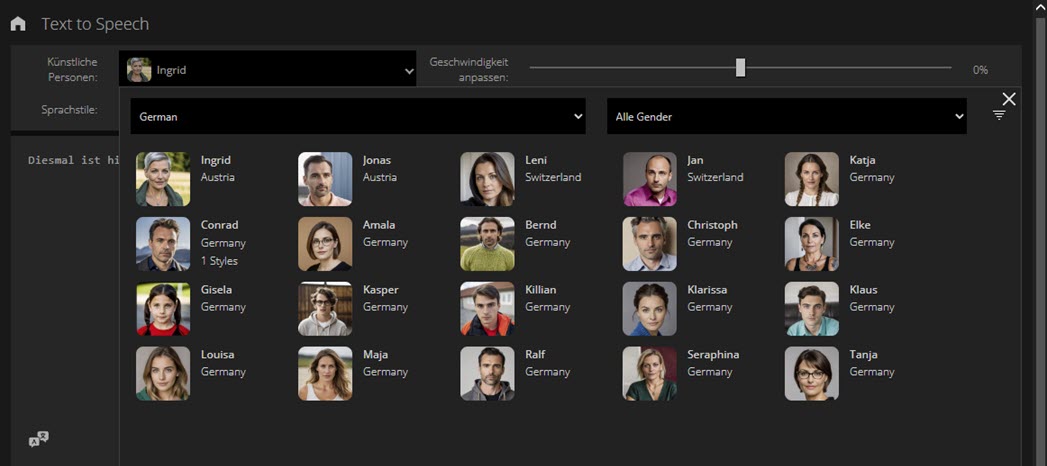
Die Sprachausgabe erfolgt ziemlich realistisch. Auch hier steht beim Überfahren mit der Maus ein Abspielpfeil zur Verfügung, um die Stimme vorab beurteilen zu können. Der gesprochene Text wird automatisch in eine Spur in Video Deluxe 2024 gelegt und kann dort noch weiter bearbeitet werden.
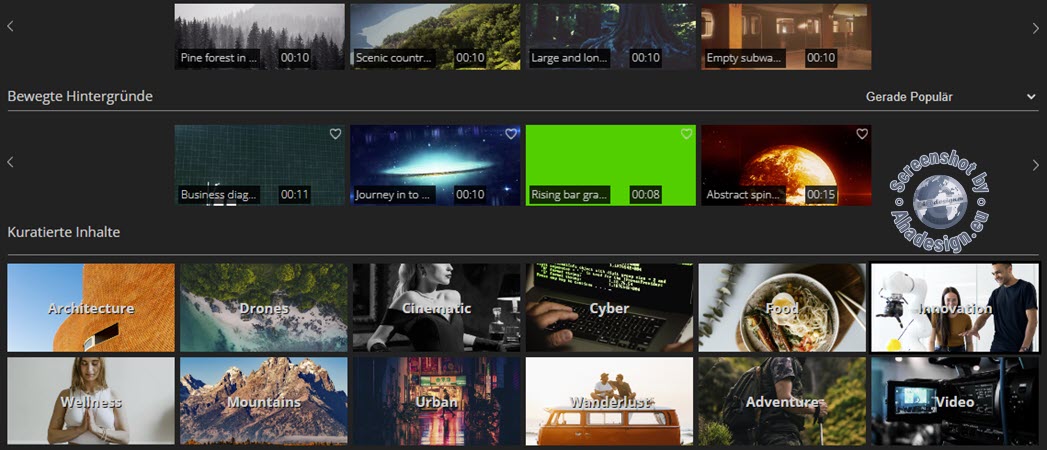
Die Stock-Inhalte sind beispielsweise interessant, um eigene Videos mit Material auszustatten, welches man vielleicht nicht selbst erstellen kann. Zum Beispiel Aufnahmen aus einem Helikopter heraus oder wenn Models eingefügt werden sollen etc.
Reiserouten-Animation Magix Travel Maps
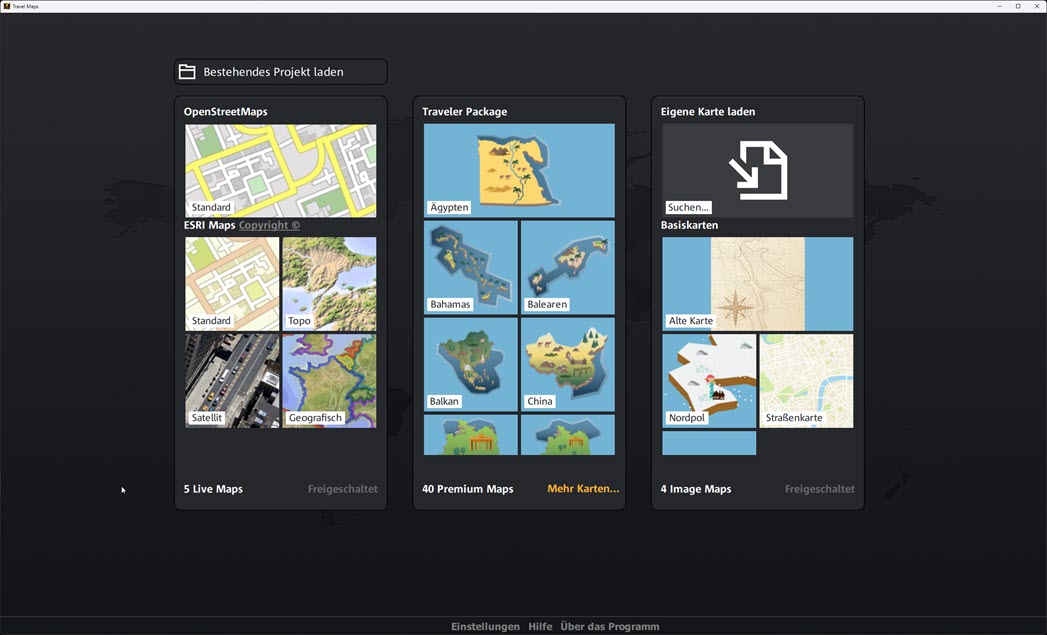
Ab Video Deluxe 2024 Plus ist die Reiserouten-Animation Magix Travel Maps mit dabei. Travel Maps kann über das Menü »Bearbeiten -> Assistenten -> Reiserouten-Animation« über den Explorer des Mediapool unter »Reiseroute« oder außerhalb von Video Deluxe 2024 über den Desktop gestartet werden. Der Start von Magix Travel Maps erfolgt stets im Vollbildmodus. Nachteilig ist, dass sich das Programmfenster nicht kleiner machen lässt und damit auch ein sehr großer Monitor immer voll in Beschlag genommen wird. Hier wäre eine Überarbeitung durch die Magix-Entwickler wirklich angebracht.
Beim Start werden 5 freigeschaltete Live Maps von der Art Standard, Topografisch, Satellit und Geografisch sowie 4 Image Maps wie Alte Karte, Nordpol, Straßenkarte und Weltkarte angezeigt. 40 Premium Maps aus dem Traveler Package lassen sich optional hinzukaufen. Bereits mit den vorhandenen Karten ergeben sich viele Möglichkeiten und wem das nicht reicht, der kann auch eigene Karten in den üblichen Formaten JPG, PNG, TIFF, SVG und BMP laden. Die Einstellungen und eine Hilfe mit Zugang zum PDF-Handbuch sind unten im Fenster zu finden. Auch ein Einführungsvideo kann hier geöffnet werden und es gibt noch Informationen zum Programm.
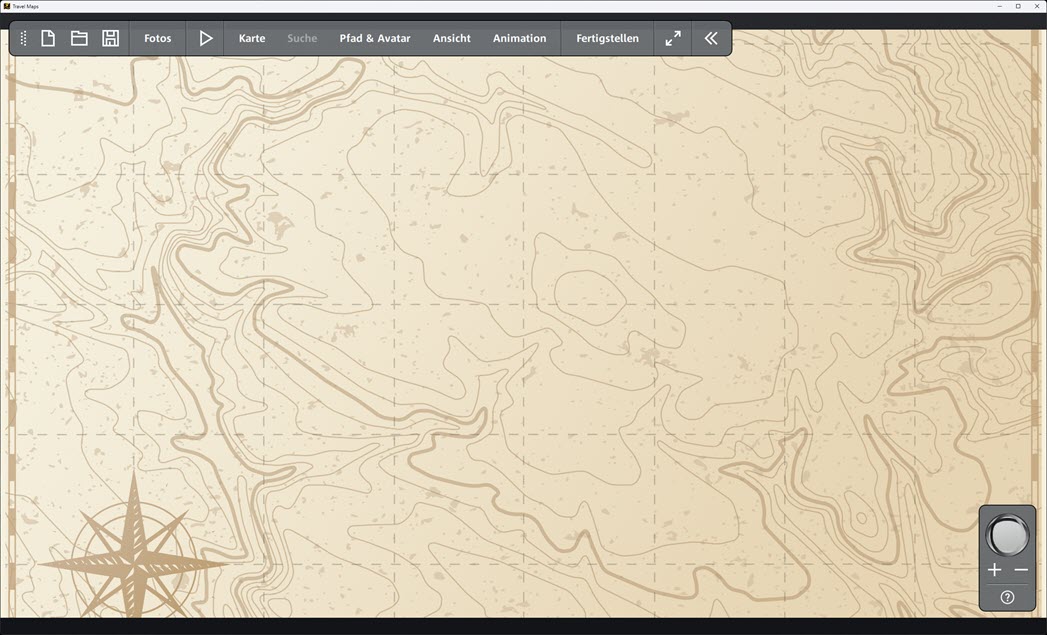
Um loszulegen, wird eine gewünschte Karte angeklickt. Hier im Test eine alte Karte. Es erscheint eine Werkzeugleiste im oberen Bereich, die über das Symbol ganz links frei beweglich über die Karte geschoben werden kann. Ein Klick auf die diagonalen Doppelpfeile rechts in der Leiste sorgt dafür, dass der in Windows übliche Rahmen des Fensters verschwindet. Daneben können die linksgerichteten Doppelpfeile zum Einklappen der Leiste genutzt werden. Links in der Leiste bietet das Dokumentsymbol den Weg zurück zum Startfenster, wo andere Karten für weitere Reiserouten ausgewählt werden könnten, die sich problemlos nacheinander erstellen lassen. Zudem können bereits über das Diskettensymbol gespeicherte Routen geladen werden. Man muss eine Reiseroute somit nicht unbedingt im Laufe einer Sitzung komplett fertig stellen. Einfach erneut laden und weiter daran arbeiten.
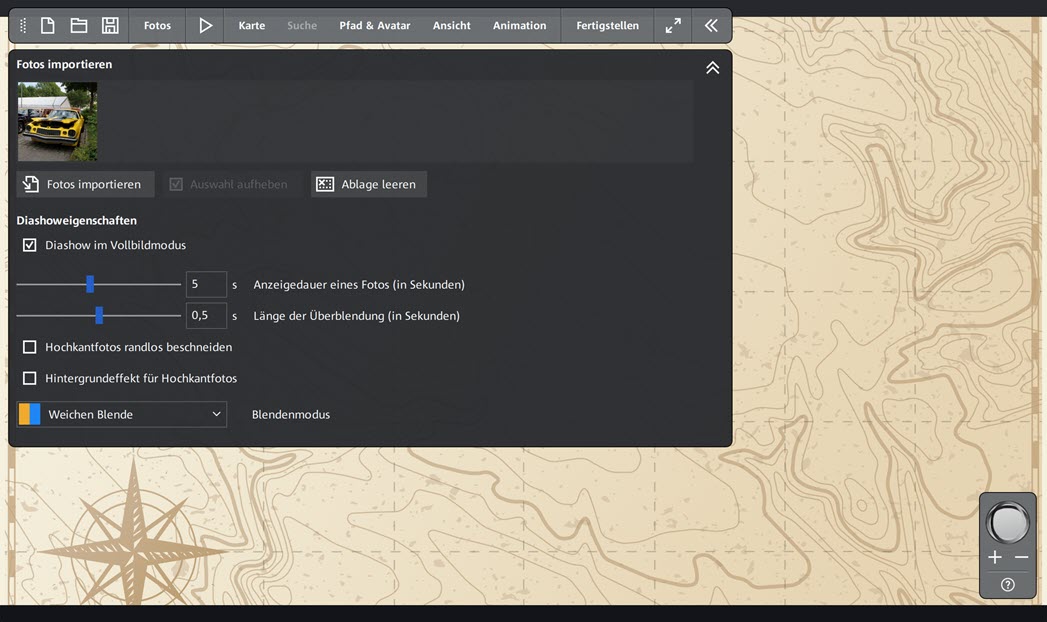
Bildmaterial für die Reiseroute aus beliebigen und somit auch eigenen Quellen im Format JPG kann mit einem Klick auf Fotos über den Dateimanager geholt werden. Bilder können auch später immer über »Fotos importieren« geladen werden. Sind mehrere Bilder geladen, werden diese oben aneinandergereiht angezeigt. Es ist dann möglich, diesen Bildern Eigenschaften für die Anzeigedauer und Überblendungslänge zu geben. Außerdem lässt sich definieren, dass Fotos im Hochformat automatisch beschnitten und mit einem Hintergrundeffekt versehen werden, um keinen unschönen Rand zu erhalten.
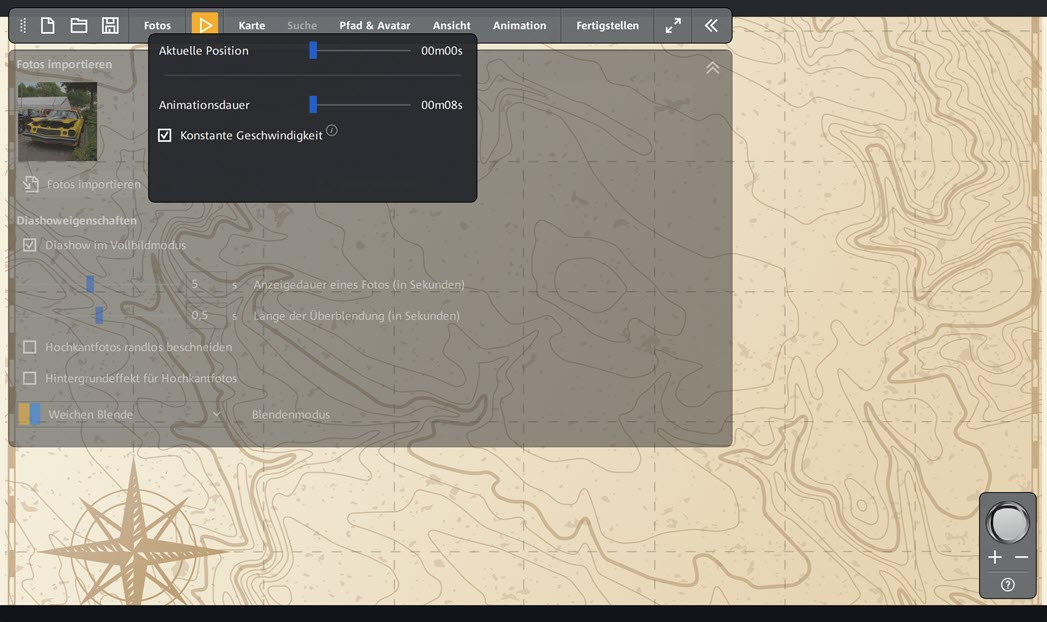
Die Reiserouten-Animation Magix Travel Maps bringt auch diverse Modi für Blenden mit, die sich über ein Menü aufklappen lassen. Wie zu erwarten, wird die Reiserouten-Animation über das Pfeilsymbol in der Werkzeugleiste mit einstellbarer Position und Animationsdauer abgespielt. Ein Klick auf Karte in der Werkzeugleiste führt zurück zur Startseite.
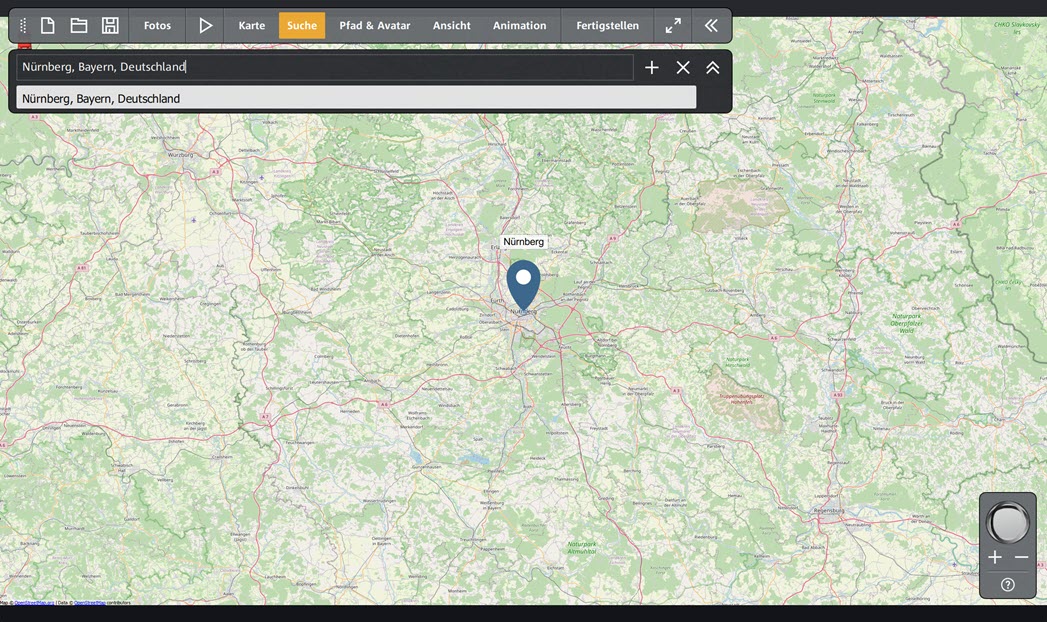
Für die Animation soll nun ein Wegpunkt für den Reisebeginn gesetzt werden. Komfortabel geht das mit der Suche nach Orten. Leider klappt das aber nur bei Live-Maps. Eine solche wird für den Test nun durch die Wahl der Standardkarte geladen. Bei der Eingabe von Nürnberg werden zwei Vorschläge präsentiert, wovon einer durch Klick ausgewählt wird. Nach anschließendem Klick auf das rechte Plussymbol, wird ein Wegpunkt an die richtige Stelle in der Karte eingefügt. Über dem Wegpunkt befindet sich ein Feld mit Beschriftung, welches beliebig abgeändert werden kann. Es ist auch möglich, den Wegpunkt nun mit der Maus nach Wunsch an einer anderen Stelle zu positionieren. Es muss jedoch aufgepasst werden, dass der Mauszeiger zum Fadenkreuz wird, ansonsten setzt man ganz schnell versehentlich einen weiteren Wegpunkt. Für genaue Pfade ist die Suche sehr hilfreich, die für viele Orte nacheinander genutzt werden kann.
![]()
Die jeweiligen Wegpunkte sowie die ganze Route können mit Klick auf Pfad & Avatar ausgeblendet oder gelöscht werden. Das Symbol mit dem Stift erlaubt die Auswahl verschiedener Symbole bzw. Avatare wie Autos, Schiffe, Flugzeuge etc. Zudem lässt sich die Verweildauer für die Animation am Wegpunkt und die Abmessungen der Avatare bzw. Symbole einstellen. Die Wegpunkte können mit einer gewünschten Schriftart bezeichnet sowie mit Farbe, Schatten und Rahmen ausgestattet werden. Ein kleiner Trick ist es, Wegpunkte auszublenden, um einen komplexeren Animationsverlauf zu erreichen. Ein Anwendungsbeispiel wäre ein Fahrzeug, das ohne diese Vorgehensweise den Weg übers Meer nehmen würde, was etwas komisch aussehen dürfte.
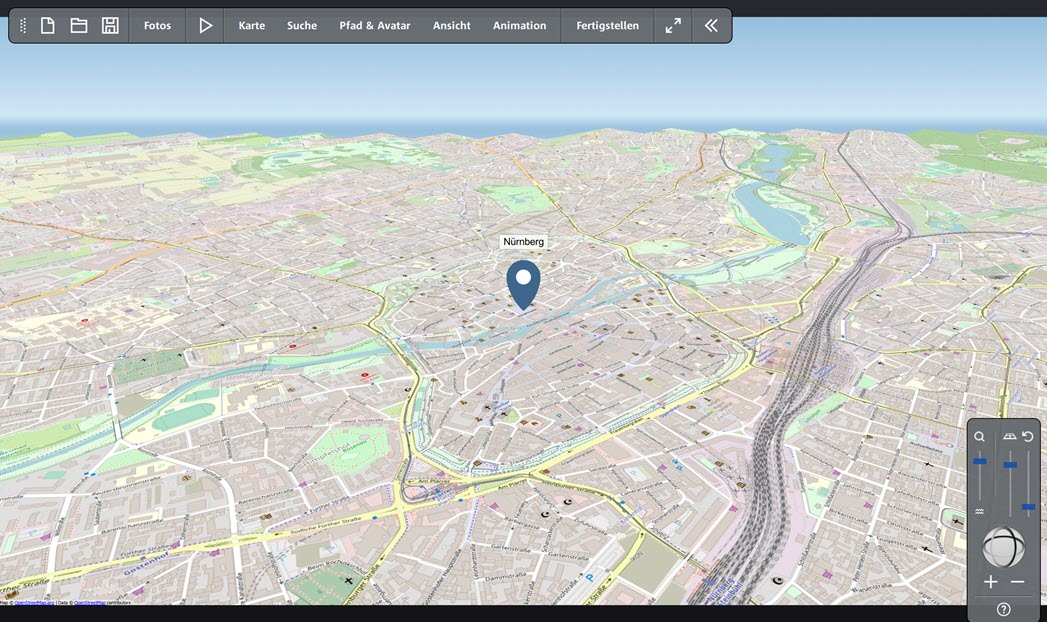
In die Karte kann natürlich auch gezoomt werden. Ebenso lässt sie sich drehen und kippen. Dafür steht unten rechts die 360°-Kontrolle zur Verfügung. Anstatt die Schieberegler zu nutzen, kann ebenso mit der Tastenkombination STRG + Mausrad gekippt und mit STRG + Umschalttaste gezoomt werden.
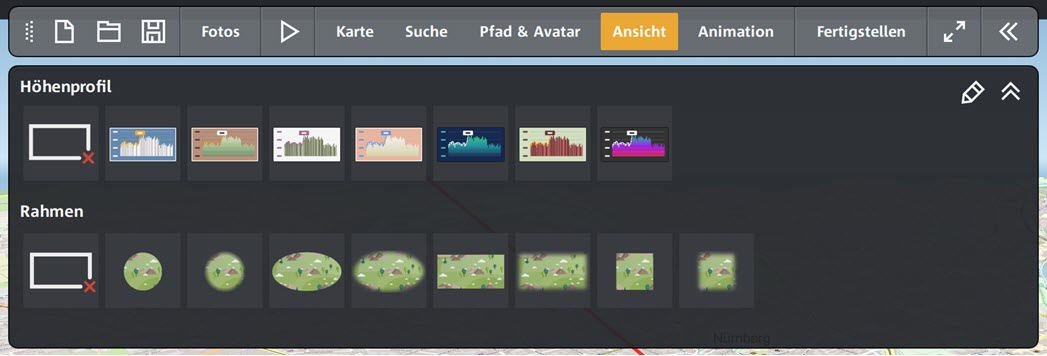
Wenn die Karte nicht nur ansprechend sondern auch informativ sein soll, können unter »Ansicht« Höhenprofile und Rahmen gewählt und eingestellt werden. Höhenprofile werden jedoch nur dargestellt, wenn eine gpx-Datei mit Geodaten geladen wurde.
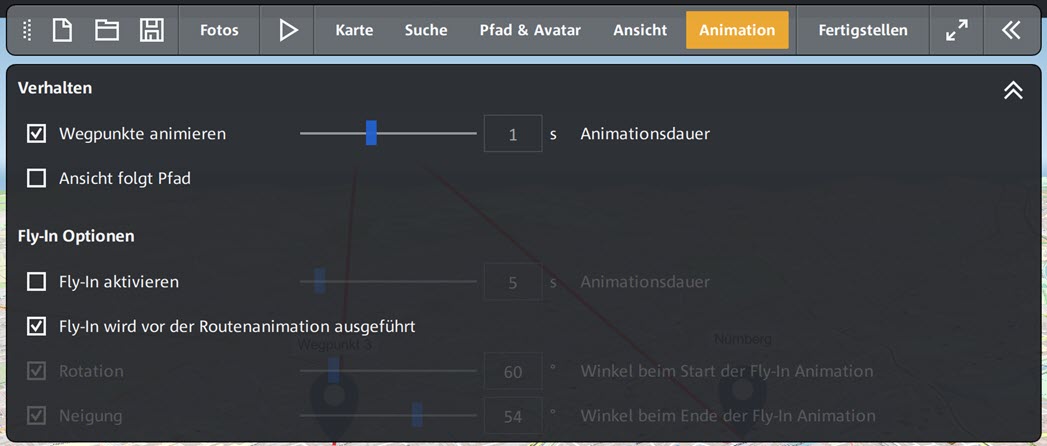
Der Bereich Animation erlaubt die Angabe der Dauer für die animierten Wegpunkte. Ein interessanter Effekt ist die Ansicht, die dem Pfad folgt, statt den bewegten Avatar zu zeigen. Eine weitere Möglichkeit ist es, in die Karte zu fliegen. Das kann automatisch geschehen oder mit startendem Rotationswinkel und endender Neigung selbst definiert werden.
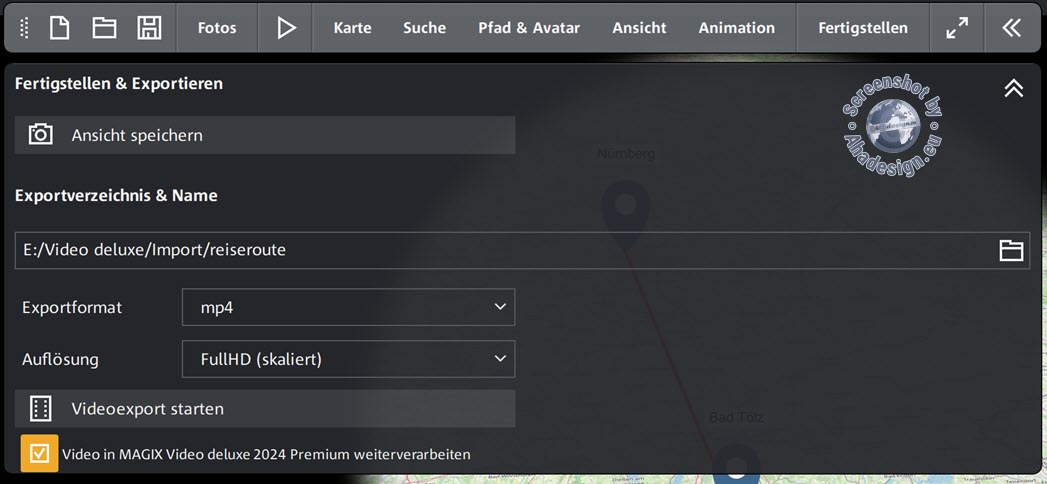
Ist die Reiseroute fertig gestellt, kann sie als mp4 oder wmv mit der aktuellen Auflösung oder in FullHD oder in 4K an einem gewünschten Speicherplatz gesichert werden, was natürlich über den Menüpunkt »Fertigstellen« geht. Die Videodatei wird direkt an Video Deluxe 2024 übergeben, sofern im unteren Bereich des Fensters das entsprechende Häkchen gesetzt ist und kann dort mit allen Möglichkeiten der Videosoftware weiter bearbeitet und angepasst werden. Mit Videoexport starten geht es los. So könnte man sie noch weiter schneiden, verschieben, mit Blendenübergängen versehen, zusätzlichen Text darüberlegen usw.
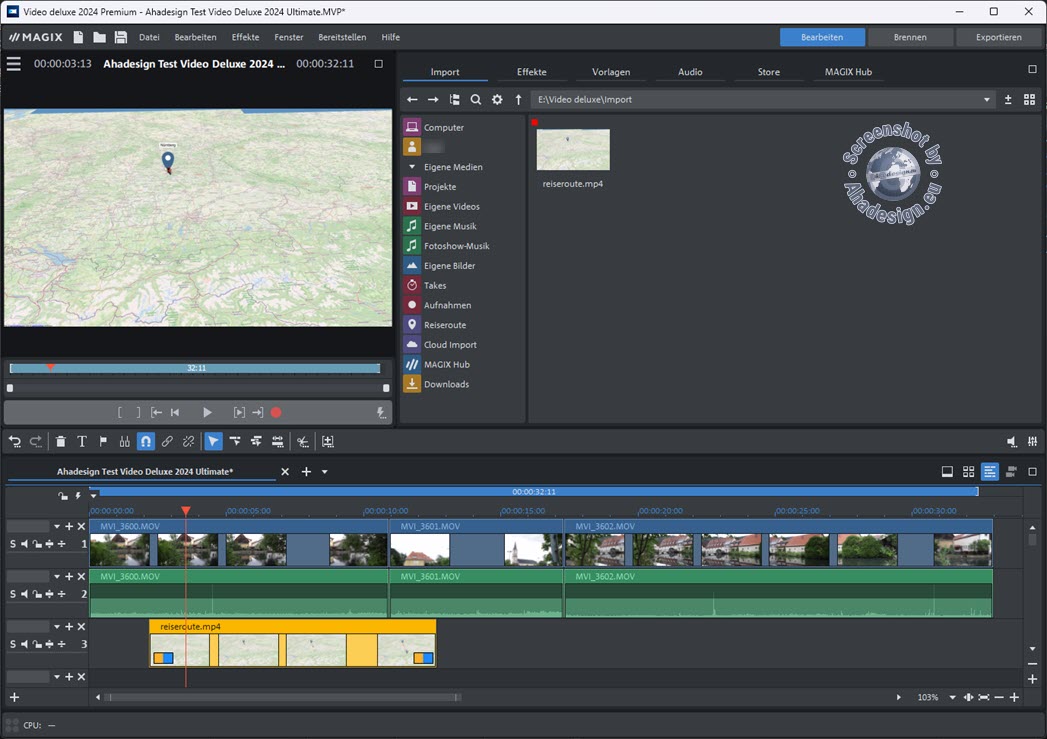
Exportieren oder Brennen fertiger Projekte
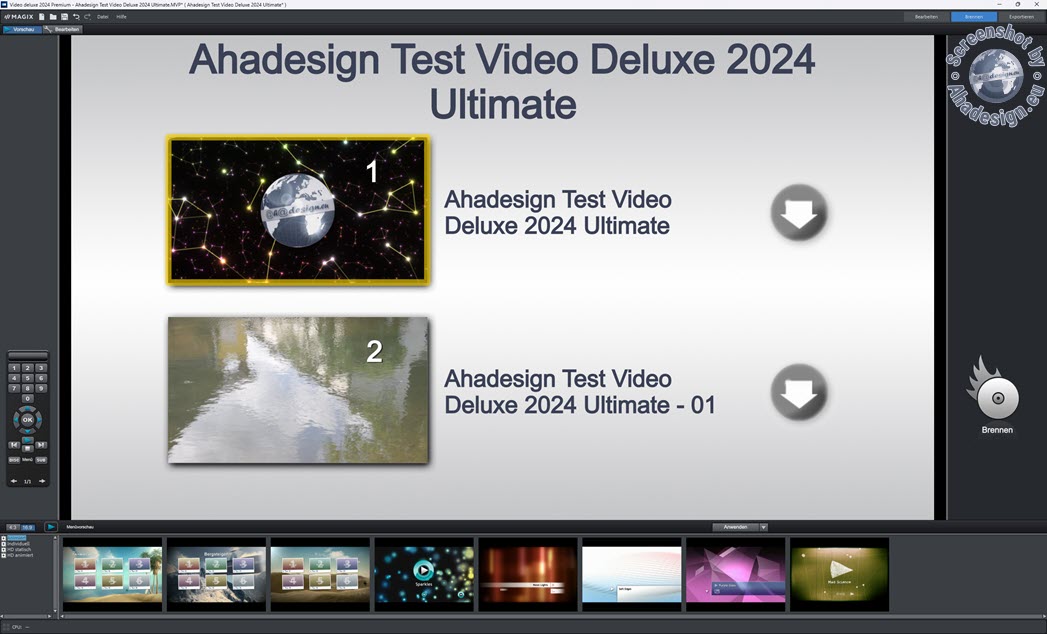
Ist der Film fertig, kann er exportiert oder auf DVD und Blu-ray gebrannt werden. Dafür stehen die Schaltflächen ganz oben rechts in Video Deluxe 2024 zur Verfügung. Zum Brennen öffnet sich ein großes neues Fenster. Die Vorschau zeigt, wie das Discmenü im Player aussehen wird. Es stehen diverse Vorlagen und eine Fernbedienung zum Ausprobieren des Disc-Menüs zur Verfügung. Über die Bearbeiten-Schaltfläche links oben kann praktisch alles angepasst werden, wofür diverse Optionen auch im rechten Bereich zugänglich sind. Auch direkt im Vorschaubereich kann angepasst werden.
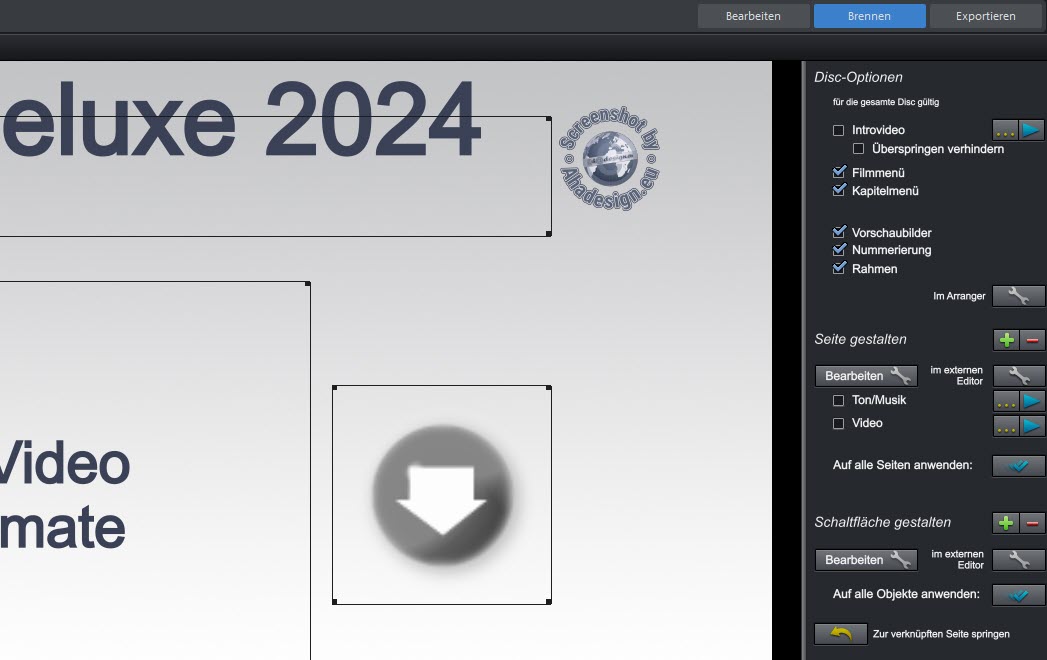
Der Umgang mit dem Brenntool ist weitgehend selbsterklärend. Noch einfacher ist der Dialog zum Exportieren. Hier legt sich ein kleineres Fenster über die Programmoberfläche von Video Deluxe 2024.
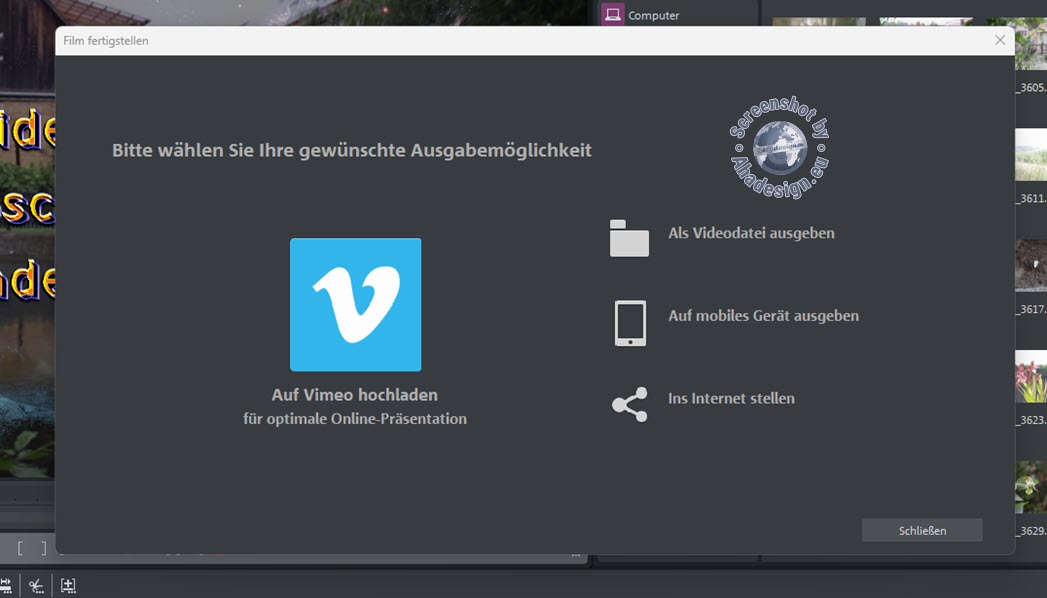
Ins Internet stellen bietet den Upload zu Vimeo oder zu YouTube an. Für die Ausgabe auf ein mobiles Gerät sowie als Videodatei werden diverse Vorlagen bereitgestellt. Das ist alles schön einfach gehalten. Für genauere bzw. erweiterte Angaben sollte man allerdings die Filmeinstellungen im Datei-Menü bemühen.
Anleitungen, Tutorials und Testberichte zu Video Deluxe 2024
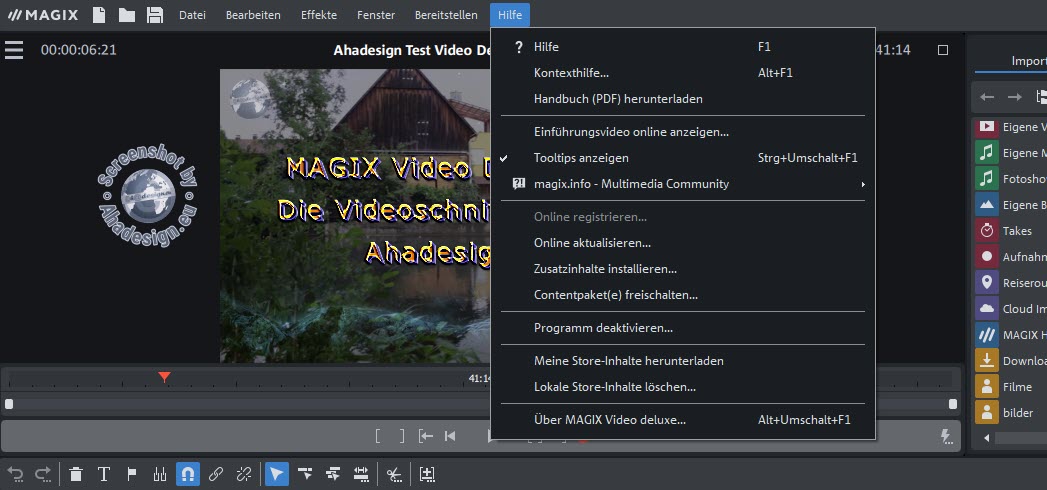
Das Hilfemenü von Video Deluxe 2024 bietet Zugang zu einer Hilfe, einer Kontext-Hilfe, einem herunterladbarem PDF-Handbuch, einem Einführungsvideo und weiteren Videos auch zur Reiserouten-Animation Magix Travel Maps und zur Online-Community. Der über die Community verfügbare Tutorial-Bereich enthält unter anderem jede Menge Workshops, nicht nur zu Video Deluxe. Da mal reinzuschauen, lohnt sich ganz bestimmt.
Um das volle Potenzial von Video Deluxe auszuschöpfen, sind sicher auch die Video-Lernkurse und das Buch zum Videoprogramm ein Gewinn. In der 4. Auflage gibt es mit dem Buch »Filme machen wie die Profis mit MAGIX Video deluxe« professionelles Wissen für die Video- und Filmproduktion. Es werden dramaturgische und technische Grundlagen des filmischen Schaffens verständlich und alltagstauglich vermittelt.
Hier zum Buch »Filme machen wie die Profis mit MAGIX Video deluxe«
Das Buch ist zum Preis von 39,99 € erhältlich und enthält 6 Kapitel, zu denen jeweils eine kostenlose Leseprobe zur Verfügung steht.
Die DVD »Einstieg in die Videobearbeitung mit Video Deluxe« ist ein offizieller Lernkurs der Magix-Akademie und bietet Grundlagenwissen sowie zahlreiche Tipps und Tricks für die Praxis, die leicht verständlich erklärt werden.
Hier zur DVD »Einstieg in die Videobearbeitung mit Video Deluxe«
Die DVD ist ebenfalls zum Preis von 39,99 € erhältlich.
Ein weiterer offizieller Lernkurs ist der Video-Workshop »Fortgeschrittene Videobearbeitung mit Video Deluxe«. Hier werden auch kleinste Details zu Video Deluxe erklärt.
Hier zum Videotutorial »Fortgeschrittene Videobearbeitung mit Video Deluxe«
Auch dieser Videokurs mit 12 Kapiteln kann für 39,99 € erstanden werden.
Für eine breitgefächerte Wissensvermittlung ist gesorgt und zusätzlich wird es auch hier weitere Anleitungen, Tutorials und Testberichte zu Video Deluxe bzw. dem großen Bruder Video Pro X geben.
Technische Daten und Systemvoraussetzungen für Video Deluxe 2024
Je stärker der Computer, desto besser. Eine Aussage, die sicher auch für Magix Video Deluxe 2024 gilt. Allerdings haben die Entwickler bei diesem Videoprogramm und generell bei jeder Magix-Software ihr Augenmerk ganz besonders darauf gelegt, auch für schwächere Rechner eine möglichst gute Programm-Performance zu bieten. Entsprechend halten sich die minimalen Systemvoraussetzungen in Grenzen. Um richtig Spaß zu haben und auch erweiterte Features sogar für die 8K-Bearbeitung vernünftig anwenden zu können, sollten es aber wenigstens die empfohlenen und nicht die minimalen Systemvoraussetzungen und gerne noch besser sein.
Magix Video Deluxe 2024 läuft unter Windows 10 und 11 mit 64-Bit. Es braucht mindestens einen Prozessor mit 2,4 GHz. Empfohlen sind 2,8 GHz und besser. Es würde bereits ein Arbeitsspeicher von 4 GB reichen. 8 GB sollten es aber doch mindestens sein. Für die Grafikkarte gilt mindestens: Onboard, Auflösung mind. 1280 x 1024, 512 MB VRAM und DirectX 11-Unterstützung (empfohlen: ab Intel Graphics HD 520 für MPEG2/AVC/HEVC). Die INFUSION Engine 3 unterstützt Videobeschleunigung für AVC und HEVC durch Intel, NVIDIA oder AMD GPUs ab 1 GB VRAM. Zum Beispiel: Intel Graphics HD 630, NVIDIA Geforce GTX 1050, AMD Radeon RX470. Wer wenigstens eine Grafikkarte wie NVIDIA GeForce GTX 1060 mit 4 GB VRAM verwendet, fährt besser. Unterstützung für den AV1-Codec gibt es beispielsweise ab einer NVIDIA RTX 4070.
Für die Registrierung und Überprüfung einzelner Programmfunktionen braucht es zudem eine Internetverbindung. Die grundsätzliche Verwendung der Videosoftware ist dann auch ohne Internet möglich. Video Deluxe 2024 kann in den Sprachen Deutsch, Englisch, Spanisch, Französisch, Italienisch und Niederländisch betrieben werden. Für den Export stehen die Videostandards AVCHD-Disc, Blu-ray Disc und DVD zur Verfügung. Unterstützte Videocodecs für Im- und Export sind HEVC/H.265 und MPEG-2 bis 4.
Von Video Deluxe 2024 unterstützte Videoformate:
- (DV-)AVI - Im- und Export
- MJPEG - Im- und Export
- MKV - Import
- MOV - Import
- MXV - Im- und Export
- VOB - Im- und Export
- WMV(HD) - Im- und Export
Von Video Deluxe 2024 unterstützte Audioformate:
- MP3 - Im- und Export
- OGG - Import
- Mehrkanalton (Downmix auf Stereo)
- WAV - Im- und Export
- WMA - Import
Von Video Deluxe 2024 unterstützte Bildformate:
- BMP - Im- und Export
- GIF - Import
- HEIF - Import
- JPEG - Im- und Export
- PNG - Import
- TGA - Import
- TIF - Import
Von Video Deluxe 2024 unterstützte Datenträgerformate:
- AVCHD-Disc - Export
- Blu-ray Disc - Export
- DVD - Export
Meinung und Fazit zu Magix Video Deluxe 2024
 Leider lassen sich vorgegebene Verknüpfungen im Importbereich des Mediapools nicht löschen oder wenigstens ausblenden, was im Wesentlichen schon die einzige Kritik an Video Deluxe 2024 ist. Der Videoeditor von Magix läuft auch mit vielen Medienobjekten recht performant. Die flexible Benutzeroberfläche gefällt sehr gut. Die Möglichkeiten zur Filmbearbeitung sind bereits in der Standardversion sehr umfangreich und ab der Plus-Variante auch für hohe Ansprüche ausreichend. Wer zu Video Deluxe 2024 Premium oder gleich zu Ultimate greift, profitiert von zusätzlichen Möglichkeiten sowie mehr Effekten und Filtern und damit von noch mehr Komfort. Trotz des sehr großen Funktionsumfangs ist ein schneller Einstieg in die Videosoftware problemlos möglich.
Leider lassen sich vorgegebene Verknüpfungen im Importbereich des Mediapools nicht löschen oder wenigstens ausblenden, was im Wesentlichen schon die einzige Kritik an Video Deluxe 2024 ist. Der Videoeditor von Magix läuft auch mit vielen Medienobjekten recht performant. Die flexible Benutzeroberfläche gefällt sehr gut. Die Möglichkeiten zur Filmbearbeitung sind bereits in der Standardversion sehr umfangreich und ab der Plus-Variante auch für hohe Ansprüche ausreichend. Wer zu Video Deluxe 2024 Premium oder gleich zu Ultimate greift, profitiert von zusätzlichen Möglichkeiten sowie mehr Effekten und Filtern und damit von noch mehr Komfort. Trotz des sehr großen Funktionsumfangs ist ein schneller Einstieg in die Videosoftware problemlos möglich.
Um die Filmsoftware richtig ausreizen zu können, muss man sich allerdings schon etwas einarbeiten. Dies stellt mit den vielen Hilfsangeboten jedoch kein Problem dar und Video Deluxe 2024 unterstützt die eigene Kreativität optimal und macht überaus großen Spaß. Damit ist Video Deluxe 2024 ein einfach nutzbares und sehr empfehlenswertes Videoprogramm für durchaus professionelle Ansprüche. Wer einen zusätzlichen Quellmonitor, drei Farbräder, eine Projektablage, die Möglichkeit, Objekte einzubetten und weitere Vorteile haben möchte, sollte sich schon wegen des relativ geringen Aufpreises Magix Video Pro X15 ansehen, das weitgehend genauso funktioniert, wie Video Deluxe 2024. Falsch machen kann man mit beiden Videoschnittprogrammen nichts.
Das Unternehmen Magix kompakt beschrieben
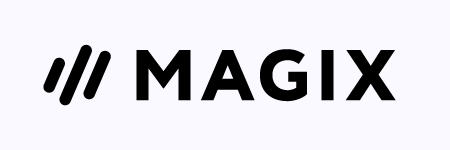 Es war die technische Universität in Dresden, an der sich schon 1993 zwei Entwickler und drei Unternehmer aus Westdeutschland zusammengetan haben. Sie haben aus der professionellen Audio-Software Samplitude den Music Maker mit einfacher Bedienbarkeit entwickelt und das Unternehmen Magix gegründet. Die Jahre gingen ins Land und es wurden viele weitere Programme für Video, Musik, Grafik, Webdesign sowie Apps entwickelt. Die Firma war von Erfolg gekrönt und hat inzwischen mehr als 350 Mitarbeiter in Deutschland, Niederlande, Großbritannien, Kanada, USA und China. In Deutschland ist Magix in der Quedlinburger Straße 1 in Berlin vertreten.
Es war die technische Universität in Dresden, an der sich schon 1993 zwei Entwickler und drei Unternehmer aus Westdeutschland zusammengetan haben. Sie haben aus der professionellen Audio-Software Samplitude den Music Maker mit einfacher Bedienbarkeit entwickelt und das Unternehmen Magix gegründet. Die Jahre gingen ins Land und es wurden viele weitere Programme für Video, Musik, Grafik, Webdesign sowie Apps entwickelt. Die Firma war von Erfolg gekrönt und hat inzwischen mehr als 350 Mitarbeiter in Deutschland, Niederlande, Großbritannien, Kanada, USA und China. In Deutschland ist Magix in der Quedlinburger Straße 1 in Berlin vertreten.
Mit dem Ziel, die beste Video- und Audio-Software der Welt zu bieten, hat Magix es geschafft, professionelle und qualitativ hochwertige Software für Soundtracks, Filme, Fotos, Grafikbearbeitung oder Webseitengestaltung, für jeden einfach nutzbar zu machen und spricht damit mehr als 35 Millionen Nutzer sowie Medienunternehmen in aller Welt an. Produktionen, die mit Magix-Software umgesetzt wurden, haben sogar Oscars bekommen.
Antworten auf häufige und wichtige Fragen zu Magix Video Deluxe 2024
Frage: Die Installation kann nicht beendet werden, weil der Download abbricht. Was kann ich tun?
Antwort: In diesem Fall hilft es oft, die Firewall bzw. den Windows Defender kurzzeitig vollständig abzuschalten oder mit mehr Aufwand entsprechend zu konfigurieren. Sind alle Dateien und Zusatzinhalte heruntergeladen und installiert, kann die Firewall getrost wieder aktiviert werden. Video Deluxe 2024 läuft dann auch mit aktivierter Firewall problemlos. Diese Lösung dürfte sicher auch bei anderer Magix-Software helfen.
Frage: Wofür kann Magix Travel Maps verwendet werden?
Antwort: Magix Travel Maps ist beim Erwerb von Magix Video Deluxe 2024 Plus und Premium ohne zusätzliche Kosten mit dabei. Es handelt sich um eine Reiserouten-Animation, die als Einzelanwendung sowie direkt über Video Deluxe 2024 Plus und Premium als Zusatzmodul gestartet werden kann. Es lässt sich damit animiert und bebildert der Verlauf einer Reise mit den verschiedenen Etappen darstellen. Dafür bietet Magix Travel Maps diverse Karten in unterschiedlichen Stilen wie Historisch, Satellitenaufnahme usw. Fertige Reiserouten-Animationen werden als Video gespeichert und lassen sich dann einfach in Video Deluxe 2024 Plus und Premium einbinden.
Frage: Wo bekomme ich Hilfe, wenn die Software nicht oder nicht richtig funktioniert?
Antwort: In solchen Fällen hilft der technische Support für Video Deluxe. Geholfen wird unter anderem mit allgemeinen Lösungen, Forum, Kontakt zum Support und Live-Chat-Sitzung.
Frage: Wie ist das Vorgehen, wenn Software und/oder Lizenzschlüssel verloren gegangen sind?
Antwort: Gekaufte Software kann immer wieder heruntergeladen werden. Dazu einfach über das MAGIX Service Center im Kundenkonto einloggen. Im Bereich "Meine Produkte" sind alle erworbenen Applikationen mit Seriennummer verfügbar. Und auch hier hilft zusätzlich der technische Support weiter.
Frage: Gibt es einen Preisvorteil, beim Besitz einer Vorversion?
Antwort: Günstigere Upgrades werden in nahezu allen Fällen angeboten. Dies schließt auch eine preisreduzierte Abo-Verlängerung mit ein. Upgrades können direkt im Magix-Shop erworben werden.
Frage: Gibt es einen Studentenrabatt?
Antwort: Ja. Schüler, Studenten, Lehrer, Dozenten und Schulen sowie gemeinnützige Organisationen bekommen nach der Prüfung der Bezugsberechtigung einen entsprechenden Rabatt, der in der Regel 50 Prozent beträgt.







