 Diverse Software und Plugins im Bereich Schwarz/Weiß buhlen um die Gunst der Anwender. Sehr vielversprechend ist hier die Spezialanwendung Black & White Projects vom Franzis-Verlag. Es handelt sich um ein zu hundert Prozent in Deutschland entwickeltes 64-Bit Programm, welches mit 32-Bit-Algorithmen arbeitet und die Resultate in 16-Bit-Qualität ausgibt. Wir haben die Professional-Version ganz genau unter die Lupe genommen.
Diverse Software und Plugins im Bereich Schwarz/Weiß buhlen um die Gunst der Anwender. Sehr vielversprechend ist hier die Spezialanwendung Black & White Projects vom Franzis-Verlag. Es handelt sich um ein zu hundert Prozent in Deutschland entwickeltes 64-Bit Programm, welches mit 32-Bit-Algorithmen arbeitet und die Resultate in 16-Bit-Qualität ausgibt. Wir haben die Professional-Version ganz genau unter die Lupe genommen.
Black & White Professional im Test!
 Bei der hier getesteten für den Mac und für Windows erhältlichen Software handelt es sich um den seit Ende 2014 erhältlichen Nachfolger des beliebten Silver-Projects, welcher diverse Neuerungen beinhaltet.
Bei der hier getesteten für den Mac und für Windows erhältlichen Software handelt es sich um den seit Ende 2014 erhältlichen Nachfolger des beliebten Silver-Projects, welcher diverse Neuerungen beinhaltet.
Es ist ein völlig eigenständiges Programm, also nicht eine der zahlreich erhältlichen, eher einfachen Sammlungen bzw. Plugins, welche schlicht die Farbe entfernen und ein paar Effekte darüber legen.
Natürlich kann auch Black & White in Zusammenarbeit mit Lightroom, Photoshop usw. genutzt werden.
Entsprechende Schnittstellen sind erwartungsgemäß vorhanden.
Dies ist jedoch nicht zwingend notwendig, da in der Pro-Version bereits ein überaus guter RAW-Konverter vorhanden ist. Hier lässt sich teilweise sogar mehr aus einem Rohdaten-Bild herausholen, als mit reiner Konverter-Software anderer Hersteller.
Viele High-End-Filter und Features wie Sensorflecken entfernen, Horizont gerade ausrichten, sowie Vignettierungen und Verzeichnungen korrigieren, machen auch die Nachbearbeitung in Photoshop und Co. überflüssig.
Schwarz-Weiß-Fotografie gilt als eigene Kunstform. Selbst eigentlich langweilige Bilder werden durch eine monochrome Umwandlung und die häufig damit verbundene Reduzierung auf das Wesentliche, interessant.
Und immer wirken Schwarzweiß-Bilder ehrlicher. Es liegen einfach weniger, aber doch sehr relevante Informationen vor. Und die lassen sich weit weniger verfälschen.
Um hier zu wirklich professionellen Ergebnissen zu kommen, ist neben einem guten Bildbearbeitungsprogramm, sehr viel Kreativität und KnowHow unumgänglich.
Spezialprogramme ersparen hier also nicht nur dem Einsteiger viel Zeit.
Leider sind sehr viele solcher Programme für ambitionierte Fotografen und Profis oft nicht zu gebrauchen.
Es fehlen oft Werkzeuge für tiefergehende Eingriffe. Auch die Möglichkeiten der selektiven Bearbeitung lassen nicht selten zu Wünschen übrig. Genau hier geht Black & White einen besonderen Weg.
Auch mit Black & White Professional kann man natürlich sehr schnell sehr ansprechende Ergebnisse erzielen. Jedoch sind auch mehr als genügend Features für hochwertige und künstlerische Bearbeitungen vorhanden.
Besonders zu erwähnen ist aber auch die sehr hohe Verarbeitungsqualität, welche durch die 32-Bit-Algorithmen erzielt wird und was nach meinen Kenntnissen bisher keine andere Software bietet. Dies bedingt logischerweise auch eine höhere Rechenzeit.
Dem wird hier mit einem intelligenten Vorschaumodus begegnet. Damit bleibt die Bearbeitung stets flüssig und lediglich für die Prüfung des Endergebnisses sollte man diesen Modus eventuell kurz abschalten.
Programmstart
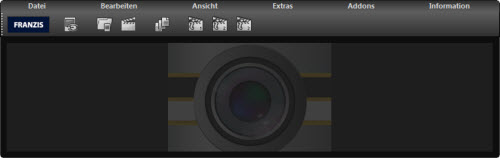
Nach dem Starten der Software erscheint erst mal ein ziemlich leeres Fenster, was bei allen Programmen der Projects-Reihe üblich ist.
Hier sind also diverse Möglichkeiten gegeben, um Bilder, oder frühere und eventuell noch nicht fertige Projekte einzuladen. In der Pro-Version ist außerdem auch die sehr nützliche Stapelverarbeitung vorhanden. Zu diesem und anderen die Projects-Reihe betreffenden Themen empfehle ich die Berichte zu Denoise Projects und HDR Projects hier im Tutorial-Bereich. Für erste Experimente kann über die Filmklappen-Symbole außerdem eines von drei Beispielprojekten verwendet werden.
Natürlich verwende ich für den Test eigene Fotos. Mein Foto öffne ich jetzt nicht mit den Möglichkeiten des Menüs, oder einer entsprechenden Schaltfläche. Ich ziehe ein Bild einfach direkt vom Windows-Explorer in das Startfenster von Black & White Professional.
Dabei erkennt die Software, ob ein Einzelbild oder zb. ein Projekt bearbeitet werden soll. So öffnet sich durch fallen lassen eines Ordners sinnvollerweise gleich der Bilddaten-Browser. Hier könnten übrigens auch die zusätzlich erhältlichen Add-ons für eine individuelle Erweiterbarkeit fallen gelassen werden. Bei Add-ons handelt es sich um Vorlagen, welche man selber mehr oder weniger gut erstellen und eben auch weitergeben kann. Auch können professionelle Add-ons zugekauft werden.
Für folgendes Farbfoto aus der sicher bekannten oberfränkischen Stadt Bayreuth, möchte ich eine Schwarz-Weiß-Umwandlung durchführen:

In meinem Fall öffnet sich nach dem kurzen Einladen des Fotos im Canon-RAW-Format sofort die Programm-Oberfläche.
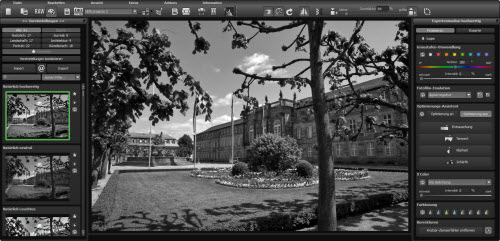
Black & White kann mit einer Vielzahl an Formaten umgehen. Probleme dürfte es auch mit den Rohdatenformaten anderer Kamerahersteller nicht geben.
Hier handelt es sich um ein völlig unbehandeltes Bild. Deshalb rufe ich als erstes gleich den integrierten RAW-Konverter mit der entsprechenden Schaltfläche oben links in der Optionsleiste auf und bereite das Foto noch etwas vor. Da eine entsprechende Schnittstelle vorhanden ist, wäre eine Vorab-Bearbeitung zb. in Lightroom natürlich auch möglich gewesen.
Es öffnet sich ein neues zusätzliches Fenster. Da ich bereits mit anderen Programmen der Projects-Reihe gearbeitet habe, wird gleich ganz automatisch ein passendes Kameraprofil verwendet.
![]()
Ein Profil kann bei jedem Speichern der Anpassungen jederzeit angelegt und immer wieder verwendet werden. Das wird künftig natürlich viel Zeit sparen.
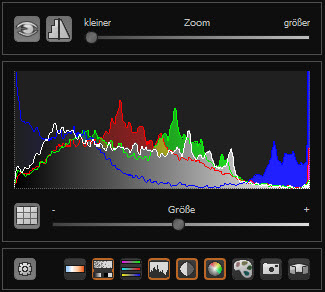 Der RAW-Konverter arbeitet wirklich sehr gut und bietet alles an, was man so braucht.
Der RAW-Konverter arbeitet wirklich sehr gut und bietet alles an, was man so braucht.
So habe ich neben einem Histogramm, auch in der Größe anpassbare Hilfslinien. Bei aktiviertem Vorschaumodus erfolgt jegliche Berechnung extrem schnell.
Mit den Icons unter dem Größenregler können alle Bearbeitungsfenster einzeln, oder auch komplett angezeigt werden. So ist die Übersicht stets gewahrt.
Mein bereits vorhandenes Profil leistet mir hier gute Dienste, weshalb ich kaum mehr Anpassungen vornehmen muss. Für eine interessante, kommende Schwarz-Weiß-Anpassung, könnte man natürlich Farben und Kontraste hier auch etwas übertrieben bzw. gezielt aufziehen.

Mir gefällt es so aber ganz gut und ich möchte sehen, was nach dem Anwenden über den Button unten, jetzt mit den Möglichkeiten des Postprocessing erreicht werden kann. Wie überall im Programm, kann übrigens auch im RAW-Konverter mit der rechten Maustaste stets ein Vorher/Nachher-Vergleich durchgeführt werden. Einfach rechte Maustaste klicken und der Unterschied wird sofort sichtbar.
Zurück in der normalen Programmoberfläche habe ich jetzt die Auswahl an 91 Vorgaben. Wow, hier kann man sich toll inspirieren lassen. Ich suche mir eine Vorgabe aus, welche ich für die weitere Bearbeitung verwende. Hier könnte ich auch mehrere Vorgaben miteinander kombinieren. Wie der Umgang mit Vorgaben abläuft, wurde ebenfalls in den Artikeln zu Denoise Projects und HDR Projects genau beschrieben.
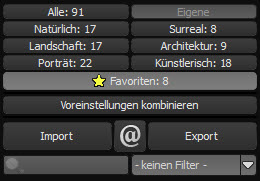 Durch einen Klick auf das Sternsymbol markiere ich mir einige der Vorgaben für einen schnellen Vergleich als Favoriten.
Durch einen Klick auf das Sternsymbol markiere ich mir einige der Vorgaben für einen schnellen Vergleich als Favoriten.
Mit einem Klick auf den Button "Voreinstellungen kombinieren" kann ich mehrere Vorgaben miteinander wirken lassen.
Das Ergebnis wird sofort in einem Vorschaufenster angezeigt.
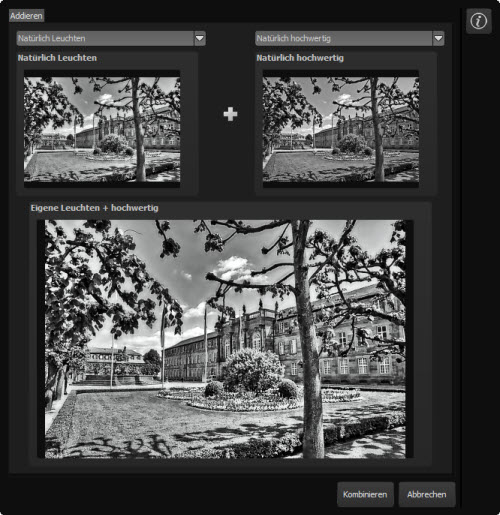
Daraus ergeben sich natürlich unglaublich viele Variationen.
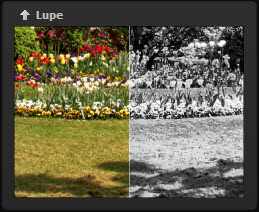 Ich entscheide mich jetzt erst mal nur für die einzelne Vorgabe "Natürlich Leuchten", welche ich noch weiter anpassen möchte.
Ich entscheide mich jetzt erst mal nur für die einzelne Vorgabe "Natürlich Leuchten", welche ich noch weiter anpassen möchte.
Für die weiteren Bearbeitungen wird jetzt der rechte Bereich von Black & White interessant.
Ganz oben befindet sich die aus- und einklappbare Lupe, mit der eine sehr genaue Beurteilung ermöglicht wird. Das geteilte Fenster zeigt auf der linken Seite immer das originale Farbbild.
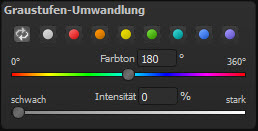 Direkt darunter befindet sich die Graustufen-Umwandlung.
Direkt darunter befindet sich die Graustufen-Umwandlung.
Verwendet werden können hier ein neutraler Farbfilter, Rot-Farbfilter, Orange-Farbfilter, Gelb-Farbfilter, Grün-Farbfilter, Türkis-Farbfilter, Blau-Farbfilter und Violett-Farbfilter.
Über das erste Symbol auf der linken Seite kann der Farbfilter jederzeit auf Standardwerte zurückgesetzt werden. Mit dem Farbton-Regler können die Farben stufenlos gewählt werden. Der Regler für die Intensität bestimmt, wie stark die gewählte Farbe genutzt wird. Je stärker die Intensität, desto mehr werden Bereiche aufgehellt, in denen die Farbe im ursprünglichen Farb-Bild vorkommt. Spätestens jetzt versteht man auch, warum ein Foto niemals schon beim Fotografieren nur in Schwarz-Weiß aufgenommen werden sollte. Es würden wichtige Informationen fehlen.
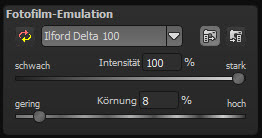 Direkt unter der Graustufen-Umwandlung folgt die Fotofilm-Emulation. Wie überall im Programm, verrät auch hier ein Tooltip, was damit gemeint ist. Hier können also diverse Fotofilme aus analogen Zeiten simuliert werden.
Direkt unter der Graustufen-Umwandlung folgt die Fotofilm-Emulation. Wie überall im Programm, verrät auch hier ein Tooltip, was damit gemeint ist. Hier können also diverse Fotofilme aus analogen Zeiten simuliert werden.
Insgesamt sind hier 37 klassische Fotofilme verfügbar. Darunter für die Schwarz-Weiß-Fotografie so legendäre Filme wie Ilford, Adox, Agfa usw.
Mit den beiden Symbolen rechts der Filmauswahl lässt sich bestimmen, ob die Berechnung vorgeschaltet, oder nachgeschaltet erfolgen soll. In ersterem Fall wird die Filmemulation zuerst auf das Quellbild errechnet. Erst danach werden die Effekte berechnet. Dies ist auch die Standard-Einstellung. Mit der anderen Schaltfläche ist es logischerweise genau umgekehrt.
![]() Ich entscheide mich hier für den bei Profis sicher bekannten Ilford Delta 100 Film und der nachgeschalteten Berechnung. Die Intensität belasse ich auf vollen 100 %.
Ich entscheide mich hier für den bei Profis sicher bekannten Ilford Delta 100 Film und der nachgeschalteten Berechnung. Die Intensität belasse ich auf vollen 100 %.
Um die Körnung gut beurteilen zu können, zoome ich mit dem Regler rechts oben in der Optionsleiste auf die 100 %-Ansicht.
![]() Eine genaue Beurteilung ist aber erst durch Abschalten des Vorschaumodus möglich, was ich mit Klick auf das Augensymbol auch mache. Zwar dauert die hochwertige 32-bit-Berechnung jetzt etwas länger, was sich aber doch noch in Grenzen hält.
Eine genaue Beurteilung ist aber erst durch Abschalten des Vorschaumodus möglich, was ich mit Klick auf das Augensymbol auch mache. Zwar dauert die hochwertige 32-bit-Berechnung jetzt etwas länger, was sich aber doch noch in Grenzen hält.
Hier empfinde ich nun eine Körnung von 10 % als passend und drücke wieder auf das Auge.
Direkt neben dem Auge kann die Echtzeitberechnung deaktiviert werden. Dies ist besonders hilfreich, wenn mehrere Parameter zb. im Expertenmodus verändert werden sollen. Mit erneutem Klick auf das Symbol, werden dann alle Änderungen in einem Rutsch berechnet und die Echtzeitberechnung wieder eingeschaltet, was natürlich wieder Zeit spart.
Der gerundete Pfeil startet dagegen nur einmal kurz die Berechnung, lässt die Echtzeitfunktion aber weiterhin deaktiviert.
Rechts neben dem Pfeil gibt es die Möglichkeit der hochwertigen Darstellung des Bildes. Dies bringt ebenfalls einen Geschwindigkeitsvorteil und macht eher bei weniger als 100 %-Ansicht Sinn.
Das Symbol ganz rechts vor dem Zoom-Regler erlaubt die Anzeige von Grenzpixeln. Vereinfacht könnte man auch von einer Tiefen-Lichter-Warnung sprechen. Es werden helle und dunkle Bereiche mit Gelb bis Rot und Violett bis Blau dargestellt.
![]()
Damit ist eine sehr genaue Beurteilung der Darstellungsgrenze möglich. Allerdings dürfen in der monochromen Bildbearbeitung die Tiefen durchaus auch mal absaufen und Lichter ausfressen. Die Grenzpixel-Anzeige ist eine gute Hilfe bzw. Vorgabe für die weitere Bearbeitung, schlägt aber natürlich keine zu befolgenden Regeln vor.
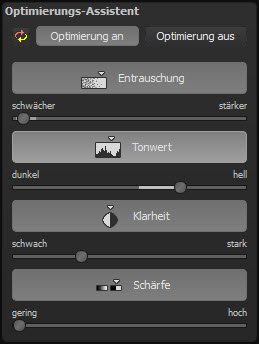 Unter der Fotofilm-Emulation folgt nun der Optimierungs-Assistent. Auch dieses geniale Feature ist bekannt aus den aktuellen Programmen der Projects-Reihe.
Unter der Fotofilm-Emulation folgt nun der Optimierungs-Assistent. Auch dieses geniale Feature ist bekannt aus den aktuellen Programmen der Projects-Reihe.
Mit dem Aktivieren des Assistenten wird sofort eine Anpassung mit genau auf das Bild berechneten sinnvollen Werten durchgeführt. Mit lediglich vier Reglern ist eine zusätzliche manuelle Anpassung sehr schnell durchgeführt.
Mit einem Klick auf die Buttons für Entrauschung, Tonwert, Klarheit, oder Schärfe, werden die jeweiligen Werte auch zügig zurückgesetzt, sofern dies erwünscht ist.
Das Geniale an dem Assistenten ist seine Merkfähigkeit. Er behält meine Einstellungen im Gedächtnis und bietet sie für künftige Fotos an. Es wird also auf Grundlage aller jemals bearbeiteten Fotos ein individueller Trend berechnet, welcher auf den einzelnen Reglern als heller Strich dargestellt wird. Die Software kennt damit in kürzester Zeit meine Vorlieben. Natürlich lassen sich alle erlernten Werte auch zurücksetzen. In meinem Fall habe ich hier nur den Tonwert etwas heller gezogen. Sofort ist hier der helle Strich zu sehen.
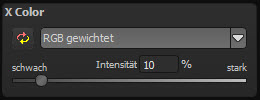 Unter dem Assistenten folgt mit X-Color ein ebenfalls richtig brauchbares Feature. Über diverse Luminanz-Verfahren lässt sich hier das sogenannte X-Color-Luminanz-Blending durchführen. Hierbei wird das Ursprungsbild mit der Helligkeit der ursprünglich vorhandenen Farben als Gewichtung in die bisher bearbeitete Umsetzung hineinberechnet, was extrem effektiv ist.
Unter dem Assistenten folgt mit X-Color ein ebenfalls richtig brauchbares Feature. Über diverse Luminanz-Verfahren lässt sich hier das sogenannte X-Color-Luminanz-Blending durchführen. Hierbei wird das Ursprungsbild mit der Helligkeit der ursprünglich vorhandenen Farben als Gewichtung in die bisher bearbeitete Umsetzung hineinberechnet, was extrem effektiv ist.
Mit dem Regler für die Intensität wird dabei bestimmt, wie stark das originale Farbbild einbezogen wird. So entstehen interessante und wirklich sehr natürliche Resultate. Es ist geradezu fantastisch. Hier entscheide ich mich für RGB gewichtet und dezenten 10 Prozent Intensität.
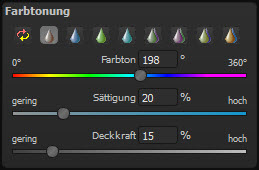 Unter X-Color folgt der Bereich "Farbtonung". Hier gibt es nochmals unglaublich viele unterschiedliche Möglichkeiten zur Feinabstimmung.
Unter X-Color folgt der Bereich "Farbtonung". Hier gibt es nochmals unglaublich viele unterschiedliche Möglichkeiten zur Feinabstimmung.
Die erste Option bietet hier die Vollfarbtonung, bei der alle Helligkeitsbereiche getönt werden. Dann folgt die Farbtonung in Schatten und Mitteltönen. Weiter geht es mit dem Einfärben von Mitteltönen und Lichtern. Als nächstes können nur die Mitteltöne gefärbt werden.
Es folgen vier Optionen der dualen Farbtonung. Es beginnt mit der Hauptfarbe in den Mitteltönen und Lichtern und der im Farbkreis gegenüberliegenden Komplementärfarbe in den Schatten. Die nächste Kombination tont mit der Hauptfarbe nur in den Lichtern und komplementär in den Schatten. Weiter geht es mit der Hauptfarbe in Mitteltönen und Lichtern und der Komplementärfarbe in den Schatten und Mitteltönen. Schließlich ist noch die Tonung mit der Hauptfarbe in den Mitteltönen und der Komplementärfarbe in den Schatten und Spitzlichtern möglich.
Zu jeder dieser Kombinationen kann stufenlos ein Farbton, die Sättigung und die Deckkraft geregelt werden. Damit sind bereits jetzt unglaublich viele Möglichkeiten gegeben. Nebenbei gehe ich durch diese sinnvollen Kombinationen ganz automatisch den Weg der Profis, ohne die absolute Ahnung haben zu müssen.
Für mein Foto habe ich die letzte Option der Farbtonung mit Farbton 185 Grad, Sättigung 35 Prozent und Deckkraft 35 Prozent gewählt. Die Tonwertaufhellung des Optimierungs-Assistenten habe ich doch wieder zurückgesetzt und dafür die Klarheit etwas erhöht. Oft beeinflussen sich diverse Parameter gegenseitig und logischerweise muss dann immer mal nachkorrigiert werden.
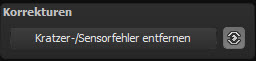 Schließlich findet sich ganz unten noch der Korrekturen-Bereich. Wie die Schaltfläche schon verrät, lassen sich hier Sensorflecken und Kratzer im Bild entfernen.
Schließlich findet sich ganz unten noch der Korrekturen-Bereich. Wie die Schaltfläche schon verrät, lassen sich hier Sensorflecken und Kratzer im Bild entfernen.
Mit einem Klick auf den Button öffnet sich ein neues Fenster, in dem ich mit dem Mausrad glücklicherweise beliebig zoomen kann.

Der Bereich auf der rechten Seite beginnt mit einem kleinen Vorschaubild. Das Symbol darunter aktiviert bzw. deaktiviert die Kontrastanzeige.
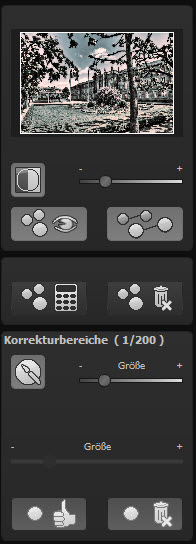 Diese Anzeige bewirkt eine Umrandung der Sensorfehler, aber auch der Konturen, als helle Stellen. Der Schieberegler lässt die Stärke der Kontrastdarstellung definieren.
Diese Anzeige bewirkt eine Umrandung der Sensorfehler, aber auch der Konturen, als helle Stellen. Der Schieberegler lässt die Stärke der Kontrastdarstellung definieren.
Darunter befinden sich Buttons für die Anzeige der korrigierten Bereiche und der Zielbereiche, welche für die Korrektur verwendet werden.
Ein Senorfleck bzw. Störungen, können damit ein- und ausgeblendet werden.
Die optimalen Korrekturbereiche können auch ganz automatisch berechnet und auch gelöscht werden.
Die Buttons funktionieren logischerweise erst, nachdem im Setzmodus ein Korrekturbereich im Foto gesetzt wurde.
Über einen Schieberegler kann die Größe des Korrekturbereichs schon vor dem Setzen genau gesteuert werden.
Nachdem ein Bereich gesetzt wurde, kann auch nachträglich die Größe nochmals angepasst werden.
Ist die automatische Berechnung aktiv, verändern sich möglicherweise die Zielpunkte, was richtig akkurat funktioniert.
In meinem Foto sind keine Störungen enthalten. Deshalb habe ich hier zu Demonstrationszwecken einfach ein Stück Wolken entfernt.
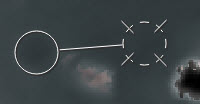 Das Werkzeug kann also auch jederzeit dafür benutzt werden, irgendwelche anderen unerwünschten Objekte wie zb. Flugzeuge oder Vögel usw. aus dem Bild zu entfernen.
Das Werkzeug kann also auch jederzeit dafür benutzt werden, irgendwelche anderen unerwünschten Objekte wie zb. Flugzeuge oder Vögel usw. aus dem Bild zu entfernen.
Sowohl Korrektur- als auch Zielbereich können jederzeit mit der Maus neu angeordnet werden. Nach meiner Erfahrung kann ich den über das Handsymbol unten links aktivierbaren automatischen Modus für den Korrekturbereich nur empfehlen. Das klappt wirklich gut. Ein Klick auf den Button "Schließen" übernimmt dann alle Korrekturen und das Fenster schließt sich.
Zurück im normalen Programmfenster könnte ich jetzt rechts neben dem Button "Kratzer-/Sensorfehler entfernen" auf das Symbol klicken und in meinem Fall wird dann das Stück Wolken wieder angezeigt. Flecken oder Fehler werden damit also ein- und ausgeblendet.
Natürlich lässt sich das Korrekturfenster jederzeit erneut öffnen und zb. gemachte Korrekturen über das Papierkorb-Symbol löschen. Und genau das tue ich jetzt, weil ja hier nicht wirklich ein Fehler vorlag.
Für ein ganz anderes Aussehen habe ich nochmals die Fotofilm-Emulation auf "Efke 25" umgestellt und den Optimierungsassistenten abgeschaltet. Die vorhin definierte Duo-Farbtonung habe ich geändert auf Farbton 24 Grad, Sättigung und Deckkraft 20 Prozent.

Schon habe ich mit wenigen Änderungen eine ganz andere und eigene Wirkung erzielt.
Expertenmodus
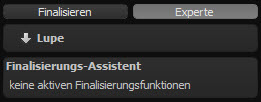 Bereits mit den bisher ausprobierten Möglichkeiten, komme ich zu ganz individuellen Resultaten.
Bereits mit den bisher ausprobierten Möglichkeiten, komme ich zu ganz individuellen Resultaten.
Schon jetzt sind die Variationsmöglichkeiten riesig. Natürlich geht hier aber noch sehr viel mehr.
Für die totale Kontrolle und den totalen Einfluss, wechsle ich über den bezeichnenden Button ganz oben in der rechten Programmspalte in den Expertenmodus. Vorher lade ich aber zur Abwechslung ein anderes bereits vorbereitetes Foto aus Lightroom in Black & White Professional und stelle alles auf Standardwerte.

Im Expertenmodus wird mir dann auch angezeigt, dass keine Finalisierungsfunktionen aktiv sind.
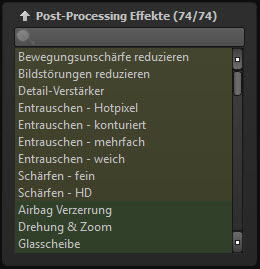 Ich kann jetzt aus 74 Post-Processing-Effekten wählen, welche farblich in Gruppen geordnet sind.
Ich kann jetzt aus 74 Post-Processing-Effekten wählen, welche farblich in Gruppen geordnet sind.
Ganz oben über all den Effekten befindet sich ein Suchfeld. So lässt sich durch die Eingabe einer Bezeichnung sehr schnell der gewünschte Effekt anspringen.
Hier kann auch lediglich ein Oberbegriff wie zb. Struktur verwendet werden. Dann werden zb. Struktur - Leinen, Struktur - Metalle, Struktur - Papier usw. sofort gelistet. Sollen wieder alle Effekte gelistet werden, entferne ich den Suchbegriff einfach.
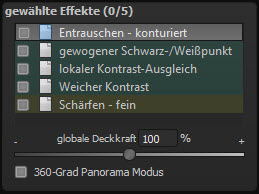 Die Effekte können mit einem Doppelklick auf die Bezeichnung ausgewählt werden und tauchen dann direkt im Fenster darunter auf.
Die Effekte können mit einem Doppelklick auf die Bezeichnung ausgewählt werden und tauchen dann direkt im Fenster darunter auf.
Über die Checkbox auf der linken Seite können sie hier aktiviert und deaktiviert werden. Auch können alle Effekte mit der Maus in eine andere Reihenfolge gebracht werden, was teilweise wirklich einen großen Unterschied bewirken kann. Um einen Effekt aus diesem Fenster zu entfernen, wird er einfach doppelgeklickt. Effekte können übrigens auch mehrfach verwendet werden.
Der globale Deckkraftregler schwächt bzw. erhöht die Wirkung und gilt für alle Effekte gleichermaßen, wie die Bezeichnung "Global" schon vermuten lässt.
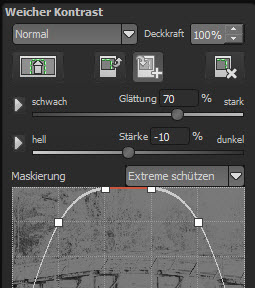 Je nach gewähltem Effekt erscheinen im darunterliegenden Fenster unterschiedliche Einstellungsmöglichkeiten, wie hier im Beispiel für "Weicher Kontrast" zu sehen ist.
Je nach gewähltem Effekt erscheinen im darunterliegenden Fenster unterschiedliche Einstellungsmöglichkeiten, wie hier im Beispiel für "Weicher Kontrast" zu sehen ist.
Hier stehen für jeden Effekt zahlreiche Verrechnungs-Modi wie Multiplizieren, Kubisch, Differenz, Weiches Licht und vieles mehr, zur Verfügung.
Auch die Deckkraft lässt sich hier nochmal separat für den gerade aktiven Effekt einstellen.
Darunter befinden sich vier Buttons, welche für die selektive Bearbeitung genutzt werden können. Dazu etwas weiter unten aber gleich noch mehr.
Je nach Effekt, folgen diverse Schieberegler. Vor diesen Reglern befindet sich links jeweils ein kleiner Play-Button. Mit einem Klick darauf, werden alle Einstellungsstufen von Schwach bis Stark automatisch durchlaufen und im mittleren Fenster in Echtzeit angezeigt.
Gefällt mir ein Wert, kann ich jederzeit mit der ESC-Taste stoppen. Ansonsten stoppt die Software auch wieder von selbst beim ursprünglichen Wert.
Bei vielen Effekten folgt unter den Reglern eine Maskierungsmöglichkeit. Hierfür können sinnvolle Vorgaben wie Extreme schützen, Lichter, Schatten, S-Kurve usw. genutzt werden. Es kann aber jederzeit auch die Maskierungskurve mit der Maus beliebig verändert werden. Wie der Tooltip verrät, nennt sich das bei Black & White "Helligkeitsspline".
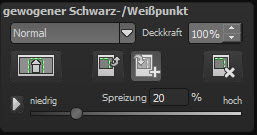 Ich beginne hier mit dem gewogenen Schwarz-/Weißpunkt, welcher bereits mit dem Wert 0 schon eine Verbesserung bringt.
Ich beginne hier mit dem gewogenen Schwarz-/Weißpunkt, welcher bereits mit dem Wert 0 schon eine Verbesserung bringt.
Ich erhöhe hier auf eine Spreizung von 20 Prozent. Das bringt mir schon richtig gute Kontraste, wobei dieser Effekt wirklich sehr ausgewogen arbeitet und im Gegensatz zum automatischen Schwarz-Weiß-Punkt nur die sichtbaren Bereiche in die Berechnung mit einbezieht.
Auch wenn eigentlich erst am Ende geschärft wird, nutze ich bereits "Schärfen fein" mit einer Stärke von 80 % und der Maskierungsvorgabe "Lichter & Schatten". Damit wird das Bild richtig knackig, aber eben nur an den erwünschten Stellen. Das Bild sieht jetzt mit nur zwei Effekten so aus:

Jetzt laden unglaublich viele weitere Effekte zum Herumspielen ein. Neben wichtigen Möglichkeiten sind hier auch so manche witzige Dinge wie die Airbag-Verzerrung, oder auch Drehung & Zoom, Glasscheibe, oder Magnet mit dabei. Wobei so manche vermeintlich ulkige Verzerrungseffekte durchaus auch zur Bildkorrektur verwendet werden könnten. Dazu gibt es aber auch noch eine Linsenkorrektur oder den Effekt "Perspektive korrigieren".
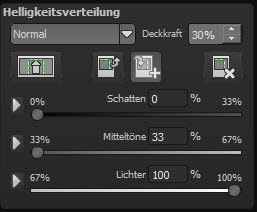 Sehr häufig zu gebrauchen ist der Effekt "Helligkeitsbereich". Damit lässt sich der Prozentbereich getrennt für Tiefen, Lichter und Mitten definieren.
Sehr häufig zu gebrauchen ist der Effekt "Helligkeitsbereich". Damit lässt sich der Prozentbereich getrennt für Tiefen, Lichter und Mitten definieren.
Ich nutze hier die niedrigsten Werte für Schatten und Mitteltöne, also 0 % und 33 %. Für die Lichter stelle ich 100 % ein.
Das verträgt mein Bild doch nicht ganz, weshalb ich einfach die Deckkraft auf 30 % herunternehme. Jetzt hat das Bild einen zusätzlichen Kontrast-Kick bekommen.
Trotzdem finde ich die Holzbalken des Geländers auf der rechten Seite irgendwie zu hell und der Kontrast könnte noch besser sein. Wo ich schon die vielen Möglichkeiten habe, aktiviere ich einfach mal den Effekt "lokaler Kontrast-Ausgleich". Mit den vorgeschlagenen Standardwerten ist es auch gleich perfekt. Die Balken bekommen mehr Zeichnung und auch das gesamte Bild profitiert nochmal davon.
Zwischendurch schalte ich mal wieder den Vorschau-Modus ab und prüfe das Foto. Mir fällt ein leichtes Rauschen im Wasser auf, welches mit "Entrauschen - weich" auf 40 % Stärke sehr gut entfernt wird. Allerdings habe ich jetzt auch den Rest des Fotos unerwünscht weich gezeichnet. Aber das werde ich jetzt mit den selektiven Möglichkeiten sofort beheben.
Dazu klicke ich auf das linke Icon direkt unter dem Dropdown-Feld der Verechnungsmodi. Daraufhin öffnet sich ein neues Fenster.
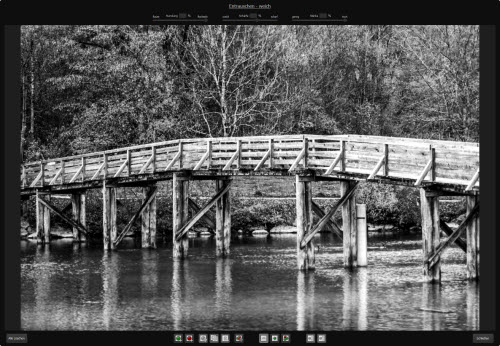
Die Überschrift oben zeigt mir an, für welchen Effekt ich selektiv eingreifen kann. Ganz unten mit dem Symbol ganz links kann ich einen Bereich erstellen, welcher den Effekt anwendet. Gleich daneben kann ein Bereich definiert werden, welcher den Effekt ausschließt.
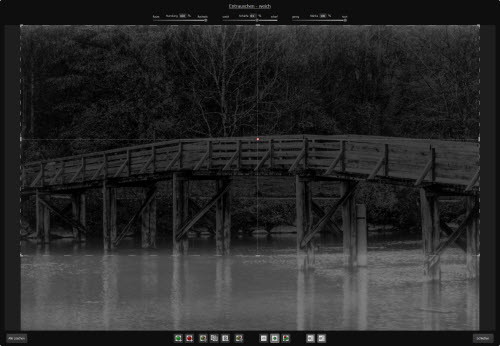
Ich wähle das Icon für den ausschließenden Bereich. Nun erscheint ein Rahmen, den ich beliebig positionieren kann. An den Ecken und Rändern kann der Rahmen in der Größe angepasst werden. Um den Bereich genau einschätzen zu können, wähle ich unten das vierte Icon von rechts.
Je dunkler der Bereich angezeigt wird, desto weniger wirkt der Effekt. Hier ziehe ich den Rahmen so auf, dass nur die Bäume und die Brücke vom Effekt ausgeschlossen werden und schön scharf bleiben. Lediglich das Wasser wird vom Rauschen befreit.

Ganz oben unter der Überschrift, lässt sich der Rahmen in der Form verändern. Das geht von der Raute, über einen Kreis, bis hin zum Rechteck. Auch lässt sich festlegen, wie hart oder weich der Effekt auslaufen soll. Schließlich kann auch die Effektstärke durch Verändern der Maskendichte noch variiert werden.
Ich kann hier viele weitere Bereiche verwenden. Dadurch könnte ich auch gezielt einzelne Balken auswählen und unterschiedlich behandeln. Mit den weiteren Icons können Bereiche einzeln und insgesamt auch umgekehrt und dupliziert oder gelöscht werden. Für meine Zwecke soll das mal reichen und ich schließe das Fenster mit dem entsprechenden Button rechts unten.
Zurück im Einstellungsfenster für den Effekt könnten alle selektiven Bereiche auch von hier aus gelöscht, oder in die Zwischenablage kopiert und dann für andere Effekte eingefügt werden.
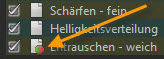 Wurde ein Effekt selektiv angewendet, erkennt man das an einer zusätzlichen Markierung im Fenster der gewählten Effekte.
Wurde ein Effekt selektiv angewendet, erkennt man das an einer zusätzlichen Markierung im Fenster der gewählten Effekte.
Inzwischen habe ich doch schon eine recht optimale Schwarz-Weiß-Umsetzung hinbekommen. Irgendwie hätte ich aber doch noch gerne eine leichte Färbung. Black & White würde mir hier einen Farbverlauf oder ein Farbnegativ als Effekt anbieten.
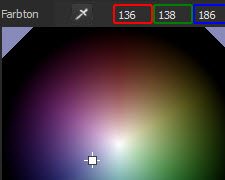 Interessanter für dieses Bild finde ich den Effekt "Sepia Tönung". Dabei ist die Bezeichnung nicht ganz richtig.
Interessanter für dieses Bild finde ich den Effekt "Sepia Tönung". Dabei ist die Bezeichnung nicht ganz richtig.
Standardmäßig wird eine Sepiatönung erzeugt, allerdings kann ich ganz frei Farben für die Tönung in einer Farbkugel, oder auch mit der Pipette im Bild wählen.
Hier lassen sich also ganz individuelle Tönungen definieren. Damit das Bild unverwechselbar wird, versuche ich noch den Effekt "Intensiv-Leuchten". Hier verwende ich eine Glättung von 10 Prozent und ein Leuchten von 15 %.
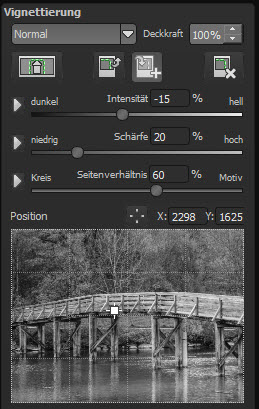 Jetzt fehlt mir eigentlich nur noch eine schöne Vignette.
Jetzt fehlt mir eigentlich nur noch eine schöne Vignette.
Hier bietet mir Black & White die Effekte Vignettierung und Fokus-Vignette an.
Mit letzterer kann ich den Blick auf eine bestimmte Stelle lenken. Ausgehend davon wird der Rest des Bildes weich gezeichnet.
Ich wähle für mein Foto aber die klassische Vignette mit den hier gezeigten Werten.
Die Position des Vignetten-Mittelpunktes kann ich nicht nur in dem kleinen Vorschau-Fenster verschieben.
Darüber links neben den Koordinaten kann eine Positionspipette aktiviert und direkt im großen Bild die gewünschte Position geklickt werden. Unter dem Vorschaufenster befindet sich außerdem wieder die weiter oben schon für den Farbton gezeigte Farbkugel. Inzwischen sieht mein Bild so aus:

Damit könnte ich eigentlich schon sehr zufrieden sein. Ebenso könnte ich noch sehr viele weitere Varianten ausprobieren. Es sind einfach keine Grenzen gesetzt.
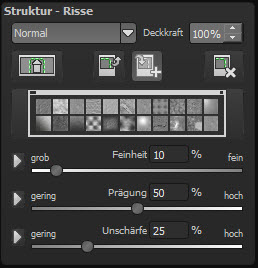 Ich will es jetzt mal dabei belassen. Naja, fast. Denn eine Sache muss im Zusammenhang mit Black & White unbedingt noch gezeigt werden, sonst wäre dieser Bericht nicht vollständig.
Ich will es jetzt mal dabei belassen. Naja, fast. Denn eine Sache muss im Zusammenhang mit Black & White unbedingt noch gezeigt werden, sonst wäre dieser Bericht nicht vollständig.
Die Rede ist von den Strukturen, welche über das Bild gelegt werden können, bzw. mit dem Bild verschmolzen werden.
Besonders gut hat mir hier der Effekt "Struktur - Risse" gefallen. Hier kann ein Textur-Browser mit diversen Strukturen geöffnet werden, welche dann noch genau in Feinheit, Prägung und Unschärfe justiert werden können. Neben Risse gibt es noch Leinen, Metalle, Papier, Puzzle, Stoffe und Wellen.
Schließlich habe ich auch noch den Effekt "Rahmen" mit einer Rundung von 30 % und einer Breite von 1 % genutzt. Die Farbe und Helligkeit dafür habe ich mir mit der Pipette aus dem Bild geholt. Mein Ergebnis sieht nun so aus:

Das Ganze kann natürlich auch in eine ganz andere Richtung gehen. Wie man sieht, ist wirklich alles möglich. Ich würde hier wohl noch nicht aufhören und zb. die bereits verwendete Helligkeitsverteilung nutzen, um die Mitteltöne vielleicht noch auf 50 % nach oben zu schrauben.
Vielleicht sollte ich an dieser Stelle noch die Vergleichsansicht erwähnen, welche so in keiner anderen Software zu finden ist. Diese wird über das Icon links neben dem Histogramm-Symbol oben in der Optionsleiste gestartet.
![]()
Dadurch öffnet sich wieder ein neues Fenster, welches mit der Maus größer oder kleiner gezogen werden kann. Dadurch wird dann auch das Bild größer oder kleiner.
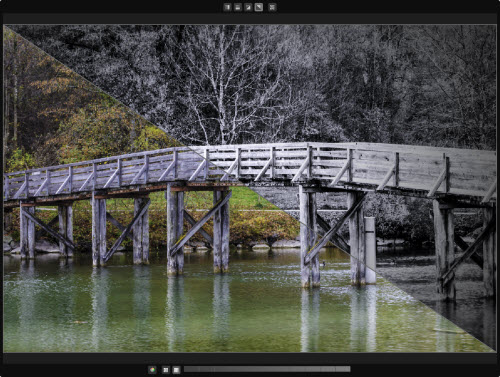
Die oberen Symbole ermöglichen unterschiedliche Ansichten. Natürlich wird hier eine horizontale und vertikale Teilung zwischen Farb- und SW-Bild geboten. Eine diagonale Teilung habe ich jedoch noch bei keinem anderen Programm entdeckt und gerade diese Ansicht ist für eine Beurteilung sehr angenehm.
Schön ist auch die Möglichkeit, anstelle des Farbbildes, ein Standard-SW-Bild als Vergleich mit der bearbeiteten Schwarz-Weiß-Umsetzung heranzuziehen. Das lässt sich ganz schnell mit dem linken unteren Symbol machen. An dieser Stelle sind auch weitere Icons für diverse Luminanz-Ansichten zu finden, welche sich auch noch manuell weiter einstellen lassen. So lassen sich sehr gut zu helle oder dunkle Bereiche aufspüren und eventuell selektiv nachbessern.
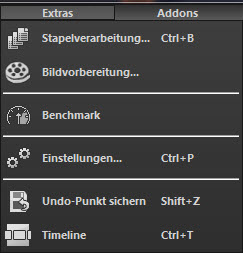 Spätestens an dieser Stelle sollte ich noch auf die wichtigen Programm-Einstellungen hinweisen, welche man sich eigentlich schon gleich nach dem ersten Programmstart anschauen sollte.
Spätestens an dieser Stelle sollte ich noch auf die wichtigen Programm-Einstellungen hinweisen, welche man sich eigentlich schon gleich nach dem ersten Programmstart anschauen sollte.
Zu öffnen sind diese über das Menü Extras -> Einstellungen, oder auch über das Tastenkürzel STRG + P.
Hier geht wieder ein eigenständiges Fenster auf, welches oben die Reiter Programm, und Berechnung anbietet.
Im Programm-Bereich können Standardpfade für die Speicherung von Projekten, Einzelbildern, Ergebnisbildern und Voreinstellungen zugewiesen werden. Dies erleichtert die Arbeit natürlich auch für künftige Projekte.
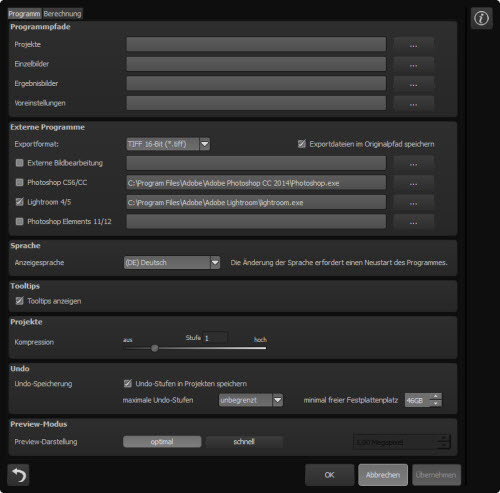
Im Bereich der externen Programme werden die Pfade für zb. Photoshop, Lightroom usw. angegeben. Sehr wichtig ist hier natürlich das Exportformat und ob die Exportdateien an gleicher Stelle wie das Quellbild gespeichert werden sollen. Für das Format stehen hier JPG in 8-Bit und Tiff in 8-Bit und 16-Bit zur Wahl. Um die höchstmögliche Qualität weiterzugeben, habe ich mich hier für letztere Option entschieden, auch wenn das etwas mehr Speicher benötigt.
Glücklicherweise lassen sich hier auch die eigentlich sehr hilfreichen Tooltips deaktivieren. Denn kennt man die Software einmal richtig gut, können die ständigen Einblendungen auch mal nerven.
Mit der Kompression lässt sich je nach Stufe, Speicherplatz sparen, oder schneller speichern. Die Möglichkeit, Undo-Stufen in Projekten zu speichern, ist auf jeden Fall sehr sinnvoll, auch wenn das mehr Festplattenplatz beansprucht. So behalte ich alle angelegten Rückgängig-Schritte und wenn ein Projekt dann endgültig abgeschlossen ist, lösche ich es ohnehin. Schließlich hat man auch für die Darstellung der Vorschau die Wahl zwischen Schnelligkeit und Qualität.
Für Qualität und Geschwindigkeit sind auch die Optionen unter dem Reiter "Berechnung" zuständig.
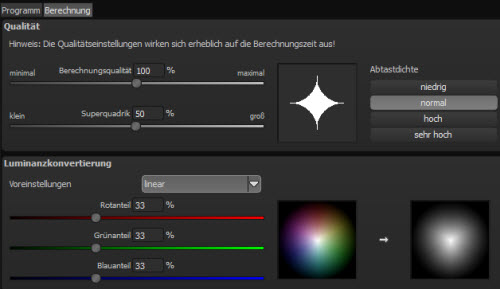
Die hier gemachten Einstellungen können sich sehr stark auf die Berechnungszeit auswirken.
Sollte man nicht so recht wissen, was hier zu tun ist, hilft ein Klick auf das i-Symbol auf der rechten Seite ganz enorm. Es öffnet sich ein Bereich mit ganz detaillierten Hinweisen. Bisher habe ich hier alles immer auf Standardwerten stehen gelassen. Damit läuft die Software auch auf unserem 8 Jahre alten Testrechner schön flüssig.
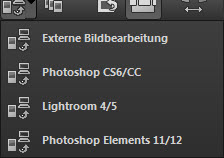 Der finale Schritt ist jetzt natürlich das Abspeichern des Ergebnisses.
Der finale Schritt ist jetzt natürlich das Abspeichern des Ergebnisses.
Da dieses Foto über Lightroom geöffnet wurde, kann ich es über die Schaltfläche für externe Programme direkt zum Importieren übergeben.
Ich habe hier Lightroom 6 verwendet. Auch wenn in diesem Menü noch Lightroom 4/5 steht, funktioniert es genauso, wie auch schon vorher für die älteren Adobe Programme.
In Lightroom muss dann mit einem Rechtsklick der Ordner synchronisiert werden. Ansonsten passiert nichts. Dies könnte man als einzige Kritik bemerken, beeinflusst aber das Ergebnis in keiner Weise und behindert auch den Workflow nicht wirklich.
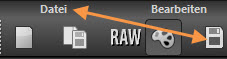 Aber auch die Speicherung auf die herkömmliche Weise bietet einige interessante Features. Das mache ich entweder über das Menü Datei -> Ergebnisbild speichern, mit dem üblichen Tastaturkürzel STRG + S, oder über das Icon in der Optionsleiste oben.
Aber auch die Speicherung auf die herkömmliche Weise bietet einige interessante Features. Das mache ich entweder über das Menü Datei -> Ergebnisbild speichern, mit dem üblichen Tastaturkürzel STRG + S, oder über das Icon in der Optionsleiste oben.
Auch dann öffnet sich wieder ein gesondertes Fenster mit diversen Möglichkeiten.
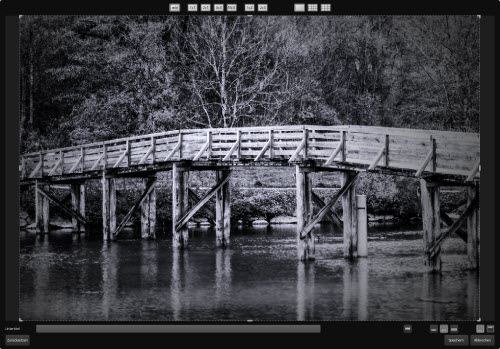
Oben lassen sich diverse Zuschnitte wie 1:1, 4:3, 16:9, usw., mit einem Klick realisieren. Interessant und auch sehr brauchbar sind die Hilfslinien für den goldenen Schnitt oder die einfachere Drittelregel.
Unten befindet sich ein Eingabefeld für einen Untertitel, falls man das möchte. Der hier eingegebene Text kann mit einem mehr oder weniger starken Hintergrund umrandet werden. Der Text kann in drei Größen definiert werden. Schließlich hat man noch die Wahl, den Titel ganz oben, oder unten anzeigen zu lassen. Die Textfunktion ist sehr rudimentär, wird aber bei den meisten Anwendern auch kaum zum Einsatz kommen.
So auch bei mir. Ich belasse die Original-Abmessungen und klicke einfach auf Speichern. Es öffnet sich der Dateimanager des Betriebssystems, wo ich nur den Zielordner wähle. Dann synchronisiere ich das in Lightroom wieder und alles passt.
Abschließend werde ich die gemachte Arbeit natürlich als eigene Vorlage abspeichern und kann dann alles auch auf künftige Fotos anwenden. Somit habe ich jetzt schon 92 Vorlagen.
Fazit
 Black & White Projects 3 enthält Plugin-Schnittstellen für Photoshop, Lightroom usw., ist aber ein eigenständiges Spezial-Programm für die Erzeugung von Scharz-Weiß-Bildern und mit seinen 32-Bit Algorithmen technisch auf höchstem Niveau.
Black & White Projects 3 enthält Plugin-Schnittstellen für Photoshop, Lightroom usw., ist aber ein eigenständiges Spezial-Programm für die Erzeugung von Scharz-Weiß-Bildern und mit seinen 32-Bit Algorithmen technisch auf höchstem Niveau.
Trotzdem arbeitet die Software auch auf älteren Systemen schön flüssig. Ausgeklügelte Automatiken und von professionellen Fotografen erstellte Vorlagen lassen in kürzester Zeit richtig hochwertige Resultate entstehen. Zahlreiche Filter und selektive Bearbeitungsmöglichkeiten erlauben auch richtig tiefe Eingriffe.
Mit seiner aufgeräumten Programmoberfläche fördert die Software zudem eine intuitive Arbeitsweise, welche auch den Neuling zu keiner Zeit überfordert. Wie schon die Tests zu HDR Projects und Denoise Projects zeigten, ist auch Black & White Projects ein gelungenes deutsches Qualitätsprodukt, welches in seiner Form absolut Konkurrenzlos ist und auf jeden Fall eine Empfehlung verdient hat.
Als Nachfolger des beliebten Silver Projects ist Black & White Projects in den Varianten "Elements" für 69 Euro und "Professional" für 129 Euro erhältlich. Für beide Varianten sind über die unten genannten Links auch kostenlose Demoversionen zu beziehen, welche uneingeschränkt für 30 Tage laufen.
Achtung Update!!!
Inzwischen wurde auch ein sehr umfangreicher Testbericht zum neuen Black & White projects 5 hier veröffentlicht, welcher ganz genau auf absolut alle Neuerungen eingeht und diverse Beispiele zeigt. Die Links zur alten Version 3 wurden hier entfernt, da sie nicht mehr gültig sind.
Black & White projects 5 - Neuerungen ausprobiert!
Wie üblich, gibt es weitere Informationen inklusive Demo-Videos, eine Kaufmöglichkeit auf CD oder als Download und auch eine kostenfreie Demoversion auf der Produktseite zu Black & White projects 5.
Wer bereits die Vorgängerversion gekauft hat, kann vom noch günstigeren Upgrade-Preis profitieren, welcher 69 Euro beträgt.
Der Link ist nicht mehr gültig und wurde entfernt.






