Gratis Bildbearbeitung mit THE GIMP!
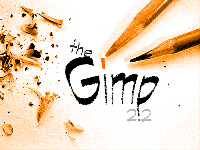
Wie ist das mit der Installation bei Version 2.4? Wie mache ich das mit der GTK-Bibliothek? Das werden wir in diesem Tutorial klären.
Jaja, die Referenz für Bildbearbeitung ist immer noch Adobe Photoshop. Wenn man jetzt aber mal die Funktionalität der beiden Programme vergleicht, so ist der Unterschied gar nicht so groß. Wenn man aber den Preis vergleicht, so könnte der Unterschied nicht größer sein.
Gimp ist kostenlos und wird dank der großen Open-Source Community laufend weiterentwickelt. Photoshop ist eigentlich total überteuert und in Europa muss man noch ein paar Euronen zusätzlich drauflegen. Dennoch darf man Photoshop nicht schlecht reden, denn es ist einfach ein so geniales wie auch perfektes Arbeitsgerät für den professionellen Anspruch. Nur eben viel zu teuer.
Ebenso wie Photoshop erfordert allerdings auch Gimp eine gewisse Einarbeitungszeit. Bei der Vielzahl an Werkzeugen, Filtern und Effekten ist das auch kein Wunder. Entlohnt wird man dann aber mit wirklich professionellen Ergebnissen.
The Gimp kann man auch wunderbar erweitern. Es gibt zahlreiche Plugins und es kommen immer wieder neue hinzu. Zu erwähnen sei noch, dass unter Windows unbedingt die GTK+ Bibliothek installiert sein muss, sonst klappt es nicht mit Gimp. GTK+ erweitert die Windows Plattform entsprechend, so dass viele ursprünglich für Linux entwickelte Programme auch auf Windows laufen. Die Bibliothek wie auch THE GIMP kann man hier im Downloadbereich herunterladen.
Manchmal kommt es vor dass Gimp nicht in Deutsch angezeigt wird, obwohl die deutsche Sprachdatei installiert ist. Sollte dies der Fall sein, muss man eine zusätzliche
Umgebungsvariable angeben. So gehts:
1. Mit rechter Maustaste auf Arbeitsplatz klicken.
2. In Eigenschaften die Registerkarte Erweitert anklicken.
3. Die Umgebungsvariablen wählen
4. neue Benutzer- oder Systemvariable mit folgenden Werten anlegen:
Name: LANG. Wert: de.
Das bisher geschriebene galt für die Version 2.2 und früher. Seit Version 2.4 gab es wieder zahlreiche Neuerungen, so daß diese Beschreibung ebenfalls ein Update braucht. 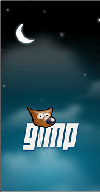
Verbesserte Filter und Funktionen und eine bessere Menüstruktur festigen den hervorragenden Ruf von Gimp weiterhin.
Eigentlich muss man sich nicht um die Tatsache kümmern, dass die GTK-Bibliothek installiert werden muss. Dies geschieht normalerweise automatisch bei der Installation.
Auch konnten wir bei der neuen Version 2.4.1 keine Schwierigkeiten mehr erkennen, was die Anzeige in Deutsch betrifft. Gehen wir die Installation für Windows mal im einzelnen durch.
Zunächst sollte man sich natürlich einmal die neueste Version besorgen. Alle weiteren Vorgehensweisen betreffen die Version 2.4.1
Wenn das Zip-File heruntergeladen wurde, muss es natürlich erst einmal entpackt werden. Dazu empfehle ich das Programm 7Zip, welches ebenso wie Gimp absolut kostenlos und dennoch sehr leistungsfähig ist. Gimp benötigt allerdings kein Entpackungsprogramm wie Winrar oder Winzip, 7Zip usw. Bei dieser komfortablen Variante doppelklickt man einfach auf die Setup-Exe-Datei und die Installation inklusive Entpackung beginnt. Als erstes sollte man alle laufenden Programme beenden, damit die Installation reibungslos verlaufen kann.
Es wird dann die GNU-General-Public-License angezeigt. Hier einfach auf Next klicken.
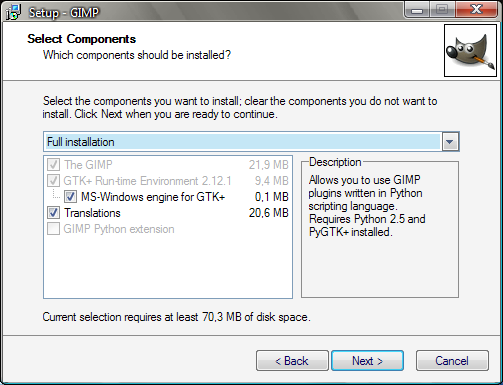
Dann kann man die automatische Installation mit Install Now auswählen und alle benötigten Teile werden installiert. Bei der Benutzerdefinierten Auswahl über Customize lassen sich die einzelnen Punkte hinzufügen oder wegklicken. Aber dies ist man ja schon von vielen anderen Programmen gewohnt. Die Python-Erweiterung kann nur ausgewählt werden, wenn auf Windows, Python 2.5 und die PyGTK+ Bibliothek installiert ist. Dies erlaubt dann die Verwendung von zusätzlichen in Python geschriebenen Plug-In´s. Sollte man also unbedingt auch installieren.
Danach wählt man die Datei-Typen aus, mit denen immer Gimp geöffnet werden soll. Doppelklicke ich zum Beispiel auf eine png-Datei, so öffnet sich Gimp.
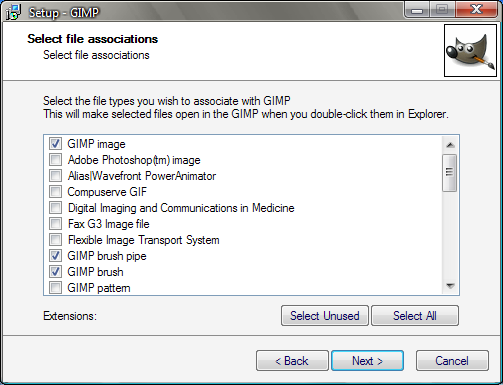
Jetzt gibt man noch den Start-Menü Ordner an.
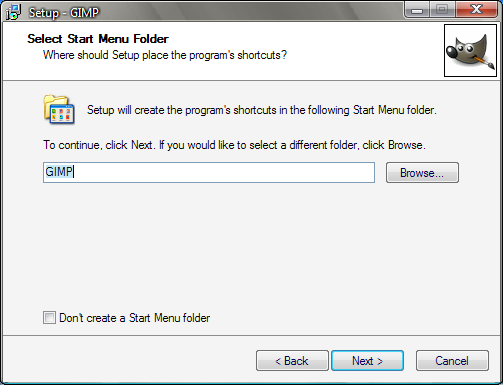 Hier ist aber ohnehin schon GIMP angegeben. Man könnte auch die Versionsnummer mit angeben oder ähnliches. Aber eigentlich lässt man den Eintrag wie er ist und klickt wieder auf Next.
Hier ist aber ohnehin schon GIMP angegeben. Man könnte auch die Versionsnummer mit angeben oder ähnliches. Aber eigentlich lässt man den Eintrag wie er ist und klickt wieder auf Next.
Im nächsten Dialog entscheidet man, ob Desktop Icon und/oder Schnellstart-Symbol erwünscht sind.
![]()
Auch hier ist es sinnvoll, einfach auf weiter zu klicken.
Bei manchem hängt der Bildschirm allerdings schon voller Icons. Dann eben einfach das Häckchen rausmachen.
Jetzt ist das Setup-Programm bereit Gimp zu installieren. Mit einem Klick auf Install beginnt also die Installations-Prozedur.
Wem jetzt einfällt, halt ich möchte nicht auf Festplatte C:\... installieren, oder die Installation sollte weniger Komponenten enthalten, weil der Plattenplatz doch etwas knapp werden könnte, der klickt einfach auf Back.
So lassen sich alle Einstellungen wieder rückgängig machen, oder einfach an neue Gegebenheiten und Bedürfnisse anpassen.
Man wiederholt dann die Schritte einfach, bis man wieder an dieser Stelle angelangt ist.
Fertig ist die wirklich einfache Installation und man staunt erst mal wenn man Gimp aufruft.
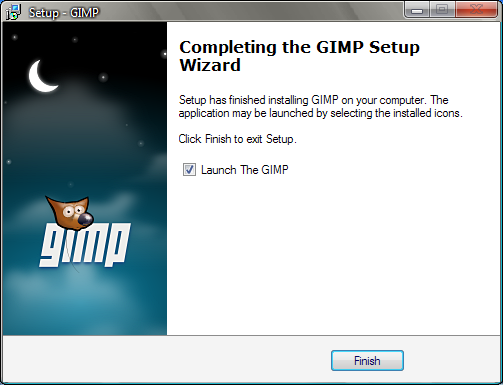
Das Programm öffnet sich nicht in einer einzelnen Oberfläche, wie man es meist von Software her kennt. So ist der Teil mit den Werkzeugen extra. Wenn ein Bild geöffnet wird, öffnet sich auch wieder extra ein Fenster.
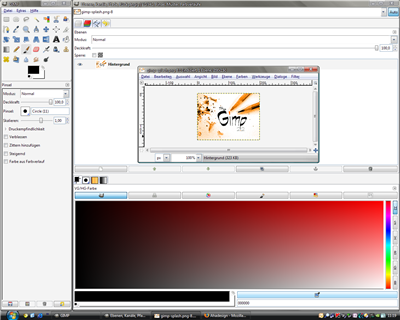
Dieser Umstand ist sicherlich sehr gewöhnungsbedürftig. Eine Möglichkeit wäre, wie hier, alle geöffneten Fenster entsprechend aneinander zu schieben und ein ähnliches Feeling entstehen zu lassen wie bei Windows-Programmen üblich.
Möglicherweise ist aber genau diese ungewöhnliche Fensteranordnung genau das, was man nach einer gewissen Einarbeitungszeit nicht mehr missen möchte.
Mit Gimp ist wirklich sehr viel möglich. Die Resultate sind auch absolut professionell. Aber auch hier gilt:"ohne Einarbeitungszeit geht es nicht".
Davon sollte man sich aber nicht abschrecken lassen. Jede, zumindest gute Bildbearbeitung erfordert eine gewisse Zeit, um damit ansprechende Ergebnisse erzielen zu können. Für Gimp spricht ja auch noch die Tatsache, daß es völlig kostenlos ist.






