 Videoschnittprogramme mit denen auch komplexe und professionelle Produktionen möglich sind, müssen trotz hohem Funktionsumfang nicht zwangsläufig kompliziert und teuer sein. So spricht Magix mit seiner Software für Videoproduktionen Video Deluxe Premium sowohl Fortgeschrittene, als auch Anfänger an und kommt mit einem attraktiven Preis daher. Wir haben eine Vollversion erhalten und ausprobiert, wie sich damit arbeiten lässt.
Videoschnittprogramme mit denen auch komplexe und professionelle Produktionen möglich sind, müssen trotz hohem Funktionsumfang nicht zwangsläufig kompliziert und teuer sein. So spricht Magix mit seiner Software für Videoproduktionen Video Deluxe Premium sowohl Fortgeschrittene, als auch Anfänger an und kommt mit einem attraktiven Preis daher. Wir haben eine Vollversion erhalten und ausprobiert, wie sich damit arbeiten lässt.
Achtung!!! Künftig sind die günstigsten Preise sowie Angebote und Rabattcodes für alle MAGIX-Produkte ganzjährig aktuell erhältlich unter Magix Software - Beste Angebote und Deals stets mit Rabatt.
Software für den Videoschnitt mit Profi-Funktionen!
![]() Magix bietet Video Deluxe in einer Standard- sowie Plus- und Premiumversion an. Letztere bietet logischerweise die meisten Features. Außerdem kann die Premium-Variante noch mit einer Videoschnitt-Tastatur geordert werden. Hier im Test wird Video Deluxe Premium ohne Tastatur verwendet.
Magix bietet Video Deluxe in einer Standard- sowie Plus- und Premiumversion an. Letztere bietet logischerweise die meisten Features. Außerdem kann die Premium-Variante noch mit einer Videoschnitt-Tastatur geordert werden. Hier im Test wird Video Deluxe Premium ohne Tastatur verwendet.
Wichtige Merkmale:
- Vasco da Gama 9 Essential Routenanimation
- NewBlue Titler Pro Express für hochauflösende 2D- und 3D-Titel
- Hohe 64-Bit-Performance
- 99 Multimedia-Spuren
- Automatischer Schnitt zur Musik
- Effekte, Blenden, Intros/Outros, Menüs und mehr
- Projekte teilen
Die Software läuft ab Windows 7 bis Windows 10. Es wird ein Vierkernprozessor ab 2,8 GHz und mindestens 8 GB RAM sowie eine Grafikkarte mit mindestens 512 MB VRAM empfohlen. Prinzipiell ist es für die Videobearbeitung natürlich immer gut, einen möglichst potenten Rechner einzusetzen. Für den Test kommt daher ein Rechner mit 8-Kern-Prozessor i7 5960X von Intel sowie 64GB RAM und eine GeForce GTX 980 Ti Grafikkarte mit 6 GB Videospeicher unter Windows 7 zum Einsatz.
Auf der Produktseite zu Magix Video Deluxe Premium sind genauere Informationen inklusive hilfreicher Video-Tutorials zu finden. Auch lässt sich dort eine 30-Tage-Testversion herunterladen und natürlich das Programm kaufen.
Viele der Funktionen sind bereits aus den Vorgängern bekannt. Neu hinzugekommen sind die Bearbeitung für 360 Grad Videos, der automatische Lookabgleich, die Unterstützung von OpenFX-Plugins, das Teilen auf Vimeo und fünf neue Videoeffekte. Der abgelaufene Link wurde deaktiviert. Unabhängig davon gibt es die günstigsten Preise zu allen Produkten aber immer auf der MAGIX Homepage.
Programmstart
Beim Programmstart gleich nach der Installation, kann die Software mit dem erworbenen Lizenzschlüssel über das Internet registriert werden. Wurde das Programm über das Internet heruntergeladen, werden für die Vollversion weitere Programminhalte zum Download angeboten.
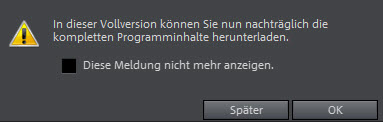
Nach dem Klick auf OK erscheint ein neues Fenster. Dort können alle Inhalte abgehakt werden, welche heruntergeladen und installiert werden sollen.
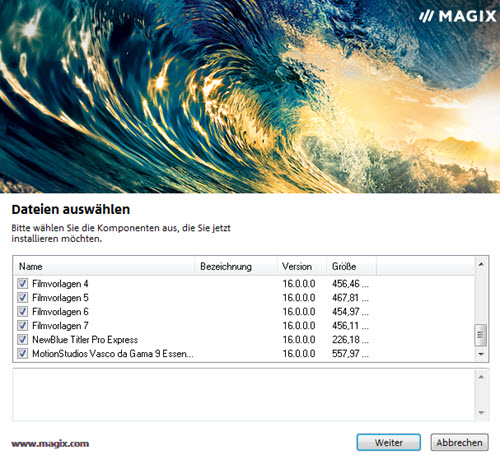
Mit dabei ist auch ein Demoprojekt, welches sehr hilfreich für erste Tests ist. Insgesamt stehen sehr viele Inhalte zum Download bereit. Wird alles angewählt, kann es trotz Breitband-Verbindung schon etwas dauern. Damit erhält man dann den vollen Funktionsumfang, welcher der DVD-Version entspricht.
Nach dem Download werden die einzelnen Pakete gleich automatisch installiert. Bei einigen Inhalten wie dem NewBlue Titler und Vasco da Gama, wird aus lizenzrechtlichen Gründen nochmals eine Online-Registrierung verlangt.
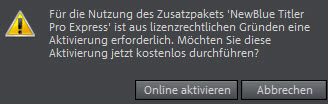
Dies sollte eigentlich kein Problem darstellen, allerdings hat es im Test nicht geklappt. Die Verbindung schlug fehl. Eine erneute Abfrage erschien dann nicht mehr. Weitere Informationen bzw. die Lösung dazu sind weiter unten im Bericht ersichtlich.
Nun öffnet sich der Projekt-Dialog, welcher immer beim Programmstart erscheint.
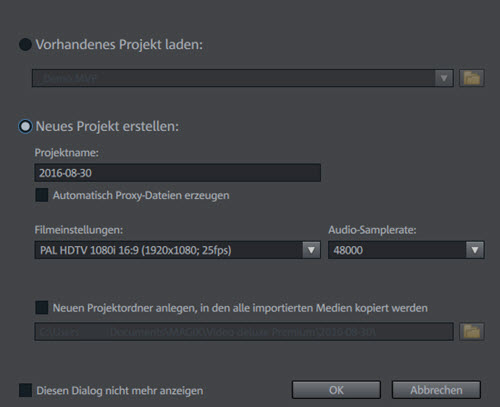
Für ein neues Projekt stehen diverse Filmeinstellungen zur Verfügung. Auch wenn bisher noch kein eigenes Projekt vorhanden ist, kann jetzt das heruntergeladene Demo-Projekt geladen werden. Nach kurzer Ladezeit sieht es dann so aus:
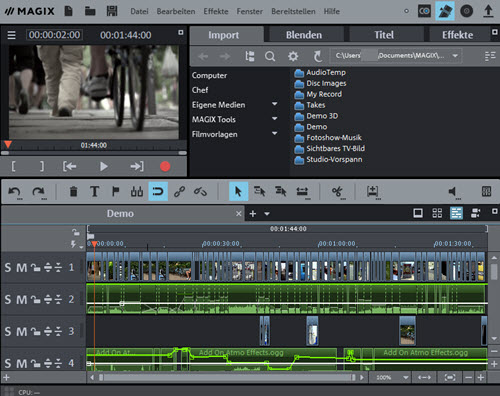
Hier wurde die rote Marke bereits etwas in die Spuren gezogen, um die Ansicht links oben im Vorschaufenster zeigen zu können.
Vorschaumonitor
Das ginge auch mit dem roten Dreieck in diesem Vorschaufenster. Die Position der Marke wird außerdem numerisch angezeigt. Jetzt könnte man mit der Maus auf die Stunden, Minuten oder Sekunden klicken und die Maus nach oben oder unten ziehen und bewegt auch damit die Positionsmarke. Die rechte numerische Angabe bezieht sich auf die Dauer des Videos bzw. des aktiven Bereichs. Mit dem kleinen Knopf ganz rechts, lässt sich der Vorschaumonitor auf den gesamten Bildschirm des PC maximieren.
Ganz links lässt sich ein Menü öffnen und diverse Ansichten wählen. Auch eine 3D-Ansicht ist z.B. mit der Anaglyphendarstellung möglich. Außerdem gibt es mehrere Möglichkeiten, die Performance zu erhöhen. Zum Beispiel durch die Reduzierung der Auflösung und Framerate und durch Deaktivierung von Plug-Ins bzw. Effekten. Das ist an anderer Stelle aber auch machbar. Unten im Vorschaumonitor können für Bereiche Out- und In-Points gesetzt und angesprungen werden. Die Wiedergabe des kompletten Films oder eines Bereichs und auch eine neue Aufnahme über ein angeschlossenes Gerät ist möglich.
Import
Auch beim rechten Bereich neben dem Vorschaumonitor, handelt es sich um ein separates Fenster, welches ebenfalls maximiert werden kann. Die Bereiche dort sind übersichtlich durch Tabs geordnet. Der Importbereich gibt Zugriff auf den kompletten Verzeichnisbaum und der Dateien des Rechners. Es gibt Vorgaben, um schnell die eigenen Projekte oder eigene Videos und dergleichen anzuwählen. Unter MAGIX Tools -> Internetmedien öffnet sich in einem Browserfenster der Online-Medienmarktplatz Catooh. Dort können Bilder, Videos, Songs, Sounds, Vorlagen und Effekte und mehr heruntergeladen und direkt in Video Deluxe verwendet werden. Diese Medien sind allerdings kostenpflichtig.
Ebenfalls in den MAGIX Tools befindet sich die Reiserouten-Animation.
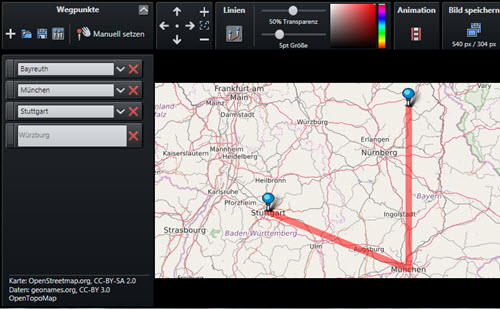
Nach der Definition eines Startortes können weitere Orte durch Verwendung des Plus-Symbols hinzugefügt werden. Daraus wird eine Route erstellt und auf der Map angezeigt. Bei Eingabe einer großen Stadt, erscheint ein weiteres Fenster für die genauere Auswahl.
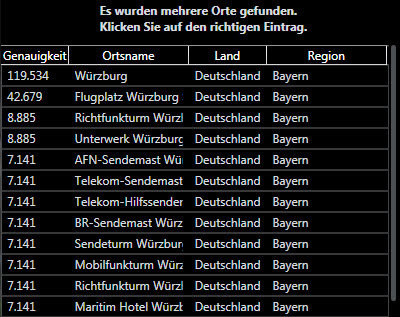
Mit dem roten Kreuz kann jeder Ort auch wieder entfernt werden. Interessant ist der Aufklapp-Pfeil, womit sich weitere Optionen öffnen.

So könnte die Animation z.B. mit einem Zug starten und dann auf ein Flugzeug wechseln. Über den Button "Animation" kann auch die Geschwindigkeit der Animation definiert und das Video gespeichert werden.
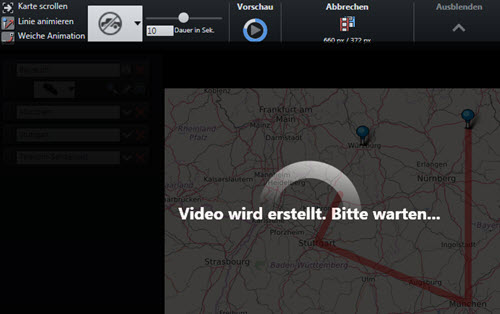
Ansonsten könnte auch nur ein Bild mit der Karte gespeichert werden. Wie hier vorzugehen ist, bedarf sicher keiner Anleitung.
Die Reiseroute wird hier unter C:\ProgramData\MAGIX\Video deluxe Premium\2017 und dann im Ordner des Demo-Projekts gespeichert. Hier also im Unterordner _Demo. Eigene Projekte werden unter C:\Users\Benutzername\Documents\MAGIX\Video deluxe Premium\Projektname gespeichert, sofern die Standard-Speicherorte über das Menü unter Datei -> Einstellungen -> Programm im Tab "Ordner" nicht anders definiert werden.
Über den bereits weiter oben gezeigten Import-Tab können dann alle Dateien des Projekts angezeigt werden.
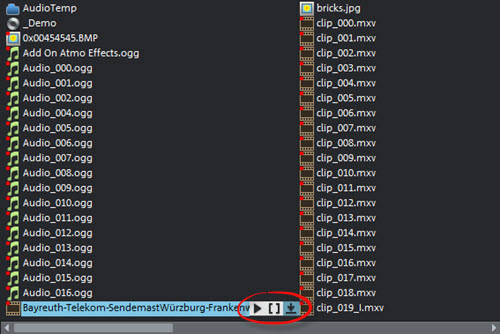
Beim Überfahren mit der Maus werden für jede Datei drei Optionen sichtbar. Hier könnte das Video im Videomonitor abgespielt oder zum Trimmen dorthin gebracht werden. Nach dem Zurechtstutzen kann es dann einfach mit der Maus vom Videomonitor in eine Spur gezogen werden. Die dritte Option importiert das Video der Animation wie es ist, in die oberste Film-Spur im Arranger (das Spurfenster) an die Position, wo der Marker steht. Dort kann es dann verschoben und vielfältig weiterbearbeitet werden. Das Video könnte aber auch direkt mit der Maus an eine Position in einer Videospur gezogen und fallen gelassen werden.
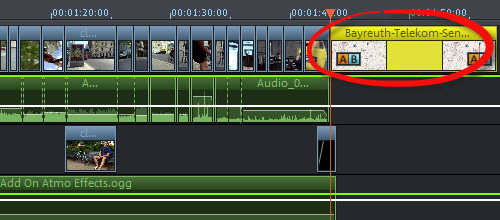
Schließlich sind im Import-Bereich auch noch jede Menge Filmvorlagen mit unterschiedlicher Zeitdauer und für diverse Genres gelistet, sofern sie heruntergeladen und installiert wurden.
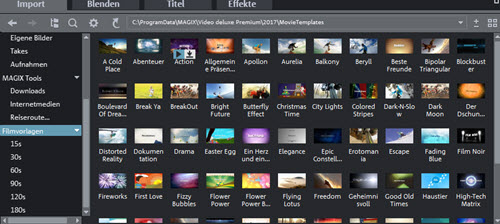
Diese Vorlagen können nicht getrimmt, aber vorab abgespielt und natürlich importiert bzw. mit der Maus in eine Spur gezogen werden. Es wird dann immer ein zusätzlicher Film erstellt, welcher Platzhalter für eigene Inhalte bereit stellt.
Hier sollte die Vorlage Drama zum Einsatz kommen. Nach dem Ziehen der Vorlage in den Arranger erschien eine Fehlermeldung.
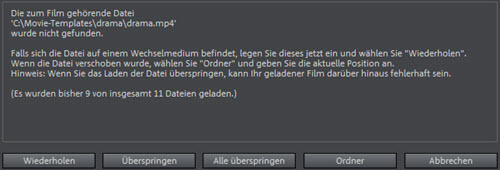
Video Deluxe geht hier wohl von einem Pfad aus, der einfach nicht stimmt. Leider muss jetzt eine umständliche Suche nach der Datei drama.mp4 durchgeführt werden. Gefunden werden konnte die Datei unter \Benutzername\Eigene Dokumente\MAGIX Projektdateien\Video deluxe Premium\drama.
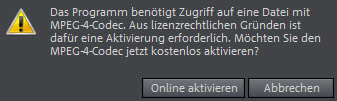 Gleich darauf möchte Video Deluxe noch mal eine Aktivierung für den MPEG-4-Codec durchführen. Dies wird natürlich bestätigt. Das Spielchen geht sofort weiter. Die Datei drama.mp4 aus dem richtigen Speicherort wird nicht akzeptiert. Nach erneuter Angabe des richtigen Pfades soll wieder der Codec aktiviert werden. So geht es immer hin und her. Schließlich hilft nur ein Klick auf die Überspringen-Schaltfläche. Dies scheint auf den ersten Blick wirklich ein Bug zu sein. Die Lösung wird ganz unten im Bericht beschrieben.
Gleich darauf möchte Video Deluxe noch mal eine Aktivierung für den MPEG-4-Codec durchführen. Dies wird natürlich bestätigt. Das Spielchen geht sofort weiter. Die Datei drama.mp4 aus dem richtigen Speicherort wird nicht akzeptiert. Nach erneuter Angabe des richtigen Pfades soll wieder der Codec aktiviert werden. So geht es immer hin und her. Schließlich hilft nur ein Klick auf die Überspringen-Schaltfläche. Dies scheint auf den ersten Blick wirklich ein Bug zu sein. Die Lösung wird ganz unten im Bericht beschrieben.
Die Vorlage Drama befindet sich trotz der Fehler jetzt neben dem Demofilm. Über Tabs kann zwischen der Vorlage und dem Film hin und her geschalten werden.
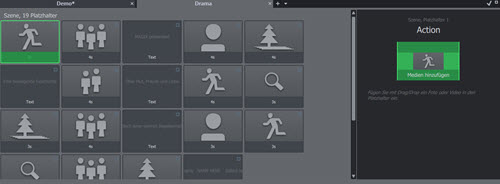
Die Szene beinhaltet 19 Platzhalter. Im rechten Bereich können Medien für die Platzhalter via Drag & Drop eingefügt oder Text direkt eingetragen werden.
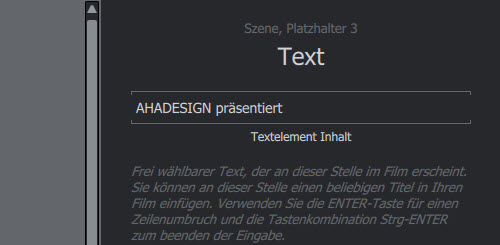
Sehr schön sind die hilfreichen Erklärungen, welche ein Handbuch eigentlich überflüssig machen, wenngleich es über den Menüpunkt Hilfe abrufbar ist. Im genannten rechten Bereich befindet sich oben ein Häkchen. Wird es betätigt, ist die Vorlage wie jeder Film, voll bearbeitbar und diverse Ansichten wie Storyboard-Modus, Timeline-Modus usw. sind nutzbar. Allerdings kann dann der Assistent nicht mehr genutzt werden.
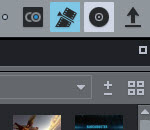 Jetzt könnte die Vorlage über das Pfeilsymbol ganz oben oder über das Menü Datei -> Film exportieren mit noch mehr Optionen, zum Beispiel auf dem PC gespeichert und später vor dem eigenlichen Film eingefügt werden.
Jetzt könnte die Vorlage über das Pfeilsymbol ganz oben oder über das Menü Datei -> Film exportieren mit noch mehr Optionen, zum Beispiel auf dem PC gespeichert und später vor dem eigenlichen Film eingefügt werden.
Mit einem Klick auf das Symbol erscheint ein Fenster mit der Wahl für verschiedene Ausgabemöglichkeiten. Es kann direkt auf ein mobiles Gerät ausgegeben, ins Internet gestellt und auf Vimeo hochgeladen werden. Das Hochladen auf YouTube ist natürlich auch möglich. Hier soll die Vorlage als Videodatei auf dem PC gespeichert werden.
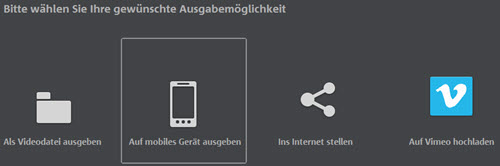
Wieder erscheint eine Abfrage, um die Qualität zu bestimmen. Es soll volle HD-Qualität erzielt werden und das Video sollte möglichst überall abgespielt werden können. Da empfiehlt sich MPEG-4.
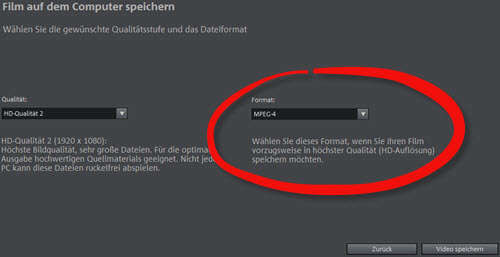
Mit einem Klick auf die Schaltfläche "Video speichern" geht es logischerweise weiter. Es öffnet sich der Dateimanager des Betriebssystems, wo ein Speicherort angegeben werden kann. Standardmäßig wird der Projektordner schon vorgeschlagen. Mit einem Klick auf Speichern geht es wieder weiter.
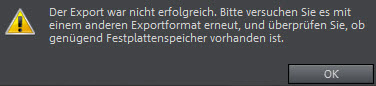 Wie schon zu befürchten war, erscheint wieder der bereits weiter oben gezeigte lizenzrechtliche Hinweis bezüglich des MPEG4-Codecs. Der Klick auf "Online aktivieren" führt leider auch wieder nur zu einer weiteren Fehlermeldung. Video Deluxe wurde dann als Administrator ausgeführt, was ebenso nicht zum Erfolg führte. Auch mit anderen Vorlagen und Codecs wie MPEG2 trat immer dieses Verhalten auf. Nur mit dem Windows-Media-Format WMV gab es keinen Ärger.
Wie schon zu befürchten war, erscheint wieder der bereits weiter oben gezeigte lizenzrechtliche Hinweis bezüglich des MPEG4-Codecs. Der Klick auf "Online aktivieren" führt leider auch wieder nur zu einer weiteren Fehlermeldung. Video Deluxe wurde dann als Administrator ausgeführt, was ebenso nicht zum Erfolg führte. Auch mit anderen Vorlagen und Codecs wie MPEG2 trat immer dieses Verhalten auf. Nur mit dem Windows-Media-Format WMV gab es keinen Ärger.
Natürlich stellt dieses Problem nicht sämtliche Nutzbarkeit der Software, aber doch die Nutzbarkeit der wirklich tollen Vorlagen zumindest teilweise in Frage und hier wäre eine Nachbesserung von Magix bzw. deren Entwickler schon wünschenswert. Ansonsten eignet sich WMV ja ganz gut für speichersparende HD-Ausgaben. Und man könnte kostenfreie Tools für die Umwandlung nach MPEG und anderen Formaten außerhalb der Magix-Software einsetzen.
Interessant in diesem Zusammenhang war dann noch Hilfe -> Zusatzinhalte installieren.
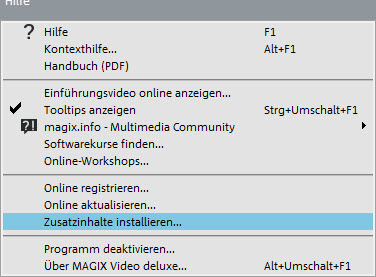
Da taucht dann ein Fenster für den Download von weiteren Programmkomponenten auf, obwohl ja bereits Zusatzinhalte wie Vasco da Gama und NewBlue Titler installiert wurden.
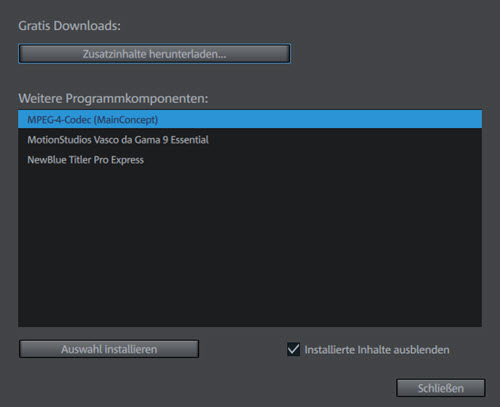
Hier scheint es weniger um den Download, als um die Aktivierung zu gehen. Nach dem Markieren des Codec und Klick auf "Auswahl installieren" erscheint ein weiteres Fenster.
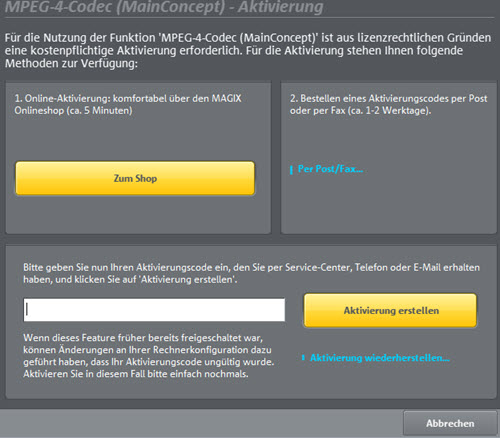
Der Lizenzkey für die Software funktioniert hier nicht. Über den Shop kann der Codec nachgekauft werden. Das kostet dann noch 4,99 Euro. Dies ist dann doch erstaunlich. Hier würde man sich als Kunde sicher wohler fühlen, gleich fünf Euro mehr zu bezahlen und sich diese Prozedur zu ersparen. Eigentlich wies die Fehlermeldung ja immer auf eine kostenlose Aktivierung der Codecs hin. Wird Vasco da Gama oder NewBlue Titler markiert und die Installieren-Schaltfläche betätigt, passiert übrigens gar nichts. Lediglich die Markierung springt wieder auf den Codec. Das verwirrt schon etwas, zumal die Premium-Version mit all diesen Features beworben wird und man sicher nicht unbedingt von weiteren kostenpflichtigen Aktivierungen ausgehen würde.
Bei Magix ist man der Meinung, die gekauften Programme sollten nur Codecs enthalten, welche von der Mehrheit der Kunden benötigt wird. Nur so wäre ein optimales Preis-/ Leistungsverhältnis gewährleistet.
Im Magix-Forum berichten manche Anwender, die Aktivierungs-Probleme gelöst zu haben. Andere scheinen es nicht hinzukriegen. Hier hat es auch nicht geklappt. Eventuell hilft ja der Magix-Support, welcher hier nicht bemüht wurde. Naja, am Ende hat es ohne weitere Kosten doch geklappt. Die Lösung ist ganz unten im Beitrag zu lesen.
Blenden
Sieht man über die genannten Probleme hinweg, kommt sofort wieder Freude auf. Über den Reiter Blenden sind eine Vielzahl an Blenden verfügbar, welche mit einem Doppelklick oder durch Ziehen mit der Maus im Vorschaumonitor angesehen und auch getrimmt werden können. Gefällt die Blende, wird sie einfach mit der Maus in die Spur gezogen.
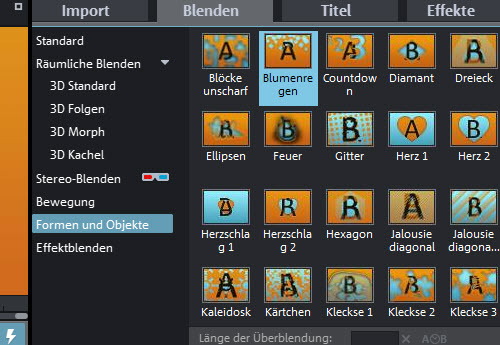
Wie an vielen Stellen im Programm, werden auch hier hilfreiche Dialoge eingeblendet. So wird hier beim Hineinziehen einer Blende darauf hingewiesen, dass sich die MXV-Datei außerhalb des Projektordners befindet und nun kopiert oder importiert werden kann.
Titel
Der nächste Reiter erlaubt die Verwendung von Titeln, welche manuell oder mit Hilfe von Vorlagen erstellt werden können.
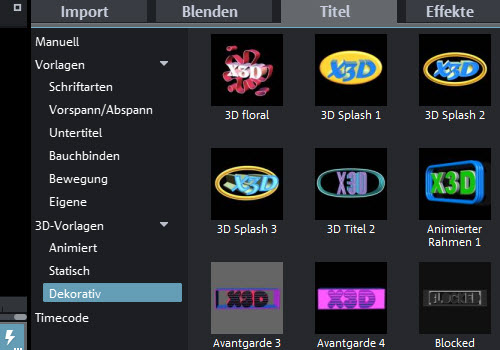
Auch hier erscheinen beim Überfahren mit der Maus wieder die zwei Symbole zum Abspielen im Vorschaumonitor und zum sofortigen Importieren in den Arranger. Im Vorschaumonitor können der zeitliche Beginn und Ende des Titels definiert werden, was aber auch immer im Arranger machbar ist.
Effekte
Ähnlich verhält es sich mit den Effekten.
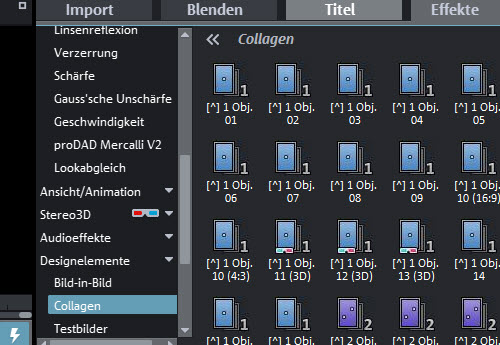
Je nach gewähltem Effekt werden unterschiedliche Einstellungsoptionen angeboten. Dies hier zu beschreiben, würde sicher den Rahmen sprengen. Aber dieser Bericht soll ja auch nicht das ausführliche und für Video Deluxe Premium mitgelieferte Handbuch ersetzen, welches über das Hilfe-Menü erreichbar ist.
Werkzeugleiste
![]()
Die Werkzeugleiste trennt die beiden oberen Fenster vom Arranger. Viele der Tools erklären sich von selbst. Ein Klick auf das T-Symbol öffnet z.B. den Titeleditor. Damit wird automatisch in den Reiter "Titel" gewechselt. Des Weiteren können Kapitelmarker gesetzt werden. So können einzelne Kapitel auf einer DVD angesprungen werden. Gruppen können gebildet werden. Der Mausmodus kann für eine oder alle Spuren eingestellt werden, was sehr hilfreich beim Verschieben im Arranger ist.
Bei den Symbolen mit drei Punkten, verbergen sich weitere Werkzeuge, welche durch längeres Klicken erscheinen. Damit ist die Werkzeugleiste trotz vieler Möglichkeiten recht platzsparend und verwirrt nicht. Neben der Audiowiedergabe befindet sich ganz rechts das Symbol für den Mixer.
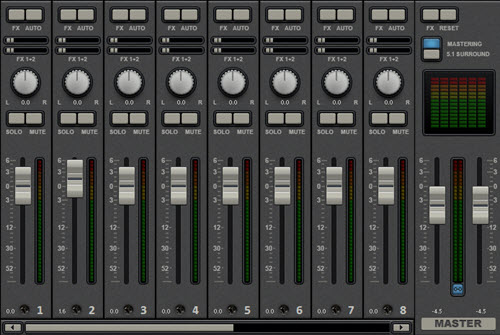
Ein Klick auf den FX-Button öffnet das Fenster für die Spureffekte.
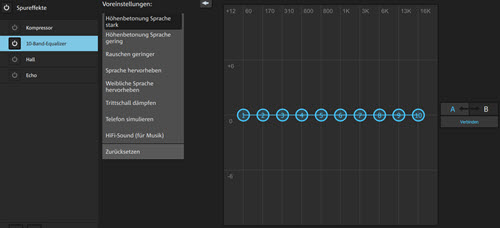
Hier kann mit dem Equalizer unter anderem Rauschen verringert und Sprache hervorgehoben werden. Mit dem Kompressor kann der Klang verdichtet werden. Es gibt Hall für die Stimme und diverse Instrumente sowie mehrere Echoeffekte. Auch könnten über das untere Plussymbol weitere VST-Plugins hinzugefügt werden, sofern auf dem Rechner vorhanden.
Ganz rechts befindet sich die Masterspur, welche sich auf alle Spuren bezieht. Der Klick auf den Mastering-Button ganz oben, öffnet die umfangreiche Mastering-Suite in einem neuen Fenster.
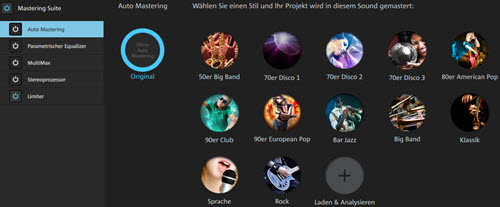
Es werden bereits fertige Stile wie Big Band, Disco, Pop etc. angeboten. Weiterer Einfluss lässt sich über Equalizer, Limiter usw. nehmen. Ein wirklich umfangreiches Feature.
Arranger
Ganz unten im Programm befindet sich schließlich der Arranger bzw. das Spurenfenster, welches bereits weiter oben in diesem Bericht im Timeline-Modus zu sehen ist. Dieses Fenster lässt sich für unterschiedlichste Bedürfnisse anpassen. Für einen besseren Überblick und schnelle Anpassungen könnte der Storyboard-Modus ganz gut sein.
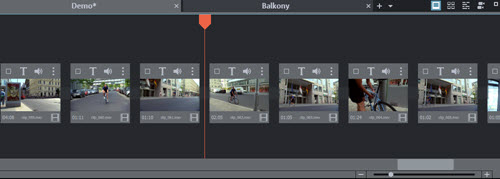
Hier sind zwei Filme geöffnet, welche über die Tabs angesprungen werden können. Läuft Video Deluxe Premium nicht maximiert, kann es manchmal zu Verschiebungen der Fenster kommen. Dann hilft das Menü Fenster -> Fensteranordnung -> Fensteranordnung zurücksetzen. Das Programm maximiert sich dann.
Noch mehr Überblick bietet die Szenenübersicht. Nicht nur hier sind über das Kontextmenü der rechten Maustaste viele Optionen zugänglich.
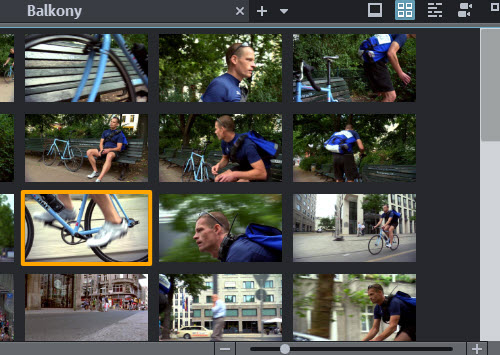
Schließlich gibt es noch einen Multicam-Modus z.B. für Aufnahmen der selben Szenen mit mehreren Kameras aus unterschiedlichen Blickwinkeln. Man könnte natürlich noch viel mehr über Video Deluxe Premium berichten. Für den tieferen Einstieg sind dann aber doch die sehr empfehlenswerten Video-Tutorials, die Community usw. zu empfehlen. All diese Informationen sind selbstverständlich über die weiter oben genannte Magix-Seite zu erreichen.
Nachtrag!!!
Glücklicherweise gibt es eine Lösung für die Aktivierungsprobleme. Das Programm muss nach der ersten Installation geschlossen und einfach ein zweites Mal installiert werden. Dann erscheinen mehrere Optionen. Es wird die Reparatur gewählt. In unserem Test wurde nun Vasco da Gama 9 HD Essential und NewBlue Titler Pro Express über Hilfe -> Zusatzinhalte installieren installiert und aktiviert. Beide Tools stehen jetzt auch als eigenständige Programme auf dem PC zur Verfügung. Und auch der MPEG4-Codec konnte so kostenfrei aktiviert werden. Auch MPEG2 konnte beim Exportversuch nach kurzem Hinweis ohne weitere Kosten installiert und aktiviert werden. Danach musste die Software allerdings erneut registriert werden. Nun treten keinerlei Probleme mehr bezüglich falscher Pfade oder Codecs usw. auf.
Fazit
 Angesichts der niedrigen Anschaffungskosten bietet Video Deluxe Premium eine Vielzahl an Möglichkeiten. Dabei ist es den Entwicklern gelungen, eine intuitive und übersichtliche Bedienung zu gewährleisten. Die Software kann für sich in Anspruch nehmen, auf aktuellem Stand zu sein, da sie auch die Resourcen moderner Hochleistungs-Rechner gut ausnutzt. Dennoch ist ruckelfreies Arbeiten Dank diverser Techniken wie Proxy-Dateien auch auf schwächeren Systemen möglich. Die Anwenderunterstützung durch die eingebaute und auch externe Hilfe, ist Vorbildlich. Insgesamt ist Video Deluxe Premium 2017 empfehlenswert.
Angesichts der niedrigen Anschaffungskosten bietet Video Deluxe Premium eine Vielzahl an Möglichkeiten. Dabei ist es den Entwicklern gelungen, eine intuitive und übersichtliche Bedienung zu gewährleisten. Die Software kann für sich in Anspruch nehmen, auf aktuellem Stand zu sein, da sie auch die Resourcen moderner Hochleistungs-Rechner gut ausnutzt. Dennoch ist ruckelfreies Arbeiten Dank diverser Techniken wie Proxy-Dateien auch auf schwächeren Systemen möglich. Die Anwenderunterstützung durch die eingebaute und auch externe Hilfe, ist Vorbildlich. Insgesamt ist Video Deluxe Premium 2017 empfehlenswert.






