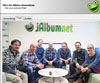 Jeder der fotografiert, möchte seine Fotos auch herzeigen, ganz egal ob Profi oder Hobbyanwender. Um ein möglichst großes Publikum zu erreichen, bietet sich natürlich eine Galerie im Internet an. Eine interessante Applikation für diesen Zweck ist die Windows-Software jAlbum. Das Programm funktioniert ähnlich wie ein Contentmanagement-System, nur eben auf Bilder spezialisiert. Es lassen sich also Websites mit Bildergalerie und anderen Seiten erstellen und auf einen Server hochladen. Mit jAlbum können ganze Alben verwaltet werden und es ist sogar möglich, Fotos zum Verkauf anzubieten. Der folgende Bericht zeigt, was jAlbum zu bieten hat.
Jeder der fotografiert, möchte seine Fotos auch herzeigen, ganz egal ob Profi oder Hobbyanwender. Um ein möglichst großes Publikum zu erreichen, bietet sich natürlich eine Galerie im Internet an. Eine interessante Applikation für diesen Zweck ist die Windows-Software jAlbum. Das Programm funktioniert ähnlich wie ein Contentmanagement-System, nur eben auf Bilder spezialisiert. Es lassen sich also Websites mit Bildergalerie und anderen Seiten erstellen und auf einen Server hochladen. Mit jAlbum können ganze Alben verwaltet werden und es ist sogar möglich, Fotos zum Verkauf anzubieten. Der folgende Bericht zeigt, was jAlbum zu bieten hat.
Internet-Galerie mit Verkaufsmöglichkeit!
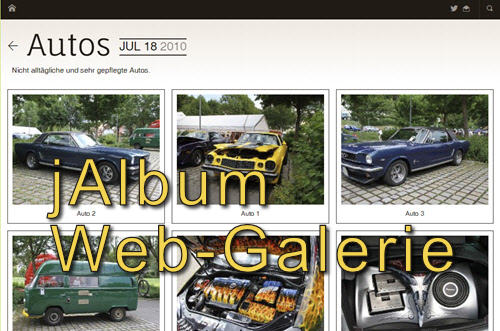
jAlbum ist schon länger als Werkzeug für die Webalben-Erstellung bekannt und dürfte inzwischen eine recht ausgereifte Applikation sein. Das Programm ist auf Foto-Alben im Internet spezialisiert und bietet entsprechend nötige Features an, die hier ausführlich gezeigt werden. Neben der Möglichkeit, Alben auf den eigenen Webspace zu laden oder wahlweise das jAlbum-Webhosting inklusive Internet-Adresse zu nutzen, ist auch das Anbieten von Fotos zum Verkauf ein herausragendes Feature.
jAlbum-Features:
- Einfache Erstellung von Fotogalerien
- Ganze Websites erstellen
- Bilder taggen und filtern
- Geo-Maps verwenden
- Formatüberschreitende Integration von Videos
- Diashow mit Ken Burns-Effekt
- Bilderschutz durch Wasserzeichen
- Unterstützung sozialer Netzwerke
- Integrierter Warenkorb für den Bilder-Verkauf
Soweit zu den Kernmerkmalen von jAlbum, welches über verschiedene Lizenzmodelle erhältlich ist:
- Standard-Lizenz ohne Webhosting für einmalig 39 Euro
- Premium-Konto mit 10 GB Webhosting für 23 Euro jährlich
- Pro-Lizenz ohne Webhosting für einmalig 89 Euro
- Power-Konto mit 100 GB Webhosting für 59 Euro jährlich
Die Erlaubnis zur kommerziellen Nutzung und ein Warenkorb, sind ab Pro-Lizenz und Power-Konto dabei. Es gibt günstigere Upgrade-Preise und eine kostenlose Probezeit von 30 Tagen.
Den Gratis-Download der jAlbum-Software für Windows und viele weitere Informationen gibt es natürlich auf der jAlbum-Website.
Die Benutzeroberfläche von jAlbum
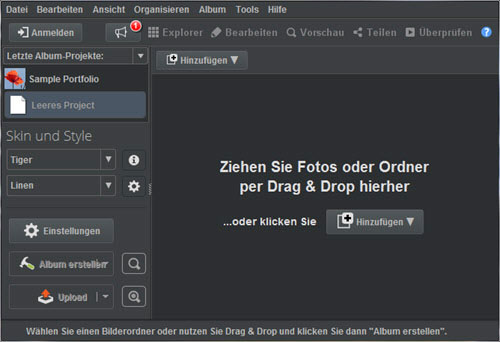
Standardmäßig präsentiert sich die Oberfläche von jAlbum beim ersten Start in dunklem Grau. Wem diese Ansicht nicht gefällt, hat über das obere Menü unter Tools -> Optionen die Wahl zwischen diversen anderen Ansichten.
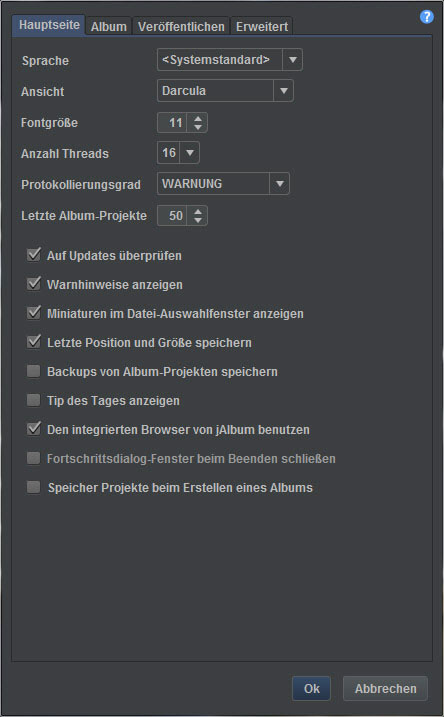
So könnte man das voreingestellte Darcula durch Stile wie Metal, Nimbus, CDE/Motif, Windows, Windows Classic und Systemstandard ersetzen. Hier wird zum Systemstandard gewechselt. Damit sich etwas ändert, muss jAlbum einmal neu gestartet werden, worauf man aber nach dem Klick auf OK hingewiesen wird.
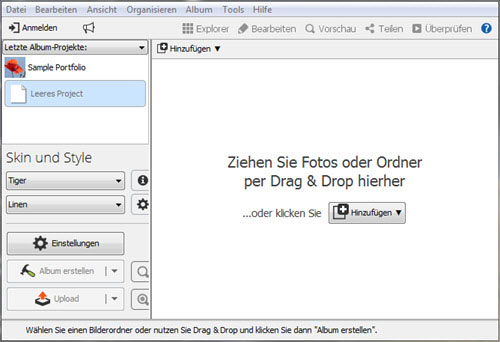
Das Optionenfenster bietet noch zahlreiche weitere Einstellungsmöglichkeiten auch zum Album und zur Veröffentlichung. So kann hier auch der standardmäßige Projektordner und Ausgabeordner auf der Festplatte bestimmt werden. Oft sind die Einstellungen intuitiv und werden mit Tooltips beim Überfahren mit der Maus unterstützt. Sollte etwas nicht klar sein, findet sich immer eine Lösung in der recht umfangreichen Hilfe, welche ebenfalls über das Menü oder die F1-Taste erreichbar ist und auf die Website von jAlbum führt. Dort sind auch diverse Tutorials zu finden. Leider sind alle Inhalte nur in englischer Sprache verfügbar.
Die weiteren Menü-Einträge machen erst Sinn, wenn ein Album angelegt wurde und Bilder hinzugefügt wurden. Das geht über das Datei-Menü oder einfach via Drag & Drop bzw. die Hinzufügen-Schaltfläche im Ansichtsmodus Explorer, der standardmäßig immer zuerst aktiv ist und über die obere Leiste unterhalb des Menüs geändert werden kann. Dort kann man sich auch Anmelden und die Software registrieren, sofern bereits ein Konto angelegt wurde. Ansonsten läuft das Programm im 30-Tage-Testmodus.
Eine gute Hilfe für den Start ist es auch, zunächst das mitgelieferte Sample Portfolio anzuschauen und näher zu untersuchen. Dieses Test-Album enthält bereits diverse Ordner, Fotos und Webseiten. Hier soll es aber gleich mit eigenen Bildern und Einstellungen losgehen.
Album anlegen
Auch wenn man es nicht unbedingt tun muss, empfiehlt es sich, bereits vorab die richtigen Ordner mit den Bildern angelegt zu haben. Ansonsten müsste man das eben in jAlbum erledigen, was bei den umfangreichen Verwaltungsmöglichkeiten natürlich auch kein Problem wäre. Damit es später im Internet auf gar keinen Fall zu Problemen kommen kann, sollten die Ordnerbezeichnungen und Bildnamen klein geschrieben sein und keine Sonderzeichen sowie Umlaute enthalten. Eigentlich eine Grundregel, die man immer für das Internet bzw. für das Speichern auf Servern anwenden sollte, auch wenn es oftmals gar nicht mehr nötig wäre und natürlich auch jAlbum damit umgehen kann.
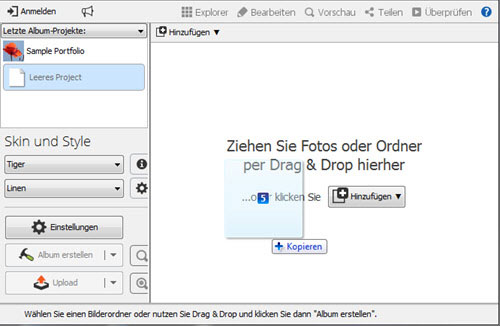
Nun werden fünf Ordner aus dem Windows-Explorer gleichzeitig in das Fenster gezogen und fallen gelassen. Bevor importiert wird, erscheint noch eine Abfrage, ob die Bilder kopiert oder nur ein Link auf die Original-Dateien gesetzt werden soll. Hier wird kopiert.
Der Speicherort kann wie bereits weiter oben beschrieben, im Menü unter Tools -> Optionen - Album definiert werden. Standardmäßig ist das C:\Benutzer\Benutzername\Dokumente\My Albums\Albumname.
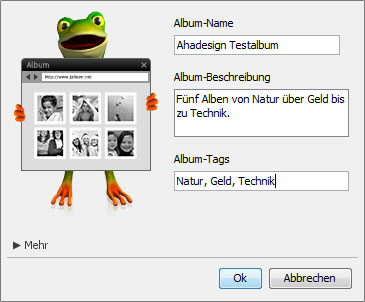 In einem weiteren Fenster kann hier noch der Album-Name und eine Beschreibung sowie Album-Tags, also eine Verschlagwortung angegeben werden.
In einem weiteren Fenster kann hier noch der Album-Name und eine Beschreibung sowie Album-Tags, also eine Verschlagwortung angegeben werden.
Unter "Mehr" könnte auch der Speicherort hier nochmal verändert werden. Es muss also nicht unbedingt der Weg über das oben beschriebene Menü gegangen werden. Mit einem Klick auf OK geht es dann los mit dem Import und das geschieht hier wirklich rasend schnell. Natürlich liegt das auch an den bereits in der Auflösung optimierten Fotos im JPG-Format und der realtiv geringen Menge, aber jAlbum macht an dieser Stelle doch einen guten Eindruck. In der standardmäßigen Explorer-Ansicht sicht die Oberfläche mit den importierten Ordnern nun so aus:
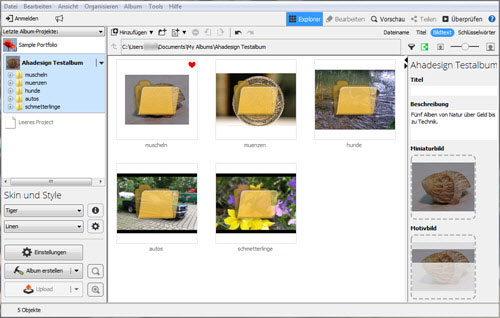
Unter dem Sample Portfolio in der linken Spalte wurde nun das neue Albumprojekt mit Auflistung aller Ordner angelegt. In der rechten Spalte kann jetzt noch ein Titel vergeben und bei Bedarf die Beschreibung geändert werden. Das sollte man immer machen, weil sich nicht nur Besucher, sondern auch Suchmaschinen darüber freuen.
Für das Album und für jeden Ordner, kann ein Miniaturbild und Motivbild verwendet werden, die in der rechten Spalte zu sehen sind. Zunächst sollte man Bilder für jeden Ordner zuweisen und auch gleich jeweils einen Titel und eine Beschreibung vergeben. Das geht übrigens für die Beschreibung auch mit Klick unterhalb der Ordnerminiatur. Ein Ordner wird also in der linken Spalte markiert und öffnet sich, oder er wird im mittleren Fensterbereich mit Doppelklick geöffnet. Dann kann ein gewünschtes Bild in den Rahmen für das Miniaturbild gezogen und fallen gelassen werden. Automatisch wird das gleiche Bild als Motivbild verwendet. Man könnte aber auch ein anderes Bild zusätzlich als Motivbild nutzen, indem man es in den entsprechenden gestrichelten Rahmen zieht und fallen lässt. Für das Motivbild wird dann nur ein schmaler Streifen genutzt, der sich mit der Maus verschieben lässt.
Mit Klick auf den kleinen Pfeil links in der Adressleiste oberhalb der Ordner oder Klick auf das Album in der linken Spalte, geht es wieder zurück in die Ordneransicht des Albums. Nachdem alle Ordner ein Miniatur- und Motivbild bekommen haben, kann auch das übergeordnete Album ein Miniatur- und Motivbild erhalten. Dazu wird einfach der jeweilige Ordner auf den entsprechenden Rahmen gezogen und fallen gelassen. Damit können nur Miniaturbilder eines Ordners für das Album verwendet werden, keine anderen. Es ist auch immer möglich, die Bilder über das Kontextmenü der rechten Maustaste oder über das Hamburger-Menü, welches beim Überfahren mit der Maus über einem Ordner bzw. ein Bild erscheint, zuzuweisen. Diese Menüs bieten noch allerlei sinnvolle Möglichkeiten, die hier sicher nicht weiter beschrieben werden müssen, weil sie sich von selbst erklären.
Modus Bearbeiten
Mit einem Doppelklick auf ein Bild oder rechte Maustaste für Ordner, wechselt man in den Bearbeiten-Modus. Zum gleichen Ziel kommt man über die entsprechende Schaltfläche in der oberen Leiste des Programmfensters.
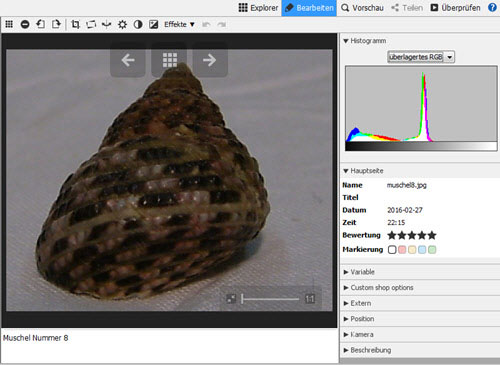
Befindet sich die Maus über dem Foto, erscheinen Icons zum Blättern, Zoomen und zum Zurückgehen in den Explorer-Modus. Die rechte Spalte bringt ein Histogramm zur Überprüfung mit, welches diverse Ansichten wie Luminanz, RGB, einzelne Farbkanäle usw. anbietet. Für die Darstellung auf der Hauptseite können Titel, Daten und Bewertungen und Bildunterschriften eingetragen werden. Farbmarkierungen und Bewertungen werden sogar aus anderen Programmen beim Import übernommen, können aber hier weiter verändert werden. Auch Angaben zum Copyright und Schlüsselwörter lassen sich vergeben. Eigentlich sollte man sich dafür Zeit nehmen und es vernünftig machen. Hier für den Test wurde es vernachlässigt und nur grobe Angaben gemacht.
Weitere Optionen sind die Vergabe von Rabatten für ein zum Kauf angebotenes Bild, Beschreibungen, die Positionsanzeige über eine Google-Map, eigenes HTML innerhalb einer in der Größe definierbaren Box und es werden die Kameradaten wie Verschlusszeit, Belichtung usw. dargestellt, welche sinnvollerweise nicht verändert werden können. Auch Variablen und ihre Werte können vergeben werden bzw. sind teilweise schon vom Programm vorvergeben. Zum Beispiel kann die Variable "maxThumbWidth" mit einem Wert von "100" für eine maximale Thumbnailgröße von 100 Pixel genutzt werden usw. Es lassen sich auch benutzerdefinierte Variablen anlegen, die global funktionieren. Aber dazu sollte man unbedingt einmal in der Hilfe nachschlagen. Unbedingt verwenden muss man Variablen nicht.
Über dem Bild gibt es eine Werkzeugleiste mit zahlreichen Möglichkeiten. Bilder können vom Album aus- oder eingeschlossen, gedreht, beschnitten, ausgerichtet und gespiegelt werden. Wurde ein Foto nicht bereits vorab vernünftig bearbeitet, hilft die Autokorrektur enorm. Helligkeit, Kontrast und Sättigung sowie die Gammawerte für jeden einzelnen Farbkanal können außerdem auch gezielt geändert werden.
Mit den Effekten lässt sich ein Foto in einen Graustufen- oder Sepialook umwandeln, rote Augen entfernen, Scharfzeichnen, Weichzeichnen, Invertieren, in grobe Pixel verwandeln, Text ins Bild schreiben und mit Arty künstlerische Filter auf das Foto anwenden.
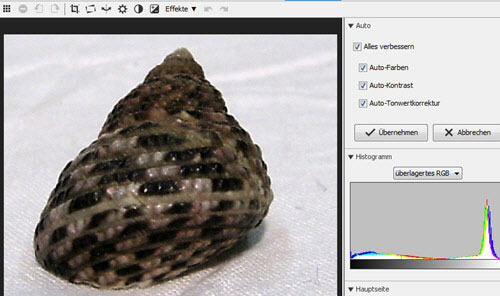
Wie man sieht, war eine Korrektur hier dringend nötig. Bei Bedarf lassen sich diese Änderungen auch wieder rückgängig machen.
So kann man jetzt alle Bilder und Ordner einzeln durchgehen. Im Menü unter Tools -> Externe Tools gibt es aber auch jede Menge Werkzeuge für die Stapelverarbeitung. Das ist so umfangreich, das es hier nicht annähernd beschrieben werden kann, ohne aus diesem Bericht ein monumentales Werk zu machen. Grundsätzlich lässt sich sagen, es gibt kaum etwas, was Wünsche offen lassen würde.
Weitere Seiten
Zurück im Explorer-Modus lassen sich weitere Seiten wie eine Sitemap, ein Inhaltsverzeichnis, eine About-Seite, eine Kontaktseite, eine Seite mit Adventskalender, eine Seite für einen Tumblr-Feed, eine Verlinkung zu einer Website mit Bild und leere Seiten anlegen. Dazu wird ein Rechtsklick zwischen den Ordnerminiaturen oder in einem anderen leeren Bereich des Explorerfensters ausgeführt. Im Kontextmenü kann dann unter Neue Seite eine der genannten Seiten gewählt werden. Je nach Typ erscheinen dann andere Einstellungsoptionen. Hier wird also der Typ Web location verwendet.
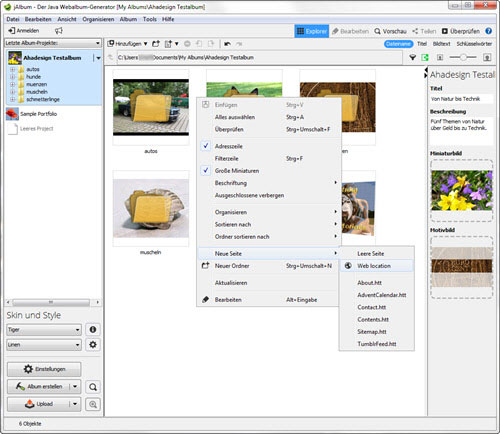
Es erscheint dann ein ganz einfaches Eingabefenster. Als Ziel URL wird natürlich der gewünschte Link zu einer Website verwendet. Als Bild URL kann leider keine Webseiten-Adresse verwendet werden. Es können nur Bilder über den Datei-Browser definiert werden. Es muss also das Ordnersymbol bemüht und ein zusätzliches Bild in das Album geladen werden.
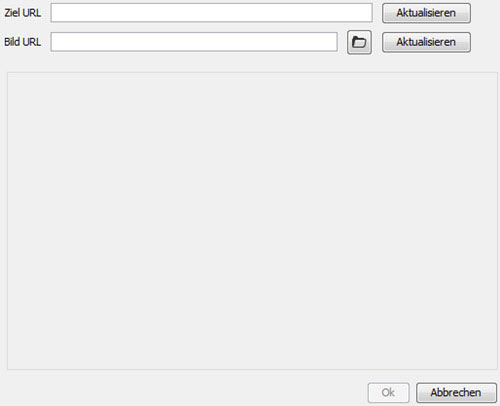
Das definierte Bild wird dann groß im restlichen Fenster angezeigt. Erst jetzt ist es möglich, auf OK zu klicken. Im jAlbum-Explorer taucht nun auch das neue Element auf.
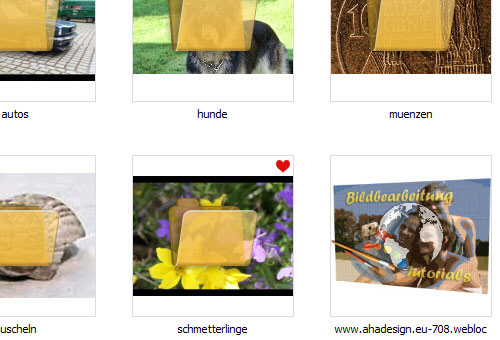
Mit einem Doppelklick darauf oder über die rechte Maustaste und Öffnen, öffnet sich direkt die angegebene Webseite. Und auch im Vorschau-Modus kann auf das Bild geklickt und die Webseite aufgerufen werden.
Hier ist der vergebene Name und Titel nicht ganz passend und es fehlt eine Bildunterschrift. Natürlich lässt sich das schnell im Bearbeiten-Modus ändern.
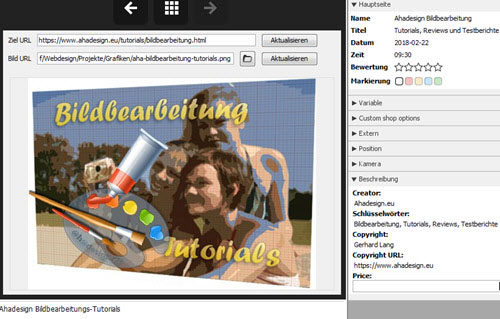
Die im jAlbum-Explorer erkennbare Bezeichnung .webloc lässt sich übrigens nicht entfernen, weil es sich um eine benötigte Dateiendung handelt. In der Vorschau sieht man davon jedoch nichts mehr.
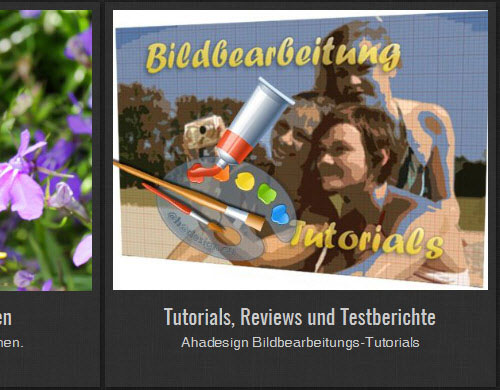
Auf die gleiche Weise mit etwas anderen Optionen, lässt sich zum Beispiel eine About-Seite einfügen und auch jederzeit umbenennen in z.B. Über uns. Wechselt man bei einer solchen Seite in den Bearbeiten-Modus, öffnet sich ein simpler Text-Editor.
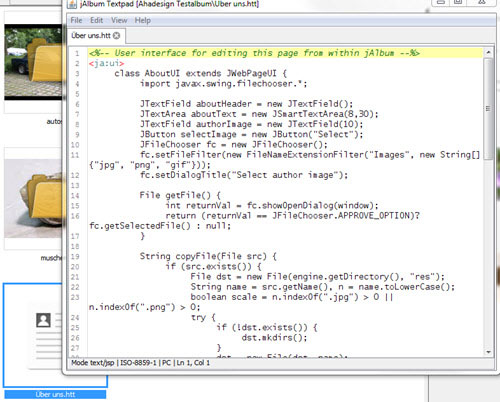
Man muss hier nicht unbedingt etwas ändern, könnte aber die gesamte Seite anpassen. Wie das geht, verrät wieder die leider nur in Englisch verfügbare Hilfe. Für die passenden Inhalte zu dieser Seite wird einfach ein Doppelklick auf die Miniatur ausgeführt. Jetzt öffnet sich der bereits bekannte Bearbeiten-Modus mit einem Editor für die Eingabe von Überschrift und Inhalt sowie der Vergabe eines Autorenbildes.
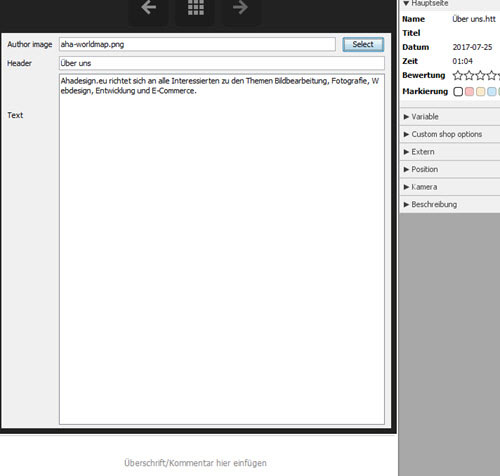
In der Vorschau ist in diesem Fall ein neuer Eintrag im oberen horizontalen Menü mit eben der Bezeichnung "Über uns" zu finden. Mit einem Klick darauf sieht es dann so aus:
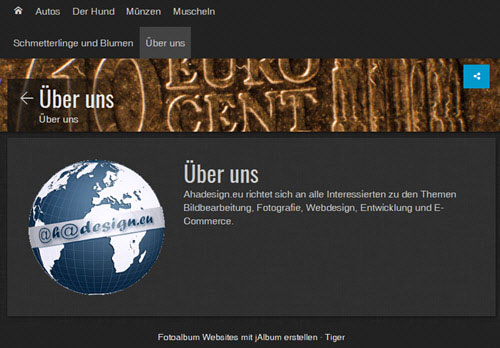
Hier nur eine sehr abgespeckte Über uns-Seite, aber das Prinzip ist an dieser Stelle wichtig, nicht der Inhalt. Und das Prinzip ist immer gleich. Eine Sitemap wird automatisch generiert. Man hat lediglich die Option, ob auch Thumbnails angezeigt werden sollen. Eine neue leere Seite kann offensichtlich nur über den oben gezeigten einfachen Editor bearbeitet werden. Es lassen sich dann aber einfach HTML-Inhalte einfügen, was nicht allzu schwer ist. Hier wird noch ein Inhaltsverzeichnis über den Typ "Contents" eingefügt, welches die gleichen Optionen wie die Sitemap bietet und das soll dann auch reichen.
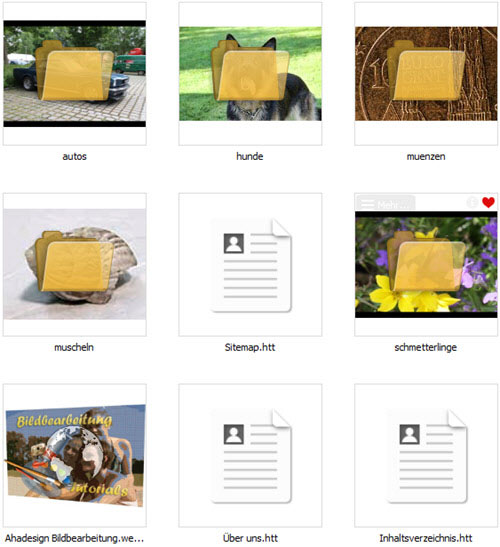
Skin und Style
Nun geht es um die Funktionalität des Albums und das Aussehen. Bisher wurde der Skin Tiger und Style Linen verwendet. Weitere Gestaltungsmöglichkeiten stehen beim Aufklappen der Schaltflächen in der linken Spalte unter Skin und Style zur Wahl. Die Skins und Styles werden sofort beim Überfahren mit der Maus in einer Vorschau angezeigt.
Mehr Auswahl gibt es auf der Webseite zu jAlbum, die ebenfalls hier über den Link "Weitere Skins" aufgerufen werden kann. Nicht alle Skins unterstützen allerdings alle Möglichkeiten. Die meisten Features inklusive Warenkorb und responsive Fähigkeiten unterstützen nur der bereits verwendete Tiger und Photoblogger. Was ein Skin kann, erfährt man auch immer schnell über das kleine i-Symbol.
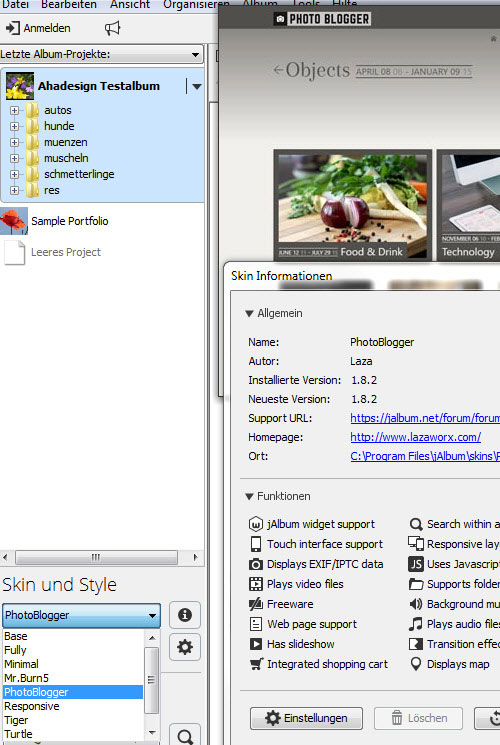
Das Informationsfenster bietet auch gleich Zugriff zu den Einstellungen, die aber ebenso über die Schaltfläche unterhalb der Styles zu finden sind.
Die Einstellungen sind auch über das obere Menü erreichbar und es geht hier nicht nur um den Skin, der sich wirklich umfangreich und individuell anpassen lässt.
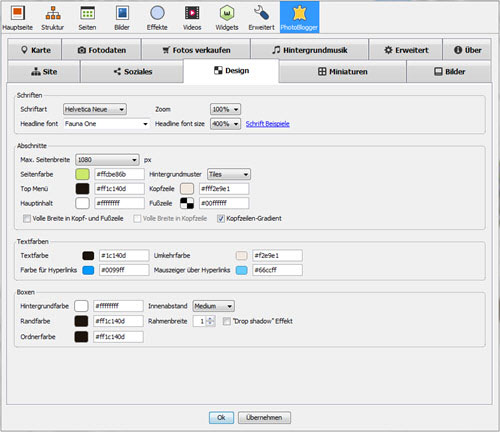
Im Bereich Erweitert geht es um Definitionen für die Hauptseite, Meta-Daten, Benennungen und Benutzervariablen können angelegt werden. Auch einen Bereich für Widgets gibt es. Die vier Widgets About, Comments, Counter und Share stehen zur Verfügung. Um sie abzuwählen bzw. zu aktivieren, muss man sich über die Software in seinem Konto anmelden.
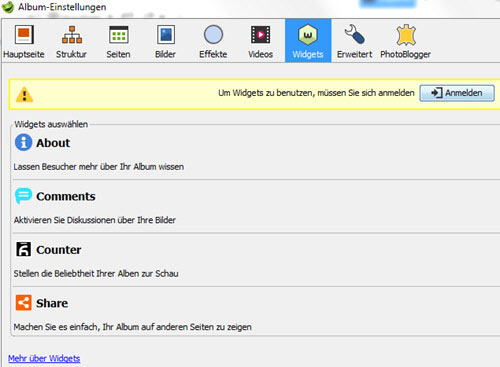
Ein weiterer Bereich sind Einstellungen für Videos, die ebenfalls mit jAlbum angezeigt und abgespielt werden können. Es können alle wichtigen Formate verwendet und zum Beispiel gleich die Album-Abmessungen definiert werden.
Der Bereich Effekte hat ebenfalls jede Menge zu bieten. So kann bequem umfangreich formatierbarer Text, mit und ohne Schatten, mit und ohne Hintergrund, über das Foto gelegt sowie ausgerichtet und auch als Wasserzeichen definiert werden. Auch ein Logo lässt sich über das Bild legen. Das Foto kann außerdem in Graustufen angezeigt werden. Interessant ist hier die Funktion Auto, welche Verbesserungen von Farben, Kontrasten und Tonwertkorrekturen bietet, die einzeln hinzuschaltbar sind. Diese automatische Verbesserung wird dann auf alle Bilder angewendet, was eine einzelne Bearbeitung wie weiter oben beschrieben, überflüssig macht. Mit Arty werden außerdem noch diverse Bildstile für die Fotos zur Verfügung gestellt.
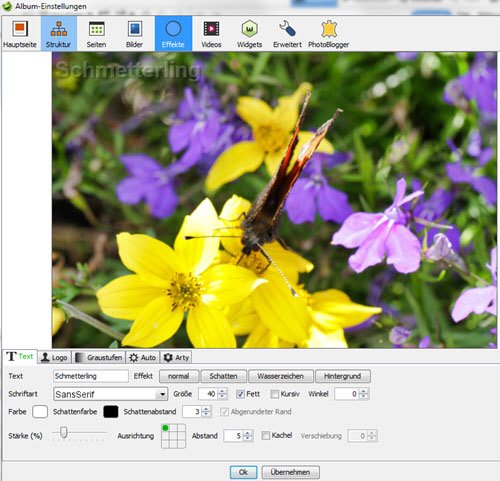
In einem weiteren Bereich lassen sich Skalierungsmethoden, die Schärfe und Qalität für JPG sowie Bildabmessungen für Miniaturen und Dia-Bilder vorgeben. Auch HiDPI kann genutzt werden und ein Copyright lässt sich einbetten. Vorhandene Copyright-Einträge können auf Wunsch überschrieben werden. In einem erweiterten Tab kann unter anderem noch die Hardwarebeschleunigung beim Skalieren aktiviert werden.
Der Bereich Seiten dürfte viele Anwender interessieren. Hier lässt sich nämlich der verlinkte Hinweis auf jAlbum abstellen, der ansonsten auf jeder Albumseite erscheint. Die Option nennt sich Anerkennungslinks unterdrücken und man kommt nicht unbedingt sofort dahinter, was gemeint ist. Ob das Absicht ist?
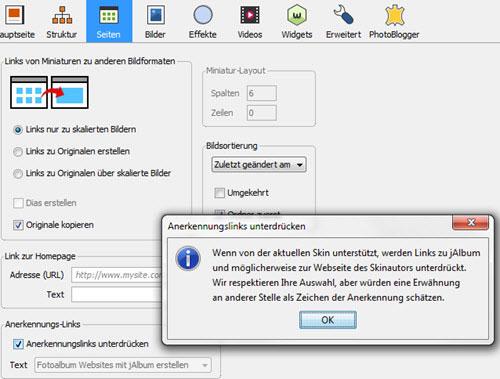
Aktiviert man die Unterdrückung, erscheint jedesmal eine Abfrage, die bestätigt werden muss. Das und die zu lesende Aufforderung erscheint doch etwas aufdringlich und hätten sich die Entwickler durchaus sparen können. Den tollen Möglichkeiten von jAlbum tut dies ansonsten aber keinen Abbruch. Die restlichen Optionen erklären sich wieder von selbst.
Im Bereich Struktur ist die Option "Bestehende spiegeln" für die Ordnerstruktur voreingestellt, was meist auch eine gute Wahl ist. Im Bereich Hauptseite könnte nochmal der Album-Titel und die Beschreibung sowie die Tags verändert werden. Auch die Speicherorte für das Album und den Ausgabeordner auf dem Rechner können hier neu definiert werden, was natürlich wenig Sinn macht, wenn man schon angefangen hat. Zudem gibt es für ein gemeinsames Album noch die Verbindung zur Inbox, um Leute einladen und nach neuen Objekten fragen zu können.
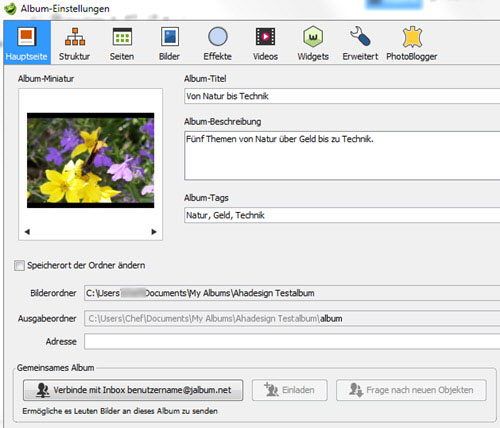
Vorschau
Es ist durchaus kein Fehler, das bisher angelegte Album über die Vorschau zu testen und erst dann die weiteren Einstellungen vorzunehmen. Das geht natürlich über die entsprechende Schaltfläche oben in der Werkzeugleiste. Man bekommt sofort den Hinweis, zuerst das Album erstellen zu müssen. Dies wird einfach mit Ja bestätigt. Dann dauert es etwas, bis das Album generiert wurde, die Geschwindigkeit ist im Sekundenbereich aber völlig im Rahmen.
Die Vorschau zeigt dann das komplette Album an, so wie es auch auf der Webseite aussehen und funktionieren würde. Es lassen sich also auch alle Links ausprobieren.
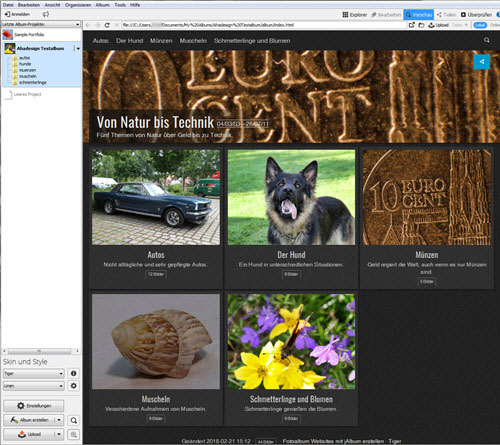
So kann man gut beurteilen, was noch fehlt, ob der Ausschnitt für das Motivbild passt und ob vielleicht ein anderer Skin verwendet werden soll usw.
Überprüfen
![]()
Schließlich gibt es noch den Modus Überprüfen. Es handelt sich um eine Diashow, die in einem Vollbildfenster geöffnet wird und die Bilder des gerade geöffneten Ordners anzeigt. Die Fotos lassen sich auch einzeln durchblättern. Außerdem können auch hier Markierungen und Bewertungen vergeben, Ordnerbilder bestimmt, Bilder ein- und ausgeschlossen und gelöscht werden.
Upload
Ganz unten in der linken Spalte kann das Album dann auf den Server hochgeladen werden. Mit Klick auf den kleinen Pfeil der Upload-Schaltfläche, lassen sich die Zugangsprofile verwalten. So lassen sich auch weitere Uploadmöglichkeiten zum Beispiel für den eigenen Server definieren.
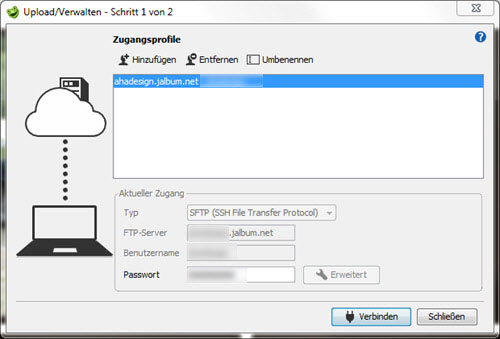
Man hat also auch bei einer Lizenz mit Webhosting die Wahl, das Album zusätzlich oder weil kein Speicher mehr bei jAlbum frei ist, auf den eigenen Server zu laden. Da könnte man sich auch überlegen, gleich eine Lizenz ohne Webhosting zu erwerben, die preislich ja wirklich fair ist und damit die Software wirklich dauerhaft nutzen zu können. Hier ist es ein Power-Konto mit 100 GB für ein Jahr. Mit Webhosting sind allerdings keinerlei technische Kenntnisse notwendig.
Mit einem Klick auf Upload wird das Album schließlich hochgeladen. Vorab lässt sich noch die Privatsphäre regeln.
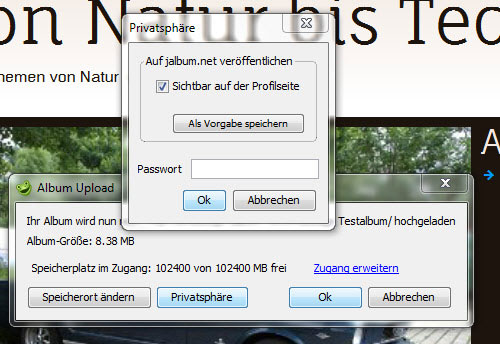
Es lässt sich entscheiden, ob das Album auf der Profilseite sichtbar sein soll und wenn ja, ob es mit einem Passwort geschützt sein soll. Mit OK geht es schließlich los.
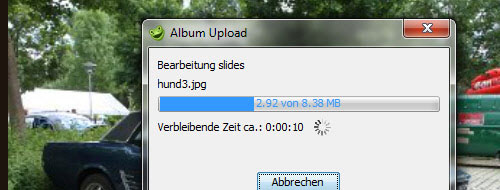
Jetzt kann das Album im Internet über die jAlbum-Adresse aufgerufen werden. Also zum Beispiel ahadesign.jalbum.net/Testalbum.
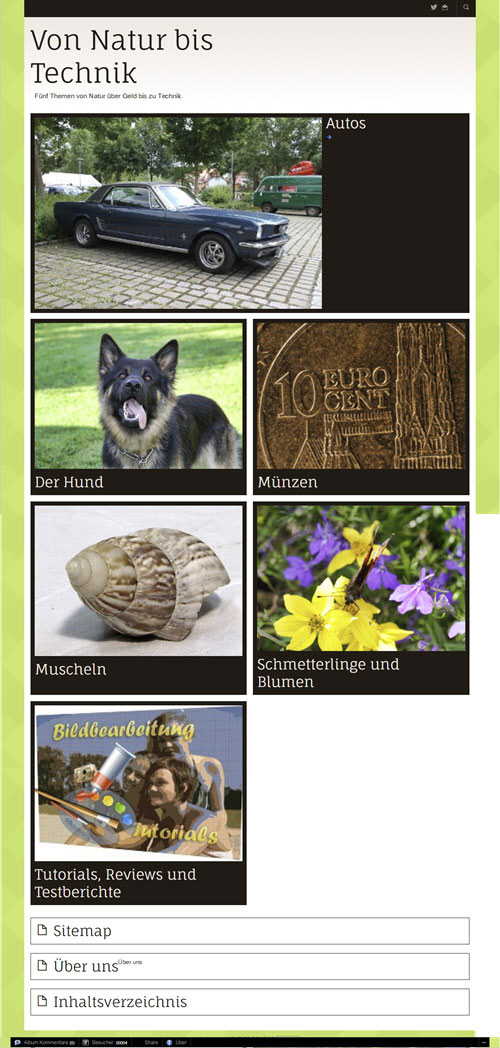
Ohne große Mühen sieht die Startseite nun so aus und sie ist responsiv, passt sich also allen Geräten an. Nachfolgend die geöffnete Kategorie Schmetterlinge und Blumen.
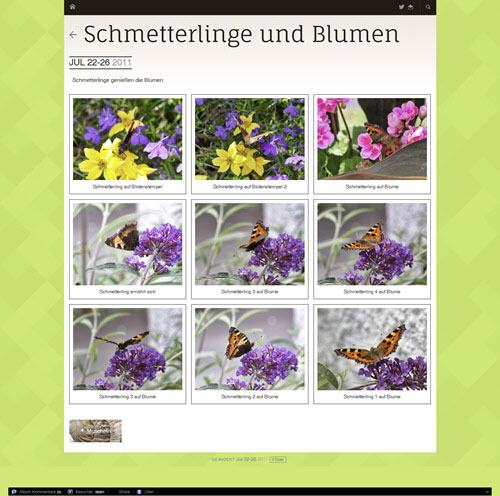
Und noch die Einzelbild-Ansicht.

Natürlich lässt sich jetzt im Browser blättern und zoomen und eine Diashow abspielen.
Fazit
 Wer flexibel und individuell gestaltbare Fotogalerien im Internet präsentieren möchte, ist bei jAlbum hervorragend aufgehoben. Trotz der immensen Möglichkeiten, lässt sich die Software relativ einfach und intuitiv bedienen. Es gibt nahezu nichts, was man als Fotograf missen könnte, bis hin zur Möglichkeit, Bilder zu verkaufen. Die Performance von jAlbum kann sich sehen lassen und die Lizenzmodelle sind fair. Zudem ist das Programm sehr ausgereift und damit frei von Fehlern. Bucht man das Webhosting gleich mit dazu, muss man sich um technische Aspekte überhaupt nicht kümmern. Damit ist jAlbum ein empfehlenswertes Gesamtpaket.
Wer flexibel und individuell gestaltbare Fotogalerien im Internet präsentieren möchte, ist bei jAlbum hervorragend aufgehoben. Trotz der immensen Möglichkeiten, lässt sich die Software relativ einfach und intuitiv bedienen. Es gibt nahezu nichts, was man als Fotograf missen könnte, bis hin zur Möglichkeit, Bilder zu verkaufen. Die Performance von jAlbum kann sich sehen lassen und die Lizenzmodelle sind fair. Zudem ist das Programm sehr ausgereift und damit frei von Fehlern. Bucht man das Webhosting gleich mit dazu, muss man sich um technische Aspekte überhaupt nicht kümmern. Damit ist jAlbum ein empfehlenswertes Gesamtpaket.






