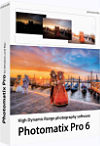 Über viele Jahre hat sich Photomatix Pro einen Namen als eines der besten HDR-Programme gemacht, musste sich jedoch gegen immer mehr Konkurrenten durchsetzen. Wir haben uns genau angesehen, wie die aktuelle Version 6.2 funktioniert und was sie kann.
Über viele Jahre hat sich Photomatix Pro einen Namen als eines der besten HDR-Programme gemacht, musste sich jedoch gegen immer mehr Konkurrenten durchsetzen. Wir haben uns genau angesehen, wie die aktuelle Version 6.2 funktioniert und was sie kann.
Längst sind künstliche und übertriebene Resultate bei den meisten Anwendern nicht mehr so stark gefragt und sollen seit Version 6 mit der Rendermethode "Tone Balancer" wohl auch kein Problem mehr für Photomatix sein. Ebenfalls überprüfenswert ist die Arbeit mit dem Pinsel und diversen weiteren Features, die für Komfort sorgen.
Natürliche Bilder aus Belichtungsreihen mit Photomatix Pro 6.2!

Trotz der heute guten Kameras mit großem Dynamikumfang hat HDR-Software noch immer ihre Berechtigung. Immer wieder treten Situationen auf, die Kameras einfach überfordern. Bei normaler Belichtung des Hauptmotivs fressen zum Beispiel Lichter aus oder Tiefen saufen ab und das passiert nicht nur bei Aufnahmen gegen die Sonne oder in der Nacht.
Mit mehreren unterschiedlich belichteten Aufnahmen und einer Software, die solche Belichtungsreihen zusammenfassen kann, lässt sich dieses Dilemma wirkungsvoll beheben. Meist werden drei oder fünf Fotos mit einem Blendenunterschied von 1 oder 2 EV von unterbelichtet bis überbelichtet aufgenommen.
Mit Photomatix Pro 6 könnten aber auch wesentlich mehr Aufnahmen verwendet werden. Aus solchen Belichtungsreihen werden dann Fotos erzeugt, die auch in den hellen und dunklen Bereichen noch ausreichend Zeichnung haben. Photomatix Pro 6.2 ermöglicht darüber hinaus auch die Verarbeitung von einzelnen Bildern. Idealerweise liegen diese, wie auch für Belichtungsreihen, im unkomprimierten TIF-Format in 16 Bit vor, wie sie jeder gute RAW-Konverter aus einem Rohdaten-Foto erzeugen kann. Alternativ könnte man aber auch das unbearbeitete RAW-Foto in Photomatix Pro 6.2 laden, weil dort eine zumindest grundlegende Bearbeitung möglich ist.
Die Highlights von Photomatix Pro 6:
- Kombinieren von Fotos zu einem HDR
- Individuelle Anpassung eines HDR-Bildes
- Integrierte Vorgaben als Ausgangspunkt
- Nachbearbeiten eines HDR-Fotos
- HDR aus Belichtungsreihe oder Einzelfoto
- Integrierte Stapelverarbeitung
- Eigenständiges Programm + Plugin für Capture One und Lightroom
Preise und Verfügbarkeit von Photomatix Pro 6.2
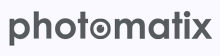 Wer die HDR-Software ausprobieren möchte, findet auf der Downloadseite zu Photomatix Pro bei HDRSoft eine kostenlose Testversion, welche voll funktionsfähig ist, jedoch Wasserzeichen in das Bild einbringt. Ansonsten können dort Versionen für Windows und für den Mac heruntergeladen werden. Eine Besonderheit sind die Downloads von Photomatix für Linux. Das hat eigentlich kein Konkurrent im Angebot.
Wer die HDR-Software ausprobieren möchte, findet auf der Downloadseite zu Photomatix Pro bei HDRSoft eine kostenlose Testversion, welche voll funktionsfähig ist, jedoch Wasserzeichen in das Bild einbringt. Ansonsten können dort Versionen für Windows und für den Mac heruntergeladen werden. Eine Besonderheit sind die Downloads von Photomatix für Linux. Das hat eigentlich kein Konkurrent im Angebot.
Die Pro-Version kostet derzeit 79,99 Euro. Mit Photomatix Essentials kann man auch eine günstigere Variante für 29,99 Euro erwerben, was wir aber schon alleine wegen der abgespeckten Geisterbildkorrektur nicht empfehlen. Es gibt hier auch weniger Methoden für das Tone-Mapping bzw. Fusion und weniger Vorgaben. Auch auf die Funktionen für die Immobilienfotografie sowie die multifunktionale Stapelverarbeitung müsste man verzichten. Die Linux-Variante ist mit 39 Euro ebenfalls recht günstig, hat allerdings nicht den vollen Funktionsumfang der Varianten für Windows und Mac OS.
Laden von Belichtungsreihen
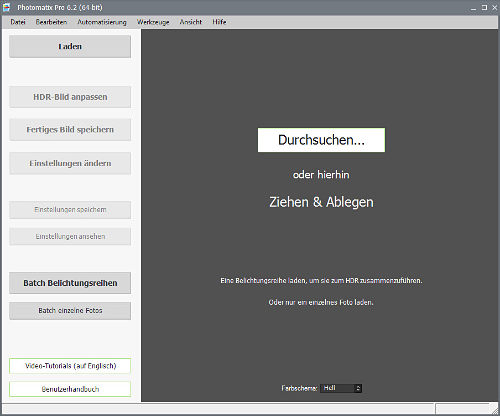
Die folgenden Erklärungen beschreiben Photomatix Pro 6.2 unter Windows 10. Ist das Startfenster von Photomatix Pro 6.2 geöffnet, kann auch das Farbschema geändert werden. Standardmäßig ist Hell eingestellt. Wer es lieber dunkler mag, kann das über das kleine Aufklappmenü ganz unten im Hauptfenster einstellen und sieht die Änderung sofort und ohne Neustart.
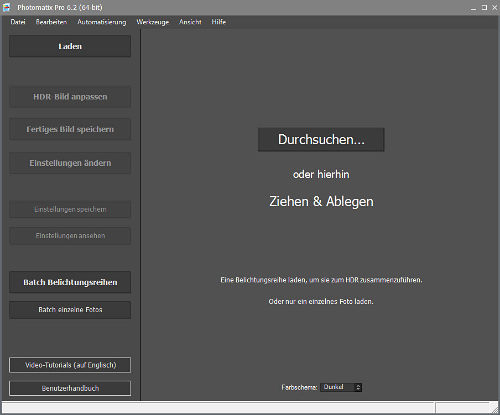
Um eine Belichtungsreihe mit Photomatix Pro 6.2 zu laden, gibt es mehrere Möglichkeiten. Sehr praktisch ist es, die Bilder direkt aus dem RAW-Konverter Capture One oder aus Lightroom heraus zu öffnen. Bilder können bei geöffnetem Programm aber auch einfach aus dem Datei-Explorer des Betriebssystems in das Fenster von Photomatix Pro 6.2 gezogen und fallen gelassen werden. Zum Dateimanager gelangt man ebenso mit der Durchsuchen-Schaltfläche oder über das Dateimenü, was ganz schnell mit dem Tastaturkürzel STRG + L geht.
Batchverarbeitung
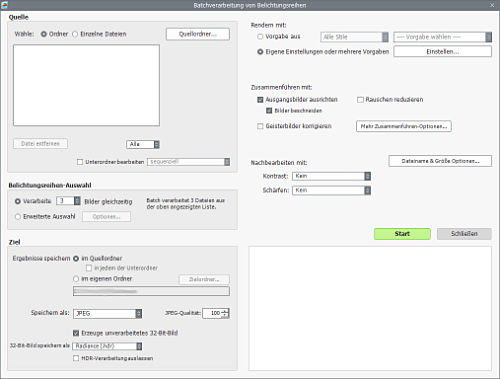
Geladen werden können mehrere Fotos einer Belichtungsreihe aber auch ein einzelnes Bild. Auch die Stapelverarbeitung kann sofort im Startfenster genutzt werden, wofür es in der linken Spalte die Schaltflächen "Batch Belichtungsreihen" für eben mehrere Belichtungsreihen und "Batch einzelne Fotos" logischerweise für Einzelbilder gibt. Die gleichen Möglichkeiten werden im Menü "Automatisieren" angeboten, wobei es für Batch Belichtungsreihen auch das Tastaturkürzel STRG + B gibt.
Oben im linken Bereich des Batch-Fensters werden die zu verarbeitenden Quelldateien definiert, die auch nach Dateiformat gefiltert werden können. Auch nur die Unterordner sequenziell oder nach Belichtung sortiert, können einbezogen werden. Wie an vielen Stellen im Programm hilft es oft, etwas länger mit der Maus über einer Funktion stehen zu bleiben. Dann werden meist hilfreiche Tooltips eingeblendet und man weiß immer, was zu tun ist.
Im rechten Bereich lassen sich nun alle verfügbaren Stile und Vorgaben wählen, die auf die Belichtungen angewendet werden sollen. Das können ebenso eigene bereits erstellte Vorgaben sein. Auch Optionen zum Ausrichten, Rauschen reduzieren, Beschneiden, Geisterbilder korrigieren, Kontrast und Schärfe, Dateiname und Größe, stehen zur Verfügung. Es gibt wirklich viele Optionen für die Stapelverarbeitung, der es an nichts fehlt und die eigentlich selbsterklärend ist.
Voreinstellungen und Hilfe
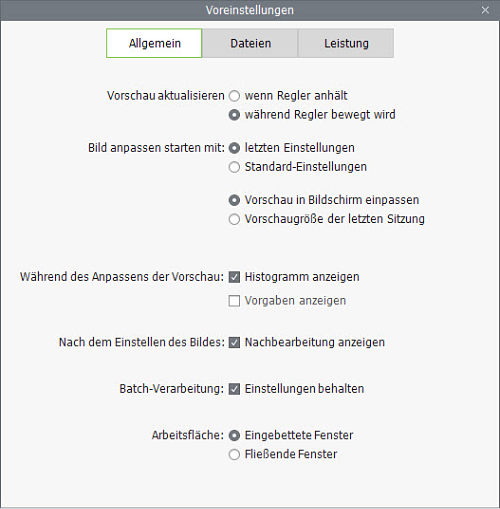
Die Voreinstellungen sind im Menü über Ansicht zugänglich. Viel verändern muss man hier sicher nicht, weil alles schon recht sinnvoll eingestellt ist und die Optionen halten sich außerdem in Grenzen. Alles ist hier und an eigentlich allen Stellen im Programm sehr gut beschrieben, sodass auch Laien sofort klar kommen.
Dennoch sollte man einen Blick in das umfangreiche Benutzerhandbuch wagen, welches über die Schaltfläche ganz unten in der linken Spalte aufgerufen werden kann. Es öffnet sich dann der Browser mit der Hilfeseite von HDRSoft, wo PDFs angeboten werden. Auch Video-Tutorials gibt es, jedoch leider nur in englischer Sprache. Bei generellen Fragen wie die Lizenzierung, Systemanforderungen usw. kann der FAQ-Bereich für Photomatix Pro 6.2 über das Hilfemenü aufgerufen werden.
Belichtungsreihe mit Capture One Pro laden
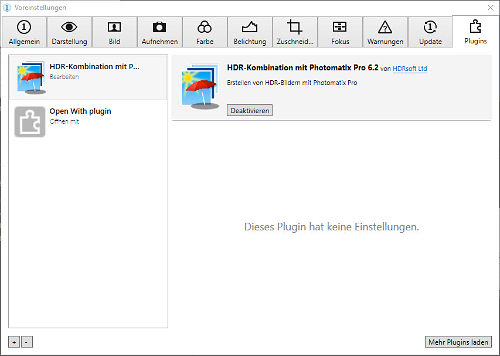
Mit der Installation von Photomatix Pro 6.2 werden auch die Plugins für Lightroom und Capture One installiert. In Capture One ist das Plugin unter Voreinstellungen - Plugins zu finden, wo es auch deaktiviert werden könnte.
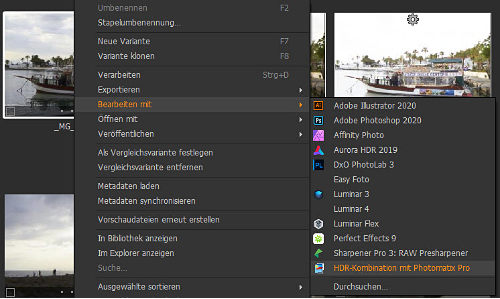
Nun wird eine Belichtungsreihe durch Markieren der Fotos ausgewählt und über das Kontextmenü der rechten Maustaste bei "Bearbeiten mit", der jetzt vorhandene Eintrag "HDR-Kombination mit Photomatix Pro" aufgerufen.
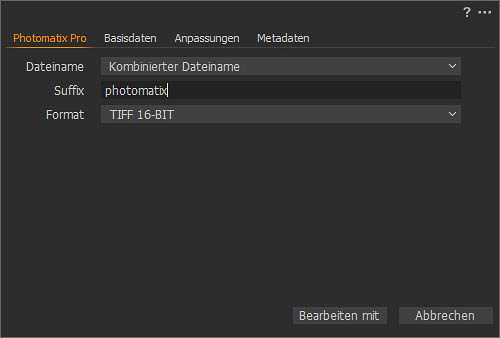
Daraufhin erscheint in Capture One der übliche Dialog, in dem die Basisdaten, Anpassungen und Metadaten definiert werden können. Es gibt jetzt aber auch den Bereich Photomatix Pro. Dort lässt sich einstellen, ob ein kombinierter Dateiname oder der Dateiname des ersten Fotos verwendet werden soll und man könnte ein eigenes Suffix an den Dateinamen anhängen. Unter den Formaten kann JPG, TIFF 8-Bit und TIFF 16-Bit gewählt werden, wobei Letzteres sinnvollerweise schon vorgegeben ist.
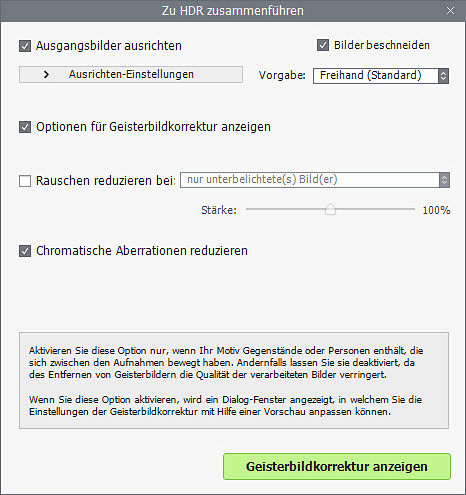
Mit einem Klick auf die Schaltfläche "Bearbeiten mit" erstellt Capture One die Dateien im definierten Format und übergibt sie direkt an Photomatix Pro 6.2, welches nun ein Fenster für die Optionen zum Zusammenführen zu einem HDR anbietet. In unserem Test ist Capture One an dieser Stelle leider abgestürzt, das Fenster zum Zusammenführen ist jedoch erhalten geblieben und die weitere Bearbeitung konnte trotzdem durchgeführt werden. In einem zweiten Versuch hat es dann ohne Absturz geklappt.
Weiter geht es also mit den Einstellungen. Sinnvollerweise sind bereits die Häkchen für das Ausrichten und Beschneiden gesetzt, was man eigentlich immer nutzen sollte, auch wenn man vom Stativ fotografiert hat. Mit einem Klick auf die Ausrichten-Einstellungen lässt sich noch die maximale Verschiebung für die Perspektivkorrektur einstellen, die man in den meisten Fällen wohl auf den vorgegebenen 12% belassen kann.
Die Vorgabe ist standardmäßig auf Freihand eingestellt. Für Freihand könnte auch eine geringe Bewegung oder große Verschiebung und die Aufnahme mit Stativ eingestellt werden. Was man hier einstellt, kommt natürlich immer auf die Belichtungsreihe an und wenn man das öfter macht, wird man wissen, welche Definitionen hier passend sind.
Ist das Häkchen bei Geisterbildkorrektur gesetzt, ist ganz unten die Schaltfläche "Geisterbildkorrektur anzeigen" aktiv. Ansonsten könnte man die Schaltfläche "Zu HDR zusammenführen" nutzen. Auch die Reduzierung des Rauschens kann hier mit den Optionen "nur unterbelichtete Bilder", "normale Belichtung und unterbelichtet" sowie "alle Quellfotos" aktiviert und die Stärke mit einem Schieberegler definiert werden. Schließlich hat man noch die Möglichkeit, chromatische Aberrationen reduzieren zu lassen.
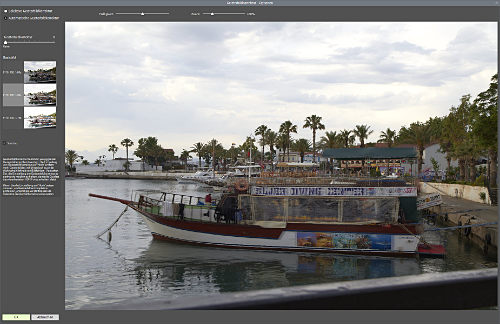
Mit einem Klick auf die Schaltfläche "Geisterbildkorrektur anzeigen" rechnet Photomatix kurz und es öffnet sich ein neues Fenster mit Geisterbildkorrektur-Optionen. Standardmäßig ist die automatische Geisterbildkorrektur aktiv, was zunächst etwas komisch aussieht. Zwischen den drei Aufnahmen der Belichtungsreihe hat sich hier offenbar das Boot bewegt. Das Problem erklärt sich aber einfach dadurch, dass der Schieberegler für die Geisterbildkorrektur standardmäßig auf 0 steht.
Je weiter der Regler nach rechts bewegt wird, desto besser wird das Ergebnis. Für eine bessere Beurteilung gibt es ganz oben im Fenster jeweils einen Regler für Helligkeit und für Zoom. Die Helligkeit wird nicht auf das Ergebnis draufgerechnet sondern dient nur zur Einschätzung. Mit dem Einzoomen wird interessanterweise das gesamte Fenster größer und nicht nur der Bildbereich. Der Zoom kann auch als Wert eingetragen werden und reicht bis maximal 200%. Um sich im Bild bewegen zu können, steht nur die horizontale und vertikale Scrollleiste zur Verfügung. Eine z.B. mit der Leertaste aktivierbare Hand zum Verschieben des Bildausschnitts, wie man es von den meisten anderen Programmen kennt, gibt es hier nicht.
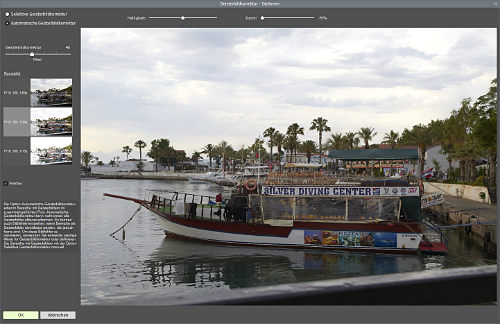
Im Beispiel wurde eine gute Korrektur mit dem Wert 40 für die automatische Geisterbildkorrektur erreicht. Als Basisbild wurde standardmäßig die mittlere Belichtung verwendet, was man mit einem Klick auch ändern könnte. Unter den Bildern der Belichtungsreihe gibt es noch die Vorschau, welche ebenfalls standardmäßig aktiviert ist. Entfernt man hier das Häkchen, wird das Bild zum Vergleich ohne Korrektur angezeigt.
Ganz unten in der linken Spalte werden die Optionen, abhängig davon über welchem Bereich sich die Maus befindet, recht ausführlich beschrieben. Gerade am Anfang ist das wirklich sehr nützlich.
Die Automatik funktioniert recht gut, könnte bei manch schwierigen Verhältnissen aber durchaus auch mal versagen. Für diesen Zweck kann man sich dann mit der oben links aktivierbaren selektiven Geisterbildkorrektur behelfen. Auch diese Option wird oben und unten in der linken Spalte ausführlich beschrieben.
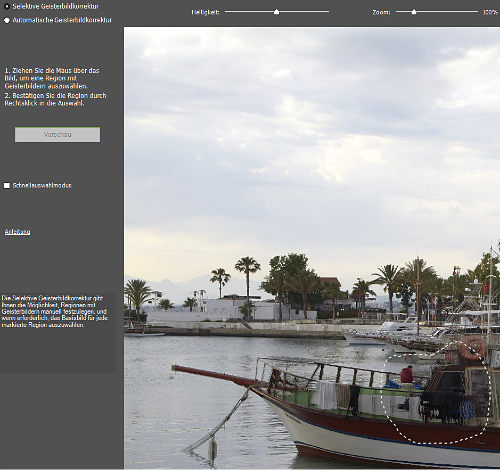
Mit der Maus wird ein Bereich im Bild aufgezogen, der für die Berechnung hergenommen werden soll. Die Maus funktioniert hier ganz ähnlich, wie das Lasso in Photoshop oder Affinity Photo usw. Mit der Eingabetaste wird dann bestätigt. Damit beginnt sofort die Umrechnung in das fertige HDR. Eine Vorschau zur Beurteilung gibt es leider nicht und man kann nur hoffen, dass das Ergebnis stimmt. Noch rigoroser läuft es ab, wenn das Häkchen für den Schnellauswahlmodus aktiviert wird. Dann wird die Berechnung sofort nach dem Zeichnen und ohne weitere Bestätigung durchgeführt. Das Ergebnis konnte in unserem Beispiel so nicht überzeugen. In der Regel wird man wohl mit der Automatik besser fahren.
Das Tonemapping-Fenster
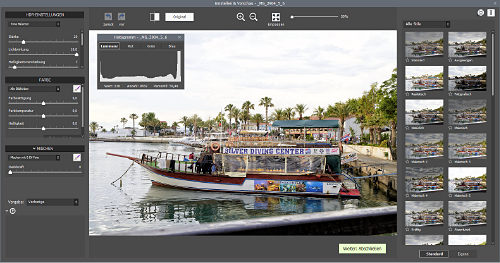
Mit einem Klick auf OK wird hier nun die Berechnung des HDR-Bildes mit der automatischen Geisterbildkorrektur gestartet. Mit einem modernen Rechner geht das auch einigermaßen zügig vonstatten. Nun öffnet sich die Oberfläche von Photomatix Pro 6.2 mit dem berechneten Ergebnis, welches sich nun auch sehen lassen kann. Dabei liegt das kleine Histogrammfenster schwebend über dem Programmfenster und kann auch darüber hinaus gezogen werden.
Das Histogramm ist für die Beurteilung natürlich sehr wichtig und stellt neben der Luminanz auch die Farbkanäle Rot, Grün und Blau separat dar.
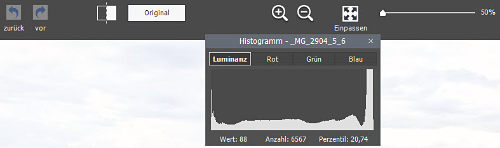
Oben in der Werkzeugleiste hat man diverse Möglichkeiten für den Zoom und für das Einpassen des Bildes in das Programmfenster. Allerdings wird hier eher das Programmfenster an das Bild angepasst. Ein ebenso ungewöhnliches Verhalten, wie schon im Fenster zur Geisterbildkorrektur. Da dürfte es meist sinnvoller sein, die Lupe zu verwenden, welche mit einem Klick auf den gewünschten Bildbereich eingeblendet wird.
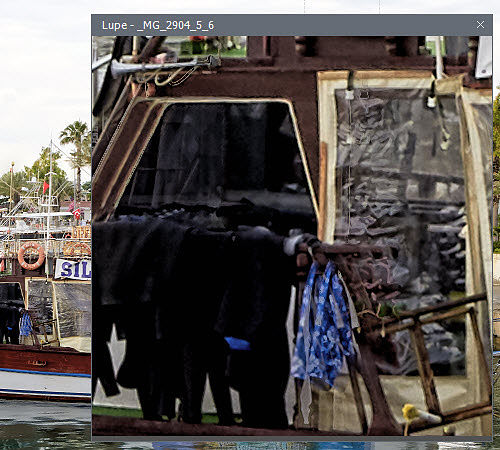
Mit weiteren Klicks in das Bild, wird die Lupe entsprechend aktualisiert.
Weitere Schaltflächen in der oberen Leiste erlauben eine Vergleichsansicht zwischen bearbeitetem und ursprünglichem Bild und zwischen Original und bearbeitetem Bild kann dauerhaft umgeschalten werden. Wird eine manuelle Bearbeitung vorgenommen oder ein Stil angewendet, kann mit den Pfeilen in der Werkzeugleiste zum letzten Zustand zurück oder vor gesprungen werden.
HDR-Einstellungen
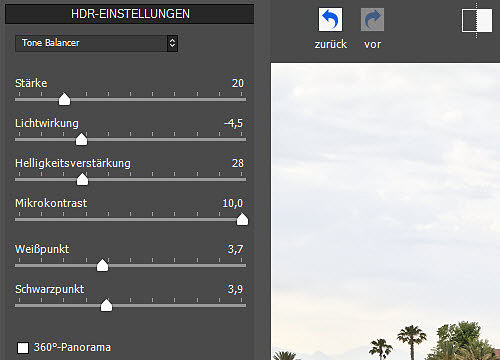
Ganz oben in der linken Spalte sind die HDR-Einstellungen zu finden. Standardmäßig ist hier der Tone Balancer aktiviert, welcher für besonders realistische Ergebnisse zur Verfügung steht und auch weiter angepasst werden kann. Die Regler erklären sich von selbst, werden aber auch wieder ganz unten super beschrieben. Man muss nur mit der Maus über den entsprechenden Slider fahren.
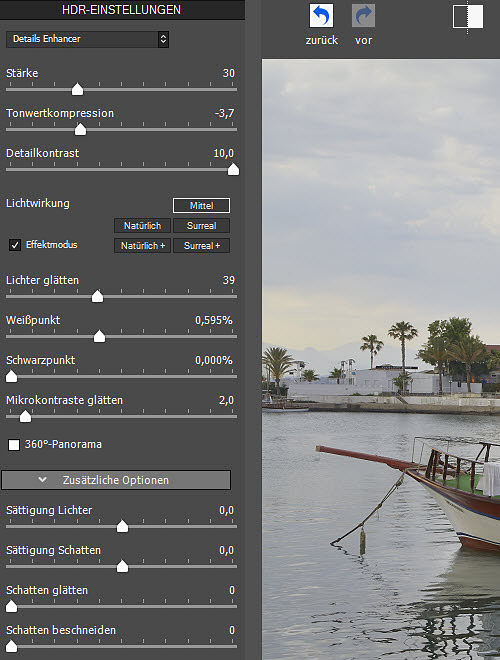
Neben dem Tone Balancer gibt es noch einige weitere Methoden wie z.B. Fusion, die zu ganz unterschiedlichen und durchaus interessanten Ergebnissen führen. Wer auf die in früheren Zeiten stark übertriebenen HDR-Effekte steht, kommt hier ebenfalls zum Ziel. Je nach Methode erscheinen mehr oder weniger Optionen bzw. Schieberegler, wie obige Abbildung mit dem Details Enhancer zeigt.
Farbe
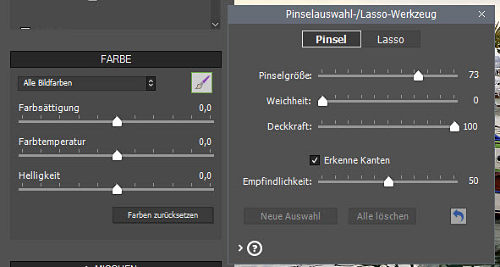
Nicht selten kann ein Bild noch diverse Farbanpassungen vertragen, die man gleich hier in Photomatix Pro 6.2 erledigen kann. Über die drei Schieberegler für Farbsättigung, Farbtemperatur und Helligkeit, können alle Bildfarben oder auch gezielt nur Farben wie Rot, Orange, Gelb, Blau usw. angepasst werden. Die jeweiligen Farbbereiche lassen sich über das Aufklappmenü oberhalb der Regler definieren. Neben diesem Menü befindet sich ein Pinselsymbol, mit welchem ein entsprechender Dialog geöffnet wird.
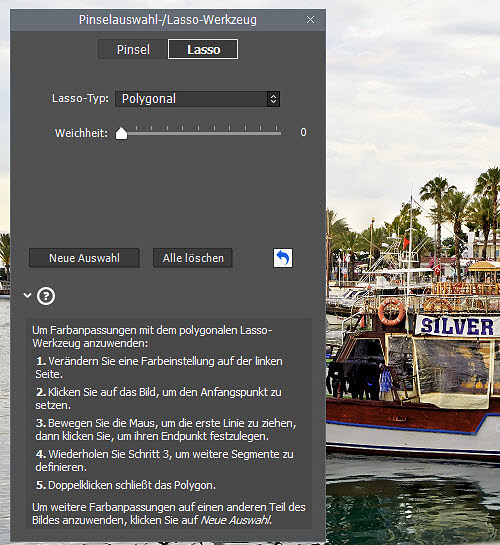
Hier kann die Pinselgröße, Weichheit und Deckkraft festgelegt werden. Auch eine in der Empfindlichkeit einstellbare Kantenerkennung gibt es, die zum Beispiel für eine saubere Auswahl des Himmels sehr brauchbar ist. Dann wird im Bild einfach der Bereich ausgemalt, der die neuen Anpassungen bekommen soll.
Auch ein Lasso mit dem Typ Polygonal oder Normal kann verwendet werden. Über die Schaltfläche "Neue Auswahl" können weitere Bereiche mit anderen Anpassungen verändert werden, ohne dass die vorherigen Korrekturen verloren gehen. Es können auch alle Anpassungen über die entsprechende Schaltfläche komplett gelöscht oder mit dem kleinen Pfeil nur die letzten Pinselstriche bzw. der letzte Bereich des Lassos rückgängig gemacht werden. Auch wenn man solche Anpassungen eher in einem Bildbearbeitungsprogramm wie Affinity Photo vornimmt, sind die Möglichkeiten hier auf jeden Fall nützlich und brauchbar.
Mischen
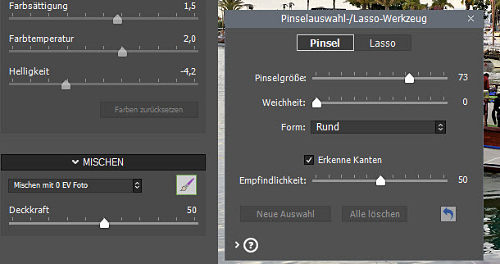
Die Option Mischen ist eine richtig gute Sache. Damit können Bereiche oder das komplette Foto einer Belichtungsreihe je nach Deckkraft in die HDR-Bearbeitung eingebracht werden. Für einzelne Bereiche steht wieder das Pinselwerkzeug zur Verfügung, welches nun auch eine runde oder quadratische Form für den Pinsel bietet. So bekommt man nochmal realistischere Ergebnisse.
Schließlich kann ganz unten in der linken Spalte noch eine Vorgabe ausgewählt werden, was mit Vorschaubild bzw. Thumbnail in der rechten Spalte wohl sinnvoller ist. Hier lassen sich jedoch auch Vorgaben speichern, laden und löschen.
Stile bzw. Vorgaben
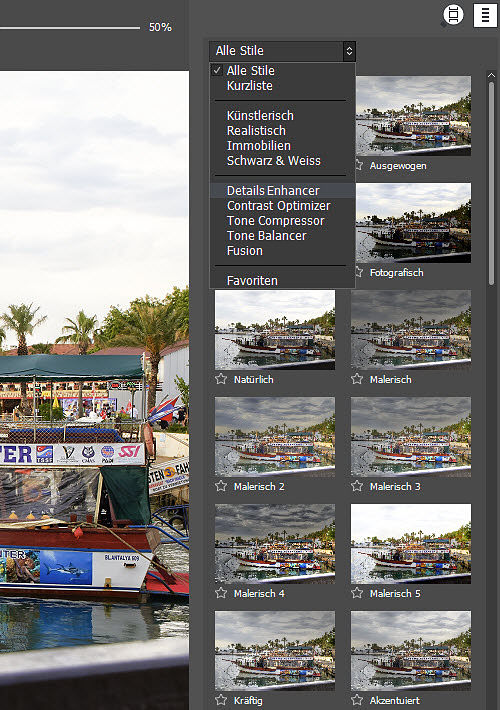
Die rechte Spalte wartet mit jeder Menge an Vorgaben bzw. Stilen auf, die als Thumbnails einen guten Eindruck der Wirkung vermitteln. Die Liste kann ein- oder zweispaltig und in zwei unterschiedlichen Größen, über die Symbole oberhalb der Liste dargestellt werden. Über ein Aufklappmenü lassen sich entweder alle oder eine bestimmte Kategorie von Stilen bzw. Stile bestimmter HDR-Methoden anzeigen. Aktiviert man den kleinen Stern unterhalb eines Thumbnails, wird der Stil in den Favoriten gelistet und ist so schnell immer wieder verfügbar.
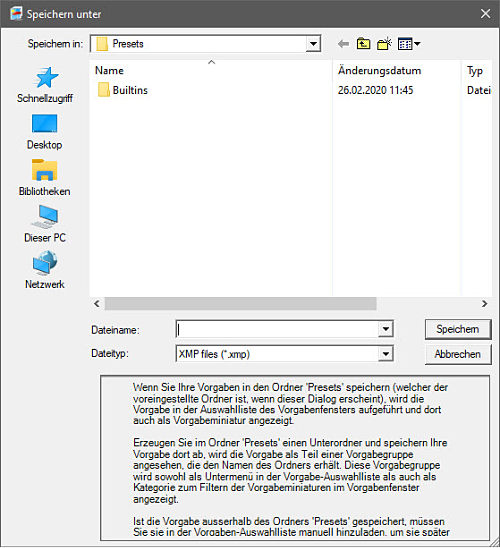
Mit einem Klick auf eine Vorgabe, wird diese sofort angewendet und man sieht die Änderungen in der linken Spalte, wo man dann auch problemlos nachjustieren kann. Es ist auch möglich, aus den eigenen Einstellungen eine Vorgabe zu machen. Dazu muss zunächst in der linken Spalte ganz unten die Option "Vorgabe speichern" ausgewählt werden. Dann erscheint ein Speichern-Dialog inklusive sehr guter Erklärung zur Vorgehensweise.
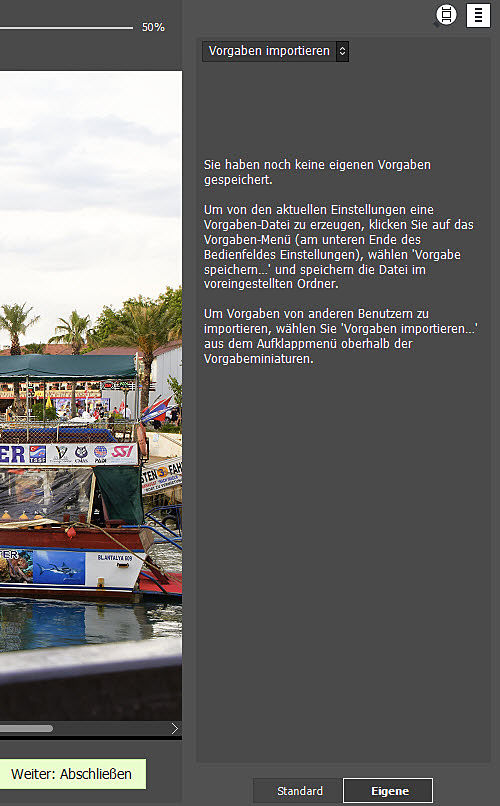
Eigene Vorgaben können dann über die entsprechende Schaltfläche unterhalb der Stile eingeblendet werden. Sind wie hier, noch keine gespeicherten Vorgaben vorhanden, erscheint lediglich der gut erklärte Hinweis darauf, auch Vorgaben von anderen Nutzern importieren zu können.
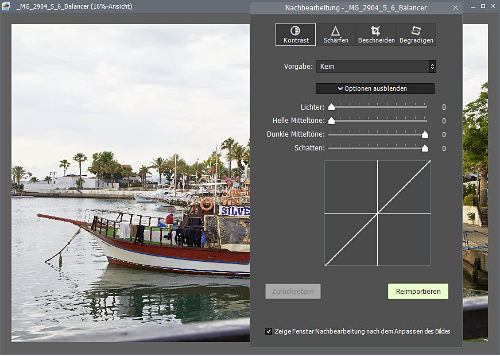
Nun könnte man denken, mit einem Klick auf die Schaltfläche "Weiter: Abschließen" ist alles erledigt. Damit wird tatsächlich das Tonemapping ausgeführt und das Ergebnisbild in einem kleineren Fenster präsentiert. Aber auch ein weiteres Fenster für die Nachbearbeitung steht nun noch zur Verfügung. Hier ist es jetzt noch möglich, den Kontrast und die Schärfe anzupassen sowie das Bild zu beschneiden und zu begradigen.
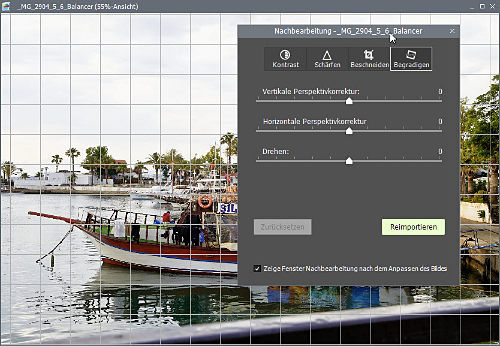
Für den Kontrast und das Schärfen stehen schon diverse Vorgaben über ein Aufklappmenü bereit. Die Regler können natürlich auch nach der Wahl einer Vorgabe weiter angepasst werden. Für das Beschneiden des Bildes gibt es ebenfalls einige Vorgaben und man kann für eine freie Größe mit der Maus im Bild einen Rahmen für den Beschnitt aufziehen. Für das Begradigen steht eine vertikale und horizontale Perspektivenkorrektur sowie Drehen zur Verfügung. Im Bild werden dann Hilfslinien angezeigt.
In den meisten Fällen wird man wohl schon vor einer Bearbeitung in Photomatix Pro 6.2 das Bild begradigen und den Kontrast, Schärfe und die Beschneidung wohl abschließend z.B. in Affinity Photo machen. Deshalb ist die Möglichkeit schön, dieses Fenster nicht jedes mal kurz vor dem Abschluss anzeigen zu lassen. Dazu wird einfach das Häkchen ganz unten im Bearbeitenfenster entfernt. Mit einem Klick auf Reimportieren wird nun das fertige HDR-Ergebnis ausgegeben. In Capture One muss nichts aktualisiert werden, das Bild ist sofort zu sehen.
Im Vergleich mit der mittleren Belichtung ergibt sich doch ein deutlicher Unterschied und das Ergebnis kann sich sehen lassen.
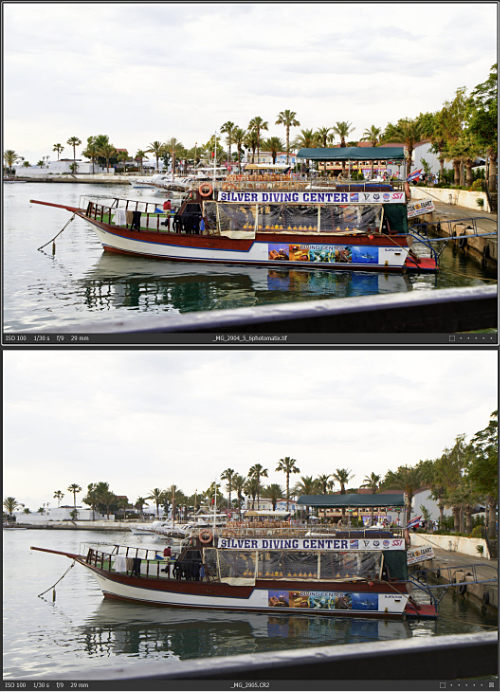
Oben das Bild aus Photomatix, was wirklich sehr natürlich geblieben ist und unten die mittlere Belichtung, die allerdings auch schon in Capture One angepasst wurde.
Wer doch mehr den HDR-Look bevorzugt, könnte zum Beispiel auch die Vorlage "Kräftig" verwenden, die mit der HDR-Methode "Contrast Optimizer" arbeitet.

Auch Schwarz-Weiß-Umsetzungen wie hier mit der Vorlage Monochrom 2 sind möglich.

Hier ist schon eine Menge möglich und wenn man bedenkt, dass vom Laden bis zum Ergebnis oft nur wenige Minuten vergehen, sofern man nicht intensiv und kreativ selbst die Regler bedient, ist das schon eine feine Sache.
Fazit
 Mit Photomatix Pro 6.2 stellt das englische Unternehmen HDRSoft ein HDR-Programm zur Verfügung, welches über viele Jahre gereift ist und auch bei steigender Zahl an Mitbewerbern weiterhin seine Fans in aller Welt hat.
Mit Photomatix Pro 6.2 stellt das englische Unternehmen HDRSoft ein HDR-Programm zur Verfügung, welches über viele Jahre gereift ist und auch bei steigender Zahl an Mitbewerbern weiterhin seine Fans in aller Welt hat.
Mit dem Tone Balancer hat man es hinbekommen, äußerst realistische Resultate zu erzeugen. Dennoch ist es auch weiterhin möglich, den typischen HDR-Look zu generieren. Zahlreiche Vorgaben garantieren eine schnelle Umsetzung des gewünschten Looks und sind zudem sehr hilfreich als Ausgangspunkt für ganz individuelle Anpassungen.
Die Geisterbildkorrektur sowie die Performance von Photomatix Pro 6.2 sind gut und die Ergebnisse können sich ebenso sehen lassen, wie der faire Preis für die HDR-Software, was zu unserer Empfehlung führt.






