 Mit dem Loupedeck CT hat die Firma Loupedeck eine interessante und individualisierbare Kreativ-Konsole für Windows und MacOS in platzsparender Abmessung auf den Markt gebracht, mit der nicht nur Adobe-Software über Touchscreen-Buttons, Drehregler und Tasten bzw. Knöpfe gesteuert werden kann. Wir geben einen ausführlichen Überblick, der möglicherweise bei einer Entscheidung für oder gegen das Loupedeck CT helfen kann.
Mit dem Loupedeck CT hat die Firma Loupedeck eine interessante und individualisierbare Kreativ-Konsole für Windows und MacOS in platzsparender Abmessung auf den Markt gebracht, mit der nicht nur Adobe-Software über Touchscreen-Buttons, Drehregler und Tasten bzw. Knöpfe gesteuert werden kann. Wir geben einen ausführlichen Überblick, der möglicherweise bei einer Entscheidung für oder gegen das Loupedeck CT helfen kann.
Haptisches Erlebnis für Funktionen und Werkzeuge zahlreicher Programme!

Angefangen hat alles mit dem Loupedeck, welches speziell für Anwender von Adobe Lightroom gedacht war. Es folgte der verbesserte Nachfolger Loupedeck+, mit dem dann auch Software wie Aurora HDR von Skylum oder Capture One von PhaseOne gesteuert werden konnte und schließlich das Loupedeck CT und Loupedeck Live. Letztere Geräte sind auch schon seit Ende 2019 verfügbar und es gab mittlerweile diverse Firmware-Updates, die so einige Fehler behoben haben und Verbesserungen brachten.
Der finnische Hersteller beschreibt sein Creative Tool als natürliche Erweiterung der Tastatur, Maus, Grafik-Tablett und -Stift. Im Gegensatz zur ersten Loupedeck-Konsole, die in den Abmessungen einer normalen Tastatur daherkam, ist das Loupedeck CT bzw. das Loupedeck Creative Tool mit 15 x 16 cm angenehm platzsparend, passt gut auf jeden Schreibtisch und taugt auch für den mobilen Einsatz.

Auch die Verarbeitung des mit einem Aluminiumgehäuse, Alu-Drehreglern mit Einrastpunkt, mechanischen Tasten, anpassbarer LED-Hintergrundbeleuchtung sowie Touchscreens ausgestatteten Loupedeck CT, ist gegenüber den Vorgängern sehr viel hochwertiger. Nicht nur die kompakten Abmessungen überzeugen, es sieht auch richtig gut aus.
Einige Highlights des Loupedeck CT:
- Vordefinierte Workspaces für die sofortige Nutzung
- API-Integration bekannter Programme
- Individuelle Profile für beliebige Software
- Hochwertige Verarbeitung von Gehäuse, Touchscreen und Reglern
- LED-Hintergrundbeleuchtung
- Nahtloser Wechsel zwischen Programmen
- Optimal mit einer Hand bedienbar
Das Gerät bringt außerdem 8 GiB Speicherplatz für eigene Profile, Projekte und andere wichtige Dateien mit. Der Speicher ist unter einem neuen Laufwerksbuchstaben ganz einfach über den Dateimanager des Betriebssystems zugänglich. Effektiv stehen ca. 7 GiB zur Verfügung, was mehr als ausreichend sein dürfte. Für zahlreiche Programme zur Bildbearbeitung oder dem Videoschnitt, sind APIs integriert. Eine sofortige Nutzung des Loupedeck CT mit diesen Applikationen ist so gewährleistet.

Zudem soll das Gerät auch über den Browser genutzt werden können. Das müsste normalerweise über den Aufruf der IP-Adresse funktionieren, die in den Einstellungen der Setup-Software des Gerätes zu finden ist. In unserem Test hat das leider nicht geklappt.

Unterstützte Programme durch API-Integration:
- Adobe Lightroom Classic
- Adobe Photoshop CC und Camera RAW
- Adobe Premiere Pro CC
- Final Cut Pro X (Version 10.0 nur für MacOS)
- Adobe Illustrator
- Ableton Live (Version 10.0)
- Adobe After Effects
- Adobe Audition
- Streamlabs
Software, die nicht über eine Schnittstelle angesprochen wird, kann ebenfalls mit dem Loupedeck CT durch Nutzung deren Tastaturkürzel gesteuert werden, denn das Gerät lässt sich ganz individuell programmieren. Zum Beispiel können Tastaturkürzel verwendet und Makros aufgezeichnet werden, die dann einer Taste oder einem Drehregler zugewiesen werden. Es ist auch möglich, Funktionen des Betriebssystems zu steuern. Für einige Programme wie Microsoft Outlook, Excel oder den Firefox-Browser, gibt es Benutzer-Profile zum Herunterladen auf der Loupedeck-Website.
Einmal eingerichtet, öffnet sich automatisch der Workspace des verwendeten Programms. Der Wechsel zwischen Applikationen geschieht auf diese Weise nahtlos.
Inbetriebnahme des Loupedeck CT

Das Loupedeck CT ist nicht nur selbst ein wertiges Gerät aus Aluminium und Kunststoff und mit rutschfesten Gummifüßen ausgestattet, es ist auch sehr ansprechend verpackt. Nach dem Auspacken kann das mitgelieferte und angewinkelte Kabel mit einer USB-C zu USB-A Verbindung in das Gerät gesteckt werden. Künftig sollen auch Bluetooth-Verbindungen durch ein Firmware-Update unterstützt werden. Durch den Winkel liegt das Kabel eng an, was sehr praktisch ist. Allerdings ist es mit einem Meter recht kurz. Gut, wenn man es zum Beispiel direkt in einen Monitor stecken kann. Mitgeliefert wird auch ein sehr klein gehaltener Quick Guide, den man eher nicht braucht.

Die weiteren Schritte zur Inbetriebnahme und Nutzung des Loupedeck CT werden für Windows 10 beschrieben. Mit älteren Betriebssystemen funktioniert das Gerät nicht. Für den Mac wird mindestens OS 10.13 vorausgesetzt. Mit dem Anschließen an den Computer ist die Datenübertragung gewährleistet und das Gerät wird sofort extern mit Strom versorgt. Eine Batterie bzw. ein Akku, wird nicht benötigt.
Im nächsten Schritt wird die Loupedeck-Software bzw. Setup-Software benötigt, welche sich über die Downloadseite des Herstellers herunterladen lässt. (Der Link funktioniert nicht mehr und wurde entfernt.) Zum Zeitpunkt unserer Testinstallation waren die Versionen 4.1.1 und 4.2 verfügbar. Der Hersteller empfiehlt natürlich, die aktuellste Version zu installieren. Ab Version 4.1 werden übrigens nur aktuelle Photoshop-Versionen ab 22.0 unterstützt und es muss ein zusätzliches UXP-Plugin installiert werden, welches Loupedeck zusammen mit Adobe entwickelt hat. Mehr dazu ist im Artikel „Zusammen mit Adobe stellt Loupedeck ein neues Plug-In für Photoshop vor“ zu erfahren.
Auf der Downloadseite ist auch gleich eine Installationsanleitung zu lesen. Im Prinzip muss hier nicht viel beachtet werden. Die Installation sollte mit Adminrechten und eventuell deaktiviertem Anti-Viren-Programm durchgeführt werden. Und man soll einen Account bei Loupedeck erstellen, was wir nicht gemacht haben und was für einen reibungslosen Betrieb auch nicht nötig ist. Mit einer Registrierung könnte man jedoch eigene Profile mit anderen Anwendern tauschen.

Es wird dann auch empfohlen, die Benutzerhandbücher anzuschauen und das ist auch wirklich nötig. Loupedeck empfiehlt im Handbuch die Verwendung eines englischen Tastatur-Layouts für eine optimale Nutzung. Das Gerät funktionierte in unserem Test aber auch sehr gut mit deutschem Layout. Die Beschriftungen auf dem Loupedeck sowie die Loupedeck-Software sind ebenfalls in Englisch gehalten. Unterstützung für andere Sprachen gibt es leider bisher nicht, obwohl dies für das Jahr 2020 angekündigt wurde.
Das Loupedeck CT einschalten und dann sofort loslegen, wird wohl eher nicht funktionieren. Es gibt zahlreiche Möglichkeiten und Einstellungen und die muss man erst einmal verstehen. Nachfolgend werden wir nicht allumfassend auf den Umgang mit dem Loupedeck CT eingehen, weil das hier sonst ein Roman werden würde. Trotzdem ist das Gerät nicht übermäßig kompliziert, man muss sich aber doch etwas Zeit nehmen um sich einzuarbeiten.
Es ist auch unbedingt zu empfehlen, die Benutzerhandbücher zu den diversen Software-Applikationen wie Photoshop, Lightroom usw. zu lesen, die ebenfalls auf der oben verlinkten Downloadseite des Herstellers verfügbar sind. Zum Beispiel erfährt man, dass in Capture One das Profil für Tastaturkürzel geändert werden muss usw.
Loupedeck CT Elemente

Das Loupedeck CT besitzt sechs Drehregler, wovon sich jeweils drei, oben an den Seiten befinden. Die Regler haben auch eine Druckfunktion, mit der beispielsweise auf eine Standardeinstellung zurückgesetzt werden kann. Zwischen den Drehreglern befindet sich der Touchscreen mit 12 beleuchteten Buttons, die im Gehäuse eingelassen sind. Das ist sicher hilfreich, um nicht versehentlich einen nebenliegenden Button zu betätigen. Links und rechts neben den Buttons gibt es schmale Flächen, welche die Funktionen der Drehregler beschreiben und auch Werte wie z. B. die Lautstärke anzeigen. Es lassen sich ebenso mehr als drei Funktionen als weitere Dial-Pages für die drei Regler zuweisen. Um diese Funktionen zu erreichen, kann dann mit dem Finger gewischt werden.
Es folgen acht runde Knöpfe in der Mitte des Geräts und darunter auf der linken und rechten Seite jeweils sechs eckige Buttons. Alle Buttons sind ansprechend und in unterschiedlichen Farben mit einem RGB-Hintergrundlicht beleuchtet, wobei die Farben auf die zugewiesene Funktionsart hinweisen. Unten in der Mitte befindet sich ein großes, rotierbares Rad bzw. Wheel, welches standardmäßig eine analoge Uhr anzeigt. Weitere Anzeigen innerhalb eines Workspace sind über zusätzliche Wheel Pages möglich. Und der Anzeigebereich des Rades kann ebenfalls als Touchscreen benutzt werden.
Generelle Elemente

Es gibt also fünf Elemente, die in zwei Gruppen unterteilt sind. Die erste Gruppe sind die generellen Elemente. Dazu gehören die in der Mitte des Geräts befindlichen runden Knöpfe sowie die eckigen Buttons darunter. Alle der runden Knöpfe und einige der eckigen, können über die Loupedeck-Software frei definiert werden. Diese generellen Kontroll-Elemente der ersten Gruppe kommen bei jeder Software zum Einsatz. Die Definitionen für diese Buttons und Knöpfe gelten also für jegliche Software und werden nicht individuell für ein bestimmtes Programm eingestellt.
Workspace Elemente

Die Workspace Elemente sind die Elemente für den Arbeitsbereich, also Elemente, die speziell für eine Software definiert sind. Hierzu gehören die oberen Drehregler und Touch-Buttons sowie das große Drehrad unten. Beim Wechsel der Software und/oder des Workspace, ändern sich auch die Funktionen dieser Elemente, wobei diese Funktionen frei über die Loupedeck-Software eingestellt werden können. Jede Software kann mehrere Workspaces haben, die dann über die runden, grün beleuchteten Knöpfe, aktiviert werden können.
Mit den Drehreglern können zum Beispiel Pinselgrößen, Tonwerte usw. gesteuert und mit einem Druck auf den Regler wieder zurückgesetzt werden. Was der jeweilige Regler bewirkt, ist rechts bzw. links davon, in den schmalen Leisten des Touchscreens zu sehen.
Mit den Touchbuttons lassen sich diverse Funktionen wie z. B. Werkzeuge, Makros, Presets und Aktionen aufrufen. Wie bereits erwähnt, haben diese Buttons eine Hintergrundfarbe, die je nach Typ der Funktion zugewiesen ist. Das große untere Rad kann nicht nur gedreht werden. Es funktioniert auch als Touch-Button. So können Werte gesteuert, aber auch Funktionen aktiviert werden. Für das große Rad gibt es außerdem diverse Vorlagen und Widgets. Unter anderem kann hier ein Farbrad oder eine Uhr angezeigt werden.
Für jeden Workspace können für den Touchscreen, die Drehregler und das große Drehrad, mehrere Pages bzw. Seiten angelegt und mit Funktionen bzw. Werkzeugen bestückt werden. Diese angelegten Seiten können dann über die nun blau beleuchteten, acht runden Knöpfe, angesteuert werden. Mit aktivierter FN-Taste sind es nochmal acht dazu.

Workspaces könnten zum Beispiel sinnvoll aufgeteilt werden in einen Arbeitsablauf für Dateioperationen, für die Bearbeitung und für den Export sowie in Werkzeugbereiche für Bewertungen, Auswahl- und Löschwerkzeuge sowie Vorgaben für Export und Speichern. Gesteuert werden die zugewiesenen Actions und Einstellungen dann mit den Touch-Buttons z. B. für die Auswahl des Pinsels, den Drehreglern z. B. für die Pinselgröße und dem Drehrad z. B. zum Einzoomen in ein Bild, um filigraner malen zu können.
Die verschiedenen Elementbereiche und Möglichkeiten sollte man unbedingt von Anfang an verinnerlichen, um mit dem Gerät gut klarzukommen und dann mit der Software sinnvoll Funktionen belegen zu können. Für die weiter oben genannten Applikationen wie Photoshop usw., sind bereits Funktionen hinterlegt. Man könnte das Loupedeck CT also durchaus sofort einsetzen, dennoch sollte man es erst einmal etwas verstehen.
Loupedeck CT Software
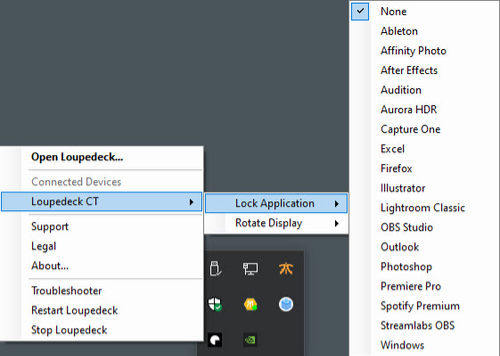
Ist die Software installiert, können darüber Workspaces für einzelne Applikationen, Seiten und Aktionen zugewiesen werden. Die Software kann über ein Menü in der Taskleiste aufgerufen werden, sofern sie bereits läuft. Lässt man die Software nicht mit jedem Windows-Start ebenfalls laufen, muss sie natürlich erst auf dem üblichen Weg gestartet werden.
Läuft die Software nicht, ist das Gerät ausgeschaltet, also auch nicht beleuchtet. Die Software lässt sich mit einem Doppelklick auf das Icon in der Taskleiste oder auch über die rechte Maustaste aufrufen. Das Kontextmenü der rechten Maustaste bietet hier noch weitere Möglichkeiten wie z. B. die feste Voreinstellung auf ein Programm usw., die aber selbsterklärend sind und hier nicht weiter erläutert werden müssen.
Oberfläche der Setup-Software
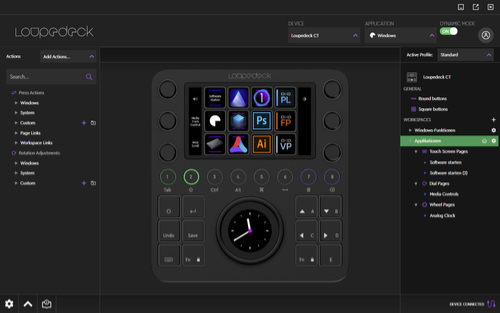
Die Software wird als Loupedeck Setup bezeichnet und hat drei Bereiche sowie eine obere und untere Leiste.
Auf der oberen Leiste befinden sich Aufklappmenüs für weitere Geräte und für erkannte Applikationen. Manuell lassen sich ebenfalls Applikationen hinzufügen. Der dynamische Modus sorgt dafür, dass bei mehreren geöffneten Programmen, bei einem Programmwechsel, das Loupedeck CT automatisch den Workspace an die benutzte Software anpasst. Über ein Icon ganz rechts kann man sich in seinen Loupedeck-Account einloggen oder auch einen neuen Account anlegen.
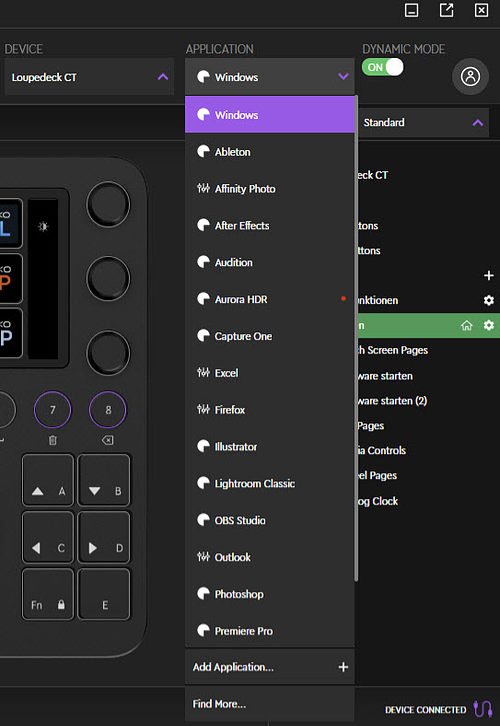
Auf der linken Seite bzw. dem Action-Panel, befinden sich alle Inhalte, die dem Gerät zugewiesen werden können und es lassen sich über ein Aufklappmenü weitere Actions hinzufügen, die dann ebenfalls dauerhaft aufgelistet werden. Leider lassen sich versehentlich hinzugefügte Actions hier nicht mehr löschen.
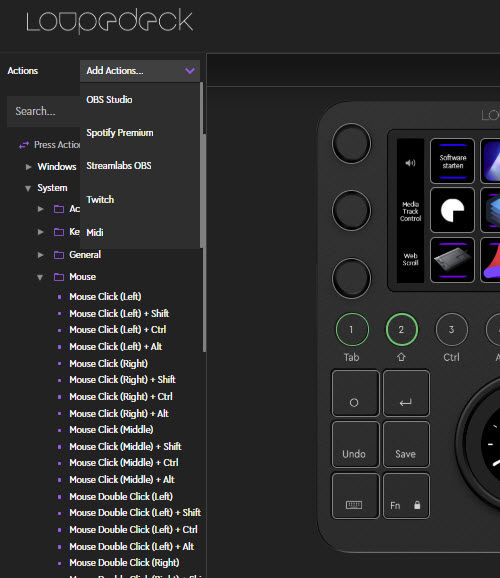
Spielt man zuviel herum, kann das also der Übersicht schaden. Auf ein bereits gespeichertes Profil zurücksetzen bzw. ein in der rechten Spalte der Oberfläche neu angelegtes zu verwenden, wird hier helfen. Über die Suche unter dem Aufklappmenü kann nach einer Action gesucht werden, wobei nicht der gesamte Ausdruck eingetragen werden muss. Für Volume reicht zum Beispiel vol.
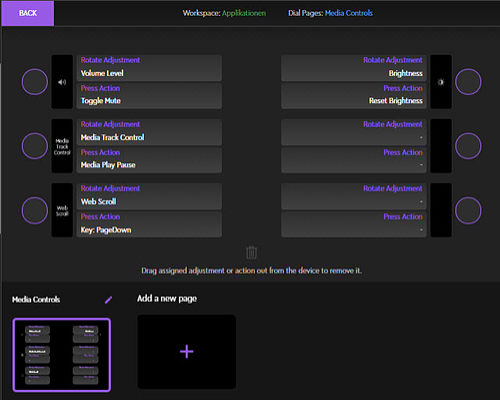
Im mittleren Bereich sind alle Elemente dargestellt, die konfiguriert werden können. Oberhalb der Geräte-Abbildung befindet sich eine Info-Leiste, welche den verwendeten Workspace und Seitennamen anzeigt.
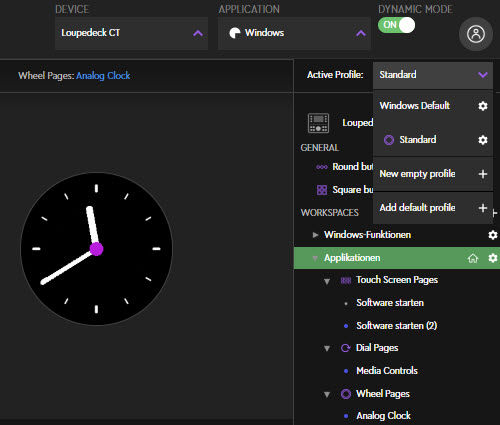
Die rechte Seite zeigt eine Übersicht zum Gerät. Hier können Kontroll-Elemente wie Touch-Screen oder Drehregler sowie Workspaces und Seiten angewählt werden. Ganz oben wird hier das aktive Profil angezeigt. Über ein Aufklappmenü kann ein neues, mit Standardwerten vorgegebenes, oder ein neues leeres Profil angelegt werden.
Einstellungen der Setup-Software
![]()
In der unteren Leiste der Software befindet sich ganz rechts der Hinweis, ob das Gerät verbunden ist und es führt ganz links ein Icon zu den wenigen Einstellungen. In den Geräteeinstellungen sind Informationen wie die IP-Adresse, Seriennummer, Firmware-Version und Update zu finden und die Systemmeldung für die 8 GiB Speicher sowie Midi können hier deaktiviert werden. Der Speicher bleibt dann trotzdem weiterhin verfügbar.
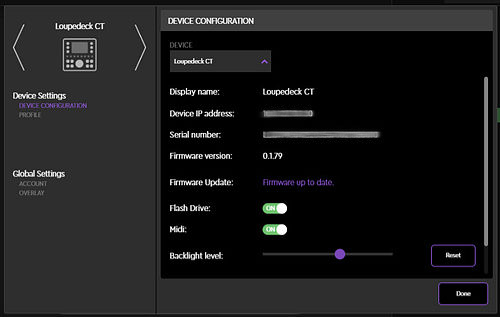
Außerdem lässt sich die Hintergrundbeleuchtung regeln und die Art der Vibration bestimmen, die mit Druck auf die Touch-Buttons ausgelöst wird, oder die Vibration ausschalten. Sollten weitere Loupedeck-Geräte angeschlossen sein, können diese hier ebenfalls ausgewählt werden, weil die Setup-Software auch für alle anderen erhältlichen Geräte wie z. B. das Loupedeck+ oder Loupedeck Live zum Einsatz kommt. Es ist außerdem möglich, Profile zu importieren oder zu exportieren.
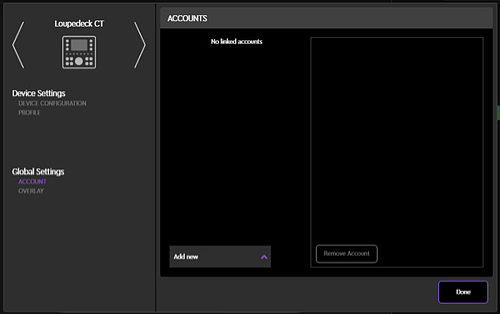
Die globalen Einstellungen erlauben das Anlegen von Accounts für Spotify und Twitch, jedoch nur, wenn bereits ein Loupedeck-Account angelegt wurde. Angelegte Accounts werden dann aufgelistet und können auch wieder gelöscht werden. Ein Beta-Feature ist das einblendbare Overlay. Ist es aktiviert, bekommt man auf dem Bildschirm eine Rückmeldung zur verwendeten Funktion, was besonders Anfangs sehr hilfreich ist.
Info View und Quick Guide
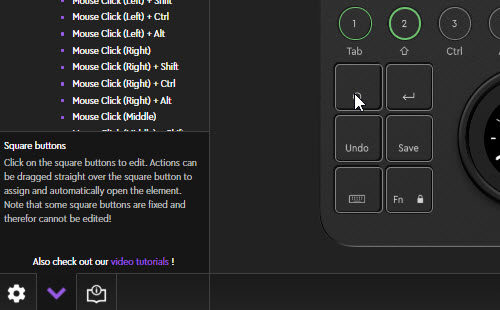
Rechts neben dem Zahnrad für die Einstellungen befindet sich ein nach oben gerichteter Pfeil. Mit einem Klick darauf wird die Info-Ansicht eingeblendet. Bewegt man die Maus nun auf der Oberfläche, wird zu jedem Bereich ein erklärender Text eingeblendet, was gerade für Einsteiger sehr hilfreich ist. Leider nur in Englisch, aber es stellt dennoch eine gute Hilfe dar.
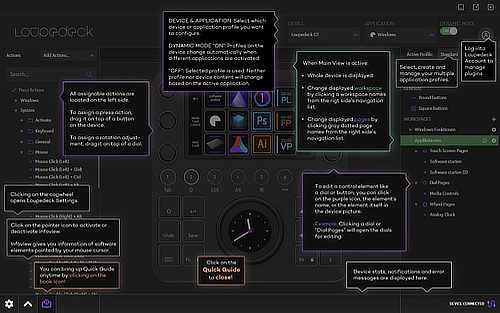
Ebenfalls äußerst unterstützend, ist das Icon rechts neben dem Pfeil für den Quick Guide, über welches kleine Anleitungen permanent über jedem Funktionsbereich eingeblendet werden. Und auch hier nur in englischer Sprache. Leider gibt es an keiner Stelle eine Möglichkeit, die Sprache zu wechseln, obwohl dies für das Jahr 2020 angekündigt wurde. Aber vielleicht kommt das mit einem Update im nächsten Jahr ja noch.
Beispiel-Konfiguration für den Touchscreen
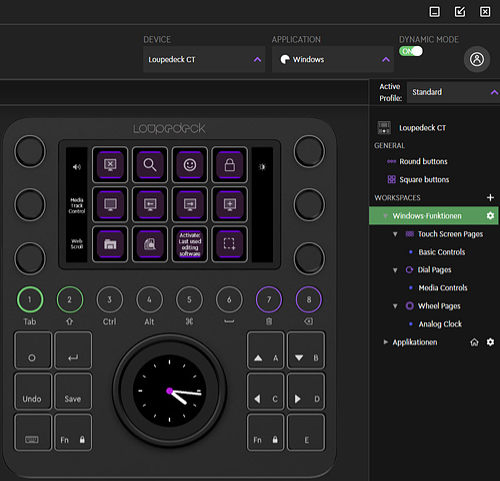
Adobe-Applikationen wie Photoshop oder Illustrator sind wie bereits erwähnt, schon mit Funktionen bestückt und arbeiten sofort mit dem Loupedeck CT zusammen. Will man andere Programme ansprechen, kann man sich entweder Profile dafür bei Loupedeck herunterladen oder Profile selbst erstellen oder vorhandene Benutzerprofile ausbauen. Auf die entsprechende Seite für Custom Profiles kommt man in der Loupedeck-Software über Application -> Find More. Leider sind manche Profile wie z. B. für Affinity Designer nur für MacOS und nur mit englischem Tastatur-Layout nutzbar.
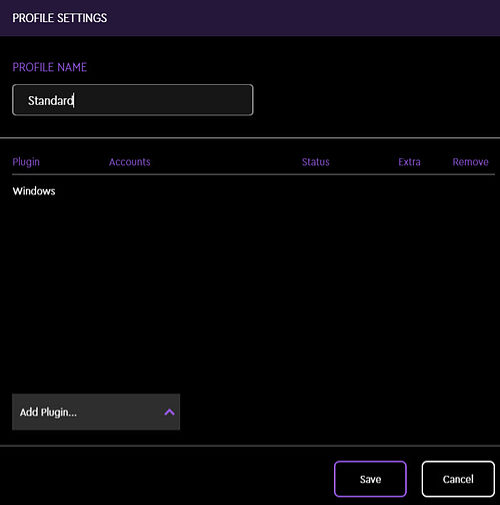
Für dieses Beispiel wurde oben in der rechten Spalte der Setup-Software das standardmäßig aktive Profil mit der Bezeichnung »Windows« über den Befehl des Aufklappmenüs »Add default profile« zunächst dupliziert und nach »Standard« umbenannt, um Änderungen am Original zu vermeiden.
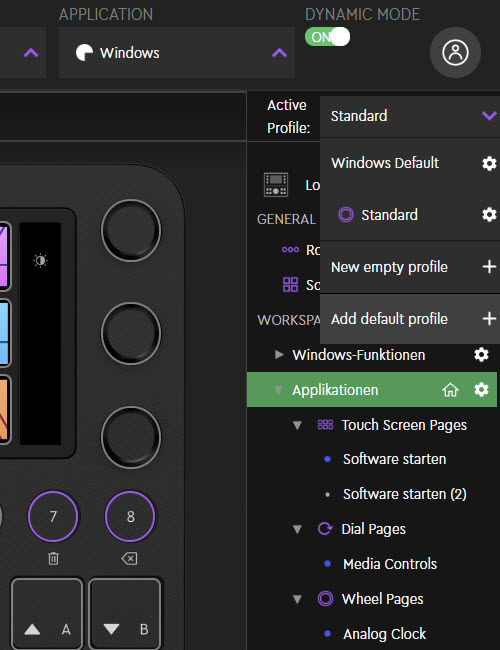
Dann wurde ebenfalls in der rechten Spalte, der Workspace »Applications« ausgewählt und mit einem Klick auf das Zahnrad ein Fenster geöffnet, in dem der Name nach »Applikationen« eingedeutscht wurde. Hier ist es auch möglich, diesen Workspace als »Home Workspace« zu definieren, der dann schnell über den eckigen Knopf mit Kreissymbol unterhalb der runden Knöpfe erreichbar ist. Wir haben das gemacht, weil dann der Workspace auch bei jedem Start des Geräts sofort erscheint.
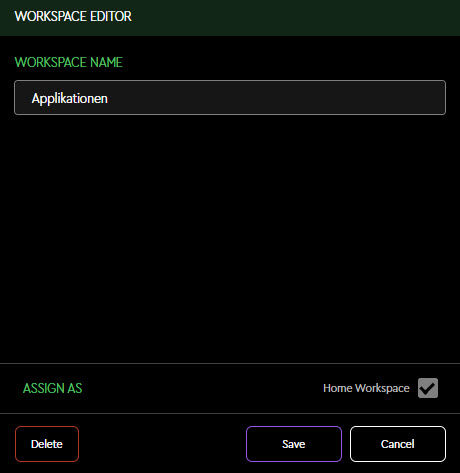
Solange nicht die innerhalb des nun neu benannten Workspaces »Applikationen« befindlichen Dial Pages oder Wheel Pages mit der Maus markiert sind, werden die Touch Screen Pages angezeigt. In diesem Fall gibt es nur eine Page bzw. Seite mit der Bezeichnung »Software Activation«, die im unteren mittleren Bereich dargestellt wird. Neben der Bezeichnung befindet sich ein Stift, der hier ebenfalls eine Umbenennung ins Deutsche ermöglicht. Der Workspace »Applikationen« sowie die Touch Screen Page »Software Aktivierung« werden nun im oberen mittleren Bereich angezeigt. Links davon befindet sich eine Zurück-Schaltfläche, welche in Englisch mit »BACK« bezeichnet ist.
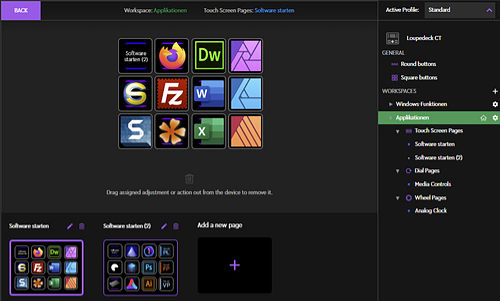
Wie man sieht, wurde die erste und zweite Page des Bereiches »Applikationen«, der sich unterhalb von »Windows-Funktionen« befindet, bereits individuell benannt und mit weiteren Applikationen bestückt und es könnten auch jederzeit weitere Seiten hinzugefügt werden. Zahlreiche Software könnte nun in der linken Spalte über die Gruppe System -> Activate ausgewählt und einfach in das abgebildete Touchfenster gezogen werden.
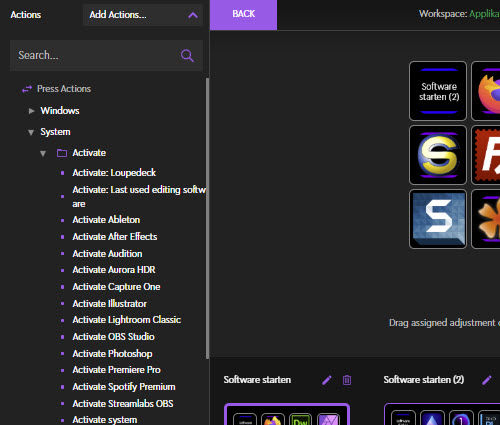
Für noch nicht unterstützte Software geht das über die Gruppe »Custom«. Hier lassen sich auch weitere Gruppen und Untergruppen anlegen. Im Beispiel ist die Untergruppe »Programme« hinzugekommen. Eine Untergruppe hätte es nicht unbedingt sein müssen, aber so sieht man, was hier machbar ist.
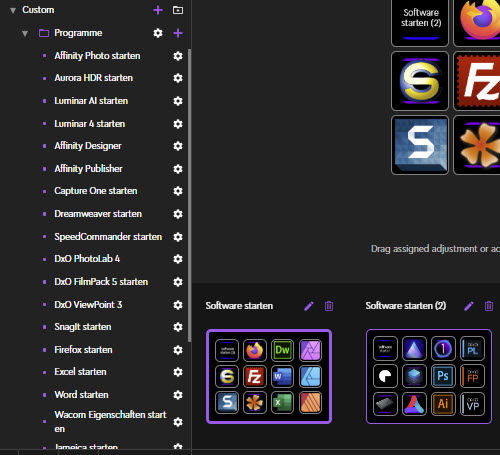
Über das Zahnrad kann die Gruppe umbenannt und über das Plus-Symbol eine benutzerdefinierte Aktion hinzugefügt werden. Hier sind als Aktionen bereits diverse Programmaufrufe für Affinity Photo, Luminar AI usw. verwirklicht worden. Das funktioniert mit einem Klick auf das Plus-Symbol der vorher angelegten Untergruppe »Programme«. Damit öffnet sich ein Fenster für die Erstellung einer benutzerdefinieren Aktion. Es lassen sich Tastenkürzel bzw. Shortcuts, Verzögerungen bzw. Delays, mit »Run« der Pfad zu einer Exe und Text verwenden. Außerdem können mehrere solcher Aktionen definiert werden, die dann als Makro ablaufen.
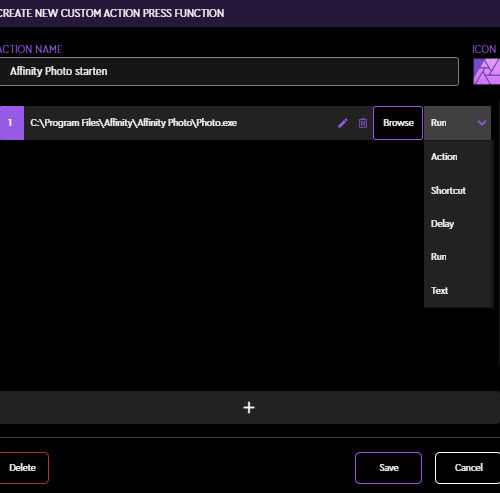
Um die Programmstarts realisieren zu können, wird »Run« gewählt und über die Schaltfläche »Browse« der Pfad zur Software eingefügt. Dann wird eine Bezeichnung wie z. B. der Name der Software und was passiert, für die Aktion vergeben. Rechts neben dem Namensfeld befindet sich ein Plus-Button, worüber sich ein weiteres Fenster mit dem Icon-Editor öffnet, in dem mit Klick auf »Choose file« ein Symbol für die Aktion bzw. hier für das Programm eingefügt werden kann. Leider sind hier nur die Formate »png« und »jpg« erlaubt, nicht jedoch »ico«.
![]()
Verwendet man eine Software, die das Programmsymbol aus einer Exe generieren kann, sollte diese eine Speicherung in die genannten Formate erlauben. Eine sehr alte, aber taugliche und kostenlose Software dafür, wäre zum Beispiel BeCylconGrabber. Eine Freeware, die offensichtlich nicht mehr über die Website des Entwicklers erhältlich, im Netz aber weiterhin zu finden ist. Einfach in die Suchmaschine des Misstrauens eingeben. Ansonsten gibt es natürlich auch andere Software, die hier tauglich wäre.
![]()
Mit dem BeCylconGrabber sucht man sich also die Exe-Datei des gewünschten Programms. Unter Windows normalerweise unter C:\Programme oder C:\Programme (x86). Nun sollte noch die beste Auflösung von 256 x 256 Pixel gewählt und das Icon an irgendeinen Ort gespeichert werden. Von diesem Ort wird das Icon dann in den Icon-Editor des Loupedeck CT geladen und könnte dort noch gezoomt und gedreht werden. Ist das Icon einmal geladen, kann es vom zuvor gespeicherten Ort entfernt werden.
So kann man sich nun jede Menge Programme innerhalb der Gruppe zusammenstellen. Diese werden dann einfach via Drag & Drop in die Abbildung für den Touchscreen gebracht und können dort in beliebigen Feldern untergebracht werden. Wird die Anzahl von 12 Programmen überschritten, legt man sich einfach eine weitere Page bzw. Seite an und kann weitere 12 Programme zuweisen. Sinnvollerweise kann man sich dann auf die erste Seite einen Link zur folgenden Touchsreen-Seite legen und dort einen Link zurück zur ersten Seite. Die Seiten lassen sich aber auch über die runden Knöpfe aufrufen, sofern dies so konfiguriert und wie bereits weiter oben beschrieben wurde.
Für den Programmstart empfiehlt sich diese benutzerdefinierte Zuweisung auch dann, wenn Software wie Capture One oder Aurora HDR bereits in der Gruppe System -> Activate verfügbar ist, denn wählt man sie daraus, gibt es keine Chance, das originale Icon des Programms einzubringen. Im Touchscreen ist dann nur Text zu sehen. Bei den mit API integrierten Programmen wie Adobe Illustrator, Photoshop usw. werden die originalen Icons jedoch angezeigt.
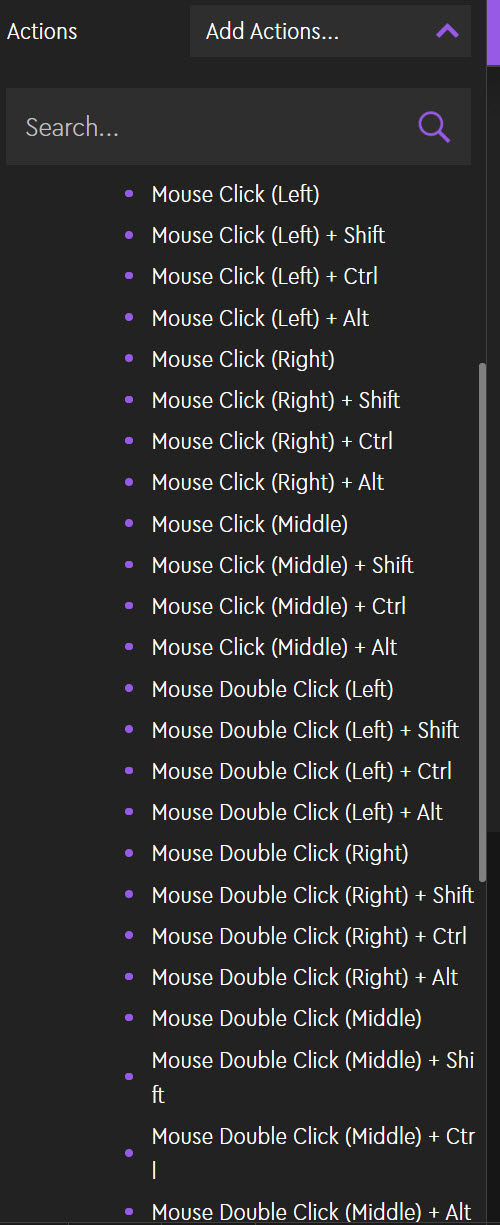
Für einzelne Programmfunktionen oder Programmabläufe könnte man neben sämtlichen Tasten einer Tastatur nun noch alle möglichen Mausklicks, auch in Kombination mit Kontrolltasten wie Alt, Umschalttaste oder STRG zuweisen, Dreh- und Zoommöglichkeiten nutzen, Pagelinks zuweisen und vieles mehr. Das Prinzip ist für alle anderen Aktionen und Elemente wie Wahlräder bzw. Drehregler, recht ähnlich und soll hier nicht weiter vertieft werden, sonst wird das hier wirklich noch ein Roman.
Preise und Verfügbarkeit des Loupedeck CT

Das Loupedeck Creative Tool kann für 499 Euro direkt über den Loupedeck-Online Shop bezogen werden. Falls sich Preise ändern, ist dies natürlich auch immer über die zu Loupedeck-Website erfahren.
Fazit
 Wie man schon an der Länge dieses Berichts sieht, sind die Möglichkeiten des Loupedeck CT schier unerschöpflich, auch wenn nicht alles geht und dabei wurde nur an der Oberfläche gekratzt.
Wie man schon an der Länge dieses Berichts sieht, sind die Möglichkeiten des Loupedeck CT schier unerschöpflich, auch wenn nicht alles geht und dabei wurde nur an der Oberfläche gekratzt.
Möchte man zum Beispiel die Pinselgröße und Weichheit über einen Drehregler steuern, geht das mit den Mouse-Actions, die z. B. eine gedrückte Maustaste in Kombination mit Alt, Strg usw. erlauben. Leider geht Alt + Strg + linke gedrückte Maustaste in vertikaler Richtung nicht, was für die Weichheit des Pinsels in Affinity Photo unter Windows nötig wäre. Man kann immer nur eine Modifier-Taste zusammen mit der Maus zuweisen. Bei Capture One wäre es kein Problem. Zumindest lassen sich für Affinity Photo die Tasten ö und # für die Größe zuweisen. Man könnte das Problem auch der Firma Serif zuschieben, die einfach keine Tastenkürzel für die Weichheit des Pinsels ermöglichen.
Wer Adobe Software nutzt, ist fein raus, weil es dann mit dem Loupedeck CT sofort losgehen kann, zumindest theoretisch. Eine intensivere Einarbeitung in das umfangreiche und nicht ganz unkomplizierte Prinzip ist aber auch dann nötig. Nimmt man sich die Zeit zur Einarbeitung und Konfiguration, ist das Loupedeck CT auch für Anwender anderer Programme inklusive Office und Systemsoftware, sehr spannend und kann durchaus viel Nutzen und einen schnelleren Workflow bringen. Mit knapp 500 Euro sind die Zielgruppe für das Loupedeck CT eher professionelle Bildbearbeiter bzw. Videobearbeiter, die das Gerät komfortabel und filigran einsetzen können.
Aber auch für technikbegeisterte Menschen ist das Loupedeck CT sicher eine Überlegung wert. An der Verarbeitung und Funktionalität gibt es nichts zu meckern. Insgesamt ist das Loupedeck CT für die anvisierte Klientel sehr empfehlenswert.






