 Im Januar 2021 hat das Unternehmen ASCOMP mit dem Image Former ein ganz neues Programm für die schnelle Bildverarbeitung mit grundlegenden Anpassungen veröffentlicht, welches wir ausführlich getestet haben.
Im Januar 2021 hat das Unternehmen ASCOMP mit dem Image Former ein ganz neues Programm für die schnelle Bildverarbeitung mit grundlegenden Anpassungen veröffentlicht, welches wir ausführlich getestet haben.
Erstmals stellt ASCOMP damit eine in der Professional Edition sehr kostengünstige Software für Windows zur Verfügung, die den Umgang mit Bildern sehr bequem und zeitsparend macht, wofür auch eine Stapelverarbeitung integriert ist.
Beliebig viele Dateien mit Image Former von ASCOMP in einem Rutsch bearbeiten!

Der seit Januar 2021 erhältliche Image Former ist das jüngste Produkt des deutschen Unternehmens ASCOMP aus Leonberg, der drittgrößten Stadt des Landkreises Böblingen in der Mitte von Baden-Württemberg. Die Software erlaubt es, beliebig viele Dateien in einem Rutsch zu bearbeiten. Über die Stapelverarbeitung können in einem einzigen Durchgang die Bildauflösung, Helligkeit, Kontrast, Sättigung sowie Farbkurve aller geladenen Bilder angepasst und Bilder gedreht werden.
Einige Highlights des Image Former von ASCOMP:
- Integrierter Bilder-Explorer zur manuellen Auswahl
- Automatisches Einlesen eines gewünschten Ordners
- Überwachen der Windows-Zwischenablage mit automatischem Einlesen
- Integriertes Hilfe-System
- Stapelverarbeitung für die wichtigsten Bild-Anpassungen
Preise und Verfügbarkeit des ASCOMP Image Former
Der Image Former von ASCOMP ist ab sofort direkt über den Hersteller erhältlich. Die Professional Edition wird zum sehr moderaten Preis von 19,90 Euro angeboten. Auch eine kostenlose Testversion steht zur Verfügung, welche für 14 Tage vollumfänglich und ganz ohne Einschränkungen genutzt werden kann.
Produktseite zum ASCOMP Image Former
Die Software läuft mit Windows 10, 8 und 7 sowie mit Windows Server 2016 und 2019. Unterstützt werden Systeme mit 32 und 64 Bit.
Das Startfenster
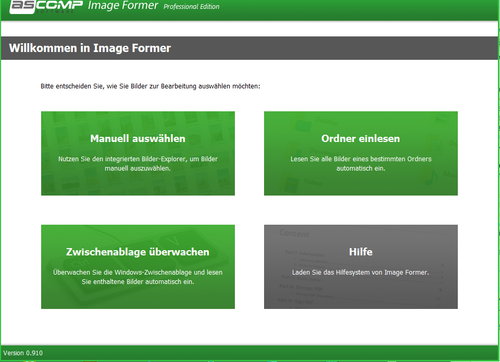
Über die Installation des Image Former muss man nicht wirklich etwas sagen. Die läuft sehr schnell und einfach ab und macht keine Probleme. Nach dem Start der Software erscheint ein überaus aufgeräumtes Fenster, in dem man sich beim besten Willen nicht verirren kann.
Hier geht es zunächst darum, ein oder mehrere Bilder einzulesen oder automatisch einlesen zu lassen. Dafür stehen vier riesige Schaltflächen zur Verfügung, die aussagekräftig beschriftet sind.
Ordner einlesen
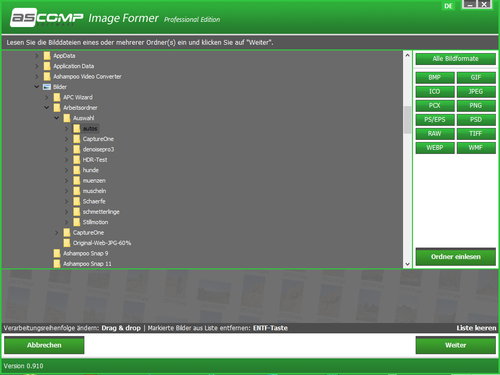
Hier hat man rechts die Wahl, alle oder nur bestimmte Formate einzulesen. Mit einem Klick auf PSD werden beispielsweise alle, bis auf das Photoshop-Format berücksichtigt. Sinnvoll wäre es zum Beispiel, alle Formate bis auf RAW einzulesen. Mit einem Klick auf den Button »Ordner einlesen« startet der Vorgang und die Bilder werden als Thumbnails in einer scrollbaren Leiste unterhalb angezeigt.
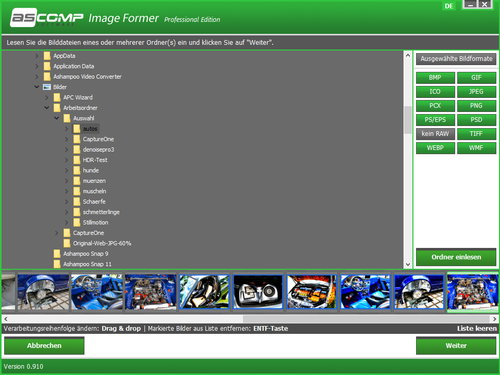
Die Verarbeitungsreihenfolge lässt sich hier ebenfalls ändern und auch Bilder mit der Entfern-Taste aus der Liste entfernen. Mit »Weiter« geht es zum Fenster mit den Funktionen.
Zwischenablage überwachen
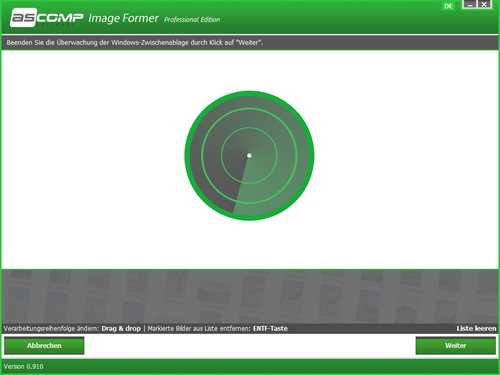
Die Zwischenablage zu überwachen, ist eine interessante Funktion. Nach dem Start der Überwachung können zum Beispiel mit der Taste DRUCK oder auch ALT + DRUCK Screenshots erstellt sowie zum Beispiel aus Adobe Photoshop Bilder mit STRG + C kopiert werden, die dann zur Weiterverarbeitung im Image Former auftauchen. Mit einem Klick auf »Weiter« wird die Überwachung beendet. Es gibt auch ein Hilfesystem, wie bereits oben angemerkt wurde. Hiermit öffnet sich ein ausführliches PDF-Dokument, welches alle Fragen beantworten dürfte. Allerdings wird man eine Hilfe nicht wirklich benötigen, weil das Programm sehr einfach und intuitiv zu bedienen ist.
Manuelle Auswahl
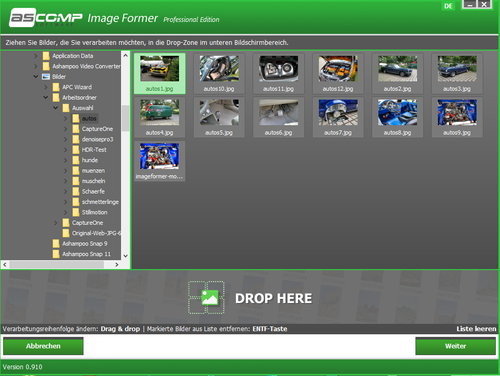
Über die Schaltfläche »Manuell auswählen« öffnet sich der Dateimanager, welcher etwas von dem des Betriebssystems abweicht und für die Auswahl einzelner Bilder zuständig ist. Alle Bilder, die mit der Maus in den mit „DROP HERE“ bezeichneten Bereich gezogen und fallen gelassen werden, sind zum Laden vorgesehen. Ein entsprechender Hinweis ist auch im obigen Fenster zu sehen.
Mit der Entfern-Taste können versehentlich zum Verarbeitungsbereich hinzugefügte Bilder wieder entfernt werden. Rechts unten gibt es außerdem den Link »Liste leeren«, der genau das tut und alle Bilder wieder entfernt. Natürlich werden Bilder auf diese Weise nicht wirklich gelöscht, sie sind weiterhin im oberen Bereich des Explorers verfügbar.
Die spätere Verarbeitung erfolgt in der Reihenfolge, in der die Bilder via Drag & Drop hinzugefügt wurden. Diese Reihenfolge kann ebenfalls einfach durch Ziehen mit der Maus in eine bestimmte Richtung, geändert werden. Auch das wird durch einen entsprechenden Text unterhalb der hinzugefügten Bilder schön erklärt.
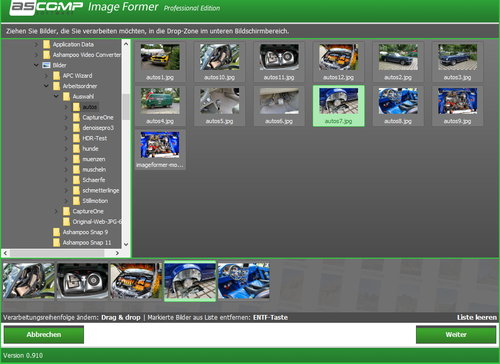
Die Anpassungsfunktionen
Sofern man nun nicht mit »Abbrechen« die ganze Aktion beendet, führt die Schaltfläche »Weiter« zum einem Fenster mit Auswahlmöglichkeiten aller verfügbaren Anpassungsfunktionen.
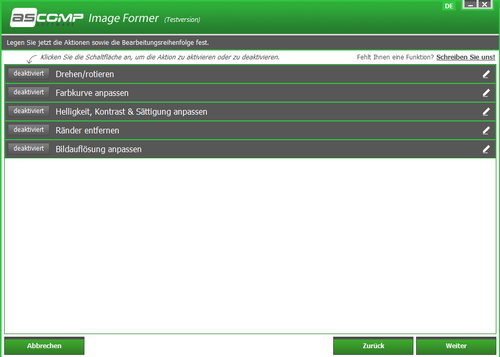
Hier sieht man also, was alles geht. Von den Funktionen wird man zwar nicht erschlagen, jedoch sind wichtige Anpassungen, die man alltäglich brauchen kann, vorhanden. Es ist sogar möglich, die Bearbeitungsreihenfolge der Funktionen zu verändern. Dazu wird einfach der Balken einer Funktion mit der Maus nach oben oder unten verschoben und rastet dann an der gewünschten Stelle ein. Ob das besonders sinnvoll ist, sei dahingestellt. Schaden wird es aber sicher nicht.
Mit dem rechten Symbol auf dem Balken einer Funktion, kann diese geöffnet und geschlossen werden, ohne sie zu aktivieren. Die Funktionen öffnen sich ebenso mit einem Klick auf den linken Button »deaktiviert«, wobei die Funktionen dann eben auch aktiviert werden. Die Bezeichnung des Buttons wechselt dann auf »aktiviert«. Es wird immer nur eine Funktion aufgeklappt und dabei bleibt der obere Balken erhalten. So sind auch der deaktiviert-Button sowie das Symbol zum Auf- und Zuklappen immer zugänglich.
Jede geöffnete Funktion zeigt im rechten Bereich das in der Reihenfolge zuerst hinzugefügte Bild an. Links und rechts des Bildes befinden sich Pfeile, mit denen die weiteren, hinzugefügten Bilder angewählt werden können. Eine Ausnahme bildet die Funktion »Bildauflösung anpassen«. Es werden aber bei allen Funktionen auch immer alle Bilder in einem Rutsch verarbeitet, wie nachfolgend noch beschrieben wird.
Drehen und Rotieren
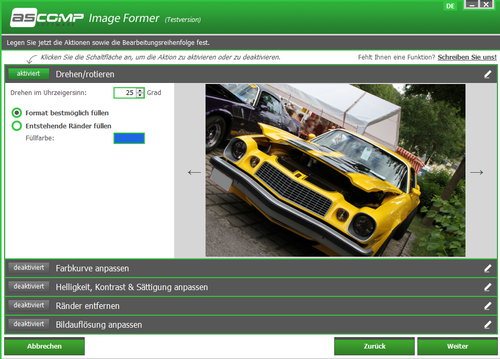
Mit der Funktion »Drehen/rotieren« ist es möglich, ein Bild im und gegen den Uhrzeigersinn zu drehen. Dazu werden einfach nur Gradangaben in das obere Eingabefeld eingetragen, die auch mit den kleinen Pfeilen verringert oder erhöht werden können. Um ein Bild gegen den Uhrzeigersinn zu drehen, muss ein Minus vor die Zahl gestellt werden.
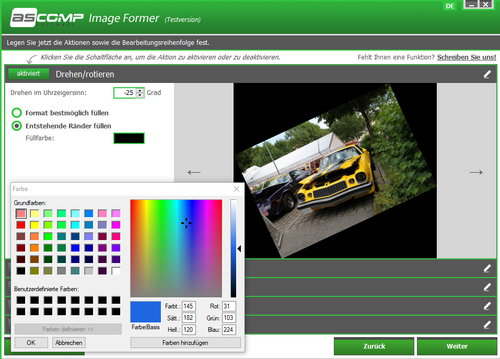
Über Checkboxen hat man nun noch die Entscheidung, ob die durch eine Drehung entstehenden leeren Bereiche bestmöglich gefüllt oder mit einer Farbe gefüllt werden. Die erste Option »Format bestmöglich füllen« ist vielleicht etwas unglücklich formuliert. Damit wird einfach herangezoomt, so dass eben keine Ränder entstehen. Mit der Option »Entstehende Ränder füllen« kann ein Farbwähler aufgerufen werden. Mit der gewählten Farbe werden dann die Ränder versehen und es wird nicht hineingezoomt.
Farbkurve anpassen
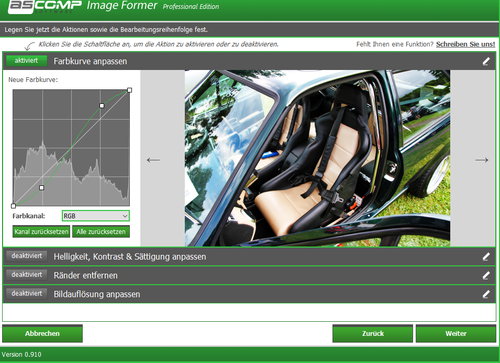
Wie schon das Startfenster, sind auch alle Funktionen recht übersichtlich und verwirren an keiner Stelle. Die Farbkurve sieht nicht viel anders aus und funktioniert auch kaum anders, als man das von den Gradationskurven der diversen Bildbearbeitungsprogramme wie Affinity Photo oder Adobe Photoshop usw. kennt. Über einem Histogramm-Hintergrund liegt eine diagonale Linie mit Anfassern unten und oben und es lassen sich weitere Anfasser durch einfaches Hineinklicken hinzugeben.
Über einen Rechtsklick können die Anfasser mit Ausnahme der Anfangs- und Endpunkte einzeln wieder entfernt werden. Oft wird man damit eine S-Kurve oder eine umgekehrte S-Kurve erstellen, um Kontraste zu verstärken bzw. zu verringern. Die Anfasser lassen sich aber an beliebige Stellen ziehen, wodurch auch spezielle Effekte möglich sind.
Standardmäßig ist RGB als Farbkanal eingestellt, wodurch alle Farben beeinflusst werden. Es ist aber auch möglich, über ein Aufklappmenü die Kanäle Rot, Grün und Blau, separat zu verändern. Bereits durchgeführte Einstellungen im RGB-Kanal bleiben dabei erhalten. Es ist also durchaus möglich, sehr kreativ zu werden und interessante bis ganz seltsame Looks zu gestalten.
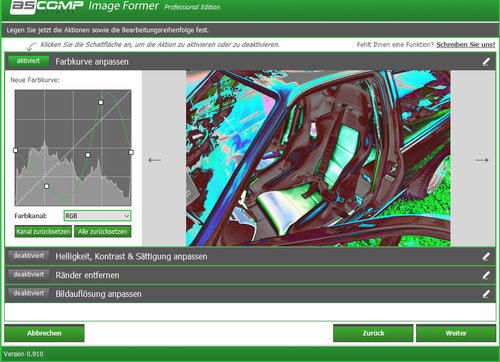
Schaltet man nun mit den bereits oben genannten Pfeilen zu den anderen Bildern durch, fällt auf, dass auch diese angepasst wurden. Diese und alle anderen Funktionen haben also die Wirkung einer Stapelverarbeitung, was letztlich auch der Sinn dieser Software ist. Mit den unteren Schaltflächen kann ein Kanal oder alle Kanäle schließlich schnell zurückgesetzt werden und auch das wirkt sich auf alle geladenen Bilder aus. Simpel, aber effektiv.
Helligkeit, Kontrast & Sättigung anpassen
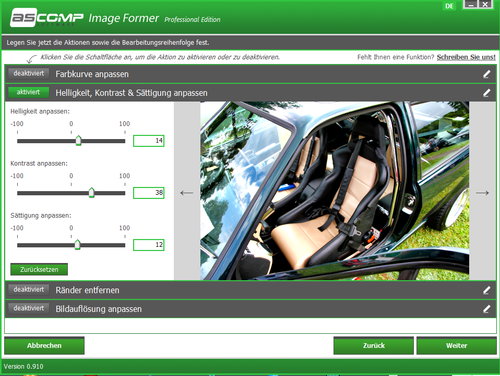
Über simple Schieberegler lassen sich Helligkeit, Kontrast und Sättigung, mit der gleichnamigen Funktion anpassen. Hier ist es auch möglich, Zahlenwerte direkt in die vorgesehenen Felder einzutragen. Eine Werteingabe über die Pfeiltasten der Tastatur ist jedoch nicht möglich. Schließlich gibt es auch für diese Funktion eine Zurücksetzen-Schaltfläche, um schnell wieder zum ursprünglichen Zustand zu kommen.
Ränder entfernen
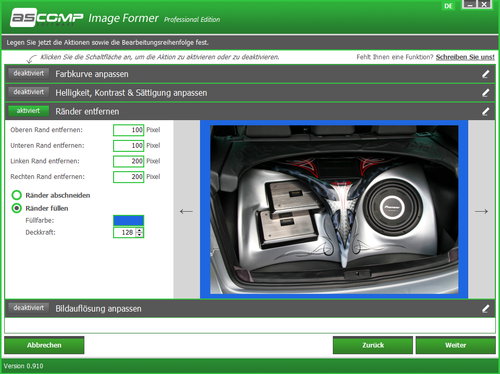
Ränder entfernen bietet die Möglichkeit, den oberen, unteren, linken und rechten Rand, getrennt in Pixelwerten zu entfernen. Schieberegler gibt es hier nicht. Stattdessen werden die Werte direkt in die jeweiligen Felder eingetragen. Anstatt die Ränder abzuschneiden, können sie auch mit einer in der Deckkraft regelbaren Farbe gefüllt werden, wofür entsprechende Checkboxen vorhanden sind.
Mit einem Klick auf das Farbfeld, öffnet sich der bereits oben gezeigte Farbwähler, der vielfältige Möglichkeiten für Standardfarben wie ganz individuelle Abstimmungen bietet. Die Deckkraft einer Farbe kann von 0 bis 255 eingestellt werden. Mit dem Wert 128 hätte man also eine Deckkraft von 50 Prozent. Farbrahmen entstehen natürlich nur, wenn entsprechende Werte in den Feldern zur Entfernung der Ränder eingetragen werden.
Bildauflösung anpassen
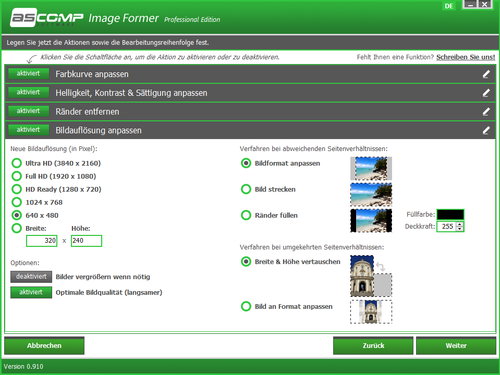
Die meisten Optionen bietet die Funktion »Bildauflösung anpassen«. Im linken Bereich kann die Bildauflösung von Ultra HD mit 3840 x 2160 Pixel über Full HD, HD Ready bis zu 1024 x 768 oder 640 x 480 und einer selbst definierten Breite und Höhe gewählt werden. Über Schaltflächen kann eine aus der neuen Auflösung resultierende Bildvergrößerung verhindert und eine optimale Bildqualität garantiert werden.
Weicht das Seitenverhältnis vom ursprünglichen Bild ab, kann über Checkboxen das Bildformat angepasst, Bilder gestreckt und Ränder gefüllt werden. Auch hier gibt es einen Farbwähler und die Deckkrafteinstellung. lm unteren Teil des rechten Bereichs lässt sich für Bilder mit umgekehrten Seitenverhältnissen die Breite und Höhe vertauschen und das Bild an das vorhandene Format anpassen.
Verarbeiten und Speichern
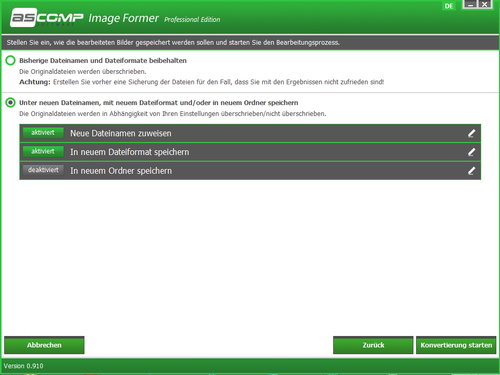
Zum Schluß könnte man nun einzelne Anpassungen auch wieder deaktivieren oder mit der Zurück-Schaltfläche ganz an den Anfang nach dem Startfenster gehen, wo die Bildauswahl noch mal geändert werden kann. Mit »Weiter« kommt man dann wieder zu den Funktionen. Bisher gemachte Anpassungen gehen dabei nicht verloren. Nun könnte man das gesamte Projekt noch abbrechen oder mit der Schaltfläche »Weiter« die Einstellungen für die Speicherung öffnen.
Durch Aktivieren der oberen Checkbox können bisherige Dateinamen und Dateiformate beibehalten werden. Damit werden die Originale natürlich überschrieben. Standardmäßig ist die untere Checkbox aktiv. Hier können dann neue Dateinamen zugewiesen sowie in einem neuen Dateiformat und in einem neuen Ordner gespeichert werden. Wie schon bei den vorherigen Funktionen, gibt es auch hier wieder die Buttons zum Aktivieren bzw. Deaktivieren und die Optionen können über ein Symbol auf der rechten Seite aufgeklappt und zugeklappt werden.
Neben einem neuen Dateinamen kann vorne oder hinten eine beliebige Bezeichnung mit oder ohne Trennstrich angefügt werden. Also ein Suffix oder ein Präfix. Ebenso lässt sich eine Startzahl für eine Nummerierung angeben, die dann automatisch hochgezählt wird. Für die Nummerierung kann außerdem ein beliebiges Trennzeichen eingetragen werden.
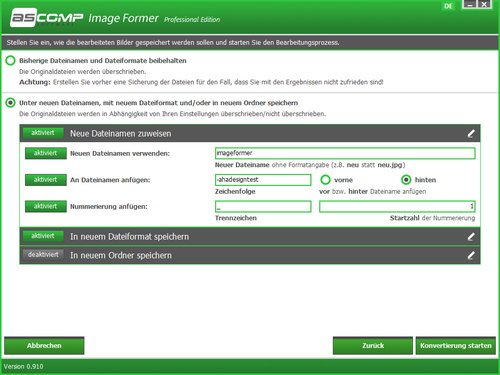
Mit der zweiten Option kann aus einem Aufklappmenü ein anderes Dateiformat wie PDF, GIF, JPG, PCX, PSD, PNG, EPS, TIF oder BMP gewählt werden. Für JPEG kann außerdem die Farbtiefe von Standard auf True Color mit 16 Millionen Farben, 256 Farben, 16 Farben sowie Monochrom und die Qualität geregelt werden.
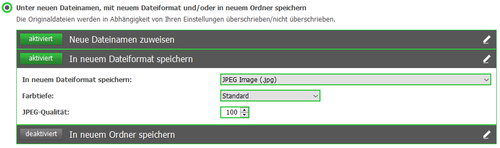
Mit der letzten Option kann ein beliebiger Speicherort auf dem Rechner gewählt werden. Falls ein Ordner nicht vorhanden ist, wird er automatisch erstellt.
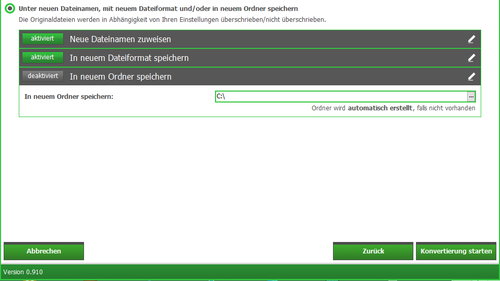
Im letzten Schritt wird die Konvertierung mit der Schaltfläche unten rechts gestartet.
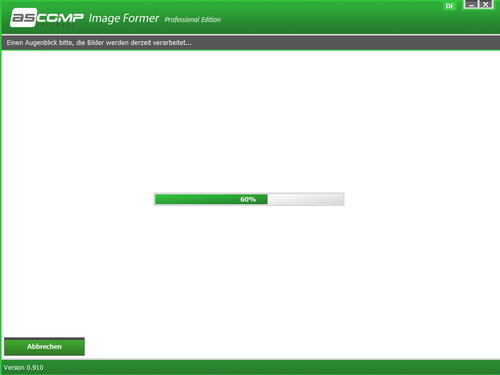
Hier waren es fünf Bilder mit einer ursprünglichen Größe von 10 bis 12 MB mit einer Auflösung von über 5000 Pixel. Die Verarbeitung ging super schnell und erzeugte im Format JPG mit 640 x 427 Pixel mit voller Qualität, Dateigrößen von ca. 270 KB. Das geht auf jeden Fall in Ordnung. Nach der Verarbeitung wird dann eine Erfolgsmeldung mit Übersicht angezeigt.
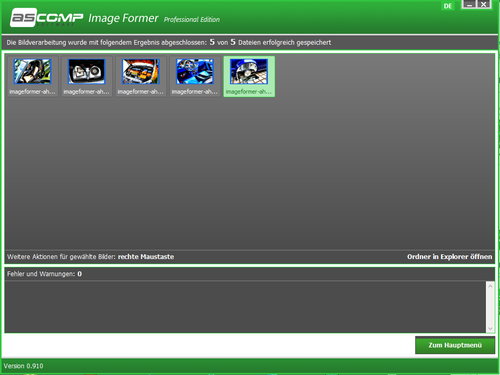
Hier würden eventuelle Fehler angezeigt, die aber nicht aufgetreten sind. Es ist von hier aus auch möglich, den Ordner mit den Bildern im Explorer zu öffnen. Mit der unteren rechten Schaltfläche geht es zurück zum Hauptmenü bzw. zur Startseite.
Fazit
 Mit dem Image Former hat ASCOMP ein wirklich nützliches Werkzeug in sein Portfolio aufgenommen. Der Image Former ist super einfach zu bedienen und hat eine optimale Performance, was sicher auch an der Beschränkung auf die wichtigsten Werkzeuge liegt.
Mit dem Image Former hat ASCOMP ein wirklich nützliches Werkzeug in sein Portfolio aufgenommen. Der Image Former ist super einfach zu bedienen und hat eine optimale Performance, was sicher auch an der Beschränkung auf die wichtigsten Werkzeuge liegt.
Aber gerade diese Werkzeuge werden die meisten Anwender tagtäglich benötigen. Der Image Former erlaubt einen schnellen Zugriff auf eben diese Tools und sie lassen sich auch noch gleichzeitig auf eine Vielzahl an Bildern anwenden. Berücksichtigt man jetzt noch den günstigen Preis, ist der Image Former in jedem Fall für den privaten wie geschäftlichen Bereich sehr empfehlenswert.






