 Ab sofort steht das Update Luminar Neo 1.0.6 mit AI Mask und Histogramm sowie Verbesserungen zum Download und Test bereit.
Ab sofort steht das Update Luminar Neo 1.0.6 mit AI Mask und Histogramm sowie Verbesserungen zum Download und Test bereit.
Lange angekündigt und lange erwartet, war die Funktion AI Mask zum Maskieren über künstliche Intelligenz. Das hat der Fotoeditor inklusive RAW-Konverter Luminar Neo in Version 1.0.6 jetzt endlich zu bieten und auch ein Histogramm sowie lineare und radiale Verlaufsmasken sind nun vorhanden.
Luminar Neo 1.0.6 verhält sich dank weiterer Verbesserungen und Optimierungen inzwischen trotz der vielen Berechnungen mit Künstlicher Intelligenz recht performant und erlaubt eine weitgehend flüssige Bildbearbeitung, wie unser Test offenbart hat. Ein näherer Blick auf Luminar Neo lohnt sich definitiv, auch weil die Entwickler trotz der Schwierigkeiten des Krieges in der Ukraine wie angekündigt, das Bildbearbeitungsprogramm pünktlich mit sehr guten Updates versorgen.
Achtung!!! Künftig sind die günstigsten Preise sowie Angebote und Rabattcodes für Luminar Neo und alle Erweiterungen ganzjährig aktuell erhältlich unter Skylum Luminar Neo, aktuelle Rabattcodes, Angebote, Tests.
Absolut alles zu Luminar Neo mit Tests, Vergleich, Fragen & Antworten und mehr, gibt es ständig aktualisiert im Bericht "Luminar Neo | Einfache Bildbearbeitung | Test | Vergleich".
AI Mask, lineare und radiale Verlaufsmasken
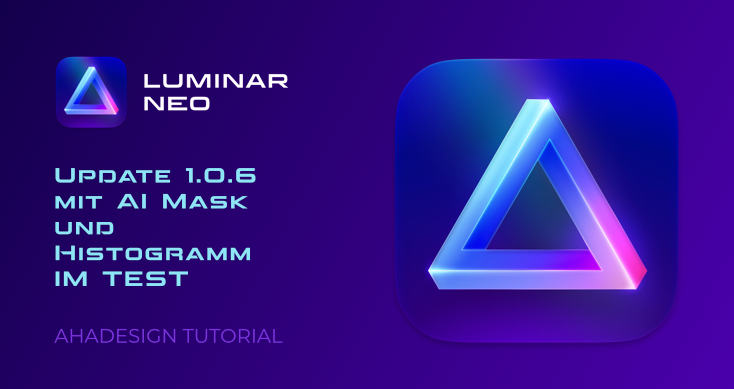
Wie von Skylum versprochen, ist das Update 1.0.6 von Luminar Neo pünktlich zum 12. Mai 2022 erschienen. Wer Luminar Neo bereits installiert hat, kann den Download inklusive Installation wie immer, direkt aus dem Fotoeditor heraus starten. Das Highlight dieses Updates ist natürlich AI Mask. Auf Knopfdruck können damit unterschiedlichste Bildbereiche maskiert und damit Anpassungen nur auf die gewünschten Teile eines Fotos angewendet werden. Die vom Anwender über einen oder mehrere Buttons vorgegebenen Bereiche erkennt AI Mask automatisch.
Für die Erkennung werden neun verschiedene Bereiche angeboten, die jedoch nicht immer alle verfügbar sind. Es kommt ganz darauf an, was sich in der Aufnahme befindet. Die neun Bereiche sind Menschen, Himmel, Architektur, Verkehr, Wasser, Flora, Berge, natürlicher Boden und künstlicher Boden. Es ist sogar möglich, mehrere der Buttons zu klicken und damit auch mehrere Bereiche auszuwählen. Ist eine Maske nicht akkurat genug, kann sie mit dem Pinsel verfeinert werden. Natürlich kann auch weiterhin einfach nur der Pinsel für eine Maskierung genutzt werden, wenn man auf die Künstliche Intelligenz verzichten möchte.
Es gibt aber noch ein kleines Highlight und das sind die endlich verfügbaren linearen und radialen Verlaufsmasken, die alleine oder auch in Kombination miteinander, mit dem Pinsel oder auch nach der Anwendung von AI Mask genutzt werden können. In Luminar Neo findet man die Masken in fast jedem Werkzeug und auch für die Ebenen. Die Maskenfunktionalität ist auch dann weiter gegeben, wenn Werkzeuge benutzt wurden und sich im Bereich Änderungen befinden. Nur bei Werkzeugen wo eine Maskierung keinen Sinn ergeben würde, sind sie natürlich nicht verfügbar. Zum Beispiel beim Zuschneiden, der Vignettierung oder bei Porträt mit Bokeh AI. Die Oberfläche hat sich durch die neuen Maskenfunktionen und insbesondere durch AI Mask sowie die radialen und linearen Maskenverläufe geändert bzw. erweitert.
Anwendungsbeispiele mit Masken
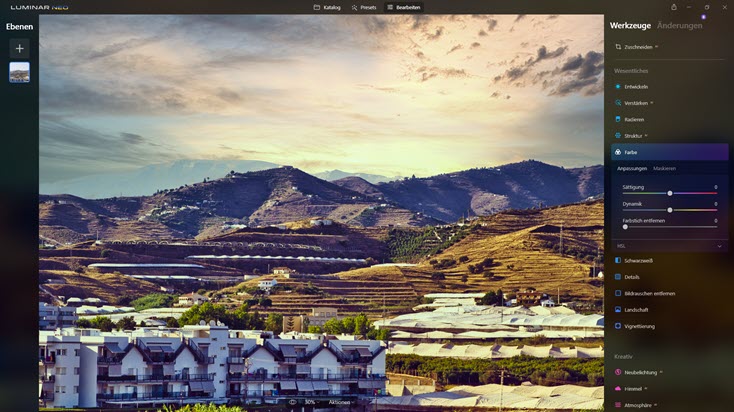
Für obiges Foto, welches bereits diverse Anpassungen bekommen hat, soll nur der Himmel noch deutlich mehr Farbe bekommen. Dazu wird die Sättigung im Werkzeug Farbe auf 33 und die Dynamik auf 20 eingestellt. Für die Maskendemonstration muss es gar nicht mehr sein. Heraus kommt folgendes Ergebnis:
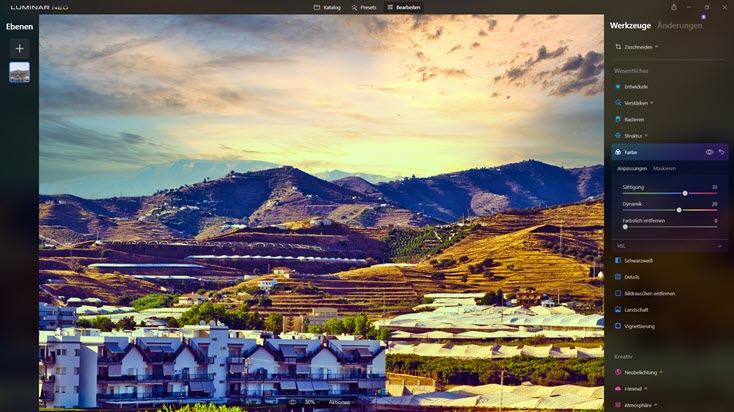
Natürlich wirken sich diese Einstellungen auf das gesamte Bild aus und das ist auf keinen Fall so erwünscht. Es liegt auf der Hand, dass hier eine Maske zum Einsatz kommen soll. Es wird also auf den neuen Reiter »Maskieren« oberhalb der Einstellregler im Werkzeug Farbe geklickt.
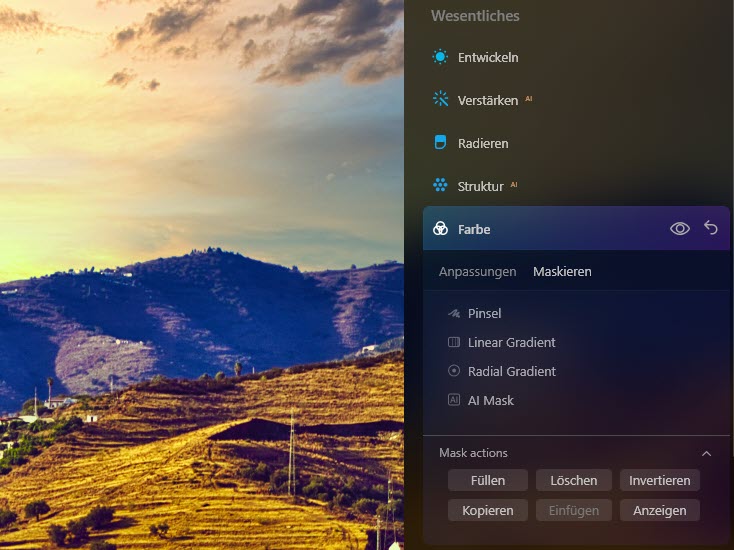
Wie man sieht, ist das bisherige Maskensymbol in der oberen Leiste des Werkzeugs durch den Reitereintrag ersetzt worden. Mit dem Wechsel auf »Maskieren« erscheinen nun Pinsel, linearer Verlauf und radialer Verlauf sowie die neue KI-Funktion AI Mask. Darunter können die Maskenoptionen aufgeklappt werden, die alles bieten, wie es auch in der Vorversion schon war. Der Pinsel bietet wie bisher schon das Malen und Radieren mit den Einstellreglern Größe, Weichheit und Stärke, also nichts Neues.

Wird eine der Verlaufsmasken gewählt, erscheint der Hinweis im Bild, dass der Verlauf mit der Maus aufgezogen werden soll. Im Werkzeug erscheint außerdem ein Invertieren-Button zum Umkehren der erzeugten Verlaufsmaske bei Bedarf.
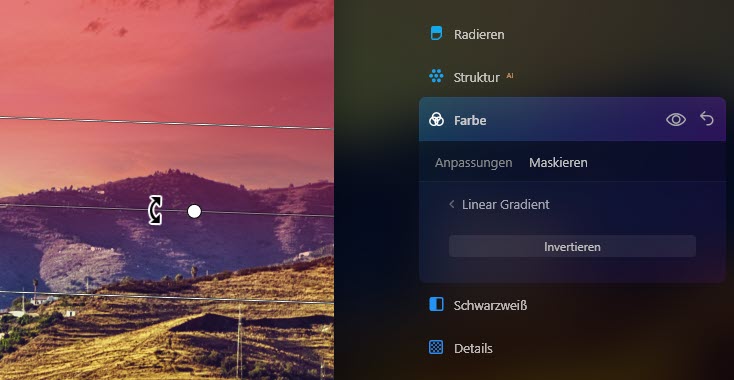
Wie man es schon von Luminar AI kennt, erscheinen nach dem Aufziehen des Verlaufs Anfasser auf den Linien, wenn die Maus darüberbewegt wird. So kann der Verlauf für einen weichen Übergang ausgedehnt oder auch eine harte Kante durch Zusammenschieben der Linien erreicht werden und der Verlauf kann in jede Richtung gedreht bzw. auch umgedreht werden. Über den dicken Punkt auf der mittleren Linie lässt sich der Verlauf beliebig verschieben. Nachdem die Maske wie gewünscht erstellt wurde, geht es mit einem Klick auf »Linear Gradient« wieder zurück zur Masken-Auswahl mit Optionen. Die hier zu sehenden Bezeichnungen dürften sich wohl noch ändern und bestimmt eingedeutscht werden. Hier teilweise noch in Englisch, weil für diesen Test eine frühe Vorabversion von Luminar Neo 1.0.6 zum Einsatz gekommen ist.
Über die Mask Actions, also über die Maskenoptionen, könnte die gerade erstellte Maske nun kopiert und für ein anderes Werkzeug durch dortiges Einfügen genutzt werden. Auch das gleiche Werkzeug könnte man ein zweites Mal nutzen und dort beispielsweise die Maske einfügen und invertieren und damit anstelle des oberen Bereichs nur den unteren Bereich mit anschließend anders eingestellten Werten anpassen. Hier wird nun die Maske wieder gelöscht, um auch den radialen Verlauf kurz zu zeigen.
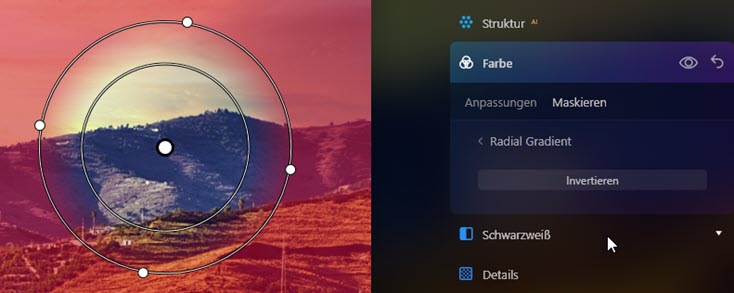
Auch hier gibt es wieder Anfasser und gebogene Pfeile, um alle nötigen Operationen durchführen zu können. Erscheint die Hand, kann der Verlauf verschoben werden. Bewegt man die Maus innerhalb des äußeren Kreises, kann der Verlauf durch nach außen Ziehen weicher und durch nach innen Ziehen härter gemacht werden. Befindet sich die Maus innerhalb des inneren Kreises, kann die Größe des Verlaufes bestimmt und der Verlauf auch gestaucht werden.
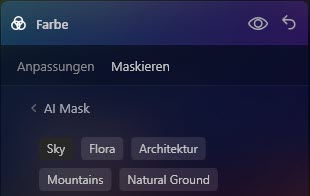 Kommen wir zu dem mit Spannung erwarteten AI Mask, womit schließlich auch das hier verwendete Landschaftsbild maskiert werden soll. Nach dem Klicken auf AI Mask rechnet Luminar Neo kurz und daraufhin erscheinen Maskierungsarten, die ganz vom verwendeten Bild abhängen. Wie bereits oben erwähnt, sind die möglichen Arten Menschen, Himmel, Architektur, Verkehr, Wasser, Flora, Berge, natürlicher Boden und künstlicher Boden. Hier sind es teilweise noch nicht in Deutsch, Sky, Flora, Architektur, Mountains und Natural Ground. Mit einem Klick auf die Art Sky, also Himmel, wird augenblicklich und völlig ohne Wartezeit, eine recht gute Maske des Himmels generiert.
Kommen wir zu dem mit Spannung erwarteten AI Mask, womit schließlich auch das hier verwendete Landschaftsbild maskiert werden soll. Nach dem Klicken auf AI Mask rechnet Luminar Neo kurz und daraufhin erscheinen Maskierungsarten, die ganz vom verwendeten Bild abhängen. Wie bereits oben erwähnt, sind die möglichen Arten Menschen, Himmel, Architektur, Verkehr, Wasser, Flora, Berge, natürlicher Boden und künstlicher Boden. Hier sind es teilweise noch nicht in Deutsch, Sky, Flora, Architektur, Mountains und Natural Ground. Mit einem Klick auf die Art Sky, also Himmel, wird augenblicklich und völlig ohne Wartezeit, eine recht gute Maske des Himmels generiert.
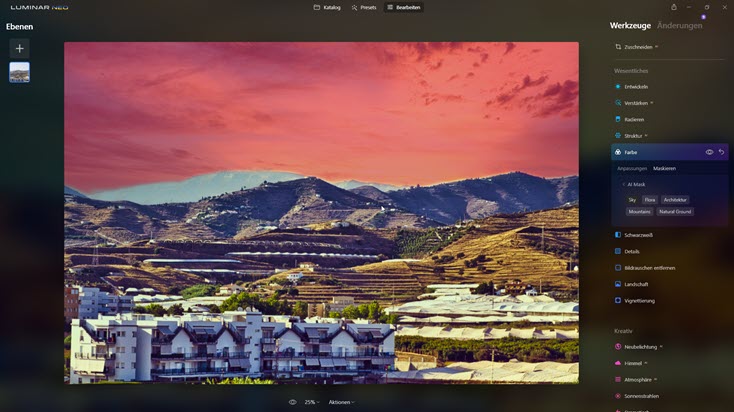
Damit ist das anvisierte Ziel bereits erreicht. Mit einem Klick auf die Bezeichnung AI Mask im Reiter Maskieren geht es wieder zu den Maskenwerkzeugen zurück. Sollte die Maske einmal nicht sauber genug erstellt worden sein, kann man jetzt mit den anderen Werkzeugen noch nacharbeiten. In aller Regel passt es aber gut und zudem muss nicht jede Maske immer extrem akkurat sein. Da kommt es natürlich immer auf das Motiv an. Das Bild sieht mit seinem stärker gesättigten Himmel jetzt wie gewünscht aus, denn die komplette Landschaft und die Gebäude sind von Anpassungen verschont geblieben.
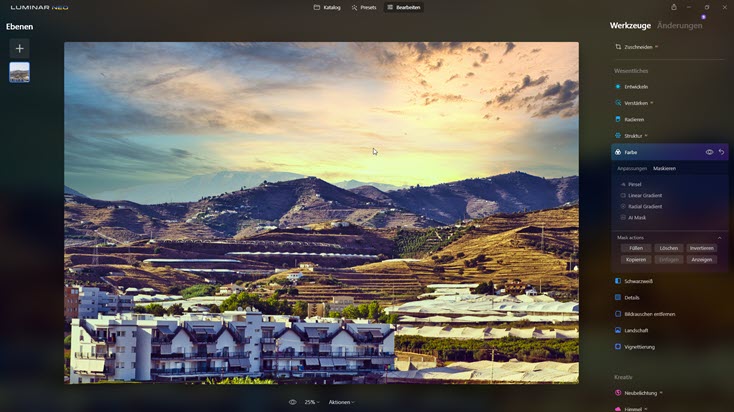
Natürlich ist das nur ein Beispiel und viele Wege führen nach Rom. Aber interessant, was jetzt mit Luminar Neo alles geht und das schreit gleich nach dem nächsten Beispiel, denn die Möglichkeiten sind längst noch nicht ausgeschöpft.
Möchte man beispielsweise den Himmel und auch die Architektur, den Rest aber nicht maskieren, klickt man einfach nacheinander auf die gewünschten Buttons. Im Prinzip können hier jegliche Kombinationen genutzt werden, die meist auch gut funktionieren. Hier zum Beispiel die Maskierung mit Architektur und Himmel:
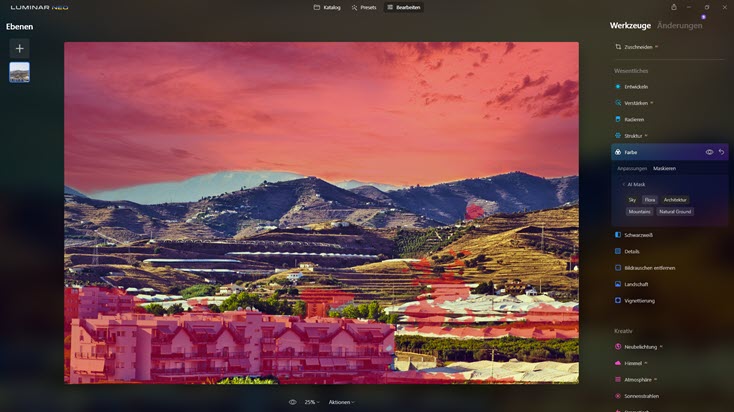
Das hat zwar nicht absolut perfekt geklappt, jedoch spart man sich viel manuelle Arbeit und auf jeden Fall wurden neben dem Himmel auch die Häuser im Vordergrund erstaunlich gut maskiert.
Ein weiteres Beispiel mit einem Korbverkäufer am Strand. Zunächst das unbearbeitete Foto:

Ganz nett, aber unspektakulär. Mit einigen Anpassungen mit Werkzeugen wie Superkontrast, Überbelichtung, Leuchten, Mystisch, Dramatisch, Neubelichtung AI, Landschaft, Verstärken AI, Struktur AI, natürlich der Grundentwicklung im RAW-Format und ein paar weiteren Werkzeugen, sieht es so aus:

Das dürfte wesentlich besser sein. Jetzt wäre eine farbliche Umsetzung aber auch noch ganz schön. Allerdings soll der Strand nun eine eher orange Farbe bekommen und das Wasser mehr Blau sein. Das könnte man mit dem Farb-Werkzeug, aber auch mit dem Werkzeug Farbharmonie machen, das hier auch zum Einsatz kommt. Zunächst wird im Bereich Farbbalance bei den Schatten der Regler für Gelb-Blau auf den Wert 30 eingestellt.
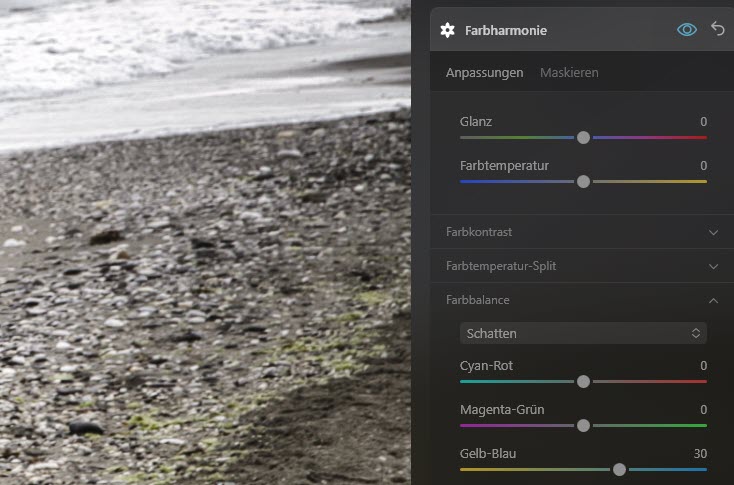
Die Mitteltöne und Lichter werden nicht verstellt. Natürlich geht es dann über den Maskieren-Reiter zu AI Mask. Sobald AI Mask aufgerufen wird, erscheinen übrigens Animationen auf dem Bild, welche die Berechnung signalisieren. Das dauert aber nur ganz kurz. Nun wird die Maskenart Wasser aktiviert. Augenblicklich erscheint die Maskierung auch schon.

Die Maske ist im oberen Bereich nicht ganz sauber, unten jedoch perfekt. Es geht also zurück zu den Maskierungswerkzeugen. Nun ist die Maske nicht mehr sichtbar, jedoch die Farbwirkung auf dem Wasser und die nicht ganz perfekte Maske fällt gar nicht auf. Trotzdem wird jetzt noch mit dem Pinsel radiert, wofür zunächst in den Maskenoptionen auf Anzeigen geklickt wird und dann der Pinsel mit der Option Radieren und einem weichen Pinsel zum Einsatz kommt. Nun ist folgendes Resultat erreicht:

Nun wird das Werkzeug Farbharmonie ein weiteres Mal aufgerufen, um den Himmel anzupassen. Auch hier werden nur die Schatten eingestellt. Cyan-Rot mit -31 und Gelb-Blau mit 56. Natürlich wird bei AI Mask der Himmel aktiviert. Dabei kommt folgendes Ergebnis heraus:

Wasser und Himmel sind nun bereits unterschiedlich behandelt worden. Da alle Werkzeuge ganz oft verwendet werden können, wird die Farbharmonie ein drittes Mal genutzt, um den Strand gefälliger zu machen. Bei der Wahl des natürlichen Bodens in AI Mask werden leider nur wenige Teile des Strandes erkannt. Eventuell lässt sich Luminar Neo hier durch die Strukturen verwirren.

Wird nun noch der künstliche Boden hinzugenommen, sieht es nahezu perfekt aus.

Ein wenig hat AI Mask über das Ziel hinausgeschossen aber auch ein paar Bereiche nicht mitgenommen, was wieder ganz schnell mit dem Pinsel und dem Radierer im Wechsel behoben wird. Dann noch etwas die Vignette angepasst und die Farben nochmal etwas verstärkt und das finale Ergebnis liegt wie folgt vor:

Nicht nur der Strand ist hier sicher übertrieben aber so lässt sich gut sehen, dass die Masken in Luminar Neo seit Version 1.0.6 wirklich super funktionieren. Auch die Person wird perfekt von AI Mask ausgewählt, wie wir festgestellt haben. Man kann seiner Kreativität freien Lauf lassen und viele Kombinationen von Maskenarten, Masken und Werkzeugen nutzen. Da gibt es praktisch keine Einschränkungen und das macht wirklich Spaß.
Einzug des Histogramm in Luminar Neo 1.0.6
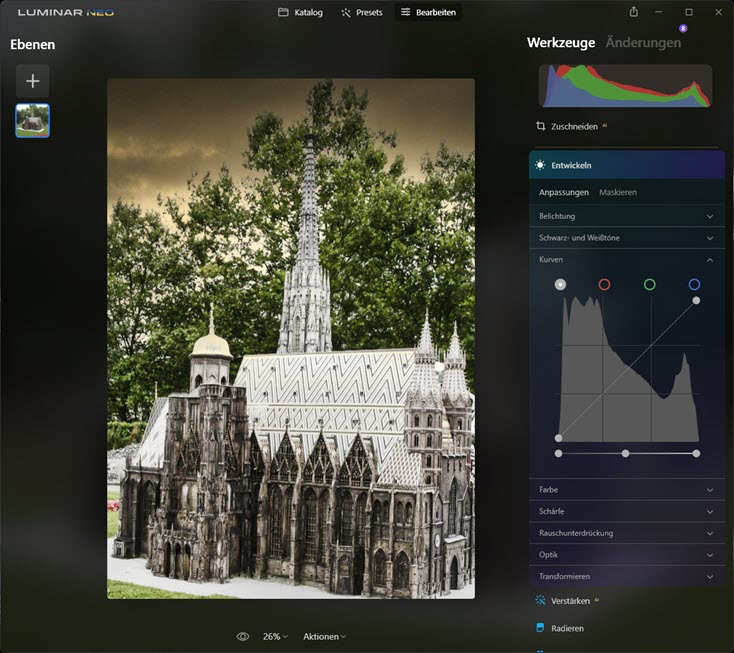
Auch das schmerzlich vermisste Histogramm ist nun endlich da und funktioniert im Prinzip genauso, wie in den Vorgängerversionen. Allerdings mit dem Unterschied, dass es jetzt zwar nicht riesig, aber doch deutlich größer ist, als noch in Luminar AI und so richtig gut genutzt werden kann. Über das Histogramm kann auch das Clipping aktiviert werden, worüber man eine visuelle Warnung bei zu hellen oder zu dunklen Bereichen im Bild erhält und entsprechend gegensteuern kann. Für das schnelle Aktivieren des Clipping kann auch die Taste »J« verwendet werden. Zudem ist das Histogramm endlich auch unter Windows als Hintergrund in der Gradationskurve bzw. im Werkzeug Kurve vorhanden, was doch enorme Vorteile bringt.
Das Histogramm kann über das Menü links oben in Luminar Neo über »Darstellung -> Histogramm anzeigen« aktiviert werden. Alternativ kann auch das Kontextmenü der rechten Maustaste genutzt und direkt »Histogramm anzeigen« geklickt werden. Das Histogramm in Luminar Neo lässt sich jedoch nur anzeigen, wenn man sich im Bearbeiten-Bereich befindet. Im Katalog oder bei den Presets funktioniert es nicht, was aber auch keinen großen Sinn ergeben würde. In unserem Test konnte das Histogramm allerdings nur angezeigt werden, wenn bereits ein Werkzeug geöffnet war. Auch das darf man wohl noch als Bug verbuchen.
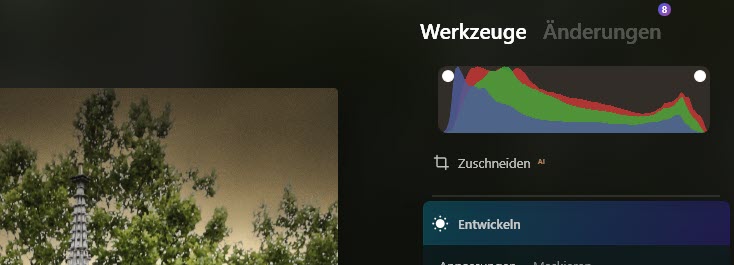
Die Funktionsweise und die Möglichkeiten des Histogramms von Luminar Neo sind aus Luminar AI und auch den noch älteren Versionen bekannt. Im oberen Histogramm werden standardmäßig alle Tonwertberge übereinandergelegt angezeigt. Ist wie hier das Clipping eingeschaltet, wird links und rechts ein Kreis eingeblendet. Mit einem Klick auf den linken Kreis kann die Tiefenwarnung und mit Klick auf den rechten Kreis die Lichterwarnung auch einzeln ein- und ausgeschaltet werden. Klickt man direkt in das Histogramm, lässt sich durch die einzelnen Kanäle schalten. Das beginnt mit dem Rotkanal und geht weiter mit Grün, Blau und der Luminanz.
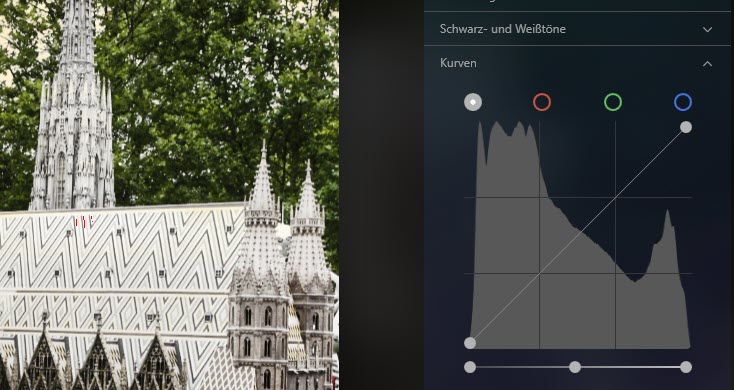
Ein solches Durchschalten funktioniert in den Kurven im Entwickeln-Werkzeug nicht. Allerdings kann dort ja auch jeder Farbkanal angewählt werden, wofür dann auch jeweils das passende Histogramm dargestellt wird. Ein Histogramm sollte jedes Bildbearbeitungsprogramm haben. Es ist nicht nur für Profis sehr wichtig für Beurteilungen und Einstellungen. Leider hat es bis Version 1.0.6 von Luminar Neo gedauert, bis dieses grundlegende Werkzeug endlich Einzug gehalten hat.
Bereinigte Fehler in Luminar Neo 1.0.6
Nun alle Fehlerbehebungen, die sich für Mac-Nutzer und Windows-Anwender etwas unterscheiden. Auf beiden Betriebssystemen kann nun das Werkzeug »Löschen« angewendet werden, ohne übermäßig viel Speicher zu verbrauchen. Ebenfalls auf beiden Systemen werden die Koordinaten der angewendeten Maske während und nach der Maskierung nun korrekt angezeigt und der Bearbeitungspinsel kann nun korrekt auf einer Ebene mit geändertem Seitenverhältnis angewendet werden
Fehlerbehebungen nur für Luminar Neo 1.0.6 unter Mac OS:
- Eine hinzugefügte Ebene verschwindet nicht, wenn zur Registerkarte Maskierung navigiert wird
- Luminar Neo stürzt nicht ab, wenn bei einer geöffneten Maske auf »Zum Original zurückkehren« geklickt wird
- Ein exportiertes Bild kann reibungslos direkt auf der Systemfestplatte gespeichert werden
Fehlerbehebungen nur für Luminar Neo 1.0.6 unter Windows:
- Wird eine RAW-Datei im Werkzeug Entwickeln bearbeitet und auf die Schaltfläche »Änderungen verwerfen« geklickt, werden jetzt auch die vorherigen Bearbeitungen übernommen
- Im Löschmodus kann der Löschpinsel wie erwartet verwendet werden, ohne zu malen
- Das gezoomte Dropdown-Menü wird beim Beenden des linearen oder radialen Maskierungsmodus nicht deaktiviert
- Ebenen lassen sich ohne Bearbeitungen sanft spiegeln
Dies sind alle behobenen Fehler, wie sie von Skylum genannt werden. Damit ist Luminar Neo wieder ein gutes Stück optimiert worden, was den täglichen Umgang mit dem Fotoeditor nochmal deutlich angenehmer macht.
Luminar Neo Download, kostenlose Testversion, Rabatt und mehr
Überblick zu allen Skylum-Produkten
Hier direkt zur Luminar X-Mitgliedschaft
Hier zur kostenlosen Testversion von Luminar Neo
In den News weisen wir ständig auf alle aktuellen Aktionen zu allen Programmen von Skylum hin. Mit unserem Rabattcode AHADESIGN lassen sich immer 10 Euro für alle Applikationen sparen. Für Luminar Neo kann der Gutscheincode zum Zeitpunkt der Veröffentlichung dieses Berichts leider nicht verwendet werden. Es dürfte aber nur eine Frage der Zeit sein, bis auch dafür unser exklusiver Rabattcode genutzt werden kann.
Derzeit gibt es bis zu 33 Prozent Rabatt für Luminar Neo. Die lebenslange Lizenz ist für 2 Geräte für 79 statt 99 Euro + gratis Filmkorn-Texturenpaket im Wert von 19 € erhältlich. Für 3 Geräte ist man bei der dauerhaften Lizenz mit 99 statt 119 Euro + gratis Filmkorn-Texturenpaket dabei. Im Abo gibt es Luminar Neo für 2 Geräte zum Preis von 59 € + gratis Filmkorn-Texturenpaket. Für 3 Geräte + gratis Filmkorn-Texturenpaket sind es nur 79 €.
Hier zum Rabatt-Angebot für Luminar Neo
Schlussbemerkung zu Luminar Neo
Noch immer ist Luminar Neo nicht ganz komplett und es gibt wohl auch noch ein paar Bugs, jedoch fehlt auch nicht mehr so viel. Unter anderem ist Skylum dabei, die Presets der Vorgänger für Luminar Neo zu konvertieren, was offensichtlich ein ziemlicher Aufwand ist, wie wir von den Entwicklern erfahren haben. Tatsächlich wird der Fotoeditor mit jedem Update besser und die gegenüber Luminar AI ohnehin schon wesentlich bessere Performance hat sich seit der ersten Version nochmal deutlich verbessert. Lange Wartezeiten zwischen Anpassungen gibt es praktisch nicht mehr und die Bildbearbeitung mit Luminar Neo bringt nicht nur großartige Ergebnisse hervor, sondern macht einfach auch riesigen Spaß.





