Mit dem Orton Effekt kann man einem Bild auf sehr schnelle Weise ein interessantes zauberhaftes Aussehen verleihen.

Märchenhafte Bilder mit dem Orton Effekt!
Um Bilder spektakulär aussehen zu lassen oder ihnen auch nur das besondere Etwas zu geben, gibt es viele Möglichkeiten bzw. Effekte.
Manche dieser Effekte sind gar nach dem Namen des Erfinders benannt. Weltweite Bekanntheit hat so der Fotograf Michael Orton mit seiner in den achtziger Jahren des letzten Jahrhunderts entwickelten Sandwich-Technik erlangt.
Der Orton Effekt ist also nicht durch Tüfteln am Computer entstanden, sondern durch Aufnahmetechnik und experimentieren in der guten alten Dunkelkammer des Fotografen.
Auch wenn einige Fotografen noch darauf schwören, so hat die Dunkelkammer doch weitgehend ausgedient. Die digitale Bearbeitung von Fotos hat einfach zu viele Vorteile und kann teilweise auch spezielle Aufnahmetechniken unnötig machen. Es lassen sich also die oftmals genialen Techniken aus der guten alten Zeit auch nur am Computer realisieren.
Man muss somit nur begreifen, wie der Effekt entsteht und versuchen, die Technik bzw. die Vorgehensweise des Fotografen mit einem Bildbearbeitungs-Programm nachzustellen. Hier möchte ich das anhand von Photoshop zeigen. Funktionieren würde es aber natürlich auch mit anderen Programmen.
Michael Orton erreichte seinen märchenhaften Look, indem er zwei Bilder mit dem gleichen Motiv einfach übereinander gelegt hat (Sandwich-Technik). Dabei musste ein Bild schön scharf und ein Bild unscharf sein. Außerdem wurden beide Bilder mit unterschiedlicher Belichtung entwickelt.

Das scharfe Bild wurde mit zwei Blendenstufen überbelichtet. Für das unscharfe Bild wurde nur eine Blendenstufe überbelichtet. Der Grad der Unschärfe bestimmt hier, wie stark der Effekt am Ende ausfällt.
Genau wie der Bloom-Effekt, lässt sich auch der Orton-Effekt für sehr viele Motive verwenden. Wie man sich denken kann, sind in der digitalen Bildbearbeitung mehrere Wege möglich, um diesen Effekt zu erreichen. Wenn man das Prinzip beachtet, lohnt es sich durchaus, etwas zu experimentieren.
Zum Einsatz kommen natürlich die Verrechnungsmodi für Ebenen und ein Weichzeichner. Ich öffne als erstes mein gewünschtes Foto in Photoshop.

Es ist immer anzuraten, eine Kopie der Hintergrundebene zu verwenden. Somit lässt sich jederzeit das unbearbeitete Original wieder bearbeiten.
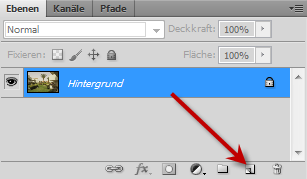
Dazu ziehe ich die Ebene auf den Abreißblock unten rechts in der Ebenenpalette. Noch schneller geht es mit den Tasten STRG + J. Ich mache das gleich nochmal, um die erste Kopie mit der zweiten Kopie mit dem Modus "Negativ multiplizieren" verrechnen zu können.
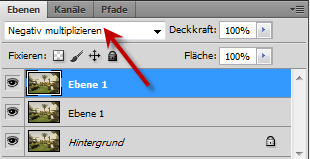
Die oberste Ebene ist markiert und ich drücke STRG + E. Hier könnte ich auch rechts oben in der Ebenenpalette das Menü öffnen und "Mit darunter liegender auf eine Ebene reduzieren" wählen, was das Gleiche bewirkt. Auch ginge das mit der rechten Maustaste über das Kontextmenü.
Damit habe ich das scharfe Foto schon mal überbelichtet. Die Ebene benenne ich zur besseren Übersicht "scharf überbelichtet". Die Benennung ist außerdem immer sinnvoll, wenn aus dem ganzen Vorgang eine Aktion erstellt werden soll. Aber das soll nicht das Thema hier sein.
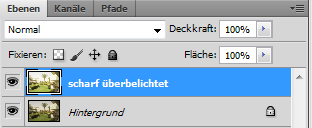
Jetzt brauche ich nochmals ein überbelichtetes, aber unscharfes Foto. Ich kopiere dazu die eben erzeugte Ebene "scharf überbelichtet" wieder mit STRG + J und benenne die Ebene gleich um nach "unscharf überbelichtet".
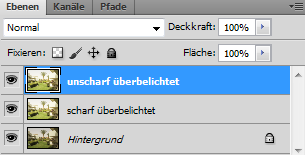
Damit es unscharf wird, kommt jetzt der Filter "Gaußscher Weichzeichner" zum Einsatz, welcher oben im Menü über Filter -> Weichzeichnungsfilter -> Gaußscher Weichzeichner erreichbar ist.
Um hier mehrfach ohne Probleme experimentieren zu können, bietet es sich an, die Ebene vorher in ein Smart-Objekt umzuwandeln. Das geht am schnellsten über das Kontextmenü mit der rechten Maustaste.
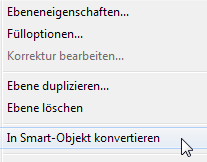
Jetzt kann ich ohne Bedenken den Filter aufrufen und jederzeit mehrfach anpassen.
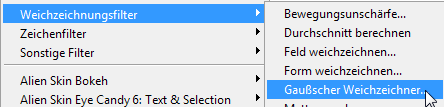
Hier kommt es ganz auf den Radius an. Die Stärke des Radius ist ganz entscheidend für den späteren Effekt. Für mein Foto sind mehr als 8 Pixel nicht mehr so schön und die wähle ich hier auch. Hier kommt es natürlich immer auf das Bild an. Gut ist es meistens, gerade noch die Konturen im Bild erkennen zu können.
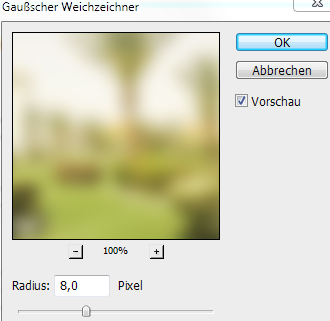
Nun wird für die weichgezeichnete Ebene der Ebenenmodus Multiplizieren gewählt. Die Ebenenpalette sieht nun so aus:
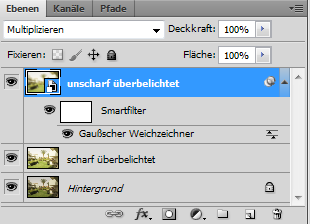
Je nach Geschmack und Motiv kann man jetzt das Bild noch mehr oder weniger an einigen Stellen maskieren und eventuell auch zb. mit dem Filter Scharfzeichnungsfilter -> Unscharf maskieren, nachschärfen und erhält ein verträumtes, märchenhaftes oder sogar mystisches Ergebnis. Oft ist es auch hilfreich, die Deckkraft und damit den Effekt etwas zurückzunehmen.
Am Ende bietet es sich an, die beiden Ebenen mit STRG + E wieder auf eine Ebene zu reduzieren und sinnvoll umzubenennen.
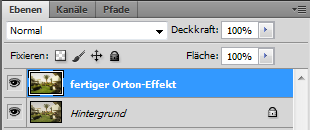
In diesem Fall erhalte ich als Endergebnis dieses Bild:

Ein toller und einfacher Effekt, der zu sehr vielen Bildern passt.






