 Die 4 besten PDF-Editoren zum Zusammenführen und Aufteilen auf dem Desktop 2021 im ausführlichen Vergleich detailliert vorgestellt.
Die 4 besten PDF-Editoren zum Zusammenführen und Aufteilen auf dem Desktop 2021 im ausführlichen Vergleich detailliert vorgestellt.
PDF ist kein seltsames Dateiformat mehr für Menschen, die in unserem heutigen digitalen Zeitalter leben.
Die Stabilität und Unbearbeitbarkeit von PDF führt zu einer breiten Akzeptanz in modernen Büros. Die Möglichkeit, PDFs mühelos zusammenzuführen und aufzuteilen, ist entscheidend für ein kompetentes PDF-Tool.
Zuverlässiges und umfassendes PDF-Programm

Es gibt viele Möglichkeiten für das Zusammenführen und Aufteilen, wobei wir große Dateien in verschiedene Teile unterteilen und diese dann mit anderen Dateien zusammenführen müssen, um eine neue zu erstellen. Vielleicht besteht sogar die Notwendigkeit, mehrere PDFs für eine bessere Archivierung zu kombinieren oder mehrere Berichte für Arbeitskollegen zu bündeln, um einen besseren Überblick zu erzielen. Für die Aufteilung müssen Projektmanager möglicherweise eine große Datei in kleinere Teile aufteilen, damit sie für die Dateiverteilung geeignet ist.
Was Sie für das Zusammenführen oder Aufteilen von PDFs benötigen, ist ein zuverlässiges und umfassendes PDF-Programm. Ohne weitere Beschreibung werfen wir einen genaueren Blick darauf, wie PDFs für Windows- und Mac-Benutzer zusammengeführt und aufgeteilt werden können.
SwifDoo PDF
SwifDoo PDF ist ein PDF-Lösungsanbieter, der Einzelpersonen hilft, Probleme mit PDF schnell zu lösen. Es hat jetzt mehr als 30 Funktionen integriert, darunter das Erstellen, Bearbeiten, Konvertieren, Kommentieren und elektronische Signieren der PDFs.
PDF Merge (Zusammenführen)
Schritt 1: Laden Sie SwifDoo PDF von der offiziellen Website herunter und installieren Sie das Programm auf Ihrem PC.
Schritt 2: Öffnen Sie die Software und wählen Sie "PDF Zusammenführen" auf der Registerkarte "Page"
Schritt 3: Wählen Sie "Add Files" um die PDFs hochzuladen, die kombiniert werden müssen.
Schritt 4: Überprüfen Sie, ob Sie den Seitenbereich für die Kombination festlegen müssen und ob der Ausgabeordner korrekt ist. Wenn Ihnen alles gefällt, klicken Sie auf "Start".
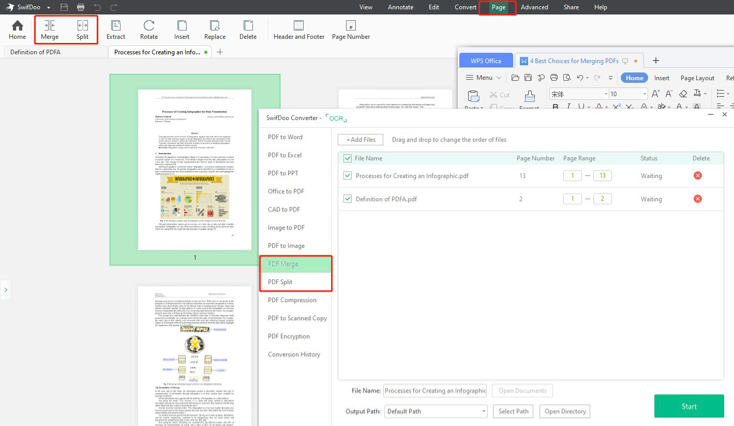
Split (Aufteilen)
Schritt 1: Klicken Sie im SwifDoo Converter auf "PDF Split";
Schritt 2: SwifDoo PDF bietet jetzt zwei Möglichkeiten der Aufteilung: Gleichmäßig aufteilen oder das PDF auf X Seiten aufteilen;
Schritt 3: Klicken Sie auf "Start", wenn die Einstellungen Ihren Wünschen entsprechen.
Die Gründe für SwifDoo PDF in der Liste sind einfach:
- Kleine Dateigröße: Die Dateigröße von 9 MB nimmt nicht zu viel RAM in Anspruch und ermöglicht einen reibungsloseren Betrieb
- Intuitives Design: Ein einfach zu bedienendes Design reduziert Probleme bei der Verwendung des Produkts
- Verschiedene Funktionen: SwifDoo PDF bietet mehr als 30 Funktionen, um eine Vielzahl von Anforderungen zu erfüllen
Sejda PDF
Obwohl es sich einen Namen gemacht hat , wurde Sejda PDF ursprünglich im Jahr 2010 als Open-Source-Projekt gestartet. Mit der Mission, kleine Unternehmen und Einzelpersonen bei der Verarbeitung von PDFs zu unterstützen, hat Sejda mehr als 30 Tools integriert.
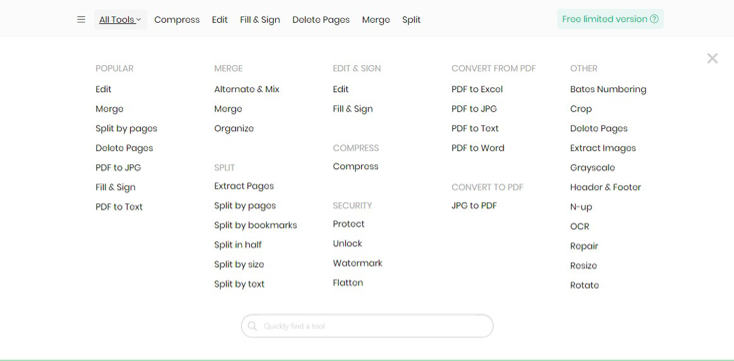
Unser Grund, diese Software an die erste Stelle zu setzen, ist einfach - sie übertrifft andere Produkte. Wie das obige Bild zeigt, stellt Sejda viele weitere Zusammenführungs- und Splitting-Funktionen für Benutzer bereit, die in anderen PDF-Programmen kaum zu sehen sind. Sejda bietet zwei Versionen an - Web und Desktop, so dass es Ihre PDF-Bearbeitungsanforderungen vollständig erfüllen kann, ob Sie offline oder online sind, mit Windows- oder Mac-Geräten.
Befolgen Sie nun die folgenden Anweisungen, um Ihre PDFs mit Sejda zusammenzuführen und aufzuteilen:
Merge:
Schritt 1: Laden Sie Sejda PDF herunter und installieren Sie es auf Ihrem Computer. Starten Sie das Programm.
Schritt 2: Klicken Sie auf der Registerkarte "Merge" auf "POPULAR" und laden Sie dann PDFs oder Bilddateien aus lokalen Ordnern hoch. Im Gegensatz zur Webversion erlaubt es die Desktop-Version von Sejda den Benutzern nicht, Dateien von einer Cloud-Speicherplattform eines Drittanbieters hochzuladen.
Schritt 3: Nach einem erfolgreichen Upload können Benutzer zwei Ansichten auswählen: Seitenansicht und Dateiansicht. In der Seitenansicht werden alle Seiten geneigt, sodass Sie ihre Reihenfolge nach Belieben ändern können. Darüber hinaus können Sie die Datei sogar alphabetisch neu anordnen.
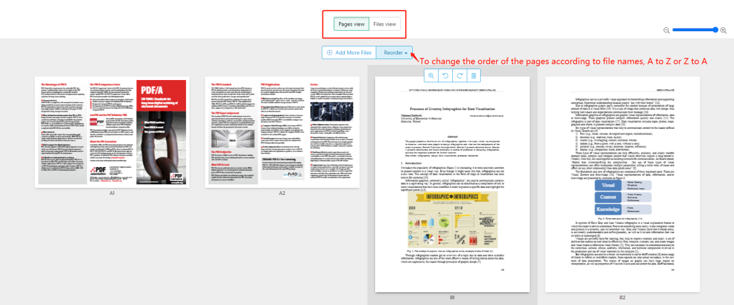
Split:
Schritt 1: Klicken Sie auf "Click" auf der Registerkarte "PUPULAR" und laden Sie dann PDFs oder Bilddateien aus lokalen Ordnern hoch.
Schritt 2: Wählen Sie, wie die PDF-Datei aufgeteilt werden soll: Extrahieren Sie jede Seite in eine einzelne PDF-Datei. Wählen Sie bestimmte Seiten aus, die geteilt werden sollen. Teilen Sie alle X Seiten. Teilen Sie jede gerade Seite.
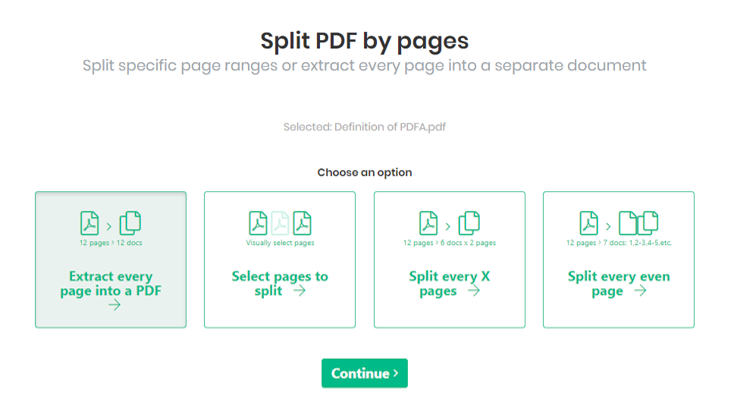
Schritt 3: Wählen Sie "Continue" und wählen Sie den Ausgabeordner.
Viele Leute machen sich vielleicht Sorgen um die Dateisicherheit, aber im Gegensatz zu Online-PDF-Produkten werden die Dateien, die Sie auf Sejda hochladen, lokal verarbeitet und Ihre Dokumente werden nicht automatisch an den Server gesendet. Für nicht bezahlte und nicht registrierte Benutzer dürfen Sie den kostenlosen Service für Dokumente bis zu 200 Seiten oder 50 MB und insgesamt 3 Aufgaben pro Tag nutzen.
Foxit PDF
Foxit PDF bietet eine facettenreiche PDF-Lösung und umfasst ein breites Spektrum an wertvollen Funktionen. Mit der Mission, Mitarbeitern zu helfen, die Produktivität zu steigern und mehr mit Dokumenten zu arbeiten, bietet Foxit 41 verschiedene Funktionen, mit denen Sie PDFs anzeigen, bearbeiten und kommentieren können. Foxit hat mittlerweile mehr als 650 Millionen Benutzer gewonnen und genießt einen guten Ruf in der Dokumentenmanagement-Branche. Mal sehen, wie es mit Foxit PDF funktioniert:
Merge:
Schritt 1: Laden Sie Foxit PDF herunter und installieren Sie es auf Ihrem PC.
Schritt 2: Starten Sie das Programm und suchen Sie auf der Registerkarte "Tool Wizard" nach "Merge PDF".
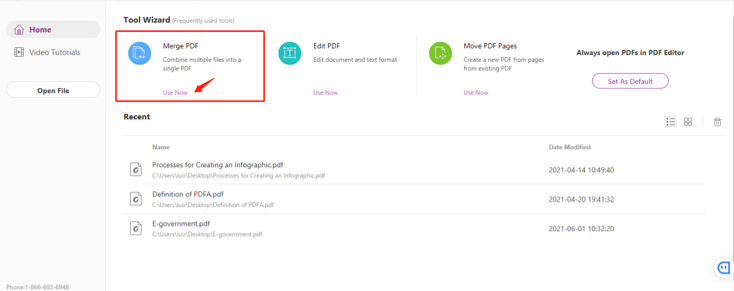
Schritt 3: Klicken Sie auf "Add Files", um Dokumente aus lokalen Ordnern hochzuladen, nachdem Sie "Merge PDF" ausgewählt haben.
Schritt 4: Klicken Sie auf die Schaltfläche "Combine Files" in der Menüleiste, um mit der Zusammenführung zu beginnen. Nun öffnet Foxit ein neues Fenster zur Anzeige der neu zusammengeführten PDF-Datei.
Schritt 5: Der letzte, aber auch wichtigste Schritt besteht darin, das neu erstellte PDF zu speichern, indem Sie oben links auf das Symbol "Save" klicken oder STRG + S verwenden, um die Tastenkombination auszulösen.
Wenn Sie Änderungen an der aktuell zusammengeführten PDF-Datei vornehmen müssen, wählen Sie einfach die erforderlichen Werkzeuge aus. Denken Sie daran, Ihre zusammengeführten Dateien zu speichern. Klicken Sie vor dem Zusammenführen auf "Choose Pages" und Sie können den Seitenbereich basierend auf den individuellen Bedürfnissen festlegen.
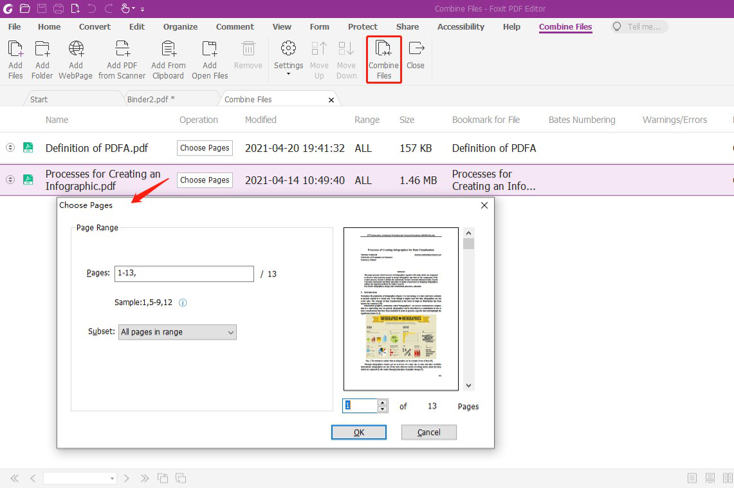
Split
Schritt 1: Starten Sie das Foxit PDF und klicken Sie auf "Split"auf der Registerkarte "organize".
Schritt 2: Wenn das "Split Window" angezeigt wird, können Sie auswählen, wie Sie die PDF-Datei aufteilen möchten, indem Sie den Seitenbereich, die Dateigröße oder die Anzahl der Seiten angeben.
Schritt 3: Klicken Sie auf "OK", um den gesamten Splitting-Prozess abzuschließen.
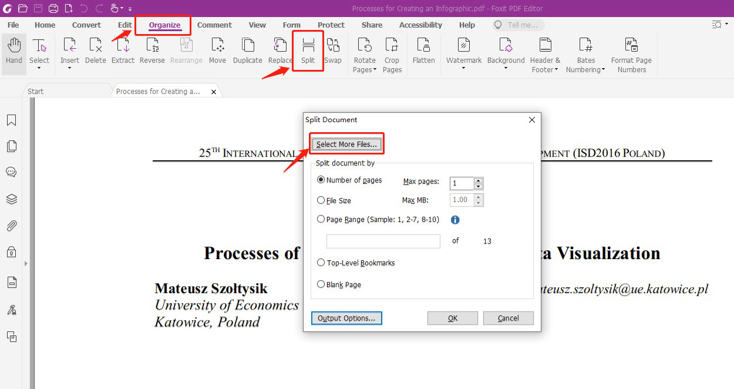
Wenn Sie mehrere Dokumente stapelweise aufteilen müssen, klicken Sie auf die Schaltfläche "Select more Files" und fügen Sie dann Dateien oder Ordner zum Teilen hinzu. Foxit PDF hat die Notwendigkeit der Stapelverarbeitung von PDF-Dokumenten berücksichtigt und den Workflow vereinfacht, indem Benutzer Ordner hinzufügen können.
Die Gründe für die Aufnahme von Foxit PDF sind:
- Eine gute und intuitive Benutzeroberfläche ähnlich der von Microsoft Word
- Mehrere PDF-Schutzmethoden zum besseren Schutz der Dateisicherheit
- Leistungsstarke Konvertierungsfunktionen, mit denen PDFs in HTML, RTF und mehr exportiert werden können
- Nützliche Zusammenführungs- und Splitting-Funktionen, die unterschiedliche Anforderungen erfüllen
Soda PDF
Soda PDF, ein Flaggschiffprodukt von LOLU Software, ist ein umfassender PDF-Dienstleister. Es ermöglicht Benutzern, ihre PDFs sowohl auf dem Desktop als auch im Web zu lesen, zu bearbeiten, zu kommentieren und zu schützen. Durch die Bereitstellung einer breiten Palette von Funktionen möchte Soda PDF den Workflow optimieren und die Effizienz verbessern.
Außerdem ermöglicht Soda PDF den Zugriff auf die kostenlosen Funktionen online und auf jedem Gerät (einschließlich PC, Mac, Mobiltelefon und Tablet).
Merge:
Schritt 1: Laden Sie Soda PDF von der offiziellen Website herunter und installieren Sie es auf Ihrem PC.
Schritt 2: Öffnen Sie die Software und klicken Sie auf "Merge" auf der Registerkarte "convert".
Schritt 3: Laden Sie die Dokumente hoch, die zusammengeführt werden müssen.
Schritt 4: Ändern Sie bei Bedarf die relevanten Zusammenführungseinstellungen. Wenn alles abgeschlossen ist, klicken Sie auf "Merge".
Split:
Schritt 1: Klicken Sie auf " Split" in der gleichen Registerkarte "CONVERT".
Schritt 2: Wählen Sie aus, wie Sie die PDF-Datei in verschiedene Teile unterteilen möchten: Teilen Sie jede X-Seite nach Seitenbereich, nach Dateigröße oder nach zweistufigen Lesezeichen auf.
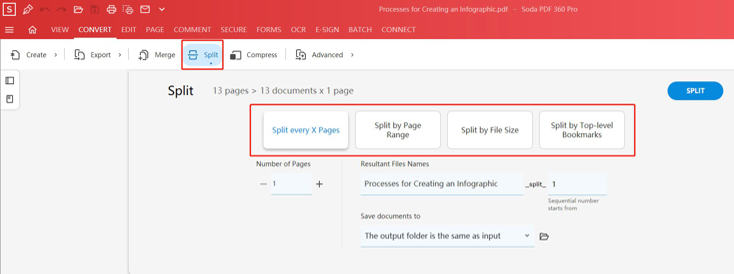
Schritt 3: Klicken Sie direkt nach dem Einstellen des Seitenbereichs auf die Schaltfläche "Split" und ändern Sie die Einstellungen.
Warum Soda PDF in diesen Beitrag aufgenommen wurde, die Gründe sind wie folgt:
- Schlanke Benutzeroberfläche: Benutzer können leicht herausfinden, was sie brauchen
- Kosteneffizienz: Der Preis ist relativ niedriger als bei anderen Produkten und Sie können bei der Erstregistrierung einen guten Rabatt nutzen
- Guter Kundenservice: Ihren Mitarbeitern werden Ihre Fragen immer schnell beantwortet und ein guter Support-Service geboten
Die 4 oben aufgeführten PDF-Editoren sind relativ einfach zu bedienen und effektiv. Vor dem Kauf können Sie die kostenlose Testversion von jedem (zwischen ein und zwei Wochen) genießen. Wenn die kostenlose Testversion abläuft, können Sie entscheiden, ob Sie für ein Abonnement bezahlen möchten oder nicht.
Schlussfolgerung
Insgesamt belegt Sejda den ersten Platz unter allen oben genannten PDF-Bearbeitern, einfach weil Sejda PDF sowohl im Web als auch auf dem Desktop verfügbar ist und sowohl beim Kombinieren als auch beim Aufteilen sehr leistungsfähig ist. Mit all dem schließen wir die Möglichkeit der Existenz anderer, hilfreicherer PDF-Combiner nicht aus, die in diesem Beitrag nicht erwähnt wurden.





