 Videobearbeitung, Sounddesign, Motion-Tracking und mehr mit Vegas Pro 21 hier im Test + gratis Download + beste Angebote.
Videobearbeitung, Sounddesign, Motion-Tracking und mehr mit Vegas Pro 21 hier im Test + gratis Download + beste Angebote.
Mit Vegas Pro 21 bietet Magix eines der besten Videoschnittprogramme, die es trotz zahlreicher professioneller, auch KI-basierter Funktionen, als kostenlose Testversion sowie relativ günstig zu kaufen gibt, wie dieser Testbericht zu den wichtigsten und neuesten Features der Videosoftware sowie die Angaben zum gratis Download und der besten Angebote mit Rabatt für alle Vegas-Editionen und Vegas-Bundles zeigen.
Unter anderem wird auf die Bildanalyse mit KI, smarte Masken, Einstellungsspuren usw. eingegangen und auch die mit Vegas Pro 21 Suite und Post mitgelieferten Tools wie Mocha VEGAS, Boris Primatte Studio, SOUND FORGE, ACID und bei VEGAS Pro POST noch VEGAS Image und VEGAS Effects kompakt vorgestellt. Der Test gibt Aufschluss darüber, wie leistungsfähig Magix Vegas Pro 21 ist und was das Videoprogramm kann, die Unterschiede zwischen den Editionen Edit, Suite und Post sowie der 365-Varianten und der VEGAS-Bundles werden erläutert und es gibt Antworten auf wichtige Fragen, Hinweise zu technischen Daten und Tutorials sowie zum Unternehmen Magix und der Geschichte zu VEGAS. Damit eignet sich dieser umfassende Testbericht mit Videotutorial, der mit Hilfe von Magix VEGAS Pro 21 Post erstellt wurde, nicht nur als kleine Anleitung mit Übersicht zu den wichtigsten Features für den Videoschnitt mit Magix Vegas Pro 21, sondern ist sicher auch bei der Kaufentscheidung behilflich.
Inhaltsverzeichnis:
- Riesiger Funktionsumfang zur Videobearbeitung auch beim günstigsten VEGAS Pro 21
- Video mit Überblick zu Grundlagen von VEGAS Pro 21
- Bewertung von VEGAS Pro 21 mit Fazit zu Vorteilen und Nachteilen
- Das ist neu seit VEGAS Pro 21
- Die Programmoberfläche von VEGAS Pro 21 sowie bewährte und neue Funktionen
- Das OFX Plug-in und Compositor VEGAS Z-Depth
- Die Einstellungsspuren bzw. Einstellungsevents in VEGAS Pro 21
- Smart Mask bzw. intelligente Maskierung in VEGAS Pro 21
- VEGAS Mocha Motion Tracking in VEGAS Pro 21 Suite und Post
- BorisFX Primatte Studio in VEGAS Pro 21 Suite und Post für erweitertes Chroma-Keying
- Text-to-Speech bzw. Rede aus Text als Cloud-basierte Funktion
- VEGAS Hub mit Tutorials und Beispielprojekten zum Erlernen von VEGAS Pro 21
- VEGAS Image in VEGAS Pro Post und als Einzelanwendung
- Vegas Effects in Vegas Pro Post und als Einzelprogramm
- Die Musiksoftware ACID Pro im kompakten Überblick
- SOUND FORGE für die Audiobearbeitung
- Die Preise und Kaufoptionen aller Editionen und Bundles von VEGAS Pro 21
- Abo und Dauerlizenz mit der SmartScription 365+ vereint
- Die Unterschiede zwischen VEGAS Pro Edit, Pro Suite, Pro Post, 365 und 365+
- Technische Daten und Systemvoraussetzungen für VEGAS Pro 21
- Magix und die Geschichte zu VEGAS Pro
- Alternative Downloads bzw. Videoprogramme zu VEGAS Pro
- Fragen zu Magix VEGAS Pro 21 beantwortet
Riesiger Funktionsumfang zur Videobearbeitung auch beim günstigsten VEGAS Pro 21

Die hier unter Windows 11 getestete Videosoftware VEGAS Pro 21 bietet schon in der günstigsten Edition Edit einen riesigen Funktionsumfang mit lange bewährten sowie ganz neuen und zeitsparenden Features, mit und ohne künstlicher Intelligenz, für die zuverlässige, komfortable und effiziente Videobearbeitung und Audiobearbeitung. Es gibt Smart Masken, Z-Depth für die unterschiedliche Behandlung von Vorder- und Hintergründen, Einstellungsspuren und Einstellungsevents mit ganz neuen und überaus flexiblen Möglichkeiten der Effektzuweisung, umfassende Hilfsangebote auch in Form vieler Videotutorials, weitgefasste Anpassungen für Farben, Tonwerte, Looks usw. sowie unzählige Effekte etc. ohne dass die Filmsoftware dabei unübersichtlich wirken würde. Damit eignet sich VEGAS Pro 21 ebenso für die semiprofessionelle Videobearbeitung, als auch für absolut professionelle Projekte im Bereich Film und Video. Auch Einsteigern wird es nicht allzu schwer gemacht, mit dem professionellen und kreativen Videoschnitt in VEGAS Pro 21 loszulegen, wenngleich es natürlich schon etwas Einarbeitungszeit braucht.
Video mit Überblick zu Grundlagen von VEGAS Pro 21
Bewertung von VEGAS Pro 21 mit Fazit zu Vorteilen und Nachteilen
 VEGAS Pro 21 läuft ausschließlich unter Windows, da allerdings sehr stabil und performant, auch wenn nicht die aktuellste Hardware zum Einsatz kommt, wie unser Test mit der älteren Grafikkarte NVIDIA GTX 980 TI zeigte. Mit der im Test dann weiter verwendeten NVIDIA RTX 4070 TI reduziert sich die Renderzeit aber nochmal enorm und die intuitive Videobearbeitung geht überaus geschmeidig von der Hand. Mit VEGAS Pro 21 hat Magix die Messlatte definitiv noch höher gelegt, weshalb sich für bestehende Anwender ein Upgrade zur aktuellen Version ebenfalls sehr lohnt.
VEGAS Pro 21 läuft ausschließlich unter Windows, da allerdings sehr stabil und performant, auch wenn nicht die aktuellste Hardware zum Einsatz kommt, wie unser Test mit der älteren Grafikkarte NVIDIA GTX 980 TI zeigte. Mit der im Test dann weiter verwendeten NVIDIA RTX 4070 TI reduziert sich die Renderzeit aber nochmal enorm und die intuitive Videobearbeitung geht überaus geschmeidig von der Hand. Mit VEGAS Pro 21 hat Magix die Messlatte definitiv noch höher gelegt, weshalb sich für bestehende Anwender ein Upgrade zur aktuellen Version ebenfalls sehr lohnt.
Die Verfügbarkeit von Text-to-Speech für die KI-gesteuerte Sprachausgabe von geschriebenen Inhalten sowie Sprache zu Text nur für Abonnenten von VEGAS Pro 21 sowie das nur online verfügbare Handbuch, könnte man vielleicht als unschön empfinden, was aber ja nichts mit der wirklich hohen Qualität der überaus umfangreichen Videosoftware zu tun hat und die damit auch wegen der fairen und mit der Smartscription sogar einzigartigen Preisgestaltung für Abonnenten und Abo-Muffel sicher eines der attraktivsten und besten Videoprogramme weltweit ist. (Mehr zur Smartscription gibt es hier weiter unten).
Achtung!!! Mittlerweile stehen die bisherigen Abo-Features wie Text-to-Speech auch mit lebenslanger Dauerlizenz zur Verfügung. Zudem ist inzwischen auch das Handbuch offline verfügbar.
Die Vorteile von VEGAS Pro 21 zusammengefasst:
- VEGAS Pro 21 läuft selbst mit etwas älterer Hardware stabil und performant
- VEGAS Pro 21 enthält bereits in der günstigsten Variante einen riesigen Funktionsumfang
- Sehr gute Übersichtlichkeit trotz der zahlreichen Features
- VEGAS Pro 21 bietet zahlreiche zeitsparende Funktionen auch mit künstlicher Intelligenz
- VEGAS Pro 21 erlaubt eine intuitive und komfortable Videobearbeitung und Audiobearbeitung
- VEGAS Pro 21 ermöglicht sehr flexible Möglichkeiten der Effektzuweisung
- Weitgefasste Anpassungen für Farben, Tonwerte, Looks usw. in VEGAS Pro 21
- Umfassende Hilfsangebote für VEGAS Pro 21 auch in Form vieler Videotutorials
- Schnelle Erfolge beim professionellen und kreativen Videoschnitt mit VEGAS Pro 21 auch für Neueinsteiger
- Sehr faire Preisgestaltung bei allen Editionen von Magix VEGAS Pro 21 wie Edit, Suite, Post und 365
Die Nachteile von VEGAS Pro 21 zusammengefasst:
- VEGAS Pro 21 gibt es nur für das Betriebssystem Windows
 Aufgrund der sehr wenigen Nachteile, welche zudem nicht die Videoapplikation selbst betreffen, kann unsere Bewertung zu VEGAS Pro 21 nur eindeutig mit »Sehr gut« ausfallen. Echte gute Alternativen zu VEGAS Pro 21, allerdings mit etwas weniger Features, kommen mit Video deluxe 2024 und Video Pro X15 von Magix selbst. Das oft als kostenlose Lösung für den Videoschnitt aufgeführte DaVinci Resolve ist gut, jedoch gegenüber VEGAS Pro 21 stark abgespeckt und teils recht abstrakt zu bedienen, weshalb auch zahlreiche YouTuber und Videografen, auch solche, die ihre Inhalte nicht monetarisieren, auf die VEGAS-Software von Magix setzen.
Aufgrund der sehr wenigen Nachteile, welche zudem nicht die Videoapplikation selbst betreffen, kann unsere Bewertung zu VEGAS Pro 21 nur eindeutig mit »Sehr gut« ausfallen. Echte gute Alternativen zu VEGAS Pro 21, allerdings mit etwas weniger Features, kommen mit Video deluxe 2024 und Video Pro X15 von Magix selbst. Das oft als kostenlose Lösung für den Videoschnitt aufgeführte DaVinci Resolve ist gut, jedoch gegenüber VEGAS Pro 21 stark abgespeckt und teils recht abstrakt zu bedienen, weshalb auch zahlreiche YouTuber und Videografen, auch solche, die ihre Inhalte nicht monetarisieren, auf die VEGAS-Software von Magix setzen.
Auch Alternativen wie Filmora oder Adobe Premiere Pro können nicht wirklich mithalten und in letzterem Fall ist ein Abo Pflicht. Zu den Alternativen gibt es hier weiter unten eine gesonderte Kategorie. Tatsächlich spricht so gut wie alles für die Videoschnittsoftware VEGAS Pro 21 von Magix, die sich in unserem Test einfach geweigert hat, irgendwelchen Ärger zu machen. Da man mit dem Erwerb der Videoschnittsoftware von Magix, die je nach Edition gleich mehrere Programme und eine Vielzahl an kostenlosen Zusatzinhalten mitbringt, einfach nichts falsch machen kann, ist VEGAS Pro 21 absolut zu empfehlen.
Das ist neu seit VEGAS Pro 21
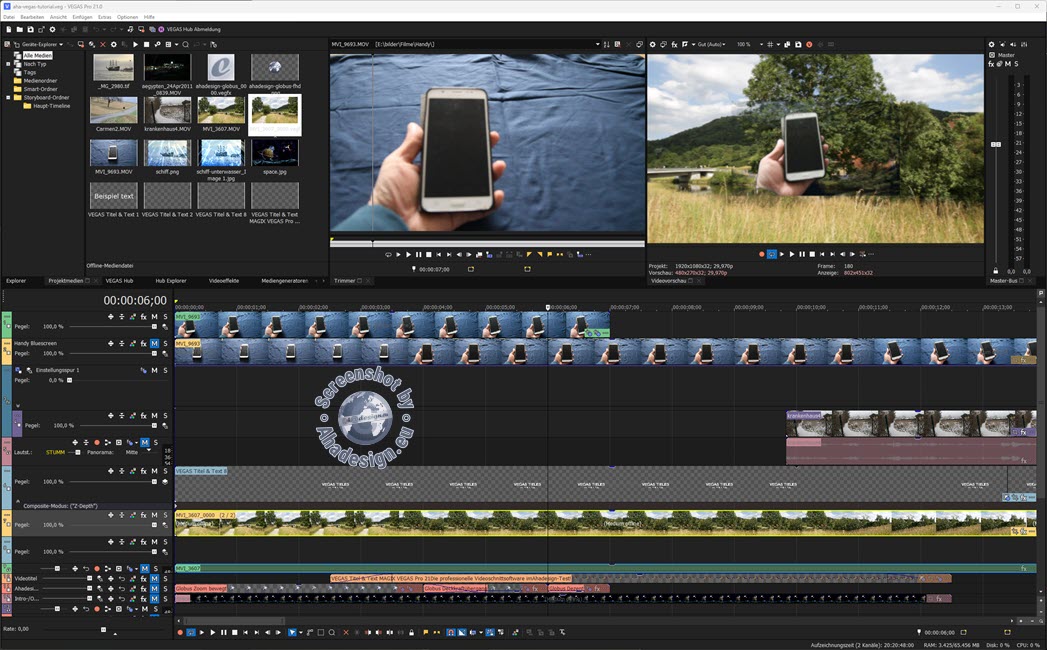
Das Videoprogramm Magix VEGAS Pro 21 ist am 8. August 2023 relativ günstig mit zahlreichen neuen sowie verbesserten Features erschienen und hat bereits zwei Updates im November und Dezember des selben Jahres erhalten. Unter anderem steht seither der neue und super schnelle AV1-Codec zur Verfügung, der die Renderzeit ohne merklichen Qualitätsverlust durchaus halbieren kann und für VEGAS Pro 21 Post wurden die von BorisFX entwickelte Mocha Pro Integration für Motion Tracking sowie auch die KI-basierten Smart Masken mit automatischer Erkennung von Objekten noch besser umgesetzt. Mit den Updates sind noch viele weitere Optimierungen in VEGAS Pro 21 eingeflossen, die sich direkt in der Videosoftware im VEGAS Hub-Fenster nachlesen lassen.
Die wichtigsten Neuerungen in VEGAS Pro 21 kompakt zusammengefasst:
- VEGAS Z-Depth OFX Plug-in und Compositor zur Erstellung eines Schwellenwertes zwischen zwei Ebenen für die separate Bearbeitung von Hintergrund und Vordergrund für Bilder oder Videos. So lässt sich beispielsweise Text vor dem Hintergrund, jedoch hinter dem Vordergrund darstellen. Inhalte könnten zwischen Bergketten, Gebäuden usw. hervorkommen bzw. dazwischen verschwinden oder es werden Effekte nur für den Hintergrund oder nur für den Vordergrund verwendet und vieles mehr
- Eine sehr kreative Möglichkeit zum Zuweisen von Effekten stellen die Einstellungsevents bzw. Einstellungsspuren in VEGAS Pro 21 dar. Effekte werden dem über anderen Spuren liegenden und frei positionierbaren Einstellungsevent zugewiesen. Die Effekte wirken sich nur auf die unter dem Einstellungsevent liegenden Spuren aus. Ein Einstellungsevent kann auch mehrfach gesplittet bzw. aufgeteilt und so an verschiedenen Stellen im Film verwendet werden usw.
- Neue GL-Blenden »Gerichtet und Skaliert« zum kleiner Skalieren und Verschieben des ersten Clips und gleichzeitig größer Skalieren sowie Verschieben des zweiten Clips sowie »Statisches Wischen« für einen Übergang mit statischer Kante
- Offset and Wrap bzw. Versatz und Wiederholen - OFX-Plug-in für Bewegungseffekte
- Smart Mask bzw. intelligente Maskierung mit Bézierkurven und Objektverfolgung, um mit Hilfe künstlicher Intelligenz zeitsparend Bildobjekte zu identifizieren, die maskiert werden sollen
- VEGAS Mocha von BorisFX für Motion Tracking direkt in VEGAS Pro 21 integriert und auch mit Stabilisierungstool anwendbar. (Nur verfügbar in VEGAS Pro 21 Suite und Post)
- Text-to-Speech bzw. Rede aus Text erzeugen als Cloud-basierte Funktion mit erweiterten und von der Version unabhängig, aktuellen Features, um geschriebenen Text in zahlreichen Sprachen und Stimmen ausgeben zu lassen.
- Quick Upload bzw. schnelles Hochladen, um Dateien in die VEGAS Hub File Drop Sammlungen hoch- und bei Bedarf auf andere Rechner herunterzuladen oder um Backups von Medien in der Cloud verfügbar zu haben
- Verbesserte Schaltflächen für die einfachere Erkennung und effizienteres Arbeiten
- Online-Hilfe im VEGAS Hub und damit auch für Testbenutzer verfügbar
- AV1-Decoding und -Rendering
- Das Verhalten der Leertaste während der Wiedergabe über eine eigene Schaltfläche umschalten
- Hinzufügen des Scripting-Zugriffs für Einstellungsevents
- Das Plug-in Versatz und Wiederholen mit GPU-Unterstützung
Die Programmoberfläche von VEGAS Pro 21 sowie bewährte und neue Funktionen
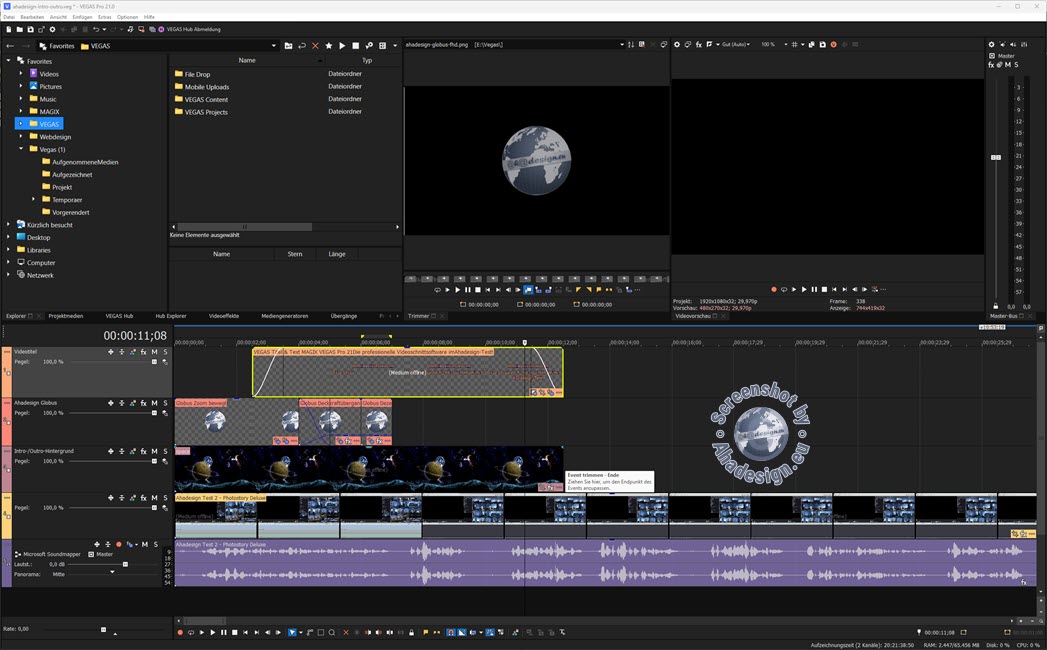
Mit Version 21 gibt es tolle Neuerungen, jedoch konnten auch schon die Vorgängerversionen mit zahlreichen herausragenden Features punkten. Einer der großen Vorteile von VEGAS Pro 21 ist die Benutzeroberfläche, die flexibler nicht sein könnte. Praktisch alles lässt sich nach Wunsch verschieben, skalieren und anpassen, was einen individuell perfekten Workflow ermöglicht. Ganz oben links befindet sich die Hauptwerkzeugleiste, worüber sich unter anderem neue Projekte anlegen oder vorhandene öffnen lassen und Projekte gerendert und gespeichert werden können. Auch die Projekteigenschaften lassen sich hier öffnen und anpassen. Vieles geht aber auch an anderer Stelle und meist kommt man mit dem Kontextmenü der rechten Maustaste recht schnell ans Ziel.
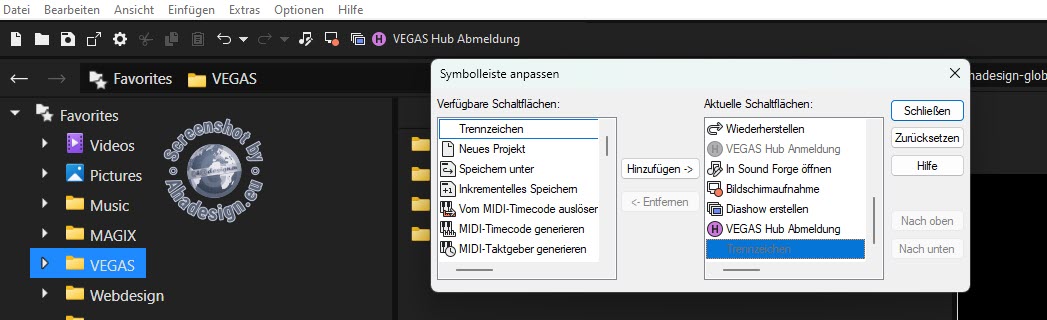
Alle Fenster lassen sich aus ihrer Verankerung ziehen und an anderer Stelle andocken und es können noch viele weitere Fenster über das Menü Ansicht -> Fenster geöffnet und angedockt oder auch auf einem weiteren Monitor genutzt werden. Über das Menü Optionen lässt sich nicht nur die obere Symbolleiste nach Wunsch anpassen. Neben dem Explorerfenster, aus dem Material direkt in die Timeline gezogen oder sofort im Vorschaumonitor angeschaut werden kann, bieten mehrere Reiter unterhalb, weitere Fenster wie Projektmedien, in denen sich alle verwendeten Medien befinden, den VEGAS Hub und Hub Explorer, die nicht mehr nur für Abonnenten interessant sind, die zahlreichen Videoeffekte, Mediengeneratoren, unter denen sich auch viele Titel & Text befinden sowie Übergänge und Projektnotizen. Bei vielen Inhalten wie Titel, Übergänge und Effekte, bekommt man eine animierte Vorschau zu sehen, wenn man mit der Maus über dem Objekt etwas verweilt. Ein gewünschtes Objekt wird einfach in die Timeline gezogen. Die Effekte sind auch im Kompositoren-Fenster aufgeführt, das man sich zusätzlich über das Menü Ansicht holen kann.
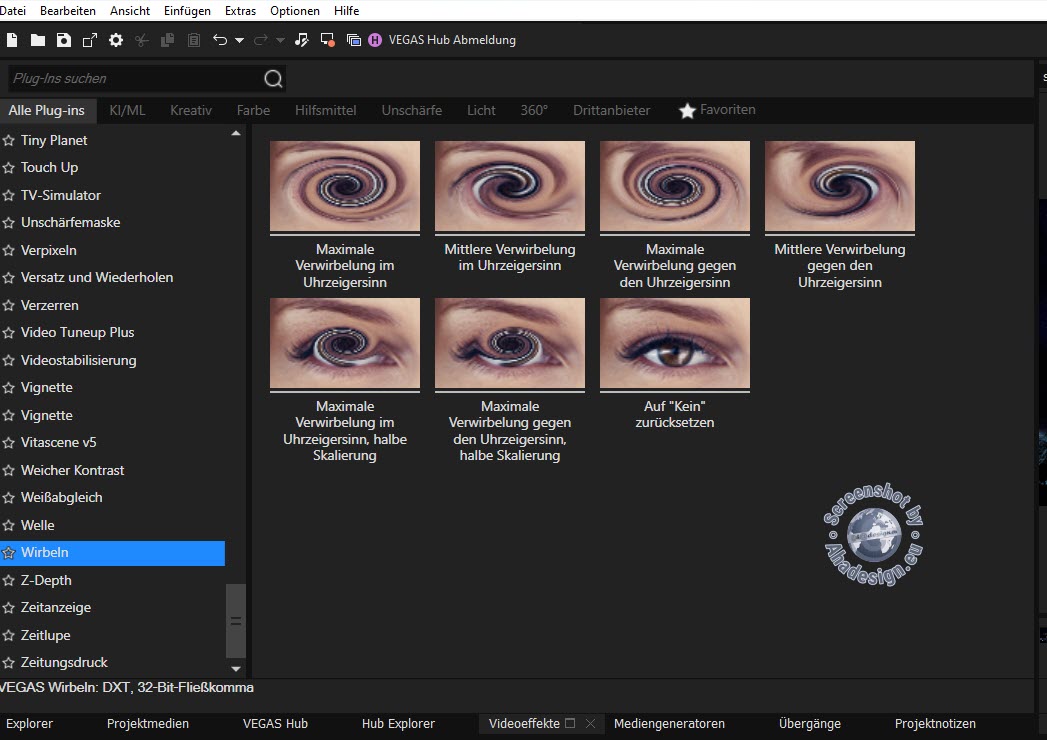
Je nach gewähltem Layout unter Ansicht -> Fensterlayouts oder gewählten Fenstern, kann die Fensteranordnung völlig unterschiedlich aussehen. Ein häufig gebrauchtes Fenster ist zum Beispiel das Trimmerfenster. Hier lassen sich Mediendateien mit jeder Menge Funktionen bearbeiten und abspielen. Zum Beispiel können In- und Outpoints gesetzt werden und nur bestimmte Bereiche in die Timeline gebracht werden, ein Bereich kann im Loop wiedergegeben werden und es ist sogar möglich, Szenen erkennen zu lassen und als separate Clips in die Timeline zu bringen usw. Nicht nur hier sind die Möglichkeiten derart vielfältig, dass sich ein Blick in das Handbuch unbedingt lohnt, wenngleich man sich auch intuitiv schon eine Menge erarbeiten kann.
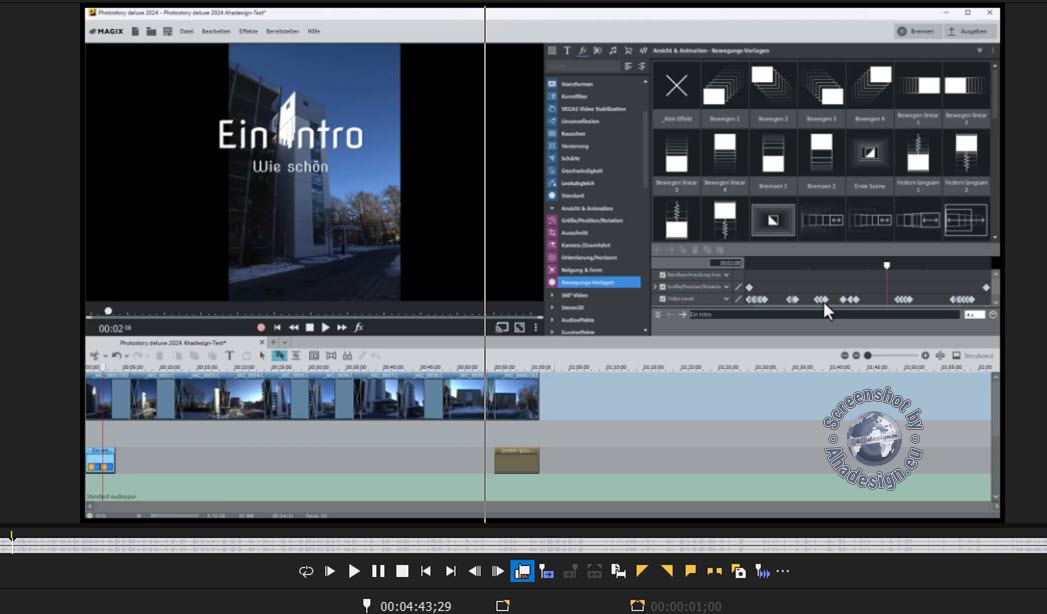
Die obere Abbildung zeigt den Trimmer in VEGAS Pro 21 Post mit einem Videoclip zum Programm Magix Photostory deluxe 2024.
Das wohl immer genutzte Fenster ist die Videovorschau. Hier ist es auch möglich, Aufzeichnungen vom Bildschirm oder Audioaufnahmen zu starten, es gibt die üblichen Steuerelemente zum Abspielen, Pausieren etc. und wie auch im Trimmerfenster, können die Symbole durch Klick auf die drei kleinen Punkte auf der rechten Seite der Symbolleiste nach Wunsch erweitert oder verringert werden.
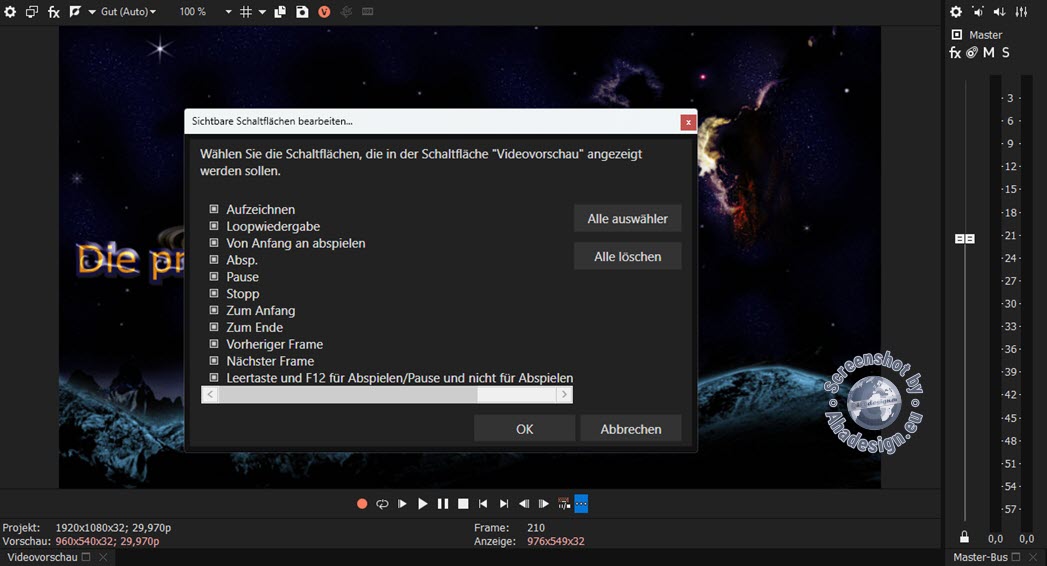
Auch der ganz rechts befindliche Master-Bus ist ein eigenes Fenster. Hier können unter anderem Audioeffekte und Automatisierungseinstellungen auf alle Audioevents im Projekt angewendet sowie die Lautstärke geregelt und stumm geschalten werden.
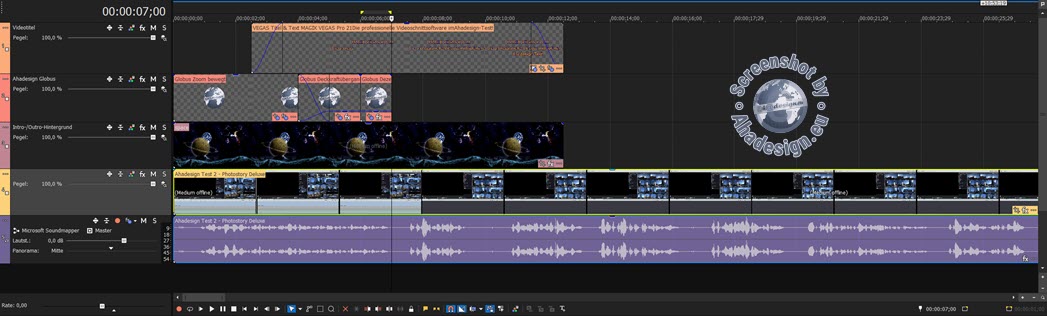
Standardmäßig erstreckt sich unterhalb der Fenster die Timeline über die gesamte Breite. Die Timeline könnte man aber ebenso ganz oben und mit Fenstern daneben verwenden, wenn man das denn möchte. Es ist auch immer möglich, die Timeline oder Fenster in einem zweiten oder dritten Monitor zu nutzen. Auch in der Timeline lässt sich alles vertikal und horizontal verkleinern und vergrößern. So könnte man durch Ziehen am Spurkopf auf der linken Seite, nur eine Audiospur höher machen, um sie besser beurteilen und bearbeiten zu können und die Videospuren verkleinern oder belassen, wie sie sind.
Die Spurköpfe auf der linken Seite bieten Möglichkeiten, die Spur zu maximieren, zu minimieren, das Color Grading-Panel für Farbanpassungen zu öffnen, Videoeffekte anzuwenden, die Spur stumm zu schalten bzw. zu deaktivieren oder mit dem Solo-Modus nur die eine Spur zu aktivieren und alle anderen auszublenden. Für all das werden Symbole im Spurkopf angezeigt und es gibt noch diverse weitere Features. Auch hier kann über die drei kleinen Punkte ein Dialog geöffnet werden, um mehr oder weniger Symbole zu aktivieren.
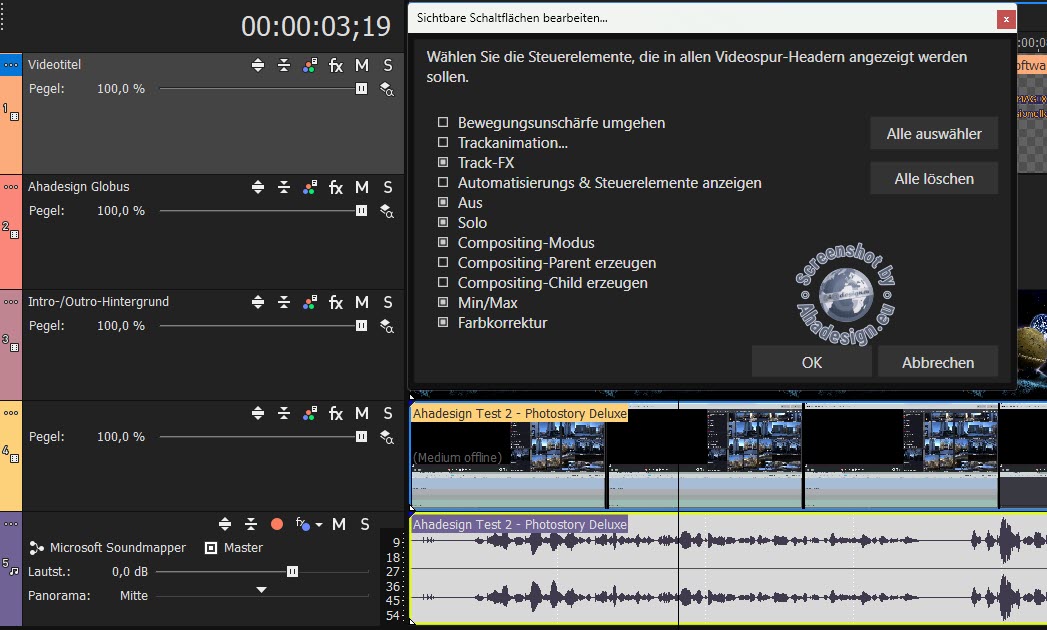
Über die drei Punkte gibt es noch mehr Möglichkeiten, wie beispielsweise die Trackanimation.
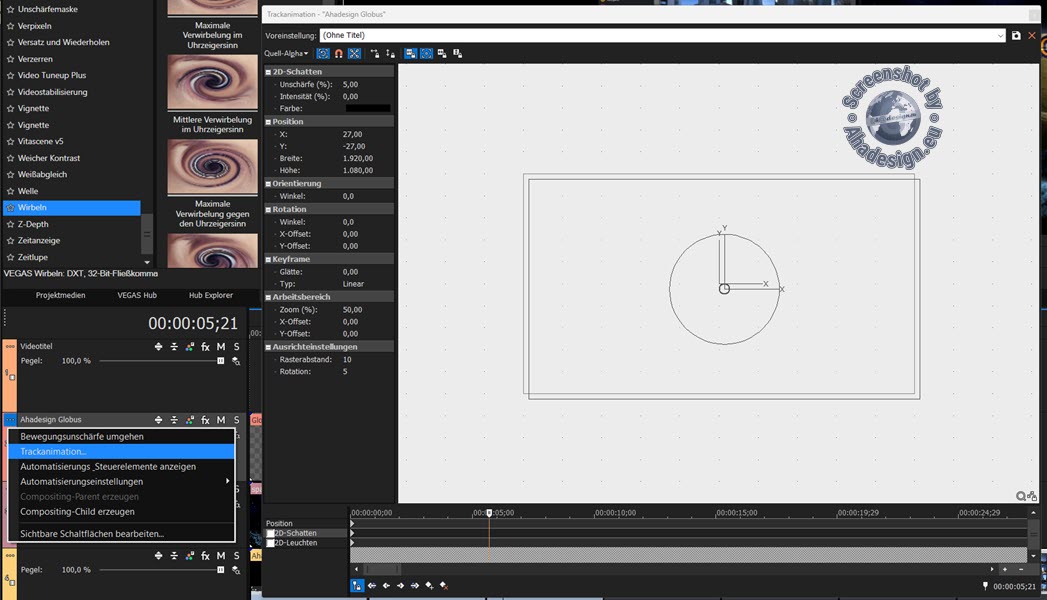
Über einen Schieberegler kann in den Spurköpfen die Lautstärke bzw. die Sichtbarkeit geregelt werden. Rechts neben dem Regler bietet das Symbol mit der Bezeichnung Compositing-Modus diverse Ebenenmodi, wie man das auch von Bildbearbeitungsprogrammen her kennt. Darüberhinaus kann hier auch Benutzerdefiniert gewählt und ein Effekt genutzt werden. Oberhalb der Regler kann jede Spur nach Wunsch benannt werden. Alles was man in den Spurköpfen verändert, gilt immer für die gesamte Spur und nicht etwa für einzelne, markierte Clips. Schließlich wird oberhalb der Spurköpfe noch die aktuelle Zeitposition angezeigt. Neue Spuren bzw. Tracks lassen sich sehr schnell via Rechtsklick in einen leeren Bereich unterhalb der Spurköpfe oder auch via Rechtsklick direkt auf einem Spurkopf einfügen, wobei letztere Methode noch weitere Möglichkeiten wie beispielsweise eine Farbe für die Spur usw. bietet.
Noch sehr viel umfangreicher ist das Kontextmenü beim Rechtsklick direkt auf eine Spur.
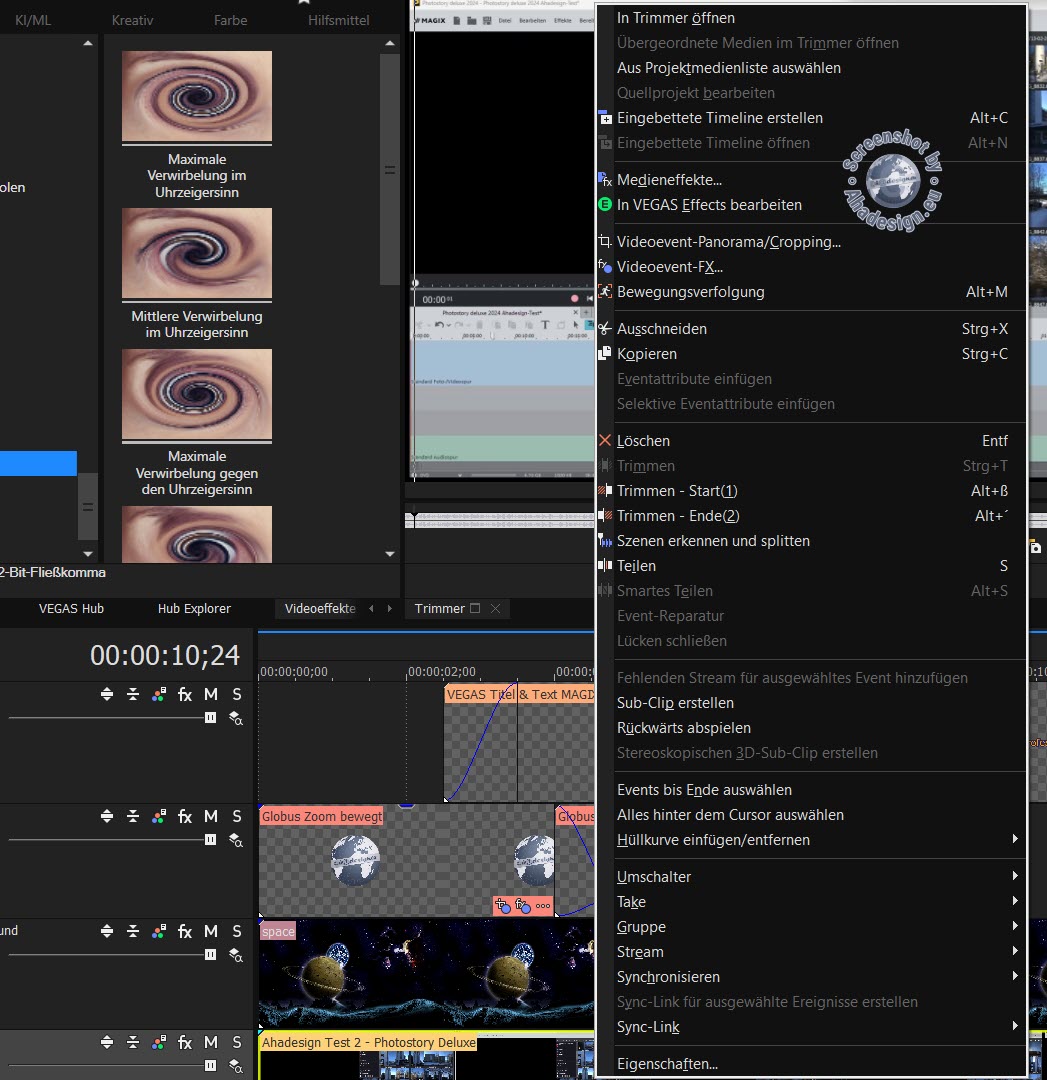
Sicher ist schon bis hierher klar ersichtlich, dass es praktisch unmöglich ist, jeden Aspekt von VEGAS Pro 21 im Rahmen eines solchen Berichts genauer zu zeigen. Für Details braucht es jeweils gesonderte Tutorials, die es hier auch immer wieder geben wird.
Direkt in der Spur kann die Lautstärke bzw. Sichtbarkeit unabhängig für jeden Clip über einen Anfasser geregelt werden, der sich zunächst immer am oberen Rand der Spur befindet. Natürlich braucht es nicht unbedingt das Trimmerfenster, um eine Spur am Anfang und Ende zu verkürzen oder zu verlängern. Das geht auch durch Ziehen mit der Maus direkt am Spuranfang und Spurende, wofür sich der Mauszeiger in einen Doppelpfeil mit gestrichelter und durchgehender, vertikaler Linie verwandelt. Bewegt man sich mit der Maus ganz nach oben am Spuranfang oder Spurende, lässt sich ein Offset bzw. Versatz zum Ein- bzw. Ausblenden aufziehen, was wiederum durch einen anderen Mauszeiger symbolisiert wird. Natürlich können solche Aktionen an jeder zeitlichen Position für Audio- und Videotracks durchgeführt werden, wofür eine Spur einfach an der oder den gewünschten Stellen aufgeteilt bzw. gesplittet wird, was ganz schnell mit der Taste S geht. Ansonsten gibt es die Splitfunktion und vieles mehr in der ebenfalls anpassbaren Werkzeugleiste unterhalb der Spuren.
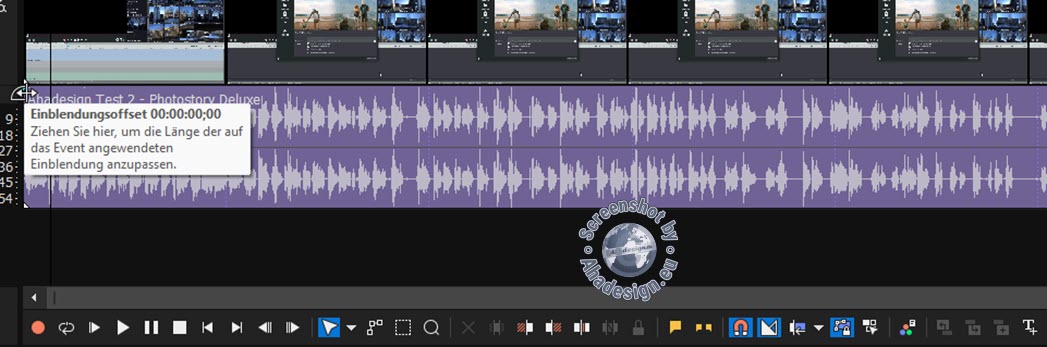
Die Werkzeugleiste ist ziemlich umfangreich und bietet unter anderem Aufzeichnung, Loop, Steuerelemente zum Abspielen, Timestretch, Trimmen, smartes Teilen, Auto-Ripple, Hüllkurvenwerkzeug, Marker, Regionen oder ebenfalls hier die Möglichkeit, die umfangreiche Farbkorrektur zu öffnen, die auch selektiv nur für bestimmte Farbbereiche genutzt werden kann.

Um einem Clip einen Effekt zuzuweisen, muss dieser nicht unbedingt aus dem weiter oben beschriebenen Effektfenster in eine Spur gezogen werden. Direkt auf dem Clip befindet sich ein FX-Symbol, worüber dies ebenfalls geht. Auch für die Veränderung von Position und Zuschnitt gibt es dort ein Symbol, mit dem ebenso skaliert, gedreht und mit Keyframes animiert werden kann. Sind Effekte zugewiesen, sind diese im Videoevent-FX-Fenster oben ersichtlich. Es handelt sich hier um eine Plugin-Kette. Jederzeit können weitere Effekte über die beiden FX-Symbole auf der rechten Seite oben hinzugefügt oder entfernt werden und auch die Reihenfolge der Effekte kann mit der Maus nach Belieben verändert werden. Unten befindet sich eine Zeitleiste, um Keyframes für Animationen und für Masken zu nutzen, was enorme Möglichkeiten eröffnet.
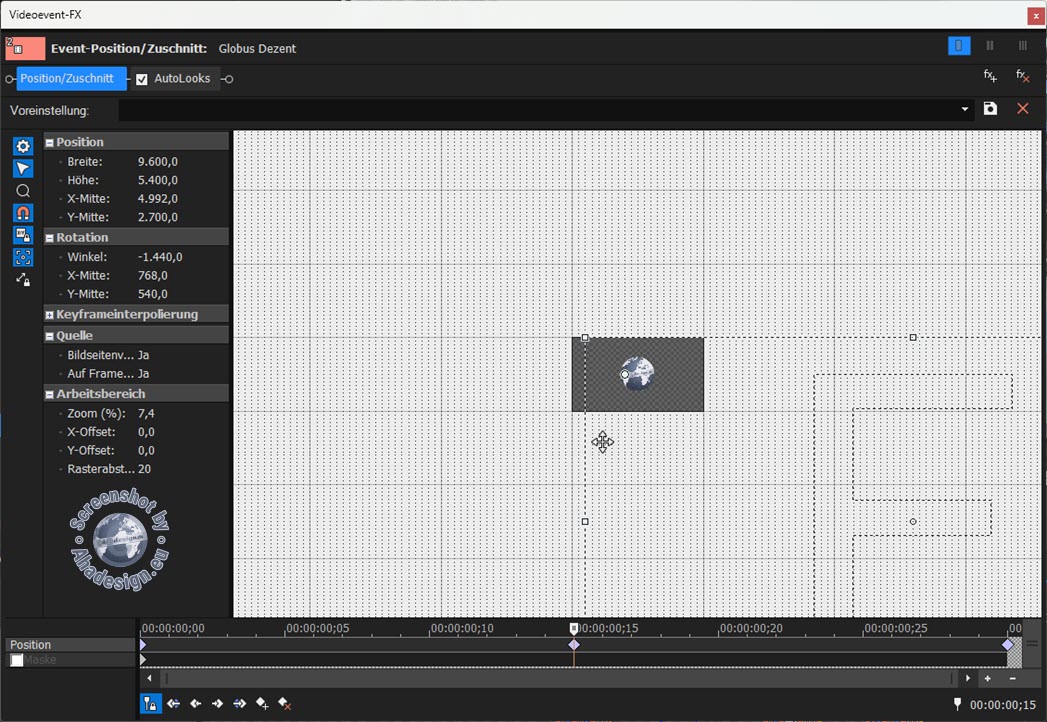
Um einen Effekt anzupassen, wird dieser in der Plugin-Kette einfach angeklickt. Es öffnet sich dann je nach Effekt ein entsprechendes Dialogfenster, welches auch sehr umfangreich sein kann. Bei den hier gezeigten AutoLooks ist alles ganz einfach. Wie dieser Effekt, bieten viele Plugins ebenfalls Keyframe-Animationen und vorgefertigte Presets, die anpassbar sind. Zudem können praktisch immer die eigenen Einstellungen als Voreinstellungen abgespeichert werden.
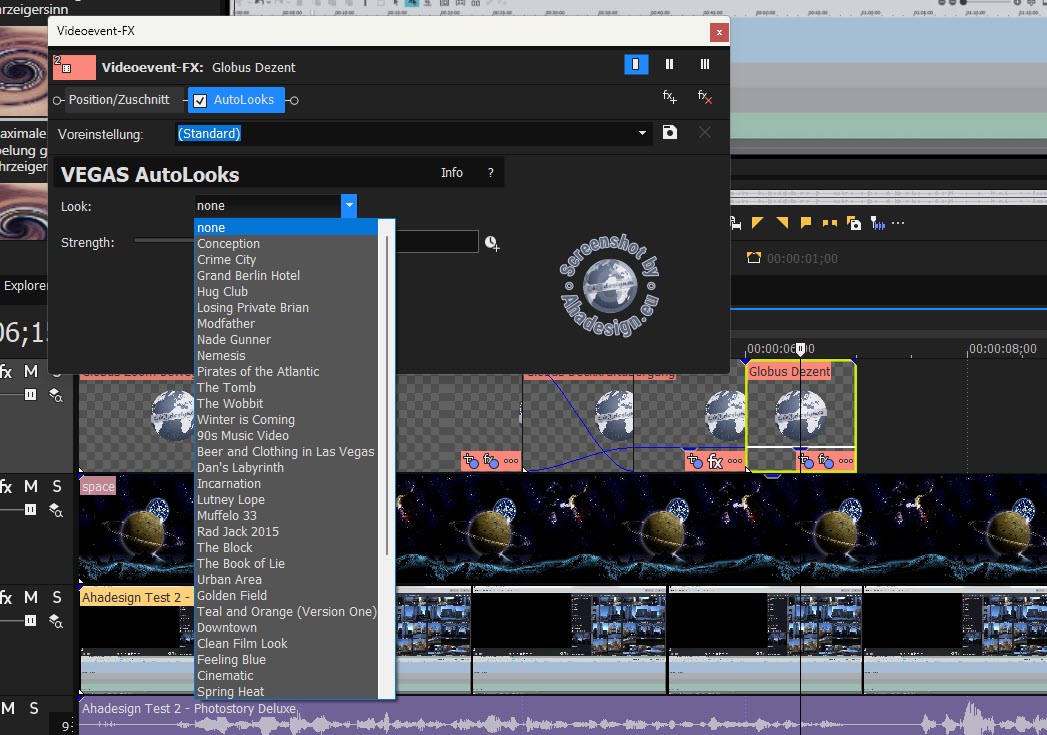
Bei sehr rechenintensiven Effekten kann es übrigens sehr nützlich sein, eine Region, also einen Bereich des Clips zu definieren und dann über das Menü Extras die RAM-Vorschau zu aktivieren. Der Effekt wird dann richtig flüssig im Vorschaumonitor abgespielt. Es gibt noch so viele weitere Features wie Hüllkurven für Audio und Video, Wiederherstellen der Audiospitzen, Diashow, Scripting, Multikamera und mehr, was im Detail in weiteren Tutorials hier behandelt wird.
Das OFX Plug-in und Compositor VEGAS Z-Depth
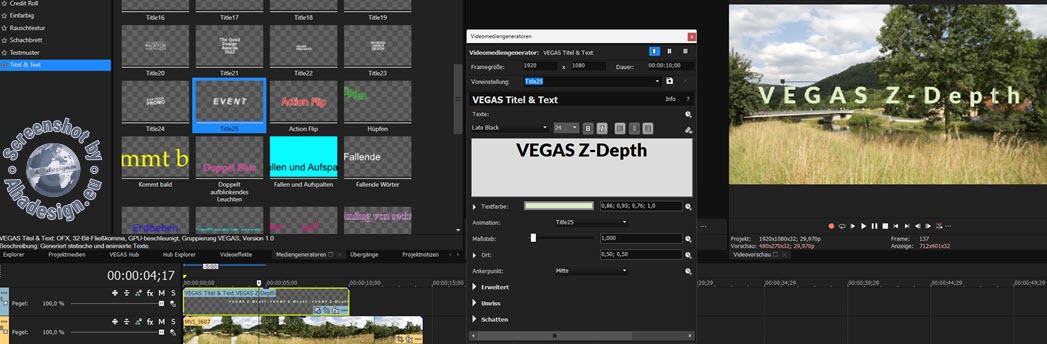
Mit Z-Depth, das auch als Z-Buffer bezeichnet wird, lassen sich tiefenbasierte Kompositionen erstellen und Tiefenschärfeeffekte nutzen. Zum Beispiel kann man Grafiken oder Texte zwischen Objekten wie ein Gebäude im Hintergrund und ein Fahrzeug im Vordergrund erscheinen lassen usw. Der Vordergrund könnte scharf und der Hintergrund unscharf eingestellt werden, um beispielsweise eine Person in den Fokus zu rücken. In eine normale 2D-Szene können 3D-Objekte wie vielleicht ein 3D-Schriftzug eingebaut und ausgerichtet werden. Z-Depth bietet auch eine Maskierung, wodurch sich z. B. der Hintergrund eines mit Greenscreen aufgenommenen Videos austauschen und ein gewünschtes Objekt oder Person davor positionieren lässt.
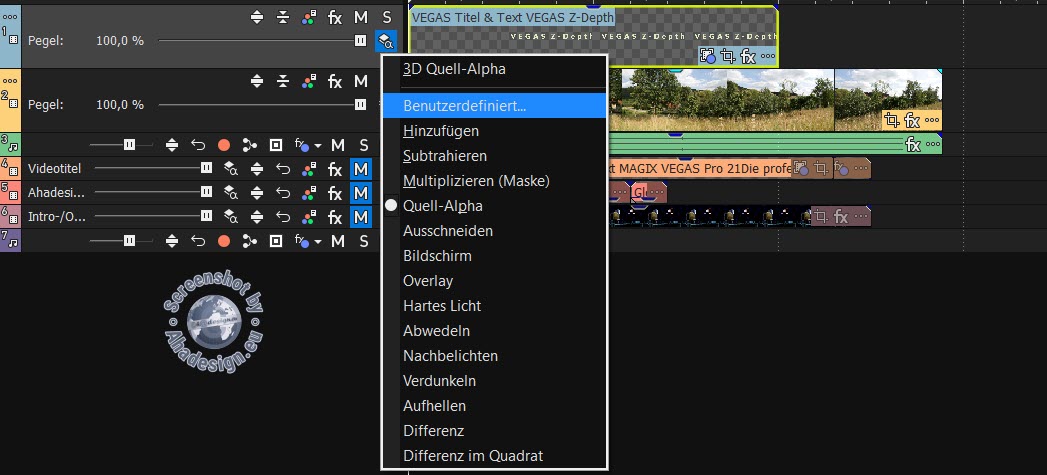
Im folgenden Beispiel wird zunächst ein Videoclip und darüber ein Textevent jeweils auf einer Spur eingefügt, wie oben abgebildet. Dann wird im Spurkopf der Textspur auf Compositing-Modus geklickt und Benutzerdefiniert gewählt. Es öffnet sich das Fenster mit den Kompositoren, wo Z-Depth zum sofortigen Hinzufügen doppelgeklickt wird. Alternativ könnte auch einmal geklickt und die Schaltfläche rechts verwendet werden. Sofort legt Z-Depth mit der Berechnung los, was je nach Cliplänge auch etwas dauern kann.
Nun können in Z-Depth die entferntesten und nähesten Bereiche für Hintergrund und Vordergrund bzw. ab wann eingeblendet werden soll, noch selbst eingestellt werden, nachdem diese automatisch analysiert wurden.
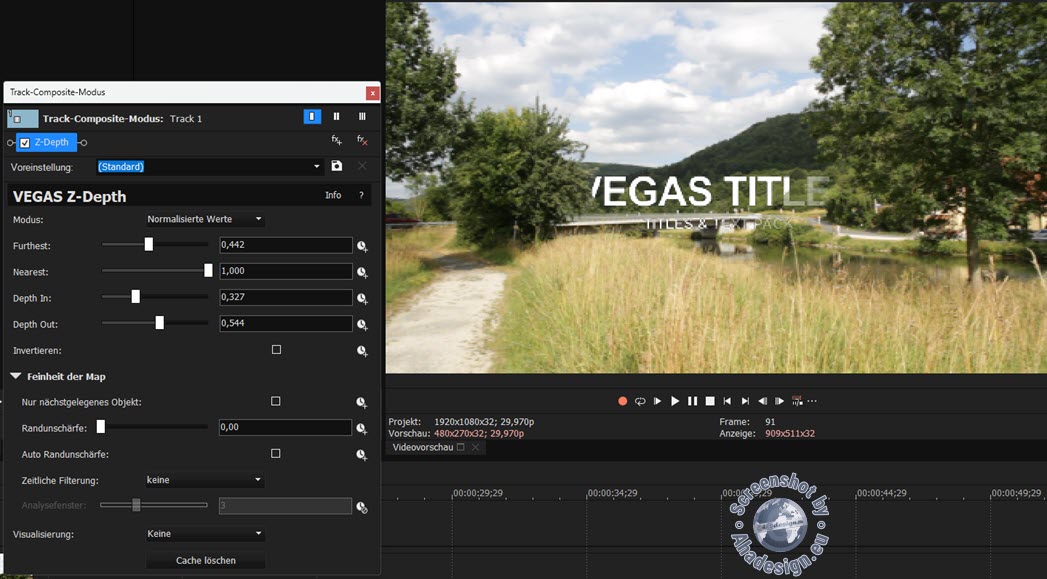
Alles was zur Vordergrundebene gehört, erscheint vor dem Text, wie die Sträucher bzw. Bäume. Der bewaldete Berg erscheint hinter dem Text. Trotz der schwierigen Szene funktioniert das sehr gut. Dieses Verhalten lässt sich auch umkehren, indem Invertieren aktiviert wird. Nun lassen sich noch diverse Feinheiten einstellen, andere Ansichten für die Analyse wählen, selbst Rahmen für Vorder- und Hintergrund aufziehen usw. Auch das wäre ein Fall für ein gesondertes Tutorial, wobei der Umgang mit Z-Depth gar nicht schwer ist, wie dieses Beispiel zeigt. Mit etwas Ausprobieren bekommt man sehr interessante Ergebnisse hin. Den Effekt kann man natürlich auch auf ein Standbild bzw. Foto und auf verschiedene Arten anwenden, was an dieser Stelle aber zu weit führen würde.
Die Einstellungsspuren bzw. Einstellungsevents in VEGAS Pro 21
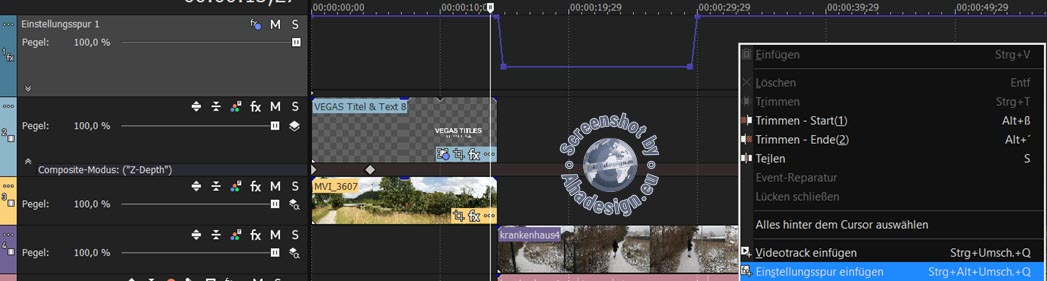
Ein Top-Feature in VEGAS Pro 21 sind die Einstellungsspuren. Mit ihnen ist es möglich, Videoeffekte gleichzeitig mehreren Spuren zuzuweisen. Entweder über das Menü Einfügen oder schneller über einen Rechtsklick auf eine Spur, kann eine Einstellungsspur hinzugefügt werden. Nun lässt sich mit Klick auf das Symbol Track-FX im Spurkopf ein beliebiger Effekt einfügen. Hier im Beispiel Invertieren. Der Effekt wirkt sich nun auf alle Spuren aus, die unter der Einstellungsspur liegen. Alle Spuren darüber erhalten logischerweise keinen Effekt, weil sie die Einstellungsspur überdecken. Mit dem Pegelregler der Einstellungsspur kann der Effekt für alle darunterliegenden Spuren abgeschwächt werden. Die Einstellungsspur enthält oben eine blaue Linie. Mit einem Doppelklick können auf dieser Composite-Hüllkurve genau zur gewünschten Zeit, Punkte gesetzt und damit der Effekt zeitlich unterschiedlich stark genutzt werden. Über die Hüllkurven lässt sich so ganz genau entscheiden, wann und wie stark ein Effekt wirken soll.
Mit Klick auf Mehr bzw. die drei Punkte im Spurkopf der Ebene, direkt unter der Einstellungsspur, kann die Option Compositing Child erzeugen geklickt werden, um eine Eltern-Kind-Beziehung herzustellen. Damit wirkt der Effekt dann nur noch auf diese Kind-Ebene und nicht mehr auf alle weiteren Ebenen, die sich noch darunter befinden aus. Es funktioniert nicht, weitere darunterliegende Spuren auf diese Weise zu Kindern zu machen. Allerdings können weitere Einstellungsspuren eingefügt werden und jeweils die darunterliegende Spur zur Childebene werden. Weiter unten eingefügte Einstellungsspuren beeinflussen natürlich nicht darüberliegende Spuren. Nun ist es auch noch möglich, mehrere Einstellungsspuren zu gruppieren. Über die Effektkette können Einstellungsspuren auch mehrere Effekte enthalten. Über Hüllkurven und über Animationen können die Effekte dann gezielt zur Wirkung gebracht werden. Um ein Compositing Child rückgängig zu machen, kann im Kontextmenü die Option Compositing Parent erzeugen gewählt werden. Dann wirkt sich die Einstellungsspur wieder auf alle darunterliegenden Spuren aus.
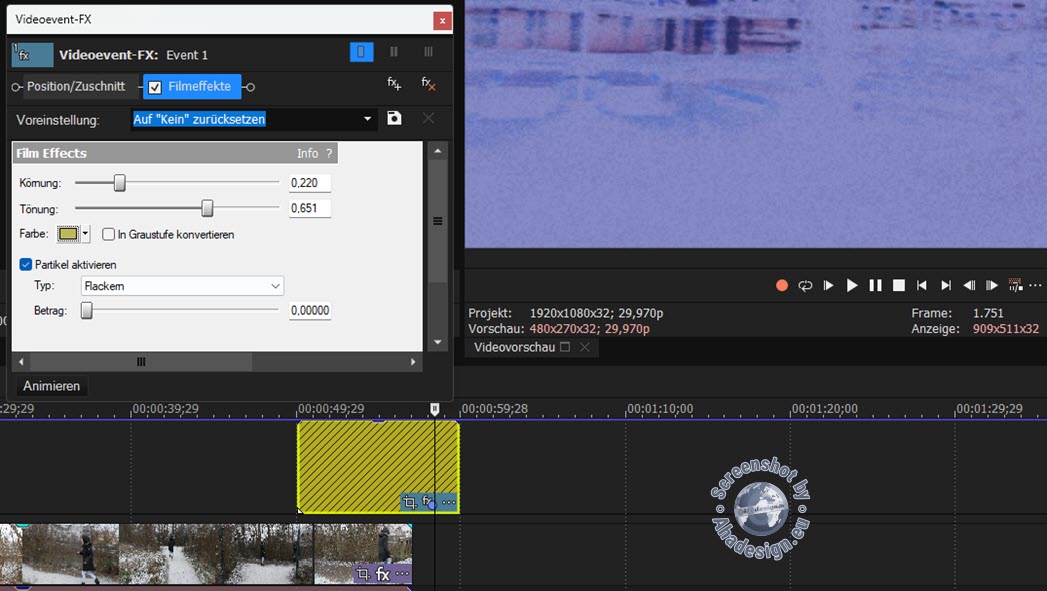
Beim Einstellungsevent ist es ähnlich. Ein Event kann mit beliebigen Effekten versehen und in eine beliebige Spur, auch in eine Einstellungsspur eingefügt werden. Auch hier wirken sich die Effekte auf die darunterliegenden Spuren aus, jedoch nur in dem zeitlichen Bereich, auf dem sich das Einstellungsevent befindet. Dieses kann wie jeder Clip behandelt, also auch gesplittet werden usw. und es lassen sich auch Masken verwenden. Diverse Tricks dazu sind übrigens im Handbuch zu VEGAS Pro 21 aufgeführt. So ergeben sich unglaublich tolle Möglichkeiten zum Beispiel für ganz besondere und komplexe Übergänge etc. Einstellungsevents entfalten allerdings keine Wirkung, wenn Invertieren oder Velocity-Hüllkurven verwendet werden. Eine Benennung ist via Kontextmenü unter Eigenschaften ebenfalls möglich. So verliert man nicht den Überblick, wenn viele solcher Events zum Einsatz kommen.
Smart Mask bzw. intelligente Maskierung in VEGAS Pro 21
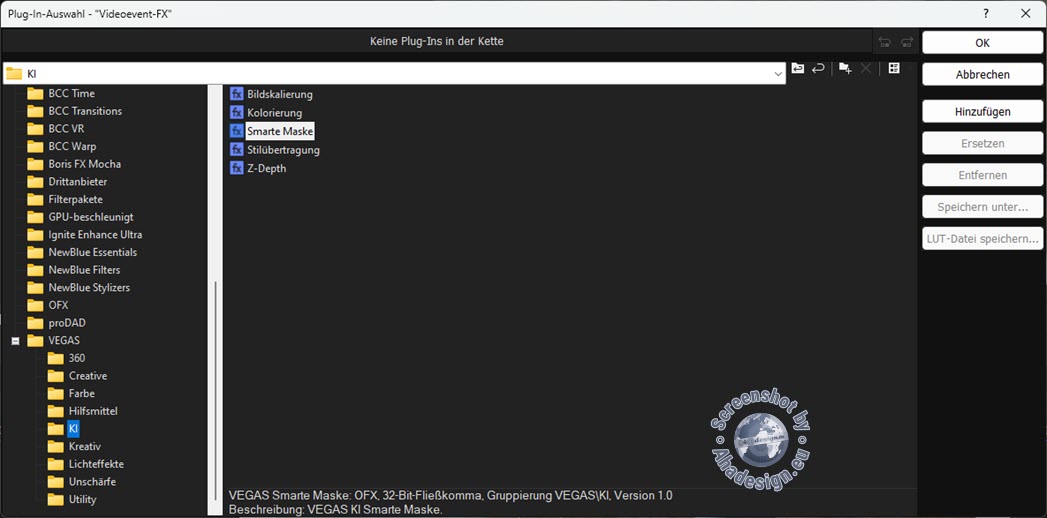
Die KI-basierte smarte Maske erkennt durch Analyse Objekte im Videoclip und ermöglicht es, diese herauszufiltern, wobei sich das Konfidenzniveau einstellen lässt. Es wird dann automatisch ein Bézier-Maskierungs-Plug-in mit beliebig anpassbarer Maske zur Effektkette hinzugefügt. Zunächst wird in der Timeline der Clip mit dem zu maskierenden Objekt einfach durch Klick mit der Maus an der passen Stelle angewählt, so dass das Objekt im Vorschaumonitor zu sehen ist. Anschließend wird auf das FX-Symbol im Clip geklickt. Nun kann die smarte Maske der Effektkette hinzugefügt werden. Diese ist schnell unter VEGAS -> KI zu finden.
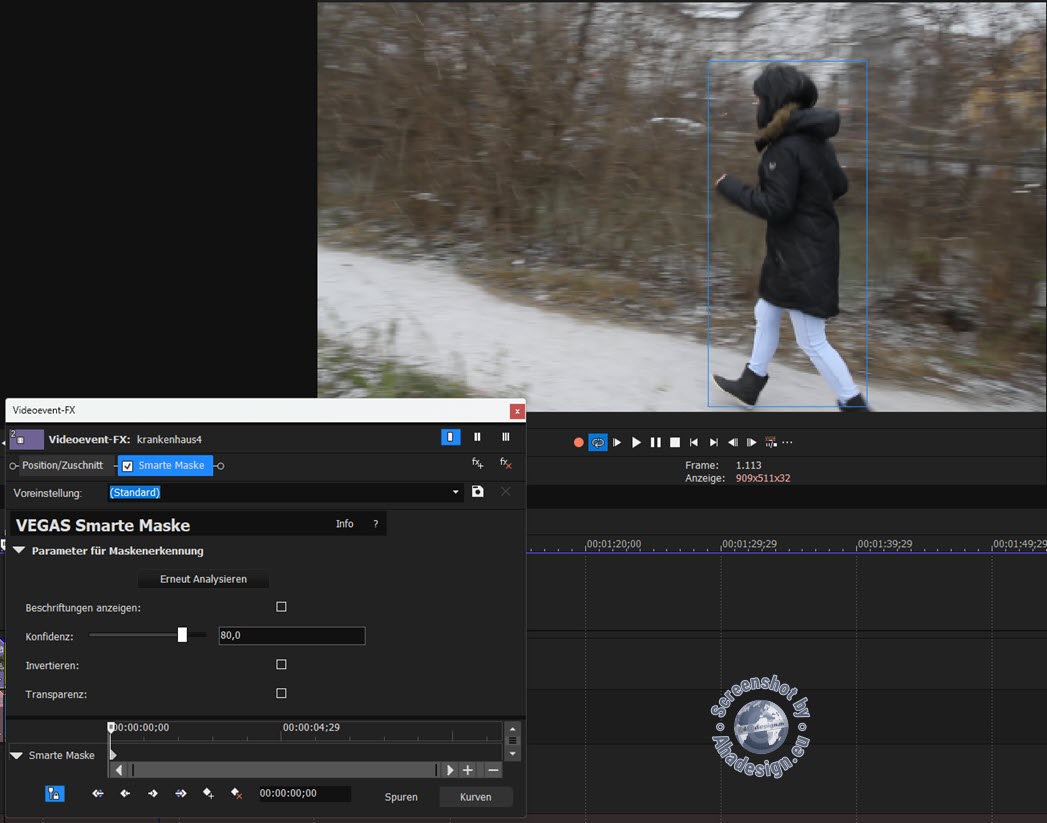
Im Plug-in wird nun auf die Schaltfläche Analysieren geklickt. Die Analyse dauert nur wenige Sekunden, woraufhin das gefundene Objekt mit einem Rechteck blau umrahmt wird. Bei entsprechendem Videomaterial können das natürlich auch viel mehr Objekte sein und die Berechnung etwas länger dauern. Sollte kein Objekt umrahmt worden sein, ist die Konfidenz zu hoch eingestellt. Sind zuviele Objekte umrahmt, ist der Wert zu niedrig. Nach Erhöhen oder Verringern des Wertes kann die Analyse erneut durchgeführt werden, bis genau die gewünschten Objekte umrahmt sind. Wird die Checkbox Beschriftungen anzeigen aktiviert, erscheint im Vorschaumonitor eine passende Bezeichung für das Objekt. Hier die Bezeichnung Person.
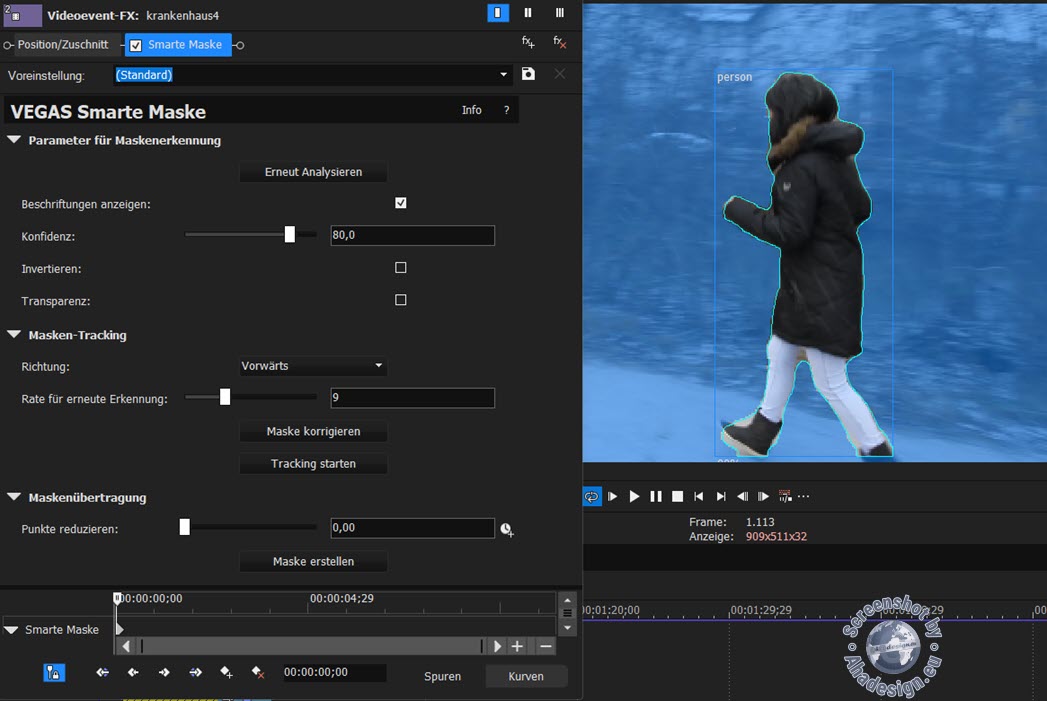
Weiter geht es mit einem Klick auf das Rechteck des gewünschten Objekts im Vorschaumonitor. Dadurch wird eine Maskenlinie um das Objekt herumgelegt. Bis zu 5 Masken können für ein einzelnes Videobild erstellt werden, die durch Anklicken mit gehaltener STRG-Taste zusammen ausgewählt werden können. Über die Schieberegler kann die Maske bzw. können die Masken bei Bedarf weiter verfeinert und angepasst werden. Mit Klick auf Maske erstellen, wird die Effektkette um die Bézier-Maskierung ergänzt.
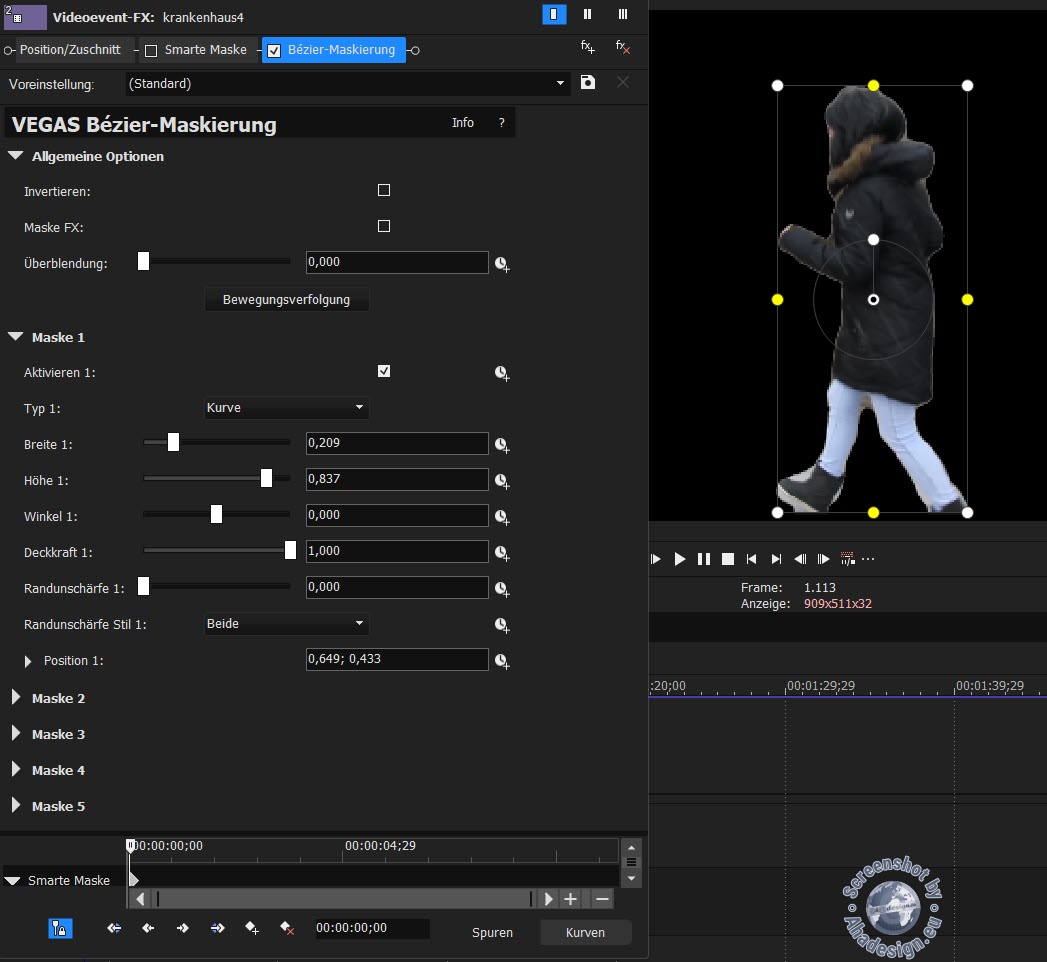
Nach Anpassungen für die Maske kann die Bewegung im Fenster für die Bézier-Maskierung oder auch im Dialogfenster für Smarte Maske mit Tracking starten verfolgen gestartet werden. Die Berechnung kann etwas dauern, hält sich jedoch angenehm in Grenzen, was natürlich auch immer auf die verwendete Hardware ankommt. Über Keyframes kann die maskierte Bewegung ebenso manuell angepasst werden. Für die Bewegungsverfolgung der Béziermasken öffnet sich ein weiteres Dialogfenster, über das man Einfluss auf die Präzision, den Trackingmodus, die Richtung der Bewegungsverfolgung usw. nehmen kann.
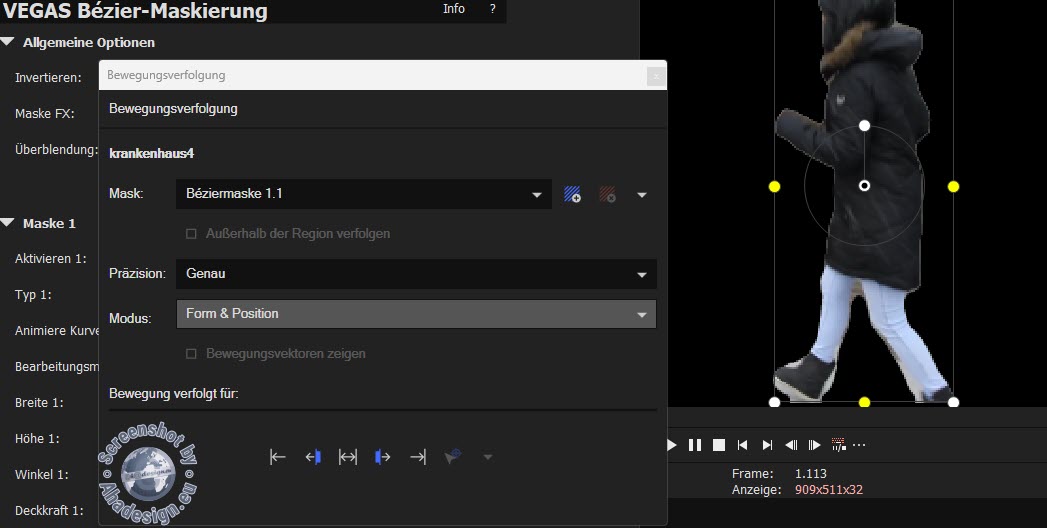
Die intelligente Maskierung funktioniert nicht immer perfekt und besser geht ja bekanntlich immer. Mit ein paar Anpassungen und Korrekturen kommt man aber sehr schnell zum Ziel, denn die Performance der KI-gestützten Maskierung ist wirklich ganz hervorragend.
VEGAS Mocha Motion Tracking in VEGAS Pro 21 Suite und Post
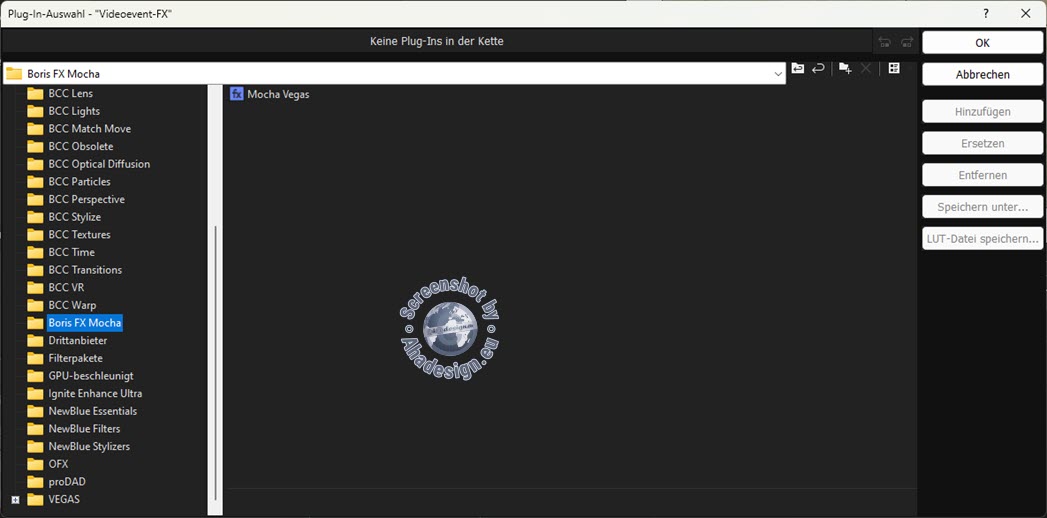
Möchte man zum Beispiel einen Bildbereich verpixeln, soll die Verpixelung natürlich der Bewegung folgen. Dafür bietet VEGAS Pro 21 schon in der Edition Edit ein gutes Motion Tracking. Mit ganz ausgefeilten und erweiterten Möglichkeiten der Bewegungsverfolgung steht Mocha Vegas für die Editionen Suite und Post zur Verfügung, das von Boris FX speziell für VEGAS Pro entwickelt wurde. Die mit Mocha Vegas erstellten Tracking-Daten können auch für das Tool zur Stabilisierung in Vegas genutzt werden.
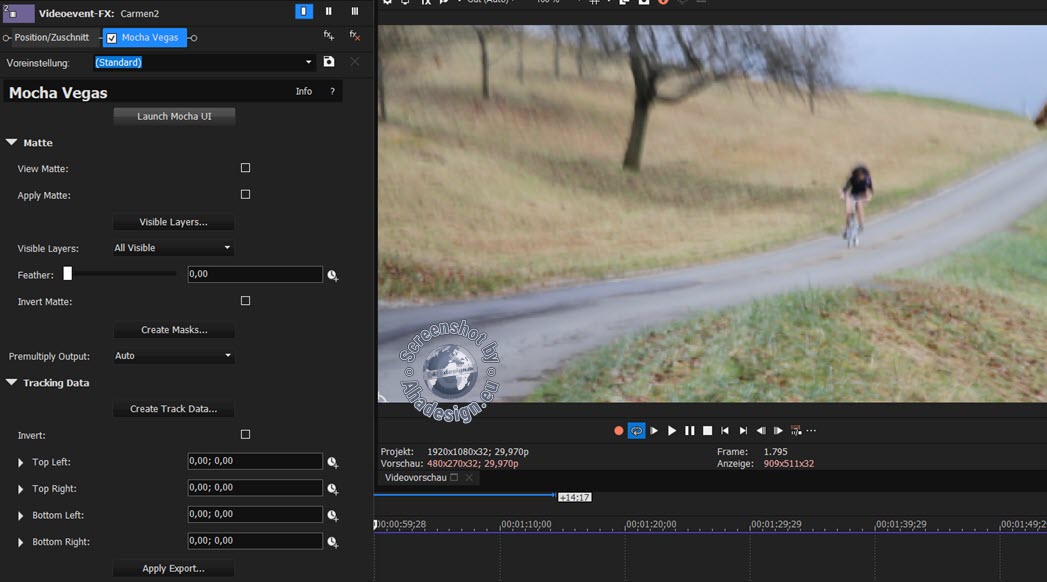
Zunächst wird auch hier der Clip gewählt und der Cursor an die Position gesetzt, an der die Bewegungsverfolgung starten soll. Mit dem üblichen Klick auf das FX-Symbol in der Spur, lässt sich Mocha Vegas dann schnell finden, da es einen eigenen Ordner dafür gibt. Mocha Vegas ist aber auch bei den Drittanbietern aufgeführt. Mit einem Doppelklick ist das fortschrittliche Motion Tracking der Effektkette hinzugefügt.
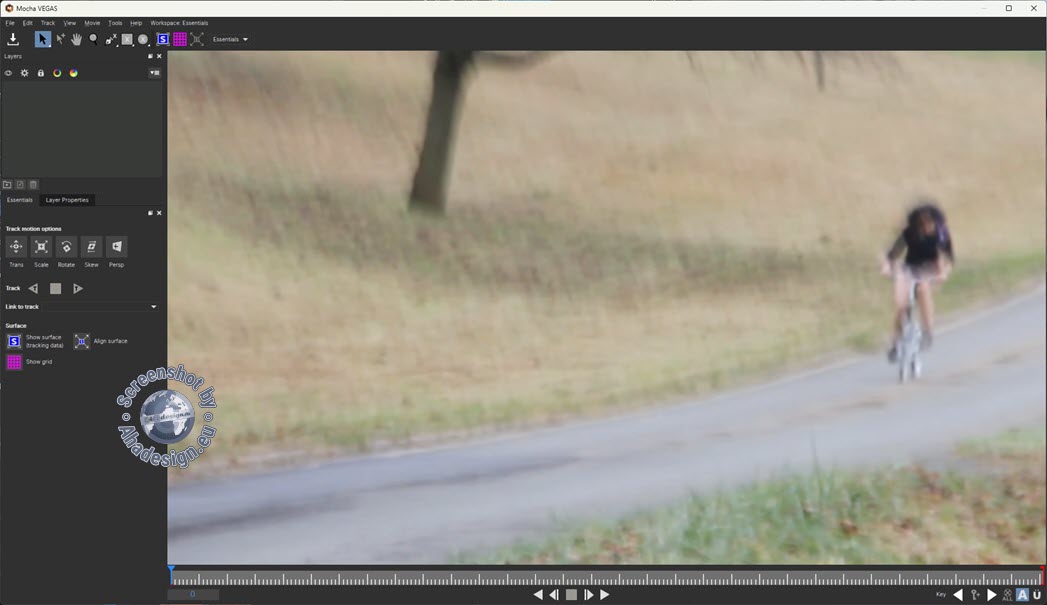
Mit Klick auf die Schaltfläche Launch Mocha UI wird die Benutzeroberfläche mit geladenem Videoclip in einem weiteren Fenster geöffnet. Nun wird eine Maske über dem zu verfolgenden Objekt erstellt, wofür es diverse Möglichkeiten gibt. In der oberen horizontalen Werkzeugleiste wird für dieses Beispiel das Rechteck gewählt, damit es an dieser Stelle nicht zu komplex wird. Mit der Maus wird dann ein Rechteck um das Objekt gezogen.
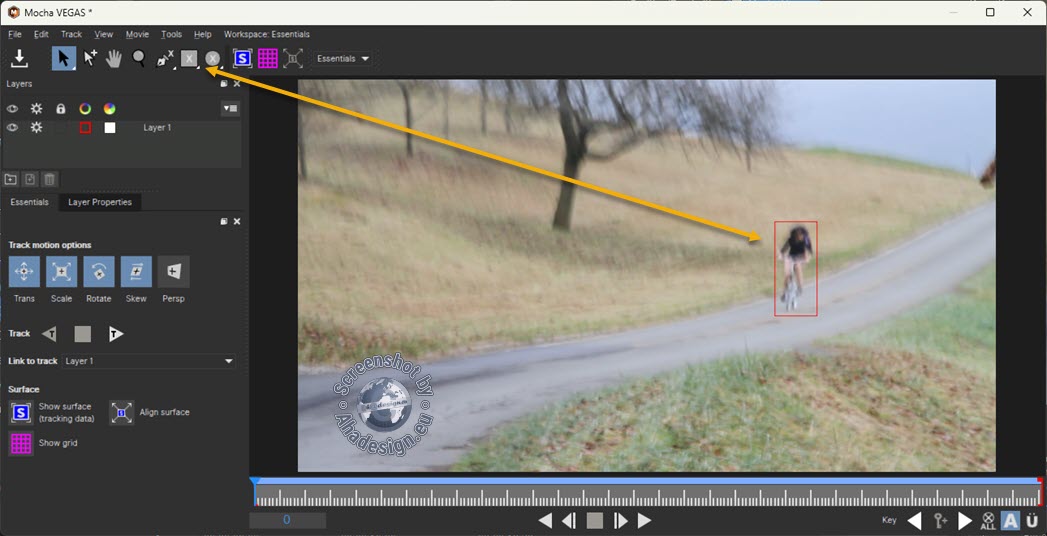
Mit einem Klick auf das Dreieck mit einem T, also auf Track Forward, geht es in diesem Fall los. Nach erfolgreichem Tracking befindet sich eine Ebene in den Layers, die auch umbenannt werden kann. Über das Menü oder das Symbol oben in der Werkzeugleiste wird zum Abschluss das Projekt gespeichert und Mocha wieder geschlossen.
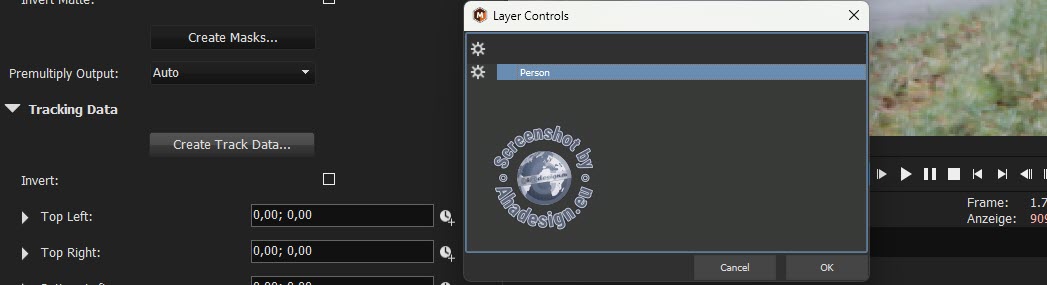
Das noch geöffnete Fenster Videoevent-FX bietet im Abschnitt Tracking Data die Option Create Track Data, worauf zum Erstellen der Trackingdaten geklickt wird. Nun kann eine in Mocha erstellte Ebene ausgewählt und mit OK bestätigt werden. In diesem Beispiel wurden die Trackingdaten im Bruchteil einer Sekunde dem Plug-in zugewiesen. Nun braucht es ein Béziermasken-Plug-in mit der in Mocha erstellten Tracking-Maske in der Effektkette, welches über die Schaltfläche Create Masks hinzugefügt wird. Die Anwendung der Maske ist dann im Vorschaumonitor zu sehen und noch anpassbar. Auch dieser Vorgang geht super schnell.
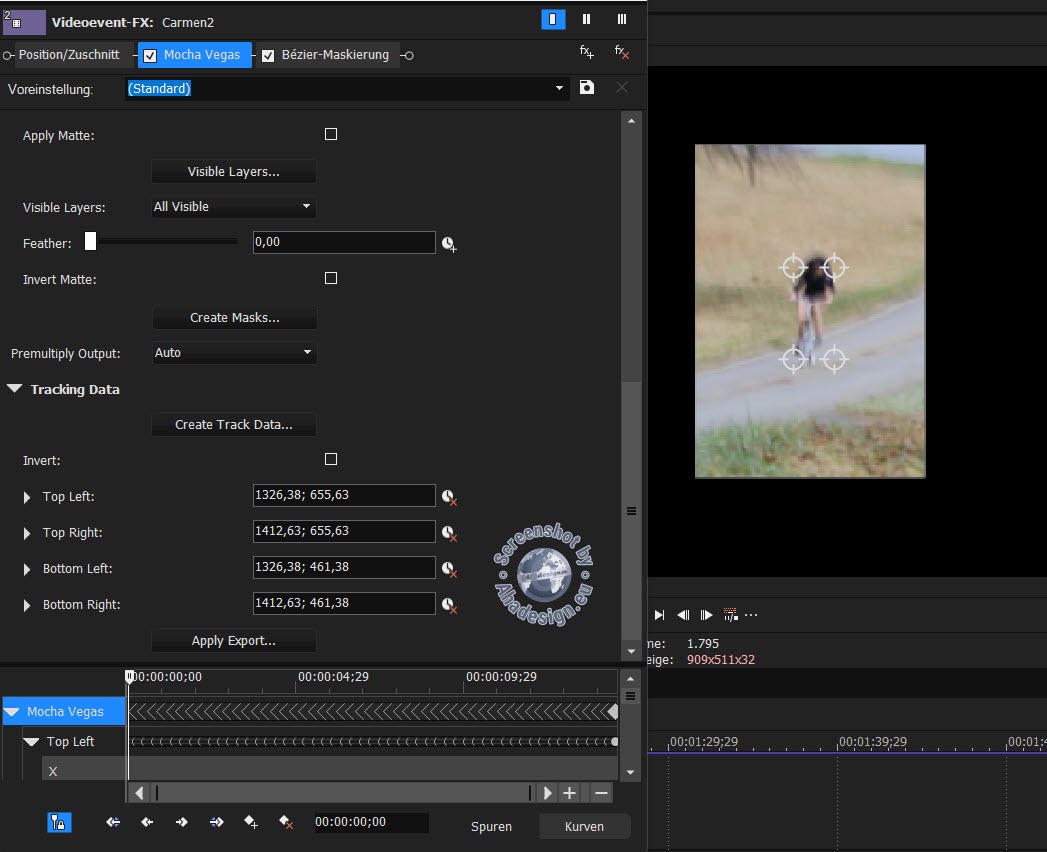
Nun könnte man die maskierte Person zum Beispiel verpixeln, damit sie nicht mehr erkennbar ist. Dafür wird wieder auf dem üblichen Weg über das FX-Symbol mit dem Pluszeichen, das Plug-in Verpixeln aus der Kategorie Kreativ in die Effektkette gebracht und die gewünschten Werte definiert.
![]()
Im nächsten Schritt wird zur Bézier-Maskierung in der Effektkette gewechselt und dort bei den allgemeinen Optionen die Checkbox Maske FX aktiviert. Beim Abspielen sieht man jetzt das verpixelte Objekt.
![]()
Nun wäre es auch noch möglich, die Trackingdaten an das Motion Tracking Werkzeug von Vegas zu übergeben. In diesem Beispiel wurde nicht so ganz genau gearbeitet. Mit etwas mehr Mühe werden aber perfekte Ergebnisse erreicht.
BorisFX Primatte Studio in VEGAS Pro 21 Suite und Post für erweitertes Chroma-Keying
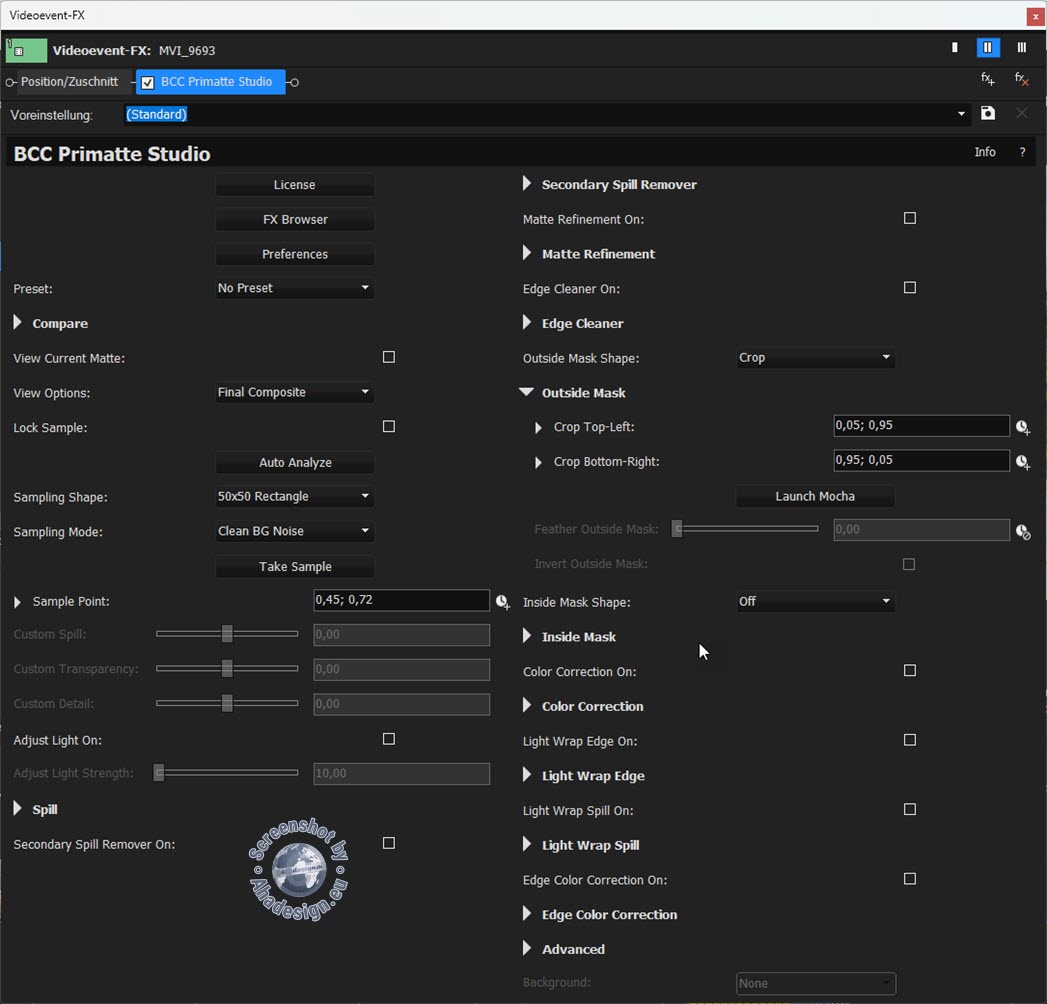
Mit dem Primatte Studio von Boris FX, das perfekt in VEGAS Pro 21 integriert ist, können Oscar-nominierte Tools für realistische Chroma-Key-Szenen genutzt werden, die auch in Filmen wie Herr der Ringe, Harry Potter und Spider Man zur Anwendung kamen. Mit Greenscreen oder Bluescreen aufgezeichnete Objekte oder Personen, lassen sich mit Primatte Studio bestmöglich freistellen, was den Weg für beliebige Hintergründe bereitet. In diesem Beispiel ist es einfach eine Hand, die vor blauem Stoff abgefilmt wurde. Über das FX-Symbol wird dann das Boris FX Primatte Studio in die Effektkette gebracht. Nun könnte man vorab den FX-Browser starten und die vorhandenen Presets für Grün und Blau ausprobieren und die Vergleichsansicht nutzen. Es wäre auch möglich, Mocha Vegas für die Bewegungsverfolgung hier zu laden.
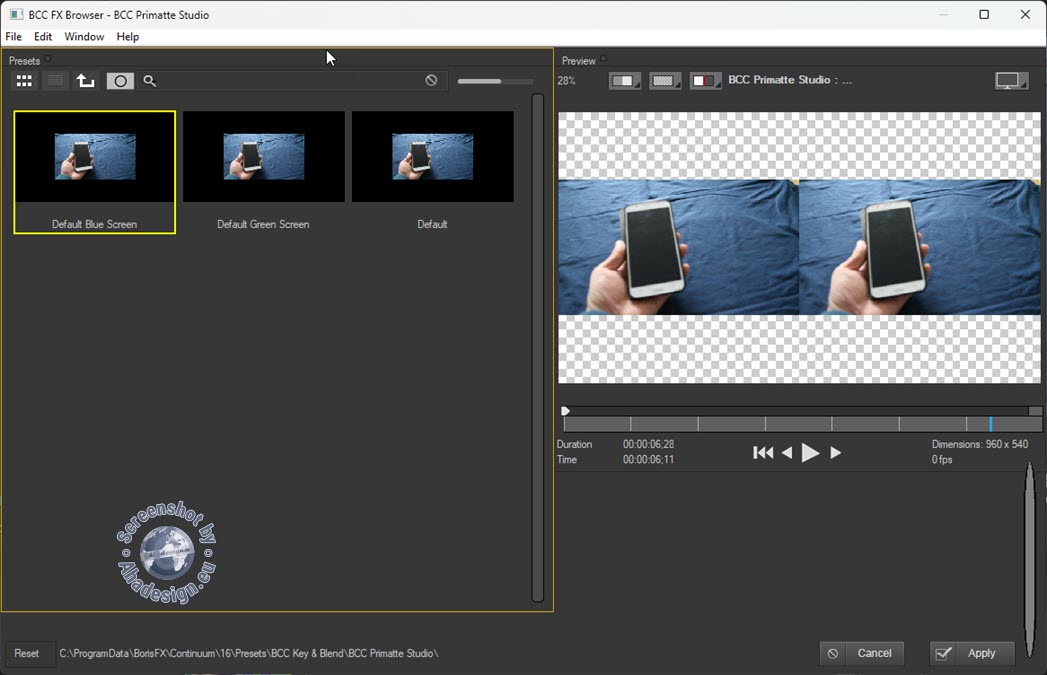
Nach dem Schließen des Browsers folgt ein Klick auf die Schaltfläche Auto Analyze. Nach sehr kurzer Zeit liegt auch schon das Ergebnis vor.
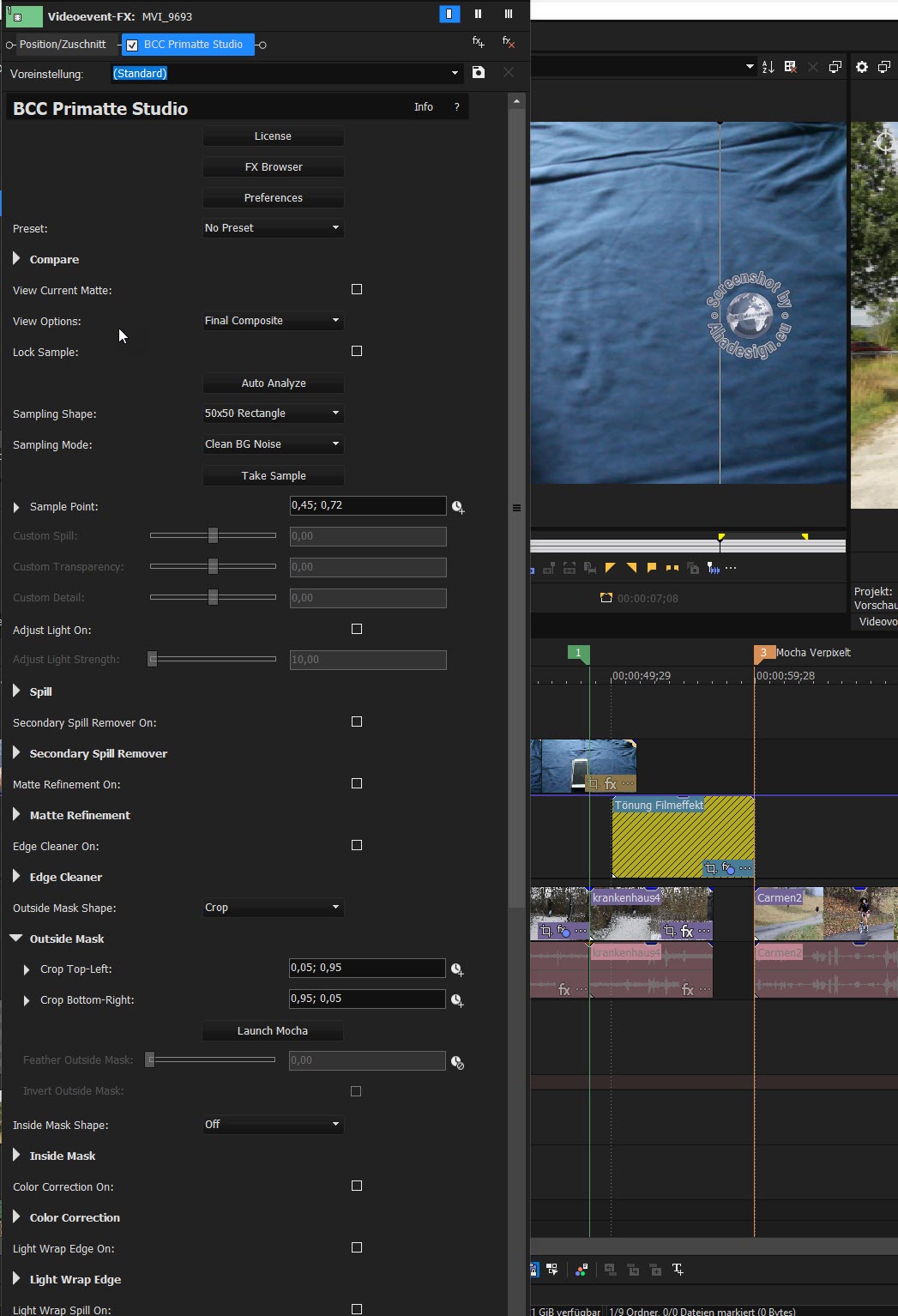
Nach einer ersten Analyse und wenigen Anpassungen mit Spil für einzelne Bereiche, ist folgendes Ergebnis erreicht:

Hier müsste man natürlich noch nachbessern, wofür ja jede Menge sinnvoller Optionen zur Verfügung stehen. Wie man sieht, ist die Hand nicht vollständig, was an einem blauen Pullover liegt, der bei der Einstellung Bluescreen natürlich auch verschwindet. Auch das könnte man nachträglich noch ziemlich leicht mit dem Primatte Studio korrigieren. Auch der dunkle Schatten an der Stoff-Falte und die Ränder wären noch ein Fall für die manuelle Anpassung, was man sich natürlich auch sparen könnte, wenn man sorgfältiger aufzeichnen würde. Das Prinzip ist einfach, es gibt jedoch sehr viele Optionen, deren Behandlung im Detail ein separates Tutorial benötigt.
Text-to-Speech bzw. Rede aus Text als Cloud-basierte Funktion
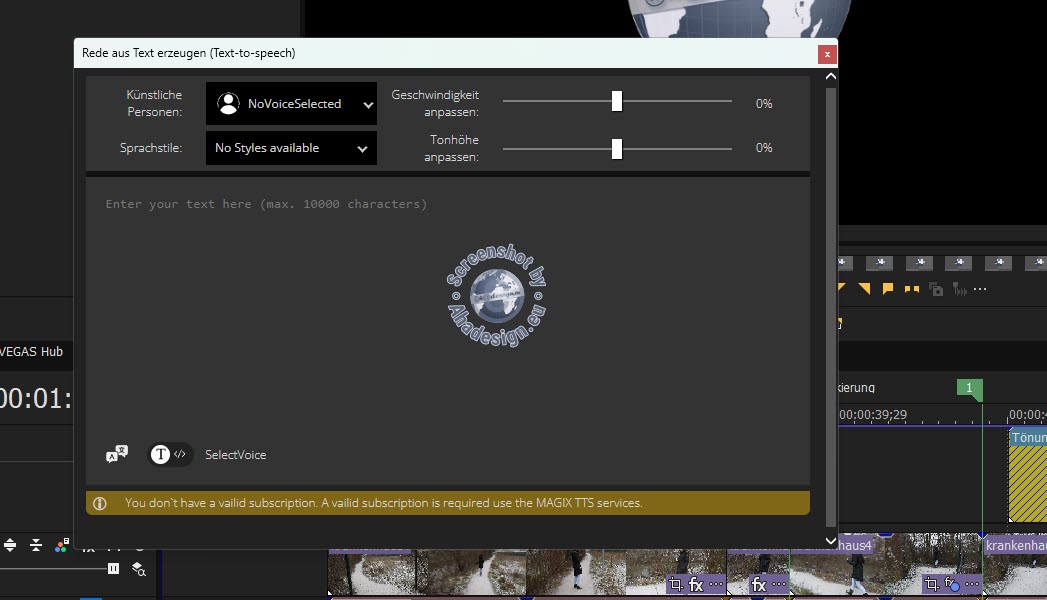
Anders als beispielsweise bei Magix Video deluxe 2024 oder Magix Video Pro X15, ist Text-to-Speech nicht im weiter unten gezeigten Hub verfügbar. Um mit Text-to-Speech einen Text sprechen zu lassen, kann in Vegas Pro 21 die entsprechende Option über das Menü Extras -> Rede aus Text erzeugen aufgerufen werden. Und auch umgekehrt geht es mit der Option Sprache zu Text. Text-to-Speech bietet eine Menge männlicher und weiblicher Sprecher in zahlreichen Sprachen. Eingefügter Text kann in der Geschwindigkeit und Tonhöhe angepasst werden. Ein tolles Feature, das mit künstlicher Intelligenz arbeitet. Mittlerweile braucht es für Text-to-Speech auch kein Abonnement mehr. Und auch bei Sprache zu Text erhält man ebenfalls ohne Abo alle Möglichkeiten, um automatisch Untertitel generieren zu lassen.
VEGAS Hub mit Tutorials und Beispielprojekten zum Erlernen von VEGAS Pro 21

In VEGAS Pro 21 gibt es ein extra Fenster für den VEGAS Hub, der Zugang zu wertvolle Ressourcen bietet. Dort kann zum Beispiel das eigene Profil mit den Kontoinformationen bei Magix eingesehen werden. Das ist nicht nur interessant für Abonnenten, die hier ihre Subscriptions angezeigt bekommen. Interessant ist zudem der Bereich What´s new, der alle Updates auflistet und anzeigt, ob diese bereits installiert sind. So lässt sich gut nachvollziehen, welche Verbesserungen und Neuerungen eingeflossen sind. Richtig gut ist der Bereich Lernen, der diverse Videotutorials zu VEGAS Pro 21 enthält. Diese sind kurz und kompakt gehalten, bringen aber gerade Einsteiger recht schnell weiter und auch als einigermaßen erfahrener Anwender kann man schnell mal was nachschauen, vor allem, wenn man eine Funktion oder ein Werkzeug nicht so häufig nutzt.
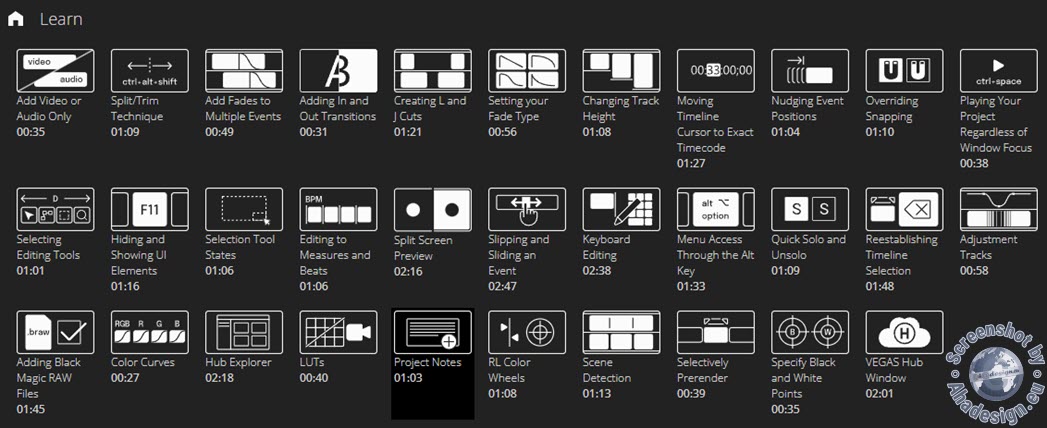
Für Einsteiger ebenfalls sehr interessant, sind die herunterladbaren Lerninhalte, die natürlich nicht für kommerzielle Zwecke genutzt werden dürfen, aber auch visuell für einen guten Durchblick sorgen.
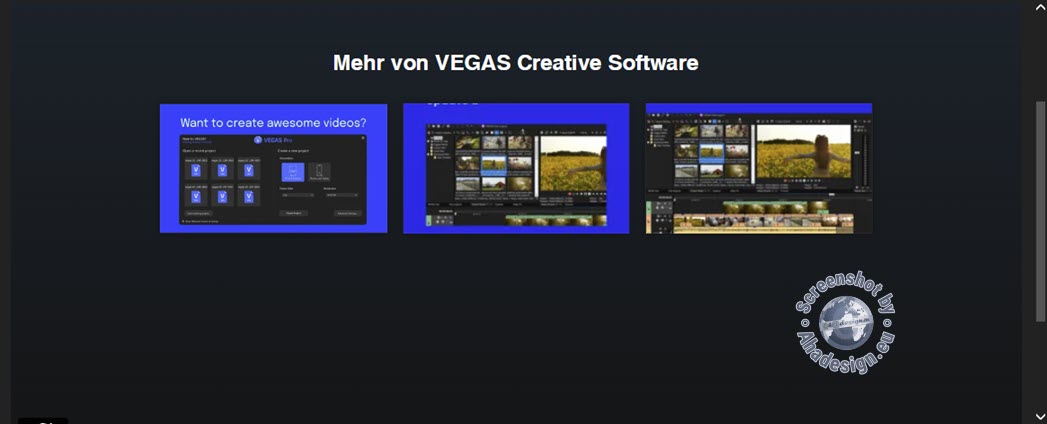
Direkt über den Hub lassen sich auch Erweiterungspakete sowie lizenzfreie Stockmedien erwerben und herunterladen, die inzwischen nicht mehr nur für Abonnenten zur Verfügung stehen.
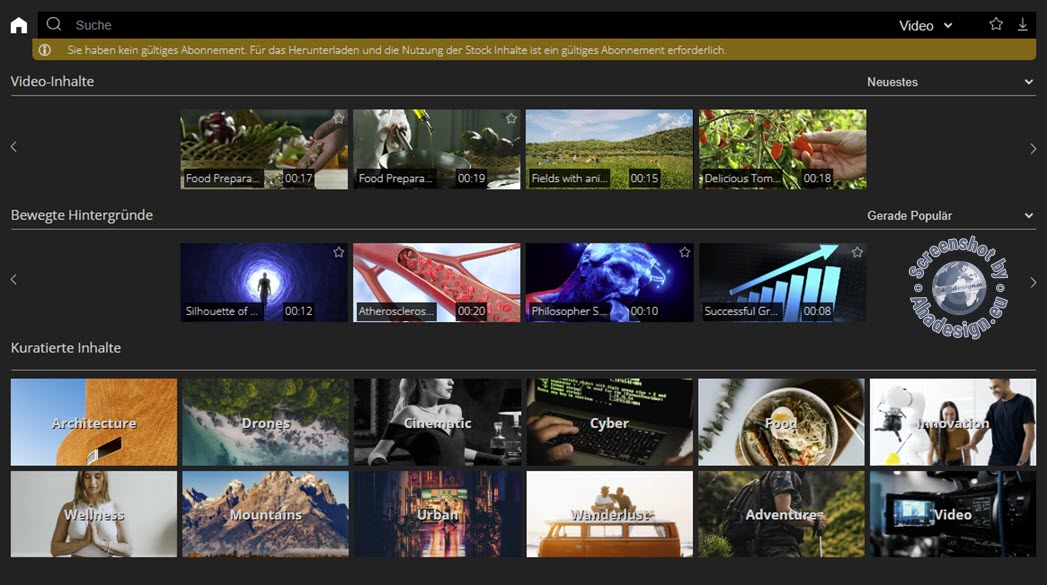
Für alle interessant, ist auf jeden Fall der Zugang zur Community mit Foren und Hilfe und im Bereich Sozial wird man mit den neuesten Infos zu allem, was VEGAS Pro betrifft, versorgt. Auch wenn man den Hub sicher nicht ständig benutzen wird, ist es sicher kein Schaden, da ab und zu mal reinzuschauen. Der Hub Explorer ist ebenfalls ein eigenes Fenster, wo nicht nur Abonnenten Inhalte verwalten und hochladen können.
VEGAS Image in VEGAS Pro Post und als Einzelanwendung
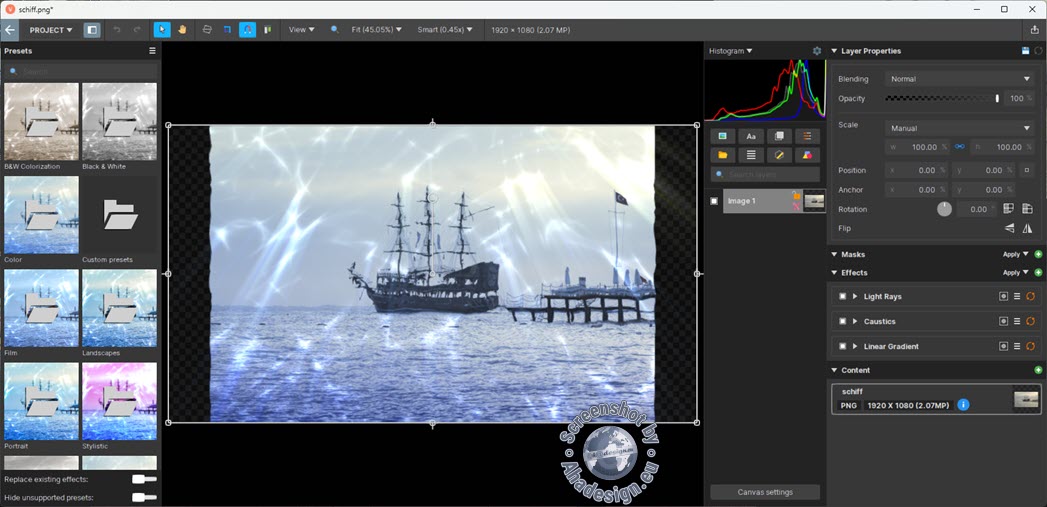
Bei der VEGAS-Edition Post ist auch VEGAS Image mit erweitertem Layer-Compositing enthalten. Es handelt sich um ein Bildbearbeitungsprogramm, das an die Videobearbeitung angelehnt ist und eine ganze Menge zu bieten hat. VEGAS Image kann als unabhängiges Einzelprogramm genutzt werden, hat aber auch eine dynamische Verbindung zu VEGAS Pro und kann nach der Wahl eines Bildes oder Videoclips über das V-Symbol der Werkzeugleiste oberhalb des Abspielmonitors in VEGAS Pro gestartet werden. Das gewählte Bild oder die Stelle des Videoclips, auf dem der Abspielcursor platziert ist, müssen nach dem Klick auf das Symbol zunächst als PNG gespeichert werden. Ein anderes Format kann nicht gewählt werden.
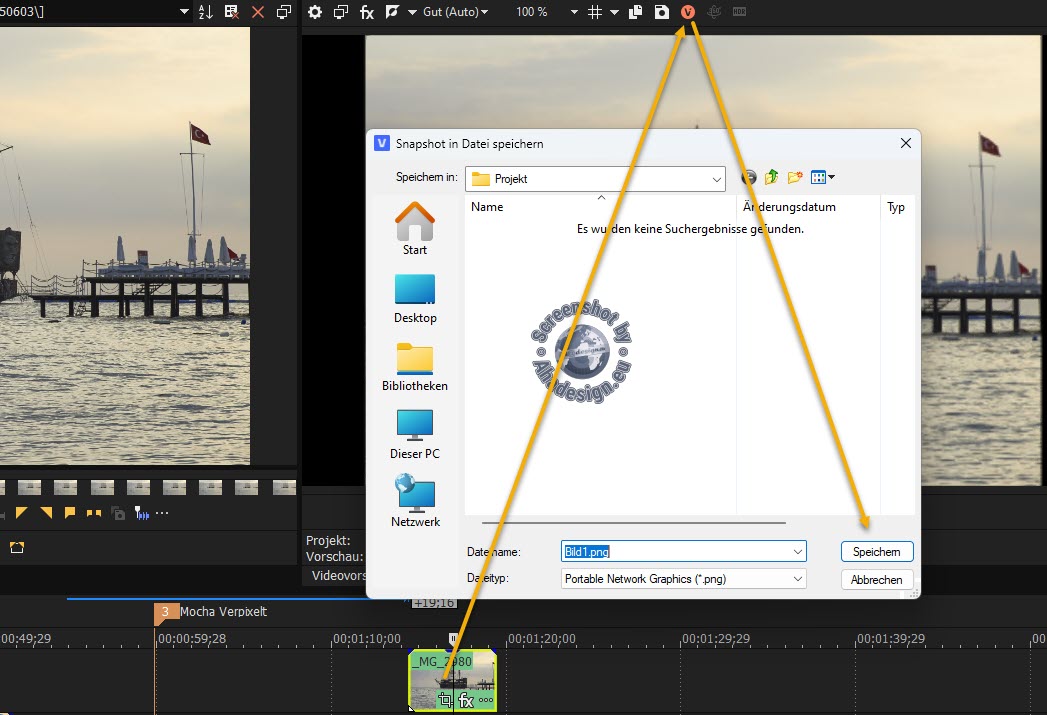
Diese Formateinschränkung gibt es nicht, wenn VEGAS Image als Einzelprogramm gestartet und dann ein Bild geladen wird. Auch wenn ein Bild direkt aus VEGAS Pro an VEGAS Image übergeben wurde und dann in VEGAS Image ein neues Bild geöffnet wird, werden alle wichtigen Formate unterstützt.
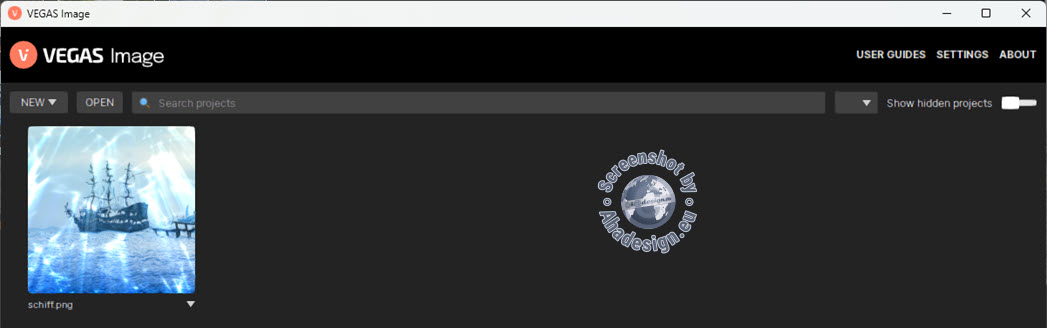
In der linken Spalte der Programmoberfläche von VEGAS Image stehen zahlreiche echt tolle Presets zur Verfügung, die sich auch einklappen lassen. In der oberen Leiste mit Klick auf den Pfeil nach links, kann zum Projektfenster gewechselt werden, wo neue Projekte erstellt und vorhandene geöffnet werden können. Für neue Projekte stehen zahlreiche Templates mit vorgegebenen Größen zur Verfügung. Projekte lassen sich in Vegas Image aber ebenso über das Projektmenü auch mit Hilfe von Templates erstellen und es kann importiert, gespeichert und exportiert werden. Auch die Programmeinstellungen sind über dieses Menü zugänglich. Wie man schnell feststellt, kann hier neben dem voreingestellten US-Englisch nur Britisch, Japanisch und Chinesisch definiert werden. Deutsch gibt es leider nicht. In den Settings gibt es auch Möglichkeiten, die Programmoberfläche anders zu gestalten. Das geht ähnlich flexibel, wie in Vegas Pro. Es sind dann noch jede Menge Shortcuts aufgeführt, die jedoch nicht geändert werden können und es lassen sich Presets importieren, exportieren und suchen.
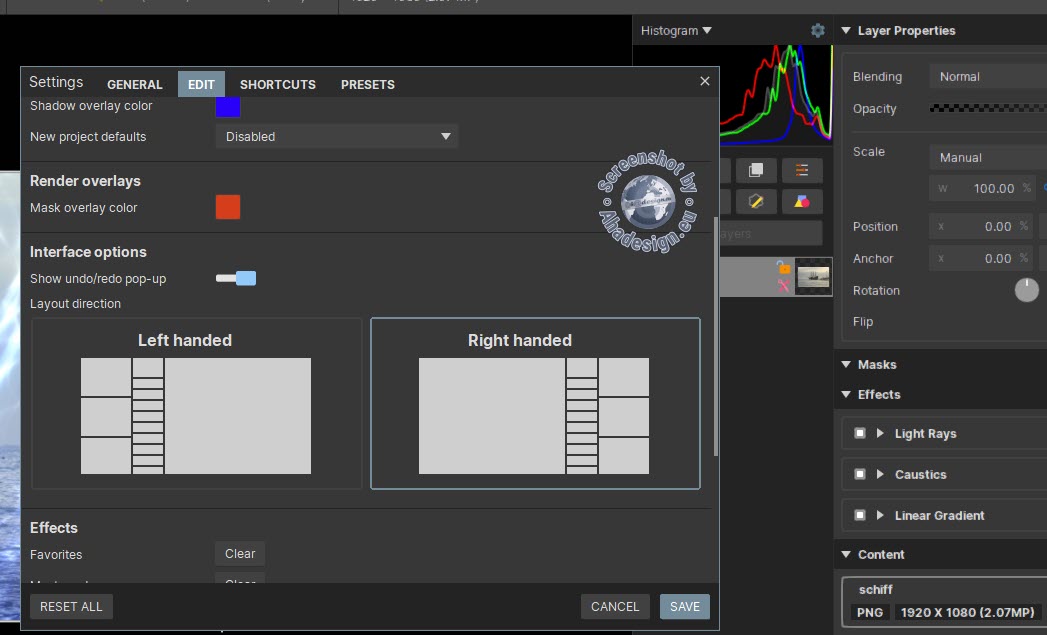
Rechts neben dem Projektmenü in der oberen Leiste, können die Presets ein- und ausgeklappt werden. Es folgen Pfeile für Rückgängig und Wiederherstellen und dann das Auswahlwerkzeug zum Selektieren von Objekten und die Hand zum Verschieben. Mit den weiteren Werkzeugen kann gerade ausgerichtet und das Format geändert werden. Auch einen Magnet gibt es, bei dessen Aktivierung Objekte sauber einrasten. Verschiedene Ausrichtungen können gewählt werden, es gibt mehrere Ansichten für die Farbkanäle, Raster und Warnungen bezüglich zu heller und zu dunkler Bildbereiche sowie verschiedene Zoom- und Auflösungsoptionen.
Unter dem deaktivierbaren Histogramm stehen diverse Werkzeuge zur Verfügung, wie Hinzufügen einer Bildebene, einer Textebene, einer Einstellungsebene, einer Ebenengruppe, eines Ebenenstapels für HDR oder Fokusstacking, einer Freihand-Formebene, in der man Vektorformen zeichnen kann und einer normalen Formebene mit Formen wie Kreis, Stern, Hexagon usw. Darunter befindet sich ein Suchfeld, dass sich auf die Ebenen bezieht. Eine Ebene enthält Symbole zum Sperren und zum Ein- und Ausschalten der Schnittmaske sowie eine Miniatur des Ebeneninhalts oder ein Symbol, welches die Art der Ebene kennzeichnet. Es lassen sich beliebig viele Ebenen anlegen.
Zum Beispiel könnte man eine Einstellungsebene über der Bildebene anlegen und dann in der rechten Spalte über das Pluszeichen jede Menge Masken und Effekte zuweisen, die sich dann noch vielfältig einstellen lassen und die auf alle darunterliegenden Ebenen wirken.
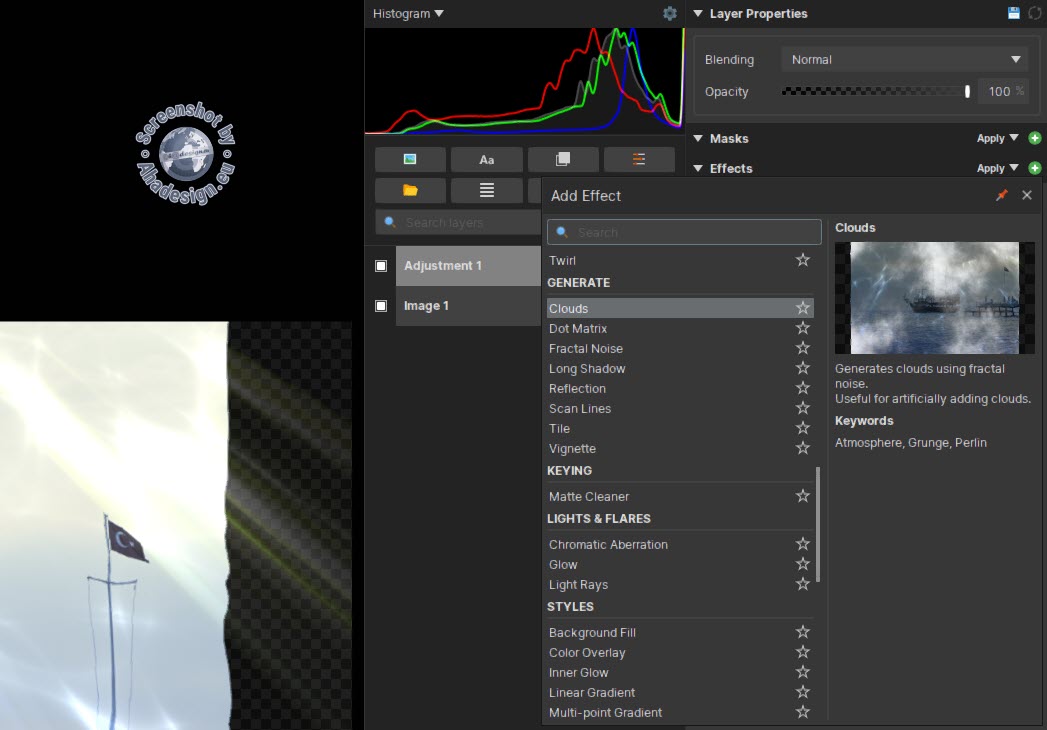
Man könnte Masken und Effekte aber auch nur der Bildebene zuweisen. Hier tun sich soviele Möglichkeiten auf, dass man garantiert sehr lange Freude daran hat. Für alle Effekte gibt es zahlreiche Einstellungen.
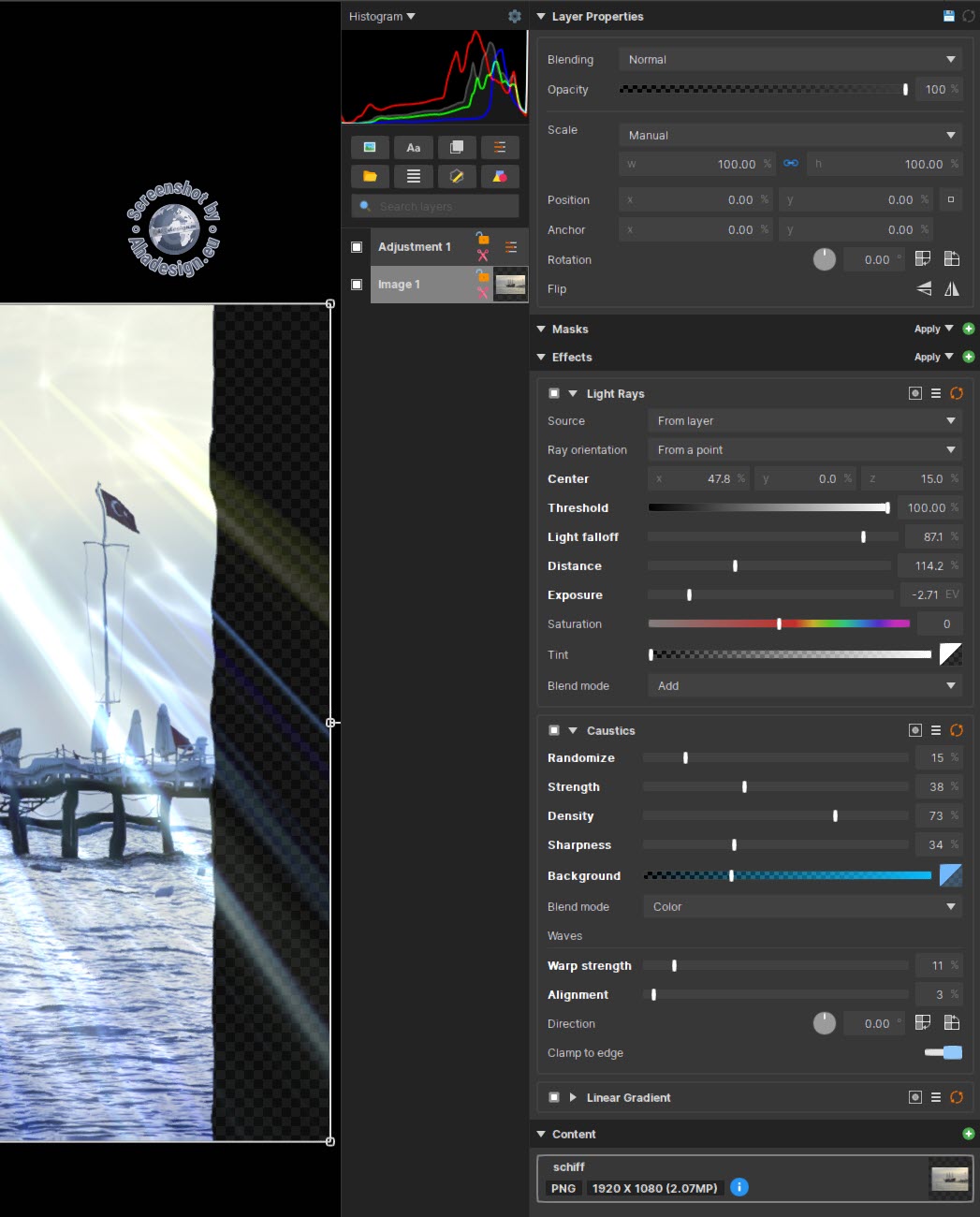
Im unteren Bereich Content können über das Pluszeichen oder einfach durch Hineinziehen, weitere Bilder hinzugefügt werden. Diese befinden sich dann in der gleichen Ebene und haben somit auch die Effekte der Ebene. Soll ein weiteres Bild auf einer neuen Ebene liegen, wird das Werkzeug Bildebene oberhalb der Ebenen benutzt. Auch direkt im Bild lässt sich arbeiten. Es kann beliebig verschoben, skaliert und gedreht werden. Sehr genau geht das in den Ebeneneinstellungen rechts oben.
Schließlich bietet Vegas Image unten in der zweiten Spalte von rechts noch eine Schaltfläche für die Leinwand bzw. die Bildanzeige. Hiermit öffnen sich Einstellungen für Farbprofile, Dimensionen, Hintergrundfarbe usw.
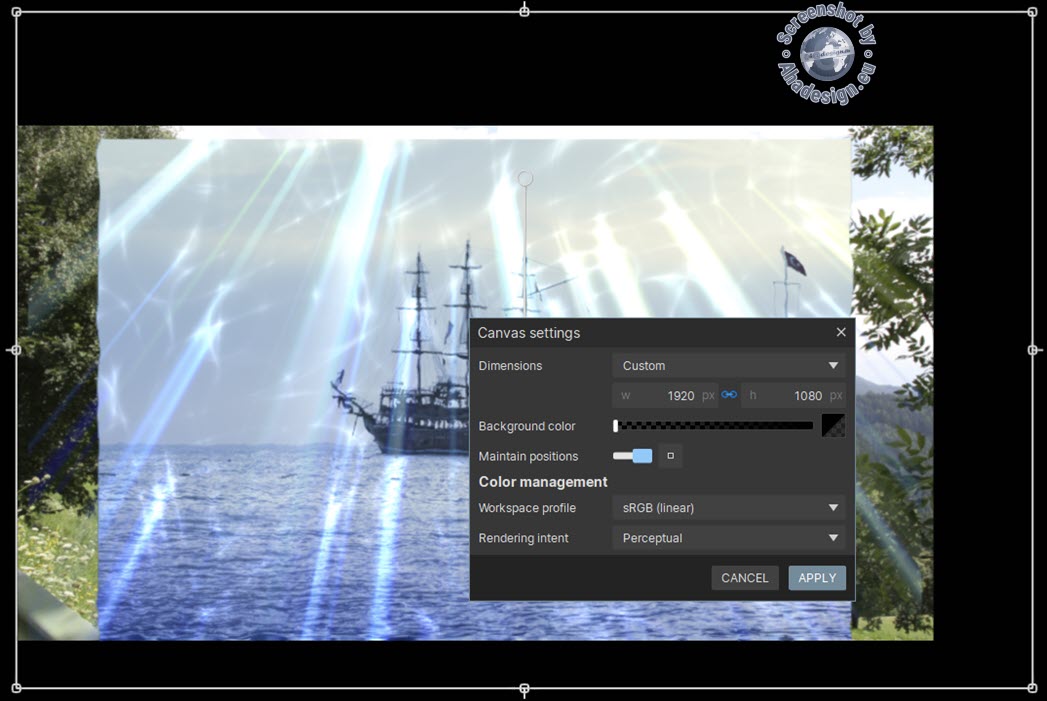
In Vegas Image lassen sich Bilder verbessern und mit tollen Effekten versehen. In Wertefeldern kann direkt mit der Maus gezogen werden, Masken können Freihand und/oder mit fertigen Formen erstellt werden usw. Fertige Compositings werden gespeichert und stehen dann in Vegas Pro sofort in den Projektmedien zur Verfügung. Dass Vegas Image nicht in Deutsch daherkommt, lässt sich leicht verschmerzen, da in Englisch trotzdem alles schnell verständlich ist und nach ein paar Projekten wird man sich ohnehin auskennen. Außerdem erhält man mit Vegas Image ein tolles Bildbearbeitungsprogramm, dass auch unabhängig von Vegas Pro läuft. Auch zu Vegas Image müsste man noch mehr ins Detail gehen, was dann aber definitiv den Umfang dieses Berichts sprengt.
Seit 14. Mai 2024 ist der ausführliche Bericht "VEGAS Image - Test der ebenenbasierten Bildbearbeitung" verfügbar.
Vegas Effects in Vegas Pro Post und als Einzelprogramm
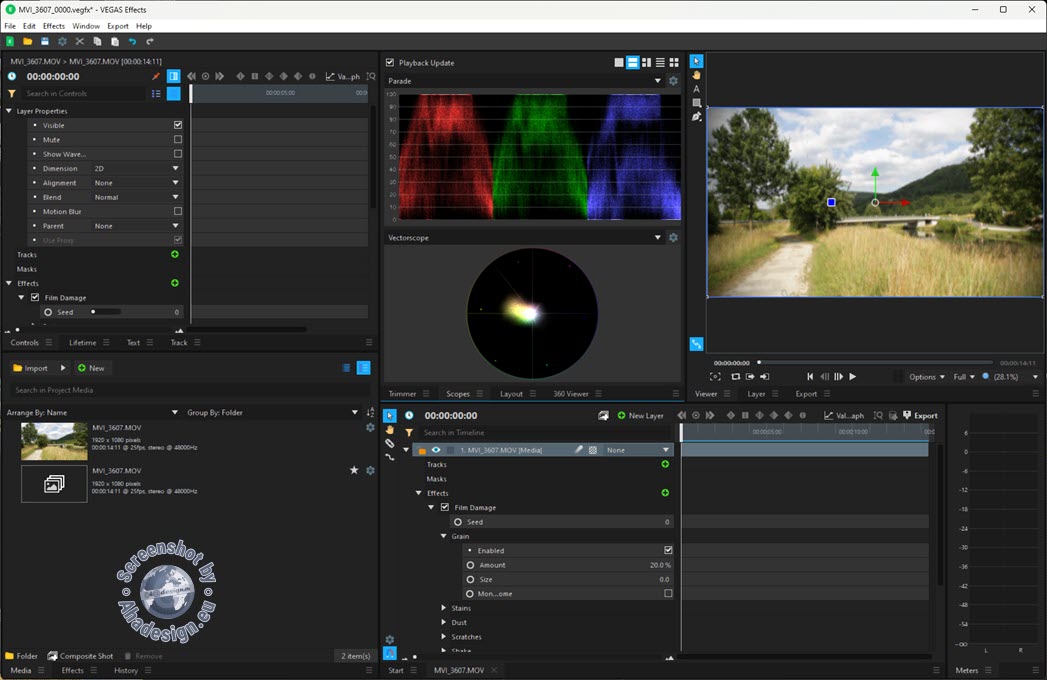
Um Vegas Effects nutzen zu können, braucht es die Vegas-Edition Post. Vegas Effects ist ein sehr mächtiges Compositingprogramm, mit dem sich unter anderem beeindruckende Motion Graphics erstellen lassen. Vegas Effects bietet einen Partikelgenerator, mit dem man es regnen, blitzen oder brennen lassen kann und vieles mehr. Komplexe Kompositionen können in einer 3D-Umgebung verwirklicht werden und Vegas Effects bietet sich an, um effektgeladene Titel und Animationen zu erstellen. Es ist auch möglich, Kamera-Trackingdaten in einer 3D-Software zu exportieren und die gerenderten Szenen in Vegas Effects zu nutzen. Mit Motion Tracking können bewegten Objekten Effekte zugewiesen werden, die mitwandern. Zwischen Ebenen und Effekten können zudem Interaktionen erstellt werden, die sehr realistisch sind.
 Nach der Wahl eines Videoclips in Vegas Pro 21 kann Vegas Effects über das Kontextmenü der rechten Maustaste schnell gestartet werden. Ebenso ist es aber auch möglich, Vegas Effects als Einzelprogramm zu starten und dann erst im Programm ein Video zu laden. Wer das Icon für den Programmstart von Vegas Effects vermisst, kann die Programm-Exe an den Desktop senden oder an das Startmenü anheften. Diese Exe-Datei mit der Bezeichnung VegasEffects.exe ist zu finden unter C:\Programme\FXhome\VEGAS Effects.
Nach der Wahl eines Videoclips in Vegas Pro 21 kann Vegas Effects über das Kontextmenü der rechten Maustaste schnell gestartet werden. Ebenso ist es aber auch möglich, Vegas Effects als Einzelprogramm zu starten und dann erst im Programm ein Video zu laden. Wer das Icon für den Programmstart von Vegas Effects vermisst, kann die Programm-Exe an den Desktop senden oder an das Startmenü anheften. Diese Exe-Datei mit der Bezeichnung VegasEffects.exe ist zu finden unter C:\Programme\FXhome\VEGAS Effects.
Vegas Effects bietet verschiedene Workspaces mit flexiblen Fenstern an. Die obere Abbildung zeigt alle verfügbaren Fenster. Diese haben fast alle am unteren Rand noch mehrere Reiter. So kann im oberen linken Fenster zwischen Controls, Lifetime, Text und Track umgeschalten werden. Die Controls enthalten Ebenen-Eigenschaften, Tracks, Masken und Effekte. Diese sind auch im unteren mittleren Ebenenfenster nach Aufklappen einer Ebene verfügbar und erlauben es, neue Tracks und zahlreiche Effekte hinzuzufügen und diese sehr vielfältig einzustellen. Rechts vom Ebenenfenster liegen die Tracks, die dort am Anfang und Ende auch getrimmt werden können. Hier lässt sich auch umfassend mit Keyframes arbeiten, die im Prinzip wie in Vegas Pro funktionieren.
Ganz rechts befindet sich das Fenster Meters, welches den Audioausschlag zeigt und ganz links kann zwischen den geladenen Medien, den Effekten und einer History mit Optionen für Rückgängig und Wiederherstellen gewechselt werden. Es ist dort auch möglich, eine Komposition sozusagen abzufotografieren und als einzelnes Bild zu speichern. Die Effekte könnte man hier direkt auf die Ebene ziehen oder eben das Plussymbol für Effekte bei aufgeklappter Ebene nutzen. In Vegas Effects führen oft mehrere Wege zum gleichen Ziel.
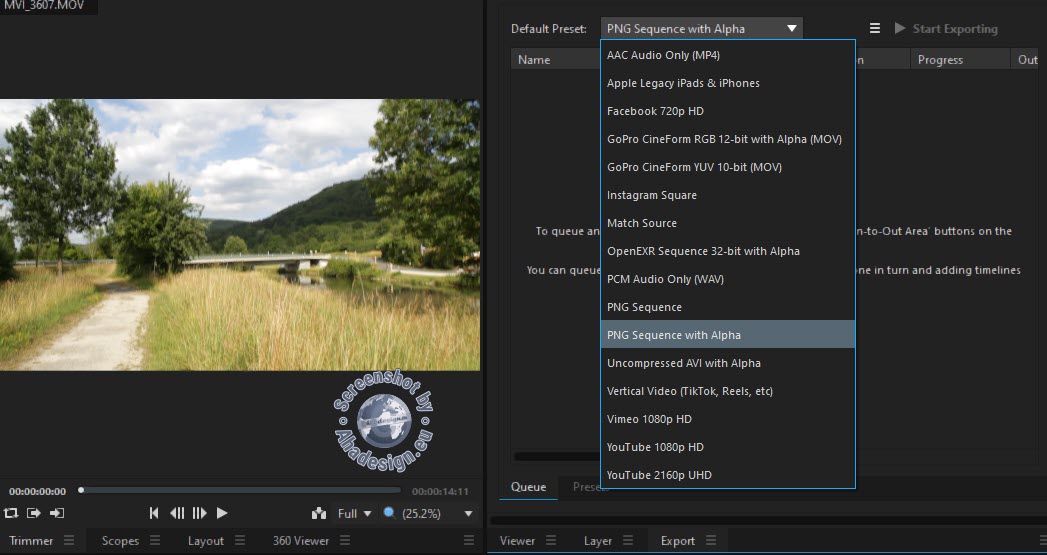
Oben rechts befindet sich bei aktivem Reiter View der Vorschaumonitor, der es erlaubt, Objekte direkt dort in alle Richtungen zu ziehen und zu drehen sowie zu skalieren. In der linken Spalte gibt es ein Auswahl- und Handwerkzeug, ein Textwerkzeug und Formen sowie ein Freihand-Tool für Masken. Sind Bewegungspfade vorhanden, lassen sich diese ein- und ausblenden. Der Vorschaumonitor bietet zudem Optionen wie In- und Outpoints, Loop, Frame-Export, Steuerelemente sowie verschiedene Ansichts- und Qualitätsmodi. Der Reiter Layer zeigt den Inhalt der aktiven Ebene an und im Reiter Export gibt es diverse Vorgaben für den Export, der auch im Stapel funktioniert.
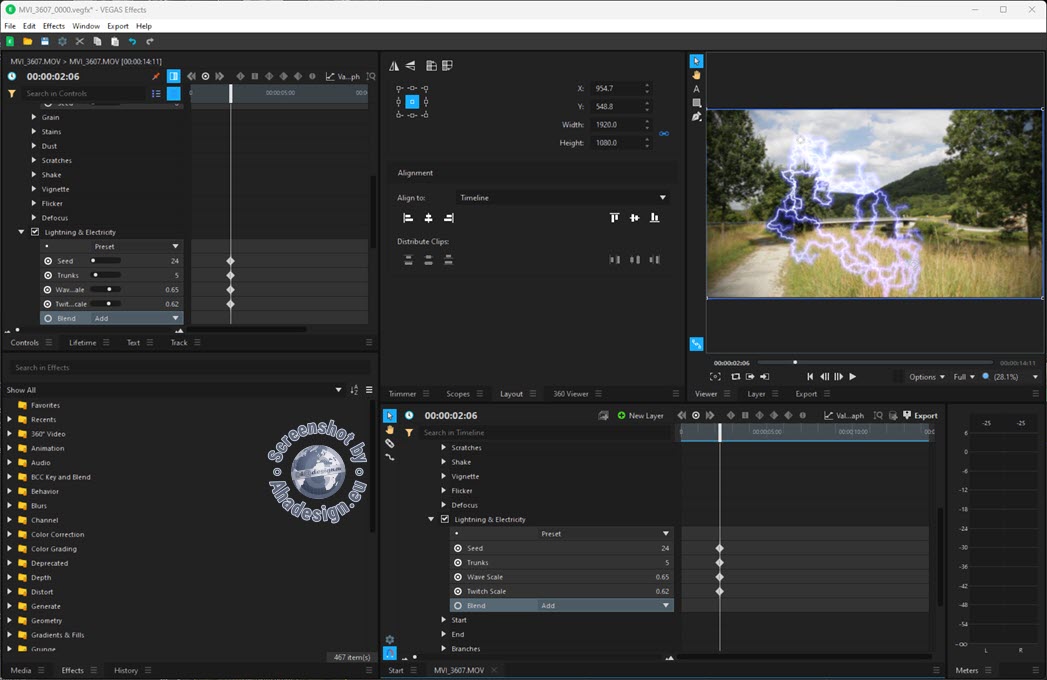
Links daneben steht ein Trimmerfenster zur Verfügung, das praktisch die gleichen Optionen wie das Vorschaufenster bietet. Für die Beurteilung kann der Reiter Scopes mit Parade, Waveform, Vektorscope und Histogramm genutzt werden. Der Reiter Layout erlaubt die Ausrichtung und es gibt noch einen 360°-Viewer. Die Oberfläche von Vegas Effects ist schnell erkundet und verstanden. Die meiste Zeit wird man eher mit den vielen Effekten und ihren Einstellungen verbringen. Hier gibt es praktisch unerschöpfliche Möglichkeiten, mit denen man sich sehr lange austoben kann. Definitiv werden die Möglichkeiten von Vegas Pro mit Vegas Effects nochmal enorm erweitert.
Die Musiksoftware ACID Pro im kompakten Überblick
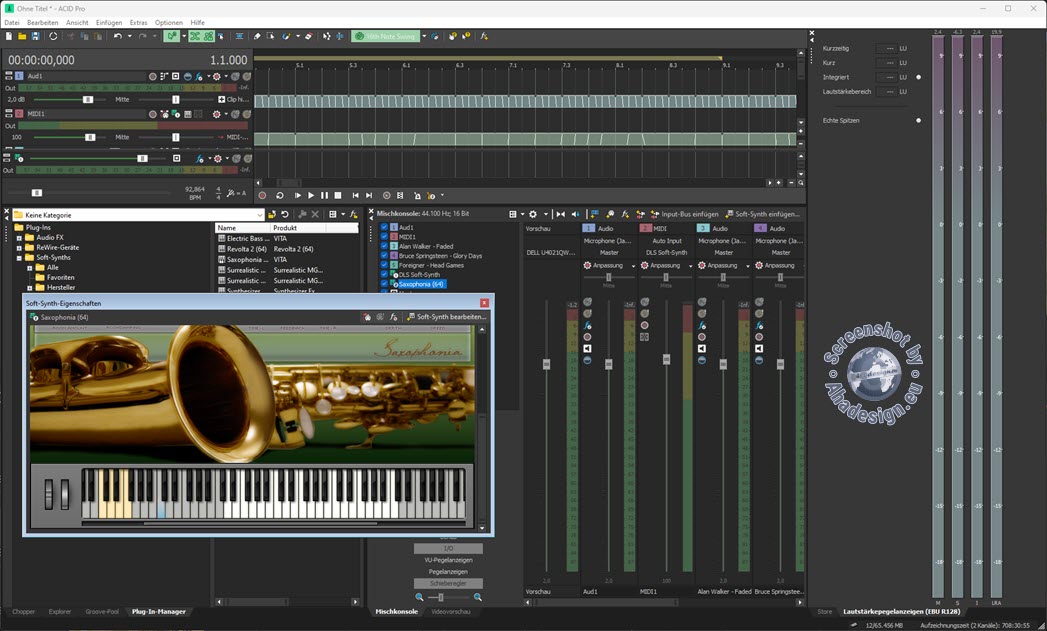
ACID ist eine digitale Audio-Workstation oder kurz DAW. Die Musiksoftware ist perfekt geeignet, um eigene Musik zu erstellen, was dank der loopbasierten Musikproduktion relativ einfach geht und auch Laien ohne Musikausbildung nicht vor unlösbare Aufgaben stellt. Käufer von VEGAS Pro 21 Suite erhalten das ACID Music Studio für die Loop-basierte Musikproduktion mit Arrangieren, Bearbeiten und Resampling, inklusive Effekte und großer Audio-Content-Bibliothek, womit sich bereits eine Menge kreativer Output erzeugen lässt. Wer sich für VEGAS Pro 21 Post entschieden hat, kann auf ACID Pro mit allem von ACID Music Studio plus vielen Audio Plug-ins und einer enormen Sammlung von virtuellen Instrumenten zurückgreifen.
Mit ACID können eigene Songs kreiert werden, wofür die Acidized Loops zur Audiobearbeitung und Sample-Werkzeuge zum schnellen Erzeugen von Beats zur Verfügung stehen. Mit dem integrierten Chopper lassen sich MIDI-Dateien schnell und einfach zerschneiden. ACID erlaubt es, Noten einfach einzuzeichnen, Drum-Samples und zahlreiche Effekte zu verwenden und das Audio mit intelligenten Funktionen und Werkzeugen professionell zu Mastern. Enthalten sind unter anderem auch Studiohardware-Emulationen von bekannten Herstellern. Man kann auch fertige Songs umarbeiten und anders klingen lassen oder beispielsweise für YouTube-Videos eigene Klänge und ganze Lieder erstellen, die frei von Lizenzrechten Dritter sind, da es sich dann um eigene Schöpfungen handelt.
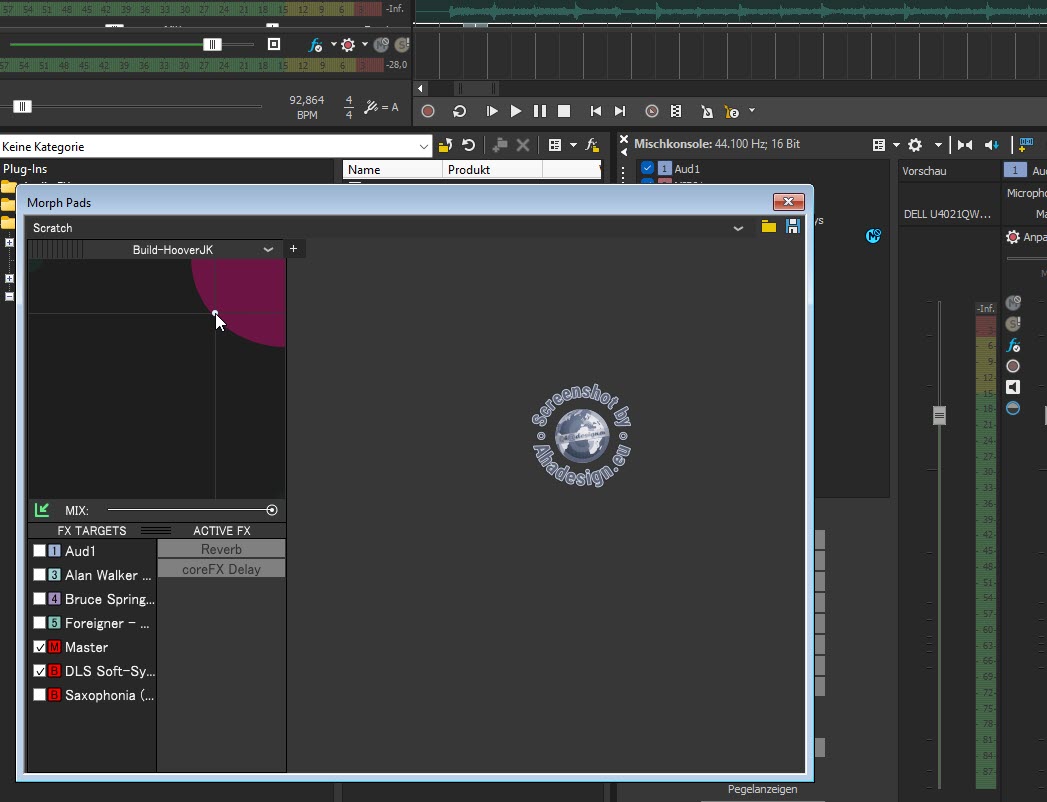
Für die Sounderzeugung und Musikerstellung gibt es diverse virtuelle Keyboards und Synthesizer und wer ein MIDI-Keyboard hat, kann auch dieses nutzen. Mit dem Beatmapper-Assistenten, der die Länge eines Taktes automatisch erkennt, wird unter anderem auf einfachste Weise sichergestellt, dass alles schön synchron läuft, ohne dass sich Tonhöhen ungewollt verändern. Für DJ´s sind die Morph-Pads eine coole Sache, mit denen sich während des Abspielens einfach durch Ziehen mit der Maus der Sound steuern und beeinflussen lässt. Über den integrierten Store können tausende weiterer Instrumente, Loops, Drums usw. erworben und teilweise gratis heruntergeladen werden. Auch die herausragende DAW ACID Pro hat aufgrund ihres großen Funktionsumfangs mindestens ein eigenes Tutorial verdient, das unter "Magix ACID Pro 11 - Test der DAW zur Musikproduktion" zu finden ist.
SOUND FORGE für die Audiobearbeitung
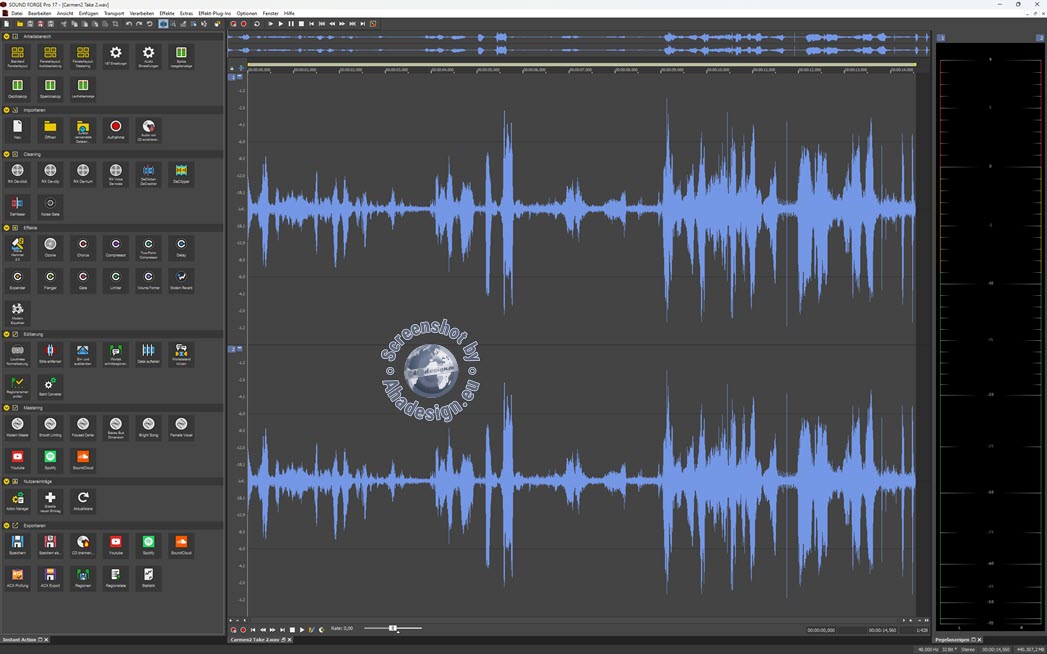
SOUND FORGE ist eigentlich ein eigenständiges Programm, das allerdings perfekt mit VEGAS Pro 21 verzahnt ist. Audiodateien können direkt aus der Videosoftware heraus an SOUND FORGE übergeben und vielfältig bearbeitet, korrigiert und verbessert werden. Unter anderem können auch Audiokommentare usw. direkt in SOUND FORGE eingesprochen werden. Mit VEGAS Pro 21 Suite erhält man das SOUND FORGE Audio Studio mit Unterstützung für 32bit & 384 kHz auf 6 Kanälen sowie des Kontextmenüs von Windows, Instant Actions und ACX-Export-Assistent. SOUND FORGE Pro ist bei VEGAS Pro 21 Post enthalten, welches in der oberen Abbildung zu sehen ist und statt dem Audio-Studio mit Unterstützung für 64bit & 768 kHz auf 32 Kanälen sowie des Kontextmenüs von Windows, Instant Actions, Wiederherstellungstoolkit für Audio, Metering und Broadcastfähigem Export sowie Scripting-Engine aufwartet.
In der oberen Menüleiste von VEGAS Pro 21 Suite oder Post kann SOUND FORGE über ein Notensymbol geöffnet werden. Alternativ geht das auch über das Kontextmenü der rechten Maustaste, sofern der Rechtsklick auf einem Audioclip ausgeführt wird oder über das Menü Extras -> Audio mit den Optionen In SOUND FORGE öffnen oder Kopie in SOUND FORGE öffnen. Hier gibt es unter anderem Effekte wie Chorus, Compressor, Delay, Expander, Flanger, Gate, Limiter, Reverb, zum Bereinigen von Zischlauten, Klickgeräuschen usw. stehen Cleaning-Tools wie De-click, De-clip, De-hum, RX Voice De-noise, DeClicker/DeCrackler, DeClipper, DeHisser und Noise Gate zur Verfügung. Es können Aufnahmen in Sound Forge gestartet und Audio von CDs extrahiert werden.
Es ist möglich, direkt in den Wellenformen zu arbeiten und vielfältige Mastering-Tools zu nutzen. Ein schneller Export zu YouTube, Spotify oder SoundCloud ist ebenfalls möglich. SOUND FORGE ist ziemlich mächtig und holt das Beste aus Audiodateien heraus. Aufgrund der enormen Möglichkeiten, würden weitere Ausführungen an dieser Stelle zu weit führen, was dann in separaten Tutorials geboten wird.
Die Preise und Kaufoptionen aller Editionen und Bundles von VEGAS Pro 21
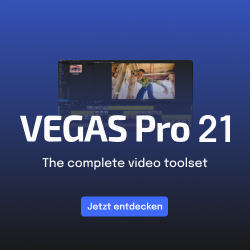 Im Folgenden sind die regulären Preise für alle Editionen und Bundles von VEGAS Pro 21 aufgeführt, die im Rahmen von Angeboten und Rabattaktionen natürlich auch mal geringer sein können. Auch kann es sein, dass kurzzeitig Pakete mit zusätzlicher Software, Plug-ins etc. angeboten werden oder sich der Inhalt von Bundles ändert, die dann vielleicht in der Gesamtsumme sogar einen etwas höheren, jedoch letztlich geringeren Preis haben, als beim Einzelkauf.
Im Folgenden sind die regulären Preise für alle Editionen und Bundles von VEGAS Pro 21 aufgeführt, die im Rahmen von Angeboten und Rabattaktionen natürlich auch mal geringer sein können. Auch kann es sein, dass kurzzeitig Pakete mit zusätzlicher Software, Plug-ins etc. angeboten werden oder sich der Inhalt von Bundles ändert, die dann vielleicht in der Gesamtsumme sogar einen etwas höheren, jedoch letztlich geringeren Preis haben, als beim Einzelkauf.
Sollten sich Änderungen ergeben und/oder gerade Deals mit Schnäppchen für besonders günstige VEGAS-Editionen und VEGAS-Bundles verfügbar sein, ist dies das ganze Jahr über stets aktuell auf unserer speziellen und ständig gepflegten Angebotsseite für VEGAS-Software „VEGAS Creative Software Angebote mit Rabatt + Gutschein“ zu erfahren, die immer einen Besuch wert ist, um garantiert von den günstigsten Preisen für VEGAS-Programme zu profitieren. Ansonsten führen die Links in der folgenden Auflistung ebenfalls immer zu den gerade besten Preisen.
Das kosten die VEGAS-Editionen regulär:
- VEGAS Pro Edit - Dauerlizenz Neukauf - für 199 €
- VEGAS Pro Suite - Dauerlizenz Neukauf - für 299 €
- VEGAS Pro Post - Dauerlizenz Neukauf - für 399 €
- VEGAS Pro Edit - Dauerlizenz Upgrade - für 149 €
- VEGAS Pro Suite - Dauerlizenz Upgrade - für 199 €
- VEGAS Pro Post - Dauerlizenz Upgrade - für 299 €
- VEGAS Pro Edit 365 Jahresabo für jährlich 143,88 €
- VEGAS Pro Suite 365 Jahresabo für 191,88 € jährlich
- VEGAS Pro Post 365 Jahresabo für 299,88 jährlich
- VEGAS Pro Edit 365 Monatsabo für 19,99 €
- VEGAS Pro Suite 365 Monatsabo für 34,99 €
- VEGAS Pro Post 365 Monatsabo für 44,99 €
Hohes Sparpotenzial mit vergünstigten VEGAS-Bundles:
Auf den jeweiligen Produktseiten stehen auch die kostenlosen Testversionen zum Download bereit.
Abo und Dauerlizenz mit der SmartScription 365+ vereint
 Mit der SmartScription 365+ stellte Magix ein hochinteressantes Kaufmodell zur Verfügung, das zunächst für zwei Jahre die Vorteile eines Abonnements bot und anschließend auf Wunsch in eine lebenslange Dauerlizenz mit der bis dahin aktuellen Version überging. Man fuhr damit nicht nur günstiger, als beim Monatsabo, 2x Jahresabo oder dem erneuten Erwerb der lebenslangen Lizenz für ein Upgrade, sondern erhielt für zwei Jahre auch den Zugriff auf Text-to-Speech, Sprache zu Text, auf hochwertiges Stock-Material, Cloud-Speicher und kostenlose Upgrades. Man abonnierte also VEGAS Pro einmal und besaß es dann durch Kündigung mindestens einen Monat vor Ablauf des Abo-Zeitraums trotzdem für immer.
Mit der SmartScription 365+ stellte Magix ein hochinteressantes Kaufmodell zur Verfügung, das zunächst für zwei Jahre die Vorteile eines Abonnements bot und anschließend auf Wunsch in eine lebenslange Dauerlizenz mit der bis dahin aktuellen Version überging. Man fuhr damit nicht nur günstiger, als beim Monatsabo, 2x Jahresabo oder dem erneuten Erwerb der lebenslangen Lizenz für ein Upgrade, sondern erhielt für zwei Jahre auch den Zugriff auf Text-to-Speech, Sprache zu Text, auf hochwertiges Stock-Material, Cloud-Speicher und kostenlose Upgrades. Man abonnierte also VEGAS Pro einmal und besaß es dann durch Kündigung mindestens einen Monat vor Ablauf des Abo-Zeitraums trotzdem für immer.
Alternativ konnte man das Abo aber auch einfach weiterlaufen lassen, vielleicht weil das Upgrade gerade besonders attraktiv war. Auch dann konnte nach Ablauf des neuen Abo-Zeitraums gekündigt werden, um VEGAS Pro in der gerade aktuellen Version für immer zu besitzen. Nur wer auf Upgrades mindestens zwei Jahre lang verzichtete, fuhr mit der unbefristeten Dauerlizenz besser, was aber durchaus ebenfalls eine gute Option war. Wer schon ein Jahres-Abo hatte, konnte dieses einfach rechtzeitig kündigen und auslaufen lassen und dann zur Smartscription 365+ wechseln.
Die Idee mit der Smartscription hat Magix inzwischen wieder verworfen. Dafür stehen die Abo-Features nun auch mit der Dauerlizenz zur Verfügung.
Die Unterschiede zwischen VEGAS Pro Edit, Pro Suite, Pro Post, 365 und 365+

Magix bietet die VEGAS-Programme in drei verschiedenen Editionen mit Dauerlizenz, Monats-Abo und 1-Jahres-Abo an. Die günstigste Variante ist VEGAS Pro Edit, womit man bereits zahlreiche Features für die Videobearbeitung erhält. VEGAS Pro Suite mit integrierten Tools für Content-Produzenten stellt die nächste Stufe dar. Den kompletten Workflow für die gesamte Video- und Audio-Produktion inklusive Bildbearbeitung und mehr, erhält man mit VEGAS Pro Post, das es mittlerweile nicht mehr als Aboversion gibt. Was die jeweiligen Editionen genau unterscheidet, ist im Folgenden beschrieben und aufgelistet.
 Die zum niedrigsten Preis erhältliche Edition VEGAS Pro Edit bietet mit VEGAS Pro ein solides Videobearbeitungsprogramm, das trotz eines überaus beachtlichen und weit über die Grundlagen hinausgehenden Funktionsumfangs relativ einfach zu erlernen ist und deshalb nicht nur für professionelle Videobearbeiter, sondern ebenso für Einsteiger, eine gute Wahl darstellt. VEGAS Pro bietet eine Timeline, die sehr leistungsstark und intuitiv, mit großem Komfort zu bedienen und den meisten anderen Videoprogrammen weit überlegen ist. So ist es auch für ungeübte Nutzer kein Hexenwerk, sehr schnell professionelle Videos mit Eyecatcher-Qualität zu verwirklichen.
Die zum niedrigsten Preis erhältliche Edition VEGAS Pro Edit bietet mit VEGAS Pro ein solides Videobearbeitungsprogramm, das trotz eines überaus beachtlichen und weit über die Grundlagen hinausgehenden Funktionsumfangs relativ einfach zu erlernen ist und deshalb nicht nur für professionelle Videobearbeiter, sondern ebenso für Einsteiger, eine gute Wahl darstellt. VEGAS Pro bietet eine Timeline, die sehr leistungsstark und intuitiv, mit großem Komfort zu bedienen und den meisten anderen Videoprogrammen weit überlegen ist. So ist es auch für ungeübte Nutzer kein Hexenwerk, sehr schnell professionelle Videos mit Eyecatcher-Qualität zu verwirklichen.
Das in VEGAS Pro Edit enthaltene VEGAS Pro unterstützt alle wichtigen Formate und hat keine Probleme mit Videos in 4K und sogar 8K. Für zügiges und flüssiges Bearbeiten sowie schnelles Rendern, wird die Grafikkartenbeschleunigung unterstützt. Zudem bietet VEGAS Pro herausragende Werkzeuge für Farbkorrekturen und Color-Grading auch für HDR. Zusätzliche Software erübrigt sich unter anderem durch den Einsatz der VFX- und Compositing-Werkzeuge in der Timeline. Für die Erstellung und Bearbeitung von Audiomaterial ist eine komplette Audio-Suite in VEGAS Pro enthalten. Eine zusätzliche DAW bzw. Digital Audio Workstation wird deshalb nicht unbedingt benötigt. Fertige Videos und Filme können aus VEGAS Pro heraus direkt auf soziale Medien hochgeladen werden. Das Videobearbeitungsprogramm VEGAS Pro ist natürlich auch in allen anderen VEGAS-Editionen enthalten.
Die Features von VEGAS Pro zusammengefasst:
- Sammlungen für Projekte werden automatisch angelegt
- Unterstützung für VST3 audio FX
- Eingebettete Zeitleisten
- Einstellungsspuren und Einstellungsevents
- Spuren können gruppiert werden
- Multicam-Modus für die Bearbeitung von Aufzeichnungen mit mehreren Kameras und 360°-Bearbeitung
- Schnittstelle für Scripte wie z.B. Rendern im Stapel usw.
- Farbbearbeitung und Farbeinstellungen über den Nummernblock der Tastatur
- Color-Grading auch für HDR-Material und Scopes
- Color-Grading auf der Ebene von Medien, Events, Tracks und dem Master-Output
- Spezifisch für Bereiche nutzbare Farbräder
- Farbkurven für das RGB-Farbmodell
- Steuerungen für die Farbbalance
- Weißabgleich und Schwarzabgleich
- Import und Export von LUTs sowie LUT-Vorlagen
- Verarbeitung von Videos mit 32 Bit
- Unterstützung von OpenColorIO 2.0 und ACES 1.2
- CUDA für die RAW-Verarbeitung
- Onyx Runtime Engine für KI-basierte Effekte
- AI Z-Depth OFX Plug-in und Compositor
- Bilder und Videos mit AI Smart Mask oder mit Bezier Masking maskieren
- Hochskalieren mit Video Upscale
- AI Style Transfer und Colorization
- Automatische Erkennung von Szenen
- Planar Motion Tracking
- Daten von Mocha Shape auch die Stabilisierung betreffend, können importiert werden
- Optische Zeitlupe
- Bewegungsunschärfe mit Motion Blur Effekt
- Modi für Compositing, Bildschirmaufnahmen und Mediengeneratoren
- Animationen für Text und Titel sowie für Effekte und Übergänge
- Stabilisierung, Rauschunterdrückung und Flackerkontrolle von Videos
- Mesh Warp, Offset und Wrap OFX sowie Warp-Flow-Übergang
- Architektur für OpenFX sowie FX- und 3D-Positionierung in der Videospur
- Teilbarer Bildschirm für die Vorschau und Support für hohe Bildraten
- Benutzeroberfläche vollständig anpassbar
- Notizen für Projekte, Closed Captioning und Support für PSD-Dateien
- Hüllkurven für Velocity, Audiobearbeitung mehrerer Kanäle und DAW-Funktionalität
- Blu-ray und DVD brennen, Archivieren von Projekten und Storyboards
- Schließen von Lücken zwischen Ereignissen
- Archiv für Projekte inklusive RAW-Sidecar-Dateien und Projektaustausch
- Automatisiertes Aufnehmen und Freihand-Automation
- Veränderbare Belegung der Tasten
- Audio- und Videosynchronisation wiederherstellbar
- Vorrendern gewünschter Bereiche
- Flüssiges Abspielen auch komplexer Effektkompositionen mit dynamischer RAM-Vorschau
- Externe Bedienoberflächen und externe Videoüberwachung werden unterstützt
- Support für AJA- und BlackMagic-Capture-Karten sowie Apple-ProRes-Support
- Workflows für Social-Media
 Damit ist VEGAS Pro Edit definitiv mehr, als nur ein einfaches Videoprogramm. Wer noch mehr Features mit integrierten Werkzeugen für die Content-Produktion wünscht und vielleicht sogar einen kommerziellen Film oder Video, wie eine Dokumentation oder sogar einen Spielfilm verwirklichen möchte, ist mit der VEGAS Pro Suite, die natürlich ebenfalls VEGAS Pro mit allen Features von VEGAS Pro Edit enthält, perfekt bedient. VEGAS Pro Suite bietet zusätzlich das Boris FX Primatte Studio für umfassende Möglichkeiten zur Freistellung von Objekten in Videos mit Greenscreens und Bluescreens und VEGAS Mocha von BorisFX für Motion Tracking. Ebenfalls enthalten ist SOUND FORGE für die Audiobearbeitung. SOUND FORGE ermöglicht beispielsweise das Aufzeichnen und die Restaurierung von Schallplattenaufnahmen, bietet Multichannel-Handling, 6-Kanal-Audio, ASIO Treiber-Unterstützung, Remote-Aufnahmen, einen aktuellen Equalizer und Reverb, einen ACX-Export-Wizard, elastique Pro Timestretching und Pitchshifting und enthält das wizardFX Suite-Plug-in.
Damit ist VEGAS Pro Edit definitiv mehr, als nur ein einfaches Videoprogramm. Wer noch mehr Features mit integrierten Werkzeugen für die Content-Produktion wünscht und vielleicht sogar einen kommerziellen Film oder Video, wie eine Dokumentation oder sogar einen Spielfilm verwirklichen möchte, ist mit der VEGAS Pro Suite, die natürlich ebenfalls VEGAS Pro mit allen Features von VEGAS Pro Edit enthält, perfekt bedient. VEGAS Pro Suite bietet zusätzlich das Boris FX Primatte Studio für umfassende Möglichkeiten zur Freistellung von Objekten in Videos mit Greenscreens und Bluescreens und VEGAS Mocha von BorisFX für Motion Tracking. Ebenfalls enthalten ist SOUND FORGE für die Audiobearbeitung. SOUND FORGE ermöglicht beispielsweise das Aufzeichnen und die Restaurierung von Schallplattenaufnahmen, bietet Multichannel-Handling, 6-Kanal-Audio, ASIO Treiber-Unterstützung, Remote-Aufnahmen, einen aktuellen Equalizer und Reverb, einen ACX-Export-Wizard, elastique Pro Timestretching und Pitchshifting und enthält das wizardFX Suite-Plug-in.
Die folgende Auflistung führt alle Features auf, die es zusätzlich mit VEGAS Pro Suite gibt:
- Boris FX Primatte Studio für erweitertes Chroma-Keying
- VEGAS Mocha für erweitertes Motion Tracking und Bildstabilisierung
- SOUND FORGE Audio Studio mit Unterstützung für 32bit & 384 kHz auf 6 Kanälen sowie des Kontextmenüs von Windows, Instant Actions und ACX-Export-Assistent
- ACID Music Studio für die Loop-basierte Musikproduktion mit Arrangieren, Bearbeiten und Resampling, inklusive Effekte und großer Audio-Content-Bibliothek
 Eine umfassende Komplettlösung für professionelle Video- und Audiobearbeitung inklusive Postproduktion, bei der praktisch keine Wünsche mehr offen bleiben, erhält man mit VEGAS Pro Post, womit der Arbeitsablauf für die gesamte Produktion abgedeckt wird.
Eine umfassende Komplettlösung für professionelle Video- und Audiobearbeitung inklusive Postproduktion, bei der praktisch keine Wünsche mehr offen bleiben, erhält man mit VEGAS Pro Post, womit der Arbeitsablauf für die gesamte Produktion abgedeckt wird.
Die Post-Edition enthält alles, was auch die VEGAS Pro Suite zu bieten hat und noch vieles mehr und eignet sich unter anderem sehr gut für die Nachbearbeitung von Spielfilmen, Sendungen für das Fernsehen oder auch Werbespots.
Die folgende Auflistung führt alle Features auf, die es zusätzlich mit VEGAS Pro Post gibt:
- VEGAS Effects und VEGAS Image mit dynamischer Verbindung zu VEGAS Pro, mit erweitertem Layer-Compositing, über 800 Effekten und Filter, Motion Graphics, Animationen, Motion Tracking, automatisiertem Chroma-Keying, nicht-destruktivem Compositing, Farbanpassungen, HDR-Merge-Effekt, LUT-Unterstützung, Proxy-Support, Preset-Browser, flexiblen Ebenen, normalem und magnetischem Lasso, Clipping Masks-Funktion und Timeline-Cache
- SOUND FORGE Pro statt der Standard-Version mit Unterstützung für 64bit & 768 kHz auf 32 Kanälen sowie des Kontextmenüs von Windows, Instant Actions, Wiederherstellungstoolkit für Audio, Metering und Export Broadcastfähig und Scripting-Engine
- ACID Pro statt der kleineren Studio-Version mit allem von ACID Music Studio plus viele Audio Plug-ins und enorme Sammlung von virtuellen Instrumenten
- Import und Export für FBX-Kamera mit VEGAS Effects
- Effekte für Licht, Feuer und Reflexionen mit VEGAS Effects und VEGAS Image
- Mit VEGAS Effects weitere verfügbare Effekte und Tools sind: Vektor-Stroke, Behaviour-Effekte, Partikel-Generatoren, Freihand-Pfad-Werkzeug, Zeit-Effekte, Warp-Effekte, Pinsel für Effekte und Masken, magnetisches Lasso für Masken, Klon-Stempel, Focus-Stacking, Dunst entfernen, Halftone, RAW-Entrauschen
- Text und Titel in 3D mit VEGAS Effects
- Model-Import in 3D mit VEGAS Effects
- Compositing in 3D mit VEGAS Effects
- Effekte für 360°-Videos mit VEGAS Effects
Schließlich gibt es noch die Abo-Modelle VEGAS 365 und VEGAS 365+ für jede der genannten Editionen, bis auf VEGAS Pro Post. Diese bieten ein paar Besonderheiten, die inzwischen allerdings nicht mehr ausschließlich Abonnenten zur Verfügung stehen und im Folgenden aufgelistet sind:
- VEGAS Hub Storage Cloud-Speicherplatz - 20 GB bei Edit, 50 GB bei Suite, 100 GB bei Post
- File Drop in allen Editionen
- Mobile-to-Timeline für alle Editionen
- Lizenzfreie Stock-Inhalte - Eingeschränkt in HD bei Edit, unbegrenzt in HD bei Suite, unbegrenzt bis 4K bei Post
- VFX Stock Footage bzw. Licht- und Reflexionseffekte für Suite und Post mit Action VFX Starterabonnement
- Speech-to-Text für Suite und Post
- Text-to-Speech für Suite und Post
- Übersetzung von Sprachen für Suite und Post
- Kostenlose Upgrades während des Abozeitraums
Abonnenten haben den Vorteil, in der Regel mehr Inhalte und Speicher zu bekommen.
Technische Daten und Systemvoraussetzungen für VEGAS Pro 21
Die technischen Daten und Systemvoraussetzungen sind für alle Editionen von VEGAS Pro 21 gleich. Unterschiede gibt es bei den Empfehlungen für HD und 4K. Als Betriebssystem wird Windows 10 oder 11 vorausgesetzt. Für die Installation, Registrierung und Überprüfung einzelner Programmfunktionen wird eine Verbindung zum Internet benötigt.
Empfohlene Voraussetzungen für HD:
- Prozessor Intel Core i5 der 6. Generation mit 2,5 GHz und 4 Kernen oder AMD mit gleicher Leistung
- Arbeitsspeicher mit 16 GB
- Ein freier Festplattenspeicher von 2 GB zur Installation
- Grafikkarte NVIDIA GeForce RTX oder GTX 9xx mit 4 GB oder AMD/ATI Radeon mit 4 GB sowie VCE 3.0. Für HDR und 32-Bit-Projekte wird eine Grafikkarte der Radeon Pro-Serie mit 8 GB benötigt, wenn keine NVIDIA zum Einsatz kommt. Oder eine Intel GPU HD Graphics der Serie 530 oder besser
Empfohlene Voraussetzungen für 4K:
- Prozessor Intel Core i7 der 7. Generation mit 3 GHz und 8 Kernen oder AMD mit gleicher Leistung
- Arbeitsspeicher mit 16 GB
- Ein freier Festplattenspeicher von 2 GB zur Installation und SSD für Mediendateien
- Grafikkarte NVIDIA GeForce RTX oder GTX 9xx mit 4 GB bzw. RTX für 8K mit 8 GB oder AMD/ATI Radeon mit 4 GB sowie VCE 3.0. Für HDR und 32-Bit-Projekte wird eine Grafikkarte der Radeon Pro-Serie mit 8 GB benötigt, wenn keine NVIDIA zum Einsatz kommt. Oder eine Intel GPU HD Graphics der Serie 630 oder besser
Für die Beschleunigung der 4K- und 8K-Bearbeitung kann der Proxy-Workflow mit den Einstellungen für HD genutzt werden. VEGAS Pro 21 unterstützt eine ganze Menge Dateiformate für den Import und Export, die im Folgenden aufgeführt sind:
Formate für den Import:
- Video-Import - Apple ProRes, Blackmagic RAW, HEVC/H.265, AVC/H.264, MP4, MPEG-2, MPEG-1, AVI, WMV, M4V, Sony XAVC / XAVC-S / XDCAM EX / HD 422 / MXF / ProDisc / HDCAM SR, MPEG IMX, DV, HDV, AVCHD, Panasonic P2, RED RAW
- Musik-Import - AIFF, AAC, MP2, MP3, M4A, OGG Vorbis, WAV, WMA, FLAC
- Bild-Import - BMP, GIF, PNG, JPG, TIFF, DPX, OpenEXR, WDP, DNG
- Weitere Import-Formate - Premiere/After Effects (*.prproj), Final Cut Pro 7/ DaVinci Resolve (*.xml), Final Cut Pro X (*.fcpxml), EDL-Textdatei (*.txt), Broadcast Wave Format, Closed Captioning (SRT)
- Unterstützte Auflösungen für den Import - SD, HD, 4K und 8K
Formate für den Export:
- Apple ProRes, HEVC/H.265, AVC/H.264, MPEG-2, MPEG-1, MP4, AVI, WMV, Sony XAVC / XAVC-S / MXF / HDCAM SR, Panasonic P2, XDCAM EX
- Musik-Export - AIFF, AAC, MP3, OGG Vorbis, WAV, WMA, FLAC
- Bild-Export - BMP, PNG, JPG, TIFF, DPX, OpenEXR
- Weitere Exportformate - VEGAS Projektarchiv (*.veg, *.vf), Premiere/After Effects (*.prproj), Final Cut Pro 7/DaVinci Resolve (*.xml), Final Cut Pro X (*.fcpxml), EDL Textdatei (*.txt), XDCAM Disc
- Unterstützte Auflösungen für den Export - SD, HD, 4K und 8K
Magix und die Geschichte zu VEGAS Pro
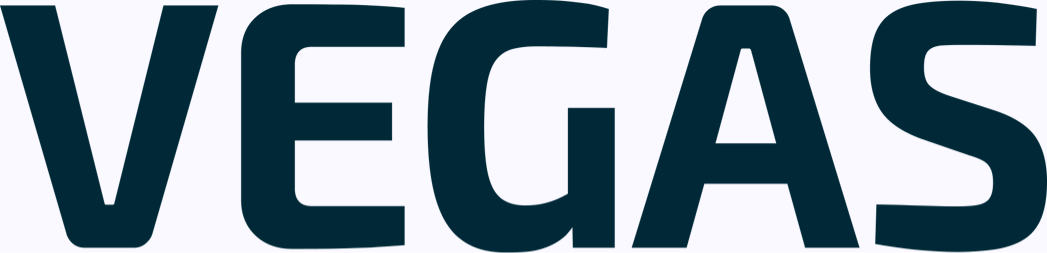
Als ultimative Windows-Software für die Audio- und Media-Produktion ist VEGAS Pro schon am 11. Juni 1999 erschienen und wurde am 14. Juni 1999 vom 1991 gegründeten Unternehmen Sonic Foundry aus Madison Wisconsin in den USA vorgestellt. Im Juli 2003 hat die Firma Sony die Produkte von Sonic Foundry übernommen und sie unter Sony Creative Software weiterentwickelt und vermarktet. Darunter neben VEGAS Pro auch die Musiksoftware ACID, die Magix in den Editionen VEGAS Pro Suite und Post mitliefert. Das ging bis zum Mai 2016, als dann Magix die Entwicklung und Vermarktung von Sony Creative Software übernommen hat. Seitdem hat Magix im Bereich Videobearbeitung die Programme Video Deluxe, Video Pro X und VEGAS Pro im Portfolio. Bis vor kurzem gab es auch noch das VEGAS Movie Studio, welches eine Einsteigervariante von VEGAS Pro war und inzwischen eingestellt wurde. Einen Bericht dazu gibt es unter „Die 5 besten Funktionen des neuen VEGAS Movie Studio 17“.
Alternative Downloads bzw. Videoprogramme zu VEGAS Pro
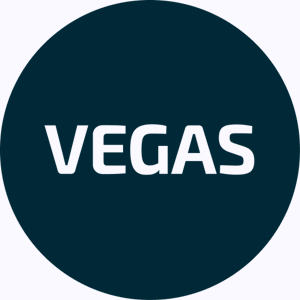 Berücksichtigt man den riesigen Funktionsumfang von VEGAS Pro mit seinen ausgereiften Werkzeugen, die auch weniger versierten Nutzern unglaublich viele Möglichkeiten eröffnen und Profis alles an die Hand geben, was sie benötigen, muss man die Magix-Software als günstig bezeichnen. Trotzdem haben die Editionen Edit, Suite und Post von VEGAS Pro natürlich ihren Preis. Sehr gute Alternativen sind Video deluxe und Video Pro X, die ebenfalls von Magix kommen. Ausführliche Informationen zu diesen Videoprogrammen gibt es unter „Magix Video Deluxe 2024 Test + Download - Schnittsoftware“ und unter „Magix Video Pro X15 Test + Video Deluxe 2024 Vergleich“. Es könnten aber noch einige weitere Videoschnittprogramme in Betracht gezogen werden, die im Folgenden kompakt beschrieben sind.
Berücksichtigt man den riesigen Funktionsumfang von VEGAS Pro mit seinen ausgereiften Werkzeugen, die auch weniger versierten Nutzern unglaublich viele Möglichkeiten eröffnen und Profis alles an die Hand geben, was sie benötigen, muss man die Magix-Software als günstig bezeichnen. Trotzdem haben die Editionen Edit, Suite und Post von VEGAS Pro natürlich ihren Preis. Sehr gute Alternativen sind Video deluxe und Video Pro X, die ebenfalls von Magix kommen. Ausführliche Informationen zu diesen Videoprogrammen gibt es unter „Magix Video Deluxe 2024 Test + Download - Schnittsoftware“ und unter „Magix Video Pro X15 Test + Video Deluxe 2024 Vergleich“. Es könnten aber noch einige weitere Videoschnittprogramme in Betracht gezogen werden, die im Folgenden kompakt beschrieben sind.
Wer nach günstigeren Alternativen sucht, könnte bei Wondershare Filmora fündig werden, das es als Testversion auch kostenlos zum Download gibt. Dieses Videoprogramm gibt es wie VEGAS Pro, nur für Windows. Regulär kostet zum Zeitpunkt der Veröffentlichung dieses Berichts die Dauerlizenz 109,99 €, das Jahres-Abo 59,99 € und ein vierteljährliches Abo 49,99 €. Geboten wird Videobearbeitung, Audiobearbeitung, Farbbearbeitung, KI-basierte Features, zusätzliche Ressourcen und Cloud-Speicher. Diverse der leider nicht sehr intuitiv verwendbaren Features werden bei Filmora durch sogenannte KI-Punkte bezahlt, die natürlich irgendwann aufgebraucht sind und für die weitere Verwendung der Funktionen erneut erworben werden müssen. Für Einsteiger mit nicht allzu hohen Ambitionen ist Filmora sicher interessant. Es sind jedoch nicht annähernd so viele und professionelle Möglichkeiten wie Smart Split usw. gegeben und es gibt keinen 8K-Support sowie keine frei einstellbare Benutzeroberfläche, wie schon beim günstigsten Magix VEGAS Pro Edit und wenn man immer wieder Punkte nachkaufen muss, wird Wondershare Filmora eher keine günstigere Alternative zu VEGAS Pro sein.
Eine häufig genannte VEGAS Pro-Alternative ist DaVinci Resolve. Hierbei handelt es sich um ein sehr professionelles Videoprogramm, welches sogar in einer kostenlosen Variante zum Download bereitsteht. Leider gibt es DaVinci Resolve nur in englischer Sprache und die Gratis-Version ist stark abgespeckt und unterstützt auch nur HD mit einer Auflösung von bis zu 3340 x 2160. Zudem ist der Umgang mit DaVinci Resolve an manchen Stellen nicht ganz leicht und kann durch ein abstraktes Konzept sogar verwirrend sein. Das Unternehmen Blackmagicdesign wirbt damit, die weltweit einzige Lösung zu sein, die Schnitt, Colorgrading, visuelle Effekte, Motion Graphics und Audiopostproduktion in einer Anwendung bietet. Offensichtlich kennt das Unternehmen nicht VEGAS Pro Post. Wer sich nicht daran stört, in Englisch zu arbeiten und auf keine Features verzichten möchte, kann DaVinci Resolve Studio zum Preis von 329 Euro erwerben.
Hier zu DaVinci Resolve bei Blackmagicdesign
Die Programme von Adobe sind weit verbreitet, weshalb auch die Videosoftware Adobe Premiere Pro häufig genutzt wird. Für Abo-Muffel ist Premiere Pro keine Alternative, denn es gibt keine Dauerlizenz. Das Abo kann monatlich für 38,98 € oder für ein ganzes Jahr zum Preis von 25,99 € pro Monat oder 311,73 € pro Jahr mit Stand Januar 2024 abgeschlossen werden. Zwar bietet die Adobe-Software ganz gute Funktionen auch zum Maskieren, hat aber fortschrittliche Features wie beispielsweise das in VEGAS Pro verfügbare AI Z-Depth für die einfache und schnelle Erstellung einer 3D-Karte mit Vorder- und Hintergrundelementen aus 2D-Material nicht an Bord. Text-to-Speech oder ein Mesh-Warp-Tool sucht man in Premiere Pro ebenfalls vergeblich. Auch eine automatische Kolorierung, wie sie ab VEGAS Pro Suite möglich ist, bietet die Adobe-Alternative nicht an. Weitere Vorteile von VEGAS Pro sind das bessere Storyboard und die Timeline, die einfacher und flexibler nutzbar ist sowie die ACES-fähige Farbumgebung. Schließlich bietet Adobe Premiere Pro auch keine mitgelieferte Audiobearbeitungssoftware. Gegen Premiere Pro von Adobe spricht in erster Linie sicher der Abo-Zwang mit sehr hohem Preis, aber auch die längere Einarbeitungszeit, weniger Tools usw.
Mit Lightworks steht ein kostenloses Videoprogramm zum Download bereit. Dieses hat erwartungsgemäß viele Einschränkungen und nicht gerade viel zu bieten. Es gibt nur 720p-Export, wenige, einfache Effekte, sehr einfache Farbwerkzeuge, simple Proxies, YouTube-Export, einfache VFX und eine 4K-Timeline. Wer mehr will, kann sich Lightworks Create zum monatlichen Preis von 8,99 € oder jährlich 89,99 € oder Pro für monatlich 19,99 € oder jährlich 199,99 € holen. Im Vergleich zu VEGAS Pro Edit können die Editionen aber nicht ansatzweise mithalten. Bezogen auf den Funktionsumfang, die Möglichkeiten und die Kaufoptionen, ist VEGAS Pro sicher die beste Lösung.
Fragen zu Magix VEGAS Pro 21 beantwortet
Frage: Ich möchte Vegas Pro erneut installieren, habe aber die Installationsdateien nicht mehr. Gibt es eine Möglichkeit, diese zu bekommen, ohne das Programm nochmal kaufen zu müssen?
Antwort: Jede bei Magix gekaufte Software steht permanent zum Download zur Verfügung. Die Download-Links für alle registrierten Produkte sind nach einer Anmeldung im Magix Service Center unter »Meine Produkte« zu finden. Dort sind auch die Seriennummern der erworbenen Programme ersichtlich.
Frage: Wohin kann ich mich bei Problemen mit Vegas Pro 21 wenden?
Antwort: Magix bietet verschiedene Möglichkeiten an, um Hilfe in Anspruch zu nehmen. Zum einen kann der in der vorherigen Antwort genannte Service Center genutzt werden, um alle registrierten Produkte inklusive Seriennummern einzusehen und bei Bedarf die Nutzerdaten anzupassen. Zum anderen ist das Vegas Community-Forum eine gute Anlaufstelle für Tipps und Unterstützung durch andere Anwender und es gibt den Bereich FAQ & Support, der Hilfe zur Installation, Registrierung und bei technischen Problemen bietet. In diesem Bereich kann auch direkt der Magix-Support kontaktiert werden.
Frage: Bei der Installation werden Pakete heruntergeladen. Leider bricht der Download kurz vor dem Ende immer ab. Was kann man da tun?
Antwort: Sollte es Abbrüche beim Download der VEGAS-Pakete geben, kann es helfen, den Windows-Defender kurzzeitig zu deaktivieren. Zusätzlich kann das Problem umgangen werden, wenn die Internetverbindung über den Router einmal getrennt und neu aufgebaut wird, wodurch vom Internetanbieter eine neue IP-Adresse vergeben wird.
Frage: Ist es möglich, eine neue Version von Vegas Pro günstiger zu bekommen?
Antwort: Ja, wenn die bisher genutzte Version upgradefähig ist, kann im Magix-Shop die Option Upgrade beim Kauf gewählt werden, wodurch Vegas Pro je nach Edition zwischen 50 und 100 Euro günstiger ist.
Frage: Ich finde für Vegas Pro 21 kein Handbuch. Gibt es überhaupt eines?
Antwort: Ja, das Handbuch ist direkt über das Hilfemenü in Vegas Pro 21 verfügbar, allerdings nur online. Das hat jedoch den Vorteil, dass es immer aktuell ist. Es kann beispielsweise unter Hilfe über den Menüpunkt Hilfe und Index oder über Direkthilfe und anschließendem Klicken in die Oberfläche von VEGAS Pro 21 aufgerufen werden.







