 Was VEGAS Image alles kann, wie es funktioniert und für wen sich die Bildbearbeitungssoftware lohnt, zeigt der folgende Test.
Was VEGAS Image alles kann, wie es funktioniert und für wen sich die Bildbearbeitungssoftware lohnt, zeigt der folgende Test.
VEGAS Image ist eine umfangreiche und bewährte Software für ebenenbasierte Bildkompositionen, die beim Erwerb der professionellen Videoschnittsoftware VEGAS Pro Post mitgeliefert wird und definitiv nicht nur für Videobearbeiter interessant ist. Leider gibt es keine deutsche Sprachunterstützung. Mit der englischen Oberfläche kommt man aber auch ohne Sprachkurs sehr schnell zurecht, denn trotz des relativ großen Funktionsumfangs ist VEGAS Image relativ leicht zu verwenden und bietet große Vorteile direkt aus VEGAS Pro heraus oder als Standalone-Anwendung. Im Folgenden werden alle wichtigen Features von VEGAS Image behandelt, womit dieser Testbericht durchaus auch als deutsche Anleitung genutzt werden kann.
- Wozu man VEGAS Image überhaupt brauchen kann
- Günstigster Preis für VEGAS Pro Post mit VEGAS Image
- Testberichte und Videotutorials zu VEGAS Pro und anderer Magix-Software
- Bilder aus VEGAS Pro an VEGAS Image übergeben
- Projekt mit VEGAS Image als Einzelprogramm
- Die Programmeinstellungen für VEGAS Image
- Inhalte laden und obere Werkzeugleiste
- Histogramm und Bühneneinstellungen in VEGAS Image
- Ebenen und Content in VEGAS Image
- Masken in VEGAS Image
- Jede Menge Effekte in VEGAS Image
- Fazit und Meinung zu VEGAS Image
Wozu man VEGAS Image überhaupt brauchen kann

VEGAS Image kann neben Bildformaten wie JPG, PNG etc. auch mit RAW-Dateien umgehen und Bilder im 16-Bit-Farbraum mit höchster Qualität verarbeiten. Durch die Unterstützung der Grafikkarte ist eine sehr gute Performance auch bei der Verarbeitung von sehr hochaufgelösten Bildern gegeben. VEGAS Image hat alle benötigten Werkzeuge und eine Vielzahl an Hilfsmitteln, Masken, Effekte, Presets usw. für Korrekturen und die Bildbearbeitung an Bord.
Fotos und Grafiken können via Drag & Drop in die Programmoberfläche gezogen werden oder man übergibt Bilder direkt aus der Videosoftware VEGAS Pro an VEGAS Image. Beispielsweise kann in VEGAS Pro ein Screenshot aus einer Videospur erstellt und sofort in VEGAS Image bearbeitet werden. Es ist auch möglich, Vektormasken und effektvollen Text zum Beispiel für ein ansprechendes Videoposter, ein Intro, ein Outro oder unterstützende Erläuterungen im Video zu verwenden bzw. selbst zu gestalten und diese mit beliebigen Fotos und Grafiken zu kombinieren.
Einige der Features von VEGAS Image kurz zusammengefasst:
- Stapelverarbeitung zur automatischen Anwendung gleicher Einstellungen auf viele Bilder
- Kompositionen mit realistischen Ergebnissen, die alleine im Studio nicht erreicht werden könnten
- Einheitliche Layouts für exportierte Bilder mit Text und Grafiken in unterschiedlichen Größen und Seitenverhältnissen
- Greenscreen-Funktionalität, um Models und Produkte freizustellen
Damit eignet sich VEGAS Image unter anderem für Event-Fotografen, Studio-Aufnahmen, Werbekampagnen, Kataloge oder einfach für Bildverbesserungen und effektvolle Kompositionen. Die Resultate können nach Fertigstellung bequem und schnell an VEGAS Pro übergeben und für ein Video genutzt werden. Ebenso lassen sich die finalen Kompositionen für jeden anderen Zweck wie z. B. eine Website oder ein Fotoalbum etc. exportieren. Da sich VEGAS Image auch sehr gut als Einzelanwendung nutzen lässt, kann auf eine zusätzliche Bildbearbeitungssoftware wie Adobe Photoshop, Affinity Photo usw. durchaus vollständig verzichtet werden. VEGAS Image lässt sich somit für alle Aufgaben optimal verwenden, die eine gute Bildbearbeitung beherrschen sollte.
Günstigster Preis für VEGAS Pro Post mit VEGAS Image

VEGAS Image ist leider nur zusammen mit VEGAS Pro Post bei MAGIX erhältlich. Das lohnt sich aber, denn zum Preis von meist um die 300 Euro bekommt man mit SOUND FORGE Pro, ACID Pro, VEGAS Effects und VEGAS Image gleich mehrere Programme zur Videoschnittsoftware dazu. Ebenfalls enthalten sind Mocha VEGAS zur professionellen Bewegungsverfolgung sowie Boris FX Primatte Studio für herausragendes Chroma Keying und mehr. Weitere Boni sind bis zu 100 GB Cloud-Speicher, 4K-Stock-Material, Text to Speech und Speech to Text mit textbasiertem Editing, was Features sind, die mittlerweile auch ohne Abonnement mit einer lebenslangen Dauerlizenz verfügbar sind. Ein Abo für VEGAS Pro Post wird mit Erscheinen dieses Berichts auch gar nicht mehr angeboten. Die hier gemachten Angaben zu Inhalten und Preisen beziehen sich auf den Mai 2024, werden sich erfahrungsgemäß jedoch auch in Zukunft kaum ändern.
Beispielhaft hier die Preise für VEGAS Pro vom Mai 2024:
- VEGAS Pro Edit - Dauerlizenz Neukauf - für 199 €
- VEGAS Pro Suite - Dauerlizenz Neukauf - für 249 € statt 299 €
- VEGAS Pro Post - Dauerlizenz Neukauf - für 299 € statt 399 €
- VEGAS Pro Edit - Dauerlizenz Upgrade - für 149 €
- VEGAS Pro Suite - Dauerlizenz Upgrade - für 199 €
- VEGAS Pro Post - Dauerlizenz Upgrade - für 249 €
- VEGAS Pro Edit 365 Jahresabo für jährlich 95,88 €
- VEGAS Pro Suite 365 Jahresabo für 119,88 € jährlich
- VEGAS Pro Edit 365 Monatsabo für 19,99 €
- VEGAS Pro Suite 365 Monatsabo für 24,99 €
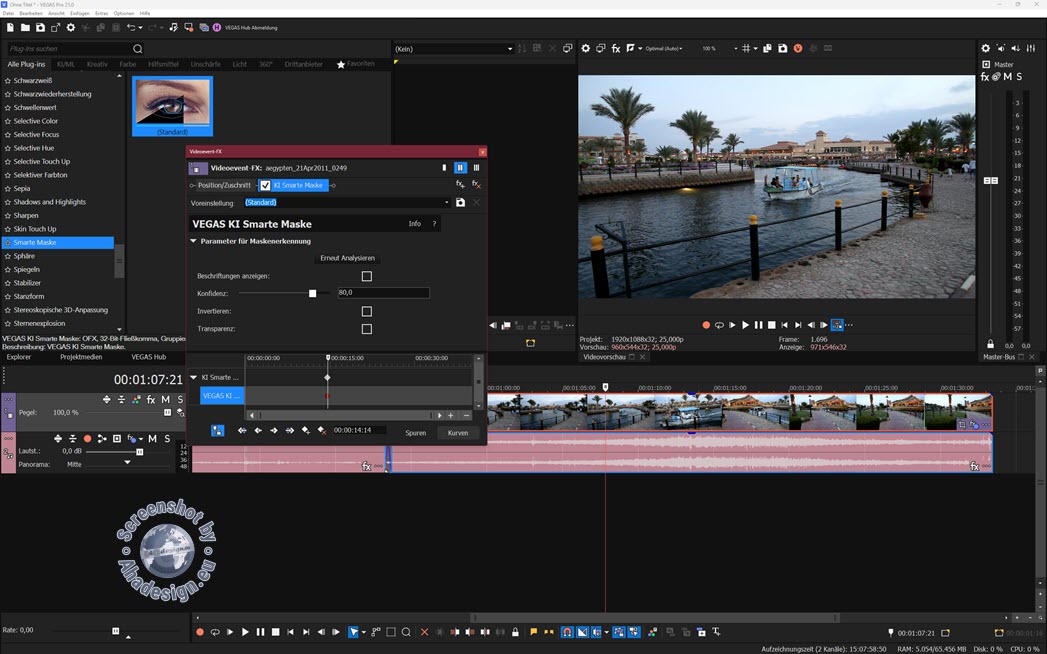
Ein Klick auf die gewünschte Edition führt direkt zur Produktseite bei Magix, wo jeweils auch kostenlose Testversionen zum Download bereit stehen. Um nie den Überblick zu verlieren und ganzjährig immer die günstigsten Preise für alle VEGAS-Editionen zu bekommen, empfiehlt sich unsere ständig aktualisierte Angebotsseite zu VEGAS Pro unter „VEGAS Creative Software Angebote mit Rabatt + Gutschein“. Auch für jede andere Magix-Software pflegen wir eine spezielle Angebotsseite, die unter „Magix Software - Beste Angebote und Deals stets mit Rabatt“ erreichbar ist.
Testberichte und Videotutorials zu VEGAS Pro und anderer Magix-Software
Einen umfassenden Testbericht mit Videotutorial zu VEGAS Pro 21 gibt es unter „Magix Vegas 21 Test - Download + Angebote mit Rabatt“. Auch das dritte Update der Videoschnittsoftware wurde getestet unter „VEGAS Pro 21 Update 3 - Magix Content & KI-Text für alle“. Künftig werden weitere Testberichte und Tutorials zu VEGAS Pro und anderer Magix-Software hier erscheinen.
Bilder aus VEGAS Pro an VEGAS Image übergeben
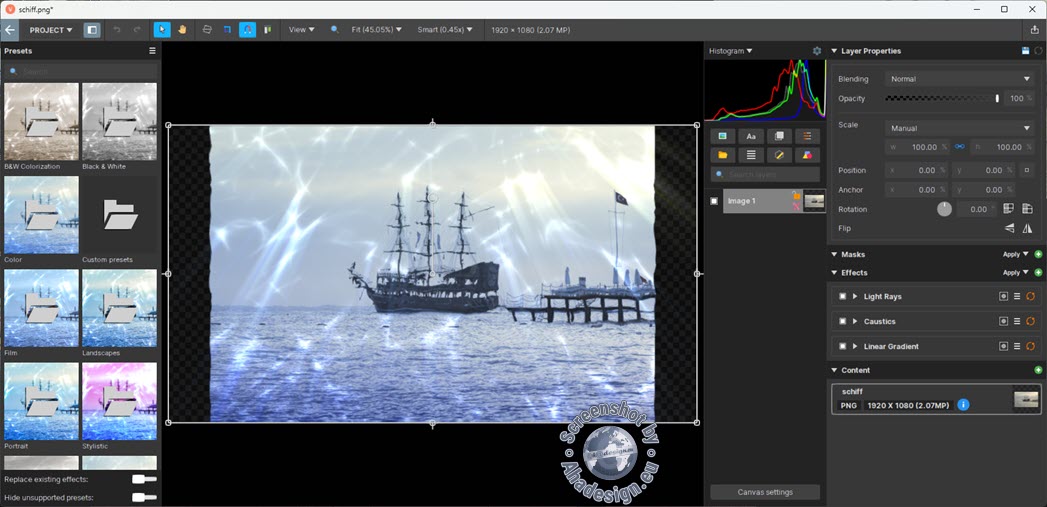
Da VEGAS Image leider nicht gesondert angeboten wird und nur mit dem Kauf der Profi-Videoschnittsoftware VEGAS Pro Post verfügbar ist, werden viele Anwender das Bildbearbeitungsprogramm sicher zunächst direkt aus VEGAS Pro heraus nutzen, was ja auch große Vorteile bietet. Man gewöhnt sich allerdings so schnell an VEGAS Image mit seinen häufig an die Videobearbeitung angelehnten Werkzeuge und seine besonderen Features, dass es bei vielen Nutzern von VEGAS Pro sicher nach kurzer Zeit auch als Standalone-Variante bevorzugt zur Anwendung kommt.
Fotos und Grafiken können im Videoprogramm VEGAS Pro auf mehrere Arten direkt an VEGAS Image übergeben bzw. importiert werden. Sehr schnell geht das mit einem Rechtsklick auf Bilder im Reiter Projektmedien. Natürlich kann in VEGAS Pro auch ein Screenshot von einem Videoevent gemacht und der Screenshot dann via Rechtsklick an VEGAS Image übergeben werden. Die Bilder aus den Projektmedien können ebenso wie ein in einer Spur markierter Videobereich oder ein in einer Spur markiertes Bild mit Klick auf das V-Symbol oben über dem Videomonitor, an die Bildbearbeitungssoftware weitergegeben werden.
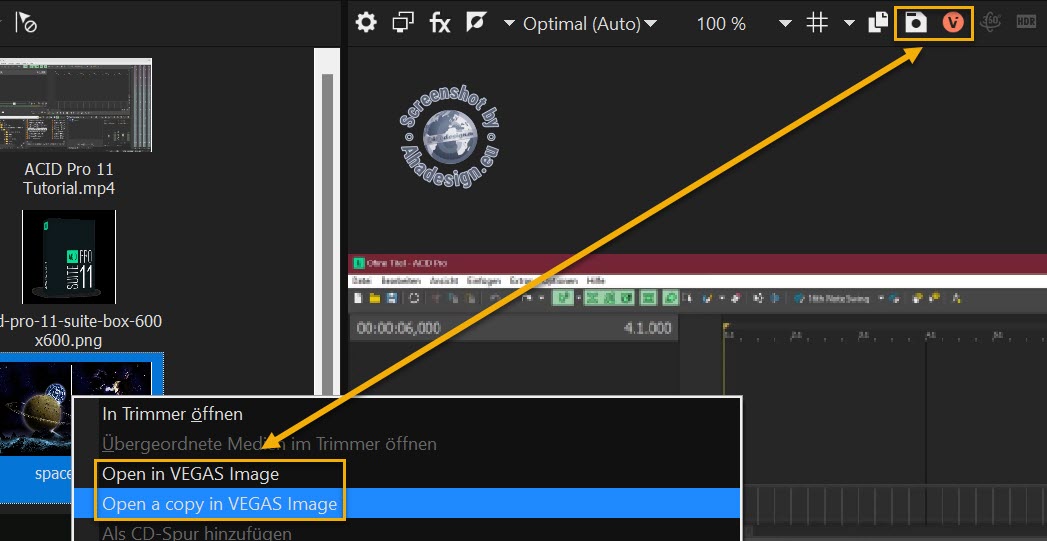
Es ist möglich, direkt das Bild, oder eine Kopie davon zu übergeben. Für Bilder im Photoshop-Format psd bietet das Kontextmenü in VEGAS Pro ausschließlich die Option an, die Kopie des Bildes zu senden, was dann allerdings trotzdem nicht funktioniert. Die psd-Datei kann aber in VEGAS Pro genutzt werden. So ist es dann möglich, die PSD-Datei in eine Videospur zu legen, zu markieren, eventuell andere Spuren auszublenden und die markierte Datei dann über das VEGAS Image-Symbol zu exportieren. Es wird dann eine PNG-Datei angelegt. Wird die Kopie einer JPG-Datei an VEGAS Image übergeben, wird ebenfalls automatisch immer eine PNG-Datei erzeugt.
Mit Formaten anderer Programme wie afdesign für Affinity Designer oder ai für Adobe Illustrator, kann VEGAS Pro und VEGAS Image generell nichts anfangen, was auch nicht anders zu erwarten ist. Das übergebene Bild wird schließlich in einem neuen Projekt in VEGAS Image geöffnet und kann dort bearbeitet bzw. zur Verarbeitung mit vielen weiteren Fotos und Grafiken genutzt und das Ergebnis an VEGAS Pro in den Formaten JPEG, PNG, TIFF, EXR, HDR, Vegas Effects Comp sowie PSD bzw. PSB zurückgegeben werden.
Projekt mit VEGAS Image als Einzelprogramm
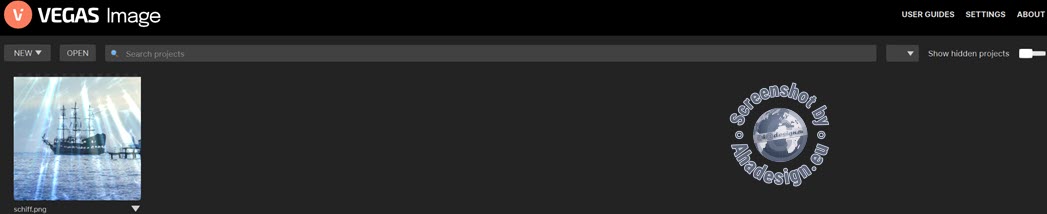
Wird VEGAS Image als Einzelprogramm gestartet, erscheint zunächst die Übersicht, wo die bisherigen Projekte mit Miniaturbild aufgeführt sind und mit einem Klick geöffnet werden können. Bei sehr vielen Projekten ist die obere Suchleiste überaus nützlich. Via Rechtsklick auf die Miniatur lassen sich Projekte verstecken und mit dem Schalter rechts der Suchleiste einblenden. Ebenfalls mit Rechtsklick, kann das Bild im Dateimanager angezeigt sowie geöffnet oder gelöscht werden. Mit OPEN in der oberen Leiste lassen sich neue Bilder gleich in einem neuen Projekt öffnen. Der Klick links daneben auf NEW offenbart diverse Vorlagen für YouTube, Facebook, Twitter bzw. X, FullHD, UltraHD, verschiedene Formate in inch und cm, A5, A4 usw. und erlaubt auch den schnellen Start mit einem ganz leeren Dokument.
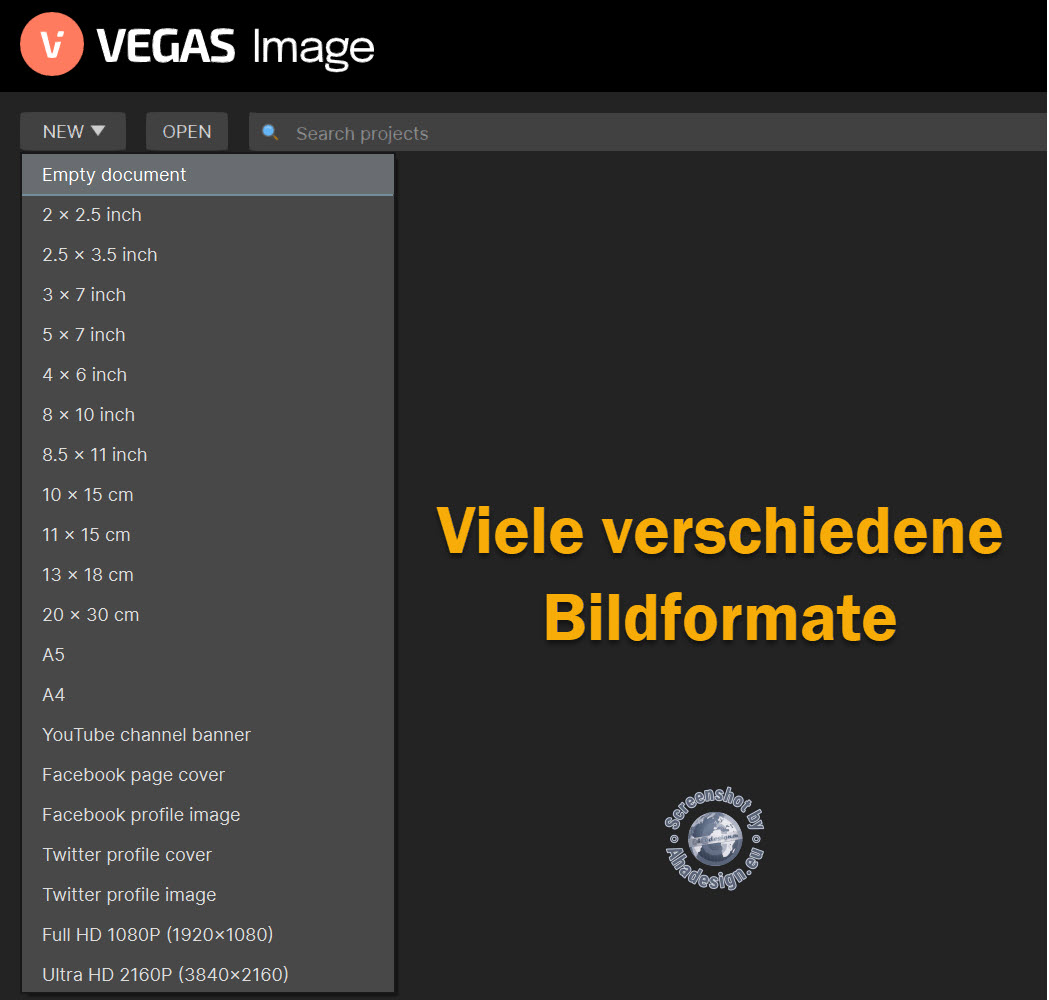
Die Programmeinstellungen für VEGAS Image
Ganz oben rechts im Projektfenster bzw. Startfenster kann über USER GUIDES das englische Handbuch im Webbrowser als PDF geöffnet und dann auch heruntergeladen werden. Unter ABOUT sind die Lizenzvereinbarungen zu finden, die sicher wichtig, aber ganz bestimmt nicht spannend sind. Und natürlich sind unter SETTINGS die generellen Einstellungen zu VEGAS Image zu finden.
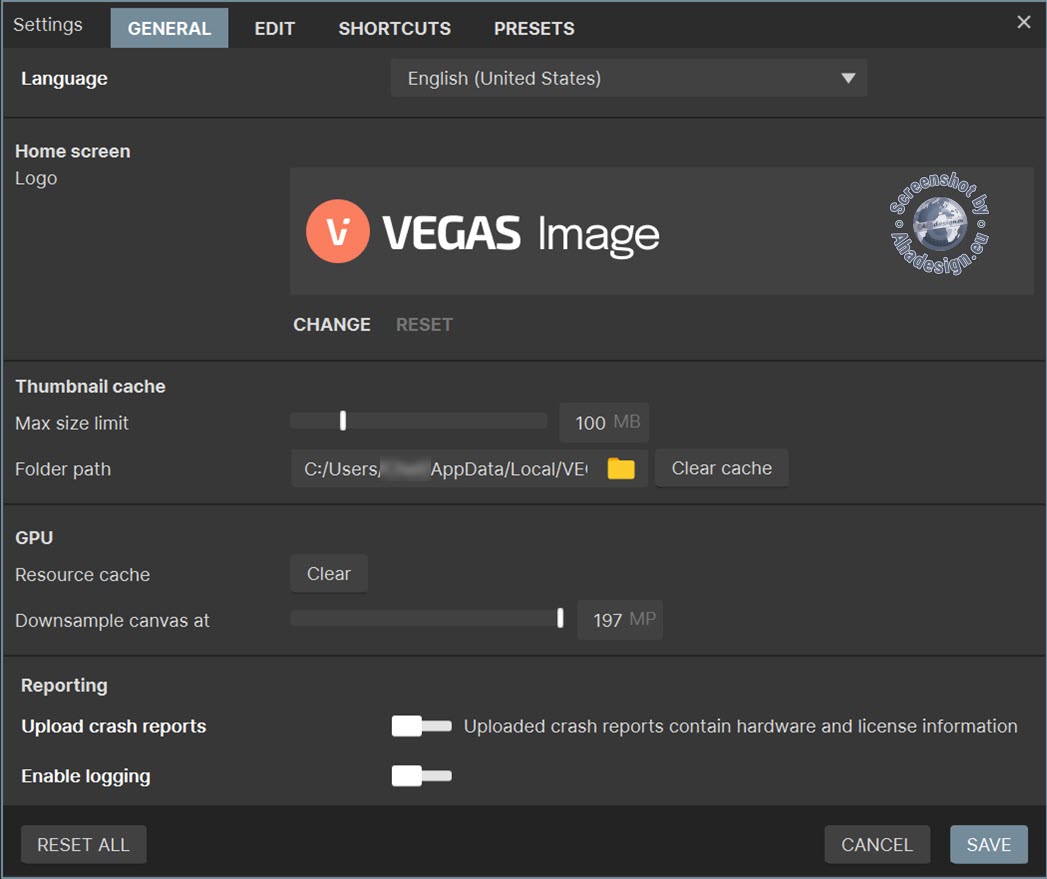
Die Einstellungen können auch im Projektfenster über das Aufklappmenü PROJECT -> Settings aufgerufen werden. Hier im Beispiel wird also mit Empty document ein neues und leeres Projekt gestartet und nochmal die Settings geöffnet.
Von Englisch und Britisch könnte die Sprache im ersten Reiter GENERAL noch auf zwei chinesische Varianten umgestellt werden. Schade, dass es die Entwickler über viele Jahre nicht geschafft haben, auch mal eine deutsche Übersetzung einzupflegen, zumal mit Magix ein deutsches Unternehmen hinter dem Programm steckt, wenngleich das wenige und einfache Englisch in VEGAS Image auch nicht wirklich eine Hürde darstellt. Das Logo für den Home screen könnte man auch ändern, wenn man denn wollte.
Der Zwischenspeicher für die Miniaturen und deren Speicherpfad sowie der Zwischenspeicher der GPU und das Downsampling der Bearbeitungsoberfläche lassen sich anpassen. Wird Downsampling canvas für die maximale Größe der Bühne herabgesetzt, kann die Performance beim Bearbeiten verbessert werden, was bei einem halbwegs modernen Rechner kaum nötig sein dürfte. Und schließlich möchten die Entwickler noch über Abstürze informiert werden, was über die beiden unteren Schalter verhindert werden kann.
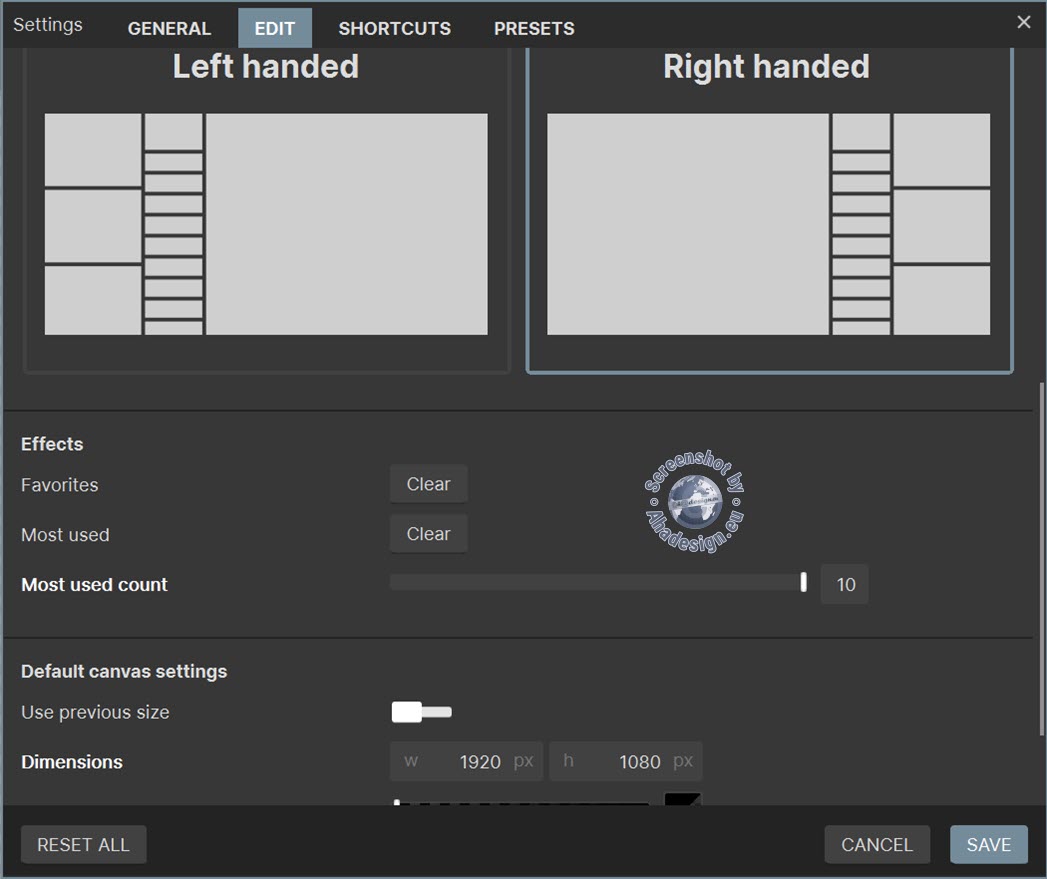
Im Reiter EDIT ist ganz oben ein Schieberegler zu finden, mit dem die Helligkeit des Grautons der Bearbeitungsoberfläche geregelt werden kann. Will man unbeeinflusst mit Farben hantieren, empfiehlt sich natürlich ein mittleres Grau. In VEGAS Image können Rasterlinien eingeblendet werden, deren Farben sich ebenso wie die Farben für Belichtungswarnungen und Masken anpassen lassen. Die Belichtungswarnungen lassen sich auch auf Lichter oder Tiefen beschränken oder ganz abschalten. Desweiteren kann das Pop-Up für Rückgängig und Wiederherstellen deaktiviert werden und es lässt sich bestimmen, ob die Ebenen und Werkzeuge bzw. Einstellungsparameter im linken oder rechten Bereich angezeigt werden.
Außerdem kann die Anzeige der favorisierten sowie meist genutzten Effekte zurückgesetzt werden. Über einen Schieberegler lässt sich die Anzeige der meistgenutzten Effekte von 5 auf bis zu 10 erhöhen. Für die Abmessungen der Bühne kann bestimmt werden, ob die vorherigen Werte oder feste, selbst eingetragene Werte verwendet werden sollen. Für die Hintergrundfarbe lässt sich noch die Transparenz festlegen und es kann zwischen sRGB linear und ROMM RGB linear entschieden werden. Für den Rendering Intent steht Perceptual und Absolute zur Verfügung.
Im nächsten Reiter SHORTCUTS sind jede Menge Tastaturkürzel aufgelistet. Leider lassen sich diese nicht verändern. Der letzte Reiter PRESETS bietet eine Suchleiste und ermöglicht den Import von Presets und den Export von momentan ausgewählten Vorlagen. Über den Button RESET ALL unten links, lassen sich alle Einstellungen auf Standard zurücksetzen.
Inhalte laden und obere Werkzeugleiste
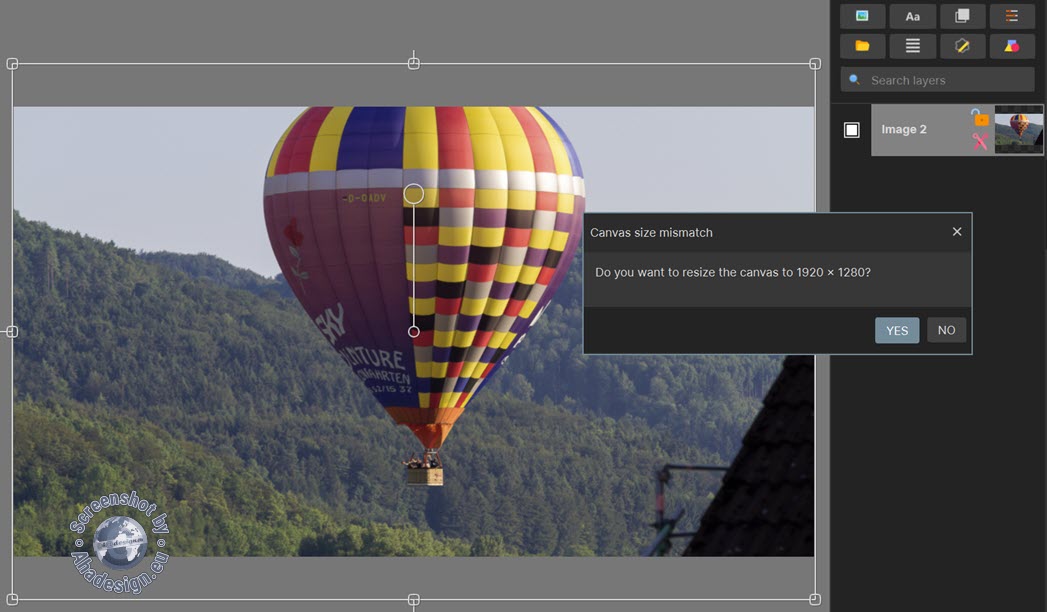
Um mit dem hier vorliegenden, leeren Projekt, etwas anfangen zu können, wird zunächst ein Bild geladen, wofür es mehrere Methoden gibt. Ein sehr schneller Weg ist das einfache Hineinziehen und Fallen lassen des Bildes auf der Bühne von VEGAS Image, womit auch gleich eine neue Ebene in der Spalte rechts vom Bild angelegt wird. Ebenso kann über die links oben befindliche Schaltfläche PROJECT ein Bild mit Import to project in das leere Projekt importiert werden, wofür sich dann der Dateimanager von Windows öffnet. Neben dem Import kann ebenso eingefügt werden. Hier ist es dann mit Insert to project möglich, auch Formen wie Sterne, Masken, Effekte und viele weitere Inhalte einzufügen. Nachdem eine Ebene aktiv ist, lassen sich Inhalte aber auch über die rechte Seitenspalte einfügen.
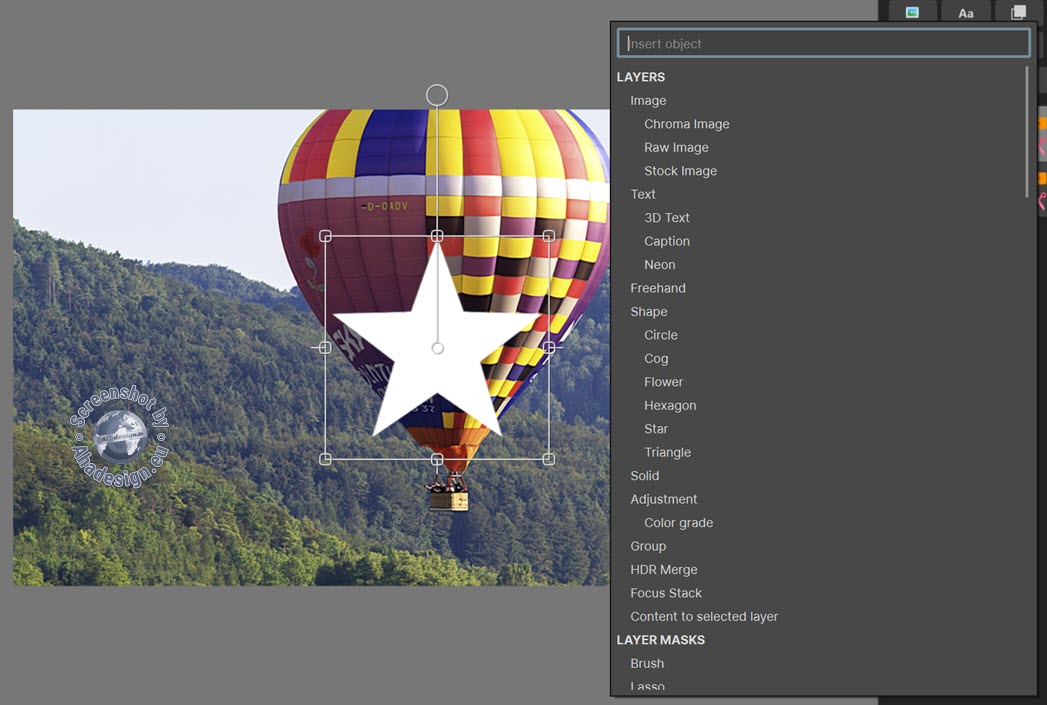
Ist das Bild größer als die Bühne, erscheint ein Dialog mit der Option, das Bild an die Bühne anzupassen. Das ist meist keine gute Idee, denn dann wird das zu große Bild gestaucht. Nach dem Klick auf NO kann das Foto über die Eckanfasser verkleinert werden, ohne die Proportionen zu verändern. Über die mittleren Anfasser an den Kanten wird das Bild beim Skalieren gestaucht oder gedehnt, also verzerrt. Oder man belässt es und nutzt nur einen Ausschnitt, indem mit der Maus irgendwo im Bild geklickt und gezogen wird, sofern der Auswahlpfeil in der oberen Werkzeugleiste aktiv ist. Das Bild lässt sich außerdem über den großen runden Anfasser im Bild beliebig drehen und mit dem kleinen runden Anfasser der Mittelpunkt bzw. der Anker verschieben, an dem sich die Anpassungen orientieren.
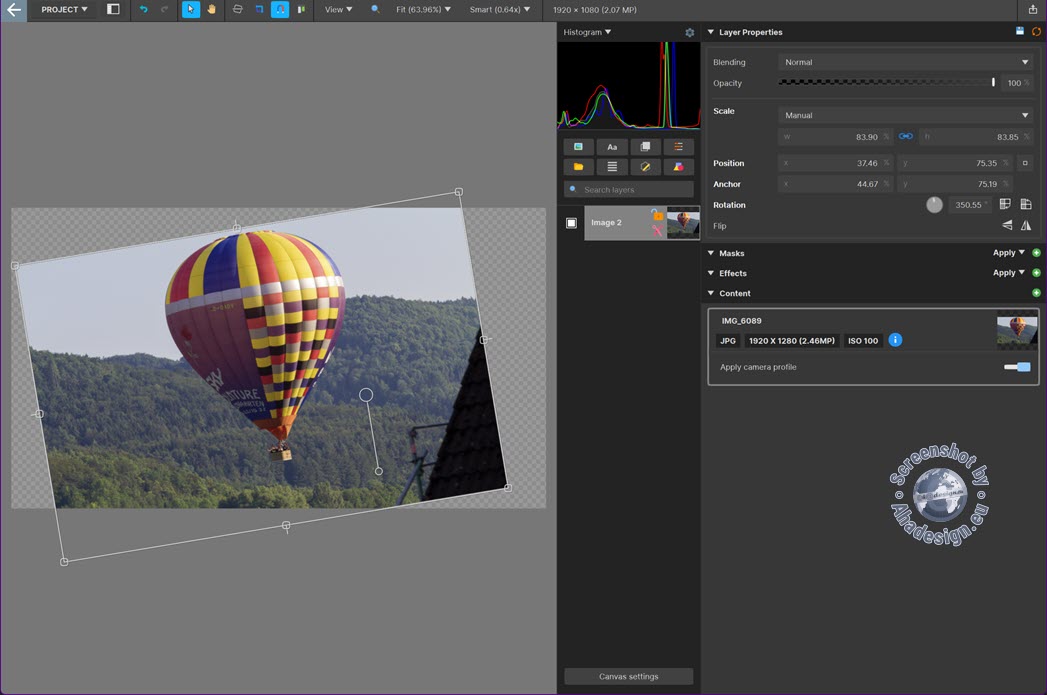
Die Skalierung, Position, der Anker sowie die Rotation und Spiegelung, können zudem in den Layer Properties oben in der rechten Spalte genau definiert werden. Zahlreiche Blend-Modi und die Deckkraft bzw. Opazität lassen sich ebenfalls hier einstellen. Welche Möglichkeiten diese Ebenen-Einstellungen bieten, hängt auch immer von der aktiven Ebene und dem verwendeten Objekt ab. Die definierten Einstellungen können über das Diskettensymbol oben rechts als Vorlage gespeichert und dann für die Erstellung einer neuen Ebene genutzt werden.
Damit das Bild immer sauber einrastet, empfiehlt es sich, den Magneten in der oberen Werkzeugleiste zu aktivieren. Die obere Werkzeugleiste bietet zudem die Möglichkeit, Schritte rückgängig zu machen oder vorwärts zu gehen. Mit ausgewähltem Pfeil ist der Select Mode aktiv, der das Verschieben des Bildes auf der Bühne erlaubt. Wird dagegen die Hand aktiviert, kann die gesamte Bühne umpositioniert werden. Wird mit der Hand nur geklickt, vergrößert sich das Bild auf 100 Prozent. Ein weiterer Klick passt es wieder in die Bühne ein. Der Zoom sowie das Einpassen kann mit dem Lupensymbol und der Option Fit aber auch genau in der Werkzeugleiste eingestellt werden.
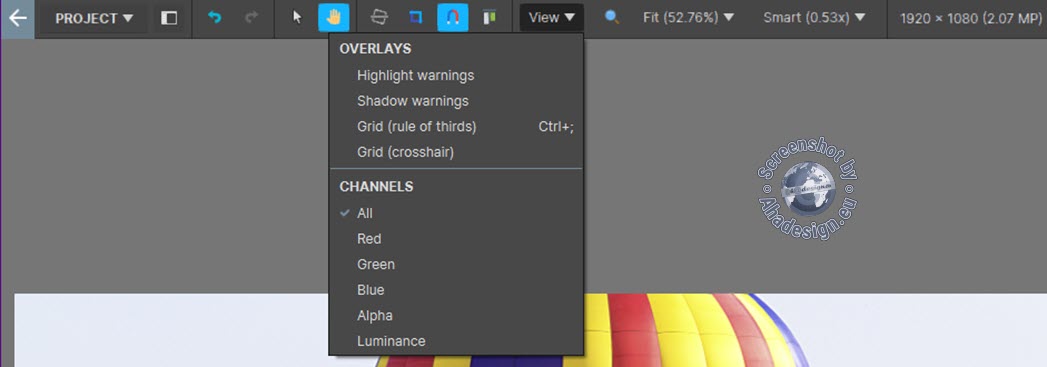
Mit dem Symbol neben der Hand lässt sich der Horizont ausrichten. Das nächste Symbol erlaubt es, ein vorgefertigtes oder selbst definiertes Bildformat wie 16:9 usw. einzustellen. Es werden dann Hilfslinien und Eckanfasser eingeblendet.
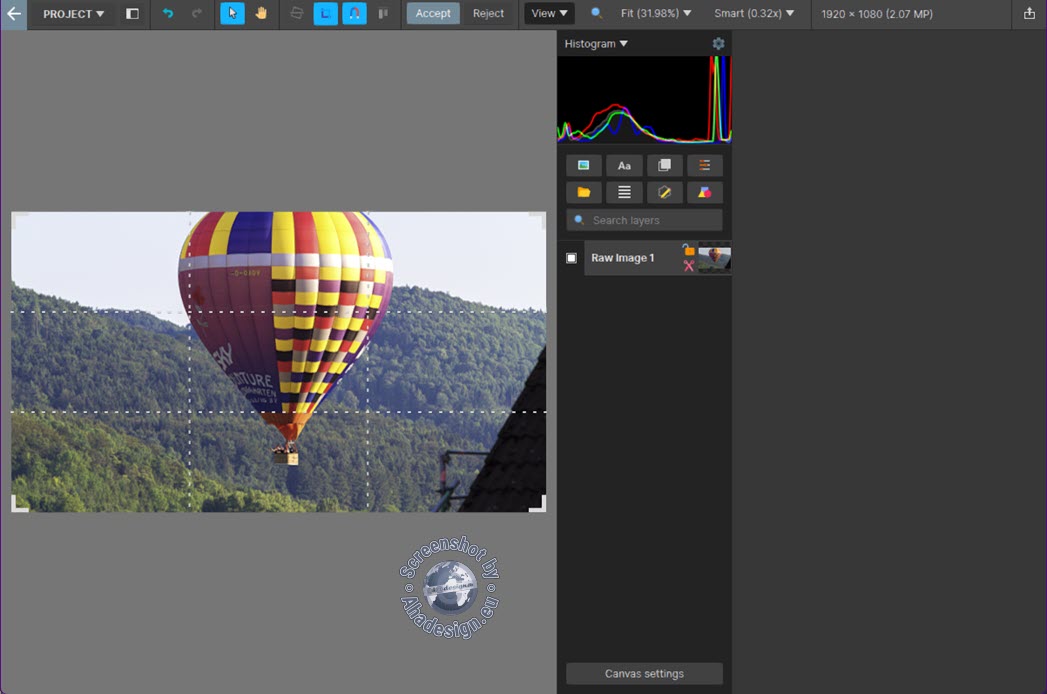
Der Magnet hilft beim Positionieren und lässt Objekte sauber einrasten, wie bereits weiter oben beschrieben ist. Über das Icon neben dem Magnetsymbol kann die Bühne und Objekte ausgerichtet und verteilt werden, was sich von selbst erklärt.

Über View lassen sich Hilfslinien mit Drittelregel oder als Fadenkreuz sowie Warnungen für zu dunkle und zu helle Bereiche im Bild einblenden. Außerdem kann bestimmt werden, ob alle oder nur die Kanäle für Rot, Grün, Blau, Transparenz oder Helligkeit für das Bild angezeigt werden.
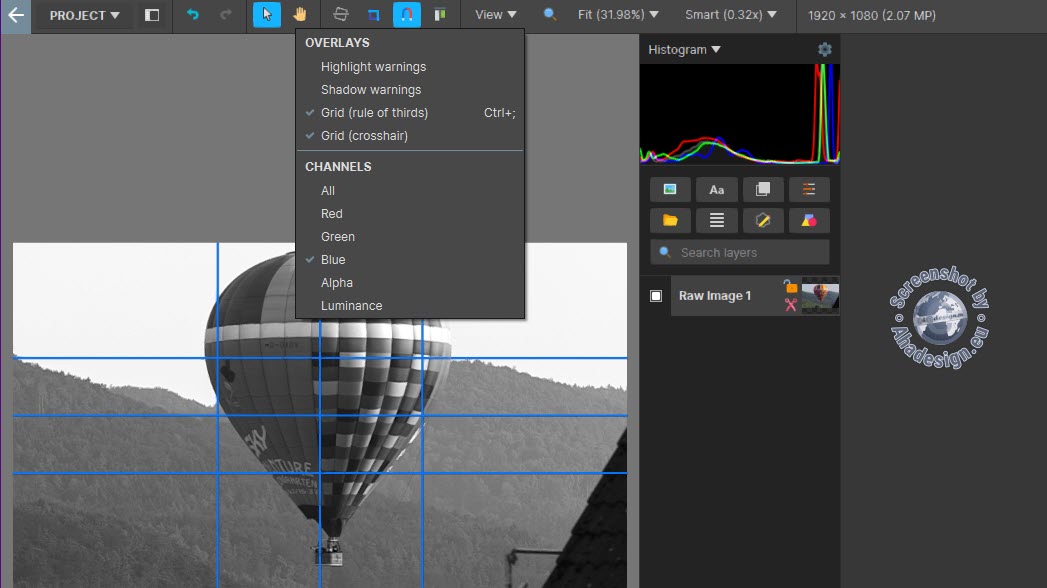
Neben den schon beschriebenen Zoom-Möglichkeiten lässt sich ganz rechts in der Werkzeugleiste noch die Darstellungsqualität für die Vorschau definieren. Smart ist hier meist eine gute Option, womit die optimale Qualität automatisch gewählt wird. Neben den Qualitätseinstellungen ist die Bildgröße und der Speicherbedarf angegeben. Schließlich gibt es ganz rechts außen noch die Exporteinstellungen.
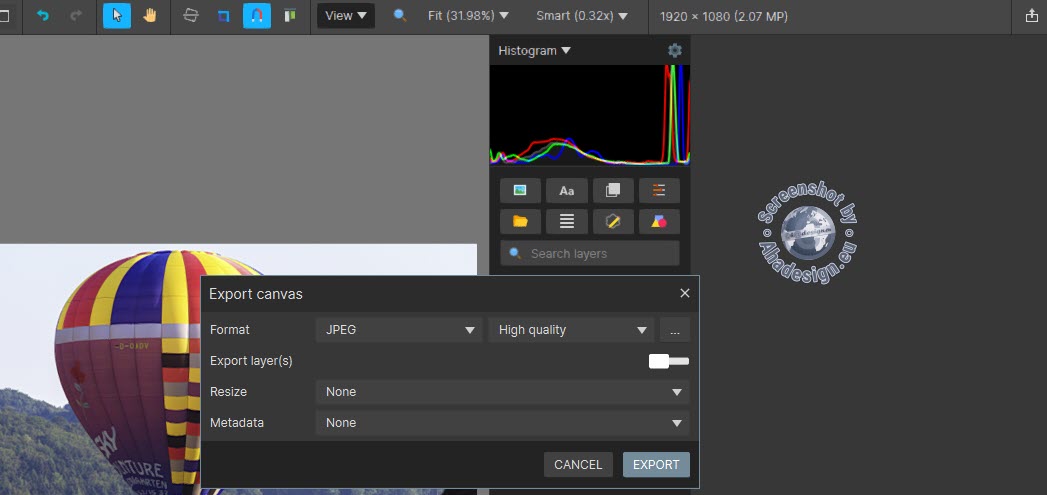
Verfügbare Exportformate sind JPEG, PNG, TIFF, EXR, HDR, VEGAS Effects Comp und PSD/PSB. Die Bildqualität lässt sich von niedrig bis ganz hoch einstellen, wobei mit Klick auf die drei Punkte rechts, auch manuelle Werte zum Beispiel für JPEG 70 oder für PNG 8 oder 16 Bit sowie das Farbprofil und Kompression usw. einstellen lassen. Hier lässt sich praktisch alles definieren, was man sich wünschen kann, was nicht jedes Bildbearbeitungsprogramm leistet. Auch der Exportdialog ist selbsterklärend, wobei man sich natürlich mit den Formaten etwas auskennen sollte, was hier aber nicht das Thema ist.
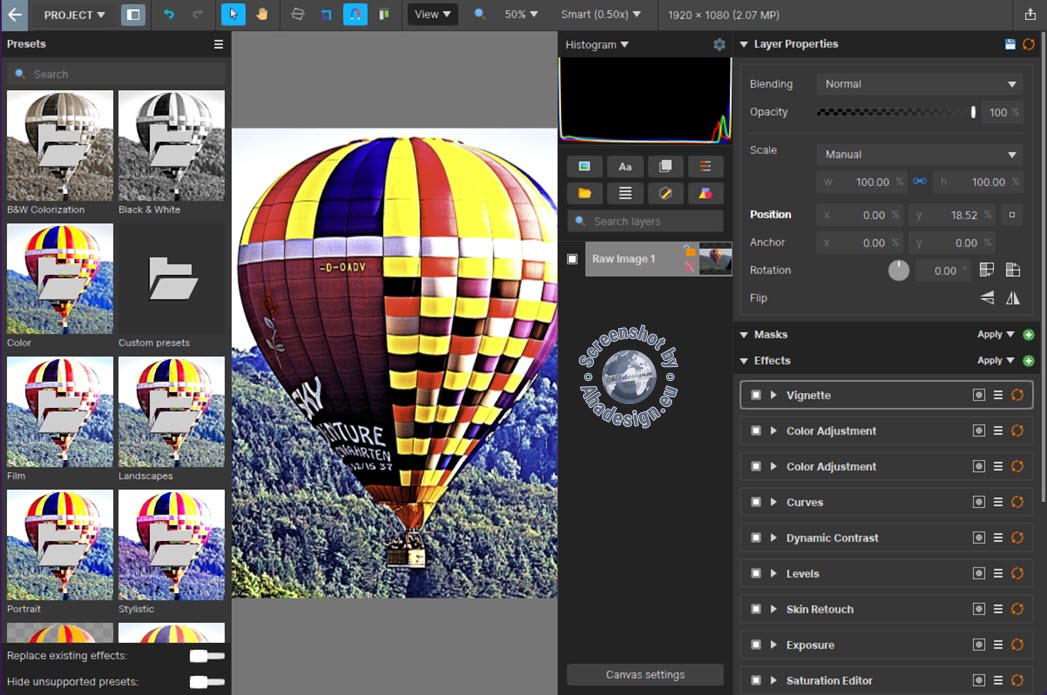
Ein sehr interessantes Feature von VEGAS Image sind die mitgelieferten Presets, die sich in der oberen Werkzeugleiste mit dem Symbol rechts neben der Project-Schaltfläche aufklappen lassen. Zunächst werden diverse Kategorien angezeigt, die sich mit einem Klick öffnen und daraus dann mehr oder weniger Vorlagen wählen lassen. Bereits beim Überfahren mit der Maus wird die Wirkung auf der Bühne angezeigt, was super praktisch ist. Mit einem Klick ist ein Preset zugewiesen und dessen Einstellungen sind in der rechten Seitenspalte unter Effects in VEGAS Image ersichtlich und können dort nach Belieben weiter angepasst werden. In der Presetliste passen sich die Miniaturen bei Verwendung von zusätzlichen Objekten entsprechend an.
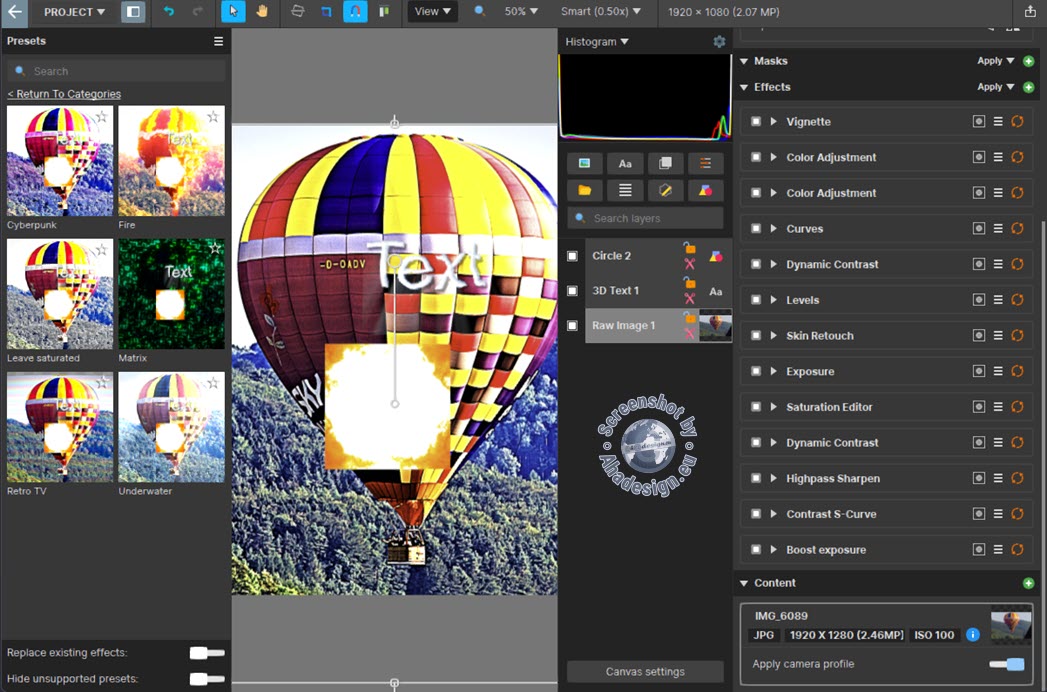
Ganz unten bei den Presets können Vorlagen ausgeblendet werden, die für das verwendete Objekt der aktiven Ebene nicht unterstützt werden. In den meisten Fällen können die Presets für alles genutzt werden. Neben Fotos und Grafiken auch für Text, Formen usw. Außerdem können alle bereits genutzten Effekte auf einer Ebene ebenfalls ausgeblendet werden, was sich auf die Presetvorschau bezieht. Nach eigenen Anpassungen können auch eigene Presets abgelegt werden, was über einen rechten Mausklick auf die Presets geht. Zudem können Presets als Favoriten markiert werden. Auch ist es möglich, Vorlagen zu importieren und zu exportieren und sie so für andere Anwender von VEGAS Image bereit zu stellen. Presets können außerdem umbenannt, verschoben und gelöscht werden.
Histogramm und Bühneneinstellungen in VEGAS Image

Die mittlere Spalte in VEGAS Image beherbergt neben den verschiedenen Ebenen ganz oben ein einklappbares Histogramm und ganz unten die Bühneneinstellungen. Eingeklappt wird das Histogramm, indem auf den Pfeil geklickt und None gewählt wird. Über das Zahnradsymbol kann zwischen der Darstellung der Stärke und Verteilung aller RGB-Farben sowie nur Rot, Grün oder Blau gewählt werden. Ein simples und unkompliziertes, jedoch nützliches Hilfsmittel.
Einstellungen für die Bühne können jederzeit angepasst werden, wofür im Programmfenster rechts neben der Bühne, unten die Schaltfläche Canvas settings zur Verfügung steht. Einstellbar sind hier die Abmessungen der Bühne, die Hintergrundfarbe, ob die Positionen von Objekten relativ zueinander sein sollen sowie das Farbprofil und die Methode bei der Farbbehandlung.
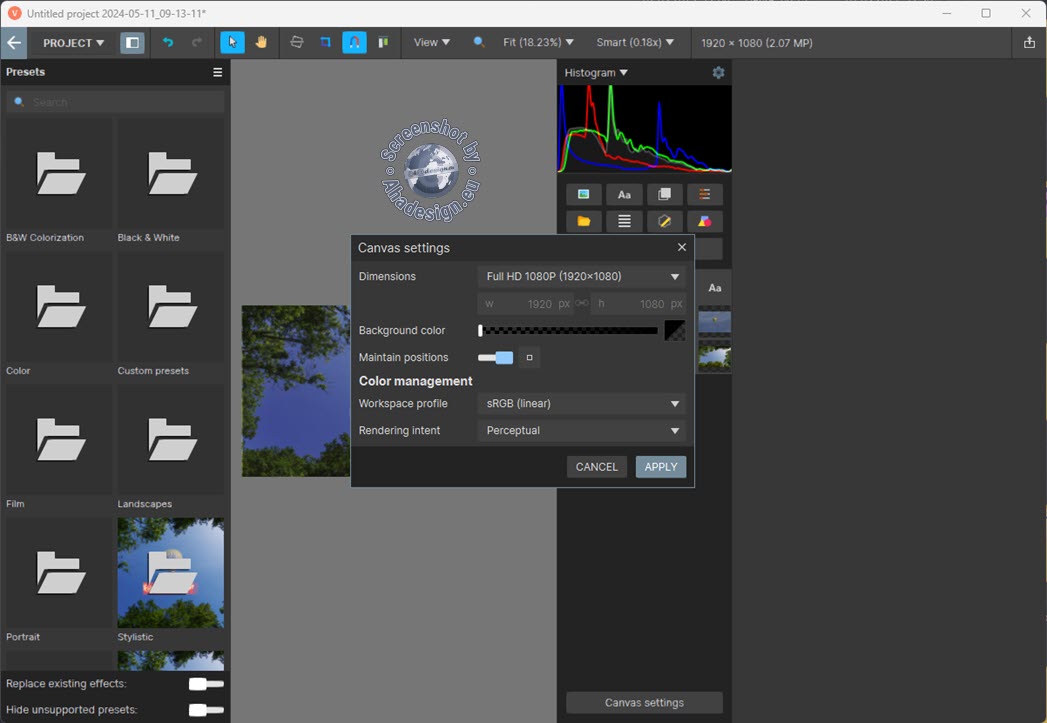
Ebenen und Content in VEGAS Image
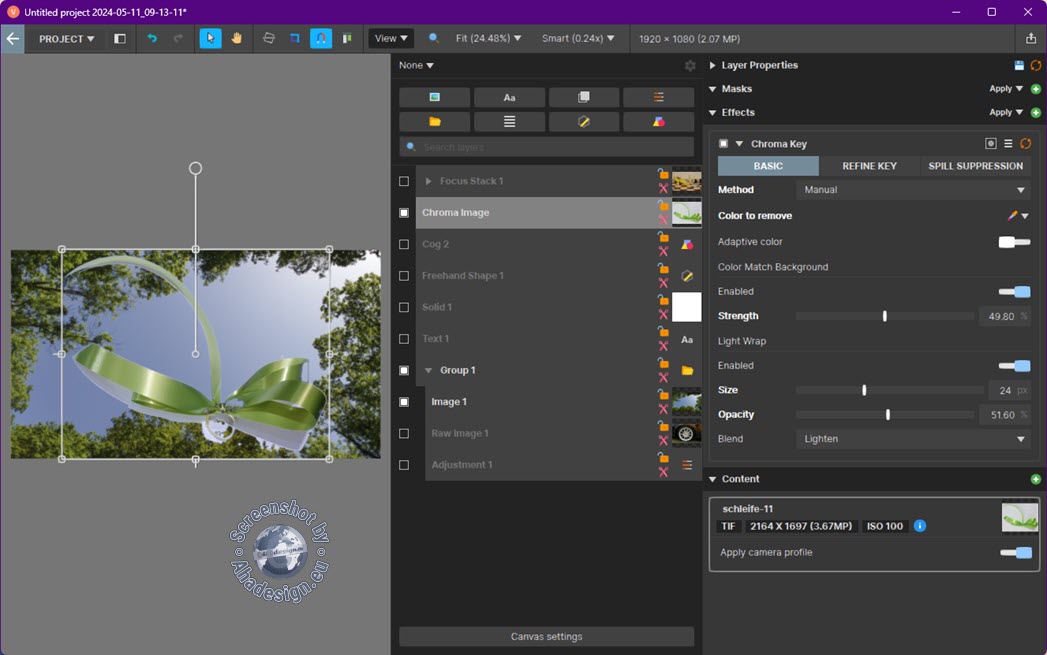
VEGAS Image stellt acht verschiedene Optionen für Ebenen in der mittleren Spalte unter dem Histogramm zur Verfügung. Über das erste Symbol kann eine Bildebene erstellt werden. Hier gibt es als erstes die Möglichkeit, ein Bild aus einem Ordner einzufügen, ohne dass dafür Effekte von VEGAS Image vorgeschlagen und angewendet werden, wofür der Dateiexplorer geöffnet wird. Es kann aber auch ein Chroma Image geladen werden, wobei dann der Effects-Bereich in der rechten Spalte mit dem Effekt Chroma Key erscheint. Chroma Key stellt Farbbereiche in Bildern frei, die unter dem Chroma Image liegen. Die Farben bezieht Chroma Key aus dem Chroma Image. Das kann automatisch oder manuell geschehen und die Auswahl lässt sich auch umkehren. Der Chroma Key-Effekt lässt sich umfassend einstellen, verfeinern und mit Spill Suppression lassen sich Probleme mit Reflexionen in der Aufnahme beheben. Mit ein wenig Ausprobieren erschließt sich der Effekt Chroma Key zum farbbasierten Freistellen recht schnell, weshalb hier nicht weiter darauf eingegangen wird.
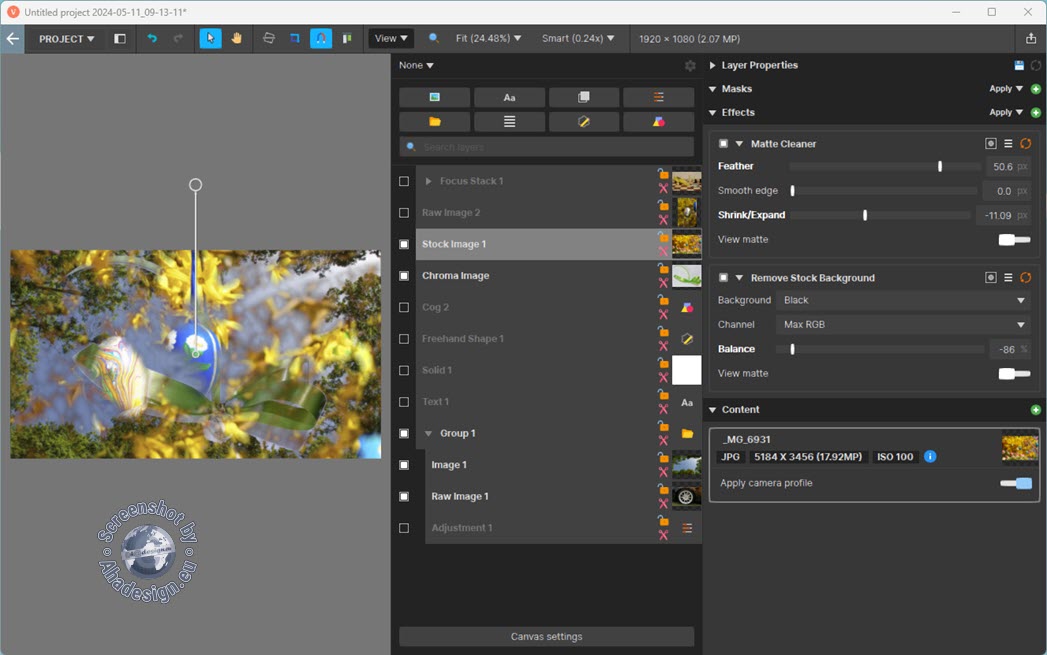
Wird ein RAW Image geöffnet, erscheinen die Effekte Highpass Sharpen, Contrast S-Curve und Boost exposure mit vordefinierten Einstellungen, die natürlich geändert werden können, wie das bei jedem Effekt geht. Außerdem stehen dann im Bereich Content, der in der rechten Spalte ganz unten ist, Optionen für die RAW-Konvertierung, Linsenkorrektur, chromatische Aberrationen, Sensorfehler und Entrauschen zur Verfügung. Bei Stock Image sind es die Effekte Matte Cleaner, um zu bestimmen, was vom Bildvordergrund und Remove Stock Background, was vom Hintergrund angezeigt wird.
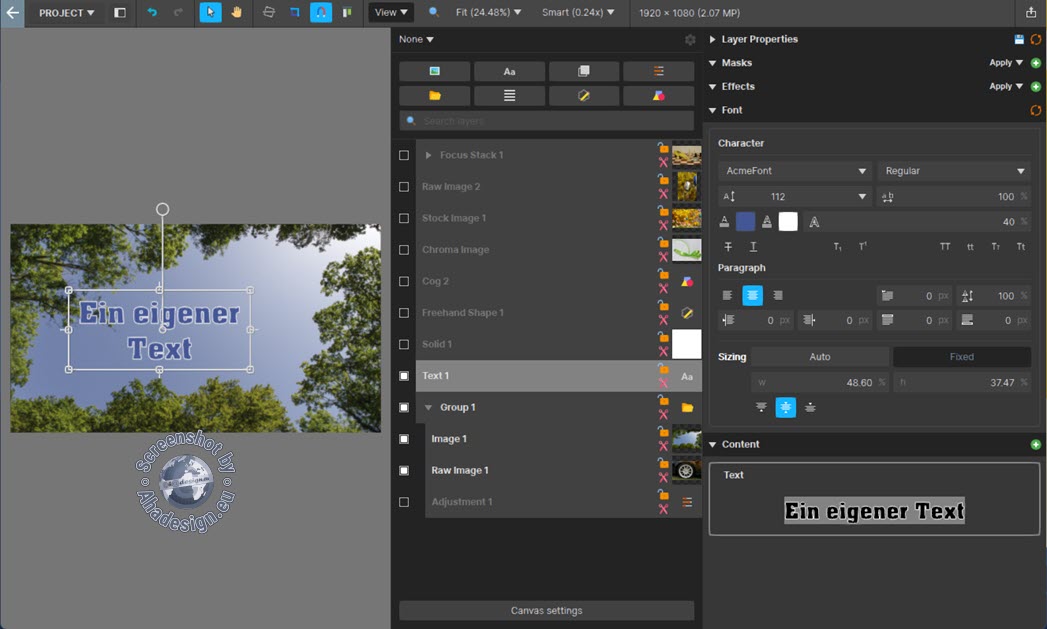
Je nach Bild oder Objekt ändern sich im Prinzip die Effekte und der Contentbereich. Der Text-Layer fügt natürlich Text ein. Wählen lässt sich 3D-Text, Caption und Neon, woraufhin entsprechende Optionen unter Font angeboten werden.
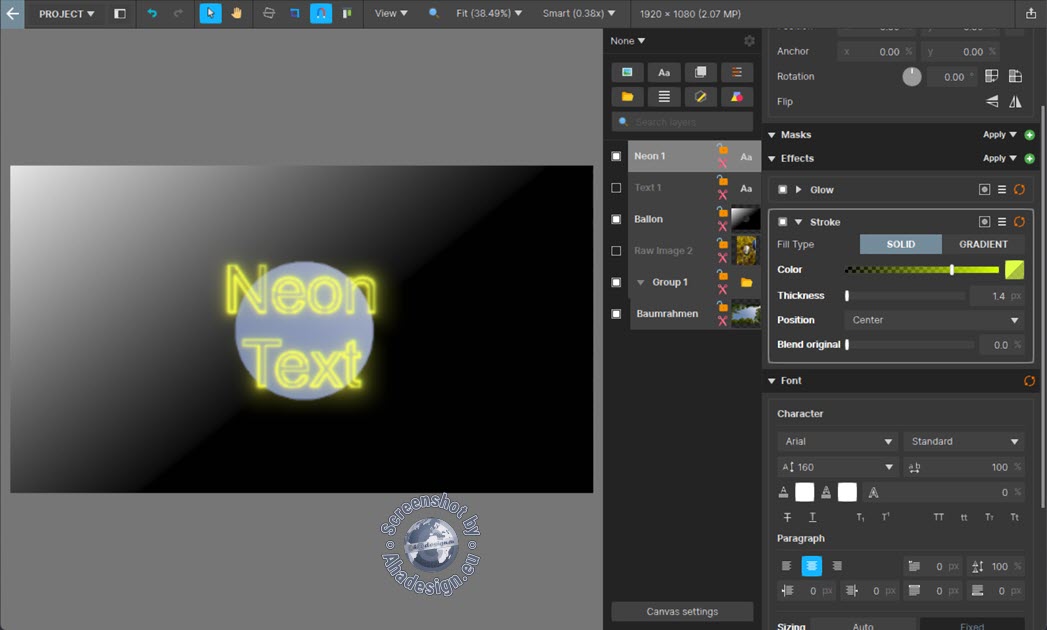
Mit Text lässt sich in VEGAS Image super einfach umgehen. Man darf nur nicht vergessen, den Text vor Änderungen oder Anpassungen zu markieren, damit sich diese dann auch auswirken.
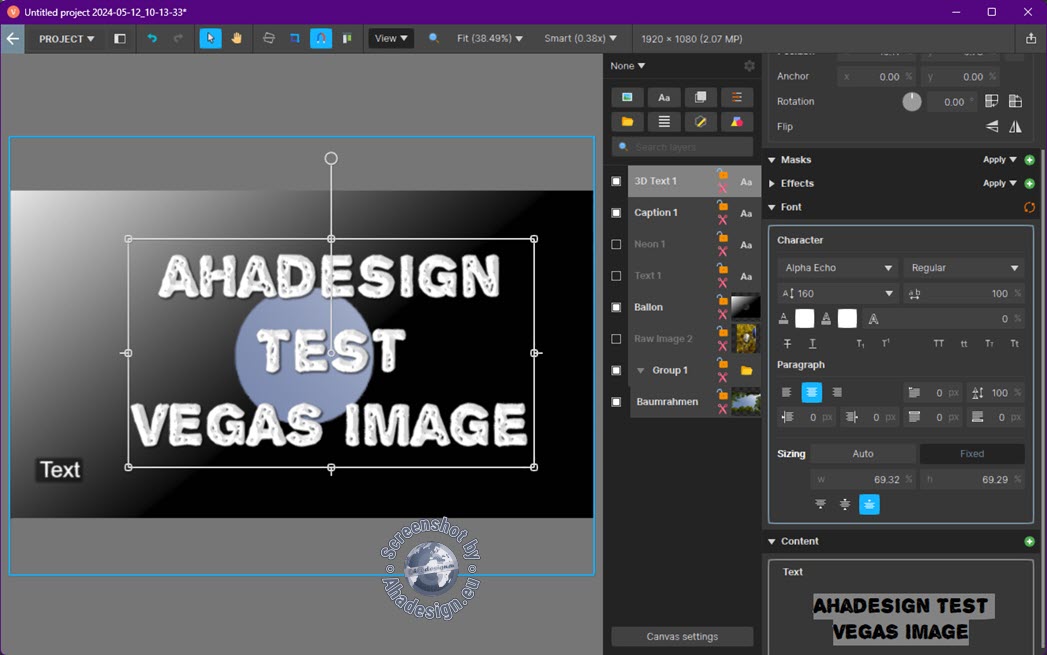
Auch Text mit dreidimensionaler Wirkung ist schnell erstellt.
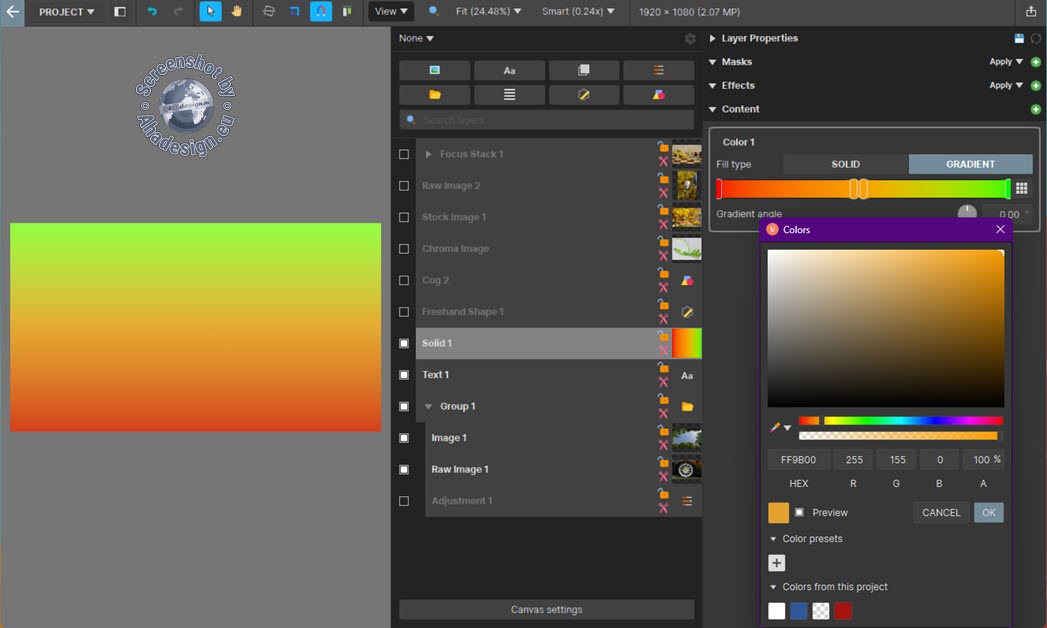
Mit Solid Layer lässt sich eine Ebene mit einer Farbe oder einem Farbverlauf einfügen.
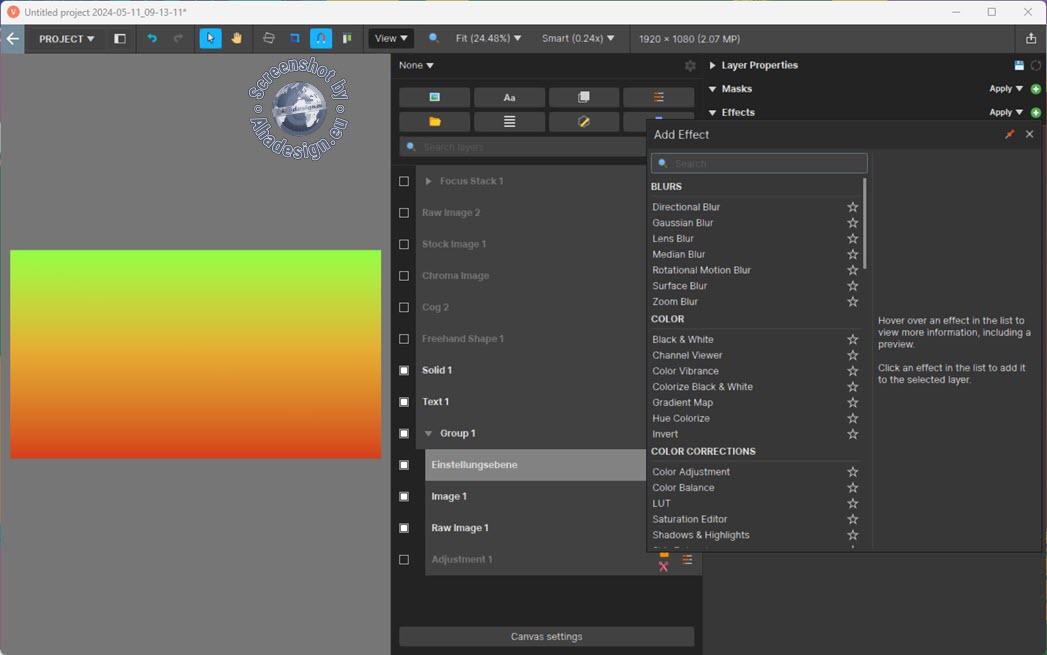
Es folgt der Adjustment Layer. Hier stehen eine Einstellungsebene und Color Grade zur Farbbehandlung zur Verfügung. Zunächst ist die Einstellungsebene leer. Mit Klick auf das Pluszeichen unter Effects können nun beliebige Effekte hinzugefügt werden, die sich auf alle darunterliegenden Ebenen auswirken. Mehr zu den Effekten noch weiter unten. In obiger Abbildung ist die Ebene über einen Doppelklick auf die Bezeichnung umbenannt worden.
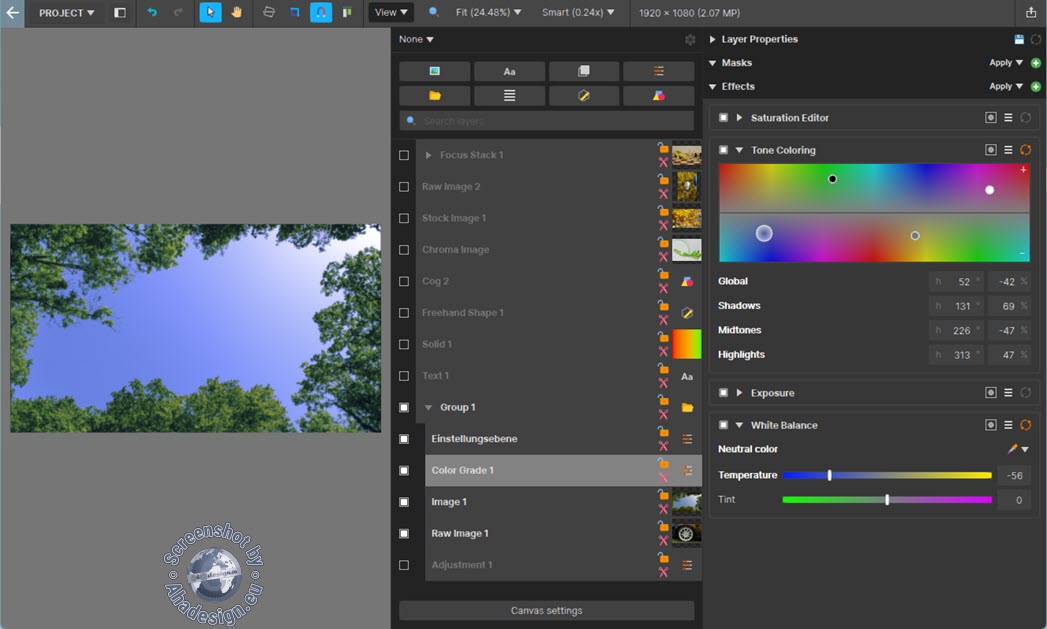
Wird Color Grade gewählt, sind Effekte für Sättigung, Tonwerte, Belichtung und Weißabgleich aktiv, die sich vielfältig einstellen lassen. Es folgt die Möglichkeit, eine Gruppe einzufügen, die auch noch weitere Untergruppen und darin alle möglichen Ebenen enthalten kann.
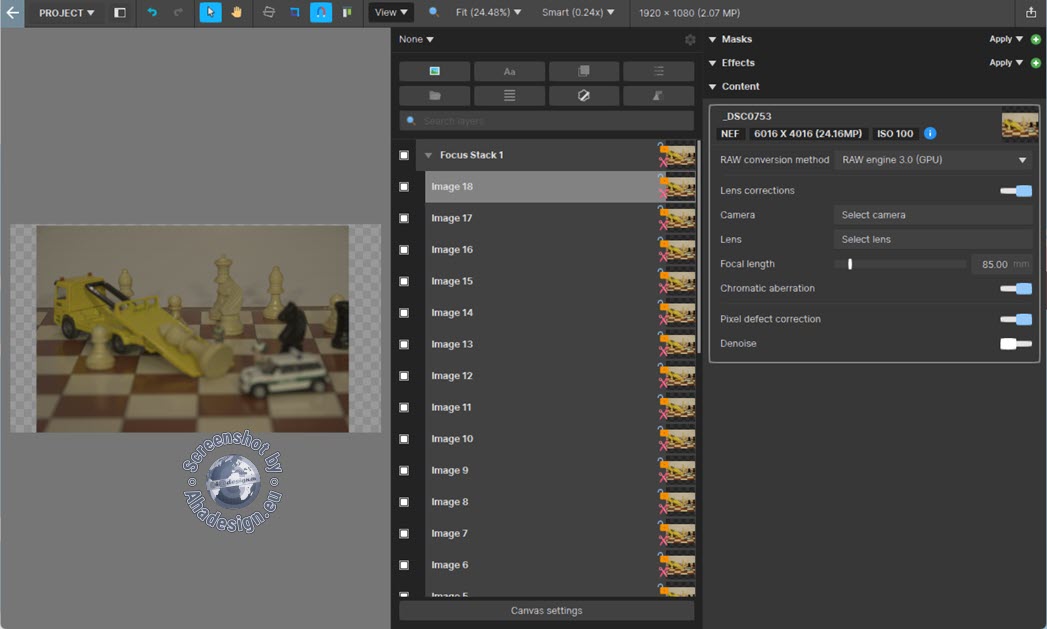
Sogar Fokusstacking und HDR Merge kann VEGAS Image, wofür Stacked Layer verfügbar sind. Wird eine der Ebenenmethoden gewählt, öffnet sich der Dateimanager zum Auswählen der Aufnahmeserie mit Bildern, die nach dem Laden automatisch zusammengerechnet werden. Ebenso ist es aber auch möglich, vorhandene Ebenen zu selektieren und via Kontextmenü der rechten Maustaste zusammenrechnen zu lassen. In jedem Fall erhält man so entweder ein hochdynamisches HDR-Bild oder ein von vorne bis hinten scharfes Bild.
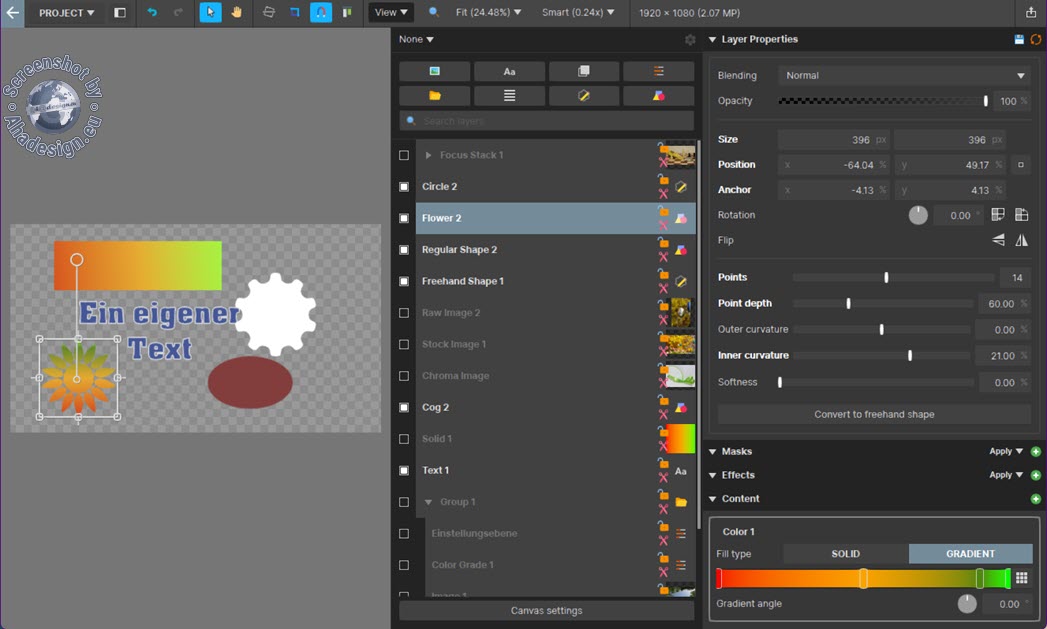
Weitere Ebenentypen sind Freihandform sowie die auch in Freihandformen konvertierbaren Shape-Layer für eine reguläre Form bzw. Rechteck und Kreis, Zahnrad, Blume, Hexagon, Stern und Dreieck, die sich mit der Maus aufziehen und nicht nur auf der Bühne, sondern auch in den Layer Properties noch genauer einstellen lassen. Die Farben bzw. Verläufe werden immer unten über Content zugewiesen.
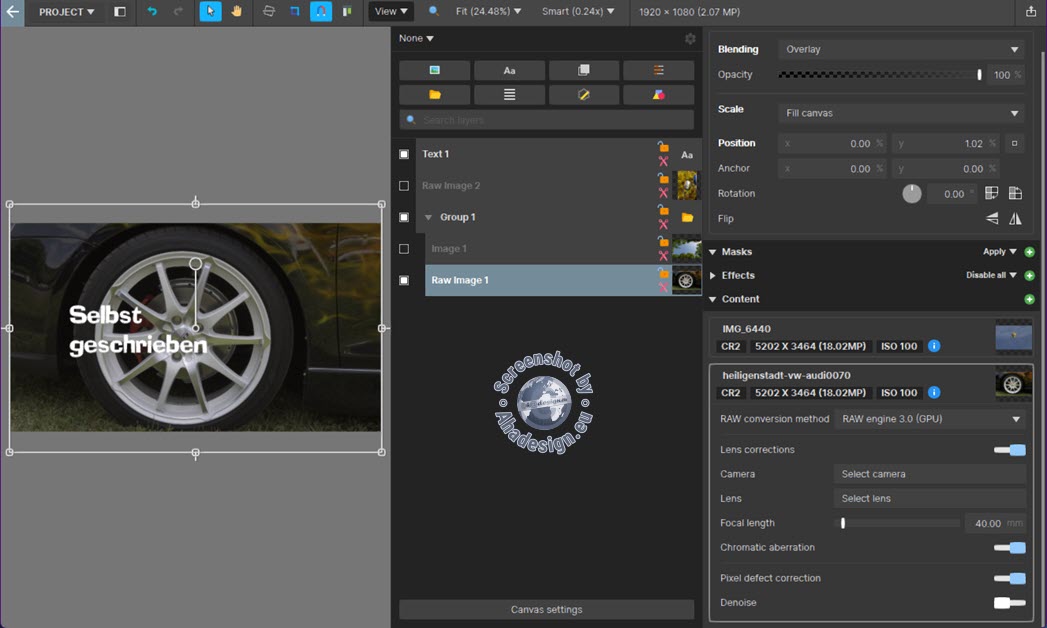
Eine interessante Möglichkeit ist es, unter Content weitere Inhalte über das Pluszeichen zu laden, die dann untereinander in Content aufgeführt sind. So kann man ganz schnell verschiedene Bildvarianten ausprobieren, denn alle weiteren Bilder verwenden immer die gleiche Ebene. Es wird also immer nur das gerade aktive Bild aus Content in der einen Ebene angezeigt. Ebenso lassen sich auf diese Weise auch verschiedene Text-Variationen nutzen, die mit einem Klick einfach umgeschalten werden. Und auch unterschiedliche Farbhintergründe können so mit einem Solid Layer verwendet werden. Über einen Rechtsklick auf einen Inhalt in Content, kann dieser zurückgesetzt, gelöscht oder im Windows-Explorer angezeigt werden. Bei Bildern werden mit Klick auf das Ausrufezeichen die EXIF-Daten und viele weitere Details in einem extra Fenster angezeigt.
Masken in VEGAS Image
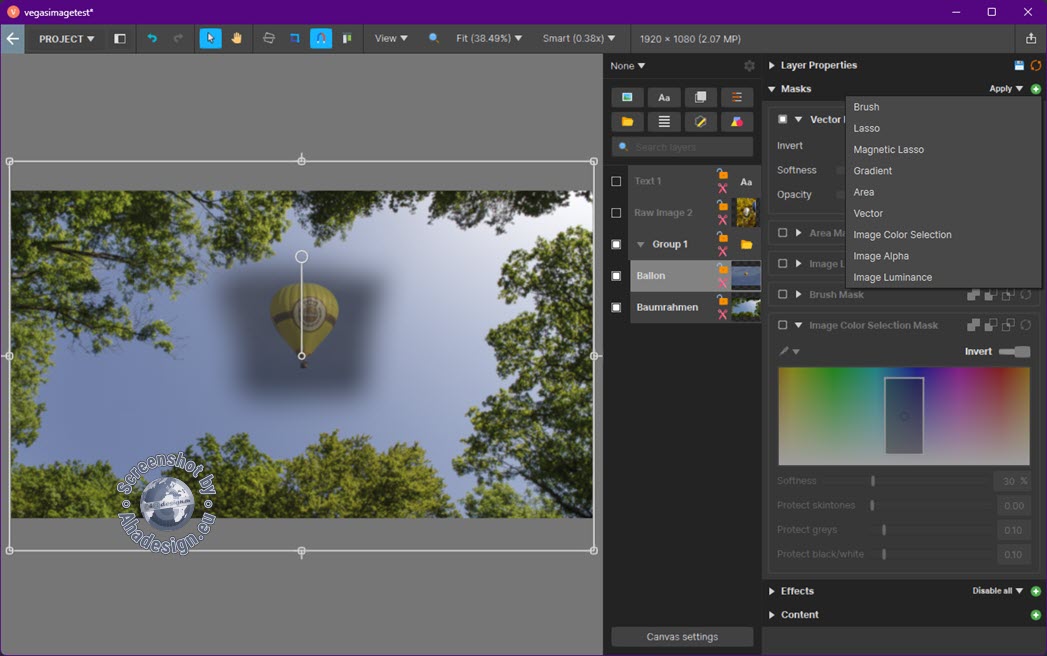
VEGAS Image bietet auch vielfältige Möglichkeiten, um Objekte zu maskieren. Die Masken befinden sich in einem Tab in der rechten Seitenspalte, wo sie über das Pluszeichen aufgerufen werden. Zur Verfügung stehen Pinsel, Lasso, magnetisches Lasso, Verlaufsmaske, Bereichsmaske, Vektormaske und es können Bilder geladen werden, die anhand enthaltener Farben, dem Alphakanal und der Helligkeit maskieren. Die Masken sind recht einfach zu verstehen. Wie ein Effekt, werden sie auf Ebenen angewandt und je nach Maske stehen etwas unterschiedlichere Einstellungen zur Verfügung.
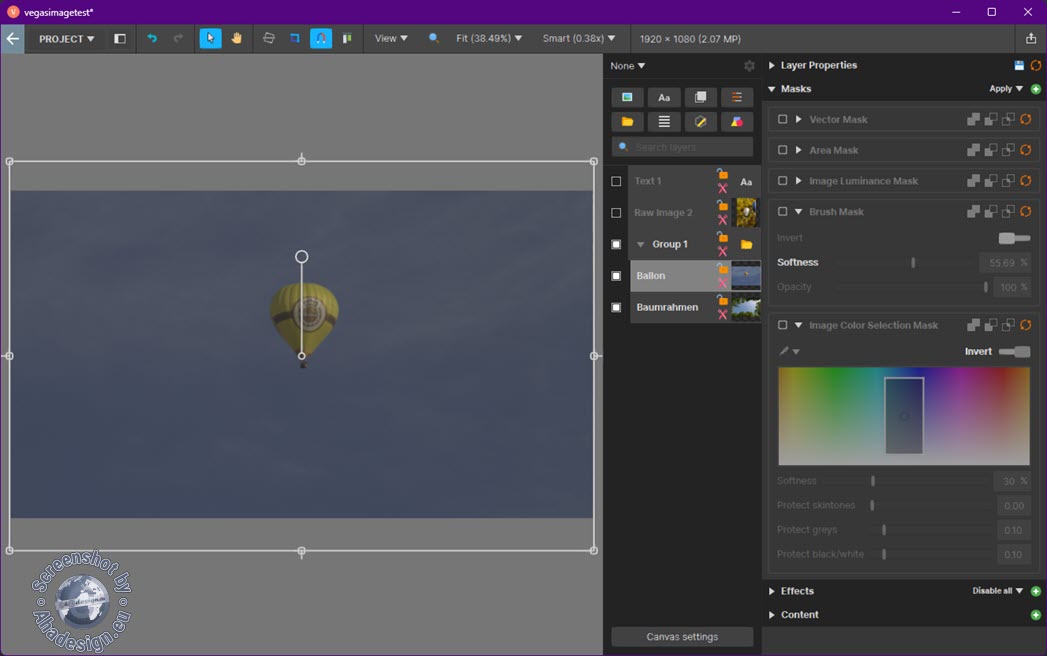
Weist der Hintergrund eines Bildes wie oberhalb gezeigt, relativ gleichmäßige Farben auf, empfiehlt sich Image Color Selection. Hier wurde mit der Pipette die Farbe des Himmels aufgenommen, was bereits völlig ausreichte, um den Ballon sauber freigestellt auf die darunterliegende Ebene zu platzieren.
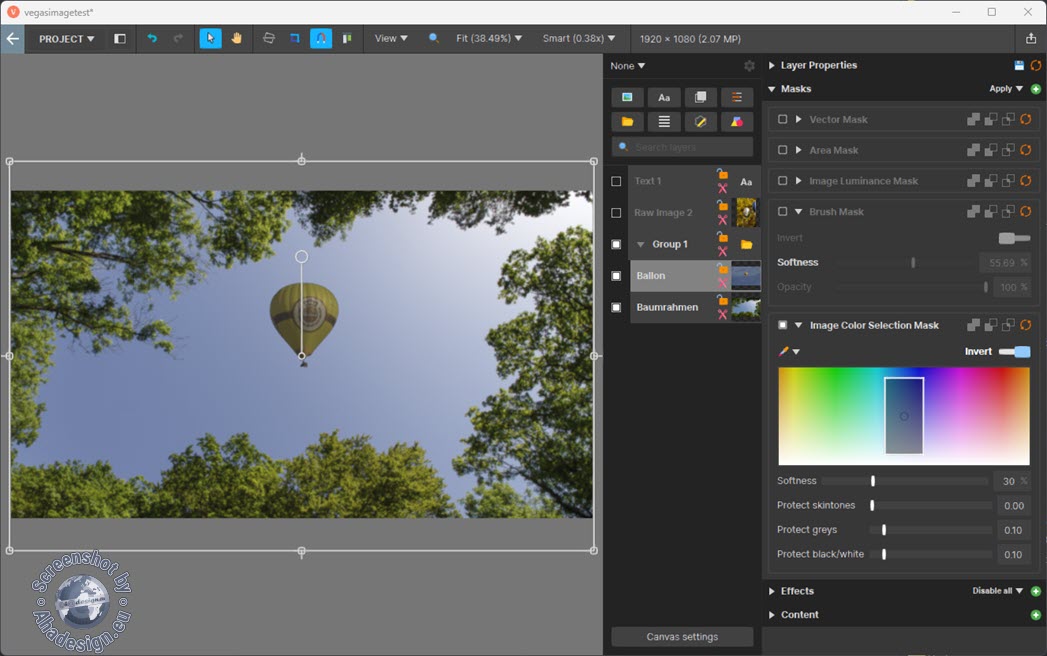
Wie man an der Bildschirmaufnahme sieht, lässt sich neben der Farbwahl mit der Maus noch die Weichheit der Maske einstellen sowie Hauttöne, Grautöne und Schwarz-Weiß-Bereiche schützen. Die Maske kann auch invertiert werden. Außerdem lassen sich alle Masken über die rechteckigen Symbole rechts von der Maskenbezeichnung zu vorherigen Masken hinzufügen, abziehen oder der überlappte Bereich als Maske nutzen. Über den Aufklapp-Pfeil neben dem Plussymbol lassen sich Masken wieder entfernen, nur die Maske einblenden, die Maske als Overlay darstellen oder alle Masken deaktivieren. Um eine einzelne Maske zu löschen, wird im Maskenwerkzeug ein Rechtsklick ausgeführt. Dann ist es auch möglich, Masken auszuschneiden, zu kopieren, einzufügen, zu sperren, zurückzusetzen, umzubenennen, zu duplizieren und alle Masken Platzsparend einzuklappen.
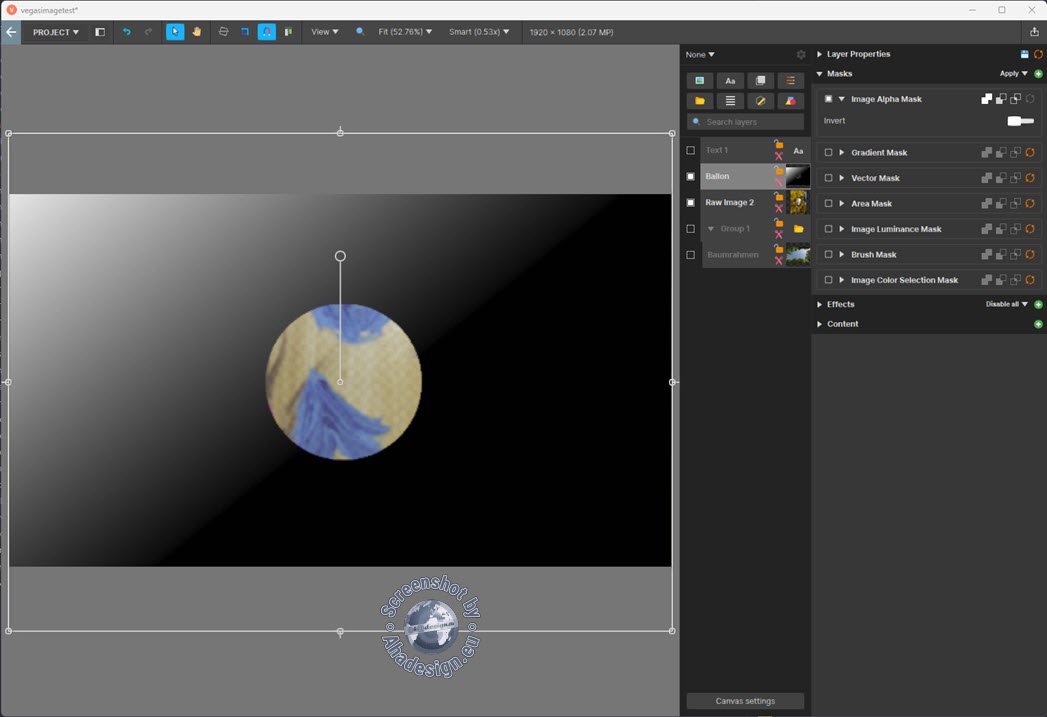
Bei der Image Alpha Mask wird der mehr oder weniger oder auch vollkommen transparente Bereich eines Bildes für die Maskierung benutzt. In obigem Beispielbild ist es ein PNG-Bild mit Verlauf mit einem Loch in der Mitte. Außer dem Invertieren sind für diese Maskenart keine weiteren Einstellungen vorgesehen.
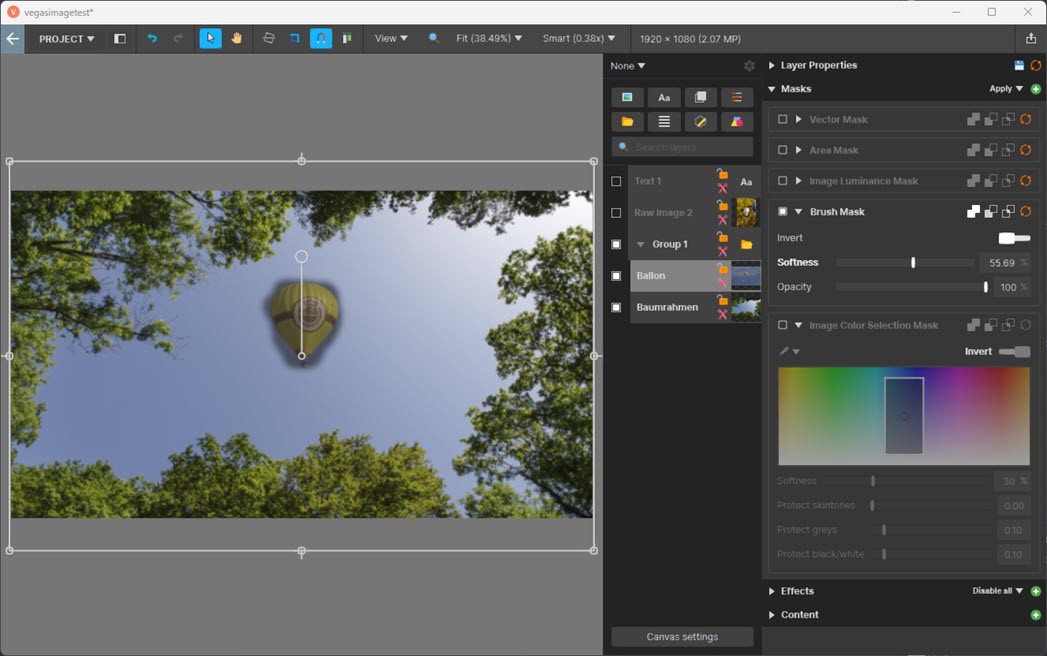
Die Pinselmaske bedarf keiner großen Erklärungen. Man malt einfach auf einen Bereich im Bild, der maskiert werden soll. Anschließend kann die Weichheit und Deckkraft geregelt werden. Bei der Vektormaske ist es vom Prinzip genauso, nur dass hier nicht gemalt, sondern Vektorlinien gezeichnet werden.
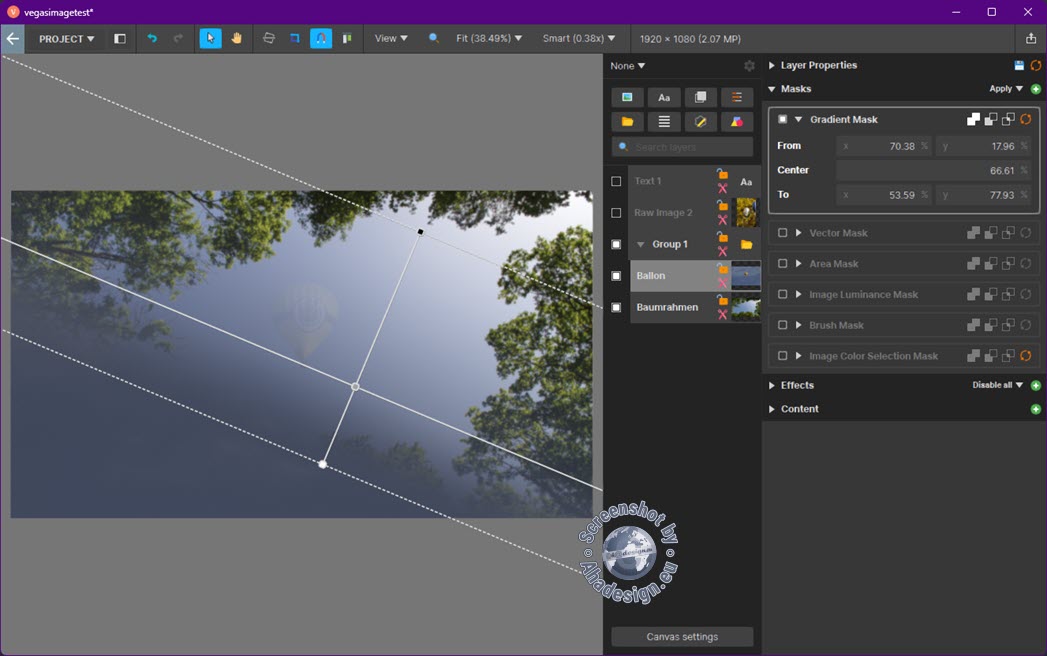
Die Verlaufsmaske bietet direkt im Bild Linien, die beliebig verschoben und außen gedreht werden können, um die Maske zu justieren. Dafür können aber auch die Eingabefelder im Maskendialog zum Beispiel durch Ziehen mit der Maus nach unten und oben oder durch direkte Werteeingabe genutzt werden.
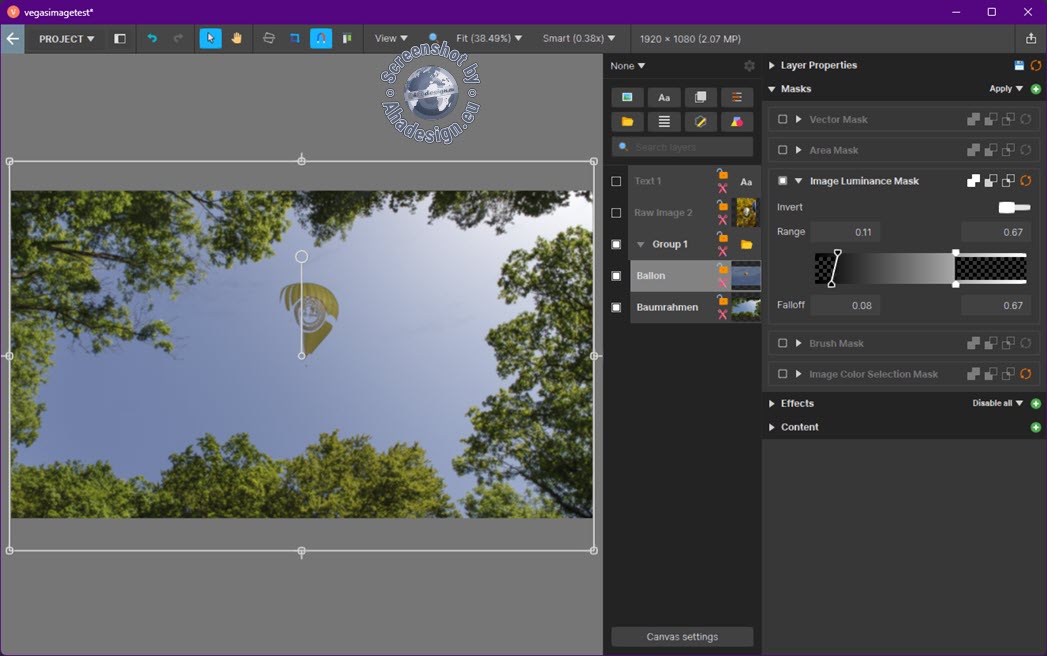
Sehr nützlich ist auch die Luminanz-Maske, die genaue Einstellungen der Helligkeitsbereiche erlaubt. Intuitiv lässt sich der Bereich mit der Maus begrenzen und verschieben und bestimmen, wie hart oder weich der Luminanzbereich auslaufen soll.
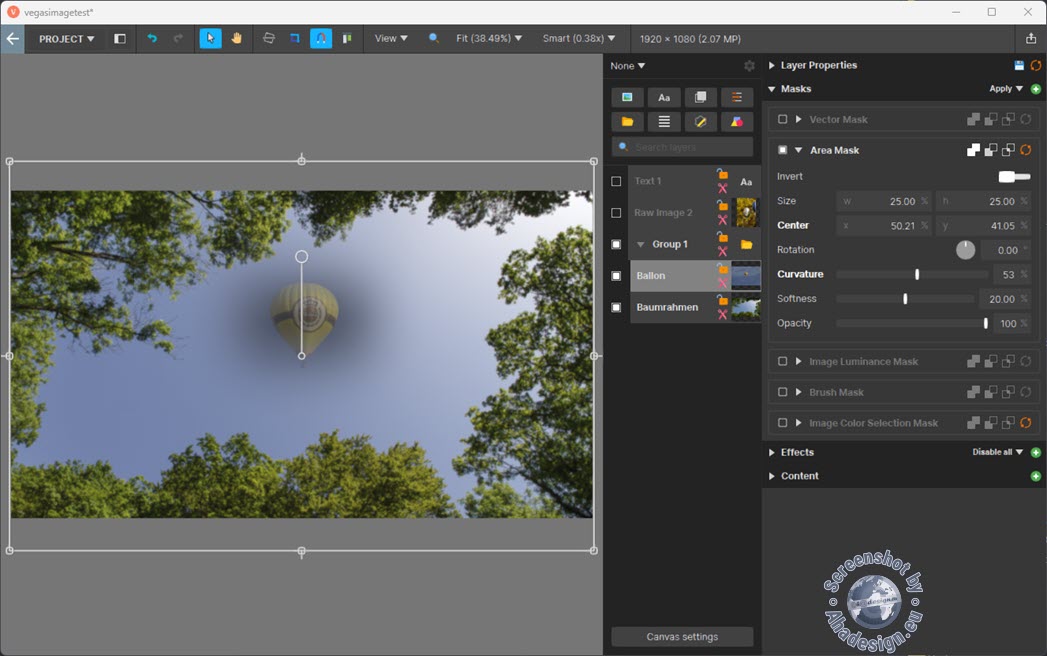
Ebenfalls sehr unkompliziert und mit vielen Einstellungsmöglichkeiten versehen, ist die Bereichsmaske. Neben Größe, Position, Rotation und Kurvenform, lässt sich hier ebenfalls die Weichheit und Deckkraft der Maske regeln.
Jede Menge Effekte in VEGAS Image
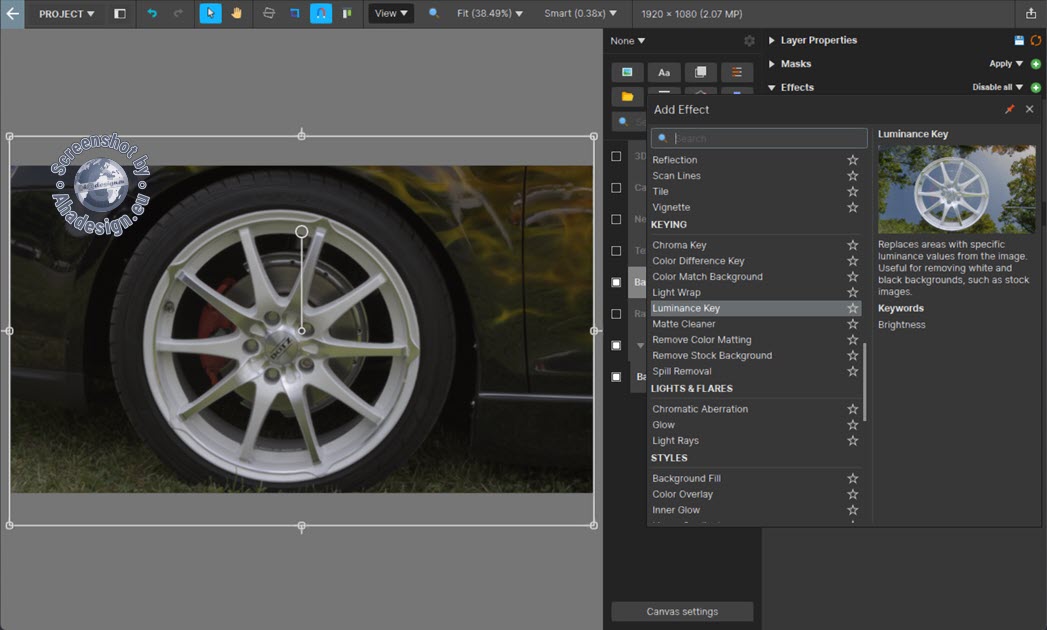
Wie bei Masken und Content, können auch die Effekte in der rechten Seitenspalte von VEGAS Image mit dem Pluszeichen aufgeklappt und gewählt werden. Besonders schön ist dabei, dass die Effekte schon beim Überfahren mit der Maus in einem Miniaturbild angezeigt werden. So muss man nicht erst alles langwierig ausprobieren und weiß sofort, was man bekommt. Und natürlich lassen sich die Effekte vielfältig nach eigenen Wünschen anpassen. Sehr praktisch ist beispielsweise Luminance Key, mit dem schnell eine Freistellung erreicht wird, wie in obigem Beispiel in der Miniatur zu sehen ist. Über den Pfeil neben dem Plussymbol können alle Effekte deaktiviert werden. Über einen Rechtsklick auf einen Effekt kann dieser entfernt, versteckt, dupliziert, umbenannt, zurückgesetzt, gesperrt, ausgeschnitten, kopiert und eingefügt werden.
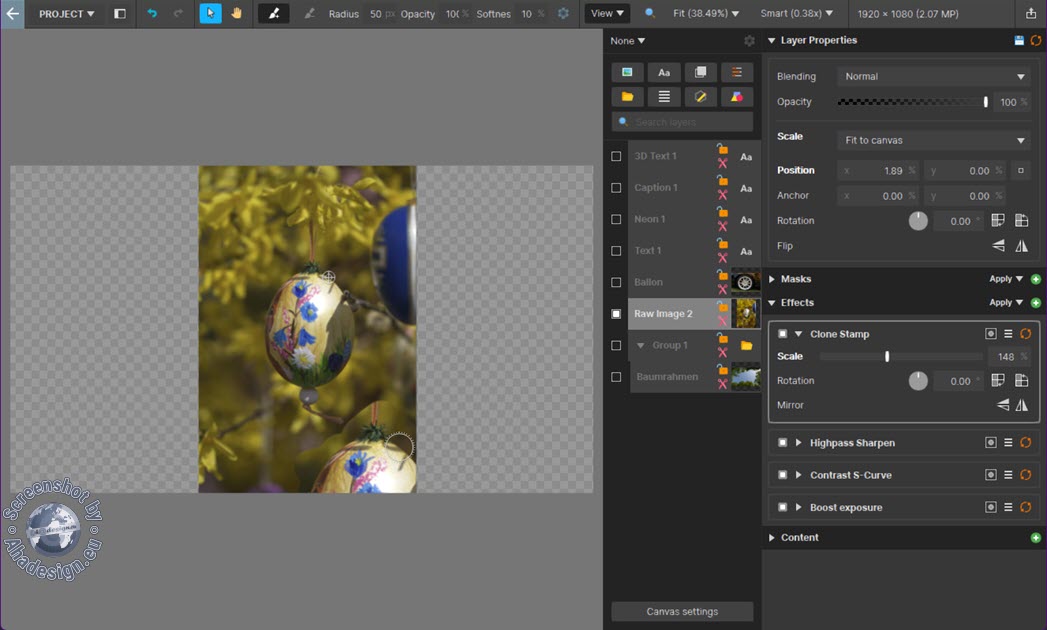
In den Effekten sind auch ein praktischer Klonstempel und ein Reparaturpinsel zu finden. Diese funktionieren wie in der Bildbearbeitung üblich. Mit gehaltener ALT-Taste wird beim Klonstempel der zu klonende Bildbereich angeklickt. Anschließend kann mit Bezug auf den Bereich an anderer Stelle im Bild eingemalt werden.

Die Effekte in VEGAS Image sind schön in Kategorien unterteilt, was bei der Menge ganz hilfreich ist. Zu finden sind in den Kategorien unter anderem Unschärfe, Pinsel, Farben, Farbkorrekturen, Perspektivkorrekturen, Entrauschen, Filmkorn, Unscharf maskieren, Wolken, Vignette und vieles mehr. Da kann man sich so richtig austoben. Für häufig genutzte Effekte kann das Sternsymbol geklickt werden. So markierte Effekte werden dann favorisiert ganz oben gelistet.
Natürlich könnte man noch viel mehr zu VEGAS Image berichten, sinnvoller ist es aber sicher, das Bildbearbeitungsprogramm selbst auszuprobieren, wofür es ja eine kostenlose Testversion gibt, wie oben aufgeführt ist.
Fazit und Meinung zu VEGAS Image
 VEGAS Image ist nicht einfach nur ein Zusatz-Plugin, das bequem aus der Videoschnittsoftware VEGAS Pro heraus genutzt werden kann, sondern auch ein ausgewachsenes und eigenständiges Bildbearbeitungsprogramm mit vielen schönen und praktischen Möglichkeiten, das auch mit RAW-Dateien umgehen kann. Bilder lassen sich enorm aufhübschen, vielfältig korrigieren und Objekte mit wenigen Schritten sehr leicht freistellen. Häufig profitiert man vom perfekten Zusammenspiel der Effekte mit Masken.
VEGAS Image ist nicht einfach nur ein Zusatz-Plugin, das bequem aus der Videoschnittsoftware VEGAS Pro heraus genutzt werden kann, sondern auch ein ausgewachsenes und eigenständiges Bildbearbeitungsprogramm mit vielen schönen und praktischen Möglichkeiten, das auch mit RAW-Dateien umgehen kann. Bilder lassen sich enorm aufhübschen, vielfältig korrigieren und Objekte mit wenigen Schritten sehr leicht freistellen. Häufig profitiert man vom perfekten Zusammenspiel der Effekte mit Masken.
Super ist der Bereich Content, der den unkomplizierten Vergleich mehrerer Objekte auf einer Ebene erlaubt. Nach kurzer Zeit hat man den Umgang mit VEGAS Image verinnerlicht und kommt schnell zu tollen Ergebnissen. Damit ist der Aufpreis für VEGAS Pro Post absolut gerechtfertigt, auch weil dann noch VEGAS Effects mit dabei ist. Unserer Meinung nach ist VEGAS Image sehr zu empfehlen, nicht nur, wenn man ohnehin noch nicht im Besitz eines Bildbearbeitungsprogramms ist.






