 Wie der Name schon sagt, handelt es sich bei der Video Suite von Movavi eigentlich nicht um eine einzelne Software. Es ist nicht nur ein ausgewachsenes Programm für den Videoschnitt. Die Software geht auch mit Audio um und kann Diashows erstellen. Es gibt jede Menge Möglichkeiten der Konvertierung und zur Veröffentlichung bzw. Archivierung. Eine Art Schweizer Taschenmesser sozusagen. Wir haben eine Vollversion erhalten und diese ganz genau und durchaus kritisch unter die Lupe genommen.
Wie der Name schon sagt, handelt es sich bei der Video Suite von Movavi eigentlich nicht um eine einzelne Software. Es ist nicht nur ein ausgewachsenes Programm für den Videoschnitt. Die Software geht auch mit Audio um und kann Diashows erstellen. Es gibt jede Menge Möglichkeiten der Konvertierung und zur Veröffentlichung bzw. Archivierung. Eine Art Schweizer Taschenmesser sozusagen. Wir haben eine Vollversion erhalten und diese ganz genau und durchaus kritisch unter die Lupe genommen.
Alles für Film und Foto in einer Oberfläche!

Mit der Movavi Video Suite 14 soll es ganz leicht sein, Filme mit Musik und Spezialeffekten zu verwirklichen.
Die Software ist in mehrere Bereiche aufgeteilt. So lässt sich nicht nur eigenes Videomaterial umfangreich aufbereiten, auch Diashows aus eigenen Fotos können erstellt werden.
Nicht nur für YouTuber und Blogger interessant, ist die Möglichkeit der Videoaufzeichnung des Bildschirms. So lassen sich zb. auch Video-Tutorials erstellen und man kann sich selbst mit der Webcam aufzeichnen.
Es gibt viele Funktionen, um die Videoqualität zu verbessern. So lassen sich verwackelte Videos stabilisieren, Farben verbessern, oder auch unscharfe Filme scharfzeichnen. Und es gibt eine Vielzahl an richtig tollen Effekten, nicht nur für stilvolle Übergänge zwischen unterschiedlichen Segmenten.
Für Beschriftungen werden mehr als 100 Schriftarten zur Verfügung gestellt. Es gibt sogar animierte Texte.
Für die Speicherung gibt es praktische Voreinstellungen für Mobilgeräte. Für CD, DVD und Blu-ray ist auch ein Brennprogramm integriert. Außerdem wird eine umfassende Anzahl an Formaten für das Lesen und das Schreiben von Video, Audio und Bildern angeboten.
Die Software läuft auf allen Windows-Versionen ab XP bis hin zum aktuellen Windows 10 und ist derzeit für einen Preis von 49,95 Euro erhältlich. Für einen ersten Test, kann auch jederzeit eine kostenlose Testversion der Movavi Video Suite heruntergeladen werden.
Der nachfolgende Test soll nun den Umgang mit dem Programm aufzeigen und wie gut sich die Software dabei schlägt.
Programmstart
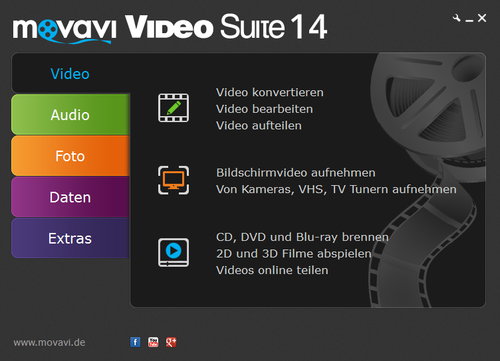
Nach dem Start der Software zeigt sich ein recht übersichtliches Fenster. Die jeweiligen Bereiche sind als Reiter auf der linken Seite angeordnet. Je nach aktivem Reiter werden im rechten Fenster diverse Optionen angeboten.
Rechts oben befinden sich drei kleine Icons. Logischerweise wird mit dem Kreuz das Programm geschlossen und mit dem Unterstrich das Fenster vom Bildschirm in die Taskleiste gesetzt.
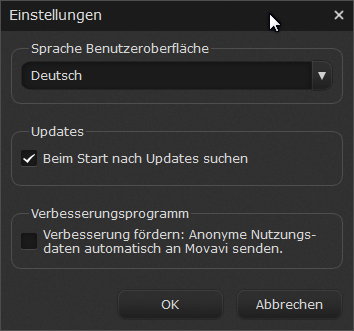
Gerade für den Anfang interessant, ist der kleine Schraubenschlüssel, welcher wie schon vermutet, die Grundeinstellungen öffnet. Zu diesen drei Optionen muss sicher nichts gesagt werden.
Videobereich
Als erstes starte ich im Videobereich mit "Video bearbeiten". Ein komplett neuer Programmteil wird geladen und ein neues Fenster öffnet sich.
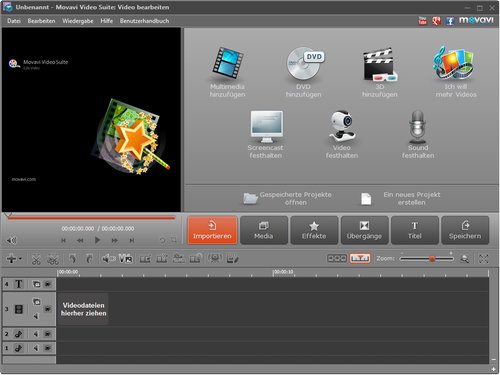
Zusätzlich werden auch gleich Tutorials für die ersten Schritte angeboten. Eine sinnvolle Sache, um die Software erst mal etwas kennenzulernen.

Dieses Tutorialfenster kann für die Zukunft auch jederzeit deaktiviert werden. Nach dem Öffnen der Tutorials, wird eine Website mit schrittweisen Anleitungen geladen.
Zurück in der Videooberfläche kann ich nun im Menü über Datei -> Projekteinstellungen, einige wichtige Definitionen machen, falls nötig.
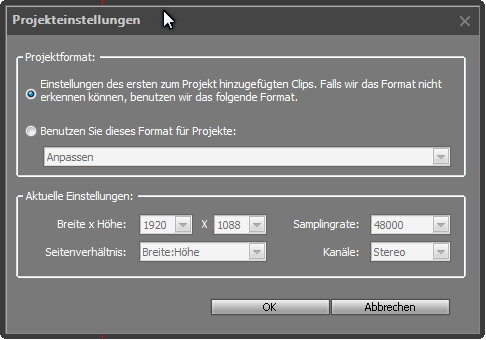
In meinem Fall passt bereits die erste Option und ich muss hier gar nichts tun. Ansonsten können hier jede Menge Vorgaben wie zb. HD 1280x960, 4:3 gewählt werden. Oder die Werte werden manuell angegeben.
Auch unter Bearbeiten -> Einstellungen können eventuell noch einige sinnvolle Angaben gemacht werden.
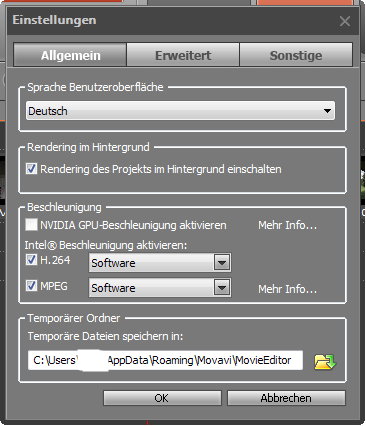
Unter dem Tab "Erweitert" könnte Fast Track HD deaktiviert werden. Dies ist allerdings nicht zu empfehlen, da es für eine gute Geschwindigkeit sorgt. Unter Sonstige kann die Hintergrundfarbe des Players gewählt werden. Auch lassen sich die Anwendungstipps hier deaktivieren usw.
Den Rest des oberen Menüs muss man wirklich nicht erklären. Hier kommt jeder klar.
Jetzt möchte ich die Movavi Video Suite mit meinem Filmmaterial füttern. Hierfür werden mehrere Möglichkeiten angeboten.
Ich kann beliebige Multimediadateien hinzufügen, aber auch Inhalte einer DVD bearbeiten, sofern diese nicht kopiergeschützt sind. Auch 3D-Filme lassen sich hinzufügen und bearbeiten. Um die eigenen Videos noch kreativer und interessanter gestalten zu können, lassen sich auch Stock-Videos zb. für bewegte Hintergründe über das Icon "Ich will mehr" nutzen.
Auch hier öffnet sich wieder eine Website, welche alle weiteren Schritte erklärt. Leider ist diese Website nicht in deutscher Sprache verfügbar. Aber bereits sehr rudimentäre Englischkenntnisse dürften hier ausreichen, um zum Ziel zu kommen.
Die oberen vier Icons im Programmfenster lassen also Filmmaterial hinzufügen. Mit den darunterliegenden drei Icons habe ich die Möglichkeit, direkt mit der Software aufzuzeichnen.
Videotutorials erstellen
Mit "Screencast festhalten" lässt sich ein beliebiger Bildschirmbereich inklusive Sound aufnehmen.
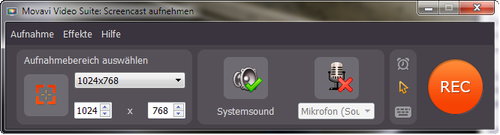
Hier können feste Größen genutzt werden, oder der Bereich für die Aufnahme selbst aufgezogen werden. Man kann direkt ein gewünschtes Fenster eines geöffneten Programmes wählen, woraufhin die passenden Abmessungen ganz automatisch gewählt werden.
Möchte man zb. ein Videotutorial kommentieren, lässt sich ein vorhandenes Mikrofon aktivieren. Systemsounds können auch abgeschaltet werden. Über das kleine Weckersymbol kann die Aufnahme nach der gewünschten Zeit automatisch gestoppt werden. Darunter kann die Anzeige des Cursors gesteuert werden.
Schließlich lassen sich auch Tastendrücke aufzeichnen. So sind Shortcuts wie zb. STRG+S schnell und ohne weitere Erklärung nachzuvollziehen. Der große REC-Button startet logischerweise die Aufnahme. Über das Menü lassen sich alle wichtigen Parameter für die Aufnahme, die Speicherung, Effekte usw. einstellen. Filme und Videotutorials lassen sich im Schnittfenster dann optimal kombinieren. Das ist nicht nur für YouTuber eine richtig gute Sache.
Video aufzeichnen
Mit "Video festhalten" können Aufnahmen direkt mit Movavi gestartet und gestoppt werden. Ein Schnappschuss vom laufenden Film ist auch machbar.
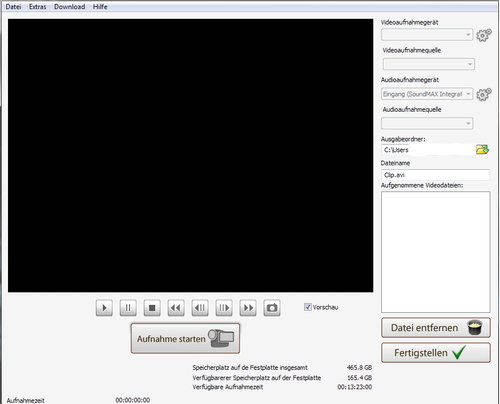
Natürlich muss dazu ein Aufnahmegerät am Rechner angeschlossen sein. Besonders interessant könnte das für unterwegs mit einem Laptop sein.
Ton aufnehmen
Und auch Sound lässt sich gesondert aufzeichnen. So sind auch nachträgliche Vertonungen jederzeit und recht komfortabel möglich.
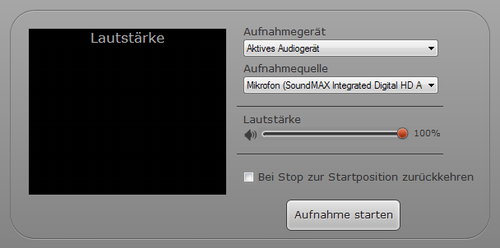
Mit einem Klick auf die rot markierte Importieren-Schaltfläche kommt man wieder zum Ausgangsfenster zurück.
Medien laden und bearbeiten
Mit den unteren beiden Optionen im Importierenfenster können bereits gespeicherte Projekte geöffnet und neue Projekte erstellt werden.
In meinem Fall möchte ich jetzt mehrere mit der Kamera aufgezeichnete und auf dem Rechner gespeicherte Filmteile in das Programm holen. Dazu verwende ich die Option "Multimedia hinzufügen".
Das geht erstaunlich schnell und die rote Markierung springt auf die Schaltfläche "Media" um.
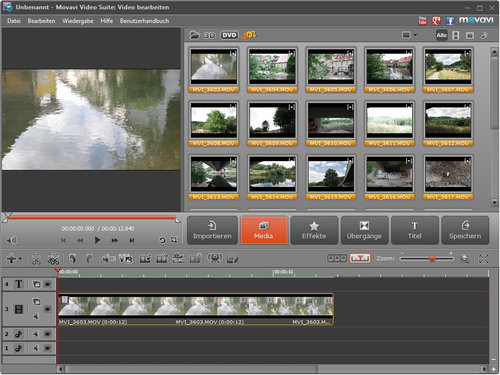
Im rechten Fensterbereich werden nun alle Filme als Thumbnails angezeigt. Die gewünschten Clips kann ich jetzt einfach mit der Maus in die Zeit- bzw. Schnittleiste ziehen. Im linken Fensterbereich kann der Film abgespielt werden, auch wenn er noch nicht in die Zeitleiste gezogen wurde. Der linke Bereich zeigt immer das an, was gerade markiert ist. Auch lassen sich hier der Anfang und das Ende des Clips gleich definieren, was aber auch in der Zeitleiste durch einfaches Ziehen mit der Maus funktioniert.
Auch eine Suchmarkierung ist im linken Fensterbereich vorhanden. So lässt sich sehr fein zur gewünschten Stelle fahren, um zb. den Film zu schneiden und Übergänge bzw. Effekte einzubauen. Und auch das geht ebenso direkt im Filmstreifen durch Ziehen des Markers in der Leiste.
Im linken Fensterbereich lässt sich außerdem das Video drehen und die Abmessungen zuschneiden, sowie der generelle Lautstärkepegel definieren, was auch in der Filmleiste geht. Dort kann sogar die Deckkraft geregelt werden.
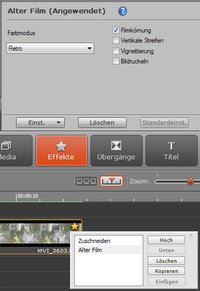 Ich habe hier mal die Zuschneidung und den Effekt "Alter Film" genutzt. Daraufhin wird im Filmstreifen ein Sternchen am Ende des Clips angezeigt. Damit wird signalisiert, dass hier einer, oder mehrere Effekte verwendet wurden. Mit einem Klick auf dieses Icon, werden die Effekte und nach Markierung des Effektes, auch die Einstellungen dazu angezeigt. Auch wird hier dann die Schaltfläche "Effekte" rot markiert. Ich lösche jetzt alle Effekte und schalte wieder auf Media zurück.
Ich habe hier mal die Zuschneidung und den Effekt "Alter Film" genutzt. Daraufhin wird im Filmstreifen ein Sternchen am Ende des Clips angezeigt. Damit wird signalisiert, dass hier einer, oder mehrere Effekte verwendet wurden. Mit einem Klick auf dieses Icon, werden die Effekte und nach Markierung des Effektes, auch die Einstellungen dazu angezeigt. Auch wird hier dann die Schaltfläche "Effekte" rot markiert. Ich lösche jetzt alle Effekte und schalte wieder auf Media zurück.
Es lassen sich auch mehrere Spuren für Video, Sound und Text hinzufügen. So könnte man Clips zb. mit einem Bild-im-Bild-Effekt, oder dem Effekt Splitscreen, bei dem mehrere Filme in einem Frame gleichzeitig abgespielt werden, laufen lassen.
Vieles lässt sich hier auch immer über das Kontextmenü der rechten Maustaste, aber auch übersichtlich mit den Icons über der Filmleiste erreichen.
Und eigentlich immer, werden hilfreiche Hinweise eingeblendet, so dass ein Handbuch fast überflüssig wird. Insgesamt ist die Arbeit mit der Movavi Video Suite an allen Stellen sehr intuitiv zu bewerkstelligen. Tolle Ergebnisse gelingen tatsächlich ohne langwierige Einarbeitung.
Bei einem Fehler, kann ich jederzeit zum vorherigen Bearbeitungszustand über das Menü unter Bearbeiten -> Rückgängig, oder mit dem Tastaturkürzel STRG + Z, zurückgehen.
Diverse Ansichten
Sehr brauchbar sind auch die unterschiedlichen Ansichtsmodi. Neben dem standardmäßig eingestellten Zeitleistenmodus, kann auf den Storyboardmodus umgeschaltet werden, wobei der einzelne Clip dann nur als einziges Thumbnail dargestellt wird. Das macht Sinn, wenn bereits mehrere Clips verwendet werden zb. um schnell Übergänge zwischen allen Clips einzubauen. Ebenso praktisch ist die Storyboard-Ansicht bei der Erstellung einer Dia-Show.
Mit dem Zoom-Regler wird die Ansicht des Clips im Filmstreifen angepasst. So kann auch sehr genau gearbeitet werden. Ist die Ansicht recht klein gewählt, bewirkt ein Klick auf die Lupe neben dem Regler, eine sofortige automatische Anpassung. Mit dem Icon daneben, lässt sich die Zeitleiste als Vollbild anzeigen. Alles andere verschwindet und ich habe Platz für die wesentlichen Bearbeitungen. Das wurde schon sehr gut gelöst.
Bevor ich nun weitere Clips in die Zeitleiste einfüge, speichere ich über Menü Datei, erst mal dieses Projekt. Wenn jetzt etwas schiefgehen sollte, kann ich einfach nochmal das Projekt laden. Nach jeder größeren Änderung werde ich jetzt immer mit STRG + S speichern.
Nun füge ich einen zweiten Clip direkt an den ersten an. Da jetzt nur dieser zweite Clip markiert ist, lässt sich der Zeitleistenpfeil nicht mehr zurück bis zum ersten Clip setzen. Markiere ich nun durch Aufziehen eines Rahmens mit der Maus, oder mit Umschalt- oder STRG-Taste beide Clips, dann geht es. Das ist etwas verwirrend, aber man kann sich daran gewöhnen.
Auf diese Weise erwische ich von jedem Clip immer gleich ganz exakt den Anfang und das Ende, was auch seinen Vorteil hat. Alternativ kann man über die rechte Maustaste ebenfalls alles markieren und auch gleich alles wiedergeben lassen, wenn gewünscht.
Sind mindestens zwei Clips in der Zeitleiste vorhanden, lassen sich weitere Filme auch sofort dazwischen und nicht nur danach hinzufügen. Auch lassen sich mehrere Clips gleichzeitig in die Zeitleiste ziehen. Movavi fragt dann nach gewünschten Übergängen, oder ob keine Übergänge verwendet werden sollen. Ich wähle keine Übergänge und habe in kürzester Zeit fast dreißig Clips in bester HD-Qualität eingefügt.
Insgesamt macht die Software bisher einen sehr performanten Eindruck. Auch auf meinem bereits acht Jahre alten Rechner läuft alles richtig flüssig. Naja, Quadcore und 8 GB RAM hat der zumindest und das scheint völlig zu reichen.
Videoschnitt
Ich suche alle Clips jetzt nach Stellen ab, welche unbedingt herausgeschnitten werden sollen. Ich setze dazu einfach den Zeitleistenmarker an die Stelle, wo ein Schnitt erfolgen soll. Dann kann ich mit einem simplen Klick auf die Schere, das Video exakt trennen.
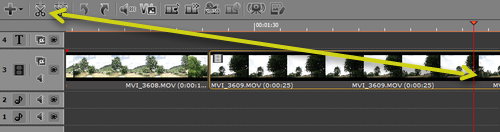
Wird es komplizierter und es sollen mehrere Schnitte an unterschiedlichen Stellen erfolgen, kommt die neben der einfachen Schere befindliche Doppelschere zum Einsatz. Diese funktioniert jedoch immer nur mit einem Clip, was aber auch Sinn macht.
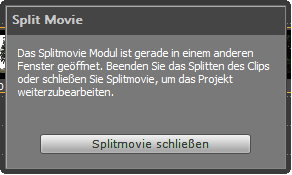 Damit öffnet sich ein zusätzliches Fenster. Es erscheint aber auch ein Fehlerhinweis, was wohl einen Bug darstellt. (Der einzige, den ich in diesem Test finden konnte.)
Damit öffnet sich ein zusätzliches Fenster. Es erscheint aber auch ein Fehlerhinweis, was wohl einen Bug darstellt. (Der einzige, den ich in diesem Test finden konnte.)
Das Programm meint, das Splitmovie-Modul wäre bereits in einem anderen Fenster geöffnet, was hier definitiv nicht der Fall ist. Die Meldung lässt sich aber einfach ignorieren.
In dem neuen Fenster schiebe ich die Markierung auf ca. 5 Sekunden und verwende jetzt die nach rechts öffnende Klammer, um den Beginn des Clips zu definieren.
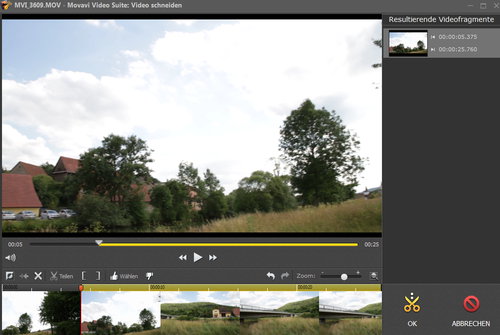
Die nach links öffnende Klammer beschneidet logischerweise das Ende des Clips. Natürlich ist hier auch das ganz normale Aufteilen und Löschen möglich. Möchte ich ganz exakt zb. 5 Sekunden beschneiden, kann ich das rechts oben unter der Überschrift "Resultierende Videofragmente" eintragen.
Eine recht geniale Sache sind die beiden Daumen. Diese werden einfach solange mit der Maus, oder über ein Tastaturkürzel betätigt, bis ein Bereich bei Daumen nach oben, ausgewählt, oder Daumen nach unten, ausgeschlossen wurde.
Also ganz ohne Schere. Je mehr beschnitten wird, desto mehr Videofragmente werden natürlich auf der rechten Seite angezeigt. Mit dem Icon ganz links über der Filmleiste, lassen sich die Bereiche umkehren. Alles was vorher ausgeschnitten war, ist dann wieder im Clip und alles vorher Markierte, fällt dann dem Schnitt zum Opfer.
Mit einem Klick auf OK übernehme ich die Bearbeitung und dieses Fenster schließt sich wieder. Auch die unnötige Fehlermeldung verschwindet wieder.
Audiodatei verwenden
Eigentlich hätte ich mir bereits beim Einladen der Videoclips, auch gleich Bilder und Audiodateien mitladen können. Aber auch jetzt ist das kein Problem. Ich klicke einfach wieder auf die Importieren-Schaltfläche und wähle wieder "Multimedia hinzufügen". Oder ich bleibe im Media-Bereich und klicke ganz oben auf das kleine Ordner-Symbol.
Es öffnet sich wieder der Dateibrowser und genau wie die Filme, hole ich mir jetzt die gewünschte Audiodatei. Diese ist dann ebenfalls unter Media in der Movavi Video Suite gelistet und kann nun genauso mit der Maus einfach in eine Tonspur in der Zeitleiste gezogen werden.

In diesem Fall habe ich zwei Dateien im MP3-Format aus dem Internet geladen und hier eingefügt. Die hinterste Datei habe ich passend zum Filmende gekürzt. Also einfach mit der Maus zurückgeschoben.
Ich nutze die Musik hier, weil alleine die Hintergrundgeräusche des Films nicht so prickelnd sind. Aber trotzdem möchte ich den ursprünglichen Klang nicht völlig verwerfen. Deshalb klicke ich in der Filmspur ganz links auf das Lautsprechersymbol und regle die Lautstärke auf 50. Bei der Tonspur mache ich das auch.
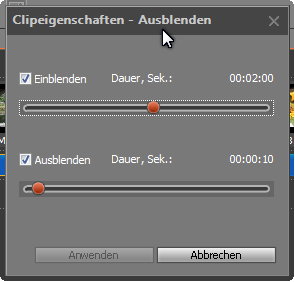 Damit der Sound nicht abrupt ertönt und der Übergang zur zweiten Audiodatei nicht so hart ist, regle ich über die rechte Maustaste mit Ein/Ausblenden die Zeit zum Faden.
Damit der Sound nicht abrupt ertönt und der Übergang zur zweiten Audiodatei nicht so hart ist, regle ich über die rechte Maustaste mit Ein/Ausblenden die Zeit zum Faden.
Hier wird die erste Datei langsam eingeblendet, bis bei zwei Sekunden die volle Lautstärke erreicht ist.
Zehn Sekunden vor dem Ende der Datei, beginnt das langsame Ausblenden des Klangs. Mit etwas anderen Werten mache ich das auch mit der zweiten Datei. Leider ist gerade dieses Feature nicht in jeder Videoschnitt-Software dieser Preisklasse vorhanden, obwohl es doch immens wichtig ist.
Übrigens kann die Lautstärke und auch die Geschwindigkeit, für jeden einzelnen Clip ebenfalls geändert werden.
Werkzeuge
![]()
Dafür stehen entsprechende Icons über der Zeitleiste zur Verfügung. Für dynamische Videos steht hier auch eine Zeitlupe bereit.
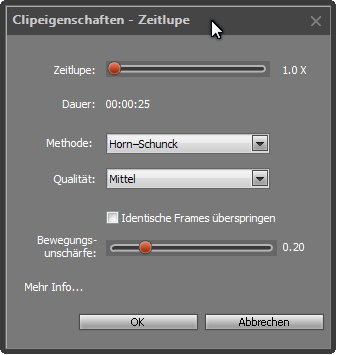
Und auch ein Wasserzeichen könnte in das Video eingebettet werden.
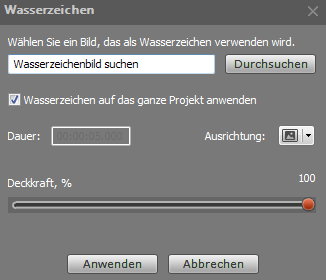
Es wird einfach ein Bild gesucht und ausgerichtet, sowie die Deckkraft eingestellt. Auf Wunsch kann das Wasserzeichen dann auch gleich auf das gesamte Projekt angewendet werden. Einfacher geht es nicht.
Die Icons für Dauer und Bild bearbeiten funktionieren nur für Fotos bzw. Bilder. Die Dauer sagt logischerweise aus, wie lange das Bild im Film angezeigt werden soll. Dazu lässt sich die Cliplänge exakt angeben.
Ein Klick auf das Icon für die Bildbearbeitung öffnet leider nur eine Werbeeinblendung für das Programm Movavi Photo Studio.
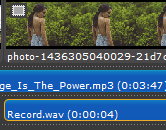 Über das REC-Symbol in der Werkzeugleiste lässt sich eigener Kommentar für das Video aufnehmen. Natürlich muss dafür das passende und richtig konfigurierte Aufnahmegerät gewählt werden. Nach der Aufzeichnung ist dann eine zweite Tonspur mit einer Datei im WAV-Format zu finden, welche genauso beliebig verschoben oder geschnitten und gelöscht werden kann.
Über das REC-Symbol in der Werkzeugleiste lässt sich eigener Kommentar für das Video aufnehmen. Natürlich muss dafür das passende und richtig konfigurierte Aufnahmegerät gewählt werden. Nach der Aufzeichnung ist dann eine zweite Tonspur mit einer Datei im WAV-Format zu finden, welche genauso beliebig verschoben oder geschnitten und gelöscht werden kann.
Videostabilisierung
Sehr erfreulich, ist das Vorhandensein einer Videostabilisierung. Hierfür werden einfach verwackelte Clips markiert und das Icon in der Werkzeugleiste betätigt. Jetzt lassen sich noch einige Einstellungen durchführen, bevor die Software loslegt.
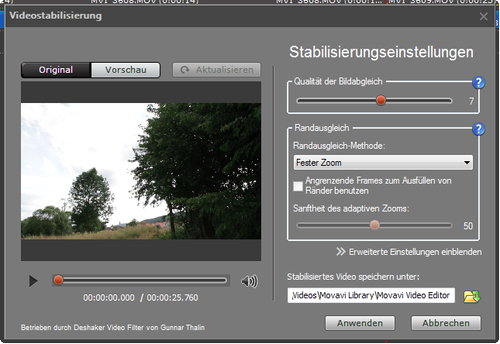
Das Ergebnis ist dann im Bereich Media abgelegt. Es lässt sich immer nur ein Clip für diese Bearbeitung auswählen, was sicher der benötigten Rechenpower geschuldet ist und auch kein Problem darstellt.
Jetzt kann der optimierte Clip erst mal markiert und im Vorschaufenster angesehen werden. Ist man zufrieden, löscht man den alten Clip und zieht die stabilisierte Variante an die bisherige Stelle in der Zeitleiste. Das ist doch recht schön gelöst so.
In meinem Test habe ich nichts weiter eingestellt. Das Ergebnis kann sich trotzdem schon sehen lassen. Zwar werden extremste Wackler nicht verhindert, aber alles läuft runder und weicher. Über die erweiterten Einstellungen kann auch noch das vertikale und horizontale Schwenken, sowie die Drehung und Zoom, beeinflußt werden. Mit ein wenig Mühe, erhält man hier sicher sehr zufriedenstellende Ergebnisse.
Effekte anwenden
Nun wende ich mich dem Bereich Effekte zu.
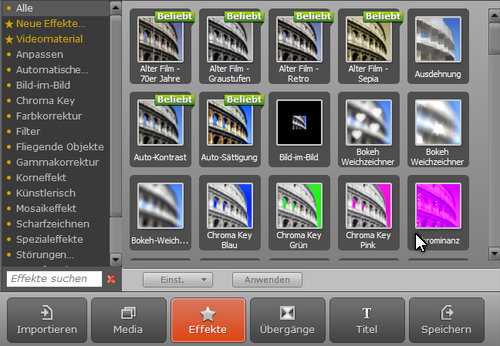
Glücklicherweise kann die große Zahl an Effekten hier auch nach Kategorien sortiert werden. Und auch ein Suchbegriff lässt mich schneller den gewünschten Effekt finden. Bei manchen Effekten läuft sogar eine Vorschau-Animation ab, wenn ich mit der Maus darüber fahre.
Sehr hilfreich sind die automatischen Filter. Hier gibt es Auto-Kontrast, Auto-Sättigung, Magic Enhance und Weißabgleich. Vorerst markiere ich alle Filmclips und ziehe dann Magic Enhance in die Filmleiste. Sobald ein Clip markiert ist, kann ich aber auch auf die Schaltfläche "Anwenden" klicken. Ebenfalls wende ich noch den Autokontrast und die automatische Sättigung an.
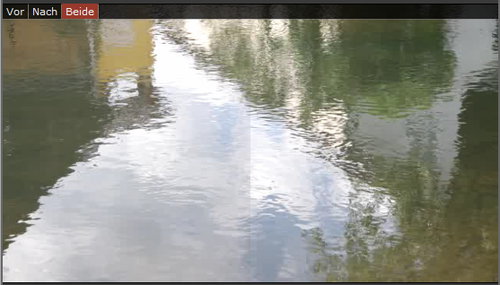
Im linken Vorschaufenster kann ich schon vor der Anwendung eines Effektfilters die Auswirkungen prüfen. Ein richtig sinnvolles, brauchbares Feature.
Bei diversen Filtern wie Chroma Key, Farbkorrektur, Gammakorrektur usw., tauchen bei Klick auf den Einstellungsbutton, Regler zur genauen Justierung der angebotenen Parameter auf.
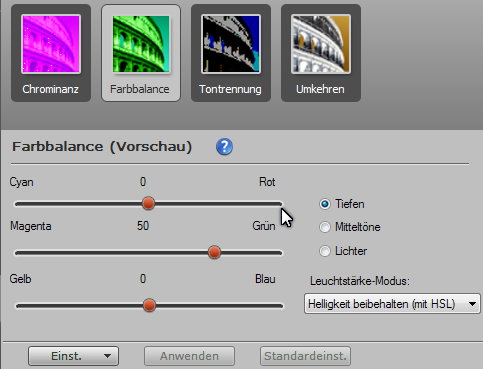
Es ist also nicht immer alles automatisch. Ich habe auch selbst noch Eingriffsmöglichkeiten.
Effektvoll und hübsch sind auch die vielfältigen fliegenden Objekte, welche ebenfalls eine Vielzahl an Parametern zur Verfügung stellen.
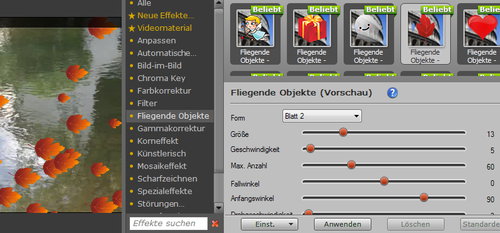
Effekte müssen also nicht unbedingt wie Vorgegeben benutzt werden. Ich versehe jetzt alle restlichen Clips noch mit Effekten, soweit dies sinnvoll erscheint und kümmere mich dann mit Klick auf die entsprechende Schaltfläche um die Übergänge, um nicht so harte Wechsel zum nächsten Clip zu haben.
Effekte können über die rechte Maustaste auch kopiert und in einen anderen Clip eingefügt werden. Das könnte zb. nach einer Videostabilisierung, oder nach dem späteren Hinzufügen weiterer Clips sinnvoll sein.
Übergänge zuweisen
Auch das Zuweisen von Übergängen ist recht einfach. Hier stehen ebenfalls zahlreiche und richtig gute Varianten in diversen Kategorien zur Wahl. Und auch hier ist die praktische Sucheingabe vorhanden.
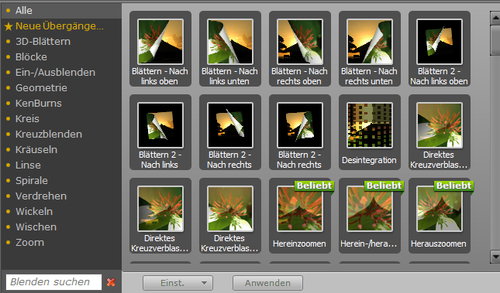
Das Prinzip ist nahezu identisch zu den Effekten. Jeder Übergang lässt sich vorab im Vorschaufenster animiert betrachten und gegebenenfalls über die Einstellungen noch verfeinert anpassen. Dann wird der Übergang einfach vor, oder hinter einen Clip gezogen und fertig. Der Clip muss dabei nicht markiert sein.
Für diese Arbeit empfiehlt sich übrigens die bereits weiter oben beschriebene Storyboard-Ansicht. Dann ist es übersichtlicher. Ein Übergang lässt sich jederzeit auf mehrere Clips gleichzeitig anwenden, sofern diese markiert sind.
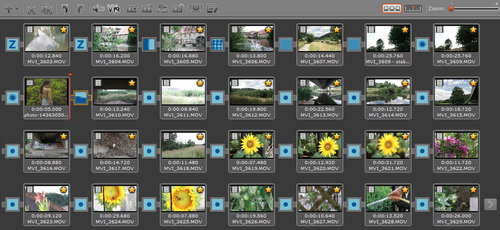
Jetzt fehlt noch etwas Beschriftung, wofür ich auf die Schaltfläche "Titel" klicke und in den Zeitleistenmodus wechsle.
Text verwenden
Auch hier sieht es wieder ähnlich aus. Diverse Textvarianten sind übersichtlich kategorisiert und eine Suchfunktion ist vorhanden. Neben einfachen Varianten, stehen künstlerische und animierte Texte zur Verfügung.
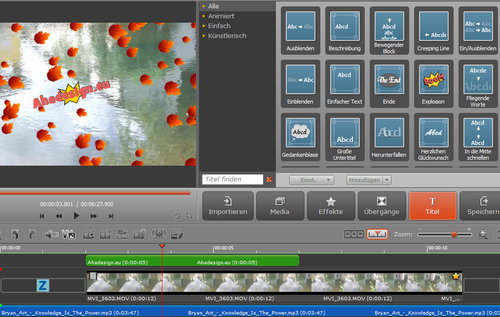
Hier habe ich Explosion verwendet. Dies ist lediglich ein grafisches Element mit eigenem Text und nach Anpassung der Einstellungen auch mit Animation.
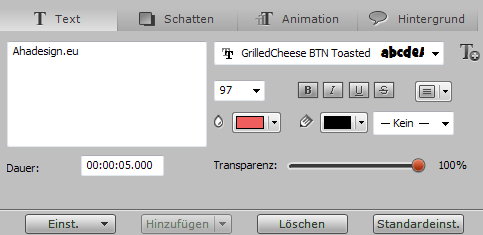
Neben Dauer und Transparenz, lässt sich eigentlich alles einstellen, was wichtig ist. Im linken Vorschaufenster kann der Text noch verschoben, gedreht und skaliert werden. Natürlich wird auch Text auf die gleiche Weise hinzugefügt, wie Effekte und Übergänge und liegt dann auf seiner eigenen stets bearbeitbaren Spur. Bei der Vielzahl an Möglichkeiten, dürfte wirklich für jeden Filmproduzenten etwas dabei sein.
Die Effekte, Übergänge und Titel, können natürlich ebenso für eine Diashow verwendet werden. Auch eine Diashow ist schnell via Drag & Drop erstellt. Ich gehe an dieser Stelle nicht weiter darauf und auf weitere diverse Features ein. Sonst wird das hier doch noch ein Roman.
Film speichern
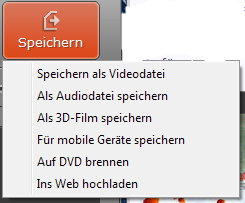 Schließlich geht es zur letzten Schaltfläche, um den Film zu speichern bzw. zu exportieren.
Schließlich geht es zur letzten Schaltfläche, um den Film zu speichern bzw. zu exportieren.
Wie man im Screenshot sieht, sind hier diverse sinnvolle Möglichkeiten gegeben.
Je nach Auswahl, können in weiteren Schritten dann unterschiedliche Optionen definiert werden.
Möchte ich zb. das Video auf YouTube hochladen, verwende ich "Ins Web hochladen".
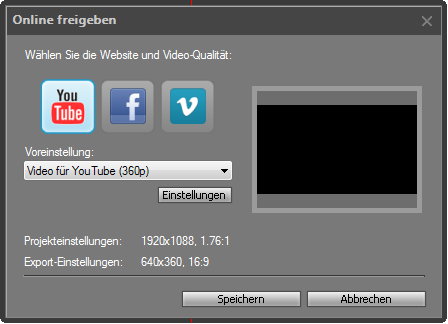
Die Voreinstellungen bieten hier bereits sinnvolle Werte wie zb. HD-Video mit 1080p. Über den Button "Einstellungen" sind jedoch auch manuelle weitere Optionen einstellbar.
Ich wähle "Speichern als Videodatei" und als Ausgabeformat "Web-kompatible Video". Sofort wird mir eine passende Voreinstellung vorgegeben und ich muss nicht weiter darüber nachdenken. Trotzdem könnte ich auch hier die Einstellungen noch selbst beeinflussen.
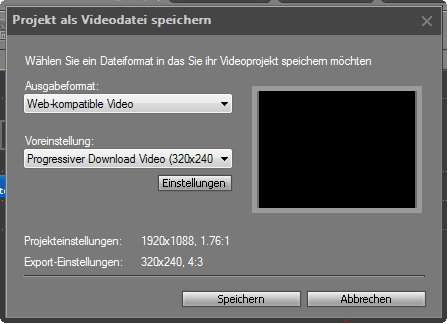
Nach dem Klick auf Speichern, öffnet sich der Dateibrowser. Dort wähle ich den Speicherort und die Video Suite legt los. Das kann jetzt schon eine ganze Zeit dauern.
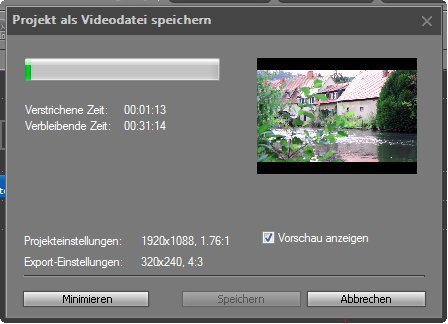
Während des Speichervorgangs kann man sich eine Vorschau anzeigen lassen, welche allerdings auf meinem System nicht flüssig abläuft. Aber das stört nicht weiter und ist beim Rendern auch nicht zu erwarten.
Nach der Fertigstellung kann die Datei gleich wiedergegeben, oder der Ordner geöffnet werden. Das Ergebnis ist sehr überzeugend.
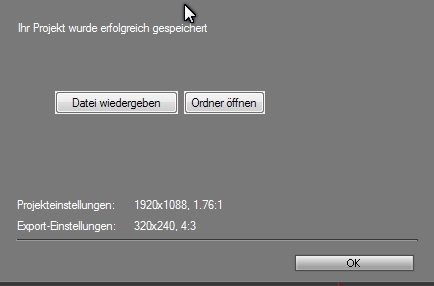
Sie liegt nun im MP4-Format vor und könnte zb. in eine Webseite eingebaut werden. Da es sich hier ja nur um ein Beispiel handelt, spare ich mir diesen Schritt. Das Schnittfenster schließe ich nun und widme mich den weiteren Möglichkeiten der Movavi Video Suite.
Wieder zurück im Startfenster gibt es im Bereich Video noch die Option "Video aufteilen". Hiermit öffnet sich das gleiche Fenster, wie bei der oben bereits besprochenen Nutzung der Doppelschere. Man könnte also ohne Umwege direkt einen Film nur schneiden.
Video konvertieren
Die Option "Video konvertieren" kann ich nicht nur für die Umwandlung von Videos in verschiedenste Formate nutzen. Zb. für Mobilgeräte. Auch Sound- und Bilddateien werden verarbeitet bzw. umgewandelt.
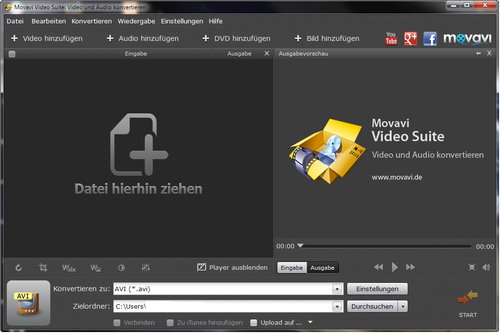
Das Material lässt sich einfach in das Programmfenster ziehen. Oder man nutzt die oberen Schaltflächen. Und auch das Menü erlaubt das Hinzufügen von Medien.
Ich verwende gleich die eben erstellte MP4-Datei.

Viele der Texte lassen sich anklicken, woraufhin diverse Einstellungsmöglichkeiten erscheinen. Zb. lässt sich die bevorzugte Ausgabegröße von 20 MB und auch der Dateiname ändern.
Hier kommt auch die SuperSpeed-Konvertierung zum Tragen, was nicht bei allen, aber mit vielen Formaten funktioniert und die Umwandlung sehr viel schneller geschehen lässt.
Unten auf der linken Seite befinden sich Werkzeuge für Transformieren, Zuschneiden, Text-Wasserzeichen, Video-Anpassungen und Audio-Anpassungen. Ganz hervorragend.
Auf der rechten Seite ist wieder ein Vorschaufenster bzw. ausblendbarer Player, wo der Film nicht nur angesehen werden kann. Auch Anfang und Ende könnten hier nochmals beschnitten werden.
Mit dem Button "Eingabe" kann das Original abgespielt werden. Der Button "Ausgabe" spielt eine Vorschau des konvertierten Videos ab. Sehr praktisch.
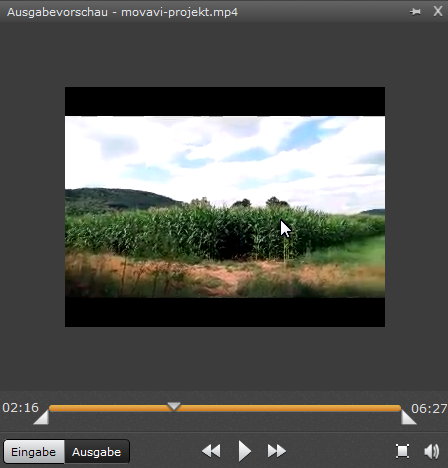
Für die Ausgabe stehen jede Menge Formate zur Verfügung.
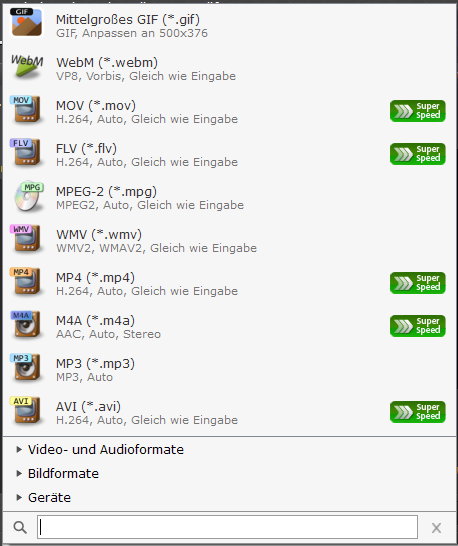
Ich entscheide mich für das AVI-Format und klicke rechts unten auf Start. Die Movavi Video Suite legt los und in Windeseile ist die AVI-Datei auch schon fertig. Und auch dieser Film funktioniert tadellos.
Ich schließe auch dieses Fenster wieder und weiter geht es mit Bildschirmvideo aufnehmen.
Bildschirmvideo
Über diese Option lässt sich alles aufzeichnen, was auf dem Bildschirm passiert. Ich könnte also auch einen Film aufnehmen, der in einem Player im Browser läuft. Hierbei handelt es sich um die gleiche Funktion, wie bereits ganz oben unter "Videotutorials erstellen" gezeigt. Ich habe eben die direkte Möglichkeit, ein Bildschirmvideo aufzuzeichnen, ohne erst den vorher besprochenen Videoeditor starten zu müssen.
Kameras, VHS-Kassetten, TV-Tuner
Auch die Ausgabe von Kameras, alten VHS-Kassetten und Fernsehaufzeichnungen, können neu aufgenommen und zusammengemischt werden. Auch dies kann hier gesondert aufgerufen werden, wurde aber ebenfalls bereits weiter oben unter "Video aufzeichnen" schon beschrieben.
Brennen und Abspielen
Ein neues Fenster öffnet sich auch mit "CD, DVD und Blu-ray brennen".
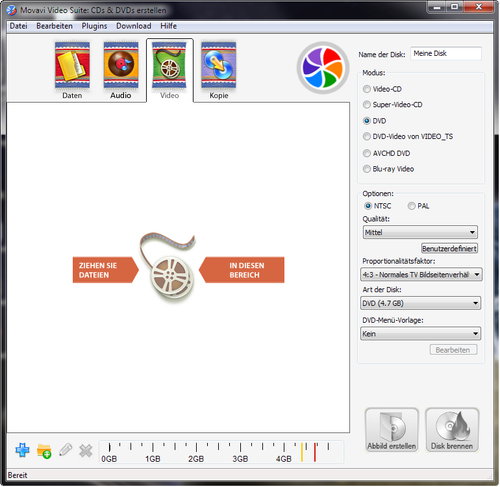
Ein einfach zu bedienendes Brennprogramm mit allen nötigen Features. Auch Abbilder einer Disk können erstellt werden.
Erwähnenswert ist die DVD-Menü-Vorlage. Hier ist leider nur ein Template inklusive Sound vorhanden. Weitere Vorlagen können aber kostenlos nachträglich heruntergeladen werden.
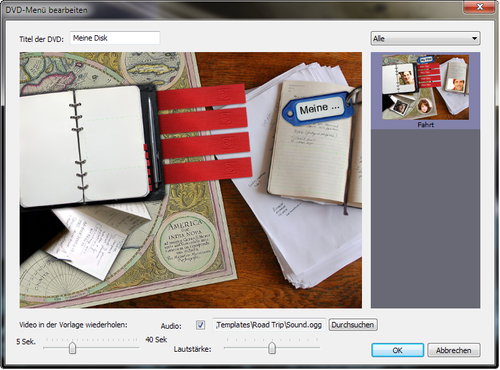
Laut Aussage des Herstellers, wurden weitere Themes nicht integriert, um die Größe der Installationsdatei niedrig zu halten. Tatsächlich wird man auf eine Website geleitet, welche ganz unten das Theme Pack for Movavi Video Suite 14 anbietet. Ein Klick auf den Link startet auch sofort den Download. Befürchtungen bezüglich einer Zwangsregistrierung oder ähnlichen versteckten Dingen, muss man also nicht haben.
Nach dem Download liegt eine themepacksetup.exe mit knapp über 50 MB auf dem Rechner, was ja nicht wirklich viel ist in der heutigen Zeit. Logischerweise startet ein Doppelklick die Installation. Bei der Installation passiert nichts böses, nur sollte man besser vorher die Movavi Video Suite schließen. Nach dem erneuten Starten der Video Suite sind jetzt jede Menge Vorlagen vorhanden. Teilweise animiert, machen die Themes richtig was her.
Das Brennprogramm bietet sogar noch eine einfache Laufwerksdiagnose an, welche im Menü über Plugins aufrufbar ist. Ansonsten ist dieser Bereich einfach gehalten, aber überaus praktikabel.
Videoplayer
Mit der Option "2D und 3D Filme abspielen", ist konsequenterweise auch noch ein Videoplayer mit dabei.

Wie der Name schon sagt, können damit 2D und 3D-Filme abgespielt werden. Es gibt eine Bibliothek und Wiedergabelisten. Ansonsten ist nicht viel zu sagen über diesen Player, welcher einwandfrei funktioniert.
Die letzte Option im Startfenster bietet noch das Online teilen von Videos auf Facebook und Co. an, worauf ich persönlich verzichten kann. Aber auch das Hochladen via FTP auf einen Server ist unter dieser Option möglich, was mich dann doch wieder anspricht.
Es öffnet sich wieder ein neues Fenster.
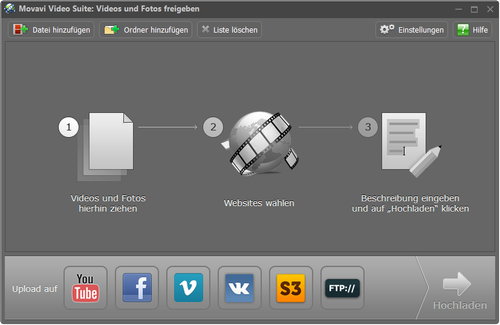
Hier sind die Einstellungen ganz wichtig, um sich bei den diversen Diensten authentifizieren zu können, bzw. die FTP-Daten für den Server einzugeben.
Dazu wird nach dem Klick auf den Button "Einstellungen" der Reiter "Konten" verwendet.
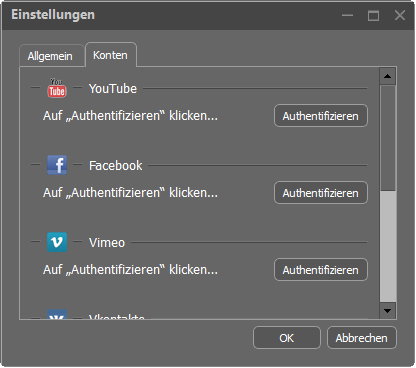
Der Rest erklärt sich auch hier von selbst, zumal auch an jeder Stelle immer ausreichend Hilfstexte erscheinen, welche glücklicherweise auch immer unaufdringlich sind. Das ist ein großer Pluspunkt bei der Movavi Video Suite.
Audio
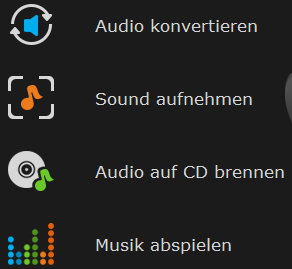 Damit geht es nun zum Bereich Audio. Hier werden vier Möglichkeiten angeboten.
Damit geht es nun zum Bereich Audio. Hier werden vier Möglichkeiten angeboten.
Damit ist auch schon alles Wichtige vorhanden.
Audiodateien können in andere Formate umgewandelt werden.
Eigener Ton kann aufgenommen werden und auch ein Player zum Abspielen von Musik, oder anderen Sounds, ist dabei.
Movavi hat sicher Wert auf eine übersichtliche Einteilung aller Applikationen gelegt. Diese Extra-Bereiche hätte man sich aber doch sparen können. Bei "Audio konvertieren" erscheint die exakt gleiche Applikation, wie schon bei "Video konvertieren".
Ein Klick auf "Sound aufnehmen" öffnet ein kleines übersichtliches Fenster.
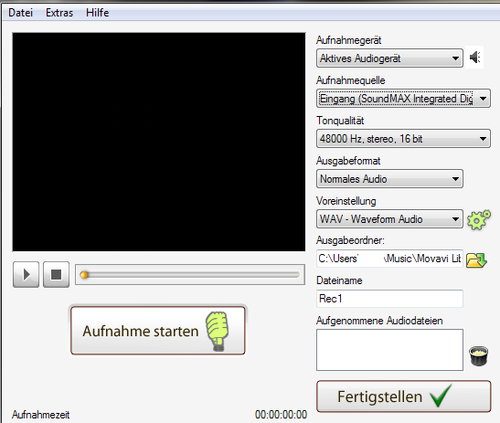
Ist eine korrekt konfigurierte Aufnahmequelle vorhanden, gibt es an dieser Stelle überhaupt keine Probleme.
Audio auf CD brennen öffnet wieder das bereits erwähnte Brennprogramm. Also auch doppelt vorhanden. Und auch bei "Musik abspielen" erscheint der schon bekannte Player, welcher eben Audio und Video abspielen kann. Hier wurde also einiges doppelt gemoppelt, was meiner Meinung nach nicht hätte sein müssen. Der Funktionalität der Software tut dies aber keinen Abbruch, also egal.
Foto
Es folgt der Bereich Foto. Und auch hier öffnen sich überflüssiger Weise die bereits bekannten Applikationen.
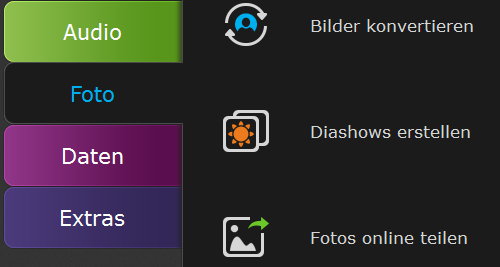
Also das Konvertierungsprogramm, das Schnittprogramm und das Fenster zum Veröffentlichen bzw. Freigeben von Videos und Fotos.
Daten
Im Bereich Daten sieht es nicht anders aus.
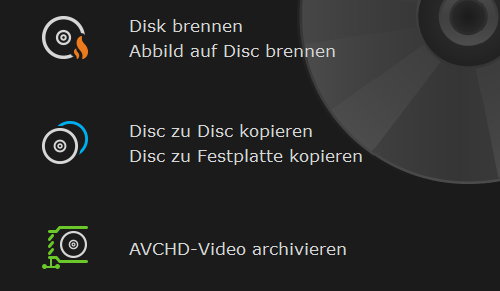
Bei allen dieser Links öffnet sich einfach das Brennprogramm. Zwar ist dort dann bereits der richtige Bereich aktiviert, aber das wäre mit einem einzigen Klick im Brennprogramm sowieso gegangen. Der untere Link öffnet einfach wieder das Videoaufnahme-Fenster.
Extras
Im letzten Bereich schließlich, werden kostenpflichtige Stockmedien zum Download angeboten. Außerdem könnte man die Audio Suite und Photo Studio mit Rabatt erwerben.
Es mag ganz gut aussehen, aber eigentlich beinhaltet der oberste Bereich schon alle Applikationen. Was darunter folgt, sind einfach Wiederholungen. Darüber kann man aber leicht hinwegsehen, weil die Movavi Video Suite ansonsten jede Menge zu bieten hat und einen echt guten Job macht. Ich persönlich bin angesichts des niedrigen Preises jedenfalls positiv überrascht und dementsprechend wird auch das Fazit ausfallen. Denn man soll nicht meckern, wo es nichts zu meckern gibt.
Fazit
 Die Movavi Video Suite 14 hat auf jeden Fall eine Empfehlung verdient. Die Software funktioniert fehlerfrei, bietet eine sehr gute Hilfe, wirkt ausgereift und enthält alles Nötige, um mit Video, Audio, Foto und Daten, umgehen zu können. Eine große Zahl an Textvarianten, Effekten und Übergängen, ermöglicht tatsächlich beeindruckende Filme. Es gibt viele sinnvolle Automatismen, wobei dem Anwender immernoch genügend Freiraum für eigene Eingriffe, auch in Effekte und Vorlagen, gelassen wird. Das Preis-Leistungs-Verhältnis der Movavi Video Suite 14 ist absolut unschlagbar. Derart viele und vor allem brauchbare Features, sind bei Konkurrenzprodukten im selben Preissegment bisher nicht zu finden. Da stört es nicht, wenn einige Programmteile mehrfach aufgeführt sind. Insgesamt ist die Movavi Video Suite 14 eine Top-Software, welche auch dem unerfahrenen Anwender sehr schnell, tolle Ergebisse liefert.
Die Movavi Video Suite 14 hat auf jeden Fall eine Empfehlung verdient. Die Software funktioniert fehlerfrei, bietet eine sehr gute Hilfe, wirkt ausgereift und enthält alles Nötige, um mit Video, Audio, Foto und Daten, umgehen zu können. Eine große Zahl an Textvarianten, Effekten und Übergängen, ermöglicht tatsächlich beeindruckende Filme. Es gibt viele sinnvolle Automatismen, wobei dem Anwender immernoch genügend Freiraum für eigene Eingriffe, auch in Effekte und Vorlagen, gelassen wird. Das Preis-Leistungs-Verhältnis der Movavi Video Suite 14 ist absolut unschlagbar. Derart viele und vor allem brauchbare Features, sind bei Konkurrenzprodukten im selben Preissegment bisher nicht zu finden. Da stört es nicht, wenn einige Programmteile mehrfach aufgeführt sind. Insgesamt ist die Movavi Video Suite 14 eine Top-Software, welche auch dem unerfahrenen Anwender sehr schnell, tolle Ergebisse liefert.






