 Es gibt zahlreiche Programme für das Festhalten von Bildschirminhalten, aber in seiner Preisklasse kaum eine so umfangreiche Software wie Snap 8 von Ashampoo. Snap 8 macht nicht nur Screenshots. Auch die Erstellung von Videotutorials und vieles mehr, ist möglich. Sogar eine OCR-Texterkennung ist mit dabei. Wir haben eine Vollversion der Software des Oldenburger Unternehmens erhalten und im Detail getestet. Selbstverständlich haben wir uns auch für diesen Bericht nicht beeinflussen lassen und kritisch berichtet.
Es gibt zahlreiche Programme für das Festhalten von Bildschirminhalten, aber in seiner Preisklasse kaum eine so umfangreiche Software wie Snap 8 von Ashampoo. Snap 8 macht nicht nur Screenshots. Auch die Erstellung von Videotutorials und vieles mehr, ist möglich. Sogar eine OCR-Texterkennung ist mit dabei. Wir haben eine Vollversion der Software des Oldenburger Unternehmens erhalten und im Detail getestet. Selbstverständlich haben wir uns auch für diesen Bericht nicht beeinflussen lassen und kritisch berichtet.
Bildschirminhalte festhalten mit Snap 8!

Mit Snap 8 lassen sich Bildschirminhalte als für den Computer verwertbare Texte, Bilder oder Videos festhalten und weiter bearbeiten.
Das Programm eignet sich zur Erstellung von Videotutorials, oder auch zum Abfilmen von Webcam-Videos, Skype-Anrufen, oder Streams. Mit der integrierten OCR-Texterkennung können auch aus fotografierten Dokumenten, oder PDF´s usw., Texte herauskopiert und weiterbearbeitet werden.
Mehrere Screenshots können in einem einzigen Bild zusammengefasst und mit Pfeilen, Formen und Texten aufbereitet werden. So können auch komplexe Abläufe gezeigt werden.
Als Ersteller eines Videotutorials kann man sich auch selbst via Webcam in den Film einblenden. Und über ein Headset oder sonstiges Mikrofon, lässt sich alles auch kommentieren. Außerdem lässt sich auf wichtige Bereiche zoomen und Mausklicks sichtbar darstellen.
 Snap 8 soll auch für gigantische Bildschirmauflösungen wie 4k oder Multi-Monitoring geeignet sein, was wir hier nicht testen konnten.
Snap 8 soll auch für gigantische Bildschirmauflösungen wie 4k oder Multi-Monitoring geeignet sein, was wir hier nicht testen konnten.
Es lassen sich auch komplette Webseiten durch automatisches Scrollen ablichten. In Bilder kann ein Wasserzeichen eingefügt werden. Auch Menüs und Dropdown-Listen lassen sich fotografieren.
Sehr brauchbar ist die Farbpipette, welche auch mehrere Farbwerte sammeln und speichern kann. Snap 8 hat außerdem einen Zähler integriert, welcher Bilder fortlaufend nummeriert. Auf Wunsch lassen sich diese Nummern auch für das Abspeichern nutzen, aber dazu später mehr.
Es gibt auch 53 wirklich schöne Bildeffekte und zeitgesteuertes Fotografieren wird ermöglicht. Snap 8 nimmt sogar Fenster auf, die hinter anderen Fenstern verborgen sind.
Intelligent ist die Speicherung gelöst. Snap 8 legt hierzu einen frei definierbaren Ordner für einzelne Sessions an und speichert auf Wunsch sämtliche Screenshots zusätzlich in einem beliebigen Ordner. So steht einer umfassenden, nachträglichen Bearbeitung des Materials nichts im Wege.
Mit Snap 8 habe ich also eine Software zum Aufnehmen, Bearbeiten und Veröffentlichen. Alles in einem Programm.
Sollte das alles auch wirklich gut funktionieren, dann wäre Snap 8 ein geniales Werkzeug. Und genau das testen wir jetzt gleich.
Wer hier gleich mit probieren möchte, kann sich die Software herunterladen und erst mal kostenlos testen. Gefällt das Programm dann, kann es für tatsächlich nur 29,99 Euro erworben werden. Ahadesign verdient daran übrigens nichts.
Hier geht es zu Ashampoo Snap 8.
Snap 8 läuft ab Windows 7 bis zum aktuellen Windows 10 und ist in vielen Sprachen erhältlich. Darunter natürlich auch in Deutsch, schließlich ist es ja auch ein deutsches Produkt.
Testbeginn
![]() Ich starte Snap 8 und was sehe ich? Scheinbar nichts. Aber doch, ganz oben am Rand des Monitors ist ein kleiner blauer Strich zu sehen. Wenn ich mit der Maus darüberfahre, erscheint eine Werkzeugleiste.
Ich starte Snap 8 und was sehe ich? Scheinbar nichts. Aber doch, ganz oben am Rand des Monitors ist ein kleiner blauer Strich zu sehen. Wenn ich mit der Maus darüberfahre, erscheint eine Werkzeugleiste.
![]()
Das ist sehr unaufdringlich und stört niemals.
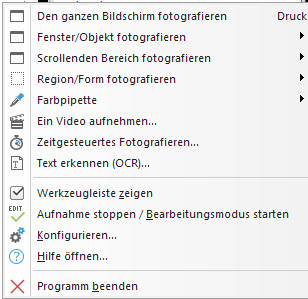 Ohne das Handbuch zu lesen, habe ich auch ein Snap 8-Icon in der Taskleiste von Windows entdeckt.
Ohne das Handbuch zu lesen, habe ich auch ein Snap 8-Icon in der Taskleiste von Windows entdeckt.
Bei einem Rechtsklick erscheint das hier gezeigte Fenster.
Hier habe ich im Prinzip den selben Zugriff auf alle Werkzeuge, wie schon oben in der Leiste.
Dennoch ist dieses Menü manchmal nötig, zb. zum Abspeichern der mit der Farbpipette aufgenommenen Werte.
Wie man sieht, kann hier das Programm auch jederzeit beendet werden, obwohl es wirklich zu keiner Zeit irgendwie stört.
Einstellungen
Der erste Eindruck ist schon mal sehr gut. Für den Anfang mache ich mich mit Klick auf "Konfigurieren" gleich mal über die Einstellungen her.
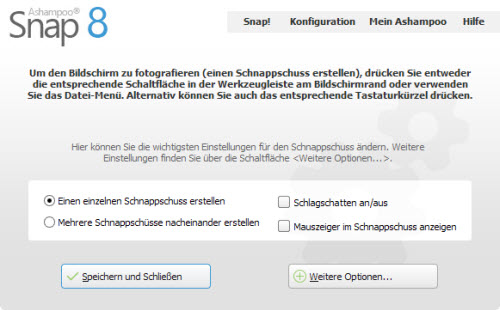
Ob ich einen einzelnen, oder mehrere Schnappschüsse hintereinander erstellen möchte, kann ich auch mit dem dritten Icon von rechts in der Werkzeugleiste festlegen. Unter jedem dieser Icons erscheint beim darüberfahren mit der Maus immer eine sinnvolle kurze Beschreibung des Werkzeugs.
Soll der Mauszeiger in jedem Screenshot mit aufgezeichnet werden, kann das hier aktiviert werden. Der Mauszeiger lässt sich dann trotzdem immer noch aus dem Bild entfernen, falls dies gewünscht ist.
Nun ist es in diesem Fenster egal, ob ich Konfiguration oben aus dem Menü, oder die Schaltfläche "Weitere Optionen" wähle. Es erscheint immer das gleiche Einstellungsfenster. Nur mit unterschiedlich vorgewählten Bereichen.
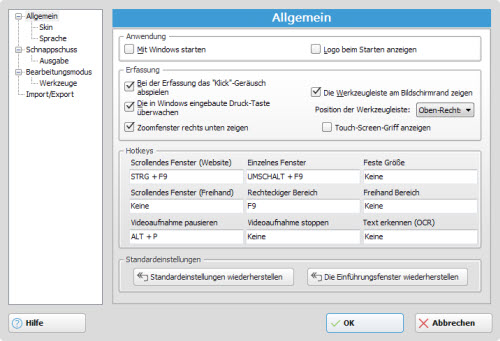
Hier könnte man Snap 8 auch gleich immer mit Windows starten lassen. Auch lässt sich die Werkzeugleiste nicht nur am oberen Rand anzeigen.
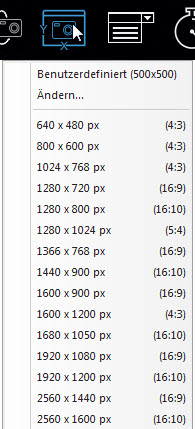 Zu den weiteren möglichen Einstellungen muss eigentlich nichts weiter gesagt werden. Nahezu alles in Snap 8 erklärt sich gut von selbst.
Zu den weiteren möglichen Einstellungen muss eigentlich nichts weiter gesagt werden. Nahezu alles in Snap 8 erklärt sich gut von selbst.
Eine Sache muss hier aber unbedingt Erwähnung finden. Man sollte im Einstellungsfenster unter Allgemein, besser nicht die Option "Touch-Screen-Griff anzeigen" aktivieren, sofern man einen herkömmlichen Rechner ohne diese Funktionalität verwendet.
Zwar erhält man dann zusätzlich zu dem kleinen blauen Strich noch einen Anfasser. Nutzt man dann aber in der Werkzeugleiste das Icon "Bereich mit fester Größe fotografieren", lässt sich das Auswahl-Dropdown für vorgegebene Größen nicht mehr erreichen.
Keine Chance, es klappt immer weg und ich kann dann hier auch keine selbst definierten Abmessungen einstellen.
Ohne Touch-Screen-Griff klappt es auf meinem PC aber wunderbar.
Der Bereich mit fester Größe lässt sich aber auch im Einstellungsfenster unter Schnappschuss definieren. Auch ein eigenes Wasserzeichen könnte hier aktiviert werden.
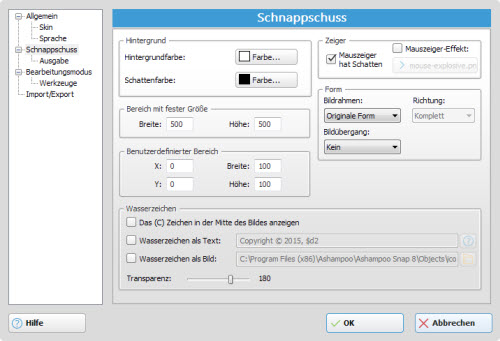
Ein Unterpunkt dieses Bereiches ist "Ausgabe".
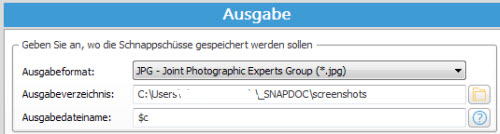
Die wohl wichtigsten wählbaren Formate sind hier JPG und PNG. Aber auch PSD und PDF usw. fehlen hier nicht.
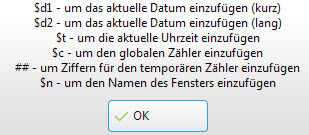 Interessant wird es mit Klick auf das Fragezeichen rechts unten. Jetzt öffnet sich ein Fenster, welches Variablen für die automatische Generierung des Dateinamens listet und erklärt.
Interessant wird es mit Klick auf das Fragezeichen rechts unten. Jetzt öffnet sich ein Fenster, welches Variablen für die automatische Generierung des Dateinamens listet und erklärt.
In meinem Fall nutze ich nur den globalen Zähler, weil ich die Schnappschüsse später ohnehin unter anderem Namen exportiere. In jedem Fall ist das aber ein super Feature. Die restlichen Einstellungen bedürfen sicher keiner Erklärung.
Video aufnehmen
![]() Nun ist es Zeit, alle Funktionen auszuprobieren. Ich fahre also mit der Maus über die bereits beschriebene blaue Linie und beginne mit der ersten Funktion von links, der Videoaufnahme.
Nun ist es Zeit, alle Funktionen auszuprobieren. Ich fahre also mit der Maus über die bereits beschriebene blaue Linie und beginne mit der ersten Funktion von links, der Videoaufnahme.
Wie bei allen Werkzeugen erscheint sofort ein Fenster mit hilfreichen Informationen. Kennt man sich einmal aus, kann über die Option unten im Fenster, ein künftiges Erscheinen verhindert werden.
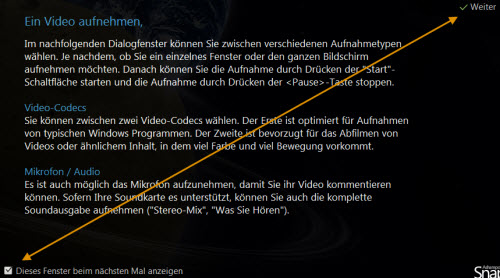
Ansonsten geht es mit einem Klick oben rechts einfach weiter. Es erscheint dann ein Fenster mit diversen Einstellungsmöglichkeiten.
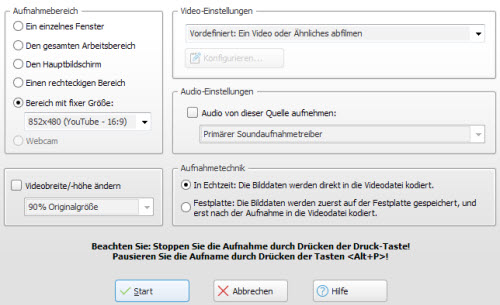
Hier sind bereits sinnvolle Vorgaben für den Aufnahmebereich vorhanden. Der Bereich mit fixer Größe enthält nochmal jede Menge Vorgaben zb. für YouTube, PC, DVD usw.
Für die Videobreite- und Höhe, sind Vorgaben in Prozent und Pixel vorhanden. Die Videoeinstellungen erlauben auch eine benutzerdefinierte Konfiguration. So können beispielsweise die Codecs für Video und Audio, FPS, Datenrate und Aufnahmeformat, selbst definiert werden.
Ich habe hier ein einzelnes Fenster als Aufnahmebereich gewählt. Mit einem Klick auf Start, erscheint eine blaue Umrandung, welche ich in diesem Beispiel auf ein Browserfenster gezogen und einmal geklickt habe.
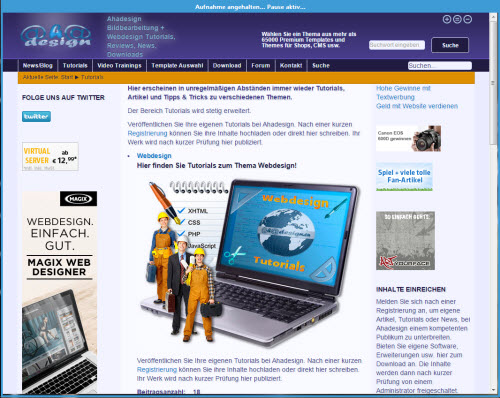
Die Aufnahme pausiert dann automatisch erst mal. Nun könnten beliebige Programmfenster in diesen Bereich verschoben werden und in dem ebenfalls erschienenen Fenster mit den Kontrollelementen noch einige Einstellungen gemacht werden, bevor es richtig losgeht.
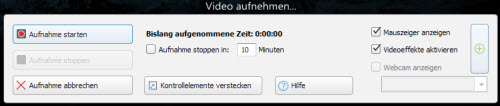
Dieses Fenster kann auch in die Taskleiste versteckt werden und stört dann auch bei Aufnahmen des gesamten Monitorbereichs nicht.
Das kleine Plussymbol öffnet ein Fenster für die Einstellungen des Mauszeigers und der Effekte.
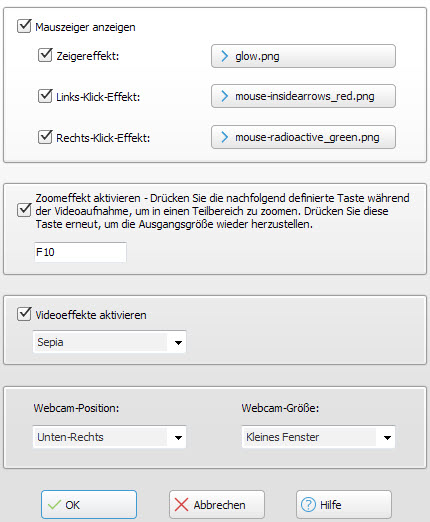
Für den Mauszeiger stehen hier zahlreiche fertige Effekte zur Verfügung, die auch noch richtig gut wirken.
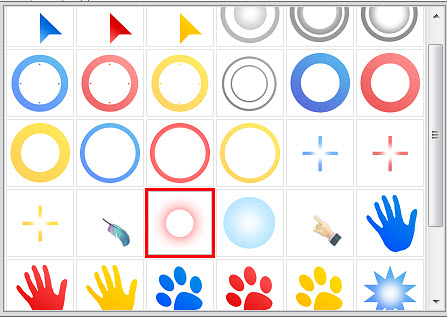
Auch fehlt hier ein Zoomeffekt und die Einbindung einer Webcam nicht. Schließlich können auch noch diverse Videoeffekte wie Sepia, Schwarz-Weiß, Bleistiftzeichnung und Verpixeln angewendet werden.
Über den entsprechenden Button im Kontrollfenster kann die Aufnahme jetzt gestartet werden. Die Aufnahme kann dann über das Kontrollfenster, oder auch mit der Drucktaste beendet werden.
Bearbeitungsbereich
Nach dem Beenden öffnet sich sofort der Bearbeitungsbereich, welcher sich über den gesamten Monitor erstreckt. Das ist vielleicht etwas gewöhnungsbedürftig, stört aber auch nicht weiter. Dieser Bereich lässt sich übrigens auch immer über die Werkzeugleiste mit dem zweiten Icon von rechts öffnen.
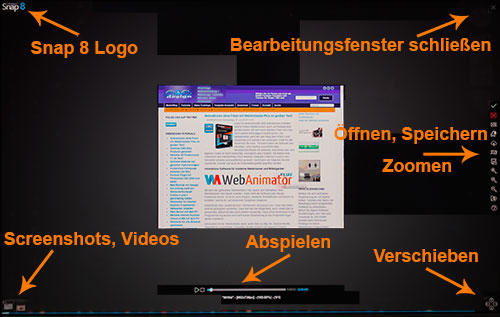
Zum Verschieben muss man übrigens nicht unbedingt mit der Maus über die kleinen Pfeile rechts unten fahren. Das Objekt kann auch sonst einfach bewegt werden.
Da Snap 8 hier den gesamten Bildschirm einnimmt, war es leider nicht möglich, Screenshots mit einer anderen Software zu machen. Also habe ich den Bildschirm einfach abfotografiert, was man leider in der Qualität etwas sieht. Aber es sollte alles erkennbar sein, denke ich.
Unten links werden alle erstellten Dateien angezeigt und können natürlich auch ausgewählt werden. So sind auch nachträglich immer Möglichkeiten gegeben.
Soll das Video nicht weiter gespeichert werden, kann einfach das Bearbeitungsfenster geschlossen werden. Es bleibt dann trotzdem im Projektordner gespeichert, welcher Anfangs in der Konfiguration definiert wurde. Es könnte hier aber natürlich auch richtig gelöscht werden.
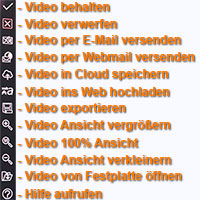 Die Werkzeuge der rechten Leiste erlauben alles, was nötig ist.
Die Werkzeuge der rechten Leiste erlauben alles, was nötig ist.
Fährt man mit der Maus darüber, erscheint zu jedem Werkzeug immer eine kurze Beschreibung.
Oft möchte ich von hier aus das fertige Objekt in einen speziellen Ordner speichern. Dazu verwende ich dann die Option "Video exportieren".
Bei anderen Objekten, also Screenshots, erscheinen weitere Werkzeugleisten ganz oben und auch auf der linken Seite.
Scrollender Bereich
![]() Möchte ich eine längere Webseite abfotografieren, kann ich das über das zweite Icon von links tun.
Möchte ich eine längere Webseite abfotografieren, kann ich das über das zweite Icon von links tun.
Das funktioniert allerdings nicht mit jedem Browser. Mit dem Opera hatte ich damit keinen Erfolg. Die Entwickler weisen aber auch darauf hin, daß hier der Firefox zum Einsatz kommen sollte. Und das klappt dann auch. Sollte es zu Problemen kommen, könnte das Abstellen der Werbung helfen, wie das Hinweisfenster beim Start der Scroll-Funktion anzeigt.
Das Prinzip ist eigentlich immer gleich. Auch hier wird das Fenster farblich umrandet und mit der linken Maustaste wird der Vorgang gestartet. Allerdings wird hier vorher mit der Maus der Bereich aufgezogen.
Für diesen Vorgang stehen drei verschiedene Modi über das Menü in der Taskleiste und für die gleichen Modi ohne Scrollen, weitere Icons in der Werkzeugleiste zur Verfügung.
Besteht Inhalt hauptsächlich aus schwarzem Text auf hellem Hintergrund, wird der Textmodus genutzt, womit die OCR-Texterkennung gemeint ist.
Für komplette Bereiche in einem Fenster ist der Website-Modus gedacht. Auch dafür gibt es ein eigenes Icon direkt neben dem Scrollbereichs-Icon und wird für Internet Explorer und Chrome empfohlen.
Ansonsten und vor allem für den Firefox, wird der Freihand-Modus ausgeführt. Und auch hierfür steht natürlich ein Icon zur Verfügung.
Screenshot bearbeiten
Nach dem ich einen scrollenden Bereich mit dem Firefox aufgezeichnet habe, erscheint also wieder der Bearbeitungsbereich. Anders als bei dem Video, ist jetzt auch oben und links eine weitere Werkzeugleiste vorhanden.
![]()
Auch hier erscheinen beim Darüberfahren mit der Maus hilfreiche Tooltips und man weiß stets, was welches Werkzeug tut. So soll es sein.
Die Pfeile erlauben es, Aktionen rückgängig zu machen, oder zu wiederholen. Mit dem Doppelpfeil können alle bisher gemachten Aktionen auf einen Schlag rückgängig gemacht werden.
Rechts neben den Zoomwerkzeugen befindet sich das Werzeug zum Drehen und Spiegeln. An dem kleinen Pfeil erkennt man, daß sich hier noch etwas darunter versteckt. Das sind einfach die weiteren Werkzeuge zum unterschiedlichen Drehen und Spiegeln.
Desweiteren lassen sich Schlagschatten, Bildränder und Überblendungen ändern. Es folgt die Möglichkeit, ein Wasserzeichen zu nutzen. Auch kann ein Mauszeiger und Zeitstempel hinzugefügt werden.
Es lassen sich Bildeffekte anwenden, Leinwandfarben ändern und Objekte löschen. Ein Screenshot kann in der Größe geändert und auch zugeschnitten werden. Auch eine Umbenennung ist hier gleich möglich.
Im Gegensatz zu manchem Konkurrenzprodukt, bleibt die spätere Ausgabe-Qualität trotz hinzugefügter Effekte und Verkleinerung ganz hervorragend.
![]() Nicht minder wichtig, ist auch die linke Werkzeugleiste, oder auch Aktionsleiste genannt.
Nicht minder wichtig, ist auch die linke Werkzeugleiste, oder auch Aktionsleiste genannt.
Mit der Hand lassen sich Objekte beliebig verschieben. So könnten auch mehrere Screenshots nacheinander gemacht und anschließend in ein Bild zusammengeführt werden, wobei mit der Hand jedes einzelne Teil verschiebbar ist.
Unter der Hand befindet sich das Werkzeug zum Ausschneiden, womit aber auch verpixelt und verwischt werden kann. Ein wirklich sinnvolles und häufig brauchbares Feature.
Es folgt der Radiergummi, welcher beliebige Bereiche entfernt, oder sogar einfach durch die Hintergrundfarbe ersetzt. Natürlich lässt sich auch die Größe des Radiergummis einstellen.
Ein sicher häufig genutztes Tool ist der Marker, für den nicht nur die Farbe Gelb genutzt werden kann. Und auch hier lässt sich die Dicke einstellen.
Mit dem nächsten Werkzeug können Bereiche in unterschiedlichen Stärken verwischt werden. Das geht bis zum groben Verpixeln.
Für das Hervorheben-Tool lassen sich Farben definieren, welche den Hintergrund abdunkeln. Hierbei kann die Stärke der Abdunklung beliebig gesteuert werden.
Das nächste Werkzeug erlaubt es, Bereiche mit Farben, Verläufen und sogar mit Transparenz zu füllen.
Auch unterschiedlichste Formen wie Kreis, Rechteck, Linien usw. lassen sich einbringen. Hier gibt es die Möglichkeiten, Rahmenfarbe, Füllfarbe, Schatten, Transparenz usw. zu definieren. Ähnlich sieht es mit dem Freizeichnen-Werkzeug aus.
 Das nächste Tool bietet jede Menge konfigurierbarer Pfeile an, was wohl auch sehr häufig zum Einsatz kommt.
Das nächste Tool bietet jede Menge konfigurierbarer Pfeile an, was wohl auch sehr häufig zum Einsatz kommt.
Natürlich darf auch die Möglichkeit, Texte, Notizen und Hinweise einzufügen, nicht fehlen. Auch hier lässt sich alles Wichtige konfigurieren. Direkt darunter lassen sich fertige, richtig schöne und professionelle Grafiken einfügen.
Sehr cool beim nächsten Werkzeug, ist die Möglichkeit mit den Nummerierungen. Hierfür können ebenfalls Grafiken verwendet werden. Mit jedem Klick in einen Bereich, erhöht sich die Ziffer automatisch. Das sieht super aus und geht richtig schnell. Hier können außerdem Schaltflächen sehr schön hervorgehoben werden.
Das vorletzte Werkzeug erlaubt es, Bereiche ins Rampenlicht zu stellen. Hier könnte man einen weichen Kreis wählen, welcher umliegende Bereiche kreisförmig verwischt. Ein toller Effekt.
Das letzte Icon vor der Hilfe, führt zu den Einstellungen für die Werkzeuge. Diese erreicht man aber ebenso über die obere Hauptwerkzeugleiste außerhalb des Bearbeitungsfensters.
Wie man sieht, sind hier jede Menge Möglichkeiten gegeben. Für eine Software in diesem Preissegment ist das einfach Spitze.
Menü abfotografieren
![]() Damit ist die Funktionsweise aller Modi im Prinzip schon erklärt. Ein wenig anders verhält es sich beim Fotografieren eines Menüs. Nach dem Klick auf das entsprechende Icon in der Werkzeugleiste öffnet man das gewünschte Menü, welches dann automatisch erkannt und mit einem Rahmen versehen wird.
Damit ist die Funktionsweise aller Modi im Prinzip schon erklärt. Ein wenig anders verhält es sich beim Fotografieren eines Menüs. Nach dem Klick auf das entsprechende Icon in der Werkzeugleiste öffnet man das gewünschte Menü, welches dann automatisch erkannt und mit einem Rahmen versehen wird.
![]() Um es abzufotografieren, muss jetzt die Enter-Taste verwendet werden. Es öffnet sich dann wieder automatisch das Bearbeitungsfenster, sofern nicht für mehrere Schnappschüsse die Option "an" gewählt wurde.
Um es abzufotografieren, muss jetzt die Enter-Taste verwendet werden. Es öffnet sich dann wieder automatisch das Bearbeitungsfenster, sofern nicht für mehrere Schnappschüsse die Option "an" gewählt wurde.
Zeitgesteuert fotografieren
Für Menüs und andere Objekte könnte auch das zeitgesteuerte Fotografieren genutzt werden. Für diesen Modus stehen drei Stile zur Verfügung.
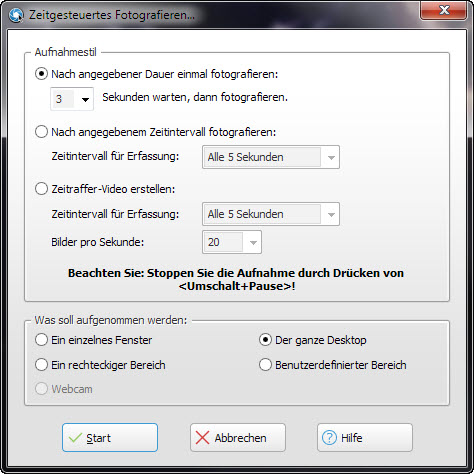
Es kann die Wartezeit bis zum Fotografieren eingestellt werden. Auch ein Zeitintervall für das mehrfache Fotografieren ist möglich. Der dritte Stil lässt sogar Fotos zu einem Zeitraffervideo zusammenführen.
Text erkennen (OCR)
![]() Besonders interessant ist die Möglichkeit, Texte zb. aus einem PDF abzufotografieren und diesen Text dann bearbeiten zu können, als ob er zb. mit Word geschrieben wäre. Dieses Feature findet man oft nur in speziellen Einzelprogrammen. Hier ist die OCR-Funktion bereits integriert.
Besonders interessant ist die Möglichkeit, Texte zb. aus einem PDF abzufotografieren und diesen Text dann bearbeiten zu können, als ob er zb. mit Word geschrieben wäre. Dieses Feature findet man oft nur in speziellen Einzelprogrammen. Hier ist die OCR-Funktion bereits integriert.
Auch hier wird nach dem Klick auf dieses Icon einfach ein gewünschter Bereich mit der Maus aufgezogen und dann die linke Maustaste geklickt. Es öffnet sich wieder der Bearbeitungsmodus, wo der Text weiter bearbeitet und sogar gedreht werden kann.
Mit einem Doppelklick auf den Text, öffnet sich ein weiteres Fenster, in dem zb. Teile des Textes gelöscht, oder zusätzlicher Inhalt dazugeschrieben werden kann. Das funktionierte in meinem Test trotz eher schlechter und kontrastarmer PDF-Vorlage erstaunlich gut. Der Text ist auch in der Zwischenablage gespeichert. So kann er ganz einfach in ein Textverarbeitungsprogramm eingefügt und auch dort weiter aufbereitet werden.
Farbpipette
![]() Nicht nur für Webdesigner, Grafiker usw., ist eine Farbpipette Gold wert. Ich persönlich nutze sie ständig. Jetzt muss ich dazu nicht mehr zusätzlich irgendwelche Programme geöffnet haben, um sie zu nutzen, da Ashampoo Snap 8 spätestens seit diesem Test bei mir immer läuft.
Nicht nur für Webdesigner, Grafiker usw., ist eine Farbpipette Gold wert. Ich persönlich nutze sie ständig. Jetzt muss ich dazu nicht mehr zusätzlich irgendwelche Programme geöffnet haben, um sie zu nutzen, da Ashampoo Snap 8 spätestens seit diesem Test bei mir immer läuft.
Nach Auswahl der Pipette kann ich mit der linken oder rechten Maustaste einen Farbwert von einem beliebigen Bereich aufnehmen. Auch hier wird der Wert in der Zwischenablage vorrätig gehalten.
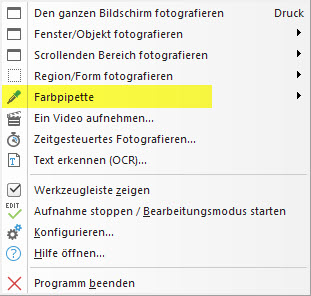 Ich kann auch mehrere Farbwerte nacheinander sammeln. Dazu muss nur die bereits genannte Option "Mehrere Schnappschüsse" eingeschaltet sein.
Ich kann auch mehrere Farbwerte nacheinander sammeln. Dazu muss nur die bereits genannte Option "Mehrere Schnappschüsse" eingeschaltet sein.
Habe ich alle Farben gesammelt, klicke ich einfach auf die Taste Esc, oder drücke die rechte Maustaste, um den Modus wieder zu beenden.
Alle gesammelten Farben sehe ich dann unten rechts am Bildschirmrand. Gesammelte Farben können sogar in andere Formate exportiert werden. Nutze ich das Adobe Color Swatch Format, kann ich die Farben zb. direkt in Photoshop integrieren. Dies geschieht dann über das Menü in der Taskleiste.
![]() Einmal erzeugte Elemente lassen sich jederzeit immer über das Edit-Icon erreichen. Man gelangt damit stets in das Bearbeitungsfenster und hat alle Möglichkeiten der Weiterbearbeitung.
Einmal erzeugte Elemente lassen sich jederzeit immer über das Edit-Icon erreichen. Man gelangt damit stets in das Bearbeitungsfenster und hat alle Möglichkeiten der Weiterbearbeitung.
Fazit
 Für die Erfassung von Bildschirminhalten ist Ashampoo Snap 8 nicht nur hervorragend geeignet, es ist angesichts der vielen tollen und brauchbaren Features auch erstaunlich günstig.
Für die Erfassung von Bildschirminhalten ist Ashampoo Snap 8 nicht nur hervorragend geeignet, es ist angesichts der vielen tollen und brauchbaren Features auch erstaunlich günstig.
Das Programm kann guten Gewissens gleich mit Windows gestartet werden und permanent geöffnet bleiben, da es den Rechner nie bremst und sehr dezent im Hintergrund bleibt.
So sind die vielen sinnvollen Werkzeuge in jeder Situation ständig verfügbar. Ashampoo Snap 8 hat ganz klar eine Empfehlung verdient.






