 Seit geraumer Zeit ist AKVIS Sketch eines der effizientesten Werkzeuge, um Fotos in Bleistiftzeichnungen und Aquarellbilder umzuwandeln. Laut Hersteller soll es ganz einfach sein, farbige oder schwarzweiße Zeichnungen zu erstellen. Dabei sollen für Zeichnungen die Techniken von Graphit, Bleistift, Kohle, Pastell und Aquarell nachgeahmt werden. Wir haben eine Vollversion des beim Franzis-Verlag erhältlichen Programms erhalten und kritisch getestet.
Seit geraumer Zeit ist AKVIS Sketch eines der effizientesten Werkzeuge, um Fotos in Bleistiftzeichnungen und Aquarellbilder umzuwandeln. Laut Hersteller soll es ganz einfach sein, farbige oder schwarzweiße Zeichnungen zu erstellen. Dabei sollen für Zeichnungen die Techniken von Graphit, Bleistift, Kohle, Pastell und Aquarell nachgeahmt werden. Wir haben eine Vollversion des beim Franzis-Verlag erhältlichen Programms erhalten und kritisch getestet.
AKVIS Sketch getestet!
 Um Bilder wie handgezeichnet aussehen zu lassen, kann man sich diverser Plugins und Tools bedienen. In vielen Fällen sind die Ergebnisse eher unbefriedigend.
Um Bilder wie handgezeichnet aussehen zu lassen, kann man sich diverser Plugins und Tools bedienen. In vielen Fällen sind die Ergebnisse eher unbefriedigend.
Sketch erhebt hier einen ganz anderen Anspruch. Bilder sollen wie richtig echte, selbstgezeichnete Werke daherkommen.
Ein weiteres Merkmal von Sketch soll die benutzerfreundliche Bedienung und sehr einfache Funktionsweise sein. So soll sich viel Zeit und Mühe durch den Wegfall langer Einarbeitungszeiten, sowie langwieriger Bildbearbeitung sparen lassen.
Neben all diesen Versprechen wäre die Software auch wegen des recht günstigen Preises sehr interessant. Lizenzierbar sind vier Varianten, von Home bis Business. Hier im Test kommt die Home Deluxe zum Einsatz, welche sämtliche Features enthält und im Handel meist für knapp unter 70 Euro zu haben ist.
Der Hersteller nennt folgende Highlights:
- Handgefertigte Vorlagen und Zeichenelemente
- Druckvorlagen für Tassen und T-Shirts erstellen
- Glückwunsch- und Einladungskarten erstellen
- Fotobücher verschönern
- Webseiten aufpeppen
- Individuelle Profilbilder
- Vorlagen für Aquarell- und Ölmalerei anfertigen
- Stand-alone und Plugin-Anwendung
- Kompatibel mit Photoshop
Installation
Wie zu erwarten, verlief die Installation auf unserem 64bit-System mit Windows 7 schnell und ohne Probleme. Sketch kann übrigens auch auf neueren 32-bit und 64-bit Windowssystemen und für den Mac genutzt werden.
Bereits bei der Installation erhält man Zugriff auf eine Kurzanleitung und auf ein ausführliches Handbuch. Zwingend nötig ist das gar nicht, da man auch im laufenden Programm stets Zugriff auf eine ausführliche Hilfe hat.
Zusätzlich kann die Software auch als Plugin zb. für Photoshop, Corel Paint usw. genutzt werden.
Programmstart
Natürlich muss nach dem ersten Start erst mal ein Foto für die Umwandlung in eine Zeichnung geladen werden. Das geht extrem einfach durch simples Ziehen und fallenlassen ins Programmfenster. Alternativ gibt es aber in der oberen Werkzeugleiste auch ein Icon zum Bild öffnen.
Interessanterweise können hier auch Fotos im Rohdaten-Format geladen werden. In diesem Beispiel wurde eine Canon-RAW-Datei CR2 verwendet. Im Programmfenster sieht es dann so aus:
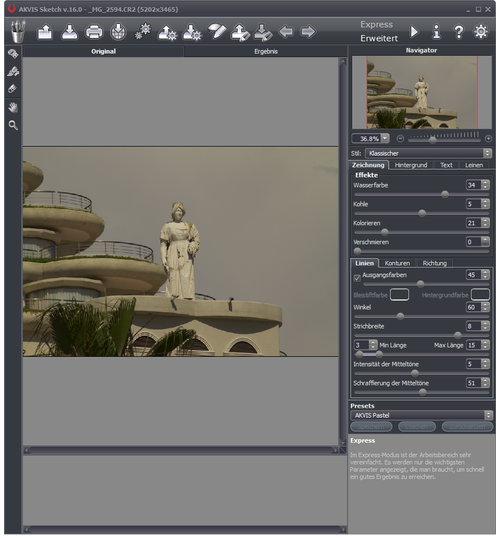
Hier ist bereits die erweiterte Ansicht zu sehen. Wer es noch kompakter möchte, kann rechts oben auch auf Express umschalten. Dann werden nur noch die wichtigsten Parameter angezeigt.
Auffällig ist hier der Verzicht der Entwickler auf ein sonst so übliches Menü. Das ist aber auch gar nicht nötig und trägt auf jeden Fall zur Übersichtlichkeit bei.
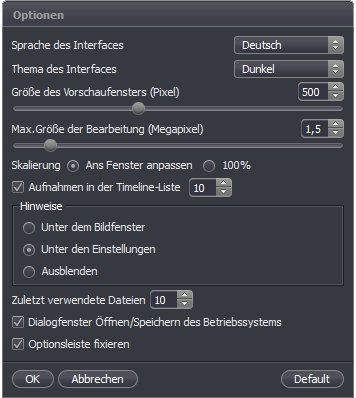 Die obere Werkzeugleiste beherbergt Icons zum Bilder öffnen, Speichern, Drucken, Teilen, Stapelverarbeitung, importieren und exportieren von Presets, Markierungslinien anzeigen, Leitlinien laden und speichern und Pfeile für Rückgängig und Wiederherstellen.
Die obere Werkzeugleiste beherbergt Icons zum Bilder öffnen, Speichern, Drucken, Teilen, Stapelverarbeitung, importieren und exportieren von Presets, Markierungslinien anzeigen, Leitlinien laden und speichern und Pfeile für Rückgängig und Wiederherstellen.
Auf der rechten Seite oben kann wie bereits erwähnt, auf verschiedene Ansichten umgeschaltet werden. Daneben befindet sich ein Abspielpfeil, welcher eingestellte Effekte auf ein Bild anwendet.
Es folgen Programminformationen, Hilfe und die Konfiguration. Die Konfiguration bietet ein paar wenige Optionen, welche recht schnell definiert sind und sicher keiner Erklärung bedürfen.
Vielleicht ist beim ersten Start unklar, was mit der Timeline gemeint ist. Diese befindet sich immer unter dem zu bearbeitenden Bild. Nachdem Einstellungen vorgenommen und der Play-Knopf gedrückt wurde, füllt sich diese Timeline mit einzelnen Bildern. Das sind sozusagen Momentaufnahmen des Bearbeitungsstatus.
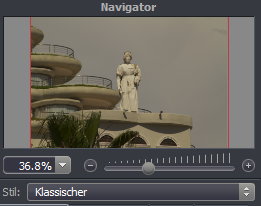 Erste Ergebnisse können jetzt ganz schnell erzielt werden. Zunächst empfiehlt es sich, unter dem Navigator einen Stil auszuwählen.
Erste Ergebnisse können jetzt ganz schnell erzielt werden. Zunächst empfiehlt es sich, unter dem Navigator einen Stil auszuwählen.
Dabei erzeugt der klassische Stil sehr fein definierte Konturen. Soll das Ergebnis eher künstlerisch ausfallen, empfiehlt sich der künstlerische Stil.
Darunter stehen jede Menge Regler für diverse Effekte zur Verfügung. Wer ein wirklich zügiges Resultat möchte, kann das erstmal ignorieren und direkt unter diesen Reglern eines der vielen Presets anwählen.
Beim Überfahren mit der Maus wird zu jedem Preset ein Vorschaubild anhand eines kleinen Vogels angezeigt. So weiß man sofort, was passieren wird.
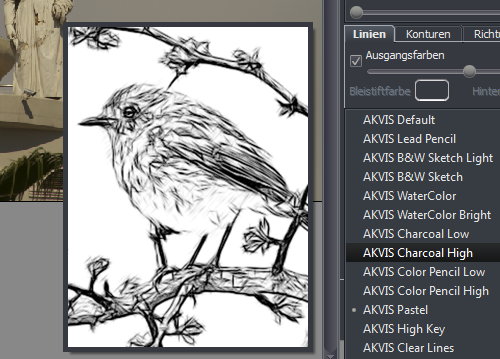
Für dieses Beispiel wurde Clear Lines gewählt. Im Bild erscheint jetzt ein verschiebbares Vorschaurechteck, welches mit dem obersten Werkzeug in der linken Leiste auch ausgeblendet werden kann.
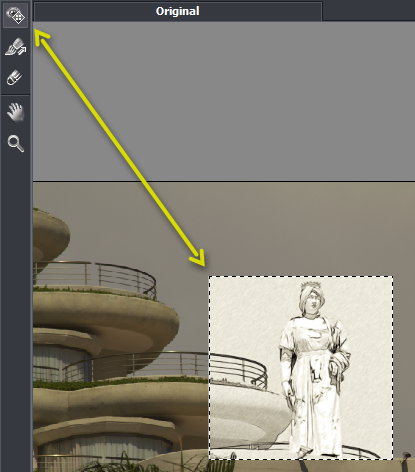
Nun wird einfach oben rechts auf den Abspielpfeil geklickt, oder alternativ oberhalb des Bildes "Ergebnis" betätigt.
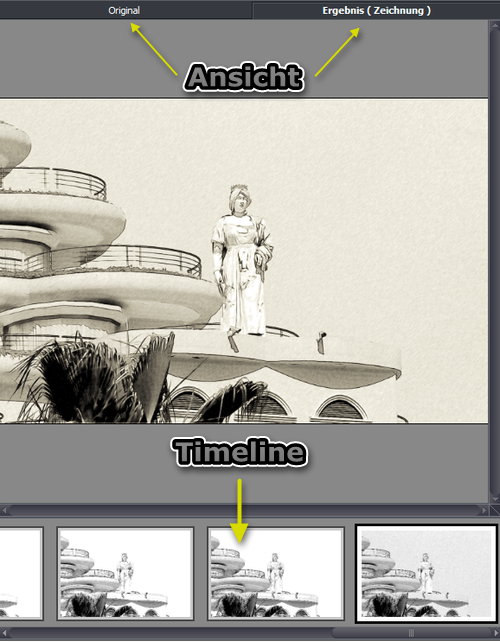
Nun kann beliebig durch Betätigen der Schaltflächen zwischen Original und Ergebnis umgeschaltet werden. Ebenso wechselt ein simpler linker Mausklick die Ansicht.
Aus der Timeline kann ein beliebiges Thumbnail aktiviert und somit ein gewünschter Berarbeitungsschritt für das Ergebnis oder zur weiteren Anpassung gewählt werden. Während der Bearbeitung kann der Ablauf zum gewünschten Zeitpunkt auch gestoppt werden. Entsprechend weniger Schnappschüsse wird die Timeline dann enthalten.
So könnte man jetzt sämtliche Presets durchprobieren und den eigenen Wünschen zumindest annähern, falls es nicht schon gleich passt. Im Beispiel wird jetzt das Preset "Loose Charcoal" gewählt, welches einen deutlicheren Effekt zeigt.
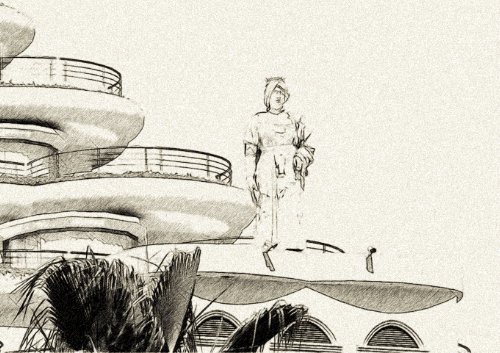
Auf Wunsch kann das Resultat jetzt über alle zur Verfügung stehenden Regler weiter angepasst werden. Diese Regler sind übrigens hervorragend in der Programmhilfe erklärt. Durch ein wenig herumprobieren erschließen sich die Effekte aber schnell auch von selbst. Eigene Einstellungen können dann auch als eigene Presets gespeichert und immer wieder verwendet werden.
Die Werkzeuge der linken Leiste ändern sich je nach Status, ob das Original, oder das Ergebnis aktiviert ist.
Bei aktiviertem Original trägt das oberste Werkzeug die Bezeichnung "Verschieben". Gemeint ist hier das Verschieben des Vorschaurechtecks.
Das zweite Werkzeug trägt die Bezeichnung "Richtung der Schraffierung". Hiermit können sogenannte Leitlinien gezogen werden. Um dies besser darzustellen, wurde für das folgende Beispielbild das Default-Preset genutzt und ein paar Striche mit der Maus gemalt.

Mit den nächsten Werkzeug, dem Radiergummi, können diese Striche auch jederzeit wieder entfernt werden.
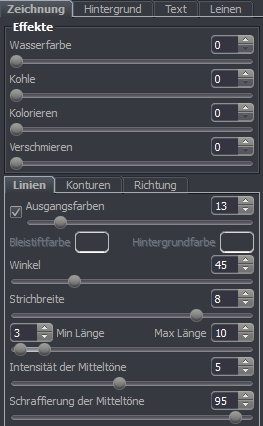 Durch die Wahl des Reiters "Richtung" auf der rechten Seite, kann der Einflussbereich für die gezeichneten Striche gezielt verstärkt oder auch verringert werden.
Durch die Wahl des Reiters "Richtung" auf der rechten Seite, kann der Einflussbereich für die gezeichneten Striche gezielt verstärkt oder auch verringert werden.
Eine besonders interessante Methode der Färbung ist die Option "Ausgangsfarben" im danebenliegenden Reiter "Linien".
Da hier nur die Linien von der Färbung betroffen sind, wirkt das Ergebnis filigraner und sehr interessant. Ansonsten könnte man auch im darüberliegenden Bereich im Reiter "Zeichnung" die Option "Kolorieren" verwenden.
In diesem oberen Bereich ist es außerdem möglich, einen Text und/oder ein Bild an eine gewünschte Position in das eigene Werk zu integrieren.
Der Reiter "Leinen" bietet die Anwendung einer Textur an, welche sich über eine Kugel ausrichten und über diverse Regler weiter anpassen lässt.
![]() Unter dem Radiergummi folgt nun die Hand, mit der bei eingezoomter Ansicht, der Bildausschnitt verschoben werden kann. Wie bei Photoshop wird das Bild durch Doppelklick auf die Hand in das Fenster eingepasst.
Unter dem Radiergummi folgt nun die Hand, mit der bei eingezoomter Ansicht, der Bildausschnitt verschoben werden kann. Wie bei Photoshop wird das Bild durch Doppelklick auf die Hand in das Fenster eingepasst.
Ganz unten in der linken Werkzeugleiste befindet sich schließlich das Zoom-Werkzeug. Auch hier wirkt der Doppelklick, welcher das Bild auf 100 % zoomt.
Auf diese Weise lassen sich schon sehr realistische Zeichnungen erstellen. In Verbindung mit den Effekten lassen sich richtig eigenständige Resultate erzielen, welche so sicher nicht ein zweites Mal zu finden sind. Nach etwas herumspielen kommt zb. folgendes heraus:

Wie bereits erwähnt, befinden sich im Zeichnen-Modus andere Werkzeuge in der linken Leiste.
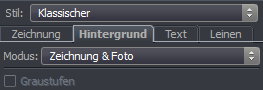 Aber auch diese Werkzeuge können sich je nach gewähltem Stil und Ansichtsmodus (Original/Ergebnis) verändern. Im bisher verwendeten klassischen Stil und dem Modus "Zeichnung", welcher im Reiter "Hintergrund" eingestellt werden kann, befindet sich ganz oben der Bleistift.
Aber auch diese Werkzeuge können sich je nach gewähltem Stil und Ansichtsmodus (Original/Ergebnis) verändern. Im bisher verwendeten klassischen Stil und dem Modus "Zeichnung", welcher im Reiter "Hintergrund" eingestellt werden kann, befindet sich ganz oben der Bleistift.
Damit wird einfach nur in das Bild gemalt. Zum Tragen kommen hier die im Reiter "Zeichnung" gewählten Einstellungen.
![]() Darunter gibt es wieder den Radiergummi, auf den der Protokollpinsel folgt, mit dem ein früherer Bearbeitungsstand zurückgemalt werden kann.
Darunter gibt es wieder den Radiergummi, auf den der Protokollpinsel folgt, mit dem ein früherer Bearbeitungsstand zurückgemalt werden kann.
Es folgt das Werkzeug zum Beschneiden des Bildes und danach wieder die Hand und die Lupe.
Interessant wird es, wenn im Reiter "Hintergrund" der Modus auf "Zeichnung & Foto" umgestellt wird und der Ansichtsmodus "Original" aktiv ist.
Zu den bekannten Werkzeugen gesellen sich jetzt zwei Stifte, welche ein Plussymbol und ein Minussymbol tragen. Damit können jetzt selektiv Effektbereiche ausgeschlossen, oder hinzugefügt werden.
Um das zu demonstrieren, passt vielleicht ganz gut ein Foto von einem Hotel am Strand.

Der Stift mit dem Plussymbol wurde verwendet, um einen Bereich zu markieren, welcher das hier verwendete Preset "WaterColor" verpasst bekommen soll. Mit dem Minusstift wurde der Bereich umfahren, welcher im Originalzustand bleiben soll. Offensichtlich müssen immer beide Stifte verwendet werden, sonst funktioniert es nicht.

Wie man sieht, hat das super geklappt. Eventuell fällt der Effekt auf dem hier stark verkleinerten Foto nicht so offensichtlich auf. Es ist überhaupt kein Problem, jetzt einen anderen Effekt wie zb. Color Pencil High mit den gleichen Markierungen zu verwenden.

Das sind schon tolle Möglichkeiten, die sich zb. auch hervorragend auf Menschen anwenden lassen.
Neben Fotos lassen sich übrigens auch Filmsequenzen laden und mit Effekten versehen.
Ein interessanter Ansatz wäre es sicher auch, Vorlagen mit Sketch zu erstellen, welche dann in anderen Programmen weiterverarbeitet werden. Ein hier gut vorbereitetes Bild könnte in Photoshop den letzten Schliff bekommen, oder in Illustrator auf einfachere Weise in eine Vektorzeichnung verwandelt werden usw.
Sketch liegt mittlerweile in Version 19 vor. Hier geht es zur Produktseite von Sketch 19.
Der Link ist nicht mehr gültig und wurde entfernt.
Fazit
 Akvis Sketch ist ein wirklich tolles Programm, welches absolut hält, was es verspricht. In kürzester Zeit und eigentlich ohne Lesen des Handbuchs, gelingen sehr beeindruckende Zeichnungen. Wer keine Zeit hat, nutzt einfach die gelungenen Presets. Ansonsten sind genügend Möglichkeiten gegeben, um wirklich eigenständige Kreationen zu verwirklichen. Sehr schön sind auch die selektiven Bearbeitungsmöglichkeiten. Zudem läuft die Software stets angenehm flüssig. Angesichts der Brauchbarkeit muss man sich fast wundern über den recht moderaten Preis. Hier kann nichts anderes als eine klare Empfehlung ausgesprochen werden.
Akvis Sketch ist ein wirklich tolles Programm, welches absolut hält, was es verspricht. In kürzester Zeit und eigentlich ohne Lesen des Handbuchs, gelingen sehr beeindruckende Zeichnungen. Wer keine Zeit hat, nutzt einfach die gelungenen Presets. Ansonsten sind genügend Möglichkeiten gegeben, um wirklich eigenständige Kreationen zu verwirklichen. Sehr schön sind auch die selektiven Bearbeitungsmöglichkeiten. Zudem läuft die Software stets angenehm flüssig. Angesichts der Brauchbarkeit muss man sich fast wundern über den recht moderaten Preis. Hier kann nichts anderes als eine klare Empfehlung ausgesprochen werden.






