 Bereits vor Veröffentlichung hat uns die Oldenburger Firma Ashampoo mit einer Vollversion des Photo Commander 14 versorgt, den wir auch verlosen dürfen und stellt sich unserem kritischen Test. Was die zahlreichen Funktionen zum Betrachten, Bearbeiten und Organisieren von Fotos taugen und wie brauchbar die intelligenten Assistenten und Automatik-Funktionen wirklich sind, soll nachfolgender Bericht aufzeigen.
Bereits vor Veröffentlichung hat uns die Oldenburger Firma Ashampoo mit einer Vollversion des Photo Commander 14 versorgt, den wir auch verlosen dürfen und stellt sich unserem kritischen Test. Was die zahlreichen Funktionen zum Betrachten, Bearbeiten und Organisieren von Fotos taugen und wie brauchbar die intelligenten Assistenten und Automatik-Funktionen wirklich sind, soll nachfolgender Bericht aufzeigen.
Kontrolle über die Fotosammlung!
 Der Photo Commander 14 ist nicht nur eine Software für die reine Verwaltung und Organisation von Fotos. Neben intelligentem Foto-Import unterstützt das Programm auch beim Scannen.
Der Photo Commander 14 ist nicht nur eine Software für die reine Verwaltung und Organisation von Fotos. Neben intelligentem Foto-Import unterstützt das Programm auch beim Scannen.
Es gibt diverse Möglichkeiten zur Bearbeitung und Optimierung von Bildmaterial. Fertige Bilder lassen sich auf unterschiedliche Weise präsentieren und teilen.
In vielen Sprachen nutzbar, halten sich die Systemvoraussetzungen erfreulich in Grenzen. Ab Windows 7 bis Windows 10 wird alles unterstützt. Die Grafikkarte sollte 1280x1024 Pixel Mindestauflösung haben, was wohl immer gegeben ist.
Die herausragendsten Features im Überblick:
- Filter, Effekte, Optionen
- Foto-Optimierung automatisch und manuell
- Filter und Gruppierungen zur Organisation großer Foto-Sammlungen
- Individuelle Sounds und Songs für Diashows
- Erstellung von Karten, Rahmen und Vignetten
- Erstellung von Kalendern, HTML-Alben und Collagen
- Konvertierung in alle gängigen Formate
- Videos abspielen und Einzelbilder extrahieren
- RAW-Unterstützung für Profi-Kameras
- Organisieren mit Filter- und Tagging-Funktionen
- Stapelverarbeitung
- Gradationskurven
- Einfügen und Gestalten von Texten, Pfeilen und anderen Objekten
Bei all den Funktionen und Möglichkeiten soll die Software stets einfach zu bedienen sein, sowie schnelle und gute Ergebnisse bringen. Ein Programm eben, welches vom Einsteiger bis zum Profi, jeden glücklich machen soll. Ob das klappt, wird der nachfolgende Test zeigen.
Weitere Informationen und Erwerbsmöglichkeit sind auf der Ashampoo Produktseite zum Photocommander 14 zu finden. Ab sofort wird die Software für günstige 49,99 Euro angeboten. Außerdem kann hier eine kostenlose Testversion des Photo Commander 14 heruntergeladen werden.
Verlosung
 Netterweise hat uns Ashampoo auch die Möglichkeit einer Verlosung eröffnet. So können wir zehn Vollversionen des brandneuen Photo Commander 14 in die Lostrommel werfen.
Netterweise hat uns Ashampoo auch die Möglichkeit einer Verlosung eröffnet. So können wir zehn Vollversionen des brandneuen Photo Commander 14 in die Lostrommel werfen.
Mitmachen kann ohne Einschränkungen absolut jede Person. Es muss einfach nur ein Kommentar mit Bezug auf den Photo Commander und diesen Bericht direkt hier unter dem Artikel geschrieben werden.
Die Gewinner werden dann zufällig von uns ausgewählt. Werden es nicht mehr als 10 Kommentare, haben natürlich alle gewonnen.
Ganz wichtig ist die Angabe einer gültigen E-Mail-Adresse, welche hier natürlich nicht öffentlich sichtbar ist. Dies dient lediglich dazu, den Gewinner zu benachrichtigen und die Seriennummer zu schicken. Es kann also auch irgendeine Free-Mail-Adresse sein, das ist völlig egal, da wir garantiert in keinster Weise irgendwelche Daten sammeln. Das können andere ja auch viel besser!?!
Wir bedanken uns für´s mitmachen und wünschen allen Teilnehmern viel Glück! Und vielen Dank auch an Ashampoo, welche die Verlosung ermöglicht haben.
Testbeginn
Erwartungsgemäß verläuft die Installation zügig und völlig ohne Probleme. Beim ersten Start erscheint auch gleich ein Einrichtungsassistent mit einer kurzen Einführung.
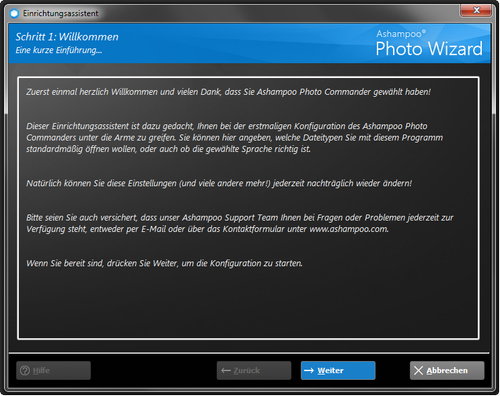
Hier geht es einfach um grundlegende Einstellungen, welche man ohnehin durchführen sollte. Auf diese Weise wird man gleich an die Hand genommen und vergisst nichts.
Der Wizard stellt eigentlich nur kurze Fragen zu Dateiverknüpfungen und der gewünschten Sprache, wobei Deutsch schon vorausgewählt ist. Außerdem könnte man Sicherungen, Alben, Einstellungen usw. von einem eventuell vorher installierten Photo Commander importieren.
Nach diesem kurzen Einstieg verschwindet der Wizard und ein Hilfefenster öffnet sich. Diese Einblendungen begegnen dem Anwender im Programm dann nicht nur beim Start.
Wer zb. das Programm Snap 8 zum Abfotografieren von Bildschirminhalten bzw. Screenshots usw. nutzt, der kennt diese hilfreichen Fensterchen. Es existiert hier im Tutorialbereich übrigens auch ein Testbericht zu Snap 8, mit dem auch die Screenshots hier erstellt wurden.
Gerade am Anfang sind solche Einblendungen überaus hilfreich und sollten nicht unterschätzt werden. Irgendwann fangen aber auch gut gemeinte Ratschläge mal zu nerven an. Das wissen natürlich auch die Entwickler und haben eine kleine Checkbox unten links angebracht.
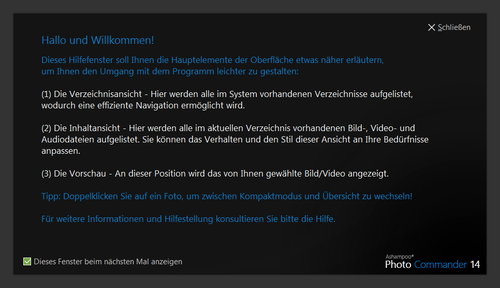
Einmal das Häkchen wegklicken und es ist für immer Ruhe, wenn man sich diese Hilfe nicht wieder in der Konfiguration aktiviert.
Dies könnte über das Menü geschehen unter Konfiguration -> Alle Einstellungen.
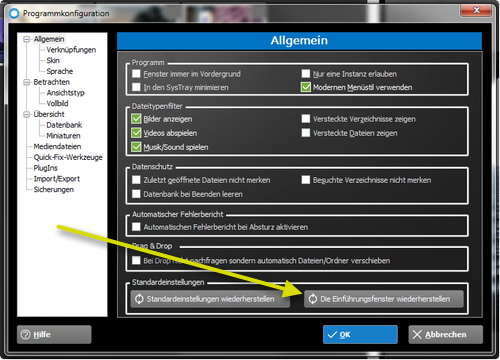
Überhaupt schadet es nie, einmal kurz die kompletten Einstellungsmöglichkeiten durchzugehen, um zb. Optionen für eine eventuelle Sicherung usw. zu definieren, die Datenbank zu optimieren, oder um einfach nur das Aussehen der Programmoberfläche zu verändern.
Im Bereich "Betrachten" lässt sich zb. die Hardwarebeschleunigung definieren, welche standardmäßig schon aktiviert ist. Dies gewährleistet natürlich ein flüssigeres Arbeiten. Beim Arbeiten mit dem Photocommander fallen die weichen Übergangseffekte sehr positiv auf, welche sich ebenfalls im Betrachten-Bereich unter "Vollbild" verändern oder deaktivieren lassen.
Auch welche Informationen die einzelnen Miniaturen zeigen und welche Abmessungen sie haben sollen, lässt sich einstellen im Bereich "Übersicht -> Miniaturen". Somit bleiben eigentlich keine Wünsche offen, es lässt sich alles Wichtige innerhalb weniger Minuten konfigurieren.
Nach diesem überaus positiven ersten Eindrucks wird es Zeit, die Programmoberfläche zu erforschen.
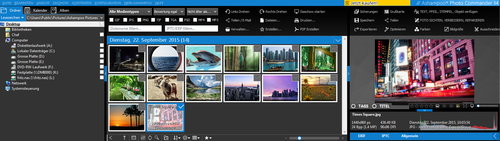
Oben befinden sich die Menüs und Programm-Icons, links die Navigationsansicht mit allen Verzeichnissen, in der Mitte die kleinen Vorschaubilder mit einer Optionsleiste darunter und auf der rechten Seite das ausgewählte Bild in großer Ansicht und darunter ein Bereich mit Detail-Informationen.
Somit ist eine einigermaßen aufgeräumte Übersicht gewährleistet und alles ist sehr schnell zugänglich. Was auffällt, sind die bereits vorhandenen Fotos. Diese werden bei der Installation in den öffentlichen Bilderordner in das Verzeichnis "Ashampoo Pictures" geladen und können natürlich jederzeit gelöscht werden.
Die Ansicht lässt sich übrigens auf vielfältige Weise verändern. Der obige Screenshot zeigt die Übersicht, welche über das Menü "Ansicht -> Übersicht ein/ausschalten" bzw. mit der Enter-Taste, oder auch im rechten Bereich unter dem Foto mit Klick auf das kleine Bildschirm-Icon, oder einfach mit Doppelklick auf ein Vorschaubild zu folgender Ansicht umgeschalten werden kann:
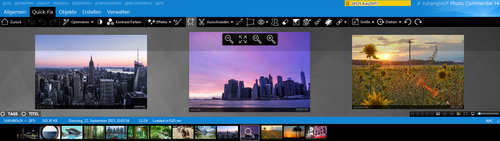
In dieser Ansicht stehen über den Fotos jede Menge Werkzeuge zur Verfügung. Hier können Bilder optimiert und beschnitten, oder mit Effekten belegt und Kontrast und Farben gesteuert werden. Horizonte lassen sich begradigen, Perspektiven lassen sich korrigieren, es gibt ein Klon-Werkzeug, Fokus und Tilt-Shift-Werkzeuge, oder auch ein Reparatur-Werkzeug, um nur einige Möglichkeiten zu nennen. Alles erklärt sich ganz von selbst. Intuitives Arbeiten ist absolut möglich.
Je nach gewähltem Werkzeug in diesem Quick-Fix-Bereich ändern sich Regler und Aufklappmenüs entsprechend. So kann bei sämtlichen Effekten zb. für die Kontrastoptimierung, oder auch für eine Bleistiftzeichnung, der Pinsel gewählt und die Größe, Deckvermögen und Effekt-Stärke über Schieberegler gesteuert werden.
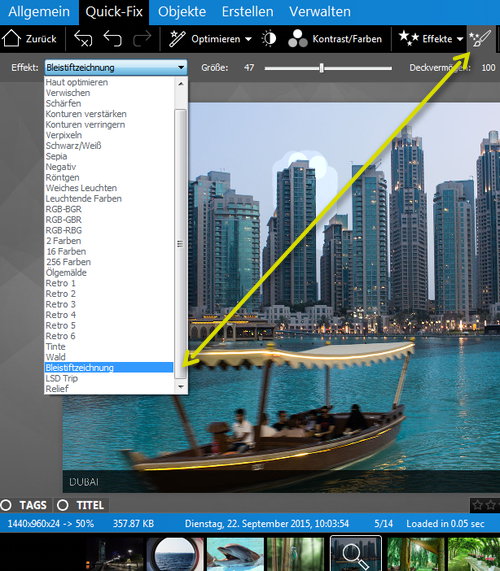
Die Möglichkeiten sind ziemlich umfangreich und für viele Anforderungen wirklich mehr als zufriedenstellend.
![]() Die beiden Schaltflächen "Tags" und "Titel" befinden sich neben Quick-Fix auch in den anderen Bereichen Allgemein, Objekte, Erstellen und Verwalten und erlauben wie der Name schon sagt, die Eingabe von Stichwörtern und Titeln für jedes Foto.
Die beiden Schaltflächen "Tags" und "Titel" befinden sich neben Quick-Fix auch in den anderen Bereichen Allgemein, Objekte, Erstellen und Verwalten und erlauben wie der Name schon sagt, die Eingabe von Stichwörtern und Titeln für jedes Foto.
Der Bereich "Allgemein" kümmert sich um Sicherungen, Speichern, Drucken, Senden, PDF, bietet ausführliche Dateiinformationen, diverse weitere Dateioperationen, eine Diashow und die Vollbildanzeige.
![]()
Die Diashow lässt sich auch in der Vollbildanzeige starten und konfigurieren. Dazu fährt man einfach mit der Maus an den unteren Bildschirmrand. Fotos lassen sich am linken und rechten Bildschirmrand durch Klicken vor- und zurückblättern. Fährt man mit der Maus an den oberen Bildschirmrand, klappen alle Werkzeuge aus dem Bereich "Allgemein" auf.
Auch von hier aus können jetzt die Bereiche Quick-Fix und Objekte und damit die dort befindlichen Werkzeuge zur Bildbearbeitung in der Vollansicht genutzt werden. Verlassen lässt sich der Vollbildmodus ganz einfach mit der ESC-Taste.
Im Bereich "Objekte" finden sich diverse Formen wie Rechteck, Kreis, Linien, ein Stift für freies Zeichnen, Grafiken, Sprechblasen, Text usw.
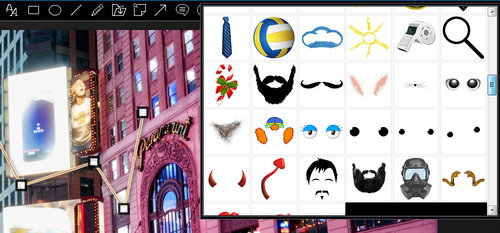
Auch der Bereich "Erstellen" ist nicht minder interessant. Hier gibt es die Möglichkeit, eine Diashow auf CD/DVD zu brennen, oder ein HTML-Album zu erstellen.
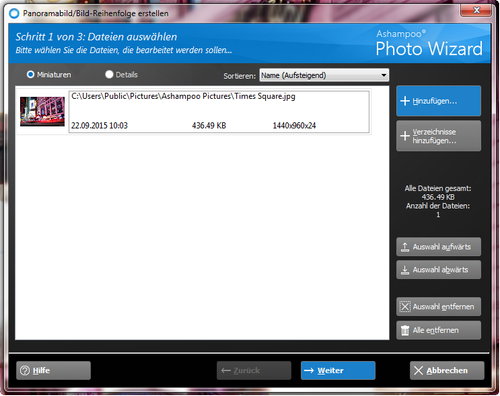
Weitere Möglichkeiten sind die Erstellung von Kalender, Collage, Panorama, Rahmen bzw. Karte, Kontaktabzug, ein Foto-Mix der zwei Bilder miteinander verschmelzt, oder eine mehrseitige Tif-Datei.
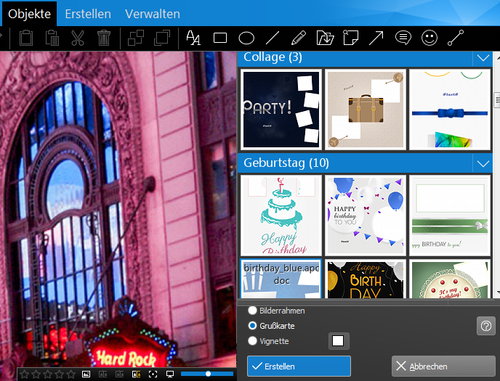
Im Bereich "Verwalten" befindet sich die überaus nützliche und zeitsparende Stapelkonvertierung und Stapelumbenennung. Desweiteren ist die Möglichkeit des E-Mail-Versands und auch hier wieder des Brennens auf CD/DVD gegeben.
![]()
Es gibt eine Suchfunktion und zusätzlich können doppelte Bilder gefunden werden. Fotos im JPG-Format können verlustfrei gedreht, optimiert und bereinigt werden und es lassen sich IPTC-Daten bearbeiten.
Über den Zurück-Pfeil ganz links oben, kommt man wieder in die vorherige Übersichts-Ansicht, wo sich ebenfalls Tags und Titel vergeben lassen und auch sonst viele der hier besprochenen Werkzeuge und Optionen zur Verfügung stehen. Der gerade genannte Zurück-Pfeil fehlt jedoch in den Bereichen Erstellen und Verwalten.
![]()
Dort kann aber immer unten rechts das kleine Bildschirm-Icon geklickt, oder das Menü Ansicht verwendet werden.
Zurück in dieser ursprünglichen Übersichtsansicht, lässt sich noch der linke Verzeichnisbaum über ein Icon in der unteren Optionsleiste nach oben platzieren, wenn man möchte.
Das kleine Zahnrad bietet weitere schnell durchschaltbare Ansichtsmodi für die Vorschaubilder an.
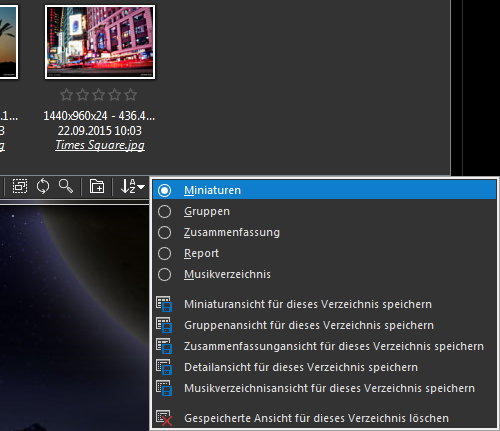
Idealerweise lassen sich die verschiedenen Ansichten für jedes Verzeichnis getrennt speichern.
![]()
Neben der Ordner-Ansicht, zeigt der Kalender die Bilder logischerweise nach Datum geordnet.
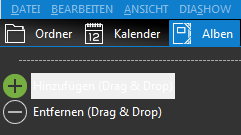 In der Alben-Ansicht können Fotos einfach durch Ziehen und Ablegen einem Album zugeordnet werden. Oder es wird ein Album von der Festplatte geladen.
In der Alben-Ansicht können Fotos einfach durch Ziehen und Ablegen einem Album zugeordnet werden. Oder es wird ein Album von der Festplatte geladen.
Wie bereits erwähnt, sind auch in dieser Ansicht viele bereits besprochene Werkzeuge vorhanden. Ein großer Teil davon befindet sich über dem mittleren und rechten Bereich.
![]()
Dies ist für einen stetigen schnellen Zugriff durchaus sinnvoll. Natürlich lassen sich Bilder auch mit Sternchen bewerten und danach filtern.
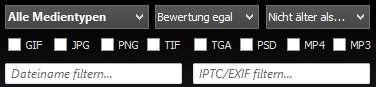 Die Filterung funktioniert nach Medientypen wie Filme, Fotos, Audio, nach Bewertung und nach Alter des Materials. Außerdem können Dateinamen und IPTC/EXIF-Informationen auch frei eingetragen und danach gesucht werden.
Die Filterung funktioniert nach Medientypen wie Filme, Fotos, Audio, nach Bewertung und nach Alter des Materials. Außerdem können Dateinamen und IPTC/EXIF-Informationen auch frei eingetragen und danach gesucht werden.
Unter dem ausgewählten Foto im rechten Bereich erscheinen stets hilfreiche Informationen zu EXIF, IPTC und Allgemein.
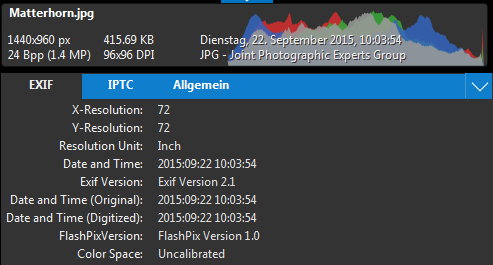
Je nach Dateityp wie zb. JPG, sind das reine Informationen, oder können im Falle von RAW-Dateien auch bearbeitet werden.
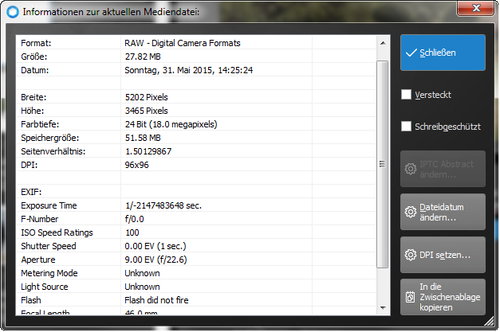
Dieses Informationsfenster welches auch Bearbeitungen zulässt, kann sehr schnell mit einem Klick auf die kleine Info-Tafel geöffnet werden.
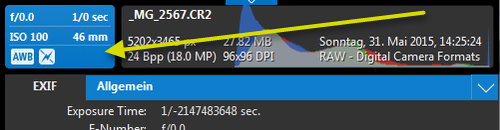
Grußkarte erstellen
Jetzt soll mal eine Grußkarte erstellt werden. Dafür wird auf die Schnelle und für einen aussagekräftigen Test eine unbearbeitete RAW-Datei verwendet. Das Foto wird also in der Übersicht markiert und rechts oben auf "Grußkarte" geklickt.
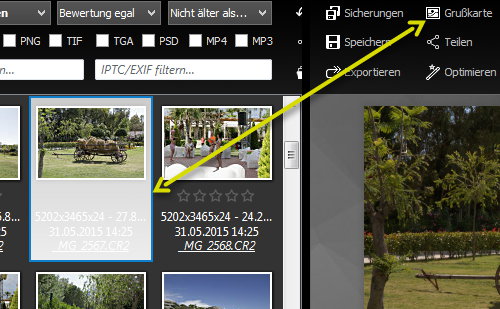
Sofort wechselt das Fenster in den Bereich "Objekte". Dort wird das Bild zunächst sehr groß auf der linken Seite dargestellt. Im rechten Bereich kann jetzt aus einer Vielzahl an Vorlagen gewählt werden, welche übersichtlich nach Kategorien sortiert sind.
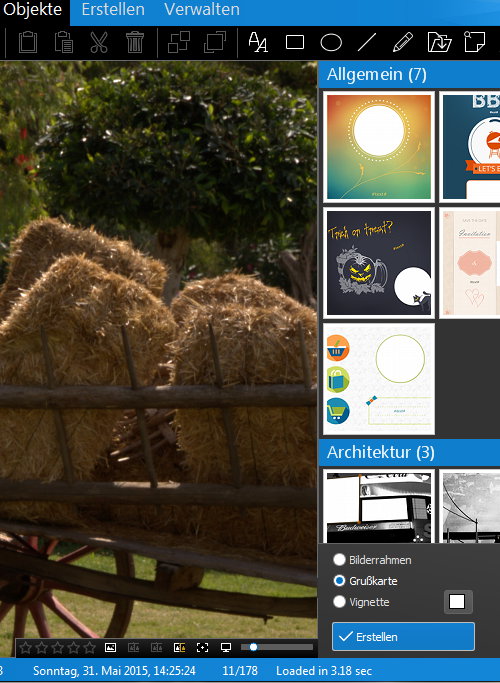
Für diesen historischen Heuwagen bietet sich eine Vorlage aus der Kategorie Sommer ganz gut an, welche mit einem Klick bereits zur Anwendung kommt.
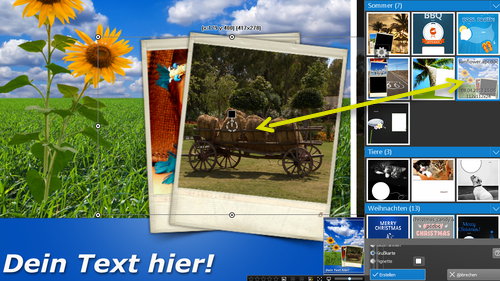
Jetzt kann das Foto mit der Maus noch genau eingepasst werden. Also verschoben, skaliert und gedreht werden bis es passt.
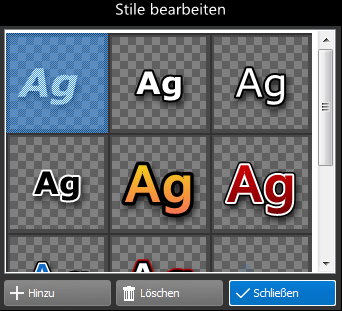 Jetzt folgt ein Klick auf den Beispieltext.
Jetzt folgt ein Klick auf den Beispieltext.
Dadurch erscheint ein Zahnrad-Symbol und ein Klick darauf öffnet ein Fenster mit diversen Stilen für den Text.
Ein Doppelklick auf den Text öffnet ein Eingabefenster. Einzustellen ist hier rein gar nichts.
Text schreiben und bestätigen. Sehr simpel, aber effektiv. Und natürlich lässt sich der Text ebenso einpassen, wie auch schon das Foto.
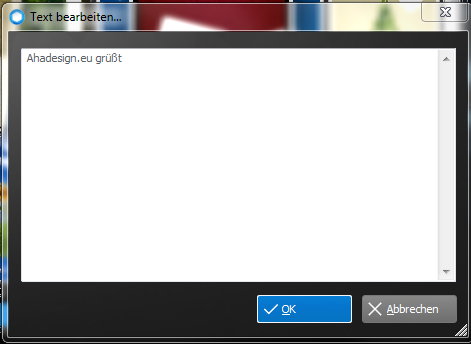
Jetzt kann auf die Schaltfläche "Erstellen" geklickt werden. Der Photo Commander 14 wechselt wieder in das Übersichtsfenster. Automatisch wurde ein Bild im JPG-Format erstellt und im Ordner APC Wizard gespeichert.
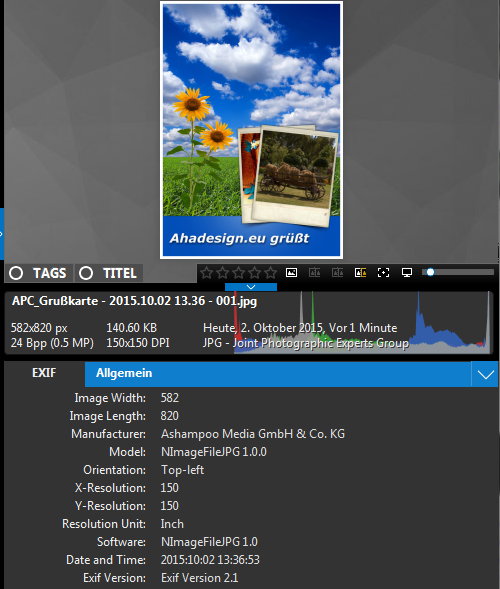
Diashow erstellen

Als weiteres Beispiel soll jetzt noch eine Diashow erstellt werden. Auch hier wird zunächst wieder das Übersichtsfenster zb. über das Menü "Ansicht" oder unter dem Foto auf der rechten Seite ausgeschalten. Dann geht es in den Bereich "Erstellen" und schon kann es mit einem Klick auf "Diashow" losgehen.
Es öffnet sich der Photo Wizard. Mit einem Klick auf die Schaltfläche "Verzeichnisse hinzufügen" kann gleich ein kompletter Ordner geladen werden.
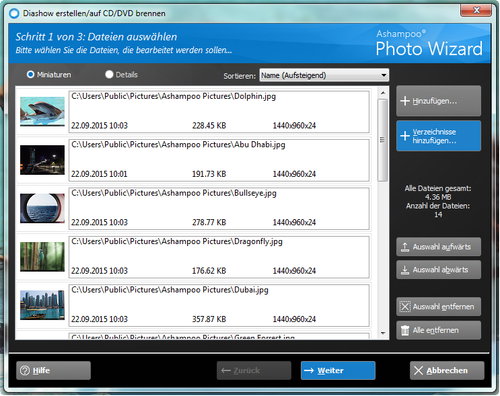
Jetzt könnten noch einzelne Fotos entfernt oder hinzugefügt werden. Passt alles, geht es mit Klick auf die entsprechende Schaltfläche weiter.
Der Wizard macht seinem Namen alle Ehre. Schritt für Schritt führt er durch alle benötigten Schritte. Jetzt in Schritt 2 wird nach dem Ausgabetyp gefragt.
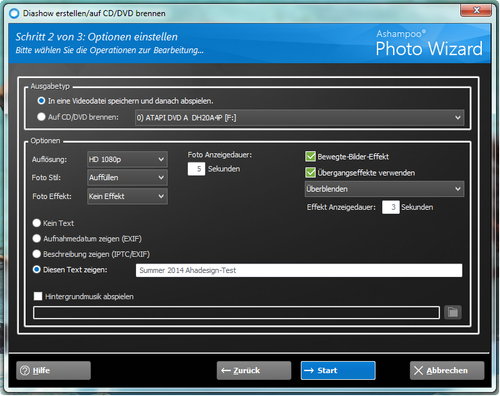
Hier soll nichts gebrannt werden. Also wird eine Videodatei für das spätere Abspielen gewählt. Auch könnte hier noch Hintergrundmusik hinzugefügt werden. Mit einem Klick auf "Start", beginnt das Rendern. Das könnte man auch abbrechen, wenn es zulange dauern sollte, da eine solche Operation immer sehr Rechenintensiv ist.
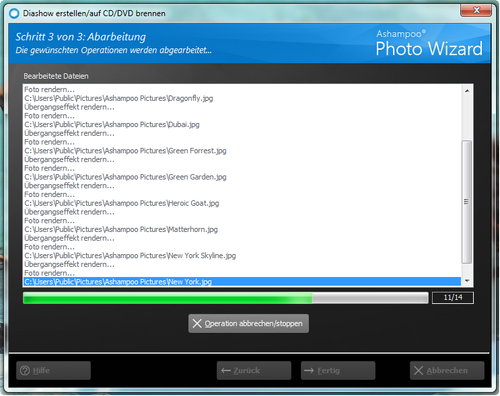
Hier wurden die mitgelieferten 14 JPG-Fotos verwendet. Der Photo Commander 14 benötigte dafür ziemlich genau 15 Minuten, was ganz ok ist. Der Quadcore-Prozessor des PC war allerdings voll ausgelastet. Hier empfiehlt es sich schon, nichts im Hintergrund laufen zu lassen. Im Test war trotzdem Outlook und Dreamweaver geöffnet und es gab keine Probleme.
Ein Klick auf "Fertig" beendet schließlich die Aktion und die Diashow startet sofort im Programmfenster des Photo Commander 14 in bester HD-Qualität.
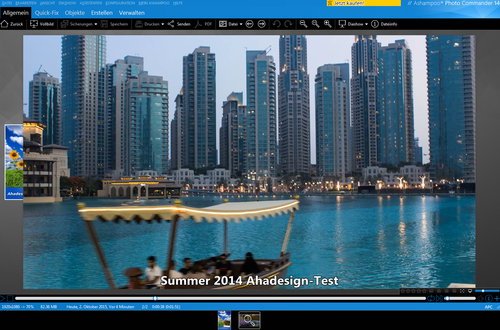
Es wurde eine Datei im WMV-Format erstellt und wie schon vorhin die Grußkarte, ebenfalls im Ordner APC Wizard abgelegt.
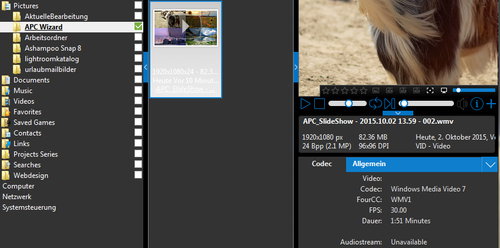
Der Film kann natürlich auch in der Übersicht abgespielt werden.
Testende
Neben den bisher gezeigten Wegen, lohnt es sich natürlich auch, die Menüs zu durchforschen. Dort finden sich Einstellungen zu Farbtiefen, Farbkanälen, HDR-Belichtung, Bildervergleich mit Fotos auf der Festplatte, 3D-Foto nach 2D konvertieren und sehr vieles mehr. Vieles ist auf mehreren Wegen zu erreichen, was die Bedienung der Software in diesem Fall aber keineswegs umständlich macht.
Auch bei unserem Test mit ziemlich großen Rohdaten-Bildern macht der Photo Commander 14 einen recht guten Eindruck. Auf einem ca. 8 Jahre alten Arbeitsrechner lief die Software stets flüssig und ohne abzustürzen.
Für alle die bei der Verlosung nicht mitmachen wollen, oder nicht gewonnen haben, kann der Ashampoo Photo Commander 14 hier für günstige 49,99 Euro erworben werden. Auf der Seite sind natürlich auch weitere interessante Informationen zum Programm zu finden.
Wir haben nun die Gewinner unserer exklusiven Verlosung zum Ashampoo Photocommander 14 ermittelt.
Folgende Personen haben gewonnen:
Volker Dieckow
Andi
West Chowles
W. Dirks
Sandra
Christian M.
Diehl
AndiK
Hauschild
Norbert Appel
Wir wünschen allen Gewinnern viel Freude mit der Software und bedanken uns für die Beteiligung an der Verlosung.
Alle Gewinner wurden bereits benachrichtigt und haben ihren persönlichen Lizenzschlüssel erhalten.
In unregelmäßigen Abständen finden immer wieder Verlosungen hier statt. Ein regelmäßiger Besuch auf Ahadesign.eu lohnt sich immer.
Fazit
 Wie bereits beim Test von Ashampoo Snap 8, merkt man auch beim Photo Commander 14 sofort, eine Qualitäts-Software zu nutzen. Tatsächlich ist die Bedienung überaus einfach und selbsterklärend. Die Ergebnisse sind hervorragend.
Wie bereits beim Test von Ashampoo Snap 8, merkt man auch beim Photo Commander 14 sofort, eine Qualitäts-Software zu nutzen. Tatsächlich ist die Bedienung überaus einfach und selbsterklärend. Die Ergebnisse sind hervorragend.
Zudem ist der Photo Commander 14 durchweg praktisch und macht mit seinen tollen Features riesigen Spaß. Aufgrund der riesigen Funktionsvielfalt und der vielen brauchbaren Werkzeuge, ist auch das Preis-Leistungs-Verhältnis einfach unschlagbar. Um eine absolute Empfehlung kommt man da nicht herum.






