 Gerade wer Bilder für das Web benötigt, kommt um das Herunterrechnen von Fotos und Grafiken meist nicht herum und es gibt auch immer genügend andere Gründe für geringe Dateigrößen. Photoshop kann das sehr gut bewerkstelligen und bei einzelnen Bildern kommt auch jeder Anwender ganz gut mit der Vorgehensweise klar. Sollen ganze Ordner mit Bildmaterial am gewünschten Ort und auch noch optimal komprimiert gespeichert werden, gehen die Empfehlungen oft zu Aktionen. Häufig lässt sich dieser zusätzliche Aufwand jedoch sparen.
Gerade wer Bilder für das Web benötigt, kommt um das Herunterrechnen von Fotos und Grafiken meist nicht herum und es gibt auch immer genügend andere Gründe für geringe Dateigrößen. Photoshop kann das sehr gut bewerkstelligen und bei einzelnen Bildern kommt auch jeder Anwender ganz gut mit der Vorgehensweise klar. Sollen ganze Ordner mit Bildmaterial am gewünschten Ort und auch noch optimal komprimiert gespeichert werden, gehen die Empfehlungen oft zu Aktionen. Häufig lässt sich dieser zusätzliche Aufwand jedoch sparen.
Komprimieren und Speichern ohne Photoshop-Aktionen!

Wer Bilder in sozialen Netzwerken, Foren, Webseiten usw. veröffentlicht, braucht bei hochwertigem Ausgangsmaterial selten die volle Qualität. Auch für die Archivierung von Fotos kann eine Komprimierung unter Beibehaltung der Originalgröße, alleine durch Umwandlung in das JPG-Format, viel Speicherplatz sparen.
Bereits eine semiprofessionelle Spiegelreflex-Kamera gibt locker Fotos von über 5000 Pixel aus. Werden die Bilder z.B. auf 1000 Pixel heruntergerechnet, kann auch die Stärke der Komprimierung entsprechend hoch ausfallen. Normalerweise wird im Internet niemand eine schlechtere Qualität bemerken.
Für die Umwandlung von Fotos zu geringer Dateigröße bei noch akzeptabler Qualität, bietet Photoshop gleich mehrere Möglichkeiten an. Da kann man als gelegentlicher Nutzer des Adobe-Flagschiffs schon mal ins Grübeln kommen.
In diesem Beitrag wird an einigen Beispielen gezeigt, was man auch völlig ohne Photoshop-Aktionen machen kann und welche Methoden am effizientesten sind. Dabei geht es nicht um Einzelbilder, sondern um komplett gefüllte Bilderordner, welche mit möglichst wenig Aufwand abgearbeitet werden. Natürlich könnten Photoshop-Aktionen auf Wunsch zusätzlich in den Workflow mit eingebunden werden, wenn es um mehr als Komprimieren und Speichern geht.
Das Ausgangsmaterial
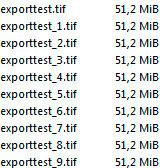 Zunächst werden 10 absolut unbearbeitete RAW-Dateien einer DSLR-Kamera mit einem Konverter der Wahl in das TIFF-Format mit 8-Bit und RGB umgewandelt und in einen neuen Ordner mit der Bezeichnung "Exporttest-Original-TIF" gespeichert.
Zunächst werden 10 absolut unbearbeitete RAW-Dateien einer DSLR-Kamera mit einem Konverter der Wahl in das TIFF-Format mit 8-Bit und RGB umgewandelt und in einen neuen Ordner mit der Bezeichnung "Exporttest-Original-TIF" gespeichert.
Natürlich würde man die Rohdaten eigentlich vorher bearbeiten und für die verlustfreie Nachbearbeitung in unkomprimiertem TIFF speichern. Für die Beispiele in diesem Artikel spielt das aber keine Rolle. Der angelegte Ordner kann im späteren Verlauf immer wieder für neue Versuche herangezogen werden und dient jetzt natürlich als Quelle für Photoshop. Das Adobe-Programm wird also gestartet.
Bildprozessor
Im noch leeren Photoshop geht es nun über das Menü Datei -> Skripten zum Bildprozessor.
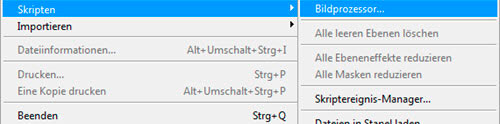
Es öffnet sich ein neues Fenster, in dem im ersten Schritt der eben angelegte Ordner mit den Tif-Dateien ausgewählt wird.
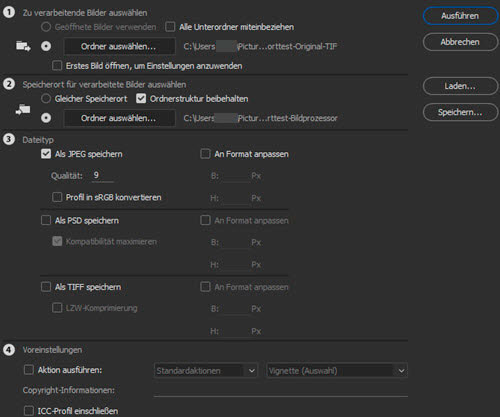
Im zweiten Schritt könnte der gleiche Ordner über die Option "Gleicher Speicherort" als Speicherziel definiert werden. Das kann manchmal sinnvoll sein, allerdings könnte es dann auch sehr unübersichtlich werden. Wird zusätzlich die Option "Ordnerstruktur beibehalten" abgehakt, würden umgewandelte Dateien zusätzlich in diesen Ordner gespeichert, auch wenn sie im gleichen Format wie z.B. JPG vorliegen würden. In so einem Fall setzt der Bildprozessor einen Zähler an die Dateibezeichnung an und überschreibt keine bereits vorhandenen Dateien. Wird die Ordnerstruktur-Option nicht verwendet, generiert der Bildprozessor immer einen zusätzlichen Unterordner und füllt diesen, hier mit der Bezeichnung JPG.
Hier im Beispiel wird jetzt über den Dateimanager des Betriebssystems ein weiterer Ordner mit der Bezeichnung "Exporttest-Bildprozessor" erstellt und nun im Bildprozessor als Speicherort für verarbeitete Bilder ausgewählt.
Im dritten Schritt kann der Dateityp definiert werden. Für gut komprimierte Bilder empfiehlt sich natürlich das JPG-Format, welches schon bei 100% Qualität bzw. dem höchstmöglichen Wert 12, sehr effizient herunterrechnet und die Ergebnisse kaum vom Original unterscheiden lässt. Als Qualität wurde hier 9 eingestellt, was ungefähr 62 % beim herkömmlichen "für Web Speichern" entspricht.
Für einen optimal verifizierbaren Vergleich mit späteren Methoden, wird die Formatgröße nicht angepasst, das Profil nicht in sRGB konvertiert und in Schritt 4 kein ICC-Profil eingeschlossen, weil eben nicht alle Methoden die gleichen Möglichkeiten bieten und auf diese Weise ein gemeinsamer Nenner besteht.
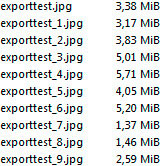 Mit dem Speichern-Button könnten die bisher im Bildprozessor gemachten Einstellungen jetzt auf der Festplatte gespeichert und bei Bedarf auch immer geladen werden. Ändert man nichts, merkt sich der Bildprozessor die Einstellungen für das nächste Mal aber auch so.
Mit dem Speichern-Button könnten die bisher im Bildprozessor gemachten Einstellungen jetzt auf der Festplatte gespeichert und bei Bedarf auch immer geladen werden. Ändert man nichts, merkt sich der Bildprozessor die Einstellungen für das nächste Mal aber auch so.
Los geht es dann mit einem Klick auf "Ausführen". Sehr zügig werden die Bilder geöffnet und wieder geschlossen und sind nur ganz kurz in der Programmoberfläche zu sehen. Damit ist der Bildprozessor-Ordner auch schon gefüllt und Photoshop völlig leer.
Die Dateien liegen nun im JPG-Format vor und haben eine wesentlich geringere Dateigröße. Der Ordner mit den Original-Tiffs war 512 MB groß. Jetzt sind es noch 35,8 MB. Hätte man vorab in Schritt 3 des Bildprozessors noch das Format angepasst, also die Breite und Höhe verringert, könnte man immer noch von einer sehr guten Qualität sprechen. Für die originalen Abmessungen wäre eine Qualität von 9 bzw. den entsprechenden 62 Prozent aber schon zu schlecht. Für den Versuch hier, sind so die unterschiedlichen Dateigrößen allerdings auffälliger.
Schnell-Export
Die folgenden beiden Methoden sind leider erst ab Photoshop CC 2015 möglich. Diesmal geht es über das Menü mit Datei -> Skripten zu "Dateien in Stapel laden".
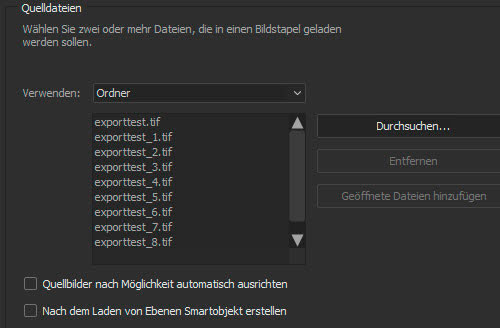
Standardmäßig sind hier bei "Verwenden:" die Dateien definiert. Das wird zu Ordner geändert. Mit der Durchsuchen-Schaltfläche wird jetzt wieder der Ordner mit den Original-Bildern markiert. Die Bilder werden recht schnell geladen. Weitere Optionen werden nicht aktiviert und mit dem hier nicht sichtbaren OK-Button geht es weiter.
Je nach Rechnerleistung kann es etwas dauern, bis nun alle einzelnen Bilder als Ebenen geladen wurden.
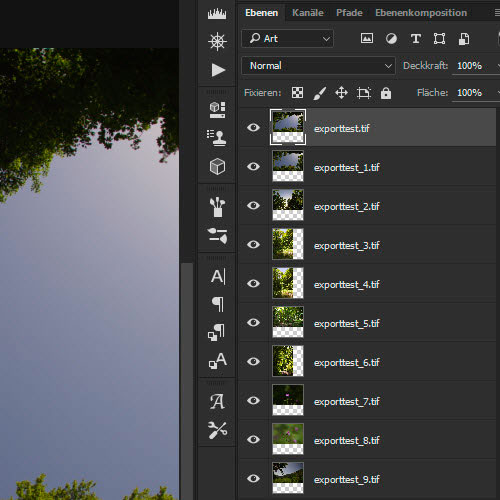
Hier ging das ganz fix. Mit Hilfe der Umschalttaste werden jetzt alle Ebenen markiert.
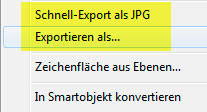 Jetzt kann über die rechte Maustaste das Kontextmenü aufgerufen werden. Hier sind die beiden Möglichkeiten für einen schnellen Export zu finden, welche leider erst seit den CC-Versionen vorhanden sind. Beim Klick auf "Exportieren als..." öffnet sich ein weiteres Fenster mit diversen Einstellungsmöglichkeiten, welches das bisherige "Für Web speichern" obsolet machen soll und es in vielen Fällen auch tut.
Jetzt kann über die rechte Maustaste das Kontextmenü aufgerufen werden. Hier sind die beiden Möglichkeiten für einen schnellen Export zu finden, welche leider erst seit den CC-Versionen vorhanden sind. Beim Klick auf "Exportieren als..." öffnet sich ein weiteres Fenster mit diversen Einstellungsmöglichkeiten, welches das bisherige "Für Web speichern" obsolet machen soll und es in vielen Fällen auch tut.
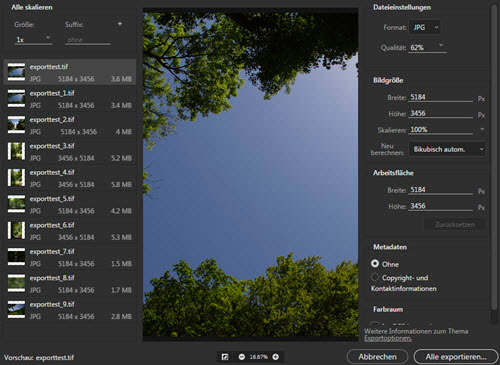
Hier müssen jetzt nochmals alle Ebenen in der linken Spalte mit der Shift-Taste markiert werden. Dadurch werden dann alle Ebenen jeweils als Datei ausgegeben. Hätte man vorher in der Ebenenpalette die Bezeichnungen verändert, würde man damit auch die Namen der zu erstellenden Dateien ändern. Auch unterschiedliche Skalierungen und Komprimierungen wären über die Ebenenbeschriftung möglich, aber das spielt jetzt hier keine Rolle.
In der rechten Spalte kann das Format gewählt werden. Hier logischerweise wieder JPG. Die Qualität wird auf 62 Prozent, also ziemlich genau dem Wert 9 der ersten Methode gestellt. Auch hier kann die Bildgröße eingestellt werden. Sind alle Ebenen markiert, bleibt dieses Feld leer. Das ist gut so, denn die Bilder sollen ja alle mit den originalen Abmessungen weitergegeben werden. Es wird also auch nicht skaliert oder auf der linken Seite ganz oben die Größe verändert. Aber schön zu wissen, dass es geht.
Es ist auch möglich, die Größe der Arbeitsfläche zu definieren. Damit lassen sich z.B. transparente Bereiche mitspeichern. Für das Beispiel hier, macht das natürlich keinen Sinn. Es werden auch keine Metadaten gespeichert und nicht der Farbraum konvertiert. Nur so ist ein möglichst genauer Dateigrößen-Vergleich möglich. Es geht also los mit einem Klick auf die Schaltfläche "Alle exportieren...".
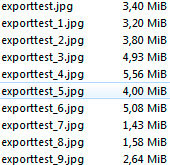 Es öffnet sich wieder der Dateimanager des Betriebssystems und ein Speicherort kann gewählt werden. Für den Vergleich wird also gleich noch ein Ordner mit der Bezeichnung "Exporttest-Exportieren-als-JPG" angelegt. Nach Bestätigung füllt sich der Ordner auch sogleich.
Es öffnet sich wieder der Dateimanager des Betriebssystems und ein Speicherort kann gewählt werden. Für den Vergleich wird also gleich noch ein Ordner mit der Bezeichnung "Exporttest-Exportieren-als-JPG" angelegt. Nach Bestätigung füllt sich der Ordner auch sogleich.
Und wieder wurden recht akzeptable Dateigrößen erzeugt. Insgesamt hat der Ordner eine Größe von 35,6 MB und ist damit fast gleich groß wie der Bildprozessor-Ordner mit der ersten Methode.
Sind Quellordner und Zielordner identisch, also wird in den Ursprungs-Ordner gespeichert, werden im Gegensatz zum Bildprozessor, gleiche Dateien mit dieser und nachfolgender Methode überschrieben. Meist ist das auch so erwünscht.
Wie bereits gezeigt, kann bei markierten Ebenen auch der "Schnell-Export als JPG" über das Kontextmenü der rechten Maustaste aufgerufen werden. Dieser bietet dann keinerlei weitere Optionen. Lediglich der Speicherort wird abgefragt. Ansonsten gibt es keine Störungen und der gewünschte Ordner wird gefüllt. Auch dieser Ordner wurde natürlich schon vorher angelegt und mit "Exporttest-Schnellexport-als-JPG" bezeichnet. Es befinden sich auch in diesem Ordner die exakt gleichen Dateien mit genau den gleichen Größen.
Damit dieser Schnellexport so funktioniert, muss er allerdings vorher über Bearbeiten -> Voreinstellungen im Bereich "Exportieren" konfiguriert werden.
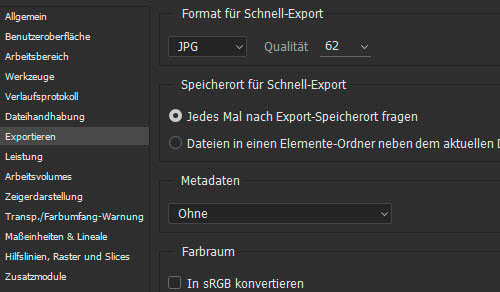
Hier könnte also auch PNG, GIF oder SVG definiert werden.
Für Web speichern
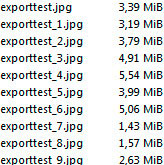 Der Vollständigkeit wegen, wurden alle Bilder auch noch über das gute alte "Für Web speichern" mit den gleichen Optionen und mit Hilfe einer Aktion, im JPG-Format in einen Ordner gespeichert.
Der Vollständigkeit wegen, wurden alle Bilder auch noch über das gute alte "Für Web speichern" mit den gleichen Optionen und mit Hilfe einer Aktion, im JPG-Format in einen Ordner gespeichert.
Wie man sieht, gibt es auch hier kaum Unterschiede zu den vorherigen Methoden. Insgesamt hat der Ordner eine Größe von 35,5 MB und ist damit um 0,1 MB sogar leicht besser als der Schnellexport. Zum Abschluss hier nochmal der Vergleich der jeweiligen Ordner.
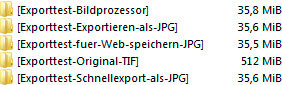 Solche geringen Werte sind auf jeden Fall zu vernachlässigen. Je nach geladenen Bildern wird es immer zu Schwankungen kommen, welche auch zu Gunsten einer anderen Methode gehen könnten.
Solche geringen Werte sind auf jeden Fall zu vernachlässigen. Je nach geladenen Bildern wird es immer zu Schwankungen kommen, welche auch zu Gunsten einer anderen Methode gehen könnten.
Zusammenfassung
Damit stehen drei Methoden für die Komprimierung und Speicherung ganzer Bilderordner zur Verfügung, welche völlig ohne Photoshop-Aktionen auskommen.
Alle Methoden haben ihre Berechtigung. Am schnellsten läuft der Bildprozessor durch. Er überschreibt niemals vorhandene Daten, fügt jedoch Nummern an den Dateinamen bzw. erstellt einen Unterordner. Bei "Exportieren als..." und dem Schnellexport müssen immer erst Ebenen geladen werden. Beim Exportieren in den Ursprungsordner werden alle Dateien überschrieben, sofern man nicht vorher umbenannt hat. Das kann ein großer Vorteil sein. "Exportieren als..." erlaubt viele Einstellungen, was aber auch aufhalten kann. Der Schnellexport als JPG erledigt schnell seine Arbeit, ohne weitere Nachfragen.
Dabei ist also für jeden etwas. Es ist eine individuelle Frage, welche Methode für wen die geeignetste ist. Wer noch Photoshop vor der ganzen Cloud-Geschichte nutzt, muss sich nicht grämen. Dann erstellt man sich eben doch eine Aktion mit dem bewährten "Für Web speichern". Leider muss man dann immer in den in der Aktion definierten Zielordner speichern.
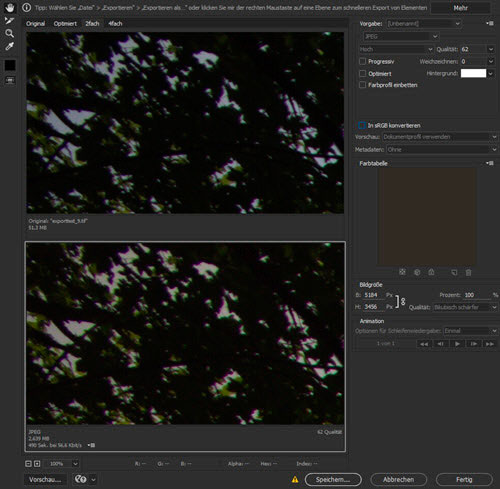
Es wird einfach ein Bild geladen und danach die Aufnahme einer Aktion gestartet. Dann geht es über Datei -> Exportieren -> Für Web speichern in das bekannte Fenster. Dort werden die gewünschten Einstellungen wie JPG, Qualität und so weiter, vorgenommen. Dann wird auf Speichern geklickt und ein Speicherort vergeben. Das ist leider nicht zu vermeiden. Zuletzt wird unter Datei -> Schließen, das Bild wieder geschlossen und nicht gespeichert. Nun wird die Aufnahme gestoppt.
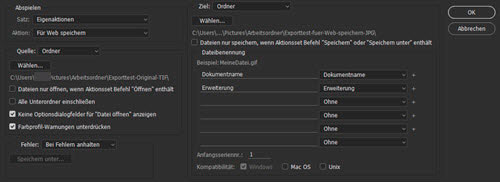
Künftig kann auch ein gefüllter Ordner mit Bildern für das Web gespeichert werden. Das geht über Datei -> Automatisieren -> Stapelverarbeitung. Es wird der Satz und die eben erstellte Aktion ausgewählt. Der Quellordner und der Zielordner können definiert werden, wobei aber immer in den Ordner gespeichert wird, welcher in der Aktion zugewiesen wurde. Es empfiehlt sich noch, die Farbprofil-Warnungen zu unterdrücken. Auf keinen Fall darf die Option "Dateien nur öffnen, wenn Aktionsset Befehl Öffnen enthält" aktiviert werden. Es muss immer ein Bild geöffnet werden, da sonst kein Zugriff auf die Exportfunktion möglich ist und eine Fehlermeldung ausgegeben wird.
Für eine automatisierte Komprimierung ganzer Ordner sind die genannten Methoden sicher gut geeignet. Und wie gesagt, Aktionen müssen gar nicht immer sein.






