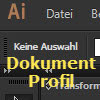 Durch die Wahl eines Profils lässt sich ein neues Dokument in Illustrator gleich mit den richtigen Einstellungen starten. Die zur Verfügung gestellten Vorgaben entsprechen jedoch nicht immer den eigenen Vorstellungen, bzw. könnten noch individueller ausgebaut werden. Nicht zu verwechseln mit den eigenen Arbeitsbereichen, sind eigene Dokument-Profile extrem praktisch.
Durch die Wahl eines Profils lässt sich ein neues Dokument in Illustrator gleich mit den richtigen Einstellungen starten. Die zur Verfügung gestellten Vorgaben entsprechen jedoch nicht immer den eigenen Vorstellungen, bzw. könnten noch individueller ausgebaut werden. Nicht zu verwechseln mit den eigenen Arbeitsbereichen, sind eigene Dokument-Profile extrem praktisch.
Illustrator optimal starten!
![]()
Eine der Stärken des Vektor-Zeichen-Programms Illustrator von Adobe ist die Möglichkeit, ein Profil mit sinnvollen Vorgaben für ein neues Dokument wählen zu können. So muss man sich keine großen Gedanken um den Farbmodus, die Maßeinheit etc. machen.
Wird über das Menü mit Datei -> Neu ein neues Dokument erstellt, erscheint bekanntermaßen ein Dialog, welcher diverse Einstellungen erlaubt. Auch ein Profil kann gewählt werden, welches bereits die passenden Definitionen vorgibt.
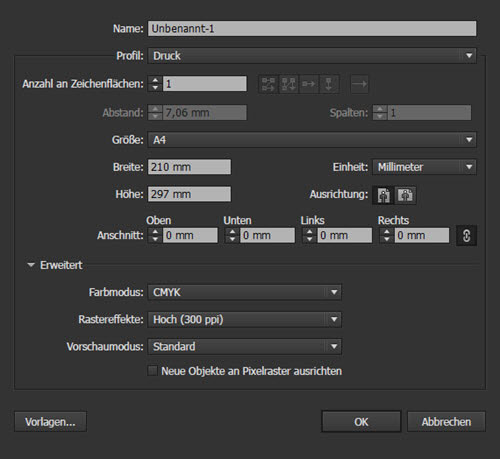
So enthält das hier gewählte Profil "Druck" bereits die Millimeter-Einheit und den CMYK-Farbmodus. Die Abmessungen entsprechen dem DIN A4-Format. Sinnvoll für den Druck also. Entsprechend enthält das Profil "Web" die Einheit in Pixel und den Farbmodus RGB. Allerdings wird auch immer an Pixelraster ausgerichtet. Mit dem Profil "Einfaches RGB" entfällt die Pixelraster-Vorgabe, allerdings enthält es die Einheit Millimeter. Und natürlich könnte man jede der Optionen vor dem Klick auf OK immer noch abändern.
Es sind noch weitere Profile für Video und Film und Geräte vorhanden. So richtig individuell und komfortabel wird es aber erst mit eigenen Profilen und es lassen sich noch weitaus mehr Vorgaben treffen, als in dem Fenster "Neues Dokument" zu sehen sind.
Probiert man diverse Profile einfach einmal aus, sieht man im geöffneten leeren Dokument schon, was sich einstellen lässt. So ändern sich die Art und/oder Anzahl der Pinsel, Symbole, Grafikstile und Farbfelder.
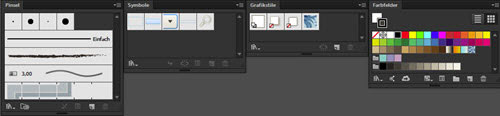
Das Prinzip ist demnach ganz einfach. Zunächst wird ein möglichst passendes Profil wie z.B. "Einfaches RGB" gewählt und ganz genau nach Wunsch weiter angepasst. Dann werden nach Belieben Pinsel, Symbole, Farben usw. gelöscht oder auch hinzugefügt. Und es geht noch mehr, wie weiter unten beschrieben wird.
Hier im Beispiel wird zunächst das Profil "Einfaches RGB" mit der Größe 960 x 560 Pixel und der Einheit Pixel gewählt. Über Profil -> Durchsuchen könnte man weitere bereits erstellte Profile suchen und öffnen. Es öffnet sich der Dateimanager und man erfährt nebenbei auch gleich den richtigen Speicherort für sein eigenes Profil, zumindest wenn man das erste Mal diesen Weg geht.
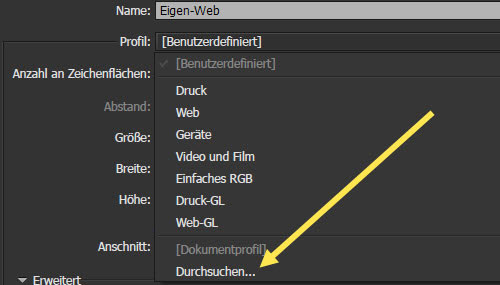
Es fehlt ja noch einiges. Also geht es weiter mit einem Klick auf die OK-Schaltfläche.
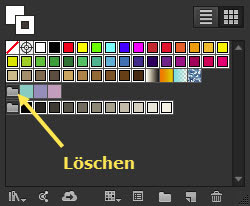 Dann im neu geöffneten Dokument wird der Farbordner "Kalt" sowie alle Verläufe und Muster mit Ausnahme des Verlaufs Schwarz-Weiß entfernt.
Dann im neu geöffneten Dokument wird der Farbordner "Kalt" sowie alle Verläufe und Muster mit Ausnahme des Verlaufs Schwarz-Weiß entfernt.
Alle Farben in der Farbfeldpalette werden markiert und als gobale Farbfelder über das Palettenmenü mit den Farbfeldoptionen definiert.
Dadurch werden künftig alle bereits vergebenen gleichen Farben nur durch Ändern eines einzigen entsprechenden Farbfeldes in der Palette ebenfalls geändert.
Es öffnet sich also ein neues Fenster, in dem einfach nur die Option "Global" angehakt wird.
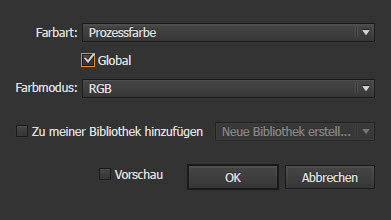
Das Resultat ist schließlich eine nach Wunsch aufgeräumte Palette mit globalen Farben. In der Grafikstil-Palette wird Jive_GS entfernt. Die Symbol-Palette wird radikal geleert und mit eigenen Symbolen gefüllt. Die Pinselpalette wird belassen.
Jetzt werden noch über das Menü Ansicht -> Lineale -> Lineale einblenden, eben die Lineale angezeigt. Natürlich sind noch weitere und andere Einstellungen denkbar.
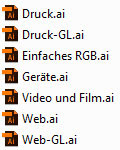 Mit diesen Einstellungen soll Illustrator bei Wahl des eigenen Profils also künftig starten. Dazu muss jetzt nichts anderes gemacht werden, als das geöffnete Dokument als Illustrator-Datei am richtigen Ort abzuspeichern.
Mit diesen Einstellungen soll Illustrator bei Wahl des eigenen Profils also künftig starten. Dazu muss jetzt nichts anderes gemacht werden, als das geöffnete Dokument als Illustrator-Datei am richtigen Ort abzuspeichern.
Wie bereits weiter oben erwähnt, lässt sich dieser Speicherort über Datei -> Neu -> Profil -> Durchsuchen ermitteln, sofern nicht bereits Profile von anderen Orten geladen wurden.
Unter Windows ist das
Benutzername\AppData\Roaming\Adobe\AdobeIllustrator [Versionsnummer] Settings\de_DE\New Document Profiles.
Hier im Screenshot sind bereits zwei selbst erstellte Profildateien zu sehen. Das geöffnete Dokument wird nun über "Datei -> Speichern unter" am richtigen Speicherort und ohne Veränderung der Speicher-Optionen gesichert. Eventuell wird unter Windows über diesen Weg kein Zugriff auf diesen Systemordner gewährt. Dann empfiehlt es sich, in einen zugänglichen Ordner zu speichern und die Datei dann über einen alternativen Dateimanager an den richtigen Ort zu schieben.
Es erscheint auf einem 64-Bit-System nach dem Ordner de_DE normalerweise noch der Ordner x64 und dann New Document Profiles. Alternativ könnte das neue Profil natürlich über die weiter oben genannte Durchsuchen-Schaltfläche von einem anderen Speicherort geladen werden, was aber umständlicher ist und nicht sein muss.
Jetzt kann das Dokument geschlossen werden. Beim Öffnen eines neuen Dokuments steht nun das eben erstellte Profil zur Verfügung und füllt alle Paletten, wie vorgegeben. Auch das Lineal wird sofort angezeigt. Auf diese Weise lassen sich bei Bedarf natürlich viele weitere Profile anlegen und erleichtern die tägliche Arbeit enorm.
Soll im Nachhinein etwas angepasst werden, ist das auch kein Problem. Das Profil wird dann einfach unter gleichem Namen neu gespeichert. In Kombination mit eigenen Arbeitsbereichen ist schnell die perfekte Arbeitsumgebung erstellt.






