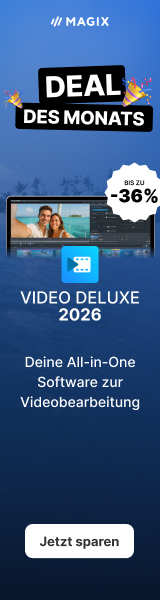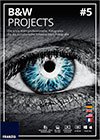 Mit der Anhebung der Versionen auf projects 5, wurde auch die aus dem Hause Franzis bekannte Schwarz-Weiß-Software Black & White für ausdrucksstarke, monochrome Fotos, auf den neuesten Stand gebracht. Wir haben die vielen Neuerungen und Verbesserungen von Black & White projects 5 ausführlich getestet. So zeigt nachfolgender Testbericht anhand diverser Beispiele nicht nur sämtliche Neuerungen und kann auch als Anleitung verstanden werden.
Mit der Anhebung der Versionen auf projects 5, wurde auch die aus dem Hause Franzis bekannte Schwarz-Weiß-Software Black & White für ausdrucksstarke, monochrome Fotos, auf den neuesten Stand gebracht. Wir haben die vielen Neuerungen und Verbesserungen von Black & White projects 5 ausführlich getestet. So zeigt nachfolgender Testbericht anhand diverser Beispiele nicht nur sämtliche Neuerungen und kann auch als Anleitung verstanden werden.
Umfangreiche Schwarz-Weiß-Bildbearbeitung!

Mit besserer Performance und logischerem Workflow punkten alle Programme der Projects 5-Reihe von Franzis. Besonders hervorzuheben ist der schärfere und nahezu realistische Vorschau-Modus, welcher ein sehr effizientes Arbeiten bei guter Bildbeurteilung ermöglicht. Ein absolut brauchbares Feature, welches bereits erfolgreich mit HDR projects 5 professional getestet wurde.
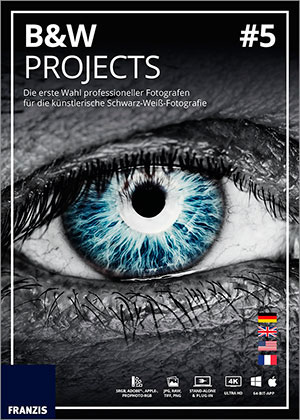 Auch an die Photoshop-Anwender hat man gedacht und ein vollwertiges Filterplugin für den perfekten Arbeitsablauf integriert. Neue Composing-Möglichkeiten mit Ebenen-Unterstützung sowie ausgereifte Vergleichsmöglichkeiten von Varianten, werten alle Projects 5-Programme zusätzlich auf. Außerdem sind mittlerweile auch GPS-Koordinaten aus den EXIF-Daten entnehmbar.
Auch an die Photoshop-Anwender hat man gedacht und ein vollwertiges Filterplugin für den perfekten Arbeitsablauf integriert. Neue Composing-Möglichkeiten mit Ebenen-Unterstützung sowie ausgereifte Vergleichsmöglichkeiten von Varianten, werten alle Projects 5-Programme zusätzlich auf. Außerdem sind mittlerweile auch GPS-Koordinaten aus den EXIF-Daten entnehmbar.
In der Farbraum-Umwandlung der Bild-Vorbereitung sind acht zusätzliche Farbräume der Normlichtart mit 6500 Grad Kelvin zu finden. Bemerkenswert ist auch die enorme Aufrüstung des integrierten RAW-Konverters. Sämtliche Presets und viele Algorithmen wurden überarbeitet. Übertriebene Ergebnisse sind auch bei extremeren Einstellungen nicht feststellbar, weil vorhandene Bildstörungen erkannt und nicht verstärkt werden.
Bereits die Vorgängerversion kam mit Grafikkarten-Unterstützung daher. Jetzt werden auch bis zu 32 Prozessorkerne unterstützt, was Black & White projects 5 einen ordentlichen Schub verleiht.
Top-Merkmale von Black & White projects 5:
- Automatische Brillanzoptimierung für RAW-Bilder
- Farbdynamik, Trapez-Entzerrung und Lichtbeugungskorrektur für RAW-Daten
- Vollwertiges Filter-Plugin für Photoshop und Elements
- Image-Composing
- GPS-Koordinaten
- Lightroom-Plugin
- 139 handgefertigte Voreinstellungen
- 105 hochwertige Expertenfilter
- Erweiterte, selektive Filteranwendung mit Glättungspinsel, Masken- und Effekt-Verläufen
- Texturen und Strukturen
- Filmemulationen
- Frei konfigurierbare Vergleichsansicht
- Filterimport und -export
- Integrierter RAW-Konverter
- Bildbeschnitt mit Untertitelung
- Echtzeitbearbeitung durch GPU- und Multikernunterstützung
Black & White projects 5 ist zu hundert Prozent ein deutsches Qualitätsprodukt und die logisch aufgebaute Programmoberfläche kann jetzt auch im 4K-Design genutzt werden. Damit sind viele Argumente für den Neukauf oder ein Upgrade zu Black & White projects 5 vorhanden.
Die für Windows und Mac verfügbare Software steht auf der Produktseite zu Black & White projects 5 auch als kostenlos nutzbare Demoversion zum Download bereit. Neben der Kaufmöglichkeit als Download oder CD und weiteren Informationen, gibt es dort auch Demo-Videos zum Programm. Zum Zeitpunkt als der Bericht entstand, betrug der Einführungspreis 99 Euro und der reguläre Preis 129 Euro. Als Upgrade waren es 69 Euro.
Installation
Die Installation ist schnell und ohne Probleme erledigt, wie man es bereits von den Vorgängern gewohnt ist. Möchte man die Grafikkarten-Unterstützung und das Photoshop-Plugin nicht mit installieren, so ist auch das möglich. Das im PDF-Format vorliegende Handbuch könnte auch gleich vom Startfenster aus geöffnet werden. Im Programmmenü findet man später keinen Zugang zum Handbuch mehr.
Öffnet man das Handbuch vom Startfenster aus, wird es in Windows 7 nach Benutzer\Benutzername\AppData\Local\Temp gespeichert. Aufgrund des temporären Ordners bleibt es also nicht dauerhaft auf dem Rechner erhalten. Es müsste somit immer wieder die Installationsroutine aufgerufen werden, um an das Handbuch zu kommen.
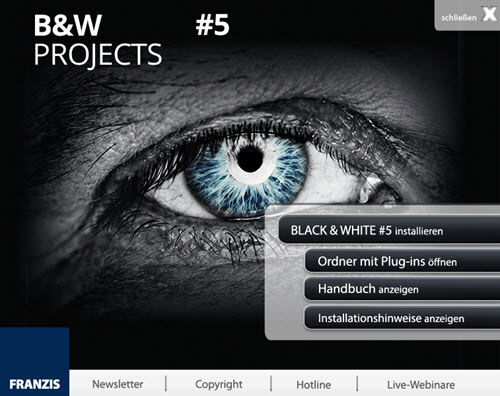
So empfiehlt sich also ein einmaliger Aufruf aus dem Startfenster und dann die Speicherung auf dem PC mit Hilfe des verwendeten Programms zur Anzeige von PDF-Dokumenten wie z.B. Adobe Acrobat Reader.
Programmoberfläche
Nachdem die Installation abgeschlossen wurde, erfolgt auf übliche Weise der Programmstart. Ein zunächst leeres Fenster erscheint.
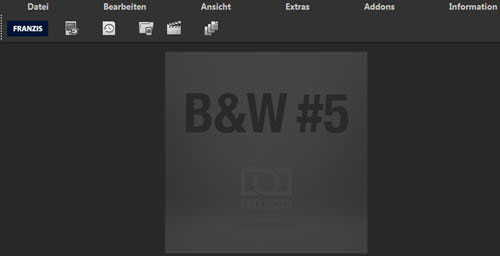
Als erstes soll hier der Weg über das Menü zu Extras -> Einstellungen empfohlen werden, um einige grundlegende Anpassungen vorzunehmen.
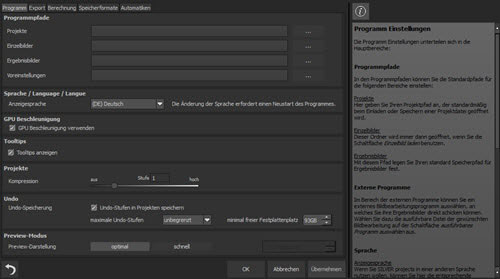
Nun sind fünf Reiter vorzufinden. Im ersten könnte man die GPU-Beschleunigung abschalten, falls es zu Problemen mit der Grafikkarte kommen sollte. Auf einigermaßen zeitgemäßen Rechnern sicher ein seltener Fall. Für die Preview-Darstellung ist die Vorgabe "Optimal" meist richtig. Für diesen Test wird jedoch der höchste Wert von 2,50 Megapixel verwendet.
Wie an diversen anderen Stellen im Programm, steht auch hier ein I-Symbol zur Verfügung, welches Erklärungen zu allen Einstellungen bietet. So sind schnelle Entscheidungen auch ohne Handbuch möglich.
Großen Einfluss auf die Darstellung und auf die Qualität der Ergebnisse lassen sich über den Reiter "Berechnung" nehmen.
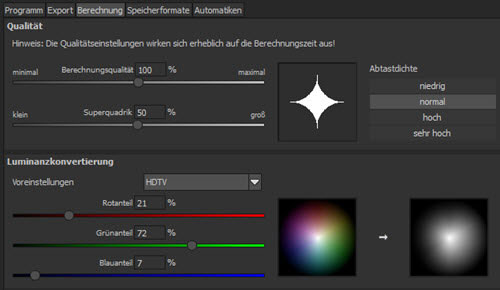
Je nach Rechner-Konstellation sollte man mit hohen Werten aufpassen. Wird die Abtastrate sehr hoch eingestellt, zwingt das eventuell auch stärkere Maschinen in die Knie. Mit den voreingestellten Werten dürften keine Probleme zu erwarten sein. Der Test wird hier aber mit maximaler Qualität in allen Bereichen und HDTV als Luminanzkonvertierung durchgeführt.
Schon der Vorgänger hatte einen Benchmark-Test zu bieten, welcher auch hier eine gute Entscheidungshilfe bezüglich der Qualitätseinstellungen darstellen kann.

Falls alle fünf Sterne erreicht werden, muss man sich bezüglich der Qualität wirklich keine Sorgen machen. Die Software läuft natürlich nicht nur auf High-End-Rechnern. Ein weiterer Test auf einem Quadcore-PC mit 8 GB RAM verlief mit hohen Einstellungen ebenfalls recht zufriedenstellend und mit Standardwerten perfekt.
Im letzten Reiter "Automatik" gibt es die Möglichkeit, den Point of Interest mit voller Auflösung zu verwenden, was sich meistens auch lohnen dürfte. Das 4K-Design der Benutzeroberfläche kommt durch die möglichen Veränderungen der Schriftgrößen für Menüs und Überschriften zum Tragen. Möglich sind drei Schritte über das Menü Ansicht. Alle anderen Einstellungen bedürfen sicher keiner Empfehlung und sollte jeder Anwender individuell entscheiden.
Bild einladen
 Das Einladen eines Bildes funktioniert über das Datei-Menü oder die Symbole und auch aus Adobe Lightroom und Photoshop heraus. Ein sehr simpler Weg ist das Hineinziehen des Bildes in das Programmfenster.
Das Einladen eines Bildes funktioniert über das Datei-Menü oder die Symbole und auch aus Adobe Lightroom und Photoshop heraus. Ein sehr simpler Weg ist das Hineinziehen des Bildes in das Programmfenster.
Wie die hier nicht genannten Features arbeiten, kann übrigens auch den umfangreichen Tests zu Black & White projects 3 und Black & White projects 4 entnommen werden. Des Weiteren lohnt es sich, die hier im Bereich Tutorials in der Kategorie Bildbearbeitung zu findenden Berichte zu allen anderen Programmen der Projects-Reihe zu sichten.
Hier wird ein Foto im TIFF-Format verwendet, welches bereits im RAW-Konverter Capture One angepasst wurde. Es könnten auch unbearbeitete RAW-Fotos geladen und mit dem weiter unten beschriebenen RAW-Modul von Black & White projects 5 weiter aufbereitet werden. Selbstverständlich stellt auch das Laden eines JPG-Bildes kein Problem dar.
Übrigens können über das Menü unter Information, neben den Tastaturkürzeln auch die vielen unterstützten RAW-Formate eingesehen werden.
Falls eingestellt, erscheint beim Einladen zuerst das Fenster für die Bildvorbereitung. Ansonsten kann es jederzeit aus dem Menü Extras -> Bildvorbereitung geöffnet werden. In der Bildvorbereitung gibt es jetzt die Option der automatischen Brillanz-Optimierung, welche jedoch nur auf ein RAW-Bild wirkt und dann alle Tonwerte optimal ausnutzt. Bleibt das Häkchen gesetzt, ist das aber auch mit anderen Formaten kein Problem.
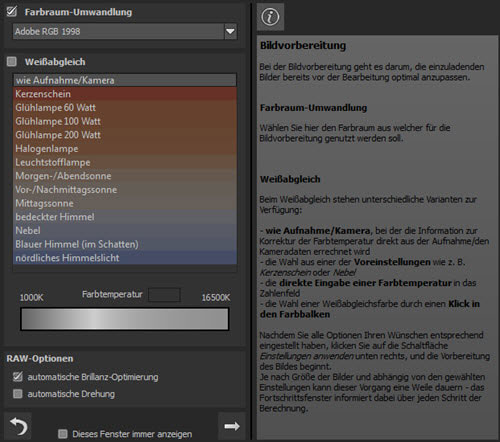
Oft soll immer der gleiche Farbraum, kein Weißabgleich und keine automatische Drehung verwendet werden. Dann stellt man alle Optionen wie gewünscht hier ein und entfernt das Häkchen bei "Dieses Fenster immer anzeigen". So erscheint der Dialog nicht jedesmal beim Laden eines Fotos und kann bei Bedarf immer noch aus dem Menü gestartet werden.
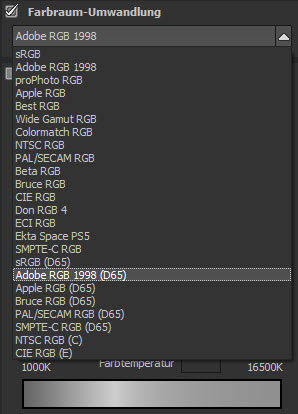 Für die Farbraumumwandlung können jetzt acht zusätzliche Farbräume genutzt werden.
Für die Farbraumumwandlung können jetzt acht zusätzliche Farbräume genutzt werden.
Die neuen Farbräume sind gekennzeichnet durch D65 sowie C und E, jeweils in Klammern. D65 bezeichnet die Normlichtart mit einer Farbtemperatur von 6500 Grad Kelvin. Dies entspricht dem Tageslicht.
Wird hier ein falscher Farbraum gewählt, kann es zu einer fehlerhaften Darstellung kommen. Die Farbraum-Umwandlung könnte hilfreich bei Rohdaten-Bildern sein. Ansonsten wird sie an dieser Stelle selten benötigt. Der Einstellbereich liegt bei sehr kühlen 1000K bis sehr warmen 16500K.
Postprocessing
Nachdem das geklärt ist, erscheint nach dem Klick auf den kleinen Rechtspfeil, das Programmfenster mit dem bereits vom zuletzt gewählten Preset umgewandelten Bild.
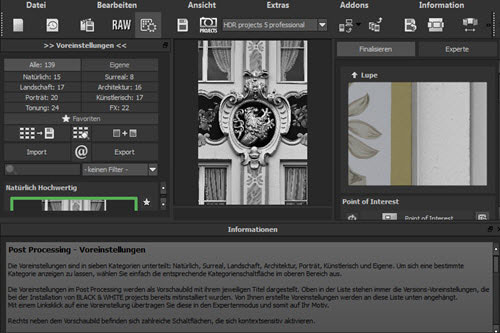
Der hier zu sehende Informationsbereich kann abgedockt und groß aufgezogen, oder geschlossen werden. Im Menü unter Ansicht -> Informationsfenster, lässt er sich auch dauerhaft ausblenden. Das Abdocken klappt übrigens auch mit allen anderen Spalten und sie lassen sich auch an anderen Positionen wieder andocken. Gezogen wird immer am oberen Bereich. Kann abgelegt werden, wird dies farblich visuell vermittelt.
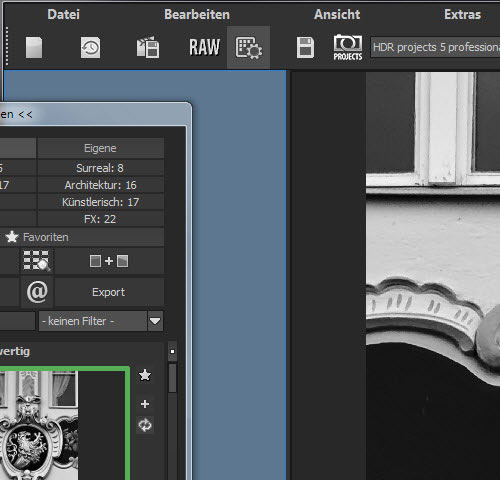
So könnte man die Voreinstellungen auch auf der rechten Seite nutzen und die Finalisieren- und Expertenwerkzeuge auf die linke Seite schieben.
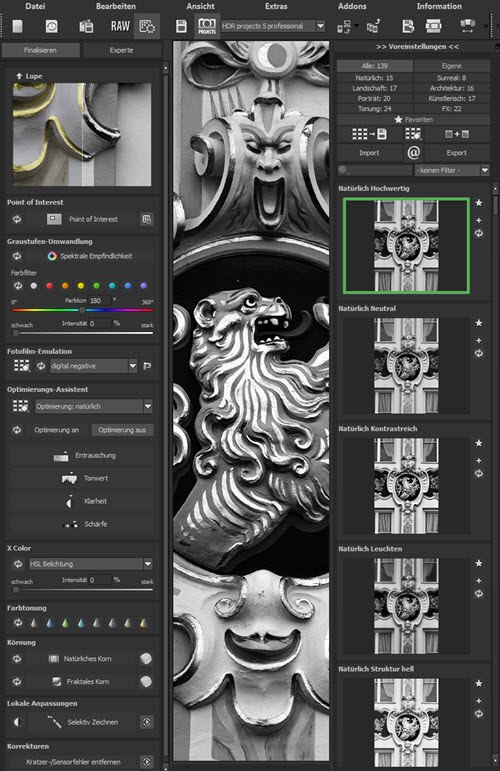
Der individuellen und platzsparenden Einrichtung der Programmoberfläche steht somit nichts im Wege. Es handelt sich hier um ein bewährtes Feature, welches bereits mit dem Vorgänger möglich war.
Preview-Modus
Standardmäßig ist der Vorschaumodus aktiv. Zu erkennen ist dies durch das Auge in der oberen Werkzeugleiste.

Auch dieser Vorschau-Modus ist ein bewährtes Feature aus dem Vorgänger. Damit wird einfach ein kleineres Ergebnisbild angezeigt, was natürlich viel schneller geschieht. Gerade bei hohen Qualitätseinstellungen ist das Auge also extrem hilfreich.
Allerdings hatte dies bisher auch eine gewisse Unschärfe zur Folge, was für die Beurteilung im Detail natürlich sehr hinderlich war. Bisher konnte man diesem Dilemma sehr gut mit dem Point of Interest begegnen, welcher nur einen beliebig definierbaren Bereich voll in die Berechnungen einbezog.
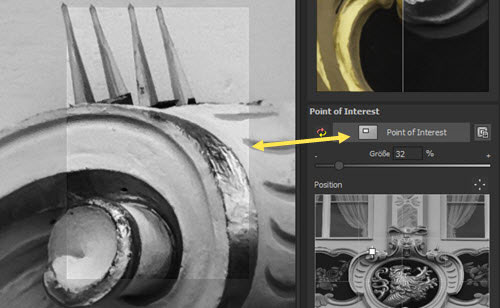
Das hat sich mit Projects 5 alles grundlegend zum Besseren geändert. Inzwischen sind im Vorschaumodus kaum mehr Unterschiede zum großen Originalbild zu erkennen. Das ist richtig super und alleine schon ein Grund für den Einsatz der neuen Version. Bei sehr hohen Qualitätseinstellungen macht der Point of Interest aber immer noch Sinn. Also schön, das es ihn weiterhin gibt.
RAW-Konverter
Das RAW-Modul aller Projects 5-Programme wurde immens erweitert. Ein ganz neuer Bereich nennt sich FX, es geht also um die acht neuen Effekte Dunst & Nebel, Spitzlichter retten, Sepia, Filmkorn, Verlauf oben, Verlauf unten, Verlauf links und Verlauf rechts.
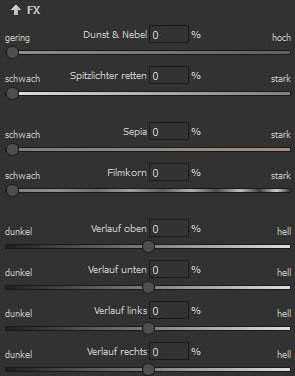
Der Bereich Farbe hat eine Lichtbeugungskorrektur und die Farbdynamik bekommen.
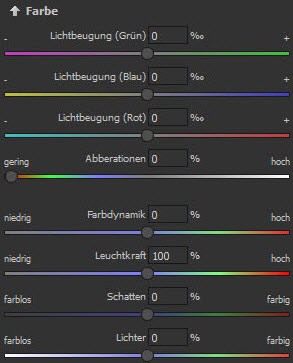
Erweitert um die dynamische Helligkeit, ist auch der Bereich Belichtung gewachsen.
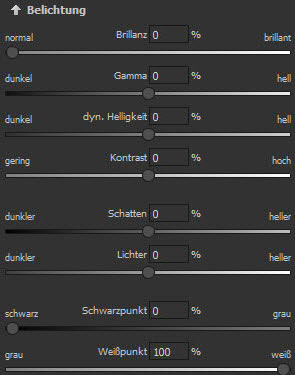
Der Bereich Verzeichnung wurde um die Trapezverzerrung erweitert.
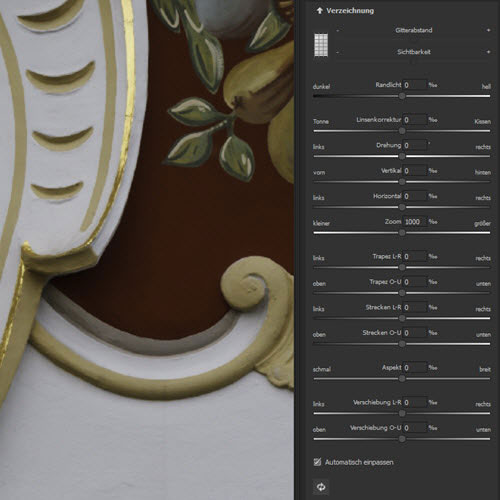
Vormals war die jetzt hier befindliche Gitterfunktion unterhalb des Histogramms zu finden. Der neue Platz erscheint logisch.
Presets und Post-Processing-Effekte
Die standardmäßig in der linken Spalte verfügbaren Presets sind inzwischen auf 139 angewachsen.
Im Expertenmodus findet man gleich 15 neue Post-Processing-Effekte.
- Auflösen
- Dunst & Nebel reduzieren
- Entrauschen optimieren
- Filmkorn - Analog
- Filmkorn - Fraktal
- Logarithmische Gradation
- Schärfe optimieren
- Spitzlichter restaurieren
- Struktur optimieren
- Abstrakte Malerei
- Kaleidoskop
- Lichtzeichnung
- Ornament
- Pinselstriche
- Wasser-Spiegelung
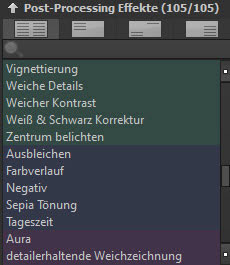 Ganz neu sind hier vier Schaltknöpfe für eine übersichtlichere Sortierung zu finden.
Ganz neu sind hier vier Schaltknöpfe für eine übersichtlichere Sortierung zu finden.
Mit dem ersten Knopf werden alle Effekte angezeigt, der zweite Knopf zeigt nur grundlegende Effekte. Der dritte Knopf zeigt alle Effekte für die weiterführende Bearbeitung an. Mit dem letzten Knopf werden lediglich die zusätzlichen und künstlerischen Effekte präsentiert.
Die farbliche Unterteilung der einzelnen Bereiche ist sinnvollerweise geblieben. Und auch die Suchmaske ist noch da, welche sehr schnell zum gewünschten Effekt führt, sofern man die Bezeichnung mindestens annähernd kennt.
Selektive Verläufe
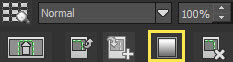 Auch die selektive Bearbeitung einzelner Effekte ist aus der Projects 4-Reihe bereits bekannt. Neu sind die vorgefertigten Verläufe, welche alleine verwendet, oder mit selbst angelegten Masken kombiniert werden können.
Auch die selektive Bearbeitung einzelner Effekte ist aus der Projects 4-Reihe bereits bekannt. Neu sind die vorgefertigten Verläufe, welche alleine verwendet, oder mit selbst angelegten Masken kombiniert werden können.
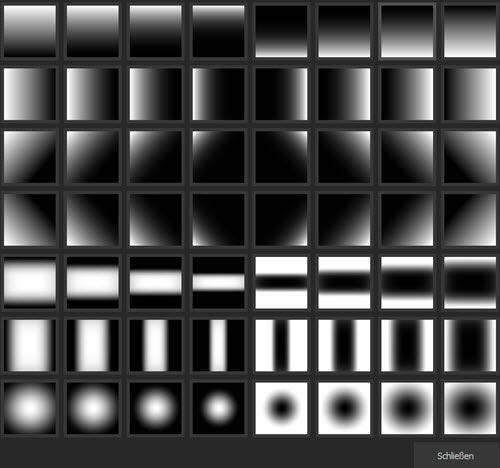
So sind Masken für viele Situationen ganz fix angelegt. Insgesamt stehen 56 Verläufe zur Verfügung. Man sollte beachten, dass die Verläufe alle bisherigen Maskierungen ersetzen, welche aber vor der Verlaufsanwendung automatisch in die Zwischenablage gespeichert werden. Damit können sie über den entsprechenden Button nachträglich wieder eingefügt werden. Somit ist eine Kombination aus Verläufen und Masken kein Problem und es ist auch egal, was man zuerst erstellt.
Fotofilm-Emulationen
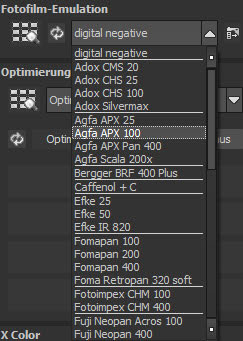 Auf den ersten Blick sieht man im Finalisieren-Modus kaum Neuigkeiten.
Auf den ersten Blick sieht man im Finalisieren-Modus kaum Neuigkeiten.
Sieht man sich die Fotofilm-Emulation an, findet man aber gleich 12 neue Varianten, welche komfortabel auch mit dem Variantenbrowser ausgesucht werden können, der ebenfalls neue Möglichkeiten bietet und weiter unten gleich noch genauer beschrieben wird.
Damit lässt sich nicht nur die Farbcharakteristik, sondern auch das Körnungs- und Kontrastverhalten dieser analogen Filme auf das zu bearbeitende Foto übertragen.
Auch die 12 neuen Emulationen simulieren natürlich legendäre Filmlooks aus analogen Zeiten.
- Adox Silvermax
- Agfaphoto APX Pan 400
- Bergger BRF 400 Plus
- Caffenol + C
- Foma Retropan 320 soft
- Fotoimpex CHM 100
- Fotoimpex CHM 400
- Lomo Earl Grey 100
- Lomo Earl Grey 400
- Rollei Blackbird
- Rollei Retro 100
- Rollei RPX 25
Variantenbrowser mit Vergleichsfunktion
An mehreren Stellen im Programm ist ein Symbol mit neun Kästchen und Lupe zu finden. Immer dann kann der Variantenbrowser genutzt werden, welcher jetzt richtig gut beim Vergleichen hilft.

Hier zeigt der Variantenbrowser alle Voreinstellungen aus der Kategorie FX. Für die optimale Ansicht kann mit dem Mausrad ein- und ausgezoomt werden. Mit der Maus kann der gezoomte Ausschnitt beliebig verschoben werden. Mit Doppelklick wird ein Effekt direkt zugewiesen.
Mit einem einfachen Klick wird eine Variante als Referenz definiert. Dann kann z.B. auf eine andere Variante sehr groß eingezoomt und mit Rechtsklick die Referenz anstelle der Variante temporär eingeblendet werden. Besser Vergleichen geht gar nicht. Ein sehr brauchbares neues Feature.
Optimierungs-Assistent mit Deckkraftregler
Schon bisher war der Optimierungs-Assistent ein tolles Werkzeug für schnelle und gute Anpassungen. Jetzt können die Einstellungen mit Hilfe des neuen Reglers für die Deckkraft stufenlos auf das Bild wirken. Eine Kleinigkeit vielleicht, die aber überaus nützlich ist.
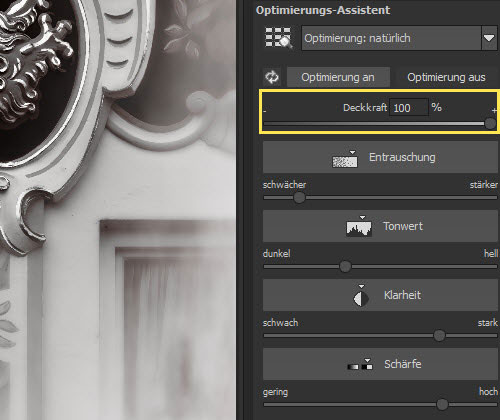
Bekannt sind X-Color, mit dem in der Intensität stufenlos und über unterschiedliche Methoden, wieder Farbe aus dem originalen Bild eingebracht werden kann und die Farbtonung mit ihren vielen Varianten. Genaue Erläuterungen dazu sind in den weiter oben genannten Berichten zu den Vorgängerversionen zu finden.
Körnung
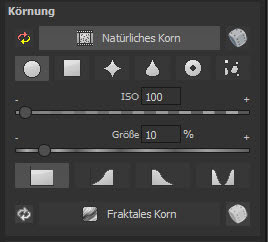 Direkt unter diesen Werkzeugen befindet sich der neue Bereich der Körnung.
Direkt unter diesen Werkzeugen befindet sich der neue Bereich der Körnung.
Für das natürliche Korn, welches die unterschiedlichen Schichten eines Fotopapiers simuliert, gibt es sechs Formen und mit den unteren Buttons kann die Körnung gezielt auf Lichter und/oder Schatten oder auf alle Helligkeitsbereiche gelegt werden.
Über den ISO-Regler wird das Korn intensiver und es kann die Korn-Größe definiert werden. Außerdem kann mit dem Würfel das Korn zufällig verteilt werden. Das fraktale Korn wirkt sich als großflächige Unregelmäßigkeit aus und enthält neben dem Würfel nur Regler für ISO und Qualität.
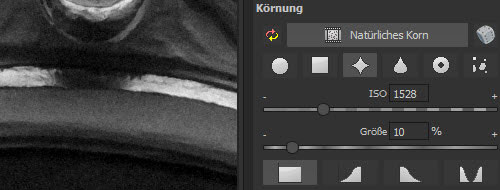
Für das Beispiel wird hier ein sehr hoher ISO-Wert verwendet, damit es im Browser einigermaßen zu sehen ist. Mit dem Würfel wird eine schöne Verteilung erreicht. Zum Vergleich nochmal ohne Korn.
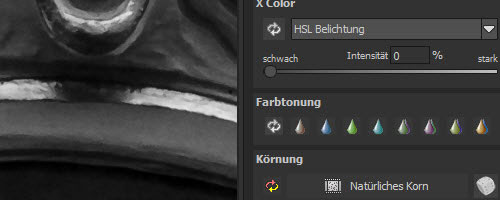
Damit lässt sich sehr einfach ein wirklich realistischer Eindruck erzeugen.
Beispiel der Graustufen-Umwandlung
Die programminterne Vergleichsansicht zeigt das farbige Original und die bereits fertige Graustufen-Umsetzung.

Es ist auch möglich, das ursprüngliche Schwarzweiß-Bild mit dem fertigen Resultat zu vergleichen. Das verdeutlicht dann besser alle nachfolgenden Schritte.

Spektrale Empfindlichkeit
Die folgenden Schritte zeigen nun den Weg zu diesem Ergebnis. Als Grundlage wird das Preset "Natürlich Hochwertig" herangezogen. Der Optimierungs-Assistent wird nur mit etwas Klarheit genutzt. Außerdem wird die Fotofilm-Emulation "Agfa APX 25" mit 100% Intensität verwendet. Korn kommt zunächst nicht zum Einsatz. Das könnte man sich dann für das finale Ergebnis noch überlegen.
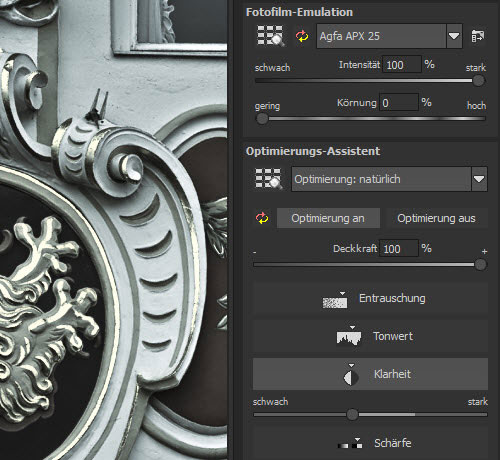
Es sollen unter anderem die in der oberen Vergleichsansicht gezeigten rotbraunen Flächen heller werden. Die mattgelben Streifen sollen abgedunkelt werden usw. Alleine durch die Farben soll eine etwas auffälligere Wirkung und andere Stimmung erzielt werden. Das ist ein Fall für die spektrale Empfindlichkeit. Die Regler machen ja gezielt die ursprünglichen Farbbereiche heller oder dunkler. So ist bereits völlig ohne Maskierung eine selektive Bearbeitung möglich.
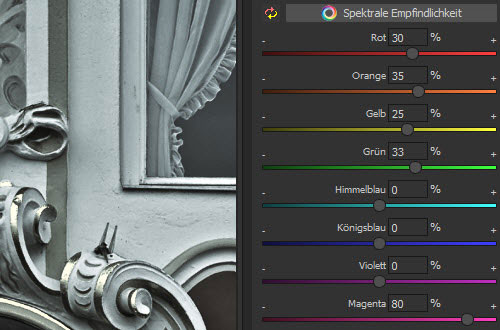
Mit X-Color und seiner HSL-Belichtung wird das Farbbild mit 25 Prozent eingemischt, was schon eine tolle Wirkung bringt. Bei der Farbtonung werden die Mitteltöne mit Farbton 185 Grad, Sättigung 60 Prozent und Deckkraft 20% behandelt.
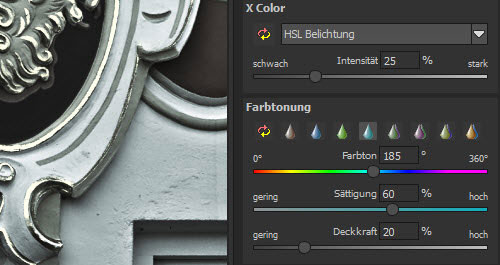
Während der Bearbeitung wird immer mal ein Undo-Punkt gesetzt, um immer zurück gehen zu können und keine Arbeit zu verlieren. Auch wird das gesamte Projekt von Zeit zu Zeit gespeichert. Dann kann auch der PC abstürzen und nichts ist unwiederbringlich verloren.

Für genauere Anpassungen geht es dann in den Expertenmodus. Dort zeigt ein Assistent die bisher im Finalisieren-Modus verwendeten Methoden an, welche von hier aus auch zurückgesetzt werden könnten.
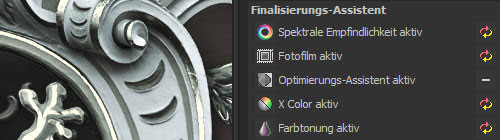
Effekte im Expertenmodus
Zusätzlich zu den vom Preset vorgegebenen Effekten, kommen jetzt weitere hinzu und vorhandene werden feinjustiert.
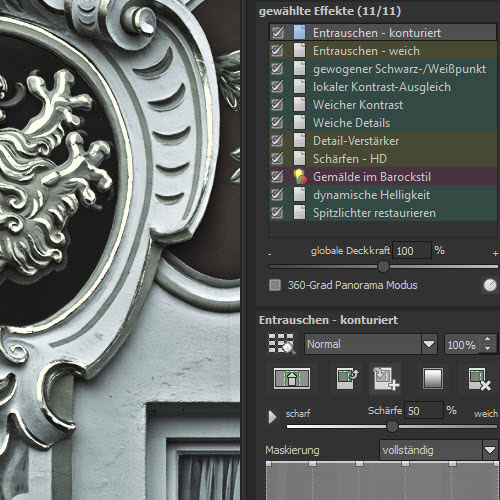
Die Reihenfolge der Effekte kann eine große Rolle spielen. Die hier gezeigte Anordnung kam erst mit der Zeit zustande. Man kann wirklich ohne Ende kreativ herumspielen, wenn man möchte.
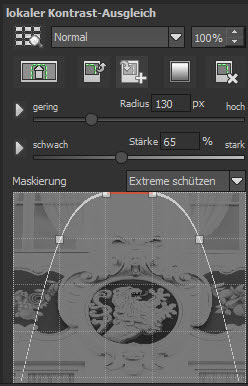 Neben dem konturierten Entrauschen mit einer Schärfe von 50% kommt das weiche Entrauschen mit 40% zum Einsatz.
Neben dem konturierten Entrauschen mit einer Schärfe von 50% kommt das weiche Entrauschen mit 40% zum Einsatz.
Der gewogene Schwarz-/Weißpunkt mit Null. (Auch mit 0 hat er eine Wirkung) Für den lokalen Kontrast-Ausgleich wird ein Radius von 130 Pixel mit Stärke 65% und dem Maskierungsmodus "Extreme schützen" verwendet.
Weicher Kontrast mit 65% Glättung und Stärke -30%, ebenfalls mit Extreme schützen.
Weiche Details mit 40% Glättung und 60% Details und mit Maskierung "S-Kurve invers".
Für den Detail-Verstärker die Maskierung "Mitteltöne", ein Radius von 360 Pixel, Makrodetail 30% und Mikrodetail 0.
Schärfen - HD mit Stärke 40% und Qualität 3.
Der Effekt "Gemälde im Barockstil" wird selektiv mit Masken eingesetzt, was an dem entsprechenden Symbol links neben der Bezeichnung erkennbar ist. Es wird die Maskierung "Lichter" und Relief von 30 Pixel mit Schärfe 1% verwendet. Außerdem wird manuell die Lichtquelle wie im Bild gezeigt, gesetzt.
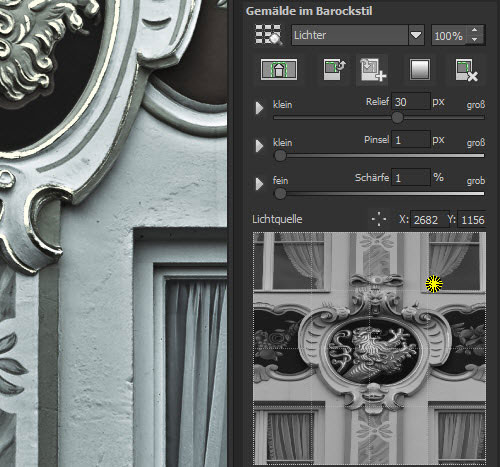
Es folgt die dynamische Helligkeit mit 40% und Spitzlichter restaurieren mit Stärke 60% und Glättung 40%.
Selektive Effekt-Anpassung
Interessant sind jetzt natürlich die selektiven Anpassungen für den Effekt "Gemälde im Barockstil" und wozu dieser überhaupt eingesetzt wird. Gegenüber dem Löwen in der Bildmitte, wirken die seitlichen Flächen mit dem Obst etwas flach. Das sieht jetzt nicht schlecht aus, aber mehr Plastizität wäre sicher interessant. Genau das bringt der Gemälde-Effekt, welcher auf die anderen Bildbereiche natürlich nicht wirken soll und deshalb maskiert werden muss. Es geht also in die selektive Bearbeitung des Effekts.

Hier ist die Maske des mittleren Punktes zu sehen. Die beiden Punkte oben und unten, gehören jeweils zu den Masken für den Rest des Bildes. Übrig bleiben nur die zwei hellen Bereiche, auf welche der Effekt voll wirkt. Damit ist genau das Ziel erreicht. Da sich die Masken umkehren lassen, könnten auch nur die beiden hier hell zu sehenden Bereiche maskiert werden.
Selektiv zeichnen
Bei näherer Betrachtung kehrt noch nicht die volle Zufriedenheit ein. Irgendwie wirkt die mittlere Fläche mit dem Löwen zu dunkel und die vertikalen Streifen noch zu hell. Zwar lässt sich das gut mit der spektralen Empfindlichkeit regeln, aber es befinden sich meistens auch gleiche Farbtöne an anderen Stellen, welche eben nicht verändert werden sollen. Die Lösung ist dann das Selektiv-Zeichnen im Finalisieren-Modus.
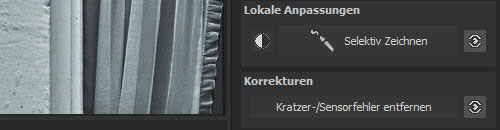
Wie aus dem Vorgänger bekannt, öffnet sich ein neues Bearbeitungsfenster.

Auf der rechten Seite sind wie üblich, die Effekte zu finden, wo jetzt auch Kontrast erhöhen und reduzieren sowie Originalbild einblenden zu entdecken sind. Sehr genial ist übrigens die automatische Anpassung der gezeichneten Masken auf die im RAW-Modul eingestellte Verzeichniskorrektur, wie weiter unten noch angesprochen wird.
In diesem Beispiel wird also ein harter Pinsel mit voller Deckkraft für den Effekt Aufhellen verwendet. Der Konturen-Wert wird immer wieder an die Situation angepasst. So werden immer die Kanten gefunden und nie über unerwünschte Bereiche gemalt.

Mit einer Kontur von ca. 75 Prozent wird hier auch ein filigraner Bereich sehr gut maskiert, obwohl der Pinsel voll darüberliegt. Auf diese Weise wird so die gesamte Fläche, aber nicht der Löwe maskiert. Das Bild zeigt die bereits bemalten Bereiche.
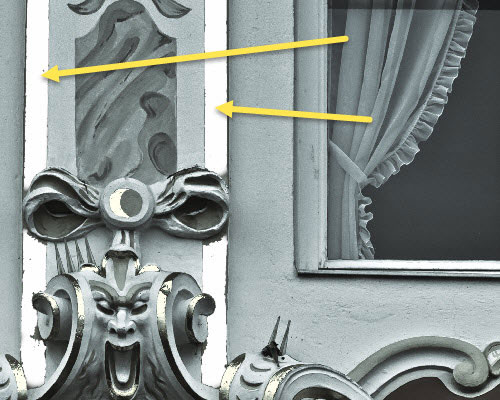
Der gleiche Vorgang mit dem Effekt Abdunkeln. Hier nur deshalb hell zu sehen, weil die Maskenanzeige voll aufgedreht und Weiß als Maskenfarbe eingestellt ist. Beim Vorgänger konnte noch keine Farbe für die Maske definiert werden. Es empfiehlt sich, die Masken nach dem Anlegen etwas zu vergrößern und damit störende Ränder zu eliminieren. Ein neues Feature, wofür diverse Buttons zur Verfügung stehen. Die Vergrößerung funktioniert in 1 Pixel-Schritten oder 5 Pixel-Schritten.
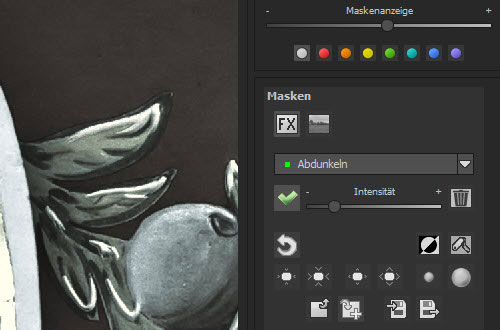
Composing
Neben diesen Möglichkeiten gibt es jetzt auch den Bereich für Composing-Masken, welcher über das Symbol neben dem FX-Button aktiviert werden kann.

Um das hier besser zeigen zu können, wird zunächst ein anderes Bild geladen, welches hier in unterschiedlichen Vergleichsansichten abgebildet ist.

Das Preset "Natürlich Kontrastreich" wird zugewiesen und die Helligkeit von Blau mit der spektralen Empfindlichkeit angehoben. Der ursprüngliche See im Hintergrund ist praktisch nicht zu sehen. Dieser Bereich könnte also mit Wasser oder auch mit Himmel aufgefüllt werden.
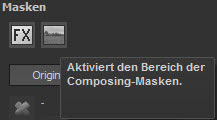 Es werden also wieder die lokalen Anpassungen mit dem selektiven Zeichnen bemüht.
Es werden also wieder die lokalen Anpassungen mit dem selektiven Zeichnen bemüht.
Es folgt ein Klick auf das Icon rechts neben dem FX-Button, um in den Composing-Modus zu gelangen. Über ein Aufklappmenü stehen jetzt vier Masken zur Verfügung.
Jetzt können die Werkzeuge aus der oberen Leiste im Fenster verwendet werden.

Wie an den meisten Stellen im Programm, poppen hilfreiche Erklärungen zum Werkzeug auf, wenn sich der Mauszeiger lange genug über dem Objekt befindet. Die Maske könnte jetzt mit den üblichen Werkzeugen wie Pinsel und Radiergummi gemalt werden.
In vielen Fällen führt die Pipette schneller zum Ziel. Ist sie aktiviert, kann sie auf Farbtöne oder auf Helligkeiten reagieren. Wie stark das passiert, wird über den Toleranz-Regler definiert. Bei diesem Bild empfiehlt es sich unbedingt, die weiße Maskenfarbe zu ändern.

Über den Modus Farbtöne klappt die Maskierung hier gar nicht. Aber über die Helligkeit wird sofort ein gutes Ergebnis erzielt. Trotz sehr geringer bzw. keiner Toleranzeinstellung, werden noch Teile des Gefieders einbezogen. Diese und andere unerwünschte Bereiche innerhalb des Motivs lassen sich jetzt einfach mit dem Radiergummi-Werkzeug bei voller Härte und Deckkraft entfernen.
Mit dem Pinsel werden dann noch störende Elemente ausmaskiert und vor allem die Ränder verfeinert. Dafür ist ein weicherer Pinsel nicht verkehrt. Es empfiehlt sich unbedingt, immer wieder abzusetzen, weil nur der letzte Schritt rückgängig gemacht werden kann. Trotzdem kann aber immer noch mit Pinsel und Radiergummi zurückgemalt werden.
Auch eine globale Glättung der Maske ist über die Buttons in der rechten Spalte möglich. Vorab kann die Maske in die Zwischenablage gespeichert und bei Bedarf wieder zurückgeholt werden. Zur weiteren Verfeinerung der Maske, könnte außerdem der Glättungspinsel verwendet werden, was hier sinnvoller ist. Es sollen ja nur die Ränder zum Hauptmotiv geglättet sein.
Die Ränder werden meist noch besser, wenn die Maske mit den Buttons aus der rechten Spalte etwas vergrößert wird. Dann sollte aber unbedingt das Hauptmotiv nochmal überprüft und gegebenenfalls nachbearbeitet werden, damit nicht doch noch unerwünschte Lücken entstehen.

Damit ist die Vorarbeit getan und mit einem Klick in das Karo-Muster unterhalb der Maskenwerkzeuge, kann ein neuer Hintergrund eingefügt werden.
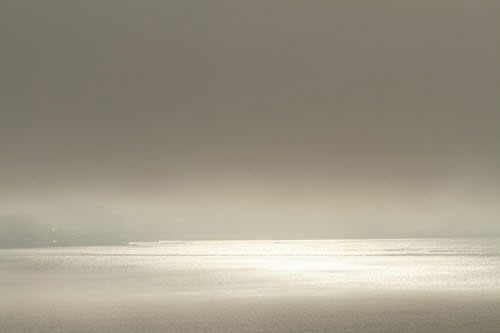
Das Foto vom Tegernsee im diesigen Nebel scheint recht passend zu sein. Nach dem Einladen dieses Fotos wird der Regler für die Maskenanzeige komplett nach unten gedreht und das geladene Foto stark vertikal verschoben. Mit dem Belichtungsregler wird noch etwas abgedunkelt.
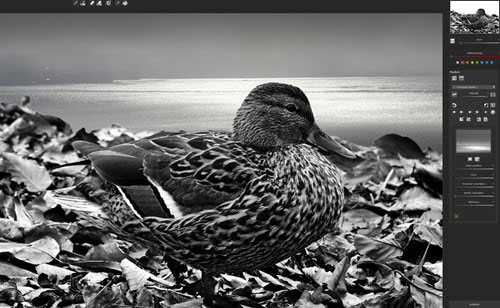
Das sieht doch recht überzeugend aus. Die Maske könnte auch jetzt noch weiter verfeinert werden.
Zwar macht es hier keinen Sinn, aber das Hintergrundbild könnte mit Klick auf den entsprechenden Button auch mehrfach angewendet werden.

Hier klappt das natürlich nur durch Verkleinern mit dem Zoom-Regler und einer weiteren vertikalen Verschiebung. Neben dem Button für die Mehrfach-Anwendung befindet sich ein Knopf, welcher das originale Seitenverhältnis des Hintergrundbildes herstellt, falls es z.B. mit dem Schieberegler für das Verhältnis verändert wurde. Aber auch ein Doppelklick auf den Reglerknopf würde hier helfen.
Das vorherige und nicht wiederholende Ergebnis wird wieder hergestellt und über das Aufklappmenü die zweite Composing-Maske aktiviert. Im rechten Bereich wird eine weiche Maske gemalt, um das neue Bild mit den Verschiebereglern nach dem Einladen gleich besser an die richtige Stelle positionieren zu können. Das Einladen wird aber auch durch bloßes Aktivieren der Maske möglich. Vor dem Zeichnen einer Maske ist das Bild trotz Einladen natürlich nicht sichtbar.
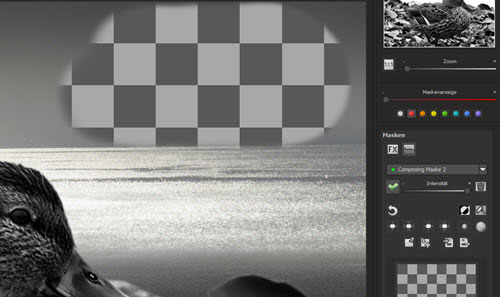
Es folgt also wieder ein Klick in das Schachbrett-Fenster. Diesmal soll ein Luftschiff eingebaut werden.
 Das Luftschiff wurde mit Camera Raw in ein Graustufenbild umgewandelt und in Photoshop freigestellt.
Das Luftschiff wurde mit Camera Raw in ein Graustufenbild umgewandelt und in Photoshop freigestellt.
Gespeichert wurde es im PNG-Format, welches ja bekanntlich die Transparenz erhält. Hier hilft es allerdings nichts.
Die Transparenz wird in den Projects-Programmen leider nicht beibehalten. Das sollte aber nicht weiter schlimm sein, schließlich lässt sich ja die bereits vorhandene Maske in Black & White projects 5 weiter anpassen.
Leider ist es aber doch nicht so einfach, weil für das zweite Composing-Bild die sonst so geniale Kantenerkennung und auch die Maskenpipette nicht funktioniert. Das ist sehr schade.

So muss ziemlich genau mit Pinsel und Radiergummi gemalt werden. Dafür ist unbedingt ein Grafik-Tablet zu empfehlen. Alleine mit der Maus wäre es sehr schwierig bis unmöglich, ein sauberes Ergebnis hinzubekommen. Glücklicherweise lässt sich mit dem Mausrad sehr weit einzoomen und der Pinsel auch sehr klein einstellen.
Mit Herabsetzen der Belichtung und einer leichten Verringerung der Intensität für die Gesamtwirkung der Maske, entsteht in wenigen Minuten dann doch ein ganz gutes Ergebnis.
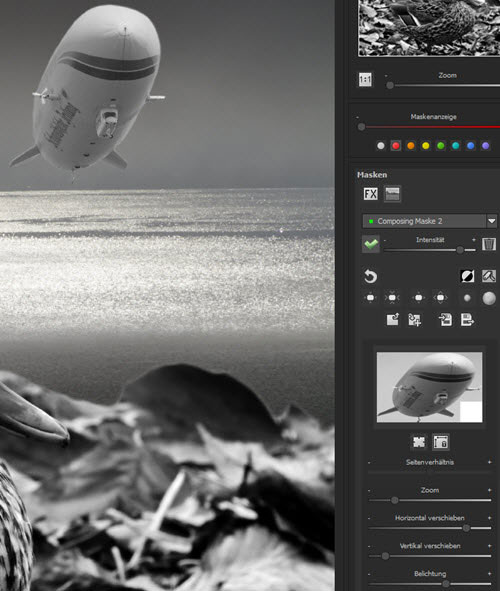
Nun könnten noch zwei weitere, getrennt bearbeitbare Masken verwendet werden. Hier wird über den FX-Button noch der Kontrast für den Zeppelin reduziert und das Preset "Natürlich frisch" verwendet.

Der Hintergrund und der Zeppelin werden übrigens nicht durch die Presets beeinflusst. Ein Wechsel der Voreinstellung wirkt sich also nur auf das Hauptmotiv aus. Um das gesamte Bild gleichmäßig zu ändern, müsste man es mit neutralen Einstellungen speichern und neu einladen. Auch den Horizont hätte man vor dem Einladen begradigen sollen. Mit dem Effekt "Horizont justieren" im Expertenmodus wird auch nur das Hauptmotiv bewegt. Allerdings klappt es hier über das RAW-Modul im Bereich Verzeichnung, mit einer Drehung von etwa 40 Grad nach rechts. Leider muss man dann aber schätzen, weil nur das farbige Original und nicht der Horizont vom Hintergrund sichtbar ist. Trotzdem und auch für andere Situationen toll, dass RAW-Konverter und Masken so gut zusammenarbeiten.
Filter-Plugin für Photoshop
Die fünfte Generation der Projects-Programme bringt jetzt ein vollwertiges Plugin für Photoshop bzw. Photoshop Elements mit. Ein in Photoshop geöffnetes Bild kann zur Bearbeitung an Black & White projects 5 nun über Filter -> Franzis übergeben werden.
Es empfiehlt sich vorab, eine Ebenenkopie oder ein Smartobjekt zu erstellen. Bei markierter Ebene wird dann der Filter aufgerufen, worauf sich Black & White projects 5 öffnet.
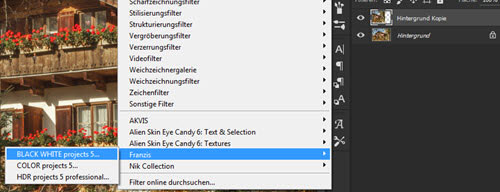
Jetzt kann das Foto wie üblich bearbeitet werden.
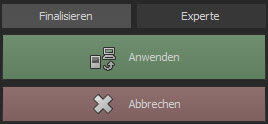 Im Beispiel wird das Preset "Architektur Mittelpunkt" gewählt.
Im Beispiel wird das Preset "Architektur Mittelpunkt" gewählt.
Dann soll es zurück nach Photoshop gehen, wofür oben in der rechten Spalte eine Schaltfläche für Anwenden und eine Schaltfläche zum Abbrechen zur Verfügung steht. Diese Schaltflächen sind nur verfügbar, wenn das Programm über den Photoshop-Filter geöffnet wurde.

Nach dem Anwenden wandelt sich die Ebenenkopie in das Graustufen-Bild und kann in Photoshop weiter behandelt werden. Black & White projects 5 schließt sich automatisch wieder. Das liegt an den Vorgaben von Adobe und passiert mit jedem Filter. Sollte Black & White projects 5 bereits geöffnet sein, funktioniert die Übergabe mit dem Filter nicht. Es erscheint dann eine Fehlermeldung und das Franzis-Programm muss zunächst geschlossen werden.
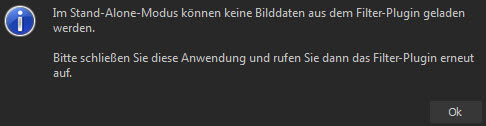
GPS-Daten aus Foto
Mittlerweile können auch GPS-Informationen aus einem Foto ausgelesen werden, sofern sie in den EXIF-Daten gespeichert sind. Sichtbar werden die Daten über das Menü unter Ansicht -> Exif Informationsfenster und dort im Bereich Exif GPS.
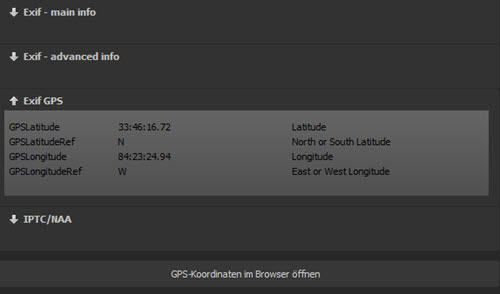
Die untere Schaltfläche zeigt den Ort der Aufnahme auf einer Landkarte im Browser bei OpenStreetMap.org an.
Bild zuschneiden
Beim Speichern oder mit dem Zuschnitts-Symbol in der Werkzeugleiste, wird dem Foto noch das gewünschte Format gegeben. Mittlerweile lässt sich das originale Seitenverhältnis beibehalten, was gerade beim Skalieren sehr nützlich ist.
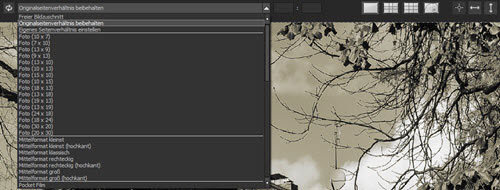
Ebenfalls neu ist die Anzeige eines Mittelpunktes für den Zuschnittsbereich. Damit dürften alle Neuerungen und mehr, behandelt worden sein.
Wer einen vollständigen Überblick zu Black & White projects erhalten möchte, dem sind noch die bereits weiter oben erwähnten Tests zu Black & White projects 3 und Black & White projects 4 ans Herz gelegt.
An dieser Stelle sei auch noch auf das interessante Projectsforum hingewiesen, wo sich die Community trifft und hilft und auch der Entwickler der Projects-Programme anzutreffen ist.
Fazit
 Die fünfte Generation von Black & White projects wartet mit sehr vielen Neuerungen und Verbesserungen auf. Darunter auch ein vollwertiges Filter-Plugin für Photoshop. Auffällig ist die nochmals verbesserte Performance durch Multikernunterstützung. Verantwortlich für die klare Qualitätssteigerung sind die fein verbesserten und erweiterten Algorithmen, Effekte und Presets, wovon jetzt ganze 139 an Board sind. Ein echter Pluspunkt ist die schärfere Darstellung im zeitsparenden Preview-Modus, welche nahezu dem Original gleicht und damit stets eine gute Beurteilung des Bildes ermöglicht. Eine riesige Fülle an Neuerungen hat auch das integrierte RAW-Modul erhalten. Ein Highlight aller neuen Projects-Programme sind die vielfältigen Composing-Funktionen mit Ebenenmasken. Damit haben die Entwickler ein bereits hervorragendes Programm zur Graustufen-Umsetzung nochmal auf einen unerwartet hohen Level gehoben. Konkurrenzlos gut, kann Black & White projects 5 nur eine Top-Empfehlung erhalten.
Die fünfte Generation von Black & White projects wartet mit sehr vielen Neuerungen und Verbesserungen auf. Darunter auch ein vollwertiges Filter-Plugin für Photoshop. Auffällig ist die nochmals verbesserte Performance durch Multikernunterstützung. Verantwortlich für die klare Qualitätssteigerung sind die fein verbesserten und erweiterten Algorithmen, Effekte und Presets, wovon jetzt ganze 139 an Board sind. Ein echter Pluspunkt ist die schärfere Darstellung im zeitsparenden Preview-Modus, welche nahezu dem Original gleicht und damit stets eine gute Beurteilung des Bildes ermöglicht. Eine riesige Fülle an Neuerungen hat auch das integrierte RAW-Modul erhalten. Ein Highlight aller neuen Projects-Programme sind die vielfältigen Composing-Funktionen mit Ebenenmasken. Damit haben die Entwickler ein bereits hervorragendes Programm zur Graustufen-Umsetzung nochmal auf einen unerwartet hohen Level gehoben. Konkurrenzlos gut, kann Black & White projects 5 nur eine Top-Empfehlung erhalten.