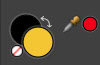 Selten kommen Fotos optimal aus der Kamera. Und auch nach einer RAW-Bearbeitung kann mit einem guten Bildbearbeitungsprogramm oft noch vieles verbessert werden. Rein nach Augenmaß anzupassen, führt kaum zum perfekten Ergebnis. Es gibt ein paar grundsätzliche Vorgehensweisen, um Farbstiche in Fotos loszuwerden und ein ausgewogenes Kontrastverhältnis zu bekommen. Nachfolgende Tipps können auf nahezu alle Fotos angewendet werden.
Selten kommen Fotos optimal aus der Kamera. Und auch nach einer RAW-Bearbeitung kann mit einem guten Bildbearbeitungsprogramm oft noch vieles verbessert werden. Rein nach Augenmaß anzupassen, führt kaum zum perfekten Ergebnis. Es gibt ein paar grundsätzliche Vorgehensweisen, um Farbstiche in Fotos loszuwerden und ein ausgewogenes Kontrastverhältnis zu bekommen. Nachfolgende Tipps können auf nahezu alle Fotos angewendet werden.
Messpunkte, Histogramm und Gradationskurven!
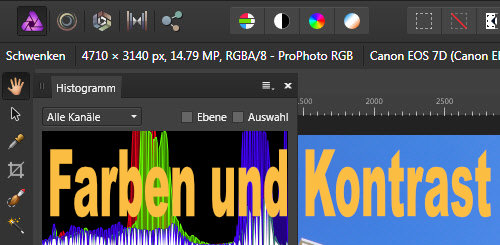
In nachfolgendem Beispiel wird Affinity Photo 1.5 für Windows eingesetzt. Als Anschauungsmaterial dient ein bereits im RAW-Konverter Capture One aufbereitetes Foto des Hilton-Hotel in Malta, welches im TIF-Format mit 8 Bit gespeichert wurde. Zunächst sieht das Foto so aus:

Kein sehr spektakuläres Bild, aber daran lässt sich gut zeigen, wie es letztlich zu folgendem Ergebnis kommen kann:

Ein enormer Unterschied in relativ wenigen Schritten. Zugegebenermaßen entspricht das obere Foto eher der originalen Stimmung vor Ort. Es war sehr heiß und schwül und die Atmosphäre war keineswegs so klar, wie das untere Foto suggeriert.
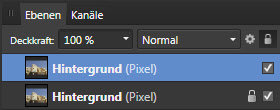 Über Datei -> Öffnen wird das Bild in Affinity Photo geladen. Eine gute Angewohnheit ist es immer, zunächst die Hintergrundebene mit STRG + J zu duplizieren, um bei Bedarf die unbearbeitete Ebene erneut nutzen zu können.
Über Datei -> Öffnen wird das Bild in Affinity Photo geladen. Eine gute Angewohnheit ist es immer, zunächst die Hintergrundebene mit STRG + J zu duplizieren, um bei Bedarf die unbearbeitete Ebene erneut nutzen zu können.
Im nächsten Schritt sollen jetzt die hellsten und dunkelsten Bereiche, aber auch der Mittenbereich ganz genau ermittelt werden. Auch wer ein gutes Auge hat, kann sich doch schnell in die Irre führen lassen, weshalb eine exakte Methode wohl immer besser ist.
Schwellenwert
Zunächst werden die hellsten und dunkelsten Stellen aufgespürt. Dazu wird eine Anpassungsebene - Schwellenwert erstellt.
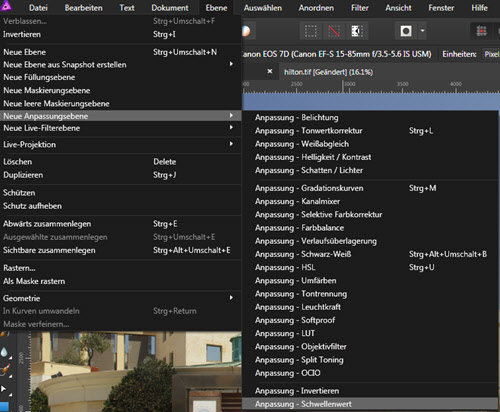
Alternativ kann die Anpassung auch unten in der Ebenenpalette aufgerufen werden. Jetzt ist das Foto verschwunden und nur noch eine weiße Fläche zu sehen.
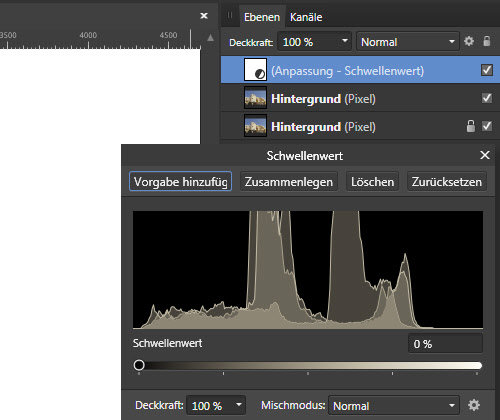
Genau so soll es sein. Nun wird der Schieberegler soweit nach rechts bewegt, bis erste schwarze Flecken in der weißen Oberfläche auftauchen.
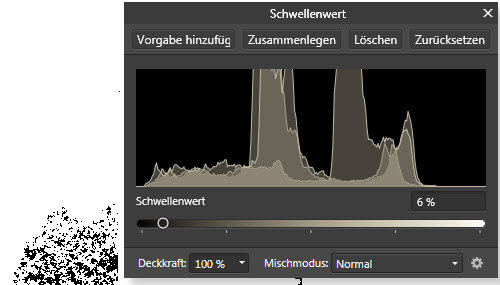
Hier wurde absichtlich ein wenig zu weit nach rechts gezogen, um die Auswirkung besser zeigen zu können. Damit sind also die dunkelsten Bereiche ermittelt.
Messpunkte
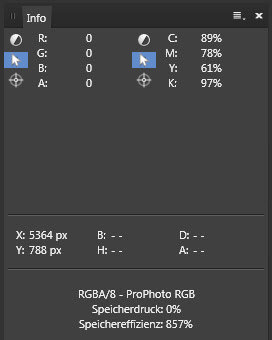 Um diesen Bereich später wieder zu finden und stets Informationen über die Tonwerte dieser Tiefen zu haben, wird jetzt die Info-Palette bemüht. Sollte sie nicht angezeigt werden, kann sie natürlich über Ansicht -> Studio eingeblendet werden.
Um diesen Bereich später wieder zu finden und stets Informationen über die Tonwerte dieser Tiefen zu haben, wird jetzt die Info-Palette bemüht. Sollte sie nicht angezeigt werden, kann sie natürlich über Ansicht -> Studio eingeblendet werden.
Standardmäßig sind hier RGB und CMYK verfügbar. Für beide werden drei Symbole angezeigt, welche natürlich ihren Sinn haben. Mit Klick auf das obere, halb ausgefüllte Icon, kann zwischen RGB, RGB Hex, HSL, CMYK, Lab, Graustufen und Gesamtauftrag gewechselt werden. Interessant ist jetzt das untere Fadenkreuz-Icon, welches sich während des Ziehens in eine Lupe verwandelt und nun auf eine Stelle des ermittelten dunkelsten Bereichs gezogen und fallen gelassen wird. Damit ist ein Messpunkt gesetzt.
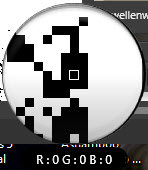 In diesem Fall werden für R, G und B jetzt die Werte Null angezeigt, was logischerweise nicht der Realität entspricht, weil ja die Schwellenwert-Ebene aktiv ist.
In diesem Fall werden für R, G und B jetzt die Werte Null angezeigt, was logischerweise nicht der Realität entspricht, weil ja die Schwellenwert-Ebene aktiv ist.
Der zweite Messpunkt wird noch als CMYK dargestellt, was jetzt wie bereits beschrieben, ebenfalls auf RGB geändert wird.
Nun geht es natürlich um die hellsten Bereiche. Dazu wird wieder der Schwellenwert-Dialog aufgerufen und der Schieberegler voll nach rechts gezogen. Sollte das Fenster mit dem Schwellenwert nicht mehr geöffnet sein, kann dies jederzeit mit einem Doppelklick auf die entsprechende Miniatur in der Ebenenpalette geschehen.
Die Oberfläche ist jetzt völlig schwarz. Entsprechend wird der Schwellenwert-Regler nach links gezogen, bis erste helle Stellen erscheinen. Jetzt kann auch der zweite Messpunkt an die entsprechende Stelle gezogen werden. Bisher sieht es dann so aus:
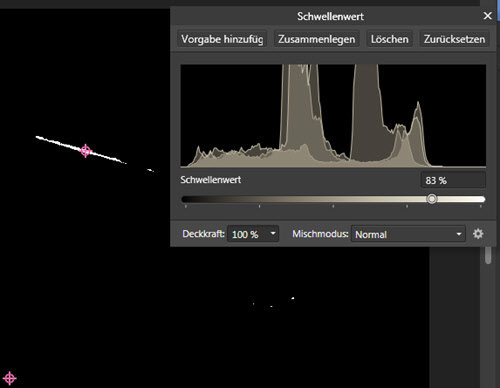
Dann fehlt noch ein dritter Messpunkt für die Mitten. Dazu wird in der Infopalette rechts oben ein kleines Menü aufgeklappt und entsprechend ein neuer Messpunkt hinzugefügt, welcher standardmäßig schon RGB ist.
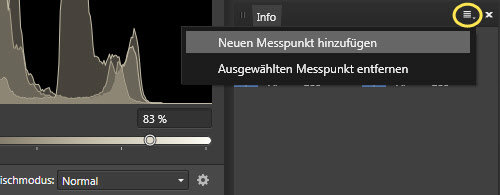
Pixelebene mit 50% Grau und Differenz-Modus
Nun wird eine neue Pixelebene erstellt und mit 50 Prozent Grau gefüllt.
![]()
Ein schneller Weg sind die Farbfelder, welche auch explizit Grautöne beherbergen.
![]() Ist dann Grau als Primärfarbe definiert und die Pixelebene ausgewählt, kann sie ganz leicht mit dem Fülleimer aus der linken Werkeugpalette eingefärbt werden. Außer Grau und den bisherigen Messpunkten ist zunächst wieder nichts zu sehen. Um das zu ändern, wird jetzt der Ebenenmodus der Pixelebene von Normal auf Differenz umgestellt.
Ist dann Grau als Primärfarbe definiert und die Pixelebene ausgewählt, kann sie ganz leicht mit dem Fülleimer aus der linken Werkeugpalette eingefärbt werden. Außer Grau und den bisherigen Messpunkten ist zunächst wieder nichts zu sehen. Um das zu ändern, wird jetzt der Ebenenmodus der Pixelebene von Normal auf Differenz umgestellt.
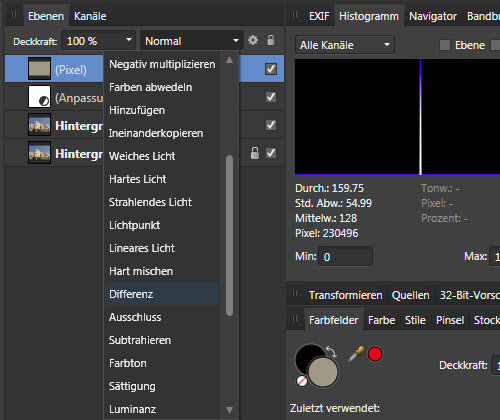
Außerdem muss unbedingt noch die Schwellenwert-Ebene ganz nach oben positioniert werden.
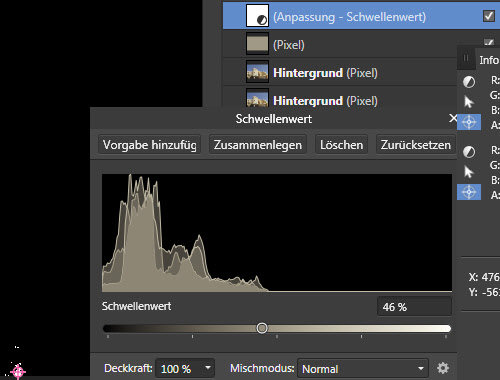
Dann wird der Regler komplett nach links und sofort wieder soweit nach rechts gezogen, bis erste dunkle Bereiche erscheinen und an entsprechender Stelle der dritte Messpunkt festgelegt. Die Pixelebene und die Ebene mit dem Schwellenwert können jetzt ausgeblendet oder einfach gelöscht werden. Sie waren lediglich zur Ermittlung der Helligkeitsbereiche nötig.
Gradationskurven
Es folgt die Erstellung einer Anpassungsebene - Gradationskurven, welche auf die gleiche Weise wie die Schwellenwertebene zu finden ist. Um vernünftig weitermachen zu können, sollte jetzt neben der Info-Palette unbedingt auch das Histogramm eingeblendet werden. Wie gesagt, im Zweifel über Ansicht - Studio einblenden.
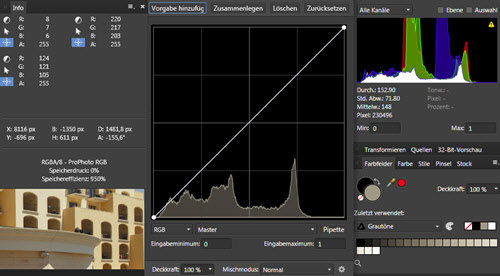
Damit ist jetzt eine perfekte Ausgangssituation geschaffen, um die Farben optimal hinzubekommen. Wie man in der Info-Palette besonders beim zweiten Messpunkt für die Lichter erkennt, hat das Foto einen Rotstich. Auch in den Tiefen ist Rot etwas dominanter. Blau ist insgesamt etwas zu schwach.
Zunächst sollten alle Farben einzeln optimiert werden. Dazu wird jetzt in diesem Fall zuerst der Rotkanal anstelle des Masterkanals für die Gradationskurven eingestellt. Und auch das für die weitere Beurteilung äußerst wichtige Histogramm wird auf den Rotkanal geändert.
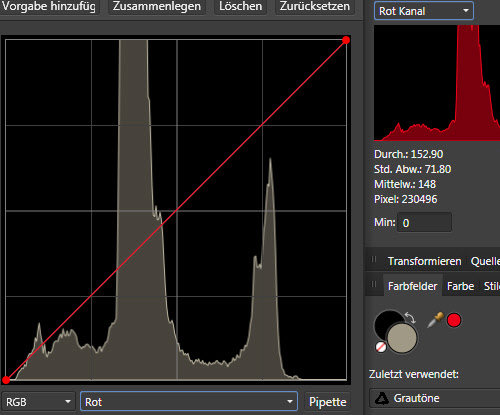
Links befinden sich die Tiefen und Rechts die Lichter. Auf beiden Seiten werden die Punkte jetzt an den Beginn des Gebirges geschoben. Nachdem ein Punkt markiert ist, kann er übrigens auch bequem mit den Pfeiltasten verschoben werden. Während der Verschiebung wird natürlich auf das Histogramm geachtet. Dort dürfen an den linken und rechten Rändern keinesfalls aufgesteilte Bereiche entstehen. Richtig wäre es so:
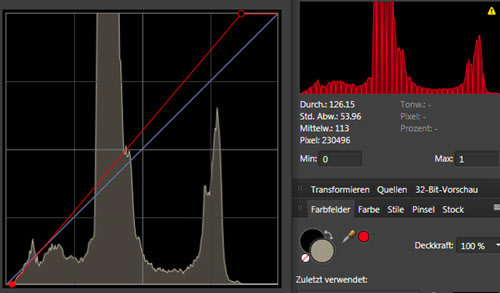
Falsch wäre es so:
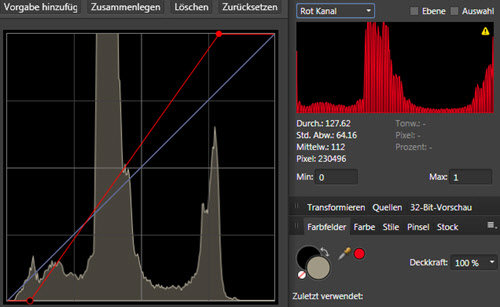
Behält man das Histogramm im Auge, kann eigentlich nichts schief gehen. Einzelne Punkte in der Gradationskurve können übrigens einfach mit der Entfern-Taste gelöscht werden, falls mal ein zusätzlicher Punkt fälschlicherweise erzeugt wird.
Bei Beachtung auch der Info-Palette, wird so zunächst jeder Farbkanal bearbeitet und damit optimal über den Bereich von 0 bis 255 gespreizt. Der Wert für den Lichter-Messpunkt sollte bei allen Farben möglichst nahe an 255 herankommen. Für den Tiefen-Messpunkt möglichst nahe an 0. Natürlich sieht man während der Bearbeitung in Echtzeit die Veränderungen am Foto. Nach dem alle drei Farbkanäle angepasst wurden, sieht es so aus:
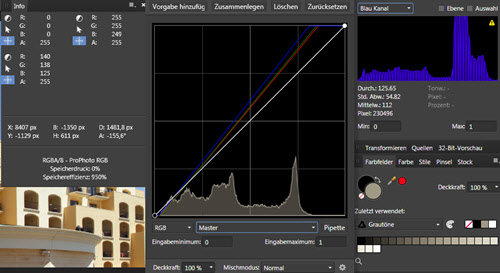
Das Foto hat schon deutlich gewonnen, aber es passt noch nicht ganz perfekt, wie ja auch die Info-Palette zeigt.
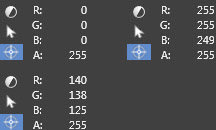 Idealerweise haben alle Farben eines Messpunktes die gleichen Werte bzw. den gleichen Tonwertumfang. Bei den Tiefen natürlich möglichst niedrig. Hier wäre der Wert 0 oder 1 erstrebenswert und das passt hier. Bei den Lichtern wäre 254 oder 255 optimal. Für die Mitten wäre meist das Mittel zwischen dem höchsten und niedrigsten Wert perfekt, hier also 138. Diese Regeln sind natürlich nicht in absolut jedem Fall bei jedem Foto gültig. Aber sie sind ein guter Richtwert und helfen, das Prinzip zu verstehen. Hier müsste zumindest der Blaukanal in den Lichtern und Mitten angehoben werden. Die roten Mitten könnten etwas abgesenkt werden.
Idealerweise haben alle Farben eines Messpunktes die gleichen Werte bzw. den gleichen Tonwertumfang. Bei den Tiefen natürlich möglichst niedrig. Hier wäre der Wert 0 oder 1 erstrebenswert und das passt hier. Bei den Lichtern wäre 254 oder 255 optimal. Für die Mitten wäre meist das Mittel zwischen dem höchsten und niedrigsten Wert perfekt, hier also 138. Diese Regeln sind natürlich nicht in absolut jedem Fall bei jedem Foto gültig. Aber sie sind ein guter Richtwert und helfen, das Prinzip zu verstehen. Hier müsste zumindest der Blaukanal in den Lichtern und Mitten angehoben werden. Die roten Mitten könnten etwas abgesenkt werden.
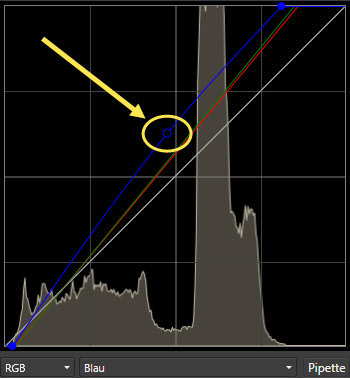 Nach dem Wechsel in den Blaukanal in der Gradationskurve könnte man im Prinzip einen Anfasser genau auf die Mitte setzen und etwas anheben. Es lässt sich aber auch die Pipette der Gradationskurve über die gleichnamige Schaltfläche aktivieren und dann direkt auf den Messpunkt klicken und nach oben und unten ziehen. Das ist allerdings schwer zu kontrollieren mit der Maus. Schnell hat man viel zu weit gezogen. Hier wurde der Wert auf 138 manuell angepasst, welcher nun identisch mit dem Grünwert ist.
Nach dem Wechsel in den Blaukanal in der Gradationskurve könnte man im Prinzip einen Anfasser genau auf die Mitte setzen und etwas anheben. Es lässt sich aber auch die Pipette der Gradationskurve über die gleichnamige Schaltfläche aktivieren und dann direkt auf den Messpunkt klicken und nach oben und unten ziehen. Das ist allerdings schwer zu kontrollieren mit der Maus. Schnell hat man viel zu weit gezogen. Hier wurde der Wert auf 138 manuell angepasst, welcher nun identisch mit dem Grünwert ist.
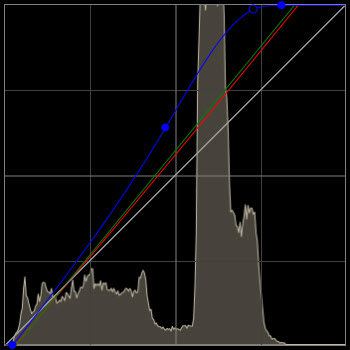 Gleiches geschieht jetzt noch mit dem Rotkanal, welcher nur ganz leicht auf ebenfalls 138 abgesenkt wird. Trotz der nur geringen Absenkung ist die Wirkung ganz enorm. Am Ende haben jetzt alle Messpunkte die gleichen Werte, bis auf die Lichter im Blaukanal. Mit etwas Mühe bekommt man das aber auch noch perfekt hin. Dazu wurde in diesem Beispiel ein weiterer Anfasspunkt in die Lichter gesetzt und zusammen mit dem mittleren Anfasser solange kombiniert, bis alle Werte optimal waren.
Gleiches geschieht jetzt noch mit dem Rotkanal, welcher nur ganz leicht auf ebenfalls 138 abgesenkt wird. Trotz der nur geringen Absenkung ist die Wirkung ganz enorm. Am Ende haben jetzt alle Messpunkte die gleichen Werte, bis auf die Lichter im Blaukanal. Mit etwas Mühe bekommt man das aber auch noch perfekt hin. Dazu wurde in diesem Beispiel ein weiterer Anfasspunkt in die Lichter gesetzt und zusammen mit dem mittleren Anfasser solange kombiniert, bis alle Werte optimal waren.
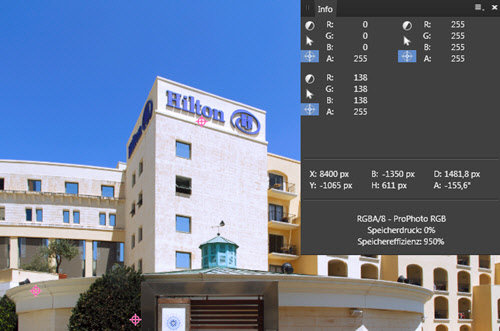
Will man zum Ende die Messpunkte wieder loswerden, klickt man ganz einfach auf das jeweilige Pfeilsymbol in der Infopalette. Manchmal knallen nach solchen Anpassungen Fotos viel zu stark. Das könnte man dann z.B. mit negativen Werten einer Anpassungsebene Leuchtkraft beheben.
Fazit
Wie immer, gibt es viele weitere Wege, welche zum Ziel führen. Und auch die hier gezeigte Vorgehensweise ist wohl nicht immer der Weisheit letzter Schluss. Sie ist aber wirklich häufig praktikabel und kann auch mit vielen anderen Programmen zur Bildbearbeitung mehr oder weniger gut umgesetzt werden.






