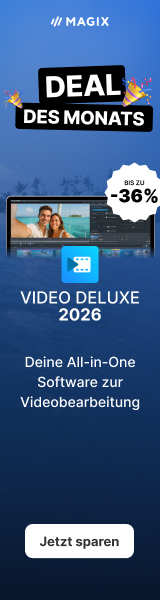Mit dem Platzieren von Bildern in Affinity Photo kann ein ähnliches Verhalten wie mit den Smartobjects in Adobe Photoshop erreicht werden. Durch die Einbettung nur eines einzigen Bildes eignet sich diese Möglichkeit zum Beispiel, um ein gleiches Motiv sowohl im Hintergrund, als auch auf dem Display einer Kamera oder eines anderen Aufnahmegerätes darzustellen und komfortabel nachzubearbeiten. Aber auch mehrfache Platzierungen sind machbar. Nachfolgende Beispiele zeigen den Umgang mit eingebettetem Bildmaterial in Affinity Photo.
Mit dem Platzieren von Bildern in Affinity Photo kann ein ähnliches Verhalten wie mit den Smartobjects in Adobe Photoshop erreicht werden. Durch die Einbettung nur eines einzigen Bildes eignet sich diese Möglichkeit zum Beispiel, um ein gleiches Motiv sowohl im Hintergrund, als auch auf dem Display einer Kamera oder eines anderen Aufnahmegerätes darzustellen und komfortabel nachzubearbeiten. Aber auch mehrfache Platzierungen sind machbar. Nachfolgende Beispiele zeigen den Umgang mit eingebettetem Bildmaterial in Affinity Photo.
Bilder einbetten!

Seit der Veröffentlichung von Affinity Photo muss sich das Bildbearbeitungsprogramm stets einen Vergleich mit Adobe Photoshop gefallen lassen, was wohl auch die Absicht der Firma Serif war. So suchen viele Anwender stets nach einer Entsprechung toller Features aus Photoshop und werden häufig auch fündig. Manch geniale Funktionen von Affinity Photo sind aber nicht immer auf den ersten Blick ersichtlich, auch weil sie teilweise etwas anders zu nutzen sind, als beim Adobe-Programm.
Ein Beispiel sind die Smart-Objects in Photoshop. Diese gibt es bis zur hier beschriebenen Version 1.5 in Affinity Photo so nicht, sind aber offensichtlich bei den Entwicklern für eine Nachfolgeversion schon vorgemerkt. Es gibt aber sehr wohl eine ähnliche und nicht minder geniale Methode. Gemeint ist das Einbetten von Dokumenten. Die folgenden Ausführungen zeigen anhand einer Windows-Version von Affinity Photo 1.5.1.54, was man damit machen kann.
Wiederverwendbare Vorlage
Das obige Bild besteht aus einem Hauptmotiv im Hintergrund, einer Kamera mit einem Stativ im Vordergrund und dem gleichen Hauptmotiv innerhalb des Kameradisplays. Durch das Einbetten des Hauptmotivs ist quasi eine Vorlage entstanden, welche nachträglich mit beliebigen anderen Fotos bestückt bzw. ausgetauscht werden kann, die dann immer im Hintergrund und im Display abgebildet werden. Anstelle der Kamera könnte auch alles andere verwendet werden, was ein Display hat. Zum Beispiel ein Handy oder Tablet usw. Oder man blendet eine Hand ein, welche eine Postkarte oder eine billige Digi-Knipse hält. Auch ein Bilderrahmen oder eine Staffelei wären denkbar. Der Kreativität sind wie immer, keine Grenzen gesetzt.
Konkret besteht die Vorlage also nur aus zwei Elementen, wenn man hier Stativ und Kamera einmal zusammenfasst. Natürlich wurden Stativ und Kamera vorab freigestellt, was mit Affinity Photo ja ganz hervorragend und schnell z.B. mit dem Auswahlpinsel funktioniert. Freistellung ist hier aber nicht das Thema, weshalb nicht weiter darauf eingegangen wird.
Hauptmotiv laden
Als erstes wird natürlich das Hauptmotiv benötigt. Umso höher die Auflösung, desto besser für das spätere Positionieren bzw. für die Verwendung vielleicht nur eines Ausschnitts. Das Foto wird nun ganz einfach über Datei -> Öffnen bzw. mit STRG + O in Affinity Photo geladen.
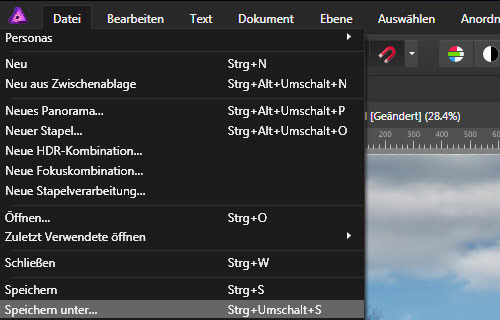
Natürlich könnten bei Bedarf jetzt gleich Anpassungen z.B. für Farben und Kontrast durchgeführt werden. Dann wird das Dokument mit Datei -> Speichern unter, bzw. mit STRG + Umschalttaste + S im Affinity Photo-Format .afphoto auf einem Speichermedium am gewünschten Ort gesichert. Die Dateiendung ist für das spätere Einbetten sinnvoll, die Bildabmessungen dagegen sind nicht so wichtig, sofern das Bild nicht zu klein ist. Hier wird ein Foto mit 1620 x 1080 Pixel verwendet. Weiter unten folgen dann Beispiele mit Fotos von über 5000 Pixeln. Auch damit hat Affinity Photo kein Problem. Damit ist jetzt ein Dokument vorhanden, welches später platziert werden kann.
Neues Dokument
Im nächsten Schritt wird nun ein neues leeres Dokument mit genau den gewünschten Abmessungen über Datei -> Neu bzw. STRG + N erstellt.
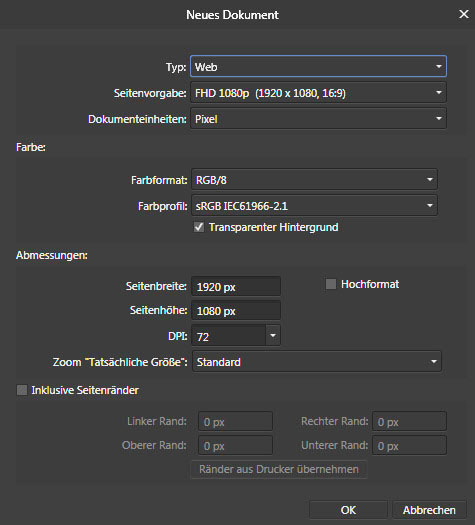
Natürlich kommt es darauf an, wie und wo man das Ergebnis später ausgeben möchte. Hier wird die Vorgabe für Full-HD mit 1920 x 1080 Pixel verwendet.
Platzieren
Jetzt wird das vorhin im afphoto-Format gespeicherte Hauptmotiv eingebettet. Auch das geht wieder über das Dateimenü und diesmal über den Menüpunkt Platzieren.
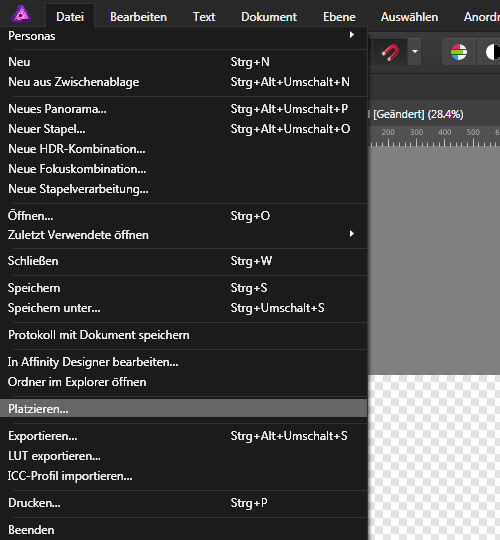
Daraufhin ändert der Mauszeiger sein Aussehen und es kann in das Fenster geklickt, oder auch das Bild wie hier aufgezogen werden.
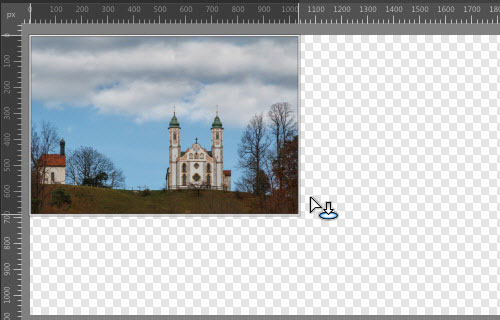
Möchte man das Bild nicht aufziehen, kann man sich genau die Mitte des Dokumentes suchen, welche über dynamische Hilfslinien angezeigt wird und einfach klicken. Ziehen ist hier aber hilfreich, weil das Foto auf jeden Fall die gesamte Bildfläche einnehmen soll.
 Passen die Proportionen nicht zum hier verwendeten HD-Format, muss das Foto also etwas über die Dokumentgröße gezogen werden und kann dann noch nach Wunsch mit dem Verschieben-Werkzeug positioniert und skaliert werden.
Passen die Proportionen nicht zum hier verwendeten HD-Format, muss das Foto also etwas über die Dokumentgröße gezogen werden und kann dann noch nach Wunsch mit dem Verschieben-Werkzeug positioniert und skaliert werden.
Jetzt werden noch die bereits freigestellte Kamera und das Stativ in das Dokument geladen. Das kann auch wieder über Platzieren geschehen. Man könnte das Bild aber auch ganz normal öffnen. Dann befindet es sich in einem weiteren Tab und kann von dort aus mit STRG + C kopiert und in das Dokument für das Ergebnisbild mit STRG + V eingefügt werden.

Natürlich muss die Kamera auf der obersten Ebene liegen und wird jetzt nach Wunsch skaliert und positioniert. Wie am obersten Foto hier im Beitrag zu sehen ist, wird stark vergrößert und nach unten verschoben.
Display mit Hauptmotiv versehen
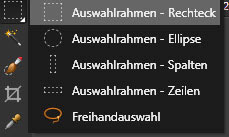 Um das Hauptmotiv in das Display zu bekommen, muss das Display jetzt ausgewählt werden. In diesem Fall geht das ganz leicht mit dem Auswahlrahmen-Rechteck.
Um das Hauptmotiv in das Display zu bekommen, muss das Display jetzt ausgewählt werden. In diesem Fall geht das ganz leicht mit dem Auswahlrahmen-Rechteck.
Für genaue Auswahlen ist aber auch immer der Zeichenstift empfehlenswert, mit dem zunächst ein Pfad erstellt und dann in eine Auswahl oder Maske umgewandelt wird.
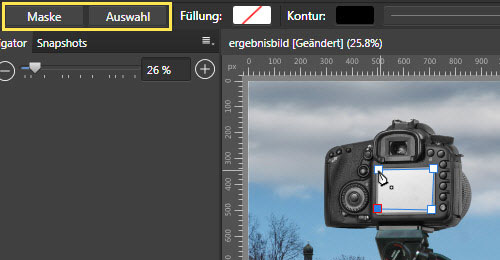
Natürlich ist es hierbei gut, weit einzuzoomen, um den Pfad möglichst genau erstellen zu können und nicht so stümperhaft wie hier.
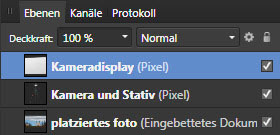 Nach der anschließenden Umwandlung über den entsprechenden Button in eine Auswahl, wird der Bereich mit STRG + J auf eine neue Ebene kopiert und die Auswahl mit STRG + D wieder aufgehoben. Es empfiehlt sich außerdem, die Ebene gleich sinnvoll mit einem Klick auf die Bezeichnung umzubenennen. Z.B in Kameradisplay. Die neue Ebene mit dem Kameradisplay sollte jetzt ganz oben im Ebenenstapel liegen.
Nach der anschließenden Umwandlung über den entsprechenden Button in eine Auswahl, wird der Bereich mit STRG + J auf eine neue Ebene kopiert und die Auswahl mit STRG + D wieder aufgehoben. Es empfiehlt sich außerdem, die Ebene gleich sinnvoll mit einem Klick auf die Bezeichnung umzubenennen. Z.B in Kameradisplay. Die neue Ebene mit dem Kameradisplay sollte jetzt ganz oben im Ebenenstapel liegen.
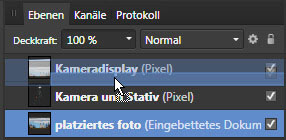 Nun wird die unterste Ebene mit dem platzierten Foto ebenfalls mit STRG + J kopiert und die Kopie in die Ebene Kameradisplay gezogen, welche somit als Schnittmaske fungiert. Der blaue Balken darf also nicht über die gesamte Breite angezeigt werden, ansonsten würde man die Ebene ja nur darunter legen.
Nun wird die unterste Ebene mit dem platzierten Foto ebenfalls mit STRG + J kopiert und die Kopie in die Ebene Kameradisplay gezogen, welche somit als Schnittmaske fungiert. Der blaue Balken darf also nicht über die gesamte Breite angezeigt werden, ansonsten würde man die Ebene ja nur darunter legen.
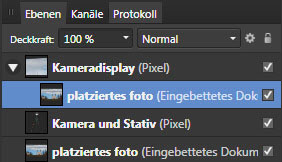 Nach dem Loslassen der Maustaste bekommt die Ebene Kameradisplay einen kleinen Aufklapp-Pfeil auf der linken Seite. Das platzierte Foto kann jetzt beliebig im Bearbeitungsfenster verschoben und skaliert werden und wird dennoch nie außerhalb des Displays zu sehen sein. Auf diese Weise sind jetzt Hintergrund und Display mit dem gleichen Motiv belegt und beide können unabhängig voneinander behandelt werden. So lässt sich z.B. auch ein Zoom-Ausschnitt des Hintergrundes im Display anzeigen.
Nach dem Loslassen der Maustaste bekommt die Ebene Kameradisplay einen kleinen Aufklapp-Pfeil auf der linken Seite. Das platzierte Foto kann jetzt beliebig im Bearbeitungsfenster verschoben und skaliert werden und wird dennoch nie außerhalb des Displays zu sehen sein. Auf diese Weise sind jetzt Hintergrund und Display mit dem gleichen Motiv belegt und beide können unabhängig voneinander behandelt werden. So lässt sich z.B. auch ein Zoom-Ausschnitt des Hintergrundes im Display anzeigen.

Unschärfe für den Hintergrund
Damit es etwas realistischer wirkt, empfiehlt es sich eigentlich bei jedem Motiv, den Hintergrund etwas Unscharf zu gestalten. Hier bekommt die unterste Ebene mit dem platzierten Foto einen gaußschen Weichzeichner verpasst.
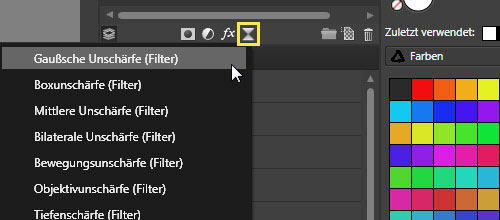
Wichtig ist es, das Häkchen bei Transparenz übernehmen zu setzen. Nutzt man diese Option nicht, werden die Bildränder weich ausgeblendet und das will man sicher in den wenigsten Fällen und hier auf keinen Fall.
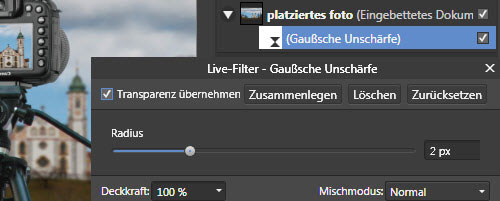
Mit einem Radius von 2 Pixeln passt es hier ganz gut. Mit Klick auf das kleine x rechts oben, wird der Filter geschlossen. Mit Doppelklick kann er jederzeit erneut geöffnet und verändert werden. Allerdings ist jetzt das gesamte Hintergrundbild unscharf. Besser wäre es, wenn die Unschärfe mit zunehmender Entfernung, also hier zur Kirche hin, stärker werden würde. Das lässt sich ganz leicht mit einem simplen linearen Verlauf auf die Maske des Filters erledigen.
Dazu muss natürlich die Maske aktiv sein, was durch einfaches Anklicken des Filters in der Ebene der Fall ist.
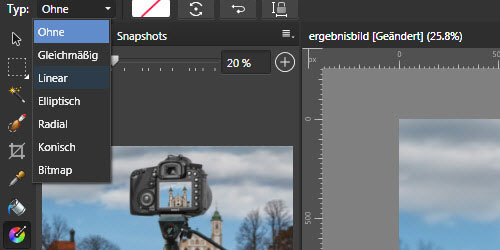
Dann wird das Verlaufswerkzeug aktiviert und der Typ auf Linear eingestellt. Neben dem Typ befindet sich ein kleines Farbfeld, welches nun angeklickt wird.
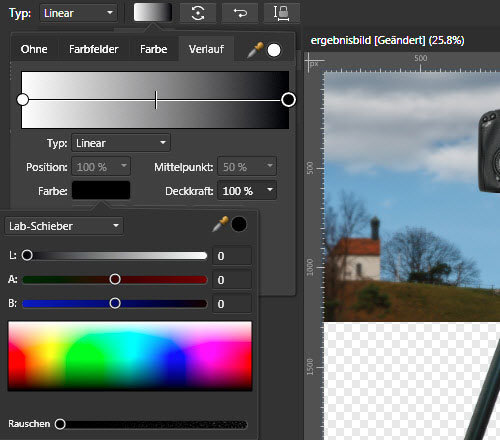
Dieser simple Verlauf besitzt nur zwei Marker und einen Schieber für den Mittelpunkt, was sich bei Bedarf natürlich auch alles ändern lässt. Durch einfaches Anklicken, wird ein Marker aktiv und seine Farbe kann geändert werden. Dazu wird dann bei aktivem Marker auf das untere Feld "Farbe" geklickt. Über ein Dropdown-Menü stehen unterschiedlichste Methoden für die Farbzuweisung zur Verfügung. Da es hier um Helligkeiten zwischen Schwarz und Weiß geht, bietet sich der Lab-Schieber an. Für Weiß bzw. dem Wert 100 wird L: (Luminanz) ganz nach rechts geschoben und für Schwarz bzw. einem Wert von 0 ganz nach links. Weiß bedeuted, der Effekt wird zu 100 % angezeigt und er verläuft dann sanft nach Schwarz, wo er letztlich gar nicht mehr sichtbar ist. Ein weiterer Klick auf das Farbfeld bestätigt die Zuweisungen.
Natürlich könnten auch andere Farbmodelle verwendet werden. Helligkeit mit seinem einzigen Schieber ist vielleicht noch einfacher in diesem Fall. Auch könnten anstatt der Farbe die Farbfelder genutzt werden, wo Schwarz und Weiß bereits vordefiniert und mit einem Klick aktiviert ist.

Jetzt kann mit dem Verlaufswerkzeug von oben nach unten über das Bild gezogen werden. Mit gehaltener Umschalttaste bleibt die Ausrichtung gerade. Mit dem Anfasser für den Mittelpunkt lässt sich der Verlauf und damit die Unschärfe noch etwas verfeinern.
Nun wird noch das platzierte Foto für das Display markiert und ebenfalls ein Livefilter diesmal mit der Bezeichnung "Klarheit" verwendet. So sticht das Foto im Display schön hervor. Das funktioniert also ganz genauso, wie eben mit der Unschärfe.
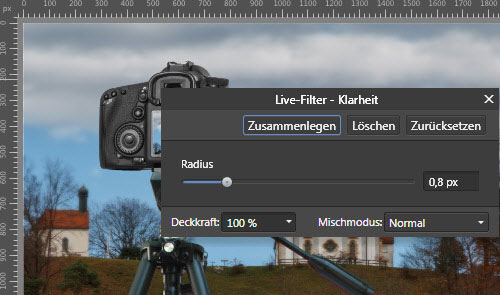
Ein Radius von 0,8 Pixel scheint hier angemessen. Wie jeder Livefilter, bringt auch die Klarheit eine Maske mit, welche hier aber nicht genutzt wird. Damit wäre das Bild fertig und die Ebenen sehen wie folgt aus:
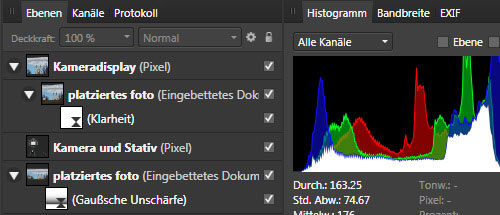
Platziertes Foto austauschen
Wie man sieht, lassen sich die platzierten Fotos jeweils unterschiedlich anpassen. Nun gibt es aber eine geniale Möglichkeit, das Foto nur einmal zu verändern und die Veränderung sowohl im Display der Kamera, als auch im Hintergrund darzustellen. Und es ist möglich, völlig andere Fotos zu verwenden. Das alles geht, ohne das eben erstellte Dokument in irgendeiner Form verändern zu müssen.
Der Trick ist einfach ein Doppelklick auf ein beliebiges der platzierten Fotos. Hilfreich ist es, das Foto zunächst in der Ebenenpalette zu markieren. Dann kann es im Bearbeitungsfenster doppelgeklickt werden. Ein Doppelklick auf die Ebene funktioniert nicht.
Nach dem Doppelklick öffnet sich das eingebettete Dokument in einem neuen Tab in Affinity Photo und kann dort unabhängig verändert werden. Alle dort gemachten Veränderungen wirken sich sofort, also in Echtzeit, auf das ursprüngliche Dokument mit den Einbettungen aus. Um das nachzuvollziehen, kann der neue Tab aus der Leiste gezogen und die beiden Dokumente gleichzeitig angezeigt werden. Dabei kann das neue Fenster über dem bisherigen Fenster liegen. Auch nach erneuter Auswahl des ersten Fensters, überlappt es nie den neuen gelösten Tab. Es können aber auch beide Tabs aus der Leiste gezogen und angeordnet werden.
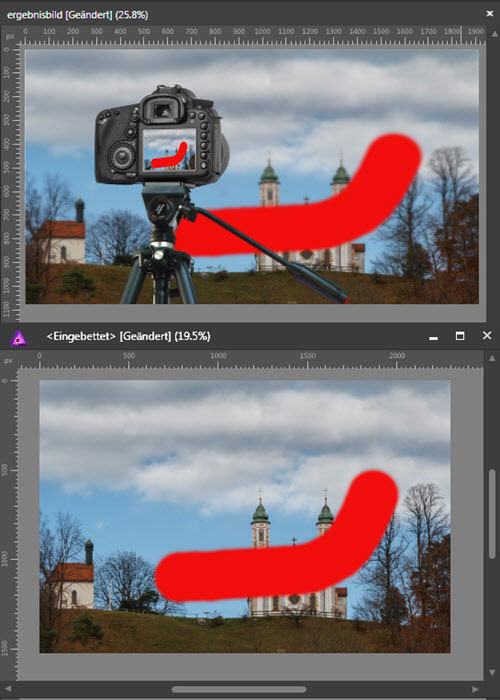
Im unteren Fenster wurde das eingebettete Foto mit einem Pinsel übelst zugerichtet. In diesem Fall wurde eine neue Pixelebene für den Pinselstrich automatisch von Affinity Photo angelegt. Wie man sieht, wurde die Änderung exakt und wirklich ohne Zeitverzögerung, auf die platzierten Bilder im ersten Tab angewandt.
Da es sich um eine zusätzliche Pixelebene handelt, kann der Schaden glücklicherweise sofort wieder durch Ausblenden oder Löschen des Pinselstrichs behoben werden.
Da es sich bei der Einbettung um ein Dokument im Affinity-Format handelt, kann es mit beliebigen weiteren Fotos bestückt werden. Wie bei den Adobe Smartobjects handelt es sich quasi um einen Container. Weitere Fotos lassen sich dann nach Belieben aktivieren und deaktivieren und nehmen sofort Einfluss auf das Endergebnis.
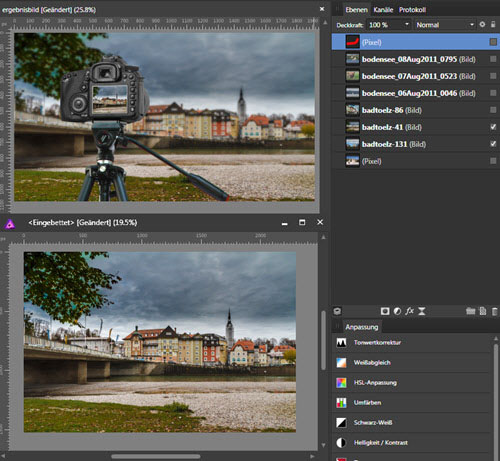
Hier ein weiteres Beispiel.
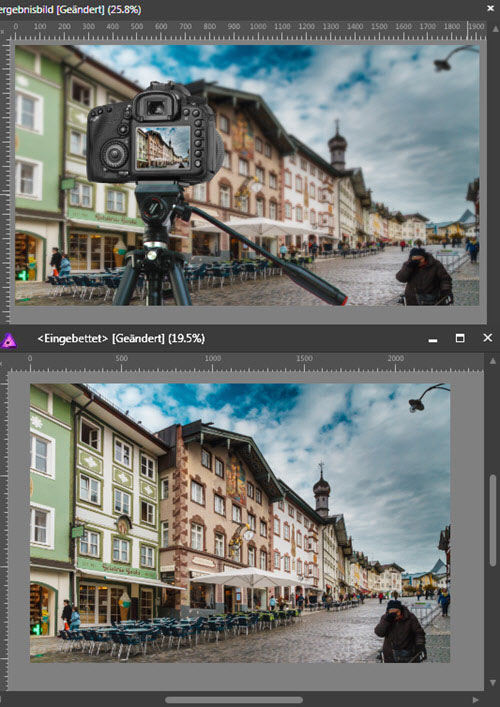
Die Methode ist wirklich für alle möglichen Motive geeignet. Hier ein Beispiel vom Bodensee.
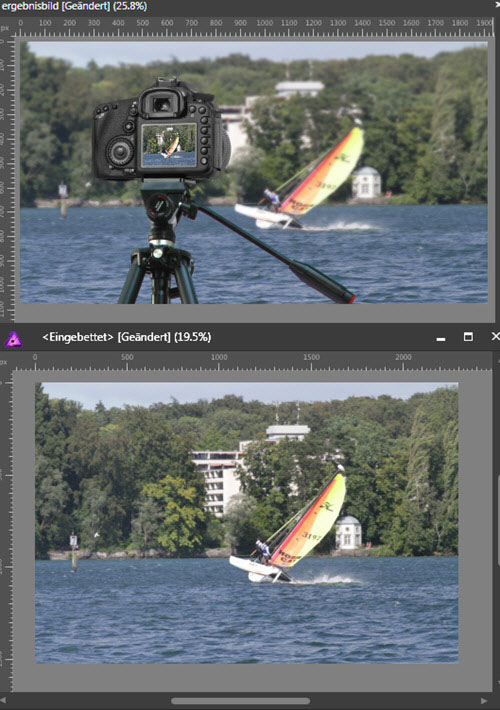
Bei Zufriedenheit wird der zweite Tab einfach wieder geschlossen und es kann an anderen Sachen im ersten Tab weiter gearbeitet werden. Solche Einbettungen können auch noch weiter verschachtelt werden. Wenn also ein platziertes Foto via Doppelklick in einem neuen Tab geöffnet wird, können auch dort weitere Einbettungen verwendet werden und wirken sich dann auf das Ursprungsdokument aus.
Das sind ziemlich geniale Möglichkeiten, die den Smartobjects von Photoshop wirklich ähnlich sind. Schön wäre es, wenn sich die Fenster über eine Funktion per Klick sauber aufteilen lassen würden, wie es in Photoshop kein Problem ist. Aber vielleicht kommt das ja schon mit dem nächsten Update. Ansonsten lassen sich kleinere Unzulänglichkeiten gut verschmerzen, vor allem wenn man bedenkt, für Affinity Photo nur einmalig 50 Euro und keine Abo-Gebühren zahlen zu müssen.