 Das Bildbearbeitungsprogramm Affinity Photo ist dafür bekannt, recht gute Werkzeuge zum Schärfen und Entrauschen von Bildern bzw. Fotos, anzubieten. So ist der Umgang mit dem Hochpass-Filter in Affinity Photo deutlich einfacher und intuitiver, als beispielsweise in Adobe Photoshop. Ebenso funktioniert auch Unscharf maskieren wunderbar. Physikalische Gesetze kann aber auch das Serif-Programm nicht aushebeln. Um möglichst sauber, ohne Farbveränderungen und ohne Lichtsäume schärfen zu können, lassen sich ein paar Tricks anwenden, bei denen manuelles Nacharbeiten häufig nicht mehr oder nur in geringem Umfang nötig ist. Vom Prinzip her kann das nachfolgend beschriebene Vorgehen, auch mit vielen anderen Programmen zur Bildbearbeitung umgesetzt werden.
Das Bildbearbeitungsprogramm Affinity Photo ist dafür bekannt, recht gute Werkzeuge zum Schärfen und Entrauschen von Bildern bzw. Fotos, anzubieten. So ist der Umgang mit dem Hochpass-Filter in Affinity Photo deutlich einfacher und intuitiver, als beispielsweise in Adobe Photoshop. Ebenso funktioniert auch Unscharf maskieren wunderbar. Physikalische Gesetze kann aber auch das Serif-Programm nicht aushebeln. Um möglichst sauber, ohne Farbveränderungen und ohne Lichtsäume schärfen zu können, lassen sich ein paar Tricks anwenden, bei denen manuelles Nacharbeiten häufig nicht mehr oder nur in geringem Umfang nötig ist. Vom Prinzip her kann das nachfolgend beschriebene Vorgehen, auch mit vielen anderen Programmen zur Bildbearbeitung umgesetzt werden.
Schärfetechnik zur Vermeidung von Lichtsäumen!

Es gibt diverse Möglichkeiten wie z.B. Hochpassfilter, Unscharf maskieren, Schärfen im Lab-Farbraum oder die Konturen-Maske, um ein Foto scharfzuzeichnen. Einzeln, wie auch in unterschiedlichen Kombinationen, ergeben sich hier vielfältige und teilweise richtig geniale Möglichkeiten. Mit der richtigen Technik, wird eine ausreichende Schärfung ganz ohne störende Artefakte, Bildrauschen und Lichtsäume durchaus möglich und es ist gar nicht sonderlich kompliziert.
Für das hier gezeigte Beispiel wird nicht die stabile Version 1.5 von Affinity Photo, sondern die Beta-Version 1.6.0.86 verwendet, welche ebenfalls recht stabil und sogar performanter läuft. In der Bedienung gibt es aber keinen Unterschied zwischen den beiden Versionen. Lediglich die Benutzeroberfläche ist in der Beta-Version auf Hell eingestellt.
Bild anpassen und duplizieren

Nach dem Start der Software wird zunächst das oben gezeigte Foto unter Datei -> Öffnen geladen. Idealerweise wird immer ein im RAW-Konverter vorbereitetes Foto als unkomprimiertes 16-Bit-TIFF verwendet, welches höchstens eine leichte Grundschärfung erhalten hat, damit nicht schon hier Artefakte, Lichtsäume und sonstige Störungen vorhanden sind. Die folgenden Schritte lassen sich mit Abstrichen aber trotzdem auch mit einem ganz normalen Foto im JPG-Format durchführen.
Natürlich sollte eine Schärfung immer als allerletzter Arbeitsschritt und in der gewünschten Ausgabeauflösung durchgeführt werden. Wurde ein Foto bereits unscharf fotografiert, bringt eine nachträgliche Schärfung über die Bildbearbeitung natürlich nichts mehr. Je besser das Ausgangsmaterial, desto besser ist logischerweise das Ergebnis.
Hier genannte Werte sollten nicht unbedingt 1:1 für eigene Bilder übernommen werden. Das hängt natürlich immer stark vom verwendeten Bildmaterial bzw. der Auflösung und dem Motiv ab. Deshalb ist eine individuelle Beurteilung und darauf basierend eine individuelle Schärfung für jedes Bild notwendig.
Grundsätzlich funktioniert eine Schärfung immer durch die Kontrastverstärkung von Kanten. Also durch Abdunkeln und Aufhellen.
Hier wird also ein TIFF mit 16-Bit und einer Auflösung von 5196 x 3464 Pixel verwendet, welches vorab im RAW-Konverter Capture One angepasst und nur leicht entrauscht und geschärft wurde, wie man oben sieht. Im ersten Schritt werden nun mit einer Gradationskurve die Farbkanäle angepasst. Dies hat nichts mit der Schärfung zu tun, wem aber interessiert wie das geht, dem sei der Artikel "Affinity Photo - Perfekte Farben und Kontrast" empfohlen. Dann wird noch eine Anpassungsebene "Leuchtkraft" mit vollen 100% verwendet, was ebenfalls nichts mit dem Schärfen zu tun hat.
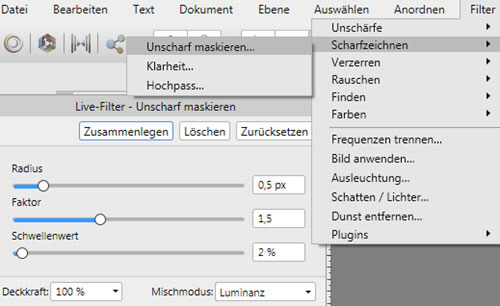
Damit könnte man schon zufrieden sein und abschließend noch mit dem Live-Filter "Unscharf maskieren" schärfen. Auch das wird hier noch gemacht mit den Werten 0,5px für Radius, 1,5 für Faktor und 2% für Schwellenwert.
Um in früheren Zeiten eine Schärfung zu erreichen, wurde in der analogen Fotografie eine unscharfe Kopie von einem Negativ als Maske verwendet, welches über das Original-Negativ gelegt und zusammen belichtet wurde. Daher kommt die Bezeichnung des Filters "Unscharf maskieren" und das ist sein Konzept. Für die Unschärfe verwendet der Filter den bekannten Gaußschen Weichzeichner.
Die Regler für den Filter Unscharf maskieren bewirken folgendes:
- Faktor ist einfach der Grad der Schärfung bzw. Aufhellung und Abdunklung von Konturkanten.
- Radius bestimmt, wieviele Pixel von einer Kontur-Kante weg, aufgehellt bzw, abgedunkelt werden. Im Prinzip ist es ein Helligkeitsverlauf links und rechts der Kante. Ein niedriger Wert ist oft gut, um viele Details zu berücksichtigen.
- Schwellenwert bestimmt, wie sehr sich benachbarte Pixel in der Helligkeit voneinander unterscheiden müssen, damit Affinity Photo daraus eine Kontur erkennt, welche dann geschärft bzw. im Kontrast verstärkt wird. Umso niedriger der Wert, desto weniger müssen sich die Pixel unterscheiden und umso mehr Konturen werden gefunden.
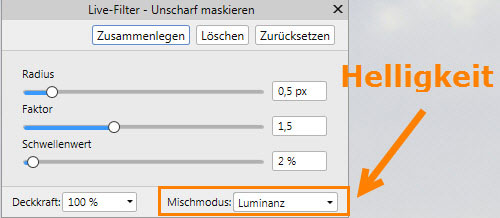
Der Mischmodus für Unscharf maskieren wird auf Luminanz gesetzt, damit sich die Schärfung nur auf die Helligkeit und nicht auf die Farben auswirkt. Das sieht dann so aus:

Die Probleme die sich durch die Schärfung ergeben haben, sieht man natürlich nicht in diesem auf 500 Pixel Breite herunterskalierten Gesamtbild. Zoomt man auf 100 Prozent, fallen jedoch sofort die unschönen Lichtsäume über Baum und Dächer auf, obwohl nur ein geringer Radius gewählt wurde.

Das könnte man jetzt manuell beheben, indem man mit schwarzer Farbe in die Maske des Live-Filters "Unscharf maskieren" malt und damit die Wirkung an den gewünschten Stellen aufhebt. Je nach Motiv kann das aber sehr viel Aufwand bedeuten. Ein anderer Ansatz wäre es, den Mischmodus des Filters auf Abdunkeln oder Farben abdunkeln zu stellen. Das hilft, verringert die Schärfewirkung allerdings enorm.
Schärfen mit Konturenmaske
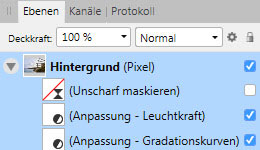 Die Lösung für das genannte Problem ist eine Maske für die Kanten, mit welcher Halo´s bzw. Säume an Kanten vermieden werden.
Die Lösung für das genannte Problem ist eine Maske für die Kanten, mit welcher Halo´s bzw. Säume an Kanten vermieden werden.
Zunächst wird natürlich der Filter Unscharf maskieren deaktiviert. Alle anderen, bisher gemachten Anpassungen, können für die originale Hintergrundebene beibehalten werden.
Dann wird die Hintergrundebene dupliziert, was ganz schnell über das Kontextmenü der rechten Maustaste oder mit STRG + J geht. Alle Anpassungsebenen und Live-Filter werden jetzt aus der duplizierten Ebene entfernt oder man rastert die Ebene ganz einfach über die rechte Maustaste.
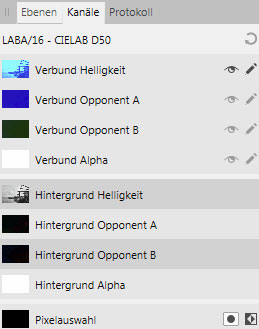 Nun wird über das Menü Dokument -> Farbformat auf LAB (16 Bit) umgestellt. Dann geht es in die Palette "Kanäle".
Nun wird über das Menü Dokument -> Farbformat auf LAB (16 Bit) umgestellt. Dann geht es in die Palette "Kanäle".
Anders als im RGB-Modus, gibt es hier jetzt Verbund Helligkeit, Verbund Opponent A und Verbund Opponent B, wie es in Affinity Photo heißt.
Das sind also der Helligkeitskanal und die Kanäle A und B für die Farben. Nun reicht ein Klick auf "Verbund Helligkeit" und die Farbkanäle werden ausgeblendet. Was jetzt folgt, betrifft also nur den Helligkeitskanal und Farben sind geschützt. Es geht nun wieder zurück in die Ebenenpalette.
Bei markierter oberster, also der duplizierten Ebene, wird nun über das Menü die Option Filter -> Finden -> Kontrastgrenzen finden aufgerufen. Damit ändert sich sofort die Ansicht des Fotos.
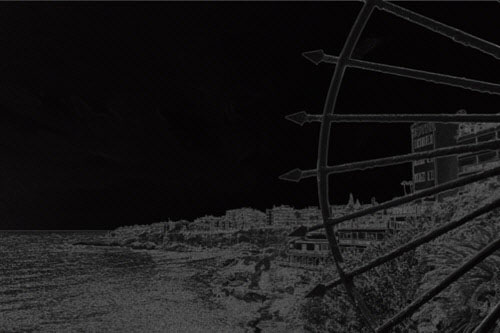
Das sieht doch schon aus wie eine Maske, auch wenn es noch keine ist. Da dieses Bild später zur Maske gemacht wird, kann es jetzt noch etwas verbessert werden. Da bietet sich eine Anpassungsebene Tonwertkorrektur an.
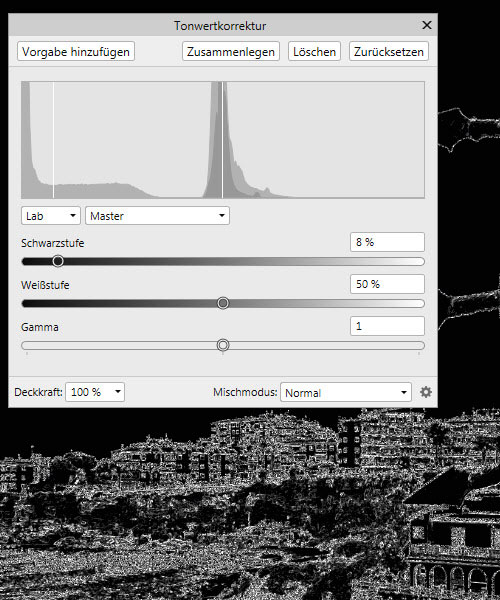
Später werden alle weißen Bereiche für die Schärfung genutzt und alle schwarzen Bereiche werden von der Schärfung ausgenommen. Dazwischenliegende Grautöne werden entsprechend abgeschwächt in die Schärfung einbezogen. Wie bei Masken eben üblich.
Aus diesem Grund sollte die Schwarzstufe soweit angehoben werden, bis die von der Schärfung auszunehmenden Bereich auch wirklich schwarz sind. Die hellen Bereiche können entsprechend über die Weißstufe verstärkt werden. Hier also 8% Schwarzstufe und 50% Weißstufe. Für weniger harte Abstufungen könnte auch noch der Live-Filter "Gaußsche Unschärfe" verwendet werden. Hier wurde er mit 5 px genutzt.
Eventuell könnte man nochmal die Weißstufe über die Tonwertkorrektur nachregeln, was hier aber nicht mehr gemacht wird. Für eine optimale Beurteilung bei diesen Vorbereitungen empfiehlt es sich auch, immer wieder einzuzoomen. Wer möchte, kann bereits hier mit dem Pinsel und schwarzer bzw. weißer Farbe manuell eingreifen, sofern das überhaupt erwünscht ist. Das geht aber genauso gut ganz zum Schluss über die Maske des Unscharf maskieren-Filters.

Idealerweise sind die beiden Anpassungsebenen in der Bildebene verschachtelt untergebracht bzw. eingebettet. Dann kann die Bildebene jetzt zur Maske gemacht werden. Das geht wieder über das Menü und die Option Ebene -> Als Maske rastern.
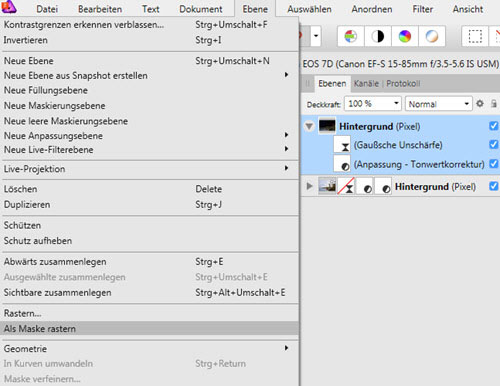
Daraufhin erscheint wieder das normale Foto in Schwarz-Weiß.

Der nächste Schritt führt ein weiteres Mal in die Kanälepalette. Über die rechte Maustaste wird aus Hintergrund Alpha jetzt ein Reservekanal erzeugt. Hätte man zu Anfang der duplizierten Ebene mit der Bezeichnung Hintergrund einen anderen Namen gegeben, würde der Alphakanal nun diesen anderen Namen tragen. Diese Information an dieser Stelle nur deshalb, damit keine Verwirrung entsteht, falls jemand etwas anders mit seinen Beschriftungen der Ebenen vorgeht.
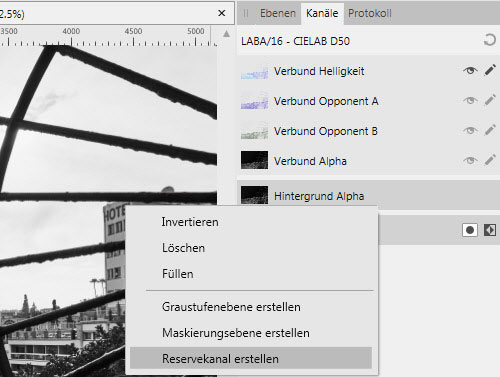
Ganz unten in der Kanälepalette wird jetzt der Reservekanal automatisch eingefügt. Mit einem Rechtsklick auf den Reservekanal kann er sinnvoll umbenannt werden z.B. in Schärfemaske. Abschließend wird auf das kleine Zurücksetzen-Symbol rechts oben in der Kanälepalette geklickt. Also auf den kleinen abgerundeten Pfeil. Damit sind dann auch die Kanäle A und B wieder aktiviert und die Maske bzw. das Foto erscheint wieder in Farbe. Die Maske kann jetzt aus der Ebenenpalette gelöscht werden, sie ist ja jetzt im Reservekanal "Schärfemaske" dauerhaft gespeichert.
Jetzt wird der Unscharf maskieren-Filter der ursprüngliche Hintergrundebene wieder aktiviert oder falls nicht mehr vorhanden, ein neuer Filter erstellt. Dann geht es erneut in die Kanälepalette. Dort kann jetzt mit einem Rechtsklick auf den erstellten Reservekanal hier mit der Bezeichnung "Schärfemaske", die Option "in Alpha von Unscharf maskieren laden" gewählt werden.
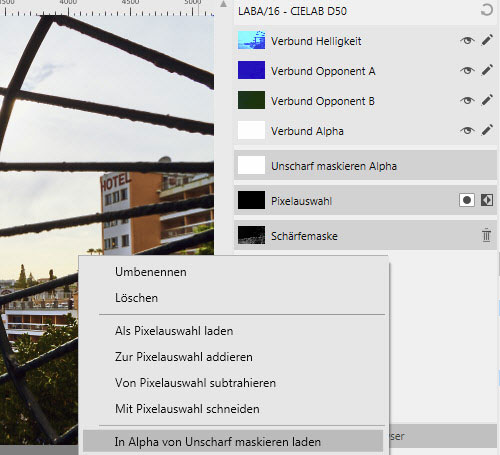
Zoomt man jetzt in das Foto voll ein, fallen auch bei aktivierter Schärfung keine Halo´s mehr auf, zumindest nicht mehr Säume, als vorher schon ohne Schärfung da waren.
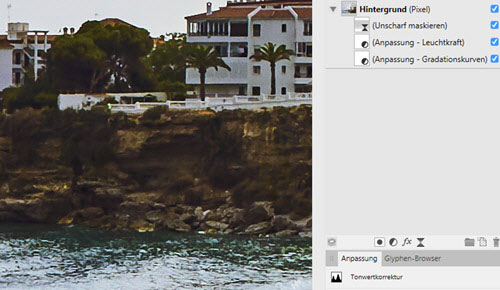
Wie man rechts in der Ebenenpalette sieht, wurde die Maske des Maskieren-Filters entsprechend gefüllt und natürlich könnte man die Maske jederzeit noch weiter bearbeiten. Übrigens könnte man in der Kanälepalette jetzt den Kanal "Hintergrund Alpha" über das Kontextmenü der rechten Maustaste auch Invertieren und als Reservekanal speichern. Diesen könnte man z.B. für eine Entrauschung nutzen. Allerdings ist der Live-Filter "Entrauschen" in Affinity Photo so gut, dass man meist gar keine Maske benötigt.
Eine recht wirkungsvolle Methode, mit der man auch noch stärker schärfen könnte. Sie funktioniert nicht für jedes Motiv, aber doch für sehr viele Bilder und kann jede Menge Arbeit ersparen. Wer andere und vielleicht sogar bessere Methoden kennt, kann sie gerne hier in den Kommentaren erwähnen bzw. beschreiben.






