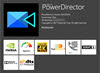 Als Nr.1 für Video-Cutter bezeichnet die Firma CyberLink ihren PowerDirector 16, den wir hier in der Ultra-Variante einem ausführlichen Test unterzogen haben. Mit Video-Collage und Audio-Ducking hat die Software interessante Neuerungen zu bieten. Besonders werden die umfangreichen Bearbeitungsmöglichkeiten für 360°-Videos von CyberLink hervorgehoben. Aber auch sonst steckt viel neues, verbessertes und bewährtes in dem Videoschnittprogramm, das auch durch eine besonders gute Performance überzeugen will.
Als Nr.1 für Video-Cutter bezeichnet die Firma CyberLink ihren PowerDirector 16, den wir hier in der Ultra-Variante einem ausführlichen Test unterzogen haben. Mit Video-Collage und Audio-Ducking hat die Software interessante Neuerungen zu bieten. Besonders werden die umfangreichen Bearbeitungsmöglichkeiten für 360°-Videos von CyberLink hervorgehoben. Aber auch sonst steckt viel neues, verbessertes und bewährtes in dem Videoschnittprogramm, das auch durch eine besonders gute Performance überzeugen will.
Videoschnitt auch für 360°-Material!
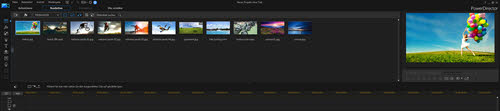
Beim PowerDirector 16 Ultra war die Firma CyberLink darauf bedacht, ein möglichst unkompliziertes und doch mit zahlreichen Features ausgestattetes Programm zu verwirklichen. Neben vielen konventionellen Bearbeitungsmöglichkeiten wurden deshalb auch diverse Vorlagen und Schritt-für-Schritt-Dialoge in die Software eingebracht. Eine logisch strukturierte und intuitiv zu benutzende Programmoberfläche soll es auch Einsteigern leicht machen, tolle Resultate in kurzer Zeit zu erreichen.
Features und Verfügbarkeit
Der PowerDirector 16 ist in den vier Varianten Ultra, Ultimate, Ultimate Suite und Director Suite verfügbar, die sich in Preis und Funktionsumfang etwas unterscheiden, wie der Versionsvergleich bei CyberLink zeigt. Hier wird die Ultra-Variante des PowerDirector 16 beschrieben, welche zum regulären Preis von 99,99 Euro zu haben ist und bei Verfassen dieses Berichts für 64,99 Euro angeboten wurde. Eine kostenfreie Testversion lässt sich nach einer Registrierung ebenfalls herunterladen.
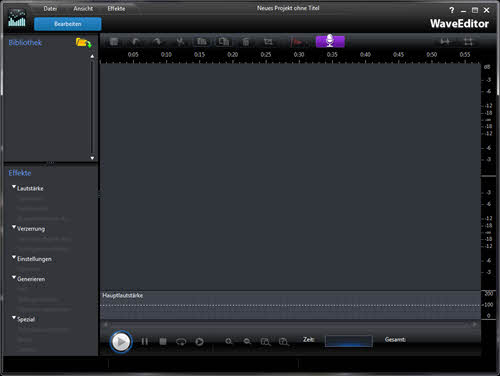
Wer sich für eine der Varianten entscheidet, bekommt zusätzlich den WaveEditor Express für die Sound-Bearbeitung dazu. Auch ein Cloudspeicher mit 25 Gigabyte für ein Jahr ist bei der Ultra-Variante inklusive.
Nur einige der weiteren Features, Inhalte und Neuerungen:
- Ein essenzielles Inhaltspaket und 3 Premium-Inhaltspakete
- NewBlue Video Essentials 1
- proDAD Adorage 13 Lite
- View Designer
- Import, Bearbeitung und Produktion von 360°-Videos inklusive Stabilisierung
- 360°-Bewegungspfade für Titel und Bilder sowie Bild-im-Bild-Objekte und 360°-Bearbeitung für Farben
- Effekt für eine Miniaturwelt (Kleiner-Planeten-Effekt)
- Stop Motion, Schwenken und Zoomen, Anpassung der Geschwindigkeit, Standbild und Verzerrungskorrektur
- Designer für Video-Collagen, Masken, Übergänge, Themen, Menü, Titel, BiB, Multicam sowie Transfermodus, Bewegungsverfolgung und Audiosynchronisation
- Farbabstimmung, Look-up-Tabellen, HDR-Effekte, Teiltonung, Audio-Ducking
- Video-Effekte für Titel, Chroma Key, inhaltssensitives Löschen, True Theater Color und Stabilisierung, Farbvorlagen
- Untertitelraum mit Im- und Export von SRT sowie Bildschirmaufnahme inklusive Audio
Leistung und Formate
Für eine gute Leistung beim PowerDirector setzt CyberLink auf Technologien wie TrueVelocity 7, SVRT, OpenCL, Optimierungen für Intel Core Prozessoren, 7th Core für 4K-Profile und AMD APU, auf Hardware-Enkodierung für nVidia, Intel und AMD H.265 (HEVC), Intel QuickSync Video, native 64-Bit Unterstützung und Multi-GPGPU-Beschleunigung.
Was die Formate betrifft, ist der Import von Quicktime MOV neu dabei. Ansonsten wird mit dem Ex- und Import von 2K und 4K, XAVC-S, H.264, H.265, AVCHD 3D/Progressive, 120/240bps-Video, FLAC-Audio, AAC-Audio, DTS 5.1 Producer sowie Authoring für DVD, Blu-ray und AVCHD Disc alles Wichtige unterstützt.
Für die minimalen Systemanforderungen gibt CyberLink 2GB Arbeitsspeicher an und empfiehlt 6GB. Das ist sehr zurückhaltend und dürfte nicht realistisch sein. Ansonsten sollte es laut CyberLink mindestens ein 64-Bit-Windows-System ab Win7 mit einem Intel Core i-series oder AMD Phenom II Prozessor und wenigstens einer Grafikkarte mit 128 MB VGA VRAM sein, die DirectX-kompatibel ist. Spaß machen dürfte die Videobearbeitung mit einer solchen Grafikkarte unserer Meinung nach nicht, wenn es überhaupt funktioniert. Mit einem einigermaßen modernen Rechner und halbwegs guter Grafikkarte dürfte es aber keine Probleme geben, wenngleich gerade bei der Videobearbeitung mehr immer besser ist.
Die Installation
Die Installation des PowerDirector verläuft reibungslos und relativ schnell. Wie bei jeder Software üblich, müssen die Nutzungsbestimmungen akzeptiert werden und man hat die Wahl, die Software und damit auch sich selbst zu registrieren. Letzterer Schritt ist optional, allerdings erhält man ohne Registrierung viele der zusätzlichen Vorlagen, Zugang zu Lernvideos usw. nicht.
Auch wenn man es nicht gerne tut, sollte man sich die Zeit nehmen und die Bestimmungen auch zum Datenschutz lesen. Ansonsten erfährt man nichts über die umfassende Sammlung und mögliche Weitergabe von Daten, die sich CyberLink vorbehält. Wie dort zu lesen ist, werden auch bei Verwendung einer Testversion möglicherweise vom Nutzer unbemerkt, Daten gesammelt. Hat man sich einmal registriert, können die Daten natürlich eindeutig einer Person zugewiesen werden. Die Datenerhebung lässt sich dann später im Programm über das Menü unter Bearbeiten -> Voreinstellungen in den Bereichen Allgemein, DirectorZone, CyberLink Cloud und Verbesserungsprogramm teilweise entschärfen, aber wohl nicht vollends verhindern. Das ist sicher nicht schön, aber heutzutage wohl üblich und CyberLink verschweigt zumindest nichts. Den tollen Möglichkeiten der Software tut dies ansonsten natürlich keinen Abbruch.
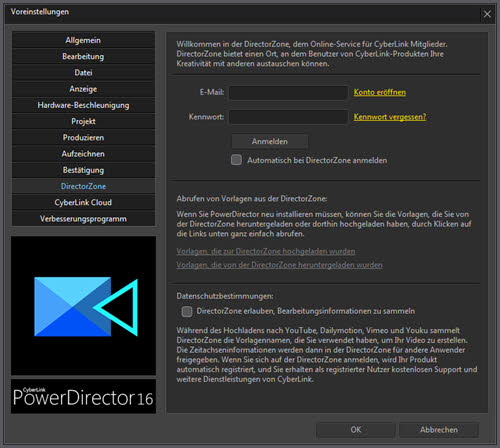
Programmstart
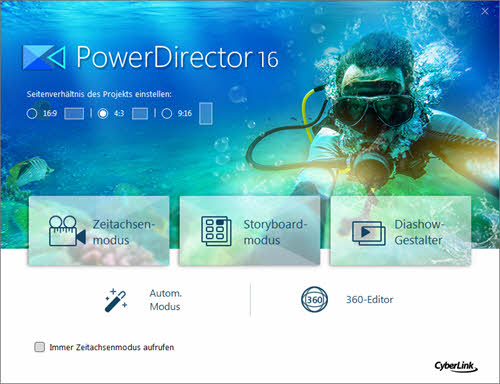
Beim ersten Aufruf der Software erscheint zunächst ein Abfragefenster. Hier kann gleich ein Seitenverhältnis wie 16:9, 4:3 oder 9:16 vorgegeben werden. Darunter befinden sich drei Schaltflächen.
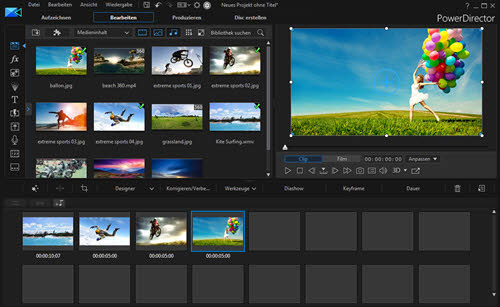
Einmal für den Zeitachsenmodus, der alle Features und Funktionen beinhaltet, für den oben abgebildeten Storyboardmodus, der eine etwas einfachere und grafischere Oberfläche bietet und für den Diashow-Gestalter. Letzterer führt Schritt für Schritt zu einer fertigen Diashow. Da kann man nichts falsch machen.
Diashow-Gestalter
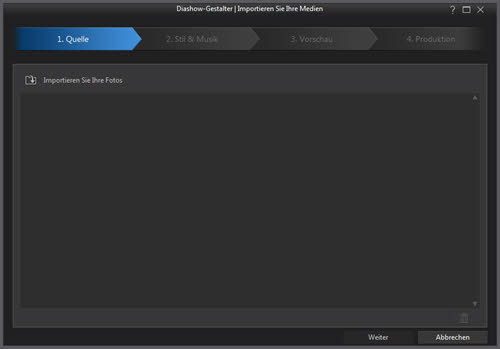
Im ersten Schritt werden die Bilder mit einem Klick auf das kleine Ordnersymbol importiert. Sie könnten aber auch mit der Maus in das Fenster gezogen werden. Man hat dann die Wahl zwischen einzelnen Dateien und ganzen Ordnern. Hier im Beispiel sind es 12 Fotos mit insgesamt fast genau 150 MB, die blitzschnell geladen werden.
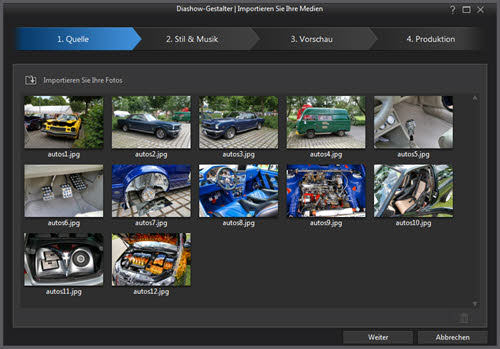
Einzelne bzw. mehrere Fotos können wie in Windows üblich, markiert und hier mit Klick auf den Papierkorb auch wieder entfernt werden. Weiter geht es entweder mit einem Klick oben auf den zweiten Schritt oder mit der unteren Weiter-Schaltfläche. Schritt 2 bietet dann diverse Stile für die Diashow an.
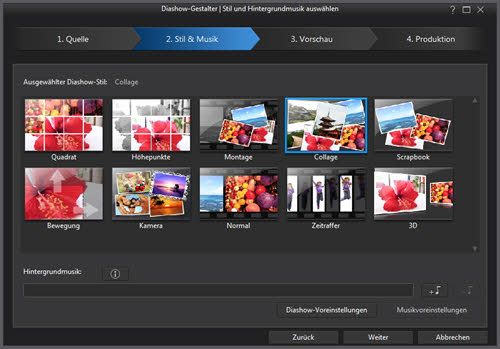
Hier soll es eine Collage werden. Eine passende Musik für den Hintergrund kann auch noch hinzugefügt werden. Das Audio kann über die Schaltfläche Musikvoreinstellungen angehört, zugeschnitten, die Lautstärke angepasst sowie sanft eingeblendet und ausgeblendet werden.

Auch für die Diashow gibt es eine Schaltfläche für Voreinstellungen, die allerdings sehr überschaubar aber absolut ausreichend sind.
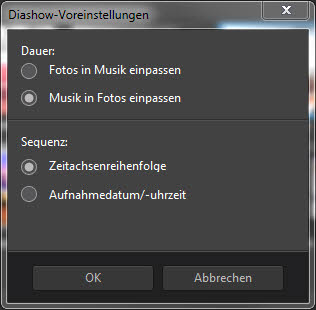 Hier kann man sich entscheiden, ob die Fotos in die Musik passen sollen oder die Musik in die Fotos eingepasst werden soll. Außerdem kann für die Sequenz die Zeitachsenreihenfolge oder Aufnahmedatum bzw. Aufnahmeuhrzeit gewählt werden.
Hier kann man sich entscheiden, ob die Fotos in die Musik passen sollen oder die Musik in die Fotos eingepasst werden soll. Außerdem kann für die Sequenz die Zeitachsenreihenfolge oder Aufnahmedatum bzw. Aufnahmeuhrzeit gewählt werden.
Dann geht es weiter zum dritten Schritt. Mit Klick auf die Weiter-Schaltfläche rechnet der PowerDirector 16 Ultra kurz. Das ist wirklich nur sehr kurz und es erscheint ein Player zum Abspielen der Diashow. Es handelt sich erwartungsgemäß um den selben Player, den man auch sonst im Programm findet und mit dem man zum Beispiel auch einzelne Bilder aus dem Video machen kann.
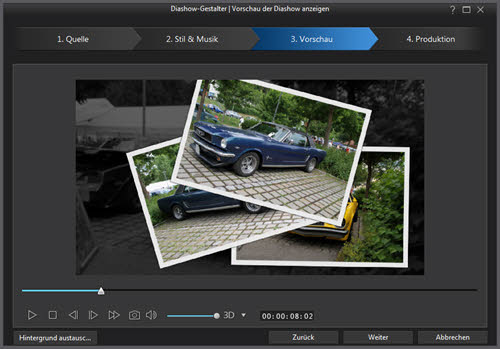
Die Vorschau hat noch eine Schaltfläche für den Austausch des Hintergrunds zu bieten. Wenn man das möchte, lädt man einfach ein Bild von der Festplatte ein.
Es folgt der vierte Schritt mit der endgültigen Produktion der Diashow.
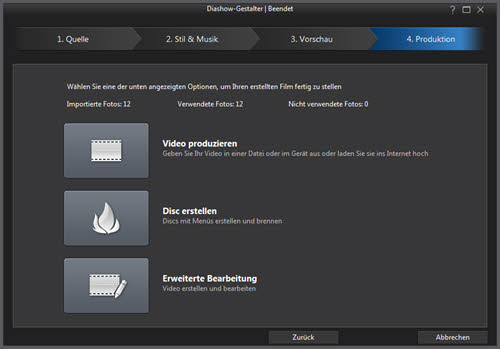
Man hat nun die Wahl, das Video in einer Datei oder für ein Gerät oder Internet auszugeben, eine Disc zu erstellen und zu brennen oder das Video einfach nur zu erstellen und dann auf der Zeitachse weiter zu bearbeiten. Hier wird nur das Video produziert. Damit öffnet sich der PowerDirector 16 Ultra mit dem Bereich Produzieren, der jede Menge an Formate für die zu erstellende Datei zur Verfügung stellt. Dieser Bereich wird fast am Ende dieses Berichts noch ausführlich gezeigt. Für den Test wird nun das XAVC S-Format für MPEG-4-Videodateien und Surround-Sound mit TrueTheater gewählt.
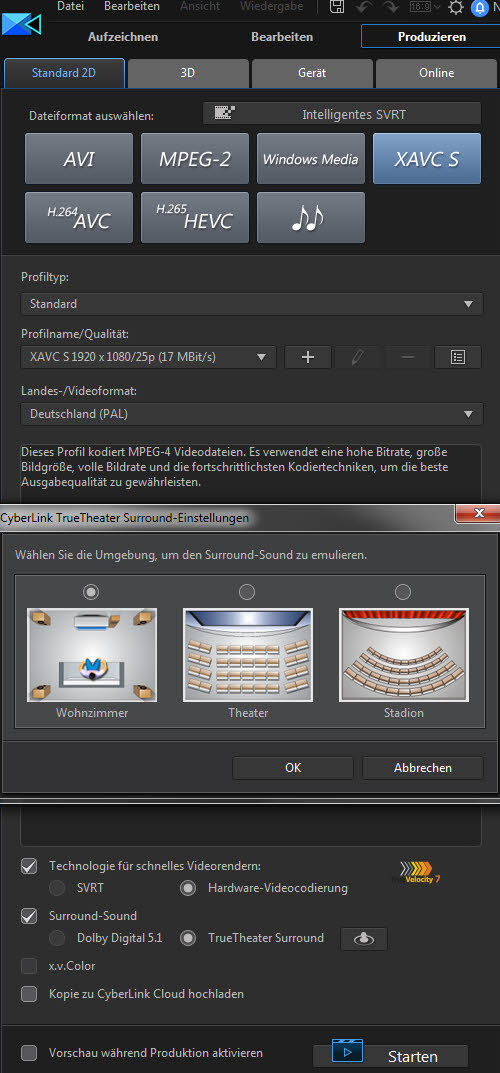
Die Vorschau während der Produktion wird noch aktiviert und los geht es mit einem Klick auf Starten. Die Diashow ist zwar nicht allzu groß, die Erstellung der schließlich knapp 80 MB großen Datei geht aber doch erstaunlich schnell. Die Performance des PowerDirector 16 Ultra ist in jedem Fall hervorragend.

Hier ist die Diashow im kostenfreien VLC-Player zu sehen, der sie in hervorragender Qualität mit tollem Sound abspielt. Das hat also perfekt geklappt.
Magic Movie-Assistent
Ähnlich funktioniert auch der automatische Modus, nur für die schnelle Erstellung eines Films. Diesmal bekommt der PowerDirector 16 Ultra etwas mehr Futter. Es wird ein Webinar im Format MP4 mit fast einem Gigabyte geladen und es wird wie oben bei der Diashow, ein Stil zugewiesen. Auf zusätzlichen Sound wird verzichtet, da das Webinar ja schon mit Ton versehen ist. Die Software analysiert dann den Film und erstellt ihn und das dauert auch bei einem Hochleistungsrechner wie hier mit Intel i7 5960 und 64GB RAM doch etwas.
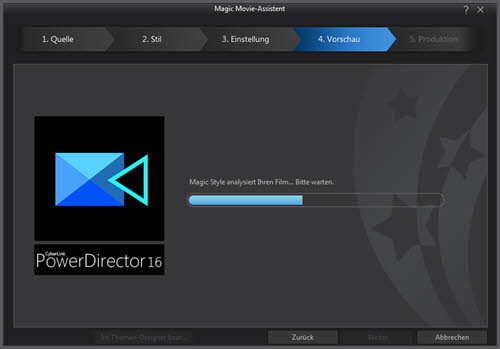
Dennoch hält sich die Auslastung des Prozessors mit durchschnittlich ca. 12% und die RAM-Nutzung mit ca. 11% während der gesamten Analyse in normalen Grenzen. Man kann also noch gut mit anderer Software weiter arbeiten. Nach ziemlich genau 20 Minuten ist es dann geschafft und der Film könnte jetzt weiterbearbeitet oder in einem der zahlreichen Formate gespeichert werden.
Diesmal wird das Material für die Weiterbearbeitung in die Zeitachse geholt und auch das geht sehr schnell in wenigen Sekunden. Für die endgültige Produktion geht das Programm dann doch etwas in die Knie und ruckelt leicht, verbunden mit etwas Wartezeit. Insgesamt ist das aber auf jeden Fall eine hervorragende Leistung des PowerDirector 16 Ultra. Ansonsten kam ein Ruckeln während des gesamten Tests niemals vor.
Außerdem kann über das Startfenster gleich der 360-Editor für die Bearbeitung von entsprechendem Material genutzt werden. In der Regel kann man immer mit dem Zeitachsenmodus starten und hat auch dann stets noch alle Möglichkeiten, den Modus zu wechseln oder eine Diashow und 360°-Material zu bearbeiten. Sinnvollerweise lässt sich eine Checkbox anhaken, die einen erneuten Aufruf dieses Fensters künftig verhindert.
Oberfläche mit Bibliothek
Das horizontale Menü wird man kaum benötigen, weil nahezu alle Möglichkeiten auch über Symbole, Icons, Schaltflächen und das Kontextmenü der rechten Maustaste erreichbar sind.
Die Oberfläche des PowerDirector 16 Ultra ist wirklich logisch aufgebaut und erklärt sich im Prinzip von selbst. Neben dem oberen Menü befinden sich einige Symbole zum Speichern, Rückgängig machen und Wiederholen, für das Seitenverhältnis, die Voreinstellungen und um Updates zu suchen. Ganz rechts können über das Fragezeichen Hilfeinhalte aufgerufen werden, die ziemlich umfangreich sind. Unter dem Menü befinden sich vier Schaltflächen, wovon immer zuerst Bearbeiten aktiv ist. Darunter lassen sich Medien importieren, Plug-ins aufrufen, zwischen verschiedenen Inhalten umschalten, nach Inhalten filtern, die Bibliothek durchsuchen, ein Menü für die Bibliothek öffnen und die Bibliothek in den Vollbildmodus bringen.
Dann werden Miniaturbilder der Inhalte dargestellt. Über das Bibliotheksmenü kann diese Darstellung zum Beispiel auf eine Liste mit Details umgestellt werden. Die linke Spalte hat zehn Symbole zu bieten, welche verschiedene Räume öffnen, wie es im PowerDirector 16 Ultra heißt. Der Medienraum ist bereits geöffnet und man hat noch Zugang zum Effektraum, Video-Overlay-Raum, Partikelraum, Titelraum, Übergangsraum, Audiomischraum, Sprachaufnahmeraum, Kapitelraum und Untertitelraum.
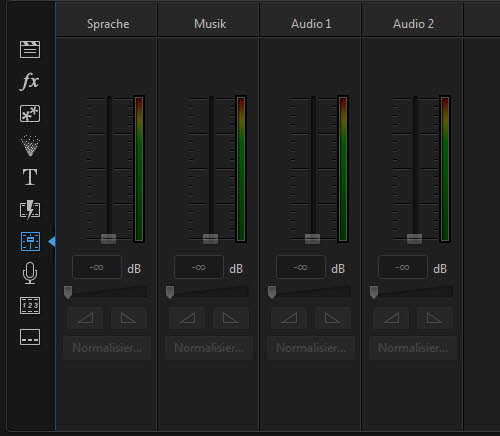
Alle Räume erlauben zahlreiche detaillierte Einstellungen.
Wiedergabe-Player
Markierte Inhalte werden im oberen rechten Abspielfenster je nach Material auch animiert wiedergegeben. Neben Inhalten aus den Räumen können das natürlich auch einzelne Clips aus der Zeitleiste sein.
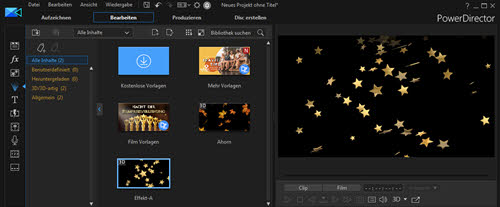
Es handelt sich um einen funktionsreichen Player zum Abspielen von einzelnen Clips oder dem ganzen Film. Positionen lassen sich sehr genau ansteuern, Momentaufnahmen bzw. Schnappschüsse können aus einem Film geschossen werden, es gibt einen 3D-Modus usw. Auf Wunsch kann dieses Vorschaufenster auch gelöst und im Vollbild angezeigt oder als eigenständiges, frei schwebendes Fenster zusätzlich genutzt werden.
Zeitachsenmodus
Wie gesagt, könnte man auch später über die Programmoberfläche in den Zeitachsenmodus wechseln. Das geht über Ansicht -> Zeitachsenmodus im horizontalen Menü.
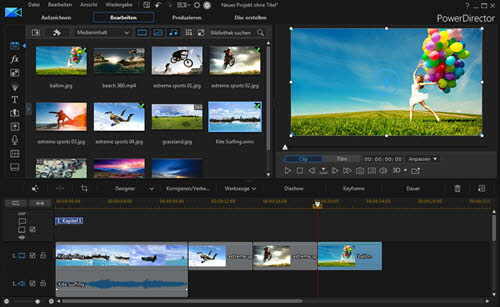
Die Clips lassen sich in der Zeitachse ganz einfach mit der Maus bewegen und verkürzen oder verlängern. Natürlich können alle Spuren auch deaktiviert und gesperrt werden und es lassen sich weitere Spuren hinzufügen. Über einen Schieberegler lässt sich die Größe der Spuren regeln und mit einem Klick die Spuren auf die gesamte Bildschirmbreite zoomen. Marker lassen sich hinzufügen, Bereiche aufsplitten usw. An Möglichkeiten fehlt hier wirklich nichts. Es ist sicher kein Fehler, einmal die vielen Videotutorials auf der CyberLink-Website oder bei YouTube anzuschauen, um einen guten Überblick zu bekommen.
Magic Tools
Oberhalb der Zeitleiste befindet sich eine horizontale Spalte mit jeder Menge Werkzeuge. Welche hier angezeigt werden, hängt vom markierten Material in der Zeitleiste ab. Zum Beispiel können hier Magic Tools verwendet werden. Damit ist es komfortabel möglich, Zeitlupen und Zeitraffer für das Video zu verwenden. Weitere Inhalte lassen sich kostenlos herunterladen, aber wie gesagt, nur nach einer Registrierung.
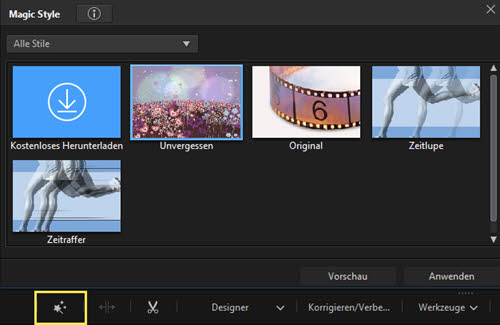
Ein Stil wird markiert und auf Anwenden geklickt, schon ist er dem aktiven Clip zugewiesen. Nach diesem Prinzip funktioniert es mit allen Inhalten. Soll dieses Fenster wieder verschwinden, gelingt das natürlich mit einem Klick auf das kleine x rechts oben. Noch einfacher geht die Filmerstellung mit dem Magic Movie-Assistenten, der ja bereits weiter oben schon zur Sprache kam.
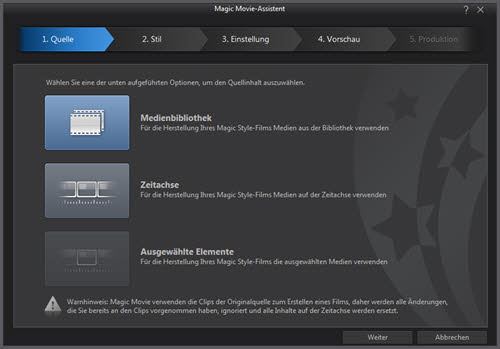
Man wird schrittweise durch alle Optionen bis zum fertigen Ergebnis geführt. Auch diese Assistenten sind an diversen Stellen im PowerDirector 16 Ultra zu finden. Das macht es wirklich einfach, tolle Resultate zu erzielen.
Zuschneiden
Um einen Clip von unerwünschten Teilen zu befreien, wird er markiert und die Schere aktiviert. Es erscheint ein Schnittfenster.
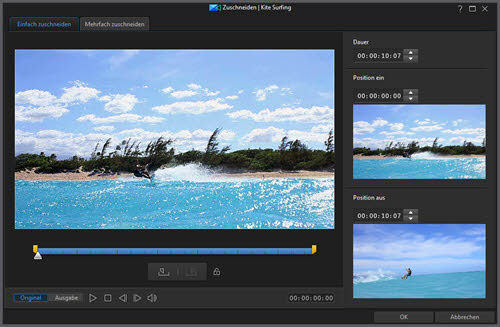
Das einfache Zuschneiden erlaubt die schnelle Kürzung am Anfang und am Ende des Clips. Beim mehrfachen Zuschneiden können mehrere Teile in einem Vorgang entfernt werden und man erhält mehrere unabhängige Clips. Solche kontextbezogenen Informationen erhält man immer über das kleine Fragezeichen im jeweiligen Fenster. Das wurde von CyberLink optimal gelöst. Bei Bildern erscheint ein anderes Symbol zum Zuschneiden und die Vorgehensweise ist noch einfacher.
Designer
Drei Designer verbergen sich unter der gleichnamigen Schaltfläche.
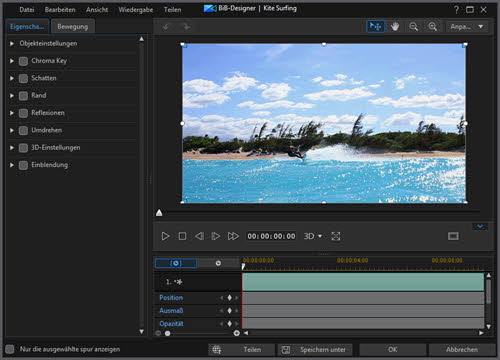
Der BiB-Designer bietet jede Menge Objekteinstellungen und Bewegung kann hinzugefügt und bearbeitet werden.
Der Maskendesigner bringt fertige Masken mit, aber es lassen sich auch ganz eigene Masken erstellen und Bewegung für die BiB-Maske hinzufügen.
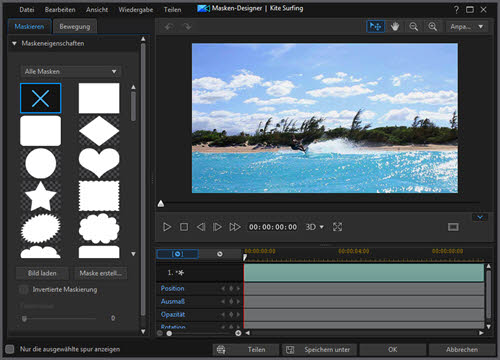
Der Blickrichtungsdesigner ist für 360°-Videos gedacht und funktioniert ansonsten nicht.
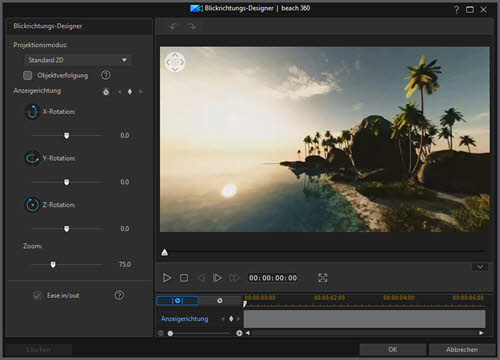
Mit diesem Designer kann eine perfekte Objektverfolgung realisiert und Kugelpanoramen erstellt werden und es ruckelt nichts dabei. Über die Performance kann man nicht meckern.
Plug-ins und Inhalte
Weitere Designer wie zum Beispiel der neue Videocollagen-Designer sind oberhalb der Bibliothek über ein Symbol erreichbar und seltsamerweise nicht ebenfalls über die Designer-Schaltfläche zugänglich. Das könnten die Entwickler vielleicht für die Zukunft besser lösen.
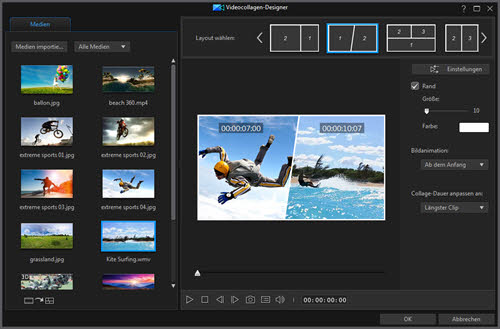
Hier stehen diverse Layouts zur Verfügung, welche einfach mit gewünschtem Material gefüllt und über wenige Einstellungen noch etwas angepasst werden. So lassen sich beispielsweise Ränder und Farben und die Collage-Dauer anpassen. Das bringt schnelle und richtig schöne Ergebnisse, die man sich hier auch gleich ansehen kann.
Neben den Plug-ins gibt es noch die aufklappbaren Inhalte wovon zunächst die Medieninhalte gewählt sind, wie man in der Bibliothek auch sieht. Desweiteren werden auch Farbkarten bereitgestellt.
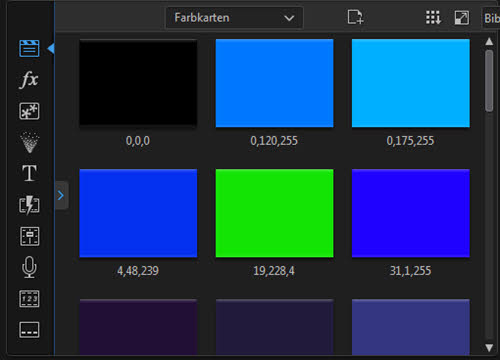
Es lassen sich auch ganz neue Farbkarten erstellen. Weitere Inhalte sind diverse Hintergründe.
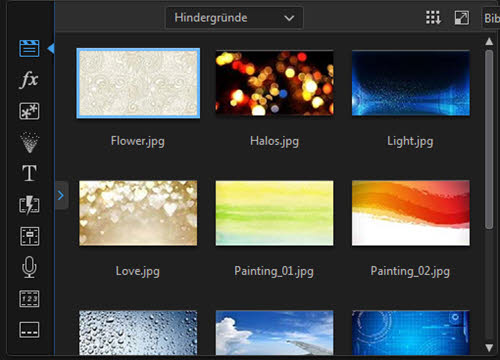
Falls eigene Projekte vorhanden sind, können auch diese hier gesondert aufgerufen werden. Besonders interessant sind aber die Express-Projekte.
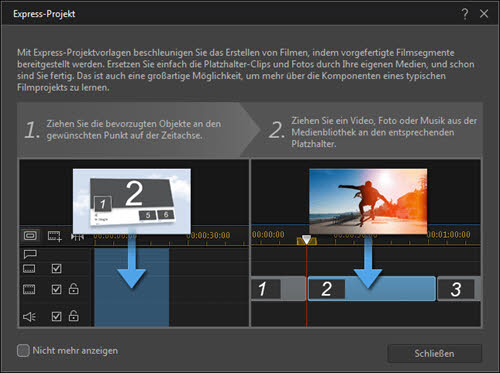
Beim Aufruf erscheint das hier abgebildete Hinweisfenster, welches eigentlich schon alles über dieses Feature aussagt. Es gibt diverse Platzhalter für Clips, die einfach mit dem gewünschten Material gefüllt werden. Ein ansprechend gestalteter Film mit Effekten usw. ist das überaus schnelle Resultat.
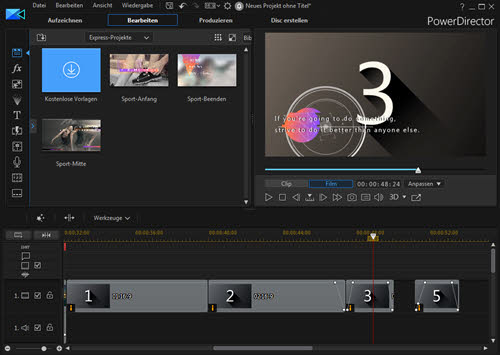
Korrigieren/Verbessern
Über eine weitere Schaltfläche können Clips korrigiert und verbessert werden. Dazu wird die Bibliothek von einem entsprechenden Fenster überlagert.
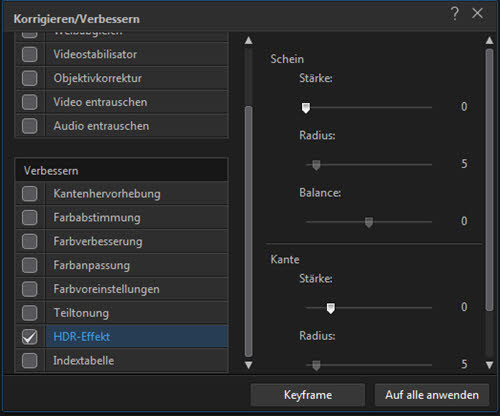
Beispielsweise können hier ein HDR-Effekt, Kantenhervorhebung oder Entrauschungsmöglichkeiten und vieles mehr verwendet werden.
Eine ganze Menge hat auch die Schaltfläche Werkzeuge z.B. mit den Power Tools zu bieten.
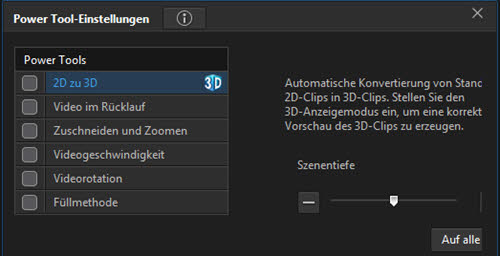
Eine Neuerung im PowerDirector 16 Ultra ist das ebenfalls unter den Werkzeugen befindliche Audio-Ducking. Um Dialoge und Kommentare besser zu hören, verringert Audio-Ducking die Hintergrundmusik automatisch.
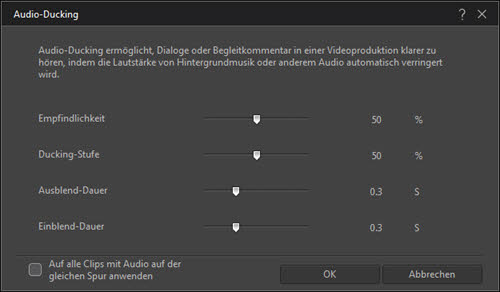
Manuell lässt sich die Automatik über Schieberegler noch verfeinern. Ein sehr brauchbares und geniales Feature.
Ebenso genial ist der Motion Tracker, mit dem zum Beispiel die Bewegung einer Person genau verfolgt werden kann. Zudem können noch Text, Objekte oder Effekte der Bewegung zugewiesen werden. Das ist super beeindruckend und sieht spektakuär und professionell aus.
![]()
Sogar die Effektgröße lässt sich dem nachverfolgtem Objekt anpassen. Weitere Werkzeuge sind das Action-Kamera-Center, Mischeffekt, der bereits angesprochene Blickrichtungsdesigner und die Inhaltsanalyse.
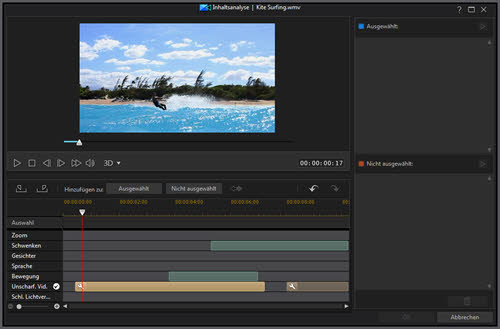
Die Inhaltsanalyse eignet sich hervorragend für automatische Reparaturen. Es folgt die oft brauchbare Schaltfläche mit der Bezeichnung Keyframe.
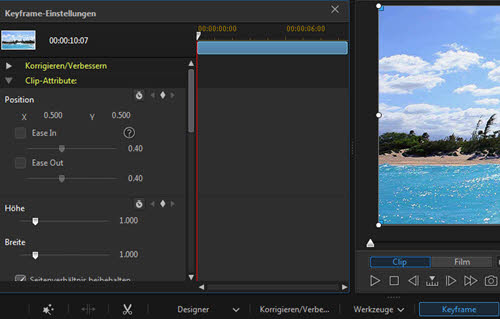
Damit lassen sich diverse Attribute des gewählten Clips reparieren, verbessern oder verändern. Bei Clips mit Audiospur kann in der horizontalen Leiste mit den Werkzeugen der bereits weiter oben gezeigte WaveEditor aufgerufen werden, für den es auch ein eigenes Desktop-Icon gibt. Der WaveEditor ersetzt dann temporär den PowerDirector 16 Ultra, bis er wieder geschlossen wird. Bei ausgewählten Bildern ist noch eine Schaltfläche für die Dauer verfügbar.
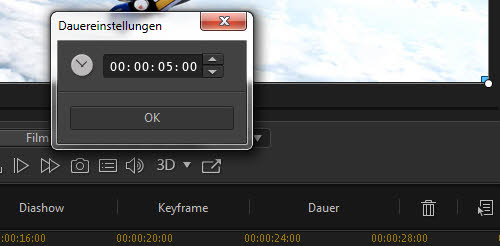
Hier wird die Länge bzw. die Anzeigedauer des ausgewählten Clips eingestellt. Schließlich gibt es noch einen Mülleimer zum Entfernen eines markierten Clips und ein Symbol für weitere Optionen wie Ausschneiden, Kopieren usw.
Praktisch sind auch die automatischen Kapiteleinstellungen, welche sich via Doppelklick auf die Kapitelbezeichnung oberhalb der Clips öffnen.
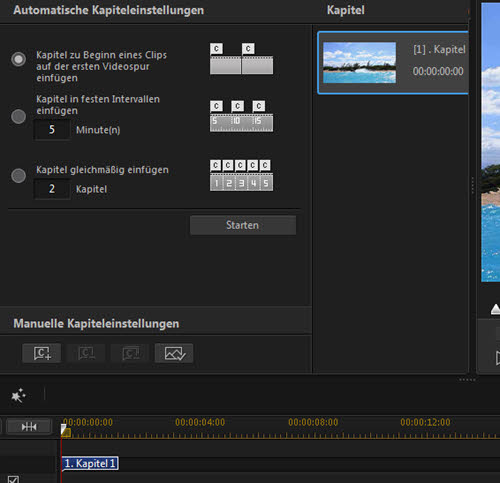
Es handelt sich um den Kapitelraum, der auch über das Symbol in der linken oberen Spalte geöffnet werden kann.
Aufzeichnen
Bisher hat sich alles im Bearbeiten-Bereich abgespielt. Der Bereich Aufzeichnen erlaubt nun die Erstellung von Videos mit diverser Hardware wie DV- und HDV-Camcordern, die Aufzeichnung von einem analogen und digitalen TV-Signal und von einer Webcam. Auch von einem Mikrofon kann natürlich aufgenommen werden.
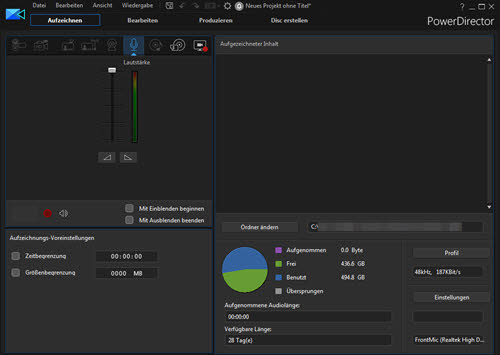
Ansonsten kann auch von einer CD oder einem optischen Gerät aufgenommen werden. Eine super Möglichkeit ist die Bildschirmaufnahme. Möchte man das nicht von hier aus machen, steht auch dafür ein extra Desktop-Icon zur Verfügung und die Aufnahme kann begonnen werden, ohne den PowerDirector starten zu müssen.
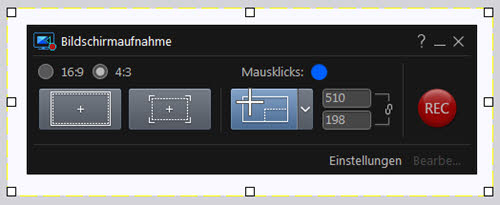
Der Aufnahmerahmen kann frei aufgezogen oder eine vordefinierte Abmessung genutzt werden. Neben der Formatwahl gibt es noch weitere sinnvolle Einstellungen für die Aufnahme.
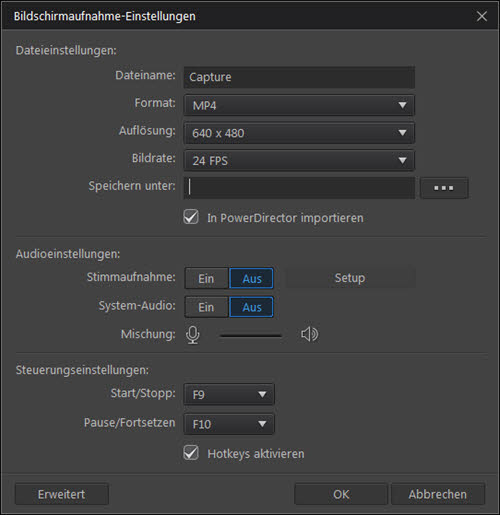
Nach der Aufnahme kann das Video direkt im PowerDirector 16 Ultra weiter bearbeitet oder auch gleich hier gespeichert werden.
Produzieren
Nachdem der Film fertiggestellt wurde, geht es logischerweise in den Bereich Produzieren. Wie schon zu erwarten war, werden hier zahlreiche Vorgaben bereitgestellt. So gibt es Standardformate wie AVI, MPEG-2, Windows Media, XAVC S, H.264 AVC, H.265 HEVC und Audio als M4A, WMA und WAV. Für 3D gibt es Windows Media, MPEG-2 und H.264 AVC.
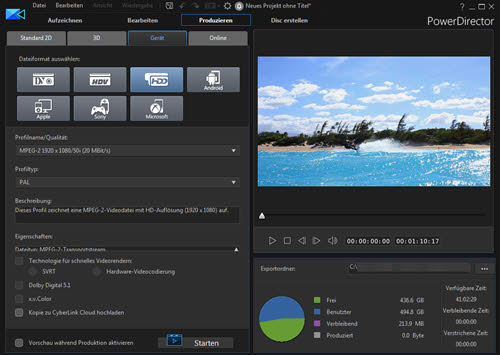
Es können auch direkt Geräte wie DV-Kassette, HDV-Kassette, Android, Apple, Sony, Microsoft und die Erstellung einer Datei der GZ-MC-Serie für HDD gewählt werden, es wird also eine MPEG-2-Datei mit HD-Auflösung erzeugt. Und natürlich dürfen die Aufzeichnungen für Online-Dienste wie Facebook, YouTube, Dailymotion, Vimeo und Youku nicht fehlen.
Disc erstellen
Der vierte und letzte Bereich nennt sich Disc erstellen, wozu sicher nichts weiter gesagt werden muss.
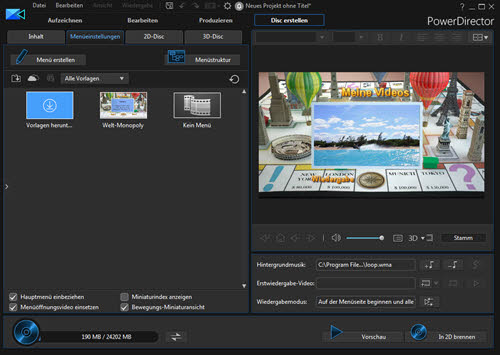
Auch hier ist bereits eine Vorlage vorhanden. Viele weitere können nach einer Registrierung heruntergeladen werden. Es gibt hier auch einen Menüdesigner mit umfangreichen Möglichkeiten.
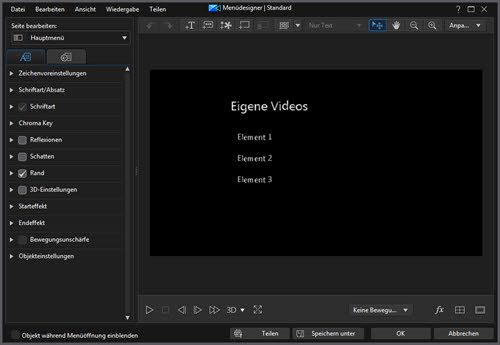
In einem weiteren Tab kann noch aus mehreren Disc-Formaten z.B. für DVD, Blu-ray oder AVCHD gewählt werden.
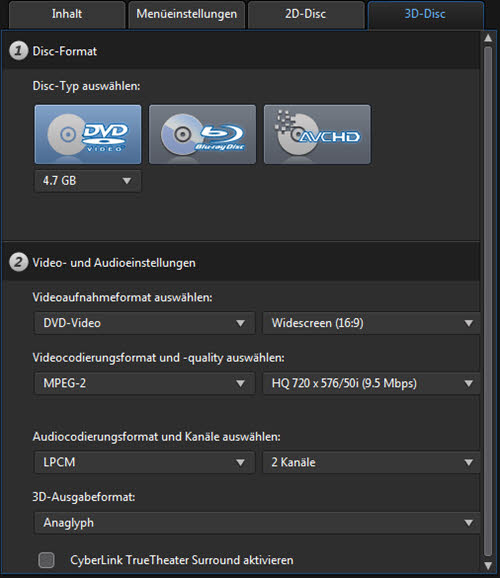
Vor dem Brennen lässt sich noch eine Vorschau ansehen. Dabei ist die mitgelieferte Vorlage Welt-Monopoly mit ihren Bewegungen im dreidimensionalen Raum wirklich beeindruckend. Die Vorlage lässt sich natürlich noch weiter anpassen, was man sicher mindestens mit dem Text noch machen wollen wird.
Das soll es soweit gewesen sein mit dem Überblick zum PowerDirector 16 Ultra und seinen vielen alten und neuen Möglichkeiten, die nicht nur vielversprechend sind, sondern auch beeindrucken.
Fazit
 Für alle die 360°-Videos bearbeiten und stabilisieren wollen, ist der CyberLink PowerDirector 16 Ultra ein echtes Argument. Aber auch alle anderen Anwender bekommen mit dem Videoschnittprogramm des taiwanesischen Herstellers eine moderne Applikation, die mit zahlreichen brauchbaren Features aufwartet. Das Programm lässt sich intuitiv bedienen, bietet an allen Ecken und Enden Zugang zu hilfreichen Informationen und unterstützt Anwender mit diversen Assistenten und allerlei guten Vorlagen. Damit ist es der Firma CyberLink mit dem PowerDirector 16 Ultra gelungen, eine Software zur Videobearbeitung mit Tauglichkeit für Hobbyanwender und für Profis zur Verfügung zu stellen, die obendrein mit bester Performance daher kommt. Preislich liegt die Software ebenfalls in einem guten Bereich und hat damit unsere Empfehlung verdient.
Für alle die 360°-Videos bearbeiten und stabilisieren wollen, ist der CyberLink PowerDirector 16 Ultra ein echtes Argument. Aber auch alle anderen Anwender bekommen mit dem Videoschnittprogramm des taiwanesischen Herstellers eine moderne Applikation, die mit zahlreichen brauchbaren Features aufwartet. Das Programm lässt sich intuitiv bedienen, bietet an allen Ecken und Enden Zugang zu hilfreichen Informationen und unterstützt Anwender mit diversen Assistenten und allerlei guten Vorlagen. Damit ist es der Firma CyberLink mit dem PowerDirector 16 Ultra gelungen, eine Software zur Videobearbeitung mit Tauglichkeit für Hobbyanwender und für Profis zur Verfügung zu stellen, die obendrein mit bester Performance daher kommt. Preislich liegt die Software ebenfalls in einem guten Bereich und hat damit unsere Empfehlung verdient.






