 Am Computer erzeugte Gemälde und Kunstwerke sehen oft nicht besonders realistisch aus. In erster Linie liegt das an Pinseln und Leinwänden, die sich einfach nicht natürlich verhalten. Dem tritt die Firma Escape Motions mit der Software Rebelle 2 entgegen. Das Malprogramm verspricht sehr realistische Resultate mit nassen und trockenen Medien sowie durch natürliche Malwerkzeuge und reale Farbmischungen. Wie sich Rebelle 2 hier wirklich schlägt, haben wir getestet.
Am Computer erzeugte Gemälde und Kunstwerke sehen oft nicht besonders realistisch aus. In erster Linie liegt das an Pinseln und Leinwänden, die sich einfach nicht natürlich verhalten. Dem tritt die Firma Escape Motions mit der Software Rebelle 2 entgegen. Das Malprogramm verspricht sehr realistische Resultate mit nassen und trockenen Medien sowie durch natürliche Malwerkzeuge und reale Farbmischungen. Wie sich Rebelle 2 hier wirklich schlägt, haben wir getestet.
Realistisch Malen und Zeichnen mit natürlichen Medien am Rechner!
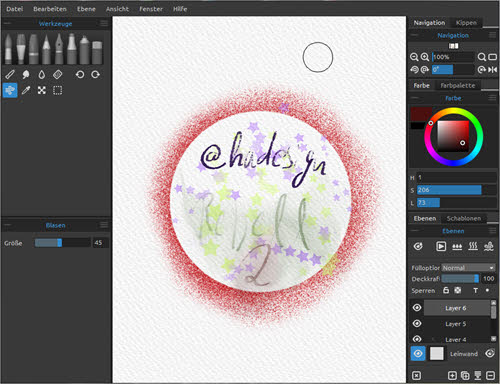
Nass-in-Nass-Techniken und Trocknungen zeichnen Rebelle 2 besonders aus, die für traditionelle Maler und CG-Künstler ein Segen sein sollen. Die Entwickler versprechen echte Wasser- und Acrylfarben, Tuschen und Pastellkreiden, die mit natürlich anzuwendenden Pinseln und Stiften auf Leinwände aufgetragen werden und sich wie in der Realität verhalten.
Einige Features von Rebelle 2:
- Realistische Pinsel und Simulation der Farbdiffusion
- Verwischen und Vermischen
- Befeuchten, trocknen und blasen
- Ebenen & Farben
- Füllmethoden für Ebenen
- Mustervorlage und beeinflusste Ebenen zum Nachzeichnen
- Strömungseffekte erhalten
- Kippen der Leinwand
- Auswahlwerkzeuge, Maskenwerkzeuge und Schablonen
- Intuitive Benutzeroberfläche
- Im- und Export von Dateien mit Alphakanal
- Multitouch-Gesten
Die Software ist in vielen Sprachen und natürlich auch in Deutsch erhältlich. Sie läuft unter Windows und Mac OS mit 32 und 64 bit und unterstützt ganz hervorragend auch Grafik-Tablets von Wacom und mit Microsoft Ink Technologie, was bei einer derartigen Software ja auch zu erwarten ist.
Erhältlich ist Rebelle 2 für einen regulären und einmaligen Preis von 89,99 Euro auf der Website von Escape Motions, wo es auch eine kostenlose Testversion gibt. Bei Anmeldung für den Newsletter, bekommt man 10% Rabatt.
Die Basics von Rebelle 2
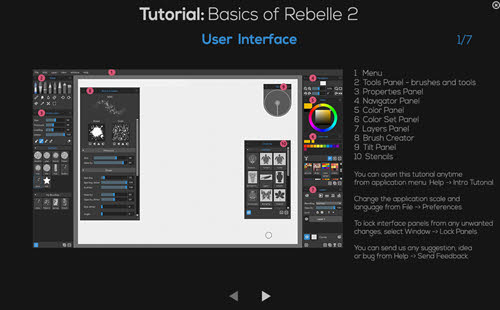
Die Installation ist nicht der Rede wert. Sie verläuft schnell und ohne Probleme. Wird Rebelle 2 dann zum ersten Mal gestartet, erscheint eine Einführung, die sich über das Programmfenster legt. Es handelt sich um ein bebildertes Tutorial, welches sich über sieben nicht zu lange Seiten erstreckt. Diese Einführung kann auch zur Seite geschoben und bequem durchgeblättert werden.
Leider verschwindet das Tutorial, wenn man woanders hinklickt. Dann lässt es sich aber erneut über das horizontale Menü über Hilfe -> Einführung aufrufen. Leider wird der Inhalt nur in Englisch bereitgestellt. Mit einigermaßen Kenntnissen dürfte man aber alles gut verstehen. Ansonsten gibt es über das Hilfemenü auch eine sehr ausführliche Programmhilfe in Form eines PDF-Dokuments. Auch hier leider nur in Englisch.
Man bekommt aber auch ein deutsches PDF. Dazu muss man sich nur auf die Supportseite bei Escape Motions bequemen und kann es dann dort herunterladen.
Auch die Sprache der Programmoberfläche ist standardmäßig auf Englisch eingestellt. Dies muss man bei Rebelle 2 selbstständig ändern, was ebenfalls über das Hilfemenü unter Sprache erledigt werden kann.
Voreinstellungen
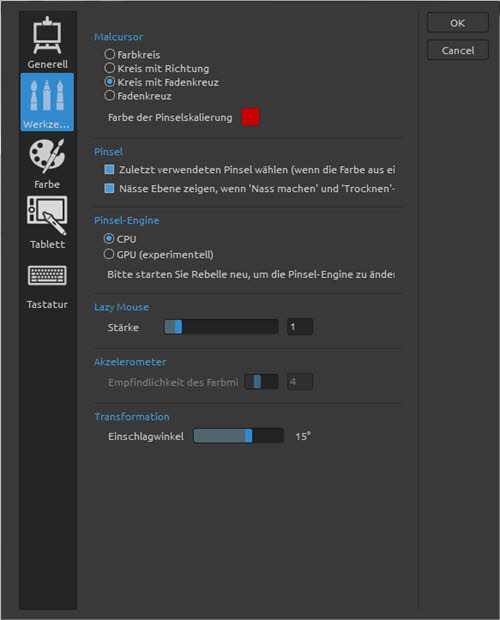
Die Sprache lässt sich auch über Datei -> Voreinstellungen ändern. Wie bei eigentlich jeder Software, sollte man auch bei Rebelle 2 die Einstellungen einmal aufgerufen und grundlegend konfiguriert haben. Hier sind es leicht verständliche Optionen zur Oberfläche, Leinwand, JPG-Qualität, zur Maus und Tablett, zum genutzen Speicher, der automatischen Speicherung, den Werkzeugen, der Farbe, Tastaturkürzel usw.
Neues Kunstwerk
Wie gesagt, erscheint die Einführung bei künftigen Starts nicht mehr automatisch. Stattdessen öffnet sich ein Fenster für die Vorgaben des Dokuments.
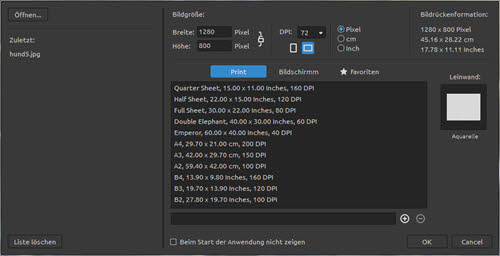
Natürlich können für die Abmessungen die Breite und Höhe getrennt angegeben werden. Aber auch ein festes Seitenverhältnis ist durch Sperren mit dem Schloss-Symbol möglich. Für die Dokumentauflösung stehen diverse vorgegebene DPI-Werte bereit, können jedoch auch beliebig eingetragen werden. Das Umschalten zwischen Hoch- und Querformat ist ebenso einfach über Symbole erledigt.
Wer mit Pixel nichts anfangen kann, hat noch die Wahl zwischen Zentimeter und Inch. Rechts oben in diesem Fenster werden allerdings immer die Werte für alle drei Formate angezeigt, was sehr praktisch sein kann. Die linke Seite zeigt die zuletzt geöffneten Dokumente an, dessen Darstellung sich auch löschen lässt und über eine Schaltfläche können bestehende Rebelle-Dokumente, Bilder und Photoshopdateien geöffnet werden.
Für eine sinnvolle Sortierung der zahlreichen Dokumentvorlagen stehen die drei Schaltflächen Print, Bildschirm und Favoriten zur Verfügung. Werden eigene Abmessungen eingestellt, kann daraus eine weitere Vorlage gemacht werden. Dazu bekommt die neue Vorlage im unteren Textfeld eine Bezeichnung und wird mit Klick auf das Plus-Symbol hinzugefügt. Die Bezeichnung erhält automatisch noch Angaben zu den Abmessungen, welche deshalb gar nicht im Namen enthalten sein müssen. Soll eine Vorlage zu den Favoriten hinzugefügt werden, wird sie zunächst markiert und dann zu den Favoriten gewechselt. Dort könnte die Bezeichnung nochmal geändert werden, wenn man das will. Schließlich wird auch hier auf das Plus-Symbol geklickt und die Vorlage ist den Favoriten zugewiesen.
Leinwand wählen
Mit Klick auf die Leinwandminiatur öffnet sich ein weiteres Fenster, welches bereits diverse Leinwände mit unterschiedlichen Strukturen anbietet.
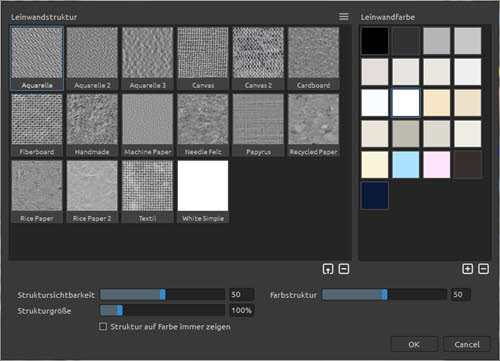
Jeder Leinwand lässt sich eine Farbe zuweisen und bei Bearf können leicht weitere Farben für Leinwände über das Plussymbol erstellt und gespeichert werden. Dazu öffnet sich die Systemfarbpalette, welche sich je nach Betriebssystem natürlich etwas unterscheidet.
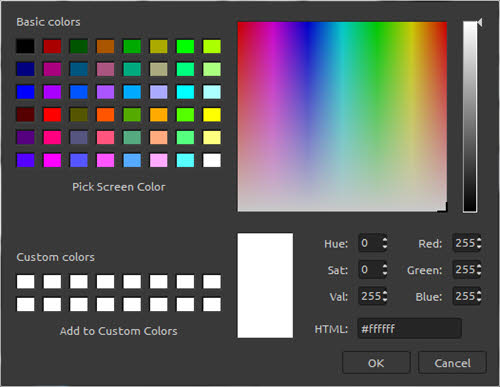
Sofort nach dem Bestätigen mit OK ist die neue Farbe gespeichert. Verweilt man etwas mit der Maus über den Farbkästchen, wird der hexadezimale Farbwert eingeblendet. Eine markierte Farbe kann mit dem Minus-Symbol natürlich auch gelöscht werden.
Für die Leinwände stehen noch drei Schieberegler für die Struktursichtbarkeit, die Farbstruktur und die Strukturgröße zur Verfügung. Es kann auch bestimmt werden, dass die Struktur immer auf der Farbe angezeigt wird, auch wenn ansonsten die Leinwand im Dokument ausgeblendet wurde. Wie das aussieht, wird noch weiter unten gezeigt. Weitere Leinwände bzw. Strukturen können über das kleine Import-Symbol jederzeit importiert werden. Diese können leicht mit einem entsprechenden Programm selbst angelegt werden, weil sie im PNG-Format abgerufen werden. Und auch die Leinwände können jederzeit wieder gelöscht werden.
Die Leinwände müssen übrigens nicht unbedingt über den hier gezeigten Weg aufgerufen oder verändert werden. Das geht auch später stets in der Programmoberfläche. Wurde alles definiert, kann das Fenster für die Dokumentoptionen mit OK bestätigt und bereits losgemalt werden. Soll dieses Dokumentenfenster nicht jedes Mal beim Programmstart erscheinen, lässt sich dies durch Anhaken der unteren Checkbox verhindern.
Das horizontale Menü
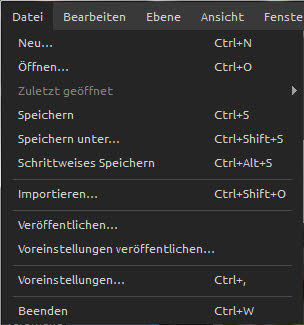
Wie der obere Screenshot zeigt, präsentiert sich Rebelle 2 mit einer sehr übersichtlichen Oberfläche, die zu keiner Zeit verwirrt. Ganz oben befindet sich das horizontale Menü, welches die üblichen Dateioperationen und etwas mehr bietet. So gibt es auch die Möglichkeit, schrittweise zu speichern. Dadurch werden fortlaufend nummerierte Versionen eines Kunstwerks durch iteratives Anhängen von "_Zahl" gespeichert. Es gibt auch die Möglichkeit, ein Gemälde und die Voreinstellungen in der Rebelle-Galerie zu veröffentlichen.
Das Bearbeiten-Menü enthält nichts, was nicht auch über die Optionen unterhalb der Werkzeuge zugänglich wäre. Alles was im Ebenen-Menü enthalten ist, findet man auch in der Ebenenpalette und noch viel mehr. Anstelle des Ansichtsmenüs kann die Navigationspalette genutzt werden. Lediglich Vollbild und die Option, das Programmfenster immer im Vordergrund zu halten, sind nur über das Menü möglich.
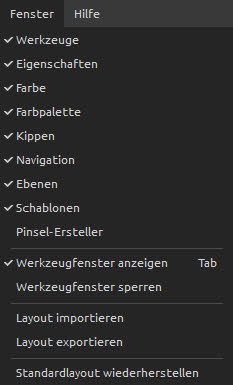 Über das Menü Fenster können alle Paletten bzw. Werkzeugfenster, ein- und ausgeblendet und bei Bedarf gesperrt werden. Die Werkzeugfenster lassen sich alle mit dem kleinen Strichsymbol auf der linken Seite einklappen. Sie können aber auch aus den Spalten gezogen und frei schwebend genutzt oder an anderer Stelle positioniert werden. Die Breite und Höhe dieser Paletten kann beliebig angepasst werden. Und auch die Breite der Spalten ist beliebig veränderbar. Damit kann ein völlig individuelles Layout erstellt werden. Dieses neue Layout lässt sich dann im Fenstermenü speichern bzw. exportieren und bereits gespeicherte Layouts natürlich auch importieren. Hat man sich total verzettelt, setzt man in diesem Menü das Layout einfach auf den originalen Zustand zurück.
Über das Menü Fenster können alle Paletten bzw. Werkzeugfenster, ein- und ausgeblendet und bei Bedarf gesperrt werden. Die Werkzeugfenster lassen sich alle mit dem kleinen Strichsymbol auf der linken Seite einklappen. Sie können aber auch aus den Spalten gezogen und frei schwebend genutzt oder an anderer Stelle positioniert werden. Die Breite und Höhe dieser Paletten kann beliebig angepasst werden. Und auch die Breite der Spalten ist beliebig veränderbar. Damit kann ein völlig individuelles Layout erstellt werden. Dieses neue Layout lässt sich dann im Fenstermenü speichern bzw. exportieren und bereits gespeicherte Layouts natürlich auch importieren. Hat man sich total verzettelt, setzt man in diesem Menü das Layout einfach auf den originalen Zustand zurück.
Standardmäßig sind alle Werkzeugfenster bis auf den Pinselersteller aktiv, was absolut sinnvoll ist. Natürlich kann der Pinselersteller über das Fenstermenü aufgerufen werden. Das geht aber auch unten in der linken Spalte über ein Symbol. Der seit Version 2 verfügbare Pinselersteller wird weiter unten noch genauer vorgestellt.
Das Hilfemenü wurde ja schon oben weitgehend beschrieben. Von hier aus kann man noch Feedback in Form von drei vorgegebenen Typen und einer Nachricht an den Hersteller senden.
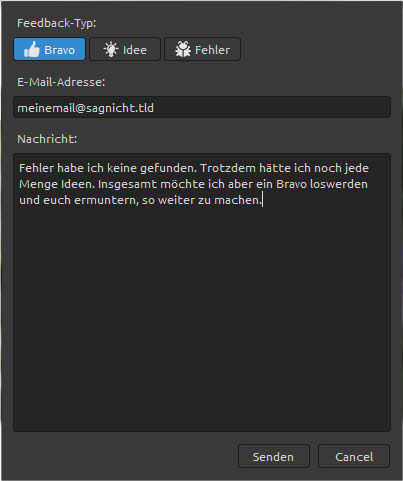
Das sollte man ruhig machen, weil es doch dazu beitragen kann, gewünschte Features bei künftigen Updates zu erhalten. Eine Möglichkeit des Hilfe-Menüs ist es noch, den Bibliotheksordner zu öffnen.
Werkzeuge und Pinsel-Ersteller
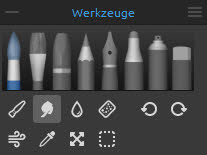 In der Werkzeugpalette sind diverse Pinsel, Stifte, Füller und Radierer zu finden. Unterhalb der Malwerkzeuge befinden sich weitere Utensilien, die den aufgetragenen Malereien nachträgliche Eigenschaften verleihen bzw. sie weiterverarbeiten lassen.
In der Werkzeugpalette sind diverse Pinsel, Stifte, Füller und Radierer zu finden. Unterhalb der Malwerkzeuge befinden sich weitere Utensilien, die den aufgetragenen Malereien nachträgliche Eigenschaften verleihen bzw. sie weiterverarbeiten lassen.
Darunter befindet sich die Palette mit den Optionen des gerade aktiven Werkzeugs. Die meisten Möglichkeiten hat der Wasserfarben-Pinsel zu bieten.
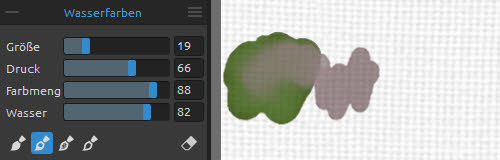
Neben der Pinselgröße und dem Stiftdruck für ein Zeichentablet lässt sich auch die Farb- und Wassermenge für den Pinsel bestimmen, was zu äußerst realistischen Bedingungen führt. Geringe Wassermengen reichen schon für einen tollen Aquarell-Wasserfarben-Effekt. Die Pinselgröße kann auch durch Drücken von STRG und Ziehen der Maus nach links oder rechts direkt auf der Leinwand verändert werden. Der Stiftdruck kann außerdem in den Voreinstellungen noch global geregelt werden.
Unterhalb der Schieberegler lassen sich zudem noch vier verschiedene Pinselarten und ein Radierer anwenden. Es gibt einen permanenten Pinsel, der die über den Schieberegler eingestellte Farbmenge ständig hält. Standardmäßig ist der normale Pinsel aktiv, dessen aufgenommene Farbpigmentmenge vom Farbmenge-Schieberegler beeinflusst wird. Richtig toll ist der sogenannte verschmutzte Pinsel, der immer die zuletzt geladene Farbe behält und sich niemals reinigt. Nicht weniger toll ist der saubere Pinsel, der zunächst keine Farbe geladen hat, aber alles immer wieder neu aufnimmt, worüber gemalt wird.
Unterhalb der Optionen für die Wasserfarben befinden sich noch diverse Pinselarten wie Liner, Filbert, Round, Old, Flat, Flat 2, Mop, Sponge, Splat und Star.
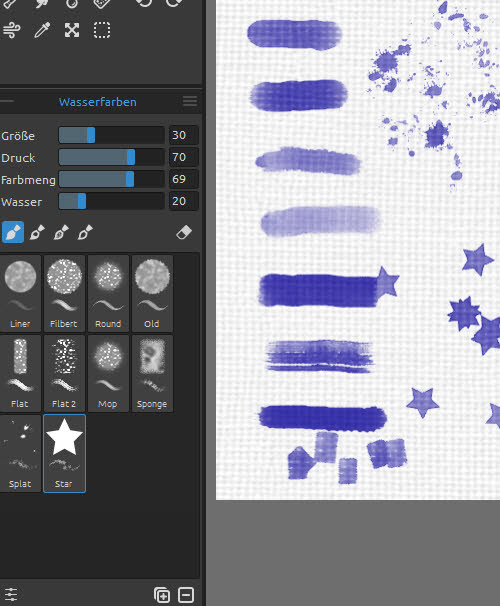
Der Screenshot zeigt die Pinselarten wie oben genannt, der Reihenfolge nach, bis auf Splat und Star, die sich rechts befinden. Die beiden letzt genannten verhalten sich durch zufällige Wechsel in Position, Größe usw.
Mit einem Klick auf das Icon unten links in der Spalte, kann wie bereits erwähnt, der Pinsel-Ersteller geöffnet werden. Es werden dann die Eigenschaften des zuletzt markierten Pinsels angezeigt. So könnte man vorab einen interessanten Pinsel über die rechte Maustaste oder das untere Plus-Symbol kopieren und mit dem Pinsel-Ersteller völlig neu konfigurieren.
Die Form und Körnung lassen sich anklicken und werden dann in einem gesonderten Fenster größer für eine gute Beurteilung dargestellt. Formen und Körnung lassen sich auch aus Bilddateien in den Formaten PNG, JPG, BMP und TIFF importieren. Außerdem können Form und Körnung vertikal und horizontal gespiegelt und invertiert werden.
Für neue Pinselvorgaben können auch eigene Gruppen erstellt werden. Unerwünschte Pinselvorgaben und Gruppen können natürlich auch gelöscht werden.
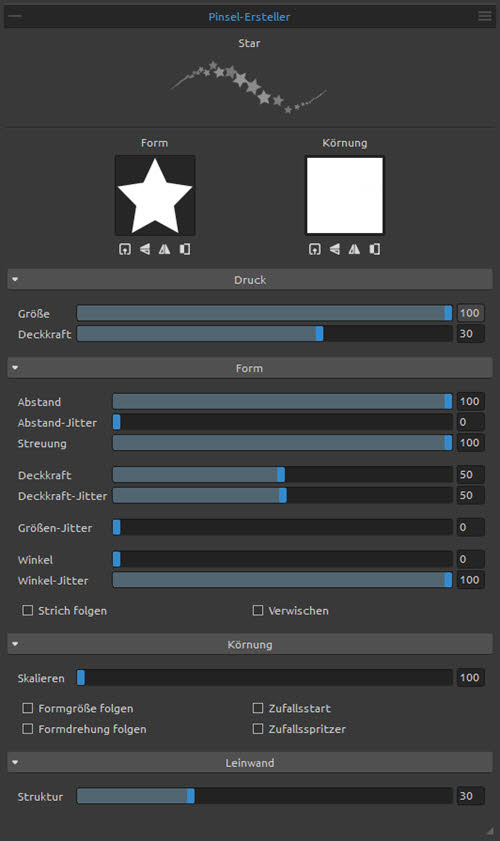
Wie jede Palette, hat auch der Pinselersteller oben rechts ein aufklappbares Menü. Dort lassen sich in diesem Fall neue Pinselvorgaben importieren, exportieren und eine neue Vorgabe im Programm speichern. Das sind tolle Möglichkeiten, die es erst seit Version 2 gibt.
Beim zweiten Pinsel mit den Acrylfarben sieht es ganz gleich aus. Mit vier Pinselvorgaben stehen nur etwas weniger der fertigen Pinsel zur Verfügung.
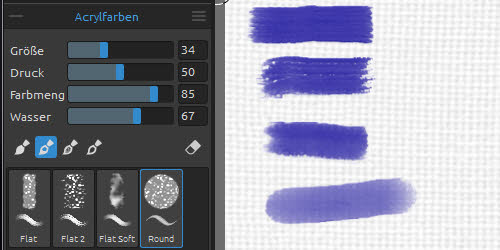
Die obere Abbildung zeigt von oben nach unten Flat, Flat 2, Flat Soft und Round.
Das dritte Werkzeug stellt Pastellkreiden zur Verfügung.
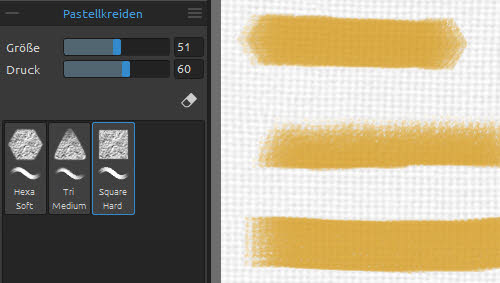
Hier sind es von oben nach unten Hexa Soft, Tri Medium und Square Hard. Es folgt der Stift mit den Vorgaben 5H, 2H, HB, 2B, 5B und Charcoal.
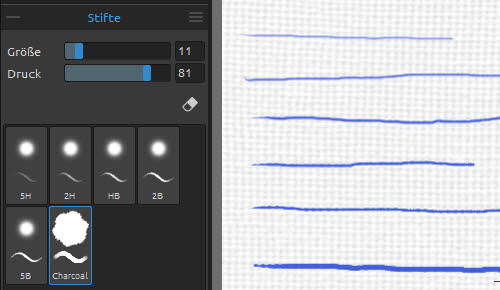
Besonders interessant ist das Tusche-Werkzeug.
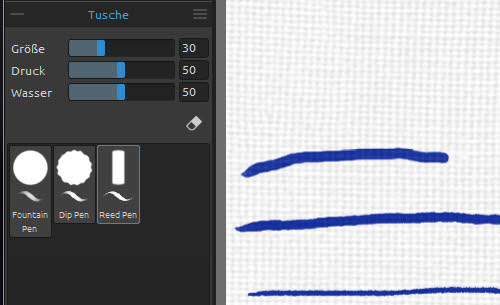
Hier wieder von oben nach unten Fountain Pen, Dip Pen und Reed Pen.
Nach der Tusche geht es mit den Filzstiften weiter.
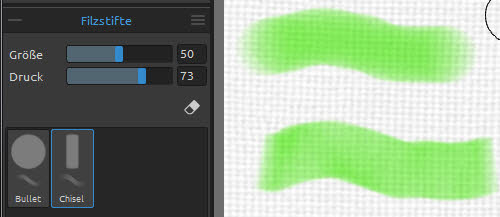
Sicher auch sehr häufig brauchbar, ist der Airbrush.
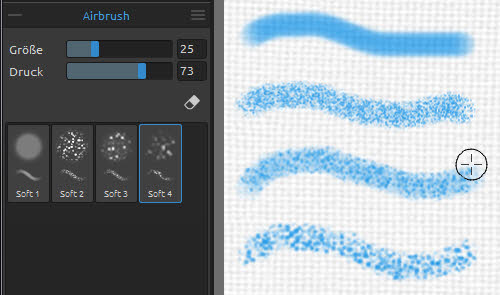
Und auch der Radierer kommt mit diversen Vorgaben daher.
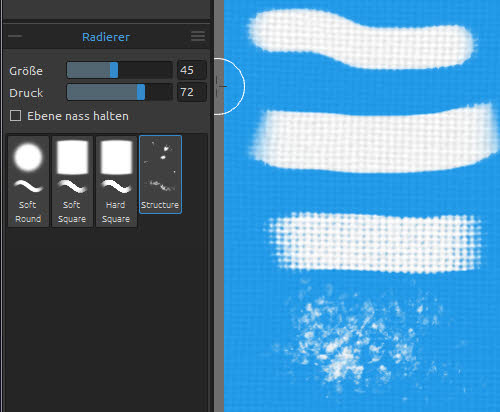
Wie weiter oben schon erwähnt, gibt es noch weitere Werkzeuge unterhalb der Pinsel.

Farben und Pinselstriche können vermischt und verwischt werden. Gewünschte Stellen lassen sich nass machen und Farbaufträge an bestimmten Stellen trocknen. Es lohnt sich, mit diesen Werkzeugen etwas herumzuspielen und sie genauer kennenzulernen.
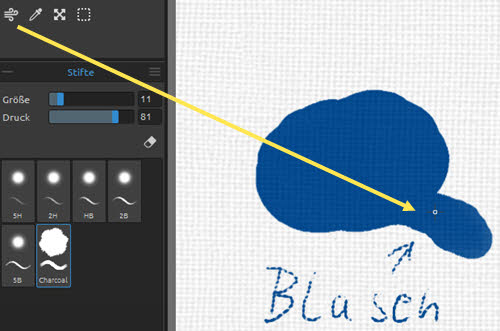
Mit dem Blasen-Werkzeug wurde der untere rechte Bereich durch Wischbewegungen herausgetrieben, während die Farbe verlaufen ist. Farbaufträge werden damit also verblasen.
Mit dem Farbwähler können Farben aus der aktuellen Ebene, aus allen Ebenen und aus allen Ebenen und der Leinwand aufgenommen und zugewiesen werden. Die Primärfarbe in der Farbpalette ändert sich entsprechend. Dabei lässt sich einstellen, wieviele Pixel für die Farbaufnahme einbezogen werden sollen.
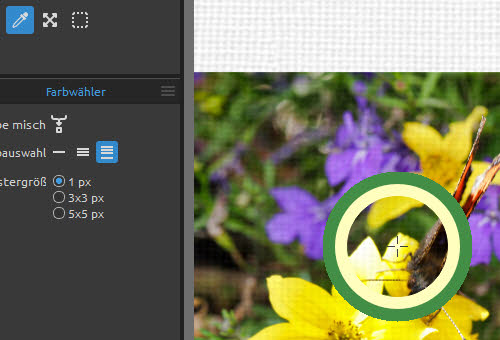
Im äußeren Kreis wird die momentan eingestellte Farbe angezeigt. Der innere Kreis zeigt die Farbe, über der man sich gerade befindet. Nach dem Klick im Bild wird der äußere Ring geteilt. Oben wird die geklickte Farbe dargestellt und unten immer die Farbe vom Anfang, egal wie oft man klickt. Wird die Farbmisch-Option für den Farbwähler aktiviert, wird dem oberen Halbkreis die neu geklickte Farbe hinzugemischt. Umso öfter man klickt, umso mehr natürlich.
Neben dem Farbwähler wird ein Transformieren-Werkzeug angeboten, mit dem ausgewählte Ebenen bzw. deren Inhalte bewegt und die Größen verändert werden können. Auch Drehen ist möglich. Bei gehaltener Umschalttaste wird proportional transformiert und in 15°-Schritten gedreht. Die Gradzahl lässt sich in den Voreinstellungen auch verändern.
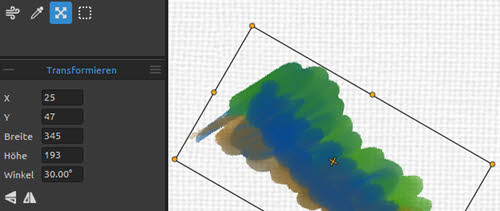
Auch vertikal und horizontal spiegeln ist hier möglich.
Dann gibt es noch das Auswahlwerkzeug, welches sehr hilfreich und wichtig sein kann. Zum Beispiel könnte ein Gesichtsbereich mit der Freihand-Auswahl gewählt werden. Dann kann ganz sauber nur innerhalb dieses Bereichs gemalt werden.
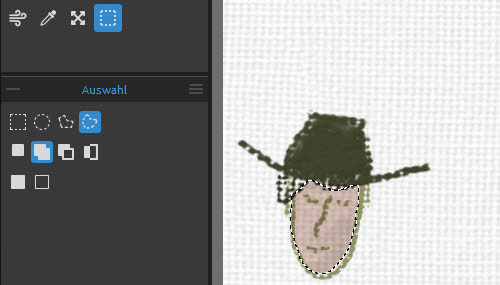
Eine solche Auswahl kann auch transformiert und verschoben werden. Oder man kopiert sie und fügt sie in eine neue Ebene ein usw. Es gibt noch ein Polygonauswahlwerkzeug sowie eine Kreis- und Rechteckauswahl. Außerdem lässt sich festlegen, ob eine neue Auswahl erstellt, ob hinzugefügt oder abgezogen werden soll. Die Auswahl kann umgekehrt werden und es kann alles ausgewählt oder alle Auswahlen aufgehoben werden.
Schließlich gibt es noch Werkzeuge um Schritte Rückgängig zu machen, oder sie zu wiederholen.
Navigation
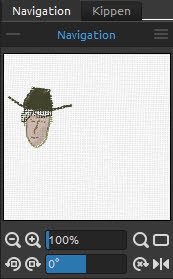 Die Navigationspalette hat Icons für das Ein- und Auszoomen, für das Einpassen am Bildschirm und für die 100%-Ansicht sowie für das Drehen und das Wiederherstellen der Drehachse und Spiegeln zu bieten.
Die Navigationspalette hat Icons für das Ein- und Auszoomen, für das Einpassen am Bildschirm und für die 100%-Ansicht sowie für das Drehen und das Wiederherstellen der Drehachse und Spiegeln zu bieten.
Drehen und Zoomen geht auch über Schieberegler, die sich ebenso mit der Maus bedienen lassen und die direkte Werteeingabe erlauben. Gezoomt werden kann zudem direkt auf der Leinwand mit dem Mausrad.
Es ist ebenso möglich, mit der linken Maustaste in die Navigationsvorschau zu klicken und zu ziehen, um einen gewünschten Bereich dargestellt zu bekommen. Das Menü der Navigation hat noch eine Graustufen-Ansicht zu bieten.
Kippen
Eine besonders tolle Funktion ist das Kippen. Damit wird praktisch die Leinwand gekippt und die Farbe verläuft entsprechend in eine gewünschte Richtung.
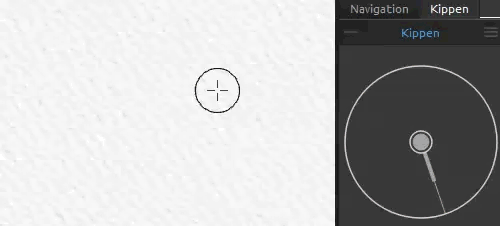
Natürlich muss einem Pinsel ausreichend Wasser zugewiesen worden sein. Dann wird einmal in die Mitte des Kippen-Kreises geklickt und damit die Funktion aktiviert, was durch eine blaue Hervorhebung erkennbar ist. Die Farbe läuft nun sofort in die eingestellte Richtung. Ansonsten würde die Wasserfarbe nur innerhalb des Pinselstrichs verlaufen. Die Richtung kann auch während des Verlaufens der Farbe jederzeit gedreht werden. Wer ein Eingabegerät besitzt, welches einen Akzelerometer unterstützt, kann mit Rebelle 2 auch dieses einfach kippen und noch realistischer arbeiten. Die Empfindlichkeit dazu lässt sich in den Voreinstellungen definieren.
Farbe
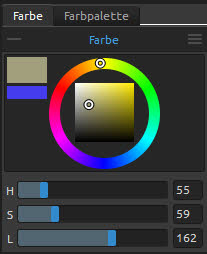 Die Farbpalette stellt standardmäßig die Primär- und Sekundärfarbe jeweils in einem Kästchen dar und bietet einen Farbkreis im HSL-Modus.
Die Farbpalette stellt standardmäßig die Primär- und Sekundärfarbe jeweils in einem Kästchen dar und bietet einen Farbkreis im HSL-Modus.
Der äußere Kreis beinhaltet die Farbtöne. Eine horizontale Bewegung im inneren Rechteck erlaubt es, die Sättigung zu regeln und die vertikale Bewegung verändert die Helligkeit.
Die Schieberegler lassen sich auf Wunsch über das Palettenmenü ausblenden, was entsprechend Platz spart. Ebenfalls über das Menü, kann von HSL zu RGB gewechselt werden.
Das Menü hat aber noch mehr zu bieten. Dort kann auch auf eine quadratische Farbpalette umgeschalten werden.
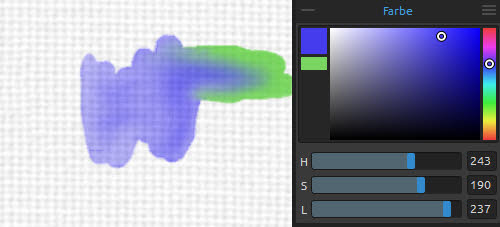
Farbpalette
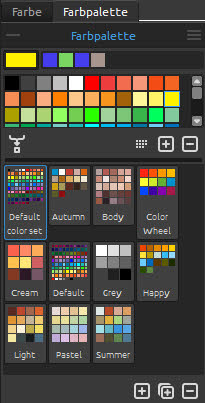 Die Farbpalette kommt mit elf vordefinierten Sets daher. Hier sind Pasteltöne, Sommerfarben, Körperfarben usw. zu finden.
Die Farbpalette kommt mit elf vordefinierten Sets daher. Hier sind Pasteltöne, Sommerfarben, Körperfarben usw. zu finden.
Das breitere Kästchen oben links zeigt die momentan gewählte Farbe. Daneben werden alle bisher verwendeten Farben dargestellt und darunter die Farben aus dem gewählten Set.
Links unter den Set-Farben befindet sich ein Symbol um Farben zu mischen. Ist das Mischen aktiv, werden alle angeklickten Farben miteinander vermischt und die resultierende Farbe in dem oberen breiteren Kästchen angezeigt.
Die weiteren Symbole erlauben die Anordnung nach Farbton sowie das Hinzufügen und das Löschen von Farben für das Set.
Über das Menü kann die Anzeige mit Farbnamen und großen Symbolen eingestellt werden. Sehr brauchbar ist die Möglichkeit, Farbpaletten aus Bilddateien zu erstellen. Hierfür lässt sich definieren, ob 4, 9, 16 oder 25 Farben erstellt werden sollen. Farbpaletten können auch aus den zuletzt verwendeten Farben und aus Textdateien erstellt werden.
Unterhalb der Sets stehen noch drei Symbole für das Hinzufügen eines neuen Sets, das Duplizieren eines Sets und das Löschen eines Sets zur Verfügung.
Ebenen
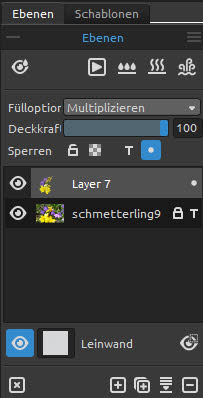 Die Ebenenpalette bietet links oben ein Icon, welches die nassen Bereiche auf der Leinwand optisch hervorhebt. Daneben lässt sich die Diffusion pausieren. Die Darstellung des Verlaufens der Farbe wird damit gestoppt. Ein erneuter Klick setzt die Animation fort. Damit wird also nicht die Wirkung sondern nur die Anzeige unterbunden. Die weiteren Icons erlauben das Befeuchten und Trocknen der Ebene und es gibt die Schnelltrocknung, womit das Wasser aus der Malerei entfernt wird, die Leinwand jedoch feucht bleibt.
Die Ebenenpalette bietet links oben ein Icon, welches die nassen Bereiche auf der Leinwand optisch hervorhebt. Daneben lässt sich die Diffusion pausieren. Die Darstellung des Verlaufens der Farbe wird damit gestoppt. Ein erneuter Klick setzt die Animation fort. Damit wird also nicht die Wirkung sondern nur die Anzeige unterbunden. Die weiteren Icons erlauben das Befeuchten und Trocknen der Ebene und es gibt die Schnelltrocknung, womit das Wasser aus der Malerei entfernt wird, die Leinwand jedoch feucht bleibt.
Unter diesen Symbolen gibt es jede Menge Fülloptionen, die größtenteils den Ebenenmodi von Photoshop entsprechen. Damit lassen sich natürlich tolle Überblendungen realisieren, die man gerade in der Malerei häufig brauchen kann. Es gibt einen Schieberegler für die Deckkraft und darunter können Ebenen oder die Transparenz gesperrt werden.
Das kleine T-Symbol macht aus einer Ebene eine Vorlage. So könnte man ein Foto einladen und eben auf dieses T klicken. Dadurch wird die Ebene sinnvollerweise auch gleich gesperrt und kann nicht versehentlich bemalt werden.
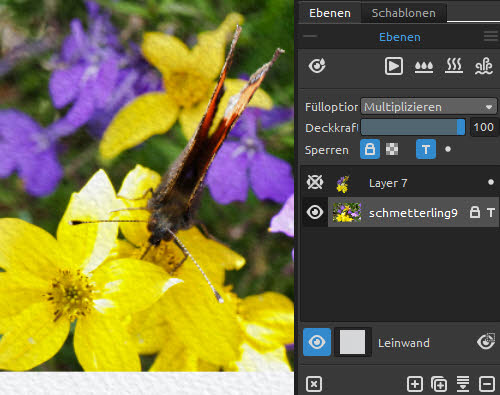
Nun macht nach dem Anlegen einer weiteren leeren Ebene oberhalb der Vorlage auch der Klick auf den daneben befindlichen Punkt Sinn. Damit wird die Ebene zu einer beeinflussten Ebene. Wird also auf dieser beeinflussten Ebene gemalt, erhält man ganz automatisch die Farben aus dem darunterliegenden Bild.
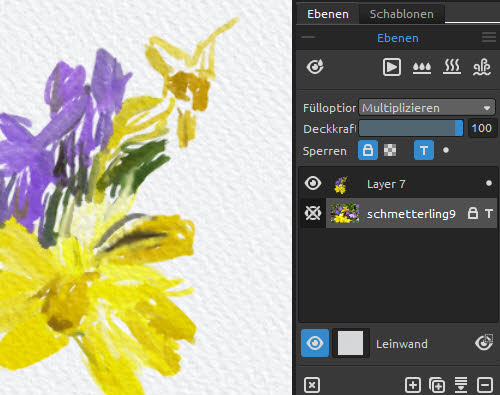
Je nach Maltechnik hat man immer noch viel Einfluss auf das Ergebnis. Es wird also immer ein individuelles Resultat herauskommen.
Unterhalb der Ebenen kann die Leinwand komplett ausgeblendet werden. Dann ist nur noch die Malerei sichtbar. Wie bereits weiter oben beschrieben, kann auch von hier aus auf die Einstellungen für die Leinwände zugegriffen werden. So könnte dort definiert werden, dass die Struktur immer auf der Farbe angezeigt wird, eben auch, wenn die Leinwand ausgeblendet ist.
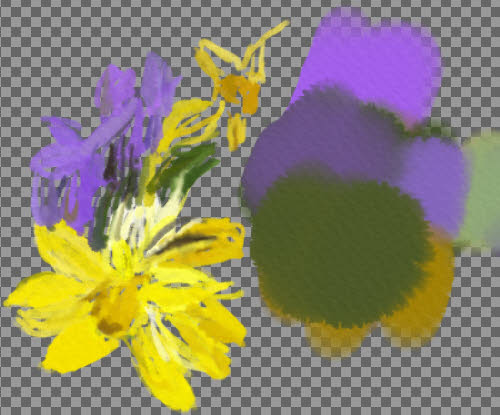
Die Leinwand wurde ausgeblendet und trotzdem ist im rechten Bereich die Struktur zu sehen.
Über ein weiteres Symbol können eventuell vorhandene Auswahlen angezeigt und ausgeblendet werden. Mit dem X-Icon ganz unten links kann mit einem Klick schnell eine Ebene von aller Malerei befreit werden. So kann man beispielsweise Pinsel solange einstellen, bis es passt und dann auf der gleichen und sofort sauberen Ebene neu anfangen. Ansonsten lassen sich natürlich Ebenen hinzufügen, duplizieren, löschen und reduzieren. Letzteres meint einfach das Zusammenführen mehrerer markierter Ebenen zu einer Ebene. Das Umbenennen der Ebenen funktioniert via Doppelklick auf die Bezeichnung.
Schablonen
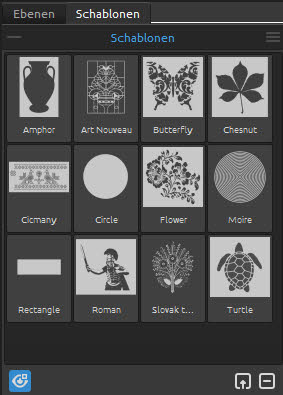 Eine ganz praktische Hilfe können die Schablonen sein, wovon bereits zwölf Stück mitgeliefert werden. Das Menü erlaubt aber auch, Schablonen aus einer Bilddatei, aus Ebenen oder aus Auswahlen zu erstellen.
Eine ganz praktische Hilfe können die Schablonen sein, wovon bereits zwölf Stück mitgeliefert werden. Das Menü erlaubt aber auch, Schablonen aus einer Bilddatei, aus Ebenen oder aus Auswahlen zu erstellen.
Aus Bilddatei geht auch über ein Symbol ganz unten. Dort kann eine Schablone auch schnell angezeigt und ausgeblendet sowie gelöscht werden.
Über das Menü können weitere Gruppen für eigene Schablonen hinzugefügt werden, es gibt eine Option, Schablonen aktiv zu halten, wenn sie unsichtbar werden und alle Schablonen können auf einmal aus der Leinwand entfernt werden.
Um eine Schablone zu nutzen, wird sie einfach nur angeklickt.
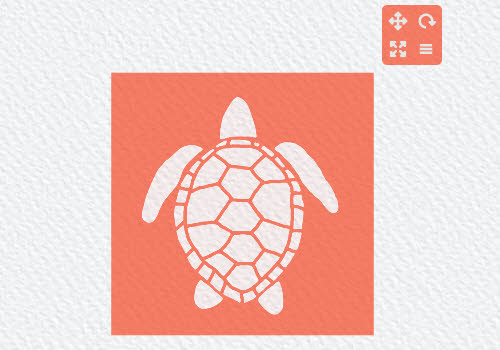
Mit dem Werkzeug der Wahl wird nun einfach über die Schablone gemalt.
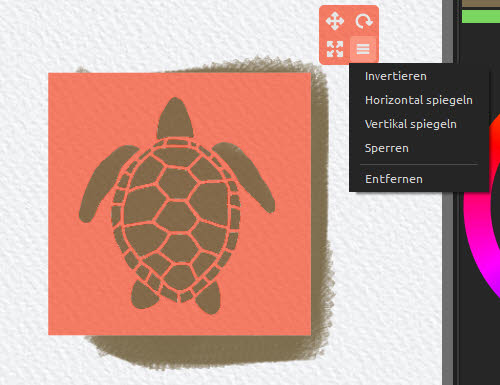
Der rötliche Bereich stellt eine Maske dar, worauf sich Pinselstriche natürlich nicht auswirken. Hier wurde absichtlich über die Maske hinausgemalt, um die Wirkung zu verdeutlichen. Wie man sieht, gibt es auch für die Schablonen ein Menü, um die Maske umzukehren, zu spiegeln, zu sperren und die Schablone zu entfernen. Mit den weiteren Symbolen kann die Schablone verschoben, skaliert und gedreht werden. Das Resultat sieht wie folgt aus:
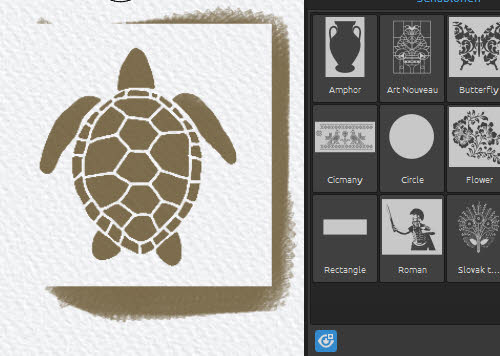
Wie man sieht, braucht man für Rebelle 2 nicht allzu viel Einarbeitungszeit und kann recht schnell ziemlich realistische Kunstwerke verwirklichen.
Fazit
 Die Malsoftware Rebelle 2 von Escape Motions besticht durch einfachste Bedienung sowie äußerst realistische Leinwände und Pinsel. Die Werkzeuge lassen sich auf sehr natürliche Weise einsetzen und sehr fein an die eigenen Bedürfnisse anpassen. CG-Artists, Zeichner und Maler, sind besonders flexibel mit dem seit dieser Version verfügbaren Pinsel-Ersteller, der eigene Formen und Körnungen sowie zufälliges Verhalten ermöglicht. Die Software funktioniert performant und fehlerfrei. Escape Motions bietet für Rebelle 2 außerdem eine faire Preisgestaltung und verzichtet auf ein Abo-Modell. Das gibt eine Empfehlung.
Die Malsoftware Rebelle 2 von Escape Motions besticht durch einfachste Bedienung sowie äußerst realistische Leinwände und Pinsel. Die Werkzeuge lassen sich auf sehr natürliche Weise einsetzen und sehr fein an die eigenen Bedürfnisse anpassen. CG-Artists, Zeichner und Maler, sind besonders flexibel mit dem seit dieser Version verfügbaren Pinsel-Ersteller, der eigene Formen und Körnungen sowie zufälliges Verhalten ermöglicht. Die Software funktioniert performant und fehlerfrei. Escape Motions bietet für Rebelle 2 außerdem eine faire Preisgestaltung und verzichtet auf ein Abo-Modell. Das gibt eine Empfehlung.






