 Wenn du mit dieser Version von Luminar noch nicht vertraut bist, wirst du wahrscheinlich erfreut sein, dass sie jetzt über eine Library-Funktion verfügt, d.h du kannst alle deine Bilder hinzufügen, bewerten, markieren und verwalten. Wir sind alle Individuen mit unterschiedlichen Arbeitsweisen und das Gute an der Library besteht darin, dass du deine Bilder so organisieren und sortieren kannst, wie es dir gefällt. Heute werden wir uns einige der wesentlichen Library Tools ansehen - also los geht's!
Wenn du mit dieser Version von Luminar noch nicht vertraut bist, wirst du wahrscheinlich erfreut sein, dass sie jetzt über eine Library-Funktion verfügt, d.h du kannst alle deine Bilder hinzufügen, bewerten, markieren und verwalten. Wir sind alle Individuen mit unterschiedlichen Arbeitsweisen und das Gute an der Library besteht darin, dass du deine Bilder so organisieren und sortieren kannst, wie es dir gefällt. Heute werden wir uns einige der wesentlichen Library Tools ansehen - also los geht's!
Gastbeitrag von Lena Petrovska von Skylum.
Bilder in der Library öffnen
Wenn du Luminar 3 öffnest, kommst du direkt zu einer Seite der Library anstelle des alten Startbildschirms. Wenn du Luminar 3 noch nicht verwendet hast, ist diese Seite leer. Wenn du dies jedoch bereits getan hast, wird ein Raster mit Bildern angezeigt, die du hochgeladen hast, wie in der Abbildung unten:
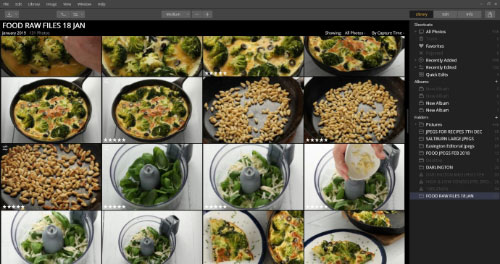
Wenn du auf das Dropdown-Menü Datei klickst (oben auf der linken Seite), werden dir verschiedene Optionen für Bilder angeboten:
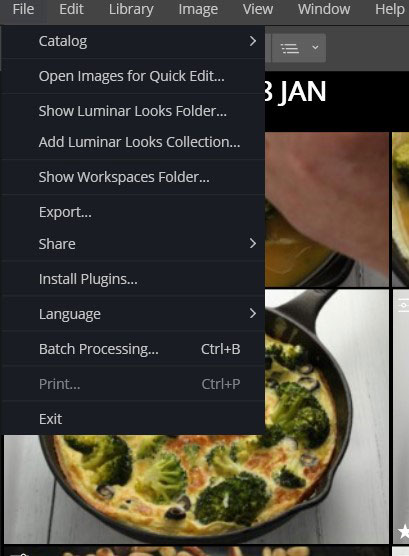
Um deine ersten Bilder hinzuzufügen, klick einfach auf Bilder für Schnellbearbeitung öffnen (Open Images for Quick Edit) und wähle die Bilder aus, die du hinzufügen möchtest. Sie werden in einem neuen Fenster geöffnet, mit einem Filmstreifen auf der Seite und dem Bearbeitungsmenü rechts:
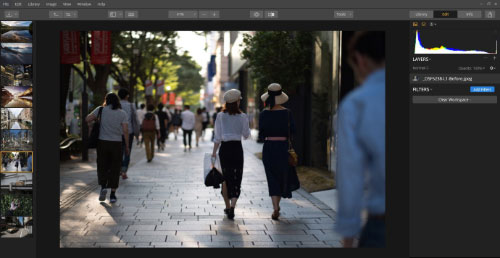
Du kannst dann sofort mit der Arbeit an deinen Bildern beginnen.
Bilder bewerten
Du sparst Zeit in deinem Arbeitsablauf, wenn du schnell alle hochgeladenen Bilder entfernst, indem du Sterne oder eine farbcodierte Marke hinzufügst.
Du hast zwei Möglichkeiten, deinen Bildern eine Sterne-Bewertung hinzuzufügen - eine ist, indem du mit der rechten Maustaste in das Bild klickst und die gewünschte Bewertung auswählst:
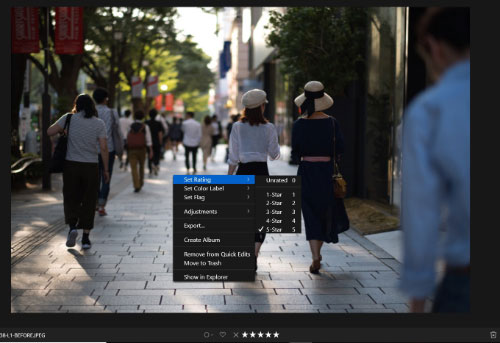
Du kannst auch auf die Anzahl der Sterne unter dem Bild klicken, die du wählen möchtest. Dort kannst du das Bild auch als Favorit markieren und farblich kennzeichnen.
Du kannst auch ein Album für dieses Bild erstellen, es in den Papierkorb verschieben, Anpassungen kopieren und mehr einfügen, ganz einfach mit diesem Dropdown-Menü.
Alben erstellen
Es ist großartig, verschiedene Alben für deine Fotos erstellen zu können. Du kannst sie einfach auswählen und einem benutzerdefinierten Album hinzufügen.
Geh im Kontextmenü oben rechts auf "Kürzlich hinzugefügt" (Recently Added) oder "Schnellbearbeitung" (Quick Edits). Ein Klick und ein Raster mit Bildern wird im Hauptfenster geöffnet:
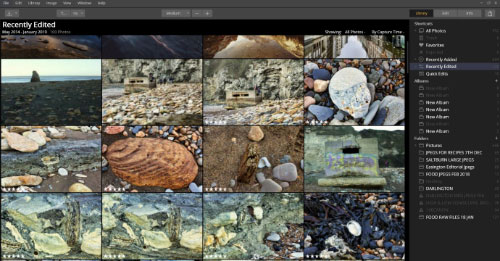
Um ein neues Album zu erstellen - sagen wir, es handelt sich nur um Bilder mit fünf Sternen - wähle einfach jedes Bild für das neue Album aus und klicke mit der rechten Maustaste auf eines davon:
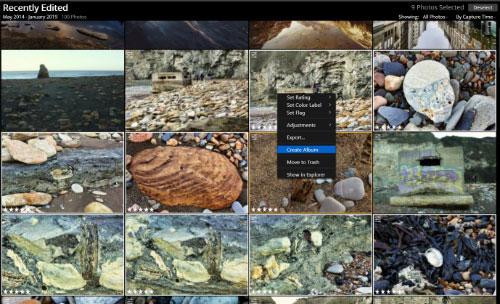
Wähle im Dropdown-Menü die Option "Album erstellen" (Create Album). Die ausgewählten Bilder werden in einem neuen Album geöffnet. Benenne das Album im Menü Verknüpfungen (Shortcuts menu) auf der rechten Seite des Bildschirms um:
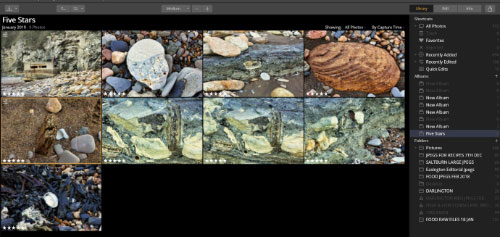
Abschließende Gedanken
Die neue Library-Funktion von Luminar 3 ist eine großartige Ergänzung und sehr einfach zu bedienen. Du kannst deine Bilder organisieren und bewerten, bevor du auf die Registerkarte Bearbeiten (Edit tab) klickst und an der Nachbearbeitung arbeitest. Das kann anfangs etwas gewöhnungsbedürftig sein, aber wenn du die Library voll ausschöpfst, wird dein Arbeitsablauf schneller und alle deine Bilder bleiben dort, wo du sie leicht finden kannst.
Das Library-Menü
Wenn du auf die Registerkarte Bibliothek (Library tab ) klickst (oben auf der rechten Seite), wirst du einige nützliche Funktionen finden:
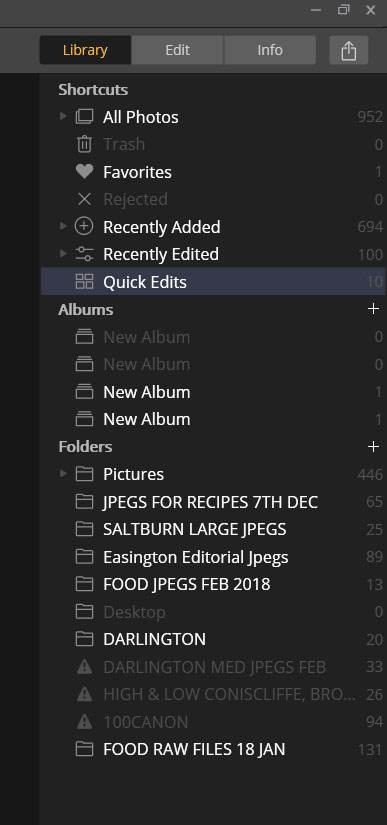
Am oberen Rand befinden sich die Verknüpfungen (shortcuts), über die du zu den von dir bevorzugten, kürzlich hinzugefügten oder kürzlich bearbeiteten Bildern gelangst.
Auf der Registerkarte Alben (Albums tab) kannst du neue Alben erstellen, um deine Bilder in Luminar 3 zu organisieren. Auf der Registerkarte Ordner (Folders tab) kannst du ganze Ordner mit Bildern hinzufügen, die sich auf deinem Computer oder deiner Festplatte befinden, sodass du sie nicht manuell hochladen musst.






