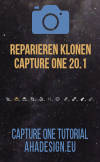 Mit dem Update auf Version 20.1 hat PhaseOne ganz neu die Werkzeuge zum Reparieren und Klonen für den RAW-Konverter Capture One eingeführt. Damit hat sich einiges zum Besseren geändert, was in diesem Tutorial genau behandelt wird. Eine Reparaturmaske oder Klonmaske zu erstellen ist jetzt einfacher und effizienter.
Mit dem Update auf Version 20.1 hat PhaseOne ganz neu die Werkzeuge zum Reparieren und Klonen für den RAW-Konverter Capture One eingeführt. Damit hat sich einiges zum Besseren geändert, was in diesem Tutorial genau behandelt wird. Eine Reparaturmaske oder Klonmaske zu erstellen ist jetzt einfacher und effizienter.
Bei Wahl eines der neuen Werkzeuge wird gleich automatisch die richtige Ebene erzeugt und es gibt praktisch keine Einschränkungen mehr, was die Anzahl an Reparaturzonen betrifft. Ein kostenloses Update für alle, die eine Lizenz von Capture One 20 besitzen, das den unübertroffenen RAW-Prozessor auch beim Reparatur-Workflow gegenüber der Konkurrenz weit an die Spitze hebt.
Reparaturmaske und Klonmaske in Capture One 20.1 an Beispielen im praxisnahen Einsatz!

Mit Version 20.1 wurde ein derart umfangreiches Update mit neuen Werkzeugen und Funktionen umsonst für alle Lizenznehmer von Capture One 20 zur Verfügung gestellt, welches es normalerweise nur für eine Hauptversion gibt, die einmal im Jahr erscheint und dann kostenpflichtig ist. Hier geht es speziell um die neuen Werkzeuge Reparieren und Klonen.
Damit ist dieser Bericht keine vollumfängliche Anleitung sondern geht eher auf die neuen Aspekte ein, ist also sozusagen eine Ergänzung zum Tutorial „Capture One Pro - Ebenen und Masken im praxisnahen Einsatz“, in dem unter Anderem auch Bereiche geklont und repariert werden, aber eben auf die ältere Art und Weise mit eingeschränkteren Möglichkeiten.
Das genannte Tutorial behandelt aber noch weitaus mehr Aspekte zu Ebenen und Masken, weshalb es für ein umfassendes Verständnis unbedingt berücksichtigt und zusätzlich zu diesem Tutorial gelesen werden sollte. Alles zu den weiteren Neuerungen seit dem Update auf Version 20.1 gibt es übrigens im News-Artikel „Capture One 20.1 - Gratis-Update mit tollen neuen Features + Version für Nikon“.
Wer Capture One noch nicht im Einsatz hat aber die nachfolgenden Ausführungen trotzdem möglichst gut nachvollziehen möchte, dem empfehlen wir die kostenlose Testversion von Capture One Pro 20.1. Wer nicht mehr überlegen muss und sich den wohl besten RAW-Konverter der Welt gönnen möchte, kann aus diversen Varianten wählen, die im Capture One Store verfügbar sind. Zum Beispiel gibt es spezielle Versionen für Nikon, Fujifilm und Sony und es ist sowohl ein Abo wie auch die unbefristete Lizenz möglich.
Wir weisen laufend auf alle Rabattaktionen hin. Ansonsten sind mit unserem exklusiven Rabattcode AHA10 alle Varianten von Capture One als Dauerlizenz oder im Abo sowie Bundles mit Styles, bei Neuerwerb und beim Upgrade, stets um 10 Prozent günstiger. Ob der Rabattcode bei der Bestellung klein oder groß geschrieben wird, spielt keine Rolle.
Das Ebenen-Panel und die Mauszeigerwerkzeuge
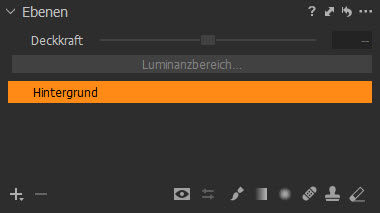 Wie auch früher schon, sind die Möglichkeiten zum Klonen und Reparieren über das Ebenenpanel gegeben. Wie man sieht, gibt es unter dem Deckkraftregler jetzt nur noch einen großen Button für die Luminanzmaske. Vormals gab es hier noch den Button »Anpassung«, der aufklappbar war und worüber eine Klonebene oder eine Reparierenebene erstellt werden konnte, die dann mit dem Pinselwerkzeug bearbeitet wurde. Dies ist jetzt nicht mehr nötig.
Wie auch früher schon, sind die Möglichkeiten zum Klonen und Reparieren über das Ebenenpanel gegeben. Wie man sieht, gibt es unter dem Deckkraftregler jetzt nur noch einen großen Button für die Luminanzmaske. Vormals gab es hier noch den Button »Anpassung«, der aufklappbar war und worüber eine Klonebene oder eine Reparierenebene erstellt werden konnte, die dann mit dem Pinselwerkzeug bearbeitet wurde. Dies ist jetzt nicht mehr nötig.
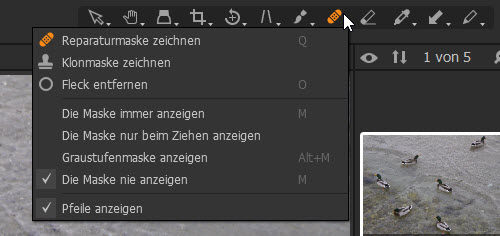
In der unteren Leiste befinden sich neben den bisherigen Werkzeugen auch die beiden neuen Pinsel für Reparieren und Klonen. Werden diese gewählt, wird automatisch die entsprechende Ebene erstellt, sobald in das Bild geklickt wurde. Dennoch lässt sich eine neue Klonebene bzw. Reparaturebene noch immer über das Plussymbol links unten im Ebenen-Panel erstellen. Das ist dann sinnvoll, wenn mit einer zusätzlichen Korrektur neu gestartet werden soll. Ansonsten können beliebig viele Reparaturzonen in einer einzigen Ebene verwendet werden, was vorher nicht ging. Die neuen Pinsel sind natürlich auch oben in den Mauszeigerwerkzeugen vertreten.
Die Reparaturmaske
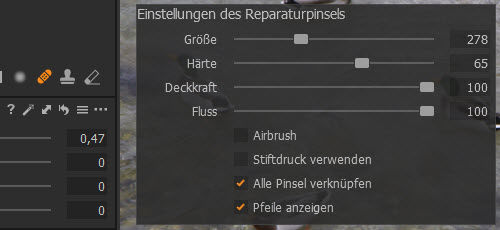
Der Reparaturpinsel hat standardmäßig übrigens das Tastaturkürzel »Q« bekommen. Ist er ausgewählt, kann auf die übliche Weise mit einem Rechtsklick oder über das Doppelpfeilsymbol im Ebenenpanel die Konfiguration für den Pinsel vorgenommen werden. Wie im Aufklappmenü bei den Mauszeigerwerkzeugen, ist hier die neue Option »Pfeile anzeigen« zu finden. Wird es zu unübersichtlich, schaltet man diese Anzeige einfach ab. In den meisten Fällen wird es wohl hilfreich sein, die Pfeile zu sehen.

Um das Reparieren-Werkzeug zu veranschaulichen, ist das Foto mit den Enten ganz gut geeignet. Es handelt sich hier um eine unbearbeitete RAW-Datei, was im weiteren Verlauf aber keine Rolle spielt.
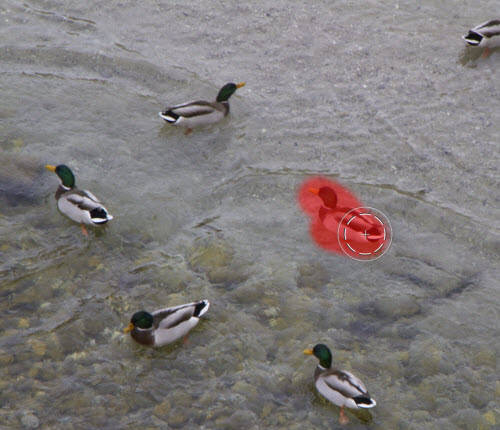
Wenn man etwas repariert, sollen im Normalfall Fehler oder unerwünschte Objekte im Bild beseitigt werden. In diesem Beispiel soll die mittlere Ente verschwinden, also wird sie mit dem Reparaturpinsel ausgewählt bzw. maskiert, wie oberer Screenshot zeigt. Wer Capture One kennt, dem wird sicher auch aufgefallen sein, dass der Pinsel anders aussieht, wie gewohnt. PhaseOne hat alle Pinsel für eine bessere Unterscheidbarkeit neu gestaltet.
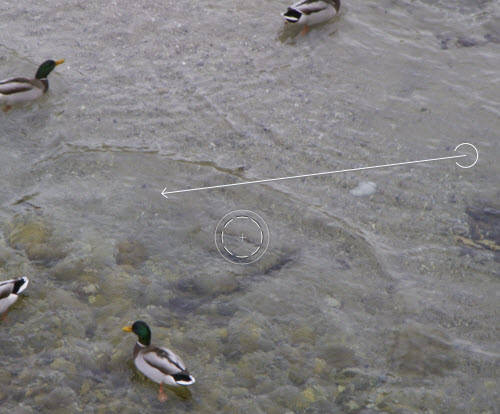
Augenblicklich verschwindet die Ente und der Pfeil mit dem Quellpunkt für die Reparatur wird angezeigt. Der Pfeil ist übrigens nicht mehr sichtbar, wenn sich der Mauscursor nicht im Bereich des Viewers befindet, was für eine prüfende Ansicht sehr praktisch ist.
In diesem Beispiel hat die Korrektur auf Anhieb perfekt geklappt. Je nach Motiv ist das natürlich nicht immer so. Dann kann es nötig sein, sich den Quellpunkt selbst zu suchen und das nicht Capture One zu überlassen. Dazu klickt man einfach noch vor der Korrektur mit der ALT-Taste an die Stelle, welche als Quelle dienen soll und zeichnet dann die Maske. Aber auch eine von Capture One gewählte Quelle kann einfach mit der Maus an die gewünschte Position gebracht werden.
Immer wenn die Korrektur aktiv ist, wird das durch einen orangenen Quellbereich gekennzeichnet. Befindet sich die Maus darüber, ist ein gekreuzter Doppelpfeil zu sehen.

Dann kann so ein Bereich auch mit der Entfern-Taste gelöscht oder mit dem Löschen-Werkzeug wiederhergestellt werden. Aber Vorsicht, ohne aktiven Bereich wird mit der Entfern-Taste das Foto gelöscht und müsste wieder aus dem Papierkorb geholt werden. Ist ein Bereich aktiv, wird er auch für weitere Maskierungen in der Ebene herangezogen, sofern Capture One der Meinung ist, die Quelle sei perfekt. Weil Capture One hier die Umgebung berücksichtigt, ist das meist kein Problem und führt zu guten Ergebnissen. Soll aber manuell ein neuer Korrekturbereich bzw. Reparaturzone verwendet werden, darf vor dem Maskieren kein Bereich aktiv sein. Ein aktiver Bereich wird einfach angeklickt und ist dann inaktiv.

Zieht man mit der Maus an einem Quellbereich, also dem Kreis gegenüber dem Pfeil, werden alle schon korrigierten Bereiche mit den verwendeten Quellen, ohne Berechnung angezeigt. Man sieht also die reinen Quellen an den korrigierten Stellen, ohne dass die Anpassung an Struktur, Helligkeit und Farbe berücksichtigt wird. Bewegt man eine Quelle entsprechend, werden unter Umständen auch wieder die Enten angezeigt. Lässt man die Maus dann wieder los, wird auch wieder berechnet und man hat wieder ein sauberes Ergebnis. Ein sinnvolles Verhalten, um die Quellbereiche optimal beurteilen zu können.
Mit einer einzigen Reparaturebene ist das Bild also ganz schnell von den Enten befreit. Bei komplexeren Aufgaben kann man sich jederzeit weitere Reparaturebenen erstellen. All das passiert auf einem Rohdaten-Bild, was schon erstaunlich ist und sehr gut funktioniert.
Die Klonmaske
Auch für den Klonpinsel haben die Entwickler mit »S« ein Tastaturkürzel vorgesehen. Dieses Werkzeug funktioniert ganz ähnlich, wie der Reparaturpinsel, nur dass jetzt nicht etwas entfernt, sondern hinzugefügt werden soll. Um das zu verdeutlichen, wird nun das Häkchen von der Reparaturebene im Ebenenpanel entfernt, um das ursprüngliche Foto mit allen Enten zu erhalten. Es wird also nie etwas zerstört, alles lässt sich jederzeit auf den ursprünglichen Zustand zurücksetzen.
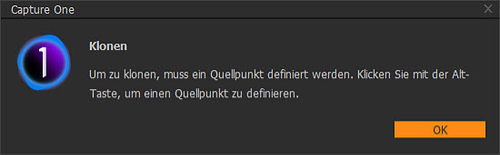
Dann wird das Klonwerkzeug ausgewählt und in das Foto geklickt. Nun erscheint sofort ein Hinweis, weil dieses Werkzeug zwingend einen Quellpunkt verlangt, der vor dem Klonen mit der ALT-Taste im Foto aufgenommen werden muss.
 Hier soll die mittlere Ente geklont werden. Also wird mit ALT der Kopf oder ein beliebiger Bereich angeklickt. Wie schon bei der Reparaturebene, erscheint durch die ALT-Taste ein Kreuz. Nach einem Klick ist der Bereich mit einem orangenen Kreis umrandet. Das ist also der Quellbereich für das Klonen. Nun kann an einer beliebigen Stelle eine Maske gemalt werden. Dort erscheint dann exakt die gleiche Ente nochmal.
Hier soll die mittlere Ente geklont werden. Also wird mit ALT der Kopf oder ein beliebiger Bereich angeklickt. Wie schon bei der Reparaturebene, erscheint durch die ALT-Taste ein Kreuz. Nach einem Klick ist der Bereich mit einem orangenen Kreis umrandet. Das ist also der Quellbereich für das Klonen. Nun kann an einer beliebigen Stelle eine Maske gemalt werden. Dort erscheint dann exakt die gleiche Ente nochmal.

Natürlich könnte man auch nur die halbe Ente einzeichnen oder mehr von der Umgebung mitnehmen. Hier wird die Umgebung dann auch nicht inhaltsbasiert angepasst, wie das bei der Reparaturebene der Fall ist. Das ist beim Kopieren aber auch eher nicht gewünscht und das Klonen funktioniert hervorragend.
Die Klonquelle kann natürlich auch verändert und so die beiden Enten näher zueinander gebracht werden usw. Auch hier muss man darauf achten, ob noch ein Klonbereich aktiv ist. Ist das nicht der Fall, können immer weitere Objekte neu und auf einer Ebene geklont werden, ansonsten wird der aktive Bereich erweitert. Und neue Ebenen zum Klonen lassen sich auch immer problemlos erstellen.
Klonebenen und Reparaturebenen lassen sich kombinieren und jede dieser Ebenen kann auch unabhängig in der Deckkraft geregelt werden. Auf der ganzen Welt gibt es keinen anderen RAW-Konverter, der so unglaublich flexible Korrekturen erlaubt. So spart man sich viel Arbeit und damit auch Zeit in Photoshop oder Affinity Photo usw. oder muss solche Bildbearbeitungsprogramme gar nicht erst einsetzen.
Wurden mehrere Klonebenen und Reparaturebenen angelegt und keine davon ist aktiv, wird bei Einsatz des Klon- oder Reparaturwerkzeugs die oberste passende Ebene automatisch aktiviert. Es wird also nicht einfach eine neue Ebene angelegt, was man aber immer über das weiter oben schon angesprochene Plus-Symbol in der Ebenenpalette tun kann. Einzige Einschränkung ist der Einsatz der beiden neuen Pinsel mit Offline-Bildern. Sind die Bilder auf einem entfernten Speichermedium, welches nicht angeschlossen ist, können sie mit dem Reparaturpinsel und dem Klonpinsel nicht, jedoch grundlegend mit anderen Werkzeugen bearbeitet werden.
Damit hat sich doch einiges zum Positiven geändert und Retuschen bzw. Reparaturen können ganz ähnlich wie in Bildbearbeitungsprogrammen durchgeführt werden, aber eben am RAW-Foto. Applikationen wie Affinity Photo oder Photoshop werden zwar nicht komplett überflüssig, müssen aber sicher seltener verwendet werden.






