 Die Bildverwaltung Excire Foto findet Fotos besser und schneller, als alle anderen Programme. Aber warum ist Excire Foto so genial?
Die Bildverwaltung Excire Foto findet Fotos besser und schneller, als alle anderen Programme. Aber warum ist Excire Foto so genial?
Mit Excire Foto und Excire Search 2 sind ein Bildverwaltungsprogramm und ein Plugin für Adobe Lightroom entwickelt worden, welche alle konkurrierenden Produkte in die Schranken weisen. Ohne Stichwörter vergeben zu müssen, werden die passenden Bilder in Bruchteilen von Sekunden von der innovativen deutschen Software angezeigt. Wir haben Excire Foto einem ausführlichen Test unterzogen.
Ausführlicher Test zur besten Bildverwaltung Excire Foto
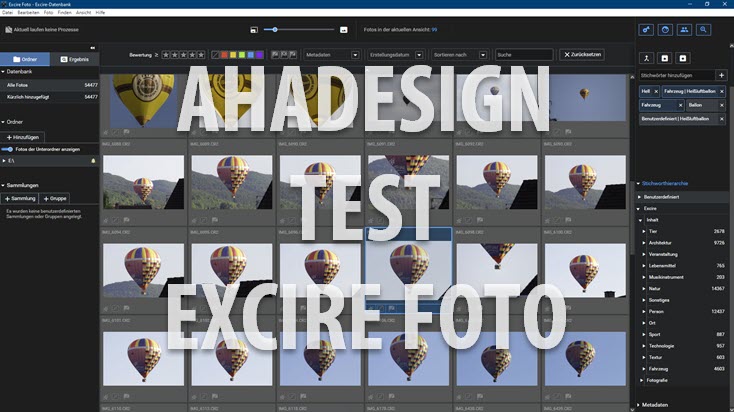
Wenn man sich fragt, warum Excire Foto so genial ist, könnte eine schnelle Antwort die künstliche Intelligenz sein. Aber das alleine macht Excire Foto und auch Excire Search 2 nicht zur besten Bildverwaltung. Vielmehr sind es viele Einzelheiten, welche die deutsche Bildverwaltungssoftware, die mittlerweile längst international von professionellen Bildbearbeitern, Fotografen und auch zahlreichen Privatnutzern geschätzt wird, sehr positiv von praktisch allen anderen Programmen abhebt. Ein ausführlicher Test zeigt von der Installation bis hin zu komplexen Suchen nachfolgend, was die Software kann und wie man damit zum Ziel kommt.
Einige wichtige Merkmale von Excire Foto
- Sehr einfach zu bedienen
- Hohe Performance mit schnellen Suchergebnissen
- Automatische Vergabe und Weitergabe von Stichwörtern
- Suche auch ähnlicher Fotos und Personen
- Verschiedene Suchmöglichkeiten kombinierbar
- Kein Zugriff auf externe Server durch die KI
Nutzer von Adobe Lightroom, DxO PhotoLab, Capture One oder der Adobe Bridge usw. könnten sich fragen, wozu sie zusätzlich ein Bildverwaltungsprogramm benötigen. Die Antwort ist ganz klar. Excire Foto bzw. auch Excire Search ist super bequem und übersichtlich zu verwenden und man spart damit extrem viel Zeit. Zudem ist eine wesentlich umfangreichere, intelligentere und damit auch genauere Suche mit Excire Foto möglich und die Suchergebnisse werden ohne Wartezeit nahezu sofort präsentiert. Da kommt tatsächlich keines der anderen genannten Programme mit.
Wer Interesse an Excire Foto für den Desktop unter Windows oder Mac oder an Excire Search 2 für Lightroom hat, kann beide Applikationen einzeln oder auch als Bundle hier immer zu den günstigsten Preisen erwerben. Sofern es Rabatt gibt, wird hier sofort darüber berichtet. Beispielsweise können mit dem Rabattcode OSTERN2021 beide Applikationen noch bis zum 30. April 2021 um 15% günstiger gekauft werden. Mehr dazu ist auch im Artikel „Excire Foto, Search 2 und Bundle mit Gutschein mit 15 Prozent Rabatt“ nachzulesen.
Hier zu Excire Foto und Excire Search 2
Über obigem Link kann auch eine kostenlose Testversion heruntergeladen werden.
Installation, Einstellungen und Datenbank erstellen
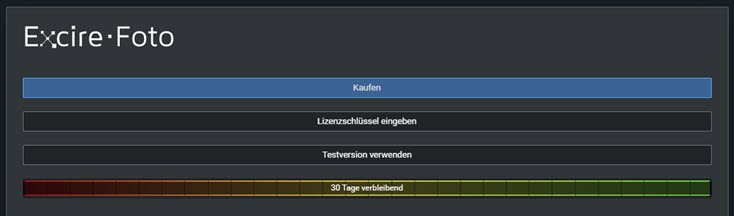
Es ist egal, ob man die kostenlose Testversion oder eine gekaufte Version verwendet. Bei der Installation hat man in jedem Fall die Wahl, Excire Foto für 30 Tage ohne Einschränkungen zu nutzen oder einen Lizenzschlüssel einzugeben. Man kann also erst einmal ausprobieren und dann immer noch eine Lizenz aktivieren. Die Installation ist sonst nicht der Rede wert und läuft auch recht zügig ab.
Nun sollte man erstmal ein paar Vorkehrungen treffen, um alle Möglichkeiten und den ganzen Komfort von Excire Foto auch vollumfänglich ausnutzen zu können. Der erste Weg sollte deshalb zuerst über das Menü »Datei« zu den Einstellungen führen. Dort sollte dann im Reiter »Metadaten« unbedingt die Option »Stichwörter aus analysierten Fotos laden« aktiviert werden, sofern bereits mit anderen Programmen vergebene Stichwörter gleich beim Laden berücksichtigt werden sollen.
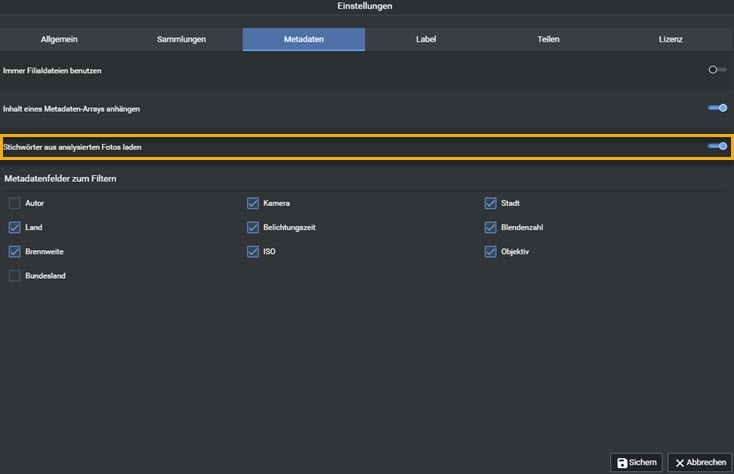
Unter »Allgemein« bei den Einstellungen kann man Excire Foto erlauben, die gesamte Leistung der CPU für die auf jeden Fall notwendige Analyse zu verwenden, was sich bei sehr vielen Fotos sicher lohnt, sofern nicht nebenher noch mit anderen rechenintensiven Applikationen gearbeitet wird.
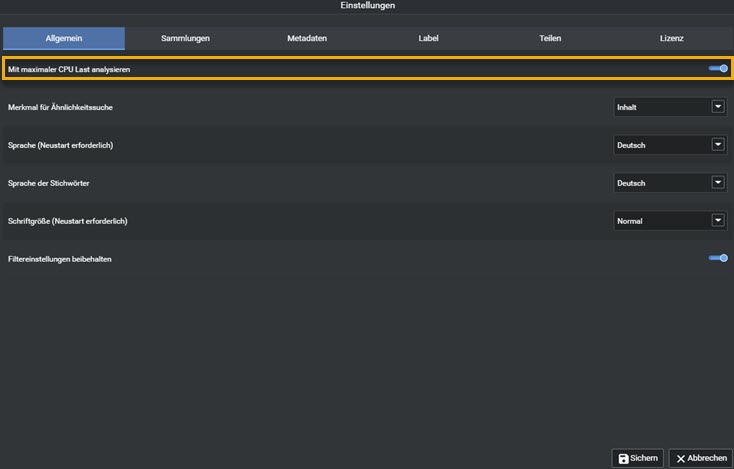
Der Rest erklärt sich hier von selbst. Da die Bilder für die Vorschauen beim Laden komprimiert werden, kann im Reiter »Sammlung« die Qualität eingestellt werden, wobei der Wert »Hoch« in den meisten Fällen eine gute Entscheidung sein dürfte. Wichtig wäre auch noch die Option, 1:1-Vorschauen automatisch generieren lassen zu können. Bei genügend Performance des Rechners und ausreichend Speicherplatz, kann man das sicher machen, aber unbedingt nötig für eine komfortable Arbeit, ist es nicht. Auf die weiteren Einstellungsmöglichkeiten soll hier gar nicht weiter eingegangen werden, da sie sich wie bereits erwähnt, ganz von selbst erklären.
Bis zu diesem Zeitpunkt zeigt die Programmoberfläche weder eine Datenbank noch Bilder an.
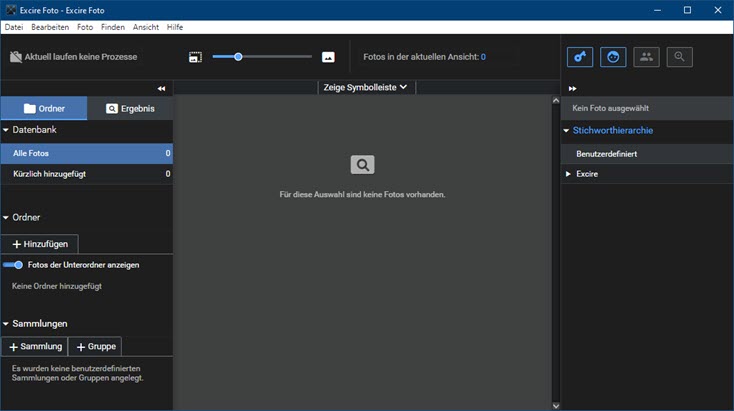
Es ist nun also an der Zeit, eine neue Datenbank zu erstellen, wofür ein beliebiger Ordner auf einem beliebigen Laufwerk über das Menü »Datei -> Ordner für neue Datenbank« wählen ausgewählt wird.
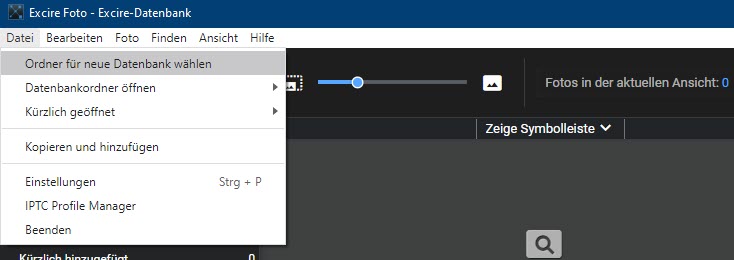
Damit öffnet sich dann der Dateimanager des Betriebssystems, wo der gewünschte Ordner zugewiesen werden kann, welcher die Datenbank und nach dem Laden und Analysieren der Bilder auch Vorschauen und Thumbnails enthält. Ist der Ordner für die neue Datenbank angelegt, bekommt man die Meldung, dass die Anwendung neu gestartet werden muss.
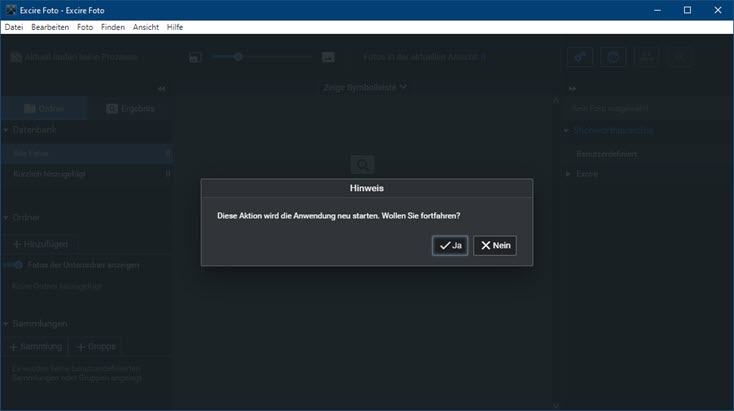
Bilder laden
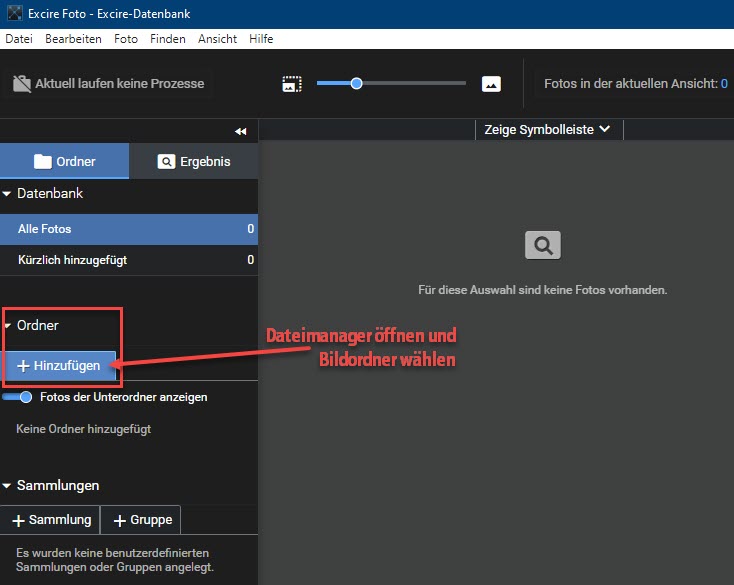
Nun bekommt Excire Foto sein Futter, wofür ein neuer Ordner mit Klick auf den Hinzufügen-Button in der linken Spalte der Programmoberfläche hinzugefügt wird, der die Bilder enthält. Damit erscheint ein neuer Dialog mit einigen Optionen.
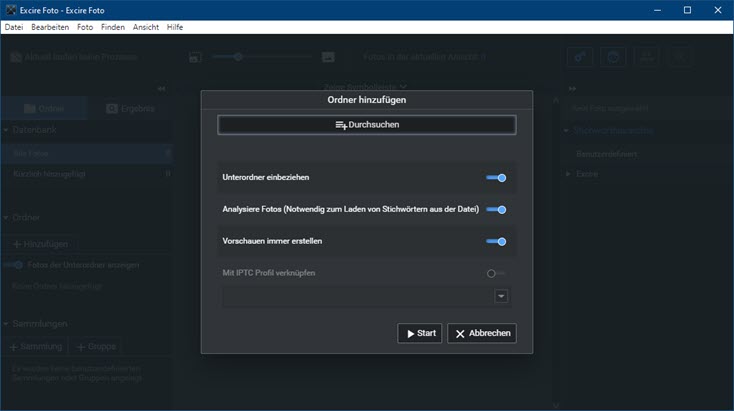
Es ist unbedingt von Vorteil, ein übergeordnetes Verzeichnis zu wählen, welches alle weiteren Bildordner enthält, sofern man eine solche Struktur hat, was sicher meistens der Fall ist. Excire Foto zeigt nach dem Laden die korrekte Ordnerstruktur an und vergisst auch keine tiefer verschachtelten Fotos, sofern die erste Option aus obiger Abbildung aktiv ist.
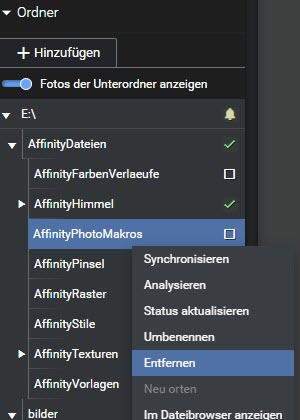 Ansonsten kann man aber auch nachträglich immer neue Ordner hinzufügen und mit einem Rechtsklick auf den Ordner, diesen auch wieder entfernen. Ein in Excire Foto entfernter Ordner wird übrigens nicht physikalisch, sondern nur seine Referenz darauf in der Datenbank gelöscht.
Ansonsten kann man aber auch nachträglich immer neue Ordner hinzufügen und mit einem Rechtsklick auf den Ordner, diesen auch wieder entfernen. Ein in Excire Foto entfernter Ordner wird übrigens nicht physikalisch, sondern nur seine Referenz darauf in der Datenbank gelöscht.
Die zweite Option entspricht der weiter oben schon beschriebenen Möglichkeit in den Einstellungen, bereits vorhandene Metadaten mit zu laden. Auch die dritte Option, Vorschauen immer zu erstellen, dürfte meist gewünscht sein. Schließlich wäre es auch noch möglich, die Bilder mit einem IPTC-Profil zu verknüpfen, sofern eines angelegt wurde. Diese Option wird man wohl eher beim späteren Hinzufügen weiterer Ordner verwenden, sofern nicht ohnehin schon ein übergeordnetes Verzeichnis gewählt wurde.
Je nach den gewählten Einstellungen, werden nun nach dem Klick auf den Start-Button, mehrere Schritte, vom Laden der Bilder bis über die Analyse, durchgeführt.
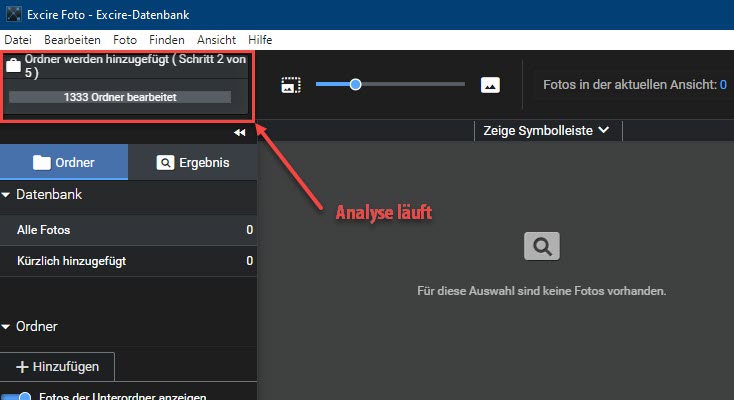
Die Analyse, ohne die Excire Foto seine Genialität nicht ausspielen könnte, dauert nun seine Zeit. Bei mehreren zehntausend Bildern, muss man durchaus mit einigen Stunden rechnen, weshalb man diese Aufgabe besser für die Nachtstunden vorsieht.
Nach einer gewissen Zeit werden zunächst alle gefundenen Fotos in der linken oberen Ecke angezeigt.
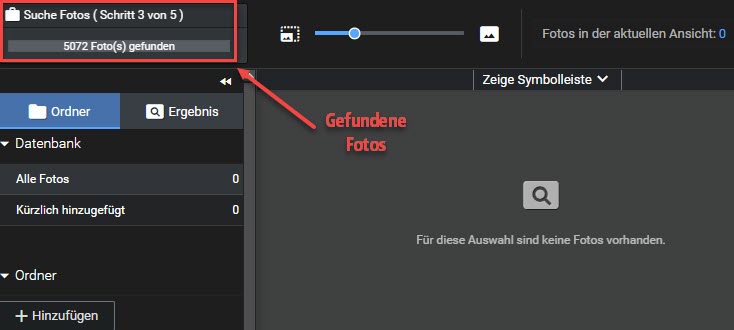
Die obere Abbildung zeigt noch nicht alle gefundenen Fotos. Ist dieser Vorgang abgeschlossen, registriert Excire Foto die Bilder.
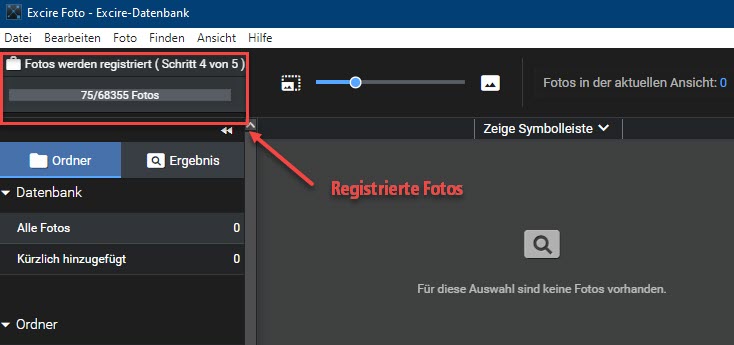
Wie man sieht, sind es hier fast 70.000 Fotos. Dann werden die Fotos analysiert, was am meisten Zeit beansprucht.
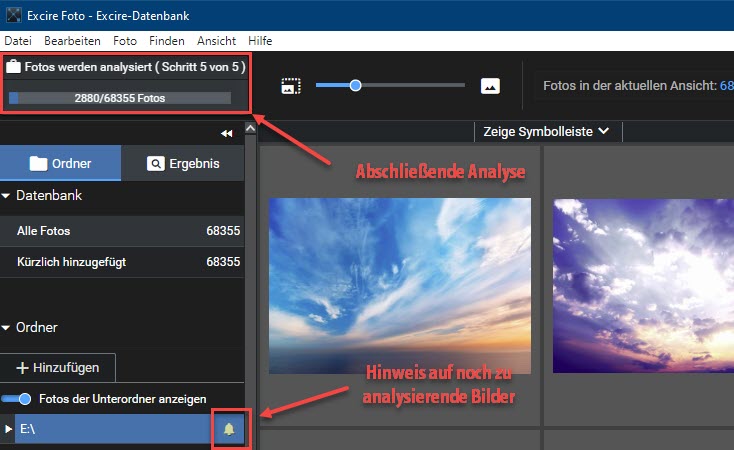
Durch die Analyse erkennt Excire Foto praktisch die Inhalte der Fotos. Zum Beispiel, ob es sich um ein Porträt handelt oder ob Bäume, Himmel, Gebäude usw. zu sehen sind. Erst nach erfolgreicher Analyse spielt Excire Foto seine ganze Genialität aus.
Wenn alle Schritte durchlaufen sind, erscheint ein Fenster mit einem Statusbericht.
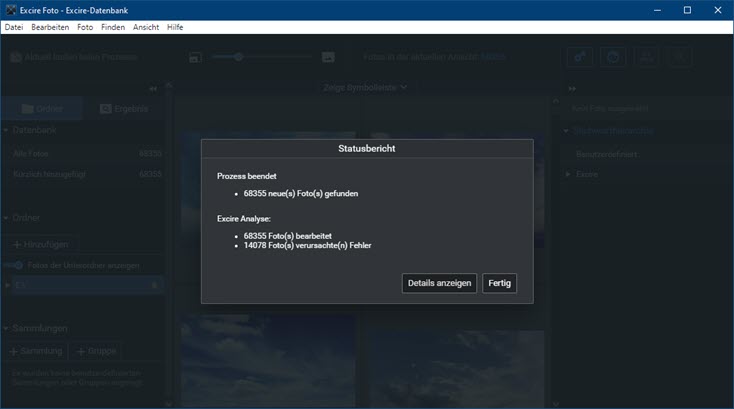
Der Statusbericht zeigt nun alle gefundenen Fotos an. Auch welche Bilder bereits bearbeitet bzw. mit Metadaten versehen wurden, wird angezeigt. Und auch Fehler werden offengelegt. Meist sind diese Fehler nicht wirklich ein Problem, denn diese treten auf, wenn Dateien gefunden werden, die keine Bilder sind. Bei diesem Test waren das unter anderem Katalogdateien und Cache-Daten anderer Programme, die sich eben auch im übergeordneten Verzeichnis befanden.
Solche Fehler werden auch in der linken Spalte des Programms hervorgehoben. Es befindet sich dann ein Glockensymbol rechts neben dem Ordnernamen, welches für eine Nachanalyse angeklickt werden kann.
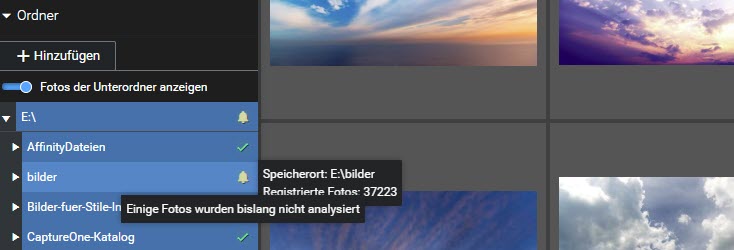
Wie bereits erwähnt, würde die Nachanalyse bei Cache-Daten oder auch Schriftdateien usw. keinen Sinn ergeben. Man könnte entsprechende Ordner aber über einen Rechtsklick entfernen, wie weiter oben schon gezeigt wurde. Eine nachträgliche Analyse kann ebenfalls mit Rechtsklick auf einen Ordner auch dann angestoßen werden, wenn die Glocke nicht erscheint.
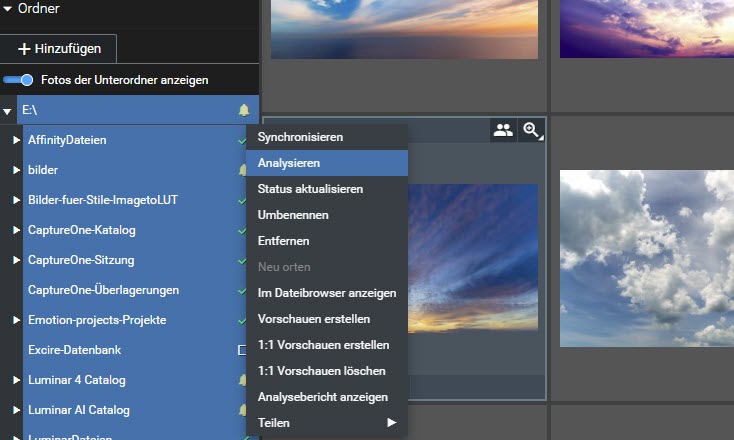
In wohl eher seltenen Fällen könnte dies nötig sein, wenn sich nach einer Analyse extern Veränderungen ergeben haben. Zum Beispiel könnten Bilder beschnitten worden sein und nun Gesichter offenbaren, die vorher nicht erkennbar waren. Excire Foto würde dann automatisch andere oder weitere Stichwörter zuweisen. Sind diese nötigen Vorbereitungen nun abgeschlossen, können bereits alle Vorzüge von Excire Foto genossen werden.
Weitere Ordner und Dateien hinzufügen und synchronisieren
Nun kommt es sicher immer wieder vor, dass Ordner und Bilder über externe Anwendungen oder den Dateimanager hinzugefügt oder gelöscht werden. Leider wird dies nicht automatisch von Excire Foto erkannt. Um eine korrekte Anzeige zu haben, muss deshalb der übergeordnete Ordner oder auch nur der Ordner, für den Bilder hinzugefügt oder entfernt wurden, synchronisiert werden. Auch das geht über das Kontextmenü der rechten Maustaste.
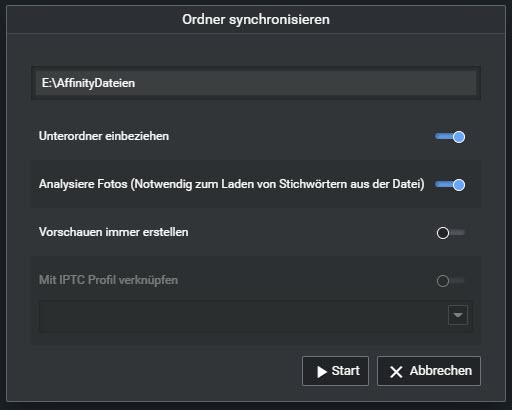
Es erscheint ein übersichtlicher Dialog, der sich wieder selbst erklärt. Eine weitere Möglichkeit, um Bilder mitsamt dem Ordner zu laden, der sie beinhaltet, führt über das Menü »Datei -> Kopieren und hinzufügen«.
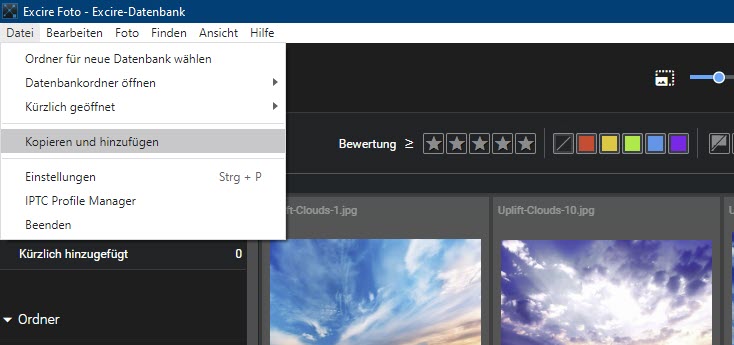
Damit öffnet sich wieder ein Dialog, der zunächst die Auswahl eines Quellordners erfordert, der die gewünschten Fotos enthält. Anschließend kann ein Zielordner ausgewählt werden, der leer sein kann, aber bereits vorhanden sein muss. Der Zielordner darf jedoch noch nicht in der Datenbank von Excire Foto registriert sein. Da sich für die Auswahl des Zielordners der Dateimanager öffnet, kann natürlich auch erst in diesem Schritt ein neuer Ordner erstellt werden.
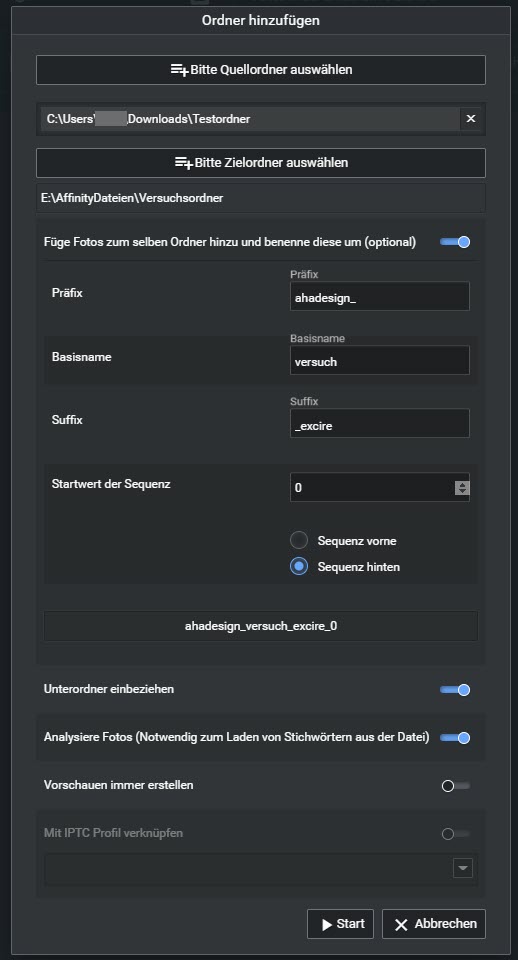
Optional können Fotos zum selben Ordner hinzugefügt und auch gleich umbenannt werden. Mit »selben Ordner« ist der Zielordner gemeint. Wie die Abbildung zeigt, kann ein Präfix, ein Basisname, ein Suffix und ein Startwert angegeben werden. Dies und die weiteren Optionen bedürfen sicher keiner Erklärung. Die Option »Füge Fotos zum selben Ordner hinzu und benenne diese um (optional)« ist etwas verwirrend. Gemeint ist, dass die hinzugefügten Fotos umbenannt werden. Ohne diese Option werden die Fotos natürlich ebenfalls hinzugefügt, aber dann nicht umbenannt. Zwingend muss immer ein Quellordner und ein Zielordner ausgewählt werden. Auch bei größeren Bildmengen ist die Aktion sehr schnell abgeschlossen.
Metadaten laden und speichern
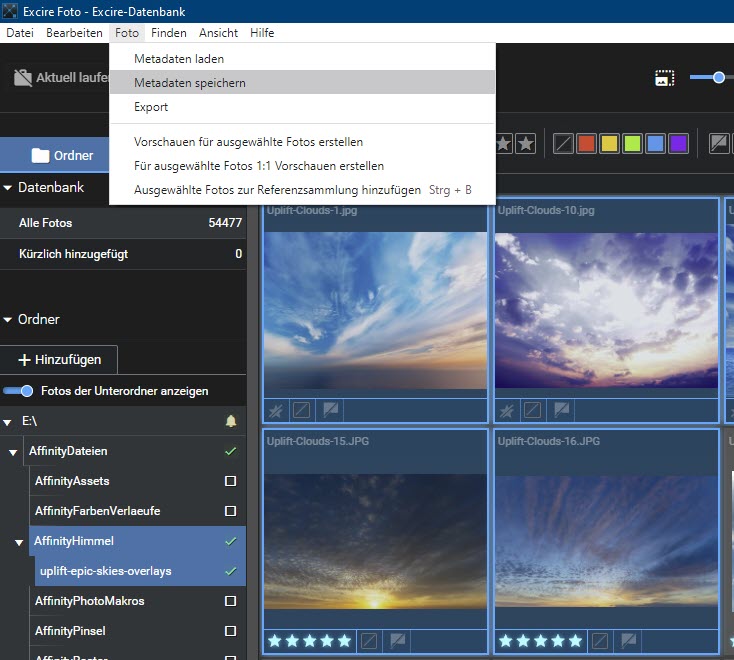
Werden die genannten Optionen zum Übernehmen von Metadaten nicht genutzt oder werden Stichwörter usw. in anderen Applikationen geändert, können Metadaten über das Menü »Foto -> Metadaten laden« nach Excire Foto geholt werden. Zuvor müssen jedoch ein oder mehrere Fotos ausgewählt werden. Ebenso können Metadaten gespeichert werden, die Excire Foto automatisch und die man selbst zugewiesen hat.
Je nach Einstellung werden diese Metadaten dann zum Beispiel direkt in JPG-Dateien und in XMP-Dateien für Bilder im Rohdatenformat geschrieben. Diese Metadaten sind dann auch in anderen Programmen wie Capture One, DxO PhotoLab usw. sichtbar. Je nach Software, müssen die Metadaten in den externen Programmen eventuell ebenfalls manuell geladen oder synchronisiert werden.
Benutzerdefinierte und automatische Stichwörter sowie Metadaten
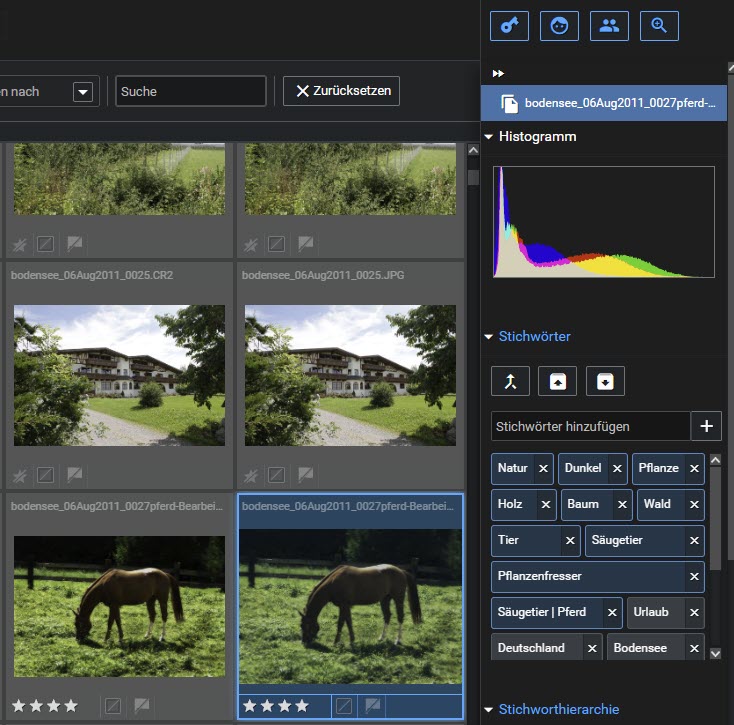
So wie sich in der linken Spalte von Excire Foto der Verzeichnisbaum befindet, gibt es auch eine rechte Spalte. Diese zeigt ganz oben die Bezeichnung des ausgewählten Bildes oder den Hinweis auf mehrere ausgewählte Fotos an. Darunter befindet sich ein ausklappbares Histogramm, welches für die Bildbeurteilung ganz hilfreich ist. Unter dem Histogramm befindet sich der Bereich Stichwörter. In blauer Farbe werden die automatisch von Excire vergebenen Stichwörter dargestellt. Benutzerdefinierte bzw. eigene Stichwörter sind grau hinterlegt.
Wie man oben sieht, wurden sinnvolle Stichwörter von Excire Foto vergeben und weil für die Bilder auch bereits vorhandene Metadaten geladen wurden, sind auch eigene Stichwörter und einige davon leider auch doppelt vorhanden. Diese lassen sich hier aber einfach mit einem Klick auf das kleine x neben der Bezeichnung entfernen. Unter Umständen kann es auch sinnvoll sein, keine eigenen Stichwörter schon vorab zu laden. Über das Menü »Bearbeiten -> Alle benutzerdefinierten Stichwörter entfernen« wird man eigene Stichwörter ganz schnell los. Damit werden alle eigenen Stichwörter aus der Datenbank gelöscht.
Dann fehlen aber Angaben, die Excire Foto anhand des Fotos nicht erkennen kann. Ein Beispiel hier wäre der Bodensee. Das Pferd könnte auf irgendeiner Wiese in der Welt stehen, das kann auch die künstliche Intelligenz nicht wissen.
Trotz kleiner Fehler, die auch nicht bei jedem Bild passieren, lohnt sich die automatische Stichwortvergabe auf jeden Fall, weil sie einfach sehr viel Zeit sparen kann und doch relativ genau ist. Fehlen Stichwörter, wie beim Pferd zum Beispiel »Wiese«, können diese oberhalb der Stichwörter in das Eingabefeld eingetragen und mit Klick auf das Plussymbol zugewiesen werden. Oberhalb der Stichwörter gibt es drei Symbole. Mit dem ersten können Stichwörter von mehreren markierten Bildern zusammengeführt und allen markierten Bildern zugewiesen werden. Mit den beiden anderen Symbolen können Stichwörter kopiert und in andere Bilder eingefügt werden.
Klickt man auf ein Stichwort wie in diesem Beispiel auf »Säugetier | Pferd«, werden in Sekundenbruchteilen nur noch Fotos mit Pferd angezeigt.
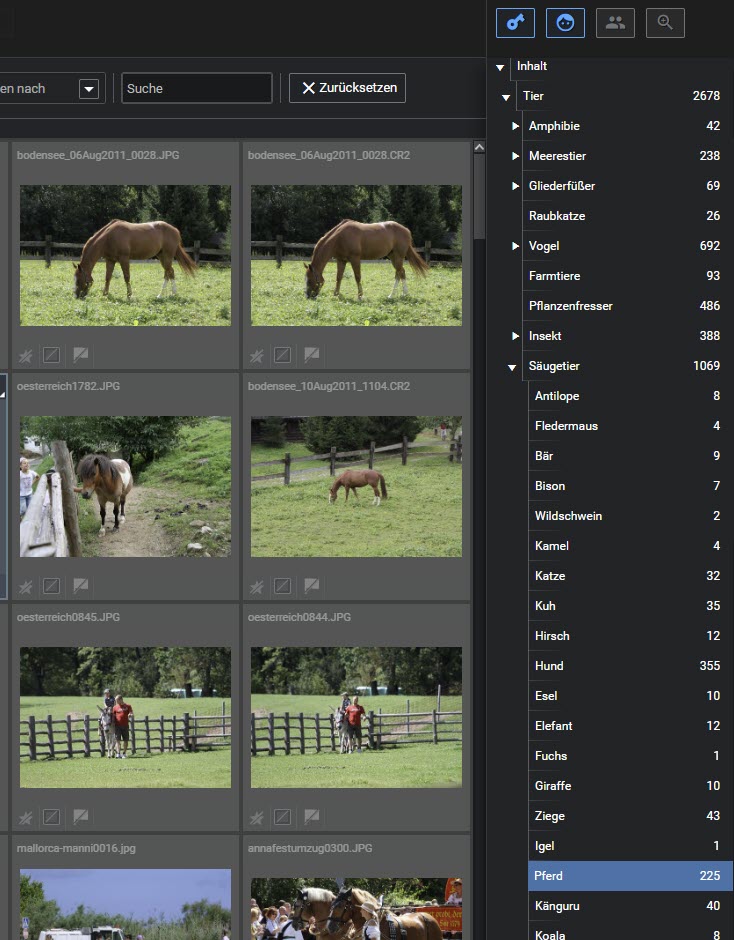
Excire Foto hat hier 225 Fotos aus dem gesamten Bildbestand und nicht nur aus dem ursprünglichen Ordner gefunden. In obiger Abbildung zeigt Excire Foto, welche und wieviele Inhalte es indexiert hat.
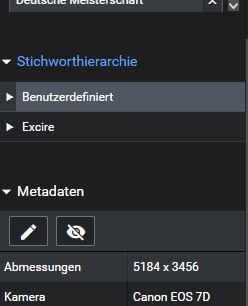 Das klappt sehr gut aber auch nicht immer absolut fehlerfrei. Durchaus wird auch mal ein Esel und sogar ein Motorradfahrer gefunden. Löscht man aus solchen Bildern das Stichwort »Pferd«, werden diese künftig aber nicht mehr fehlerhaft angezeigt. Man sollte nur nie vergessen, geänderte Metadaten auch immer über das Menü in Excire Foto zu speichern, sofern diese auch in anderen Applikationen angezeigt werden sollen. Automatisch wird das leider nicht gemacht, aber das dürfte in künftigen Updates noch kommen.
Das klappt sehr gut aber auch nicht immer absolut fehlerfrei. Durchaus wird auch mal ein Esel und sogar ein Motorradfahrer gefunden. Löscht man aus solchen Bildern das Stichwort »Pferd«, werden diese künftig aber nicht mehr fehlerhaft angezeigt. Man sollte nur nie vergessen, geänderte Metadaten auch immer über das Menü in Excire Foto zu speichern, sofern diese auch in anderen Applikationen angezeigt werden sollen. Automatisch wird das leider nicht gemacht, aber das dürfte in künftigen Updates noch kommen.
Oberhalb der von Excire Foto indexierten Inhalte, lassen sich im Bereich der Stichworthierarchie auch die selbst vergebenen Metadaten aufklappen. Darunter befinden sich Metadaten zur Kamera, Objektiv, zum Autor, Copyrightangaben usw. Über das Augensymbol können Zeilen ausgeblendet werden. Ansonsten werden doch sehr viele Metadaten angezeigt, die man sicher nicht ständig im Blick haben muss.
Mit einem Klick auf das Stiftsymbol öffnet sich der Metadaten-Editor und alles was möglich ist, kann damit bearbeitet werden.
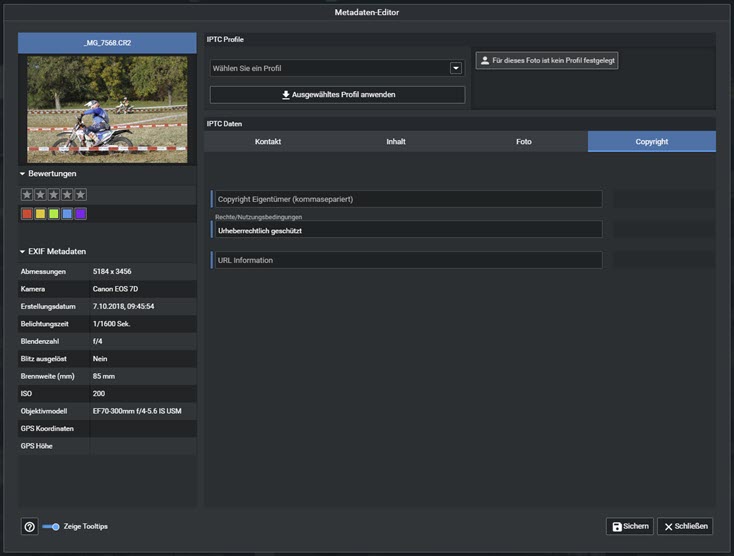
Sofern ein Profil angelegt wurde, kann es hier angewendet werden und man spart sich manuelle Eingaben. Ein Profil kann im Menü unter »Datei -> IPTC Profile Manager« angelegt werden.
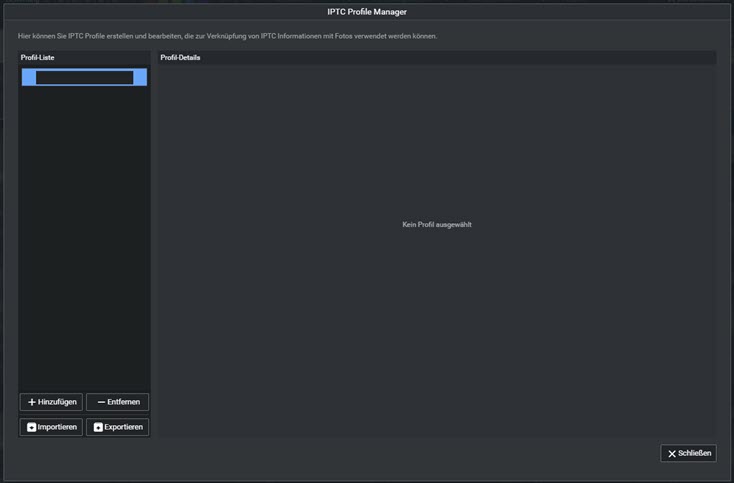
Auf alle Einzelheiten kann im Rahmen dieses Tests nicht eingegangen werden. Dazu werden aber künftig noch weitere Tutorials folgen.
Mit Stichwörtern finden
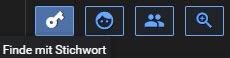 Nun gibt es ganz oben in der rechten Spalte mehrere Symbole. Mit dem ersten Symbol kann man mit Stichwörtern finden. Mit einem Klick darauf öffnet sich ein Fenster, dass sich über die Programmoberfläche legt und jede Menge Möglichkeiten für eine gezielte Suche bietet.
Nun gibt es ganz oben in der rechten Spalte mehrere Symbole. Mit dem ersten Symbol kann man mit Stichwörtern finden. Mit einem Klick darauf öffnet sich ein Fenster, dass sich über die Programmoberfläche legt und jede Menge Möglichkeiten für eine gezielte Suche bietet.
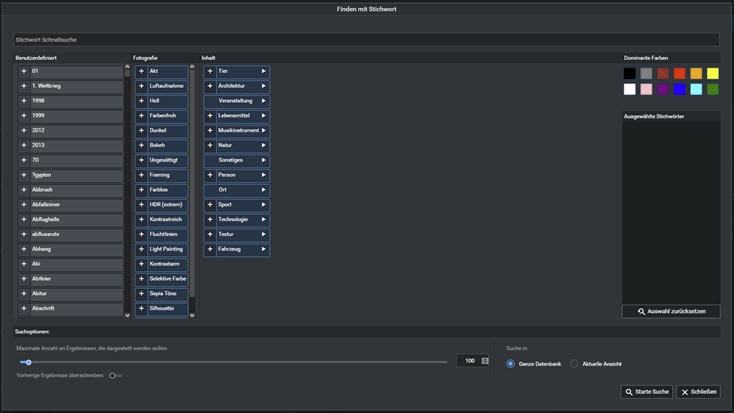
Die Kategorie »Benutzerdefiniert« enthält eigene Stichwörter. Die beiden Kategorien »Fotografie« und »Inhalt« zeigen Stichwörter an, die Excire Foto automatisch angelegt hat. Diese Stichwörter können mit einem Klick auf das Pluszeichen ausgewählt werden und erscheinen dann in der rechten Spalte, wo sie mit Klick auf das kleine x auch wieder entfernt werden könnten.
Alternativ lässt sich dort mit der unteren Schaltfläche auch die gesamte Auswahl zurücksetzen. Neben diesen Vorgaben können im oberen Eingabefeld auch selbst Stichwörter eingetragen und der Suche zugewiesen werden. Dabei reicht es, wenn nur die ersten Buchstaben eingetragen werden. Sofort werden dann Vorschläge und die Menge der entdeckten Bilder angezeigt.
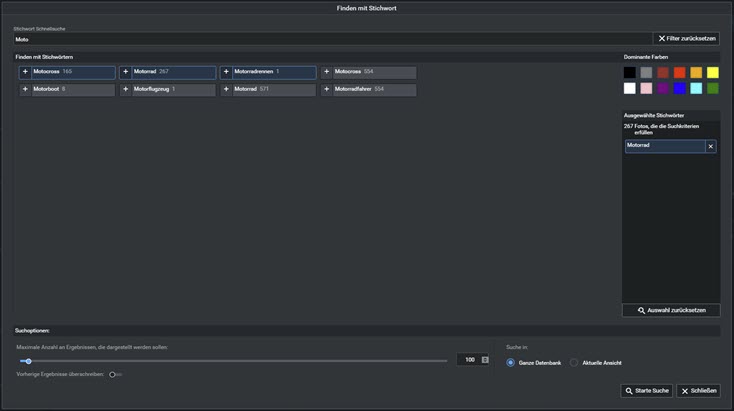
Im unteren Bereich lässt sich entscheiden, ob die ganze Datenbank oder nur die aktuelle Ansicht für die Suche herangezogen werden soll. Mit aktuelle Ansicht ist nicht unbedingt ein bestimmter Ordner sondern die zuletzt genutze Ansicht gemeint, die auch schon aus einer Suche resultieren kann. Die maximale Anzahl der dargestellten Ergebnisse kann ebenfalls über einen Schieberegler oder ein Eingabefeld eingestellt werden. Das kann für mehr Übersicht und bessere Performance sorgen. Wurden bereits Suchen durchgeführt, sind die Ergebnisse weiterhin verfügbar, sofern sie nicht bereits in der linken Spalte der Programmoberfläche gelöscht wurden. Es gibt aber auch hier ganz unten eine Option, um vorherige Ergebnisse zu überschreiben.
Mit Klick auf den Button »Starte Suche« wird dann gesucht. Hier wurde mit einem Limit von 700 Bildern nach Motorrad gesucht. Excire Foto hat 267 Bilder gefunden und sie nach ca. einer Sekunde angezeigt.
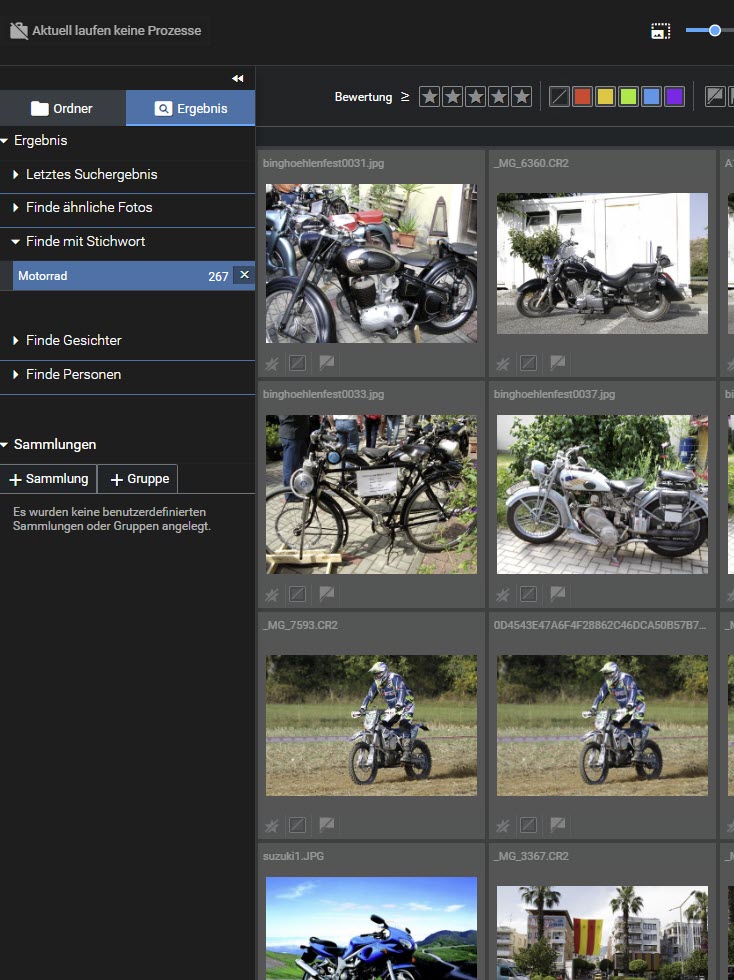
Wie man sieht, befindet sich das Suchergebnis mit Angabe der Bildanzahl in der linken Spalte. Dort kann es mit Klick auf das x auch wieder entfernt werden. Ansonsten bleibt es auch bei weiteren Suchen hier stehen, wie bereits oben erwähnt wurde.
Über diese Stichwortsuche kann noch sehr viel feiner gesucht werden, indem einfach weitere Kriterien hinzugefügt werden. Dazu können mit einem Klick auch dominante Farben angegeben werden. Im nächsten Beispiel sollen Bilder aus Ägypten gefunden werden, wobei eine blaue Farbe dominieren soll.
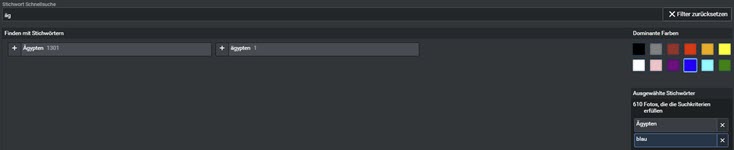
Hier werden 610 Fotos genannt, welche die Suchkriterien enthalten. Da alle Bilder angezeigt werden sollen, wird die maximale Anzahl an Ergebnissen entsprechend erhöht. Wieder hat es nur etwa eine Sekunde gedauert und alle Bilder sind zu sehen, die blau dominieren.
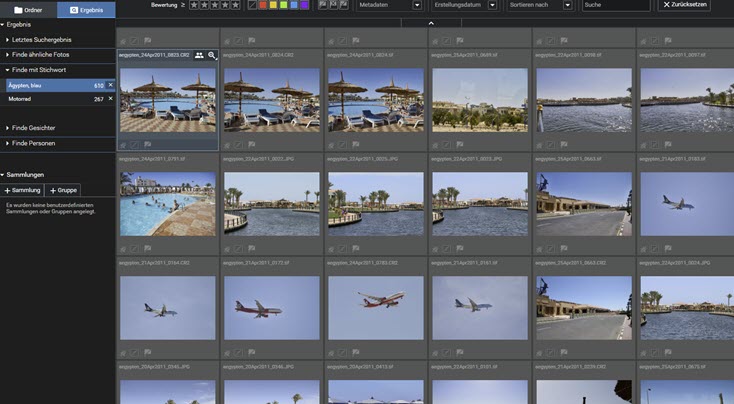
In der linken Spalte werden jetzt beide Suchen angezeigt. Zurück zur normalen Ansicht ohne Suchergebnis kommt man mit einem Klick auf den oberen Button »Ordner«. Der Button »Ergebnis« führt logischerweise wieder zurück zu den Suchergebnissen. Gibt es bereits viele Suchergebnisse, kann oben in der Spalte auch nur das letzte Suchergebnis angezeigt werden.
Suche nach Gesichtern
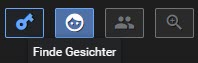 Über das zweite obere Symbol in der rechten Spalte kann nach Gesichtern gesucht werden. Auch hier wird mit dem Klick auf das Symbol ein Fenster geöffnet, welches sich über die Programmoberfläche legt.
Über das zweite obere Symbol in der rechten Spalte kann nach Gesichtern gesucht werden. Auch hier wird mit dem Klick auf das Symbol ein Fenster geöffnet, welches sich über die Programmoberfläche legt.
Hier kann gezielt nach einem, zwei oder mehreren Gesichtern oder auch nach Porträts gesucht werden. Letzteres entspricht natürlich einer Nahaufnahme von einem Gesicht. Möchte man davon keinen Gebrauch machen, wählt man einfach »Egal«.
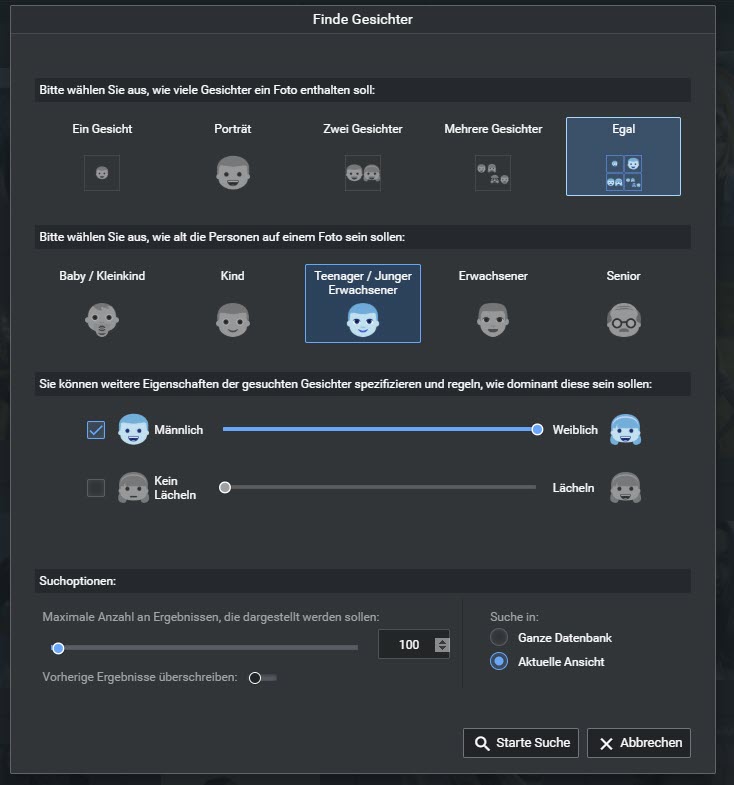
Es ist auch möglich, das gesuchte Alter zu bestimmen. Kriterien können auch sein, ob jemand männlich oder weiblich ist und ob die Person lächelt oder ernst schaut. Für Geschlecht und Lächeln können Häkchen gesetzt werden. Diese Kriterien müssen also nicht unbedingt für die Suche verwendet werden. Die weiteren Suchoptionen entsprechen denen, die schon für die Stichwortsuche beschrieben wurden. Mit den oben gezeigten Einstellungen sind ohne Wartezeit sofort drei Bilder gefunden worden.
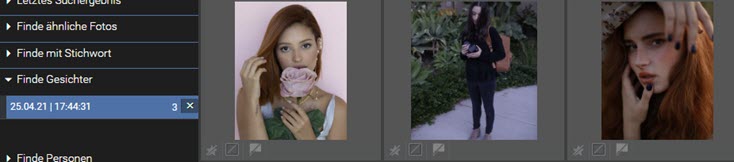
Es sind nicht mehr Fotos, weil die aktuelle Ansicht für die Suche gewählt wurde und der Ordner eben nicht mehr Bilder mit Gesichtern enthält.
Person finden
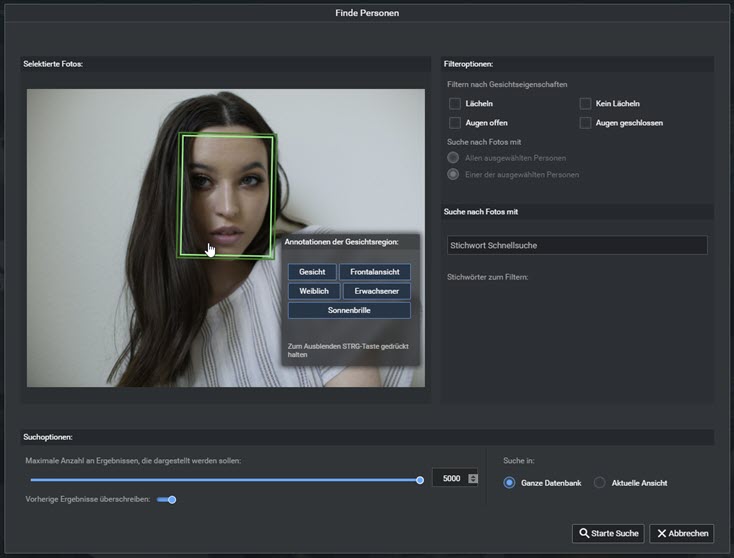
Sicher möchte man oft alle Bilder einer ganz bestimmten Person finden und auch das geht mit Excire Foto ganz einfach. Dazu wird das dritte obere Symbol in der rechten Spalte bemüht, worauf sich wieder ein Fenster mit diversen Optionen öffnet. Das Symbol kann allerdings nur angeklickt werden, wenn vorab ein oder mehrere Fotos mit der gewünschten Person ausgewählt wurde.
Automatisch wird hier das Gesicht eingerahmt. Fährt man mit der Maus in den Rahmen oder berührt ihn einfach nur, erscheint ein Popup, welches die Annotationen der Gesichtsregion anzeigt. Es werden also Kriterien für die Suche eines Gesichts gezeigt. Mit der STRG-Taste kann dieses Popup auch temporär ausgeblendet werden. Dieses Popup hat rein informativen Charakter. Geklickt werden kann nichts. Klickt man jedoch in den Rahmen, werden die manuell auswählbaren Filteroptionen auf der rechten Seite, wie Lächeln oder offene und geschlossene Augen sowie alle oder nur eine der ausgewählten Personen, deaktiviert. Kennt man beispielsweise den Namen einer Person und hat diesen schon als Stichwort hinterlegt, wäre auch die Stichwort-Schnellsuche an dieser Stelle sicher nützlich.
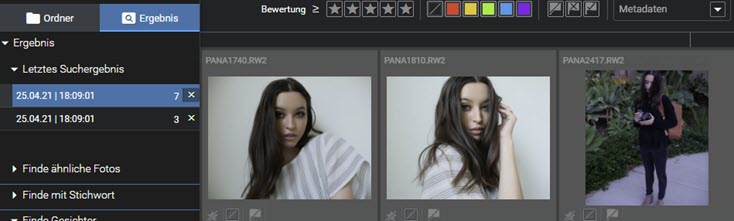
Obige Abbildung zeigt nur einen Teil der sieben gefundenen Bilder der Person. Die Personensuche funktioniert ganz erstaunlich gut und genau. Wir haben das mit diversen weiteren Personen ausprobiert. Es wurden sogar Aufnahmen von gleichen Personen gefunden, auf denen sie als Kind, in jungen Jahren und als Senioren gezeigt werden. Die Personen wurden außerdem auch gefunden, wenn sie nur abseits am Rand und im Hintergrund auf dem Foto waren. Die Personensuche ist tatsächlich sehr beeindruckend.
Ähnliche Fotos finden
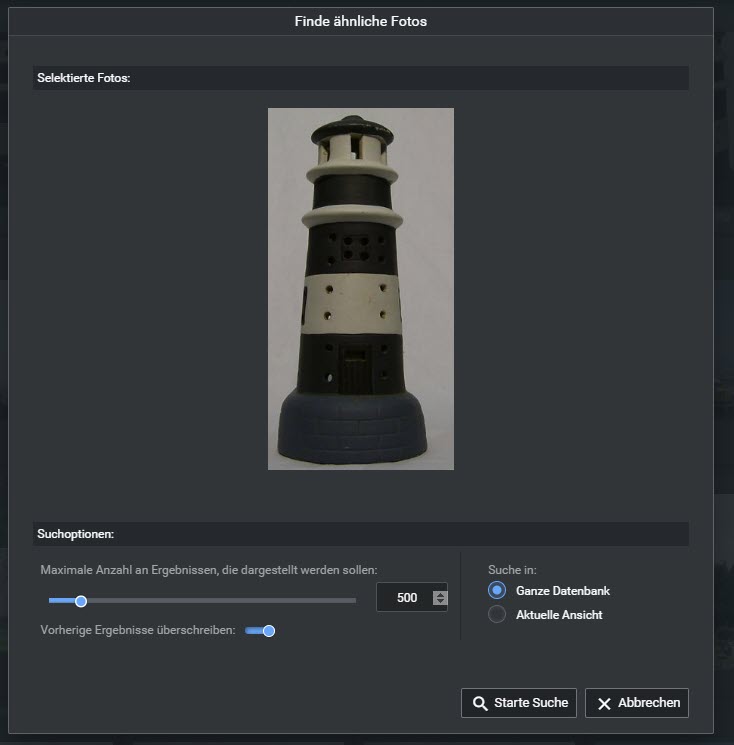
Mit dem vierten oberen Symbol kann nach ähnlichen Fotos gesucht werden. Dabei muss es sich natürlich nicht um Personen handeln. Die Funktion kann man auch gut mit Modellen oder gezeichneten Abbildungen usw. nutzen, wie hier im Beispiel ein Leuchtturm aus Ton.
Gefunden wurden 500 Bilder und es wären sicher noch mehr gewesen, wenn die Anzahl in den Suchoptionen nicht begrenzt worden wäre.
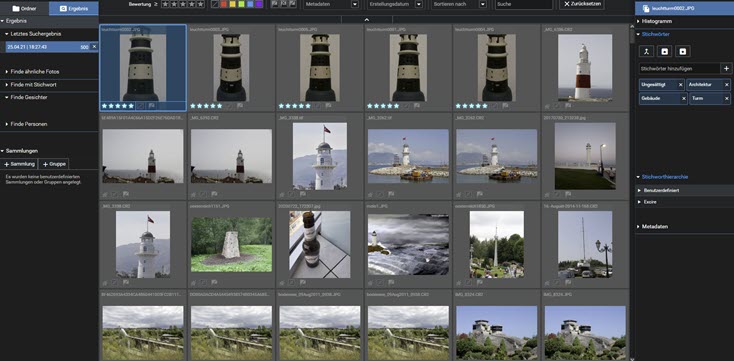
Laut Stichwörter, die von Excire Foto für das Quellbild bereits automatisch vergeben wurden, hat sich die Suche auf Türme beschränkt. Es wurde nicht gezielt nach Leuchttürmen gesucht. Entsprechend ist das Ergebnis und es wurden auch andere Türme gefunden. Einige Fehlinterpretationen sind auch passiert. So wurde beispielsweise eine Bierflasche als Turm erkannt und auch eine Statue war dabei. Die KI ist also nicht frei von Fehlern, aber doch sehr gut und grenzt die Motive doch immer so weit ein, dass schnell die gewünschten Bilder gefunden sind.
Ähnliche Bilder und Personen mit externen Fotos finden
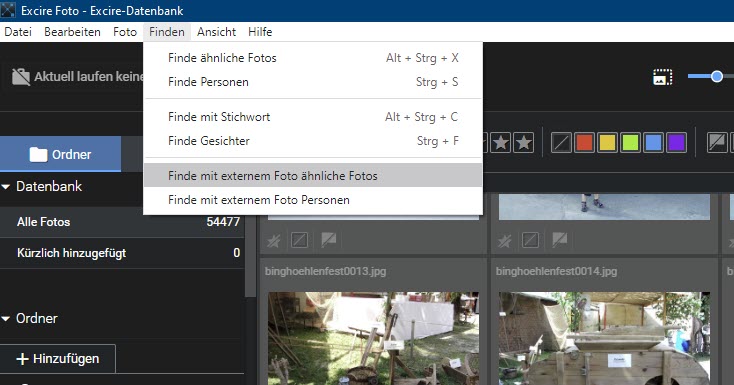
Ein sehr geniales und hilfreiches Feature ist die Suche nach ähnlichen Motiven und nach ähnlichen Personen mit externen Fotos. Das ist super nützlich zum Beispiel für Redaktionen, Blogger usw., die vielleicht über ein bestimmtes Thema wie erneuerbare Energien usw. schreiben möchten. Die suchen sich dann einfach ein passendes Foto aus dem Internet und es ist völlig egal, ob dieses Bild geschützt ist und nicht verwendet werden darf. Es dient ja nur als Quelle für die Suche in den eigenen Bildern. Für diese Art der Suche gibt es jedoch keine Symbole. Hier muss das Menü »Finden -> Finde mit externen Fotos ähnliche Fotos« bzw. »Finden -> Finde mit externem Foto Personen« bemüht werden.
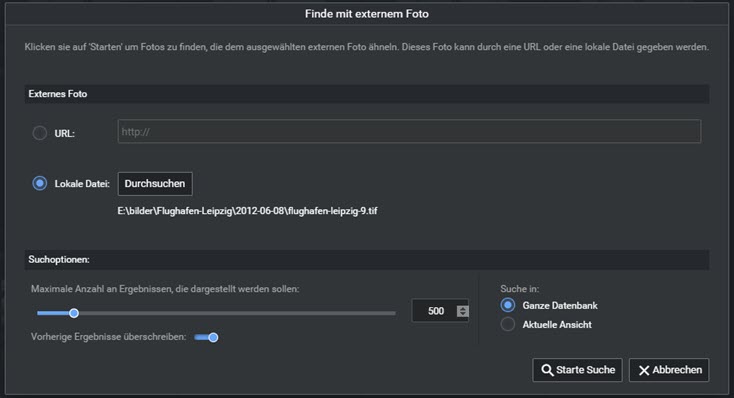
Um für diesen Test keine Urheberrechte zu verletzen, wurde hier eine lokale und selbst gemachte Aufnahme von einem Flugzeug verwendet.
 Es könnte aber ebenso eine Internetadresse eingetragen werden, die zum Bild führt. Excire Foto hat dann alles gefunden, wo irgendwelche Fluggeräte zu sehen waren. Mit dabei waren auch Vögel. Insgesamt hat Excire Foto hier doch einige Fehler gemacht. Da könnte die künstliche Intelligenz noch besser trainiert werden. Aber wie schon weiter oben erwähnt, können auf diese Weise Fotos immer noch schneller gefunden werden, als auf die manuelle Art.
Es könnte aber ebenso eine Internetadresse eingetragen werden, die zum Bild führt. Excire Foto hat dann alles gefunden, wo irgendwelche Fluggeräte zu sehen waren. Mit dabei waren auch Vögel. Insgesamt hat Excire Foto hier doch einige Fehler gemacht. Da könnte die künstliche Intelligenz noch besser trainiert werden. Aber wie schon weiter oben erwähnt, können auf diese Weise Fotos immer noch schneller gefunden werden, als auf die manuelle Art.
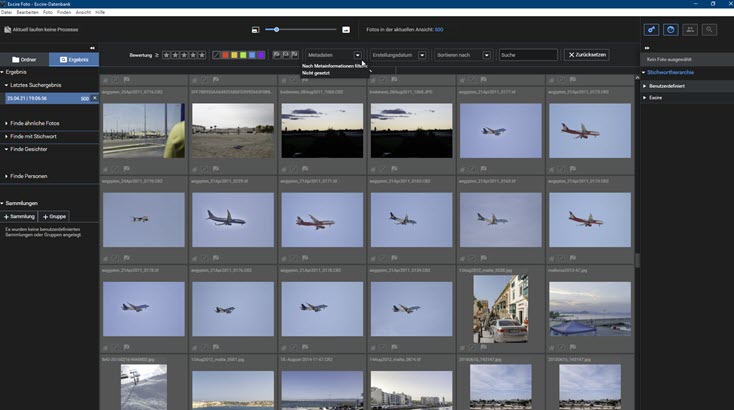
Der gleiche Test mit anderen Motiven fiel deutlich besser aus. Es kommt also ganz offensichtlich darauf an, nach was man sucht.
Die Suche nach Personen mit externen Bildern gestaltet sich ganz ähnlich. Nach dem Auswählen eines solchen Fotos, kann manuell mit der Maus ein Rahmen um das Gesicht oder mehr Bereiche des Körpers gezogen werden, der dann für die Suche berücksichtigt wird.
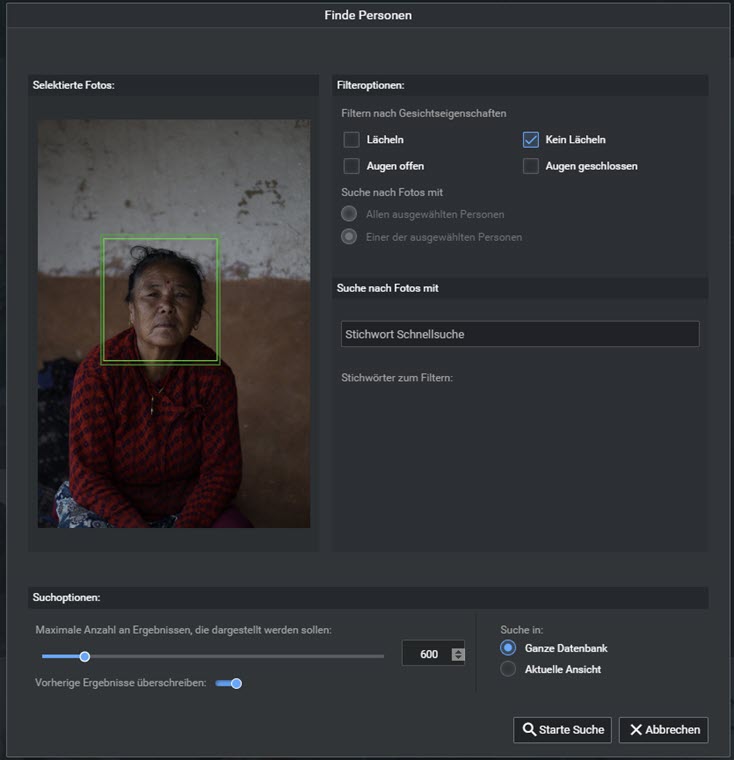
Symbolleiste und Bildansicht
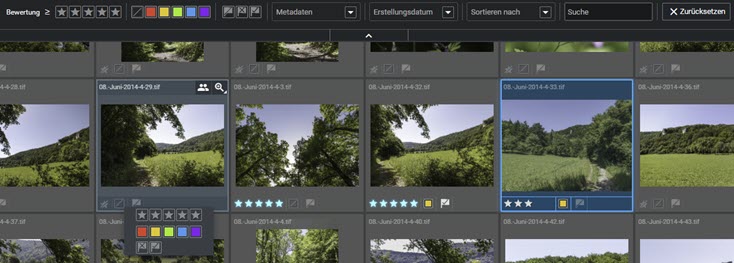
Bisher wurde die wohl einfachste Möglichkeit verschwiegen, mit der Bilder gefunden werden können. Gemeint ist die Symbolleiste, welche über den Miniaturen ein- und ausgeklappt werden kann. Hier kann anhand von Sternebewertungen, Farbmarkierungen, Flaggen, Erstellungsdatum und mehr gesucht werden. Sterne, Farben usw. lassen sich direkt auf einer Miniatur per Mausklick in den linken Bereich zuweisen.
Hier gibt es eine Besonderheit. Gibt es beispielsweise zwei Bilder mit 5 und ein Bild mit 3 Sternen, werden standardmäßig trotzdem alle drei Bilder angezeigt, auch wenn nur nach drei Sternen gefiltert wird. Das lässt sich aber ändern, indem mit der Maus auf das Zeichen »Größer als oder gleich« geklickt wird. Ansonsten kann auch »Weniger als oder gleich« und »Gleich« aktiviert werden.

Soll nicht mehr nach Sternen, Farben oder Fähnchen gefiltert werden, wird die aktuelle Filterung nochmals angeklickt, ohne sie zu ändern. Beim Zuweisen auf einer Miniatur funktioniert das genauso. Für Farben und Flaggen gibt es aber auch jeweils ein extra Symbol, um dafür die Filterung zu deaktivieren.
Die Aufklappmenüs nach den Flaggenfiltern beinhalten ihrerseits Aufklappmenüs.
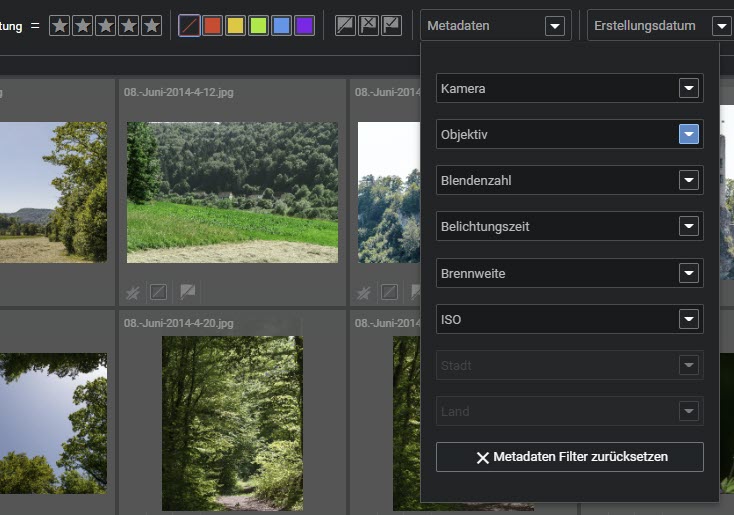
So ist es bei den Metadaten möglich, gezielt nach einer bestimmten Kamera, einem bestimmten Objektiv, Blendenzahl usw. zu filtern und das geht auch in Kombination. Es können auch noch mehr Kriterien als die hier gezeigten, verwendet werden. Das lässt sich über das Menü Datei in den Einstellungen im Reiter Metadaten definieren.
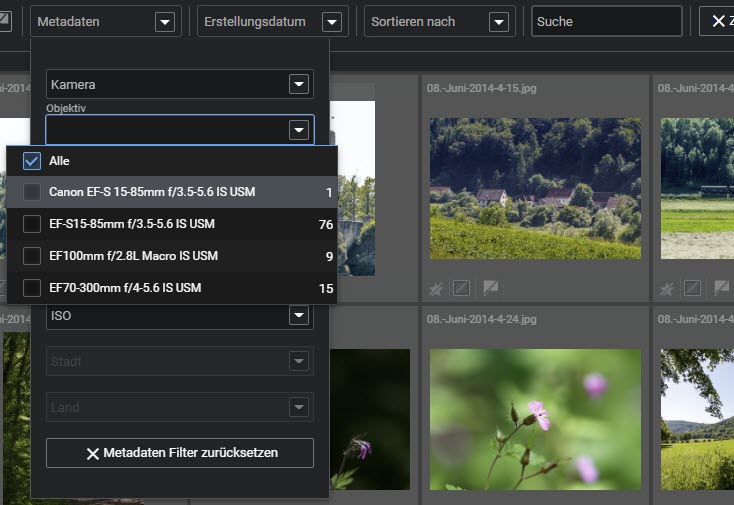
Wie man sieht, wird auch gleich angezeigt, wieviele Bilder eines bestimmten Objektivs vorhanden sind. Beim Erstellungsdatum werden einfach die Jahre, Monate und Tage für die Filterung aufgeklappt. Sortieren lässt sich nach Name, Erstellungsdatum, Sterne sowie Auf- und Absteigend. Über das Suchfeld ganz rechts, kann direkt ein Begriff eingetragen werden. Die Filterung geschieht bereits während der Eingabe, was sehr praktisch ist. Mit der Schaltfläche ganz rechts in der Symbolleiste können alle Filterkriterien mit einem Klick zurückgesetzt werden.
Die bereits oben genannten Optionen zum Finden von Personen und ähnlicher Bilder, lassen sich auch oben rechts in einer Miniatur aufrufen. Mit einem Doppelklick auf eine Miniatur wird das Foto groß angezeigt und es erscheint unten ein scrollbarer Filmstreifen, der sich ebenfalls ein- und ausblenden lässt. In der rechten Spalte befindet sich dann eine Miniaturansicht des Fotos, ein Histogramm und die Stichwörter mit Stichworthierarchie.
Direkt im Foto oder in der Miniaturansicht, kann das Bild bewegt werden, sofern tiefer eingezoomt wurde, was oben in der Symbolleiste geht. Dort kann auch gedreht und es können diverse Ansichten wie Vollbild, 1:1, Anpassen, Füllen und die Zoomstufe gewählt werden. Füllen bedeutet, dass die volle Breite angezeigt wird. Vertikal werden dabei eventuell Bereiche abgeschnitten und müssen durch Ziehen mit der Maus erreicht werden. Anpassen zeigt immer das gesamte Bild an. Außerdem enthält die Symbolleiste auch hier Sterne, Farblabels und Flaggen, allerdings nicht zur Filterung, sondern zum Zuweisen.
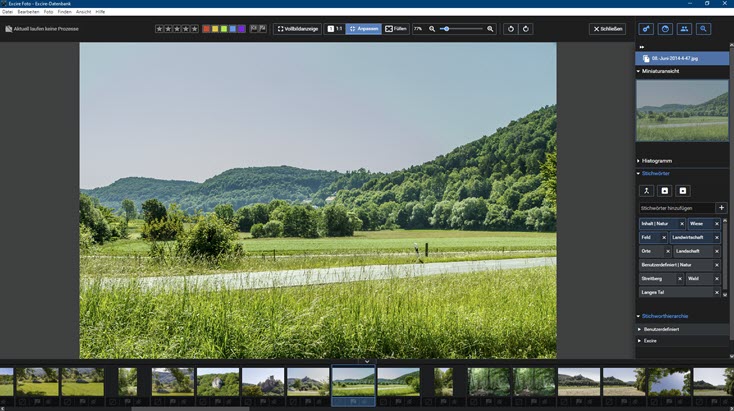
Sehr nützlich ist auch die Vollbildanzeige, welche über den gleichnamigen Button aufgerufen wird. Damit verschwindet alles, was irgendwie stören könnte. Es gibt keine Menüs und keine Seitenleiste mehr. Nur zwei Symbole links oben sind noch zu sehen.

Mit dem oberen Symbol werden Informationen zu vergebenen Sternen, Farben und Flaggen angezeigt und entsprechende Bewertungen können auch hier vergeben werden.
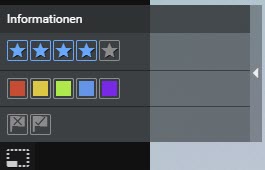
Mit dem kleinen rechten Pfeil können die Informationen wieder ausgeblendet werden, was animiert passiert. Das untere Symbol bringt einfach eine Miniaturansicht hervor, was an dieser Stelle wohl eher weniger Sinn macht, denn egal mit welcher Zoomstufe man in die Vollbildansicht wechselt, wird das Foto immer im Bildschirm eingepasst angezeigt und es kann gar nichts verschoben werden. Zurück zur Normalansicht geht es mit der Esc-Taste. Dann kann die große Ansicht mit Klick auf die Schaltfläche »Schließen« oben rechts in der Symbolleiste geschlossen und zur Kachelansicht gewechselt werden. Übrigens können die Seitenleisten in der Kachelansicht auch ausgeblendet werden, wofür oben jeweils zwei Doppelpfeile zur Verfügung stehen. Man kann also gut für Platz schaffen.
Sammlungen
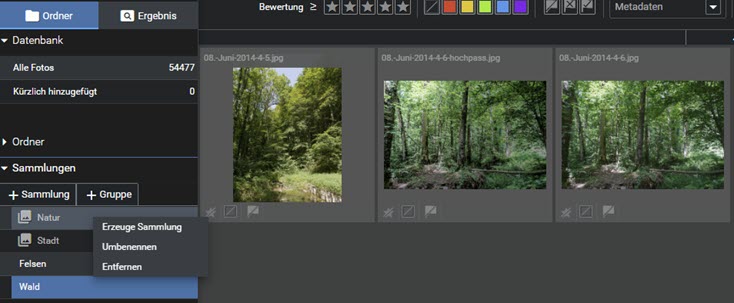
Schließlich lassen sich in Excire Foto auch noch Sammlungen nutzen. Man kann sich zunächst auch eine übergeordnete Gruppe anlegen, in die dann weitere Sammlungen kommen sollen. Für neue Sammlungen gibt es ebenfalls eine Schaltfläche und man kann das Kontextmenü der rechten Maustaste bemühen, worüber dann Gruppen auch umbenannt oder entfernt werden können. Die einzelnen Sammlungen lassen sich mit der Maus in die gewünschte Gruppe ziehen. Ebenso werden markierte Fotos einfach in eine Sammlung gezogen. Natürlich ändert sich dabei nicht der Speicherort für die Bilder.
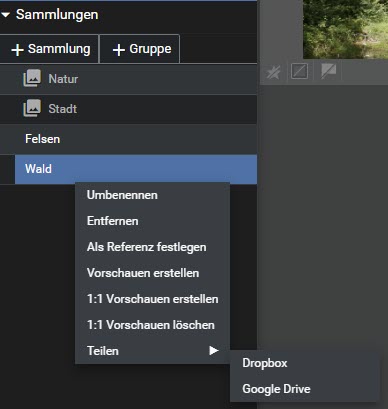
Etwas mehr Möglichkeiten als bei Gruppen, bietet der Rechtsklick auf eine Sammlung.
Natürlich bietet es sich an, nicht nur selbst erstellte bzw. benutzerdefinierte Sammlungen, sondern auch Sammlungen aus Suchergebnissen zu nutzen. Zum Beispiel kann man über Stichwörter nach allen Bildern suchen, die einen Wald zeigen. In der linken Spalte im Tab »Ergebnis« wird dann das Resultat bei »Finde mit Stichwort« angezeigt. Mit einem Rechtsklick hat man nun die Möglichkeit, alle Bilder zu einer vorhandenen Sammlung hinzuzufügen oder die Bilder in eine Sammlung zu konvertieren. Die Bilder müssen nicht mehr vorab markiert werden.
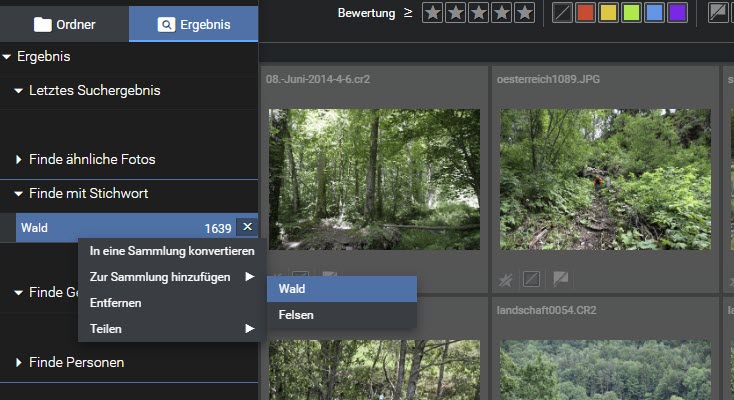
Außerdem könnten die Bilder aus dem Suchergebnis auch gleich auf Dropbox oder Google Drive hochgeladen werden, wenn man das denn möchte. Wird die Option »In eine Sammlung konvertieren« genutzt, muss anschließend nur noch ein Name für die Sammlung vergeben werden.
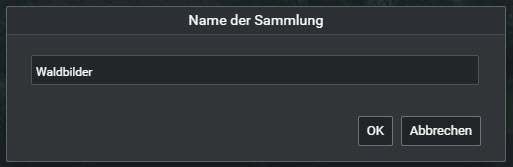
Wieder hat es trotz der über 1600 Bilder nur einen Bruchteil von einer Sekunde gedauert, bis die neue Sammlung erstellt und mit den Bildern gefüllt worden ist. Das ist einfach solide Arbeit der Programmierer von Excire Foto. Übrigens können auch mehrere Sammlungen bzw. Suchergebnisse gleichzeitig ausgewählt und in Sammlungen überführt werden.
Schlussbemerkung
 Excire Foto kann nicht zaubern, ist aber nahe dran. Die künstliche Intelligenz liefert nahezu immer erstklassige Resultate und sie wird stetig weiterentwickelt. Bei der Weiterentwicklung werden außerdem verstärkt Wünsche von Anwendern berücksichtigt. Schon jetzt ist fast alles vorhanden, was man sich wünschen kann und vieles wird noch kommen, worüber wir selbstverständlich immer aktuell berichten werden. Vor allem aber beeindruckt die herausragende Performance. Wartezeiten gibt es praktisch nicht.
Excire Foto kann nicht zaubern, ist aber nahe dran. Die künstliche Intelligenz liefert nahezu immer erstklassige Resultate und sie wird stetig weiterentwickelt. Bei der Weiterentwicklung werden außerdem verstärkt Wünsche von Anwendern berücksichtigt. Schon jetzt ist fast alles vorhanden, was man sich wünschen kann und vieles wird noch kommen, worüber wir selbstverständlich immer aktuell berichten werden. Vor allem aber beeindruckt die herausragende Performance. Wartezeiten gibt es praktisch nicht.
Excire Foto ist definitiv eine Bildverwaltung, die vom privaten Nutzer über den ambitionierten Anwender bis hin zum professionellen Journalisten, Bildbearbeiter, Fotografen usw. jeder auf seinem Rechner haben sollte. Man findet Bilder auch, ohne jemals selbst Stichwörter vergeben zu haben und kann diesen Vorteil dann auch mit anderen Programmen nutzen. Excire Foto ist eine ganz herausragende deutsche Entwicklung, die viel Zeit spart, Spaß macht und in Zukunft sicher noch mit tollen Features aufwarten wird.





