 In diesem kompakten Test zeigen wir an diversen Beispielen, wie gut die Werkzeuge Klonen & Radieren mit Luminar AI funktionieren und wie man damit umgeht.
In diesem kompakten Test zeigen wir an diversen Beispielen, wie gut die Werkzeuge Klonen & Radieren mit Luminar AI funktionieren und wie man damit umgeht.
In vielen Bildern befinden sich Objekte oder Subjekte, die stören und entfernt werden sollen. Klassische Fälle sind einzelne Personen oder Menschengruppen oder auch Strommasten, Papierkörbe, Müll usw., die einfach nicht in die Szene gehören.
Aber auch Sensorflecken und dergleichen, haben in einer ansonsten guten Aufnahme nichts verloren. Um diesen Problemen Herr zu werden, bietet Luminar AI die Werkzeuge Klonen und Radieren an, welche nachfolgend genau unter die Lupe genommen werden.
Störende Objekte in Luminar AI mit Radieren und Klonen entfernen
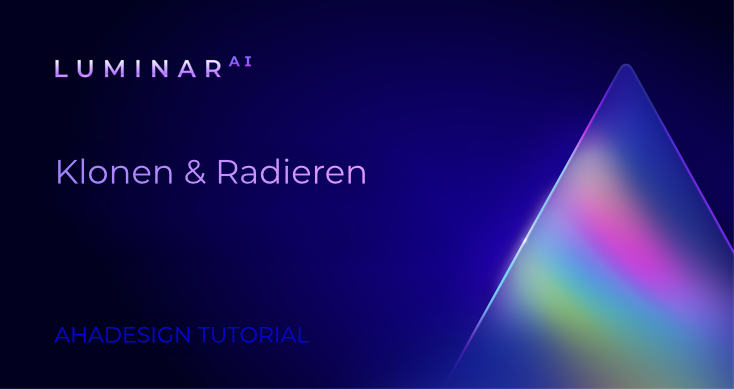
Luminar AI hat sich längst einen Namen mit seinen vielen auf künstlicher Intelligenz basierenden Funktionen und Werkzeugen gemacht. In vielen Fällen werden sinnvolle Korrekturen ganz automatisch durchgeführt, ohne dem Anwender Fachwissen abzuringen. Egal ob Einsteiger oder Profi, man spart mit vielen Features von Luminar AI jede Menge Zeit. So ist es zwar längst möglich, automatisch Unreinheiten aus Gesichtern zu entfernen, Augen zu verbessern und Menschen insgesamt vorteilhafter darzustellen, womit Luminar AI sogar Adobe Photoshop weit übertrifft, eine intelligente Automatik, um generell störende Objekte aus Motiven entfernen zu lassen, gibt es bisher aber leider noch nicht.
Für eine KI dürfte es auch außerordentlich schwierig sein, zu erahnen, was dem Anwender im Bild nun wirklich stört und was er unbedingt behalten möchte. Deshalb ist nach wie vor Handarbeit angesagt. Um ein Foto von Unrat zu befreien, kommen in Luminar AI das Klon-Werkzeug und das Radieren-Werkzeug zum Einsatz, mit denen man Masken an den gewünschten Stellen schon noch selber zeichnen muss. Eine gewisse Intelligenz kommt dann aber doch zum Tragen, denn beim Radieren wird nicht einfach alles weg gebügelt, was maskiert wurde, sondern beim Ersetzen von Bildinhalten auch immer der Hintergrund berücksichtigt.
 Wie man sich schon denken kann, gelingt das mal mehr und mal weniger gut, was die folgenden Beispiele zeigen sollen.
Wie man sich schon denken kann, gelingt das mal mehr und mal weniger gut, was die folgenden Beispiele zeigen sollen.
Wer Luminar AI noch gar nicht kennt, das hier vorgestellte Werkzeug Radieren und vieles mehr aber selbst ausprobieren möchte, kann den Fotoeditor Luminar AI mit unserem Rabattcode AHADESIGN nahezu immer um 10Euro günstiger und damit bereits für 69 Euro erwerben. Dabei handelt es sich um einen fairen Einmalpreis für eine dauerhafte Lizenz.
Der Rabatt gilt meist sogar während laufender Aktionen von Skylum. Im Zweifel einfach ausprobieren, denn falsch machen kann man da nichts.
Der genannte Gutscheincode gilt zudem auch für alle anderen Applikationen von Skylum wie zum Beispiel Aurora HDR und auch für die Luminar X-Mitgliedschaft, welche optional erworben werden kann. Man erhält dann für ein Jahr zusätzliche Rabatte und Angebote sowie kostenlose Himmel, Objekte, Texturen, Tutorials und mehr.
Hier zur Luminar X-Mitgliedschaft
Natürlich berichten wir im News-Bereich ständig über aktuelle Rabattaktionen zu Luminar AI und vielen weiteren Programmen, weshalb sich Ahadesign bei Twitter sicher lohnen dürften. Für den perfekten Anschluss zu den bisher veröffentlichten Berichten, hier noch der Hinweis auf das vorhergehende Tutorial, welches unter „Luminar AI - Himmel AI mit Spiegelung, transformierbare Texturen und Vorlagen“ zu finden ist.
Hier kommt Luminar AI unter Windows 10 zum Einsatz, wobei es auf dem Mac keine Unterschiede geben dürfte.
Dachmast mit Radieren entfernen

Im ersten Beispiel soll ein Dachmast aus dem Motiv in obiger Abbildung entfernt werden, welches noch gar nicht weiter angepasst wurde, was hier aber auch nicht das Thema ist.
Zunächst führt der Weg in Luminar AI natürlich zum Bearbeiten-Bereich, wo das Werkzeug Radieren dann an dritter Stelle in der obersten Kategorie »Wesentliches« zu finden ist.
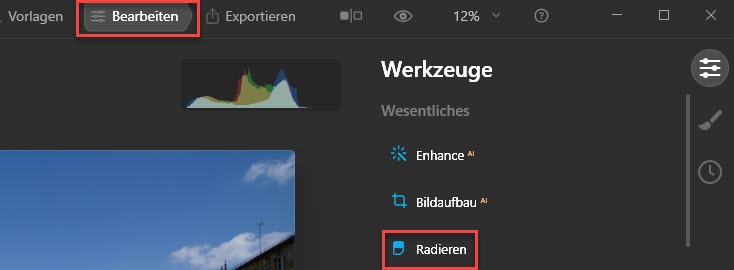
Nun soll im oberen rechten Bereich der Mast mit dem Fähnchen für die Windrichtung aus dem Bild entfernt werden. Dafür empfiehlt es sich in vielen Fällen, die gewünschten Stellen voll einzuzoomen oder auch einen Zoom von mehreren hundert Prozent zu wählen. Dann kann fortfolgend sehr genau maskiert werden, wobei eine genaue Maskierung in diesem Beispiel durchaus nötig ist. Den Bildausschnitt kann man bei aktivem Radieren-Werkzeug bequem mit gedrückter Leertaste verschieben und dann sofort weiter malen. Nun wird also mit Klick auf »Radieren« das entsprechende Werkzeug geöffnet, welches nach kurzer Rechenzeit dann auch gleich einsatzbereit ist.
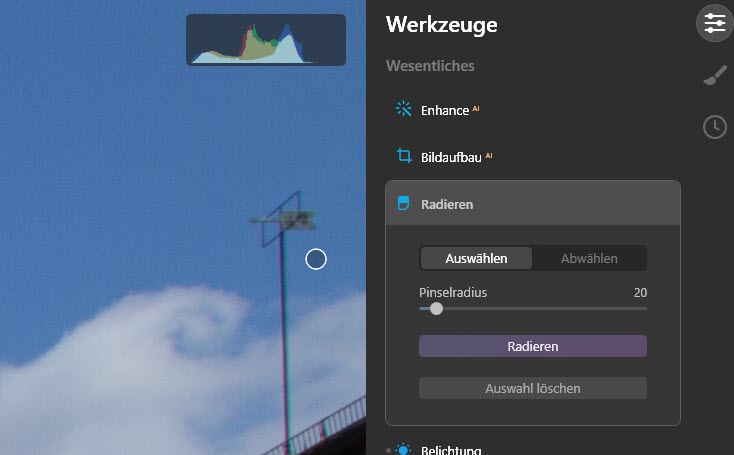
Hier ist etwas Bildrauschen zu erkennen, weil das Foto wie bereits erwähnt, noch nicht weiter optimiert wurde. An dem runden Kreis mit weißem Rand ist aber auch ein aktiver Pinsel zu sehen. Es könnte also schon los gehen, mit der Maskierung. Der Vollständigkeit halber zunächst aber noch ein paar kurze Worte.
Oben im Werkzeug befinden sich die beiden Schaltflächen »Auswählen« und »Abwählen«. Eigentlich ist es ganz logisch. Mit dem Auswählen-Button wird genau der Bereich angemalt bzw. maskiert, der entfernt werden soll. Mit dem Abwählen-Button können zuviel maskierte Bereiche wieder entfernt werden. Wurde noch keine Maske aufgebracht und »Abwählen« ist aktiv, passiert natürlich gar nichts.
Der Pinselradius ist beim ersten Öffnen des Werkzeugs immer auf einen Radius 20 eingestellt. Je nach Objekt, welches entfernt werden soll, kann hier die Pinselgröße optimal eingestellt werden. Wurde eine Maske gemalt, was in einem Arbeitsgang auch jederzeit an unterschiedlichen Stellen geht, kann Luminar AI mit einem Klick auf »Radieren« dazu veranlasst werden, die Objekte zu entfernen. Die maskierte Stelle bekommt dabei immer eine rote Farbe.
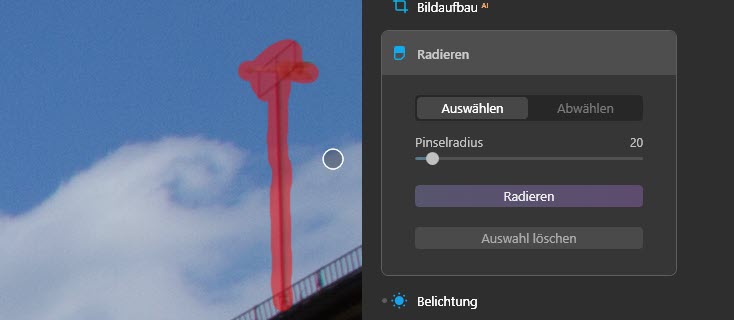
Dieser Mast dürfte für Luminar AI kein Problem darstellen, weil der Hintergrund nicht sonderlich kompliziert ist. Allenfalls unten am Schneefang könnte es nicht so einfach sein. Nach dem Betätigen des Radieren-Button rechnet Luminar AI nun ungefähr zwei Sekunden und präsentiert folgendes Ergebnis:
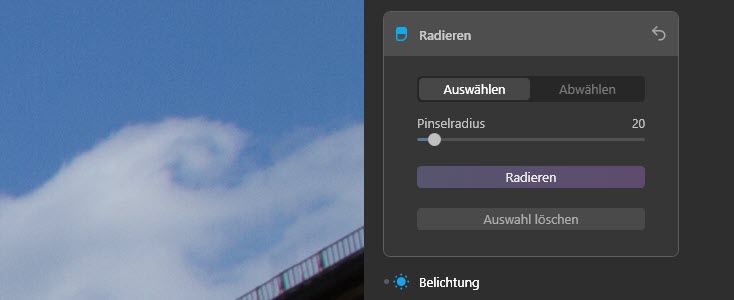
Wie erwartet, hat das super geklappt. Allerdings ist die ursprüngliche Halterung des Mastes im Schneefanggitter noch zu sehen. Diese bekommt man auch noch weg, wenn man mehrfach weiter oder einfach filigraner maskiert, also nicht so viel »Fleisch« gibt, was sich hier aber kaum lohnt, denn wer es nicht weiß, wird hier niemals ein Problem sehen.
Mitunter kommt es auch vor, dass durch mehrfaches Probieren nacheinander, das Resultat eher schlechter wird. Hat man sich total vertan, lässt sich alles mit einem Klick auf den gebogenen Pfeil rechts oben im Werkzeugfenster zurücksetzen und man kann von Grund auf einen neuen Versuch starten. Soll nur die Maskierung entfernt werden, geht das mit Klick auf die Schaltfläche »Auswahl löschen«. Das ist praktisch, wenn bereits Objekte entfernt wurden, dies auch so beibehalten und lediglich die letzte Maskierung entfernt werden soll. Um nur Teile rückgängig zu machen, kann man sich aber auch sehr gut mit dem rechts oben neben den Werkzeugen befindlichen Verlauf behelfen, der alle Arbeitsschritte beinhaltet.
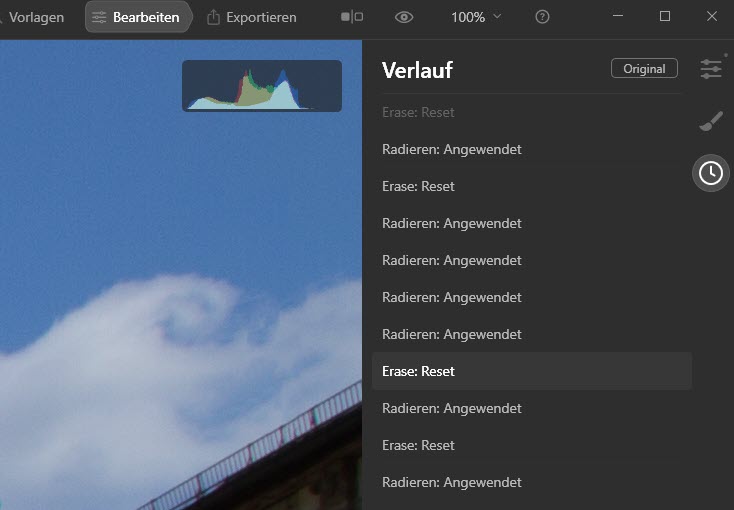
Obige Abbildung zeigt ein noch etwas besseres Resultat, nachdem für das Schneefanggitter ein noch kleinerer Pinsel gewählt und nicht mehr so viel maskiert wurde. Dennoch wurde die Maske komplett in einem Arbeitsgang erstellt. Nach ein paar Anwendungen des Radieren-Werkzeugs bekommt man ein Gefühl dafür, wie das Tool arbeitet und es klappt dann meist auf Anhieb.
Eine Ausnahme sind Motive vor schwierigem Hintergrund, wie das folgende Beispiel mit einer telefonierenden Person zeigt, die leider so gar nicht ins Bild passt.
Person entfernen
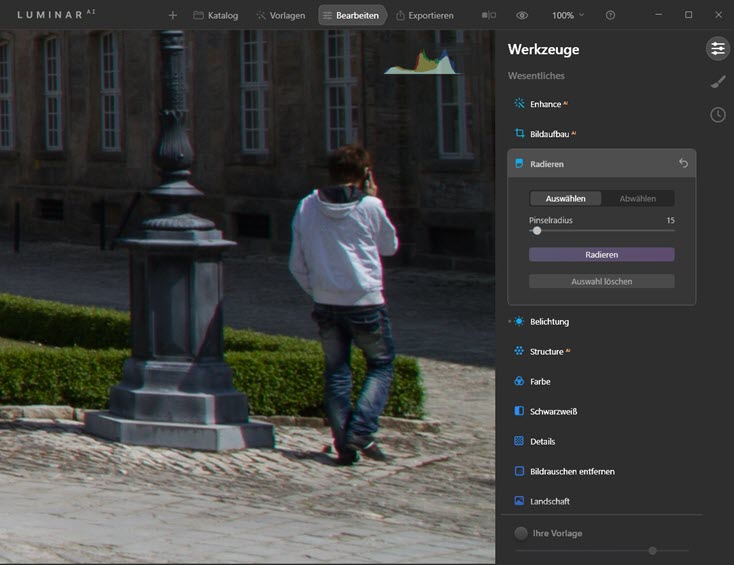
Hier erahnt man schon, dass es auf jeden Fall im unteren Bereich der Hecke sehr schwierig für Luminar AI werden wird, eine saubere Entfernung des Mannes hinzubekommen. Zunächst wird versucht, die Person in einem Schritt loszuwerden, wofür die Maske wie folgt aussieht:
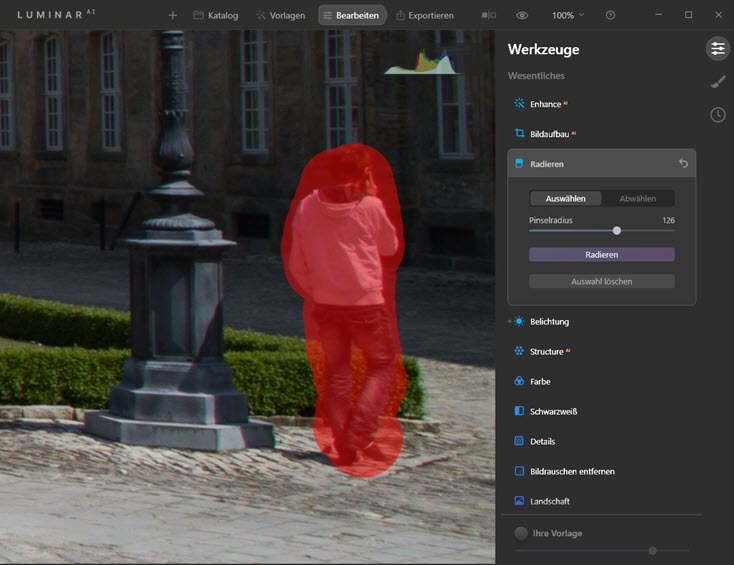
Mit einem großen Pinselradius ist die Maske schnell gemalt. Nach dem Radieren sieht es dann so aus:
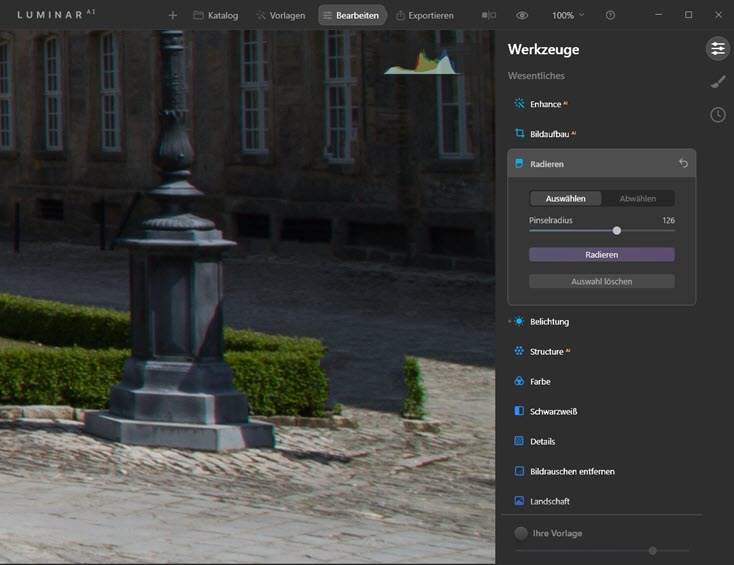
Wie unschwer zu erkennen ist, haben sich nun Teile der Hecke verabschiedet. Ein richtiges Loch klafft durch die Auffüllung mit dem Kopfsteinpflaster. Auch das Fenster oben, welches der Mann etwas verdeckt hatte, ist fürchterlich deformiert. Nun könnte man den ganzen Vorgang nochmal starten und die Maskierung in mehreren Durchläufen vornehmen, was auch tatsächlich helfen würde. Es wäre aber auch möglich, aufbauend auf diesem Zustand, weiter zu machen. Zunächst könnte man also versuchen, das Fenster mit dem Radierpinsel zu korrigieren, was nach vielen Versuchen mit kleinem Pinsel hier auch eine Verbesserung bringt. Optimal wird es aber nicht und ehrlich gesagt ist es ein rechtes Gefrickel, welches man sich auf keinen Fall antun muss.
Das Werkzeug Klonen
In einem solchen Fall würde sich dann schon eher das Werkzeug »Klonen« empfehlen, welches in der Kategorie »Professional« verfügbar ist. Dennoch hilft es meistens, das unerwünschte Objekt zunächst herauszuradieren und erst danach zu klonen.
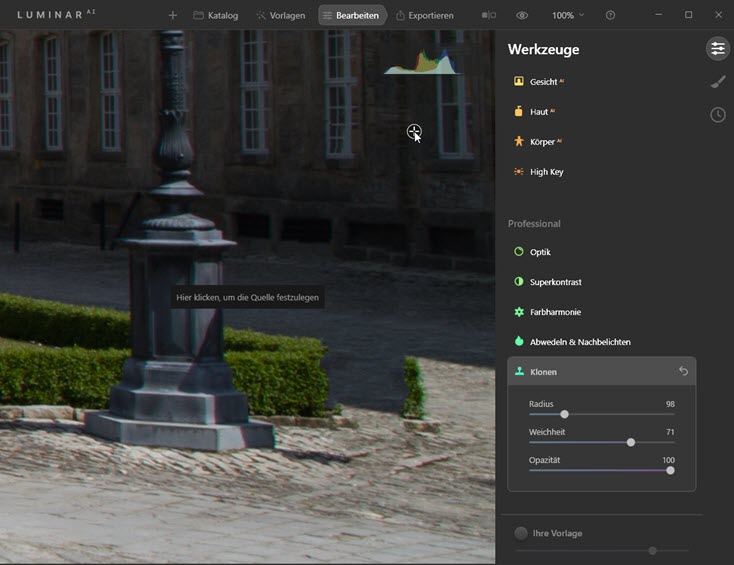
Wird Klonen aufgerufen, erscheint sofort der Hinweis, mit Klick in das Bild, eine Quelle festzulegen, welche dann auf andere Bildbereiche aufgebracht wird. Hier wurde so die Hecke mit einer Weichheit von 30 wieder hergestellt. Auch der Schatten auf den Pflastersteinen, der von der ursprünglich vorhandenen Person stammt, wurde mit kleinerem Pinsel entfernt. Dazu musste eine neue Quelle aufgenommen werden, was mit einem Mausklick bei gedrückter ALT-Taste geht.
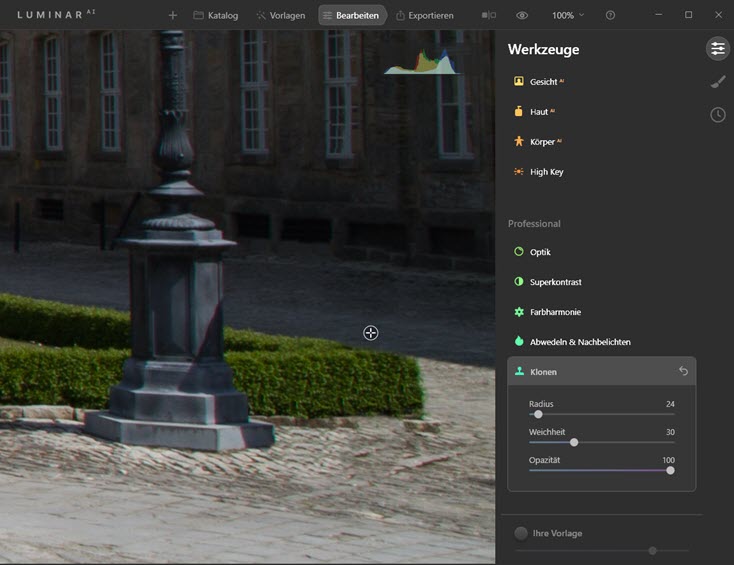
Auf diese Weise könnte noch das Fenster korrigiert werden und es wäre perfekt, sofern man nicht zu grob arbeitet. Schwierig ist das alles aber wirklich nicht. In der Tat empfiehlt es sich sehr häufig, die Werkzeuge Radieren und Klonen in Kombination einzusetzen. Dann ist wirklich sehr viel möglich und ein Umweg zu Affinity Photo oder Adobe Photoshop oder anderen Bildbearbeitungsprogrammen gar nicht nötig. Im Resultat ist nun der Mast und auch die Person verschwunden und es fällt überhaupt nicht auf, dass hier einmal etwas war.

Sensorflecken bzw. Linsenreflexe entfernen
Sensorflecken sind unschön und müssen weg. Linsenreflexe, die beispielsweise durch Sonneneinstrahlung entstehen, sind jedoch oft gerne gesehen, wenn auch nicht in jedem Fall. In diesem Beispiel sollen sie verschwinden. Zunächst die originale Aufnahme.

Hier handelt es sich übrigens um die originale und nicht eine mit Luminar AI eingefügte oder verstärkte Sonne, was für jede Aufnahme ja auch immer möglich ist. Eigentlich sehen die Reflexe gar nicht so übel aus, man könnte aber auch ein ganz sauberes Bild wollen. Ganz schnell geht es wieder mit Radieren, weshalb dieses Werkzeug meist die erste Wahl ist. Unterstützend kann dann Klonen hinzukommen.

Besonders interessant wird nun der Fleck sein, welcher über die Hauswand in den Himmel ragt. Alles andere kann man Luminar AI wohl zutrauen. Das nachfolgende Ergebnis verrät es.

In der Tat hat es an der Hauswand nicht geklappt. Nicht nur die Hauskante stimmt nicht mehr, auch die Sonnenstrahlen wurden unschön eliminiert. Und auch oben rechts im Himmel, ist eine harte Kante entstanden. Obwohl es so einfach aussah, hat das Radieren-Werkzeug hier schlicht versagt. Natürlich könnte man auch hier mit dem Klonen-Werkzeug alles retten und perfekt machen. In diesem Fall könnte man aber auch gleich mit dem Klonen beginnen und auf das Radieren komplett verzichten.
Das Resümee zum Schluss
Im ersten Beispiel mit dem Mast hat Radieren ausgereicht und mit vertretbarem Aufwand einen guten Job gemacht. Im zweiten Beispiel mit der Person führte die Kombination aus Radieren und Klonen zu einem optimalen Ergebnis, wobei man hier auch nur hätte klonen können. Mit der Kombi ging es aber schneller. Im dritten Beispiel geht man besser gleich mit dem Klonen zu Werke und spart sich das Radieren. Man muss also immer abwägen, wie man vorgeht und hat man die richtige Entscheidung getroffen, gelingt praktisch alles und in sehr kurzer Zeit.





