 DxO PureRAW ist Mitte April 2021 erschienen. Wir haben das Programm zur Entfernung optischer Fehler und Rauschen einem Test mit diversen Bildern unterzogen!
DxO PureRAW ist Mitte April 2021 erschienen. Wir haben das Programm zur Entfernung optischer Fehler und Rauschen einem Test mit diversen Bildern unterzogen!
Mit PureRAW hat die französische Softwareschmiede DxO, die auch für den hochwertigen RAW-Konverter PhotoLab bekannt ist, eine neue Applikation in ihr Portfolio aufgenommen, welche mit künstlicher Intelligenz arbeitet und so ganz automatisch RAW-Bilder von Rauschen, Demosaicing, chromatischen Aberrationen, ungewollten Vignettierungen, Verzeichnungen und Bildunschärfe befreit. Wie gut das funktioniert, zeigt nachfolgender Test anhand diverser Beispielbilder.
DxO PureRAW für automatische Korrekturen von RAW-Fotos ausprobiert!

Künstliche Intelligenz hat schon in viele Programme Einzug gehalten und auch DxO PureRAW für automatische Korrekturen von RAW-Fotos setzt voll darauf. Wir haben den Umgang mit der Applikation unter Windows 10 ausprobiert und mit unterschiedlichen Fotos getestet, welche Resultate zu erzielen sind. Da es sich bei dem Test um eine noch frühe Beta-Version handelte, können die Abbildungen leicht von der finalen Version abweichen. DxO PureRAW ist auch für macOS erhältlich und kostet regulär 129 Euro. Bei Erscheinen dieses Testberichts läuft noch die Einführungsphase, in der DxO PureRAW bereits für 89,99 Euro im DxO-Onlineshop zu haben ist. Auch eine kostenlose Testversion von DxO PureRAW ist verfügbar, die einen Monat lang ausprobiert werden kann.
Der Sinn und Zweck von DxO PureRAW
DxO PureRAW kümmert sich um optische Fehler, Bildrauschen und Demosaicing bei Rohdaten-Bildern, das ist soweit klar. Nun kann man sich aber schon fragen, wozu man das braucht, denn all diese Dinge können doch ebenso mit dem RAW-Konverter der Wahl erledigt werden, sofern man einen professionellen wie Capture One oder einen wie Adobe Lightroom, Adobe Camera RAW oder andere verwendet. Und in der Tat könnten Nutzer von DxO PhotoLab 4 Elite gut auf DxO PureRAW verzichten, sofern sie auch das Plugin DxO ViewPoint installiert haben, denn dann sind bereits alle Features der neuen Applikation verfügbar und die lassen sich auch problemlos in einem Rutsch auf viele Fotos gleichzeitig anwenden.
Auch DxO PureRAW beherrscht die Stapelverarbeitung und kann mit jeder Menge Bilder gleichzeitig umgehen und wer nicht den DxO-RAW-Konverter verwendet, profitiert dann von der künstlichen Intelligenz, die dem Programm via DeepLearning mit Millionen von Bildern beigebracht wurde. Der Clou ist aber, dass die RAW-Fotos noch vor irgendeiner Entwicklung optimiert werden und dann für die weitere Bearbeitung im Programm der Wahl, richtig saubere RAW-Daten ohne Rauschen, Verzerrungen usw. vorliegen, was ganz sicher ein immenser Vorteil ist, sofern es vernünftig funktioniert und genau das wird der nun folgende Test hoffentlich gut zeigen.
Grundlegend kann man sagen, dass DxO PureRAW ein neuronales Netzwerk für die Vorverarbeitung und Vorbereitung von RAW-Dateien verwendet. Weitere Informationen können auch dem zeitgleich zu diesem Bericht veröffentlichten News-Beitrag „RAW-Dateien vor der Bildbearbeitung optimieren mit neuem DxO PureRAW“ entnommen werden.
Die Programmoberfläche und die Menüs von DxO PureRAW
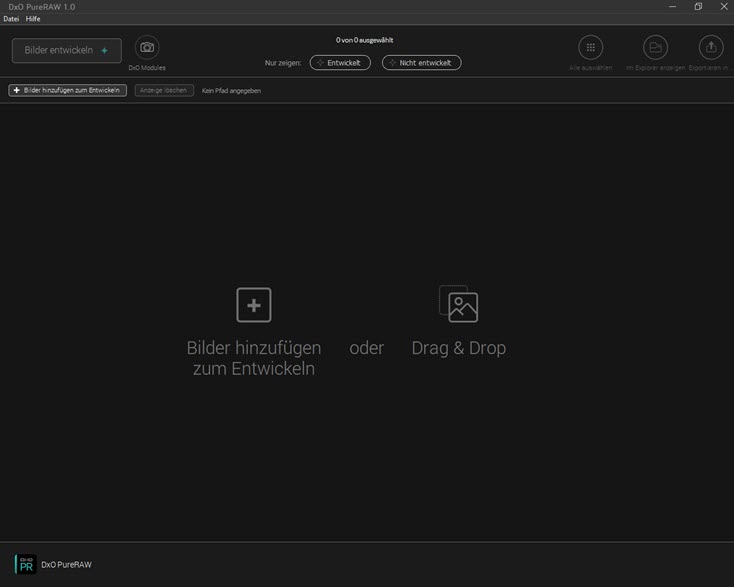
Wie man sieht, sieht man nicht viel. Die Programmoberfläche von DxO PureRAW ist extrem aufgeräumt. Ganz oben in der linken Ecke, gibt es lediglich die zwei Menüpunkte Datei und Hilfe.
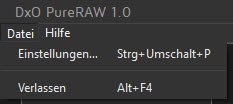 Das Menü Datei bietet Zugang zu den Einstellungen und erlaubt das Verlassen des Programms, was natürlich auch auf dem üblichen Weg unter Windows oder macOS geht und man kann das Tastaturkürzel Alt + F4 verwenden, um die Software zu beenden. Zu den Einstellungen von PureRAW gelangt man auch über die Tastenkombination Strg + Umschalttaste + P. Glücklicherweise sind diese Tastenkürzel auch gleich im Menü angegeben und man kann sie sich schnell merken.
Das Menü Datei bietet Zugang zu den Einstellungen und erlaubt das Verlassen des Programms, was natürlich auch auf dem üblichen Weg unter Windows oder macOS geht und man kann das Tastaturkürzel Alt + F4 verwenden, um die Software zu beenden. Zu den Einstellungen von PureRAW gelangt man auch über die Tastenkombination Strg + Umschalttaste + P. Glücklicherweise sind diese Tastenkürzel auch gleich im Menü angegeben und man kann sie sich schnell merken.
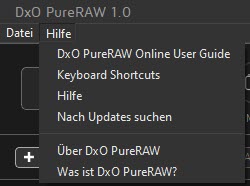 Das Menü Hilfe bietet einen Online User Guide, also eine Bedienungsanleitung auf der Webseite bei DxO. Auch eine Übersicht über alle verfügbaren Keyboard Shortcuts bzw. Tastaturkürzel kann aufgerufen werden, die ebenfalls auf der DxO-Webseite zur Verfügung steht. Die Hilfe führt zum Online-Kundendienst von DxO und es kann manuell nach Updates gesucht werden. In der Regel wird man aber automatisch auf ein Update hingewiesen, sobald es verfügbar ist. Mit einem Klick auf »Über DxO PureRAW« wird ein Fenster mit den Nutzungsbedingungen eingeblendet, welches man bereits bei der Installation bestätigt hat.
Das Menü Hilfe bietet einen Online User Guide, also eine Bedienungsanleitung auf der Webseite bei DxO. Auch eine Übersicht über alle verfügbaren Keyboard Shortcuts bzw. Tastaturkürzel kann aufgerufen werden, die ebenfalls auf der DxO-Webseite zur Verfügung steht. Die Hilfe führt zum Online-Kundendienst von DxO und es kann manuell nach Updates gesucht werden. In der Regel wird man aber automatisch auf ein Update hingewiesen, sobald es verfügbar ist. Mit einem Klick auf »Über DxO PureRAW« wird ein Fenster mit den Nutzungsbedingungen eingeblendet, welches man bereits bei der Installation bestätigt hat.
Interessanter ist da schon der letzte Menüeintrag. Mit einem Klick auf »Was ist DxO PureRAW« öffnet sich ein Willkommensfenster, welches beim ersten Start der Software immer erscheint. Hier wird man durch mehrere Fenster geführt, die das Programm bzw. die Features erklären. Auf allen Seiten kann man sich über eine Schaltfläche außerdem weitere Informationen auf der DxO-Webseite holen.
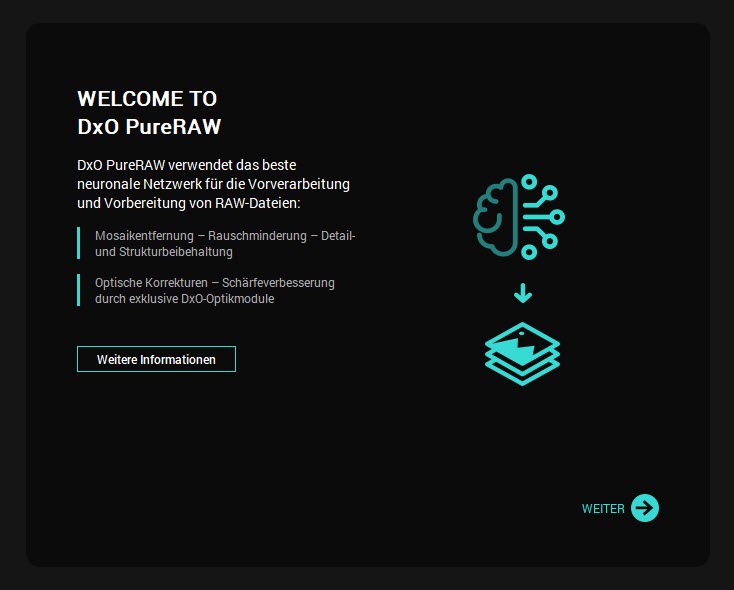
Wie man auf der ersten Seite erfährt, bietet PureRAW exklusive Optikmodule für Schärfeverbesserungen, optische Korrekturen, Mosaikentfernung, Rauschminderung sowie Detail- und Strukturbeibehaltung. Natürlich geht es mit einem Klick auf den Button »Weiter« zur nächsten Seite. Ab der zweiten Seite, auf der auf die Leistungsstärke besonders bei hohen ISO-Werten, bei Szenen und Objekten mit geringen Lichtreflexionen usw. hingewiesen wird, gibt es auch einen Zurück-Button. Die dritte und letzte Seite erklärt das grundlegende Vorgehen bei der Nutzung von DxO PureRAW.
Dabei ist ein Hinweis wirklich wichtig. Man soll die Standardverarbeitung deaktivieren, die eventuell automatisch von der Software durchgeführt wird, zu der die fertig optimierten RAW-Daten geschickt werden. Das scheint auch ganz logisch, denn wenn DxO PureRAW zum Beispiel eine perfekte Entrauschung vornimmt und die Bilder dann in den RAW-Konverter der Wahl exportiert werden und dieser mit einem Standardwert nochmal das Rauschen reduziert, kann nichts Gutes dabei herauskommen. Insbesondere sollte aber unbedingt eine lineare Wiedergabe für die Kurve eingestellt werden, was im Beispiel von Capture One im Werkzeug Basismerkmale gemacht wird. Es würde sich bestimmt gut machen, ein DNG-Preset für DxO im RAW-Konverter der Wahl zu erstellen. Sind nun alle Fenster durchgeklickt, kann es mit einem Klick auf den Start-Button losgehen.
Bilder für die Entwicklung laden
Um Bilder in DxO PureRAW für die Entwicklung zu laden, gibt es mehrere Vorgehensweisen. Am einfachsten ist es, Bilder einfach mit der Maus aus einem anderen Programm auf die Oberfläche zu ziehen und fallen zu lassen. Alternativ kann auch auf das Plus-Symbol im Programmfenster oder auf den linken Button oberhalb des Bildfensters geklickt werden.
Das Drag & Drop bietet sich geradezu an, denn einfacher geht es nicht. Und es funktioniert nicht etwa nur aus einem Verwaltungsprogramm wie der Adobe Bridge usw. Nein, auch direkt aus Capture One oder Lightroom usw. können Bilder in das Fenster gezogen und fallen gelassen werden. Bei Excire Foto muss man allerdings einen Rechtsklick auf die Miniatur machen und PureRAW aufrufen. Macht man dies zum ersten Mal, erscheint nach dem Fallenlassen ein Fenster, welches die passenden DxO-Optikmodule zum Herunterladen anbietet. Der Download geht ganz fix und muss natürlich nur einmalig gemacht werden. Nur wenn Fotos einer anderen Kamera oder einem anderen Objektiv bzw. einer anderen Kombination importiert werden, erscheint auch wieder die Downloadmöglichkeit für die passenden Module. Man lädt also immer nur die benötigten Module auf seinen Rechner.
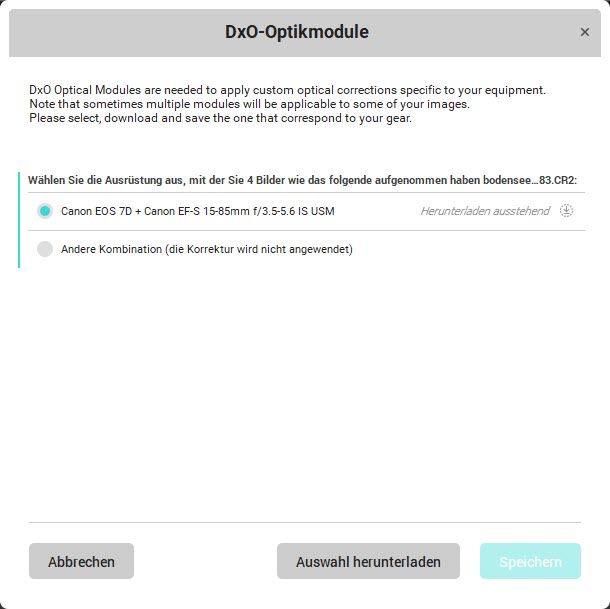
Die Module sind für praktisch alle Kombinationen aus Kamera und Objektiv verfügbar. Im seltenen Fall, wenn dies nicht der Fall ist, kann die andere Kombination gewählt werden. Manchmal werden auch mehrere Module vorgeschlagen und man muss sich selbst für das Beste entscheiden. Aber auch das kommt kaum vor. Hier im Test hat der Download des Moduls nicht mal eine Sekunde gedauert. Nach dem Download muss noch auf Speichern geklickt werden. Auch Abbrechen wäre möglich, falls man sich doch noch gegen das Modul entscheidet, was wohl kaum Sinn machen würde. Das Modulfenster kann auch über den runden Button auf der linken Seite ganz oben in der Werkzeugleiste aufgerufen werden.
Hier im Beispiel sind es nur vier Bilder, aber wir haben auch mit mehreren hundert RAW-Fotos getestet. Der Import geht auch bei großen Mengen richtig schnell. An der Performance von DxO PureRAW kann man überhaupt nichts aussetzen. Übrigens werden nur Bilder im RAW-Format hinzugefügt, auch wenn andere Formate wie JPG usw. mit hineingezogen werden.
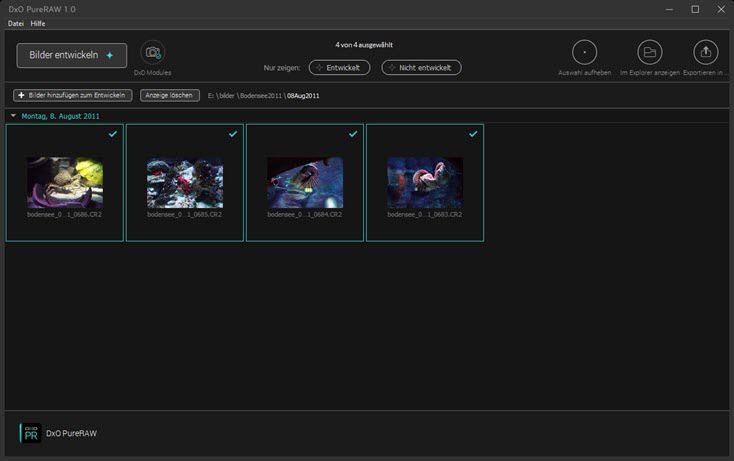
Bildauswahl und Filter
Über den geladenen Bildern wird nun auch gleich das Aufnahmedatum angezeigt und die Bilder können mit Klick auf den kleinen linken Pfeil eingeklappt werden, so dass sie nicht sichtbar sind. Das ist praktisch, wenn viele Bilder mit unterschiedlichem Aufnahmedatum importiert werden. Nach dem Importieren von Bildern, können übrigens jederzeit weitere Bilder hinzugefügt werden, ohne dass bereits eine Optimierung durchgeführt wurde.
Die einzelnen Bilder sind nun alle mit einem Häkchen markiert und damit für die Verarbeitung vorgesehen. Wird eine Miniatur angeklickt, kann das entsprechende Bild von der Optimierung auch jederzeit ausgenommen werden. Für mehrfache Auswahlen funktionieren die üblichen Kontrolltasten wie unter Windows STRG und SHIFT. Im rechten Bereich der oberen Werkzeugleiste steht auch ein runder Button für die komplette An- und Abwahl der Bilder zur Verfügung.
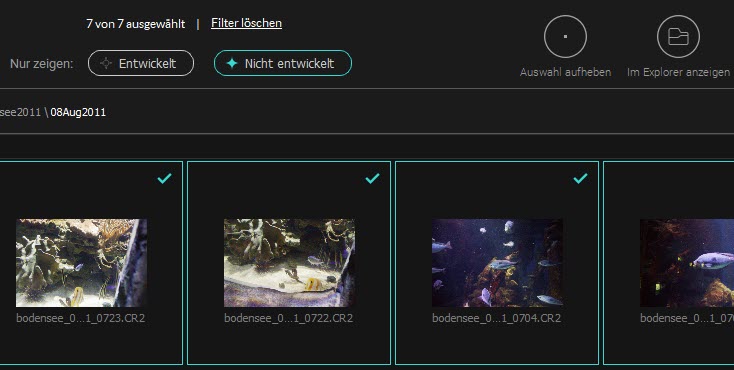
Und dann gibt es auch noch den Filter. Sind Bilder ausgewählt, zeigt der Filter deren Anzahl an. Löscht man den Filter, wird die Auswahl aufgehoben. Eine weitere Möglichkeit sind die beiden Schaltfächen »Entwickelt« und »Nicht entwickelt«, die entweder alle bereits optimierten oder alle noch nicht entwickelten Bilder anzeigen.
In der Leiste direkt oberhalb der Miniatur-Bilder, wird der Speicherpfad der Bilder angezeigt. Über die links daneben befindliche Schaltfläche »Anzeige löschen« können alle Bilder ohne Verarbeitung sofort wieder entfernt werden.
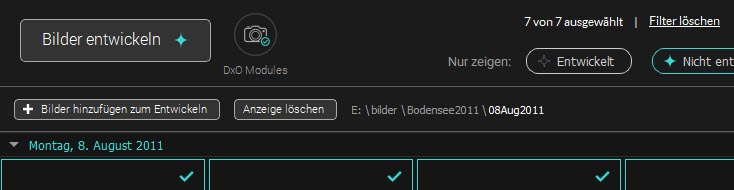
Oben rechts in der Werkzeugleiste gibt es auch noch die Möglichkeit, die Bilder im Explorer anzeigen zu lassen und so schnell den originalen Speicherort ausfindig zu machen, falls dieser vielleicht in der Applikation, aus der die Bilder importiert wurden, nicht oder nur schlecht erkennbar ist.
Und ganz rechts in der oberen Werkzeugleiste gibt es noch ein rundes Symbol für den Export. Dieses wird man normalerweise nur anklicken, wenn die Bilder bereits mit PureRAW entwickelt worden sind. Nutzt man den Export schon vorher, werden die Bilder im originalen Zustand exportiert, was natürlich überhaupt keinen Sinn ergibt.
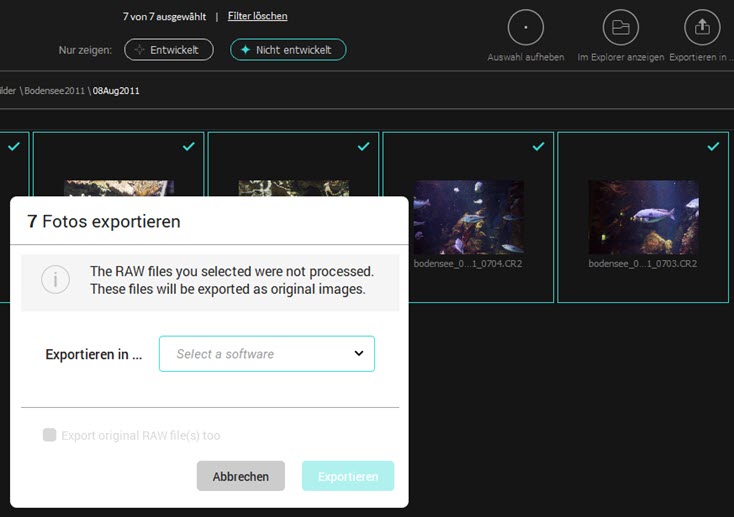
Möchte man vor oder nach der Optimierung einzelne Bilder nochmal genau beurteilen, geht dies ganz schnell mit einem Doppelklick auf eine Miniatur.
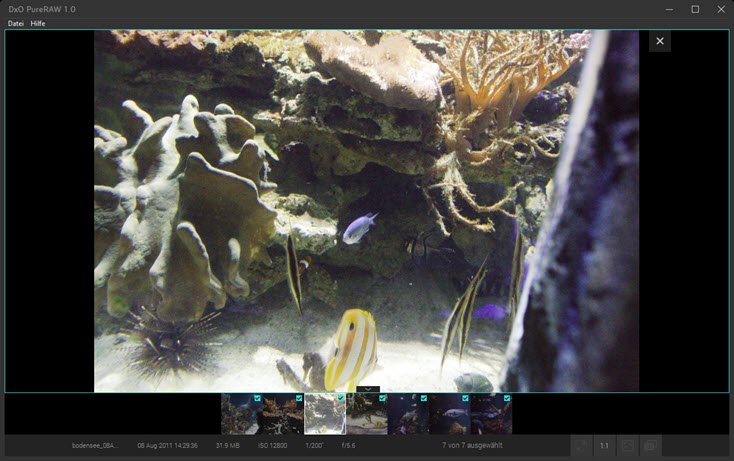
Mit der unteren Bildleiste kann zwischen den Bildern gewechselt sowie ebenfalls die Markierung an- und abgewählt werden. Ganz unten sind Angaben zum Foto, wie der Name, das Aufnahmedatum mit Uhrzeit, die Dateigröße sowie die Werte für ISO, Belichtungszeit und Blende zu finden. Auch die Anzahl der ausgewählten Bilder wird angezeigt.
Ganz rechts unten gibt es vier rechteckige Symbole. Mit dem ersten wird das Bild genau ins Fenster eingepasst. Mit dem zweiten bekommt man eine 100%-Ansicht. Zwischen diesen beiden Ansichten hin und her, geht es wieder mit Doppelklick auf das Bild. Das dritte Symbol bietet eine Splitansicht für den Vergleich von unbearbeitetem und optimiertem Foto. Schließlich bietet das vierte Symbol noch eine Umschaltansicht für einen nicht gesplitteten Vergleich. Das dritte und vierte Symbol kann sinnvollerweise nur für optimierte Bilder genutzt werden. Die Splitansicht ist weiter unten bei den Beispielen zu sehen.
Egal, welche Zoom-Art gewählt wird, kann man mit dem Mausrad weiter ein- oder auszoomen. Der Zoom ist außerdem nicht auf 100 Prozent beschränkt, sondern geht bis 1600 Prozent. Möchte man die große Ansicht wieder verlassen, geht das mit einem Klick auf das kleine x rechts oben neben dem Bild.
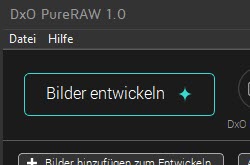 Natürlich werden nun alle ausgewählten Bilder mit einem Klick auf den nicht zu übersehenden großen Button »Bilder entwickeln« links in der oberen Werkzeugleiste in einem Rutsch optimiert.
Natürlich werden nun alle ausgewählten Bilder mit einem Klick auf den nicht zu übersehenden großen Button »Bilder entwickeln« links in der oberen Werkzeugleiste in einem Rutsch optimiert.
Zunächst erscheint dann ein Fenster, welches eine Auswahl für die Methode der RAW-Verarbeitung anbietet. Zur Wahl stehen hier HQ für hohe Qualität und PRIME, welches schon intelligent, allerdings nicht ganz so effizient, dafür etwas schneller arbeitet, wie DeepPRIME, welches als dritte Möglichkeit zur Verfügung steht und in praktisch allen Fällen sicher die beste Wahl sein dürfte, außer man braucht ganz schnelle Ergebnisse. Was eine Methode genau macht, erfährt man mit Klick auf das rechte Fragezeichen, womit ein Hinweisfenster aufpoppt.
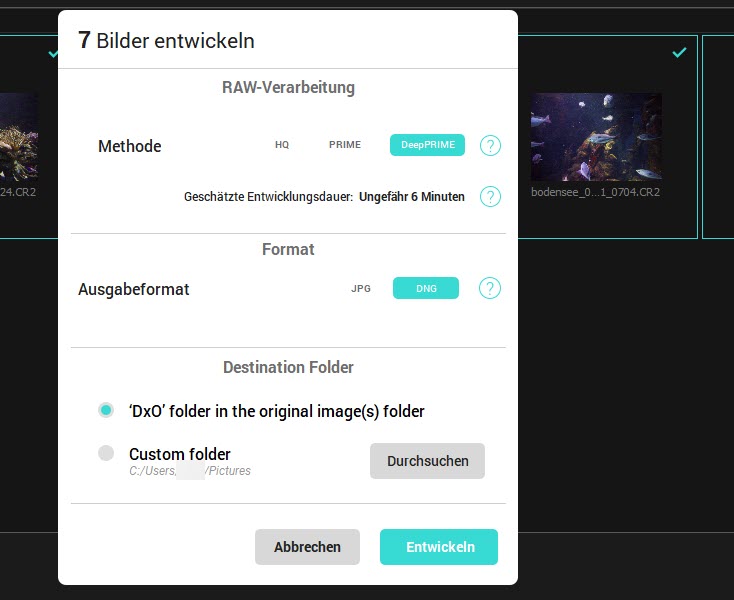
Als Ausgabeformat hat man die Wahl zwischen JPG und DNG. Auch hier gibt es das Fragezeichen, welches die richtigen Hinweise offenbart. Aber eigentlich ist es klar. Ein JPG ist sinnvoll, wenn das Foto anschließend nicht weiterbearbeitet werden soll. Ein DNG macht Sinn, wenn das Foto anschließend mit den Vorteilen eines Bildes im RAW-Format zum Beispiel in Lightroom oder Capture One usw. weiter angepasst werden soll. Allerdings kann ein DNG von ursprünglichen 30 MB dann locker auf 80 MB anwachsen.
Schließlich hat man noch die Möglichkeit, den Speicherort für die exportierten Bilder zu definieren. Das kann ein ganz beliebiger Pfad sein, der mit dem Durchsuchen-Button ausgewählt werden kann. Es ist aber sicher auch keine schlechte Idee, den originalen Ordner als Ziel zu wählen, der dann mit dem Unterordner DxO versehen wird. So kann man ohne lange suchen zu müssen, an den Bildern weiterarbeiten.
Sobald die Entwicklung begonnen hat, wird der Fortschritt in der Miniatur des gerade entwickelten Bildes sowie in der unteren Leiste dargestellt.
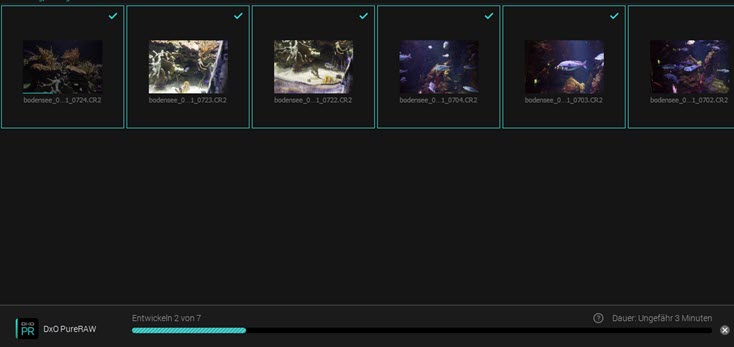
Die Miniaturen der fertig entwickelten Bilder verschwinden dann nach und nach aus dem Fenster. Ist alles entwickelt, was hier für sieben Bilder in ca. 30 Sekunden passiert ist, erscheint ein Hinweisfenster.
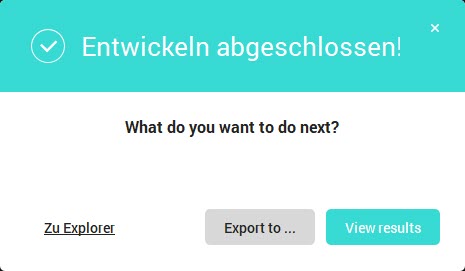
Nun könnte man sich hier gleich die Resultate ansehen, die Bilder im Explorer öffnen oder direkt in eine andere Applikation exportieren. Ist dies das Ziel, kann mit Klick auf die Export to-Schaltfläche das weiter oben schon beschriebene Fenster geöffnet werden, welches auch über das Exportieren-Symbol in der oberen Leiste zugänglich ist. Die gewünschte Software kann über ein Aufklappmenü ausgewählt werden, wobei einige Adobe-Programme schon voreingestellt sind. Nach Auswahl einer anderen Software wie zum Beispiel Affinity Photo, ist auch dieses Programm immer in der Liste verfügbar. Über eine Checkbox ist es möglich, auch die originalen RAW-Dateien mit zu exportieren.
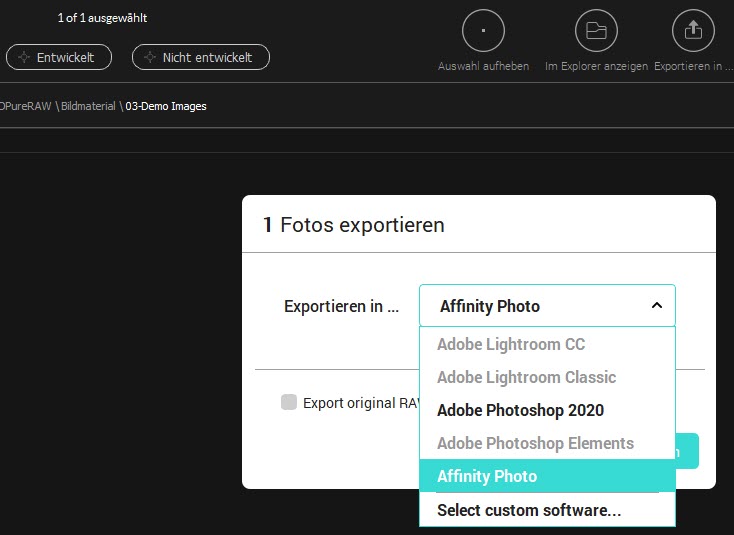
Normalerweise ist der Speicherort für das exportierte Bild bekannt, da dieser ja schon beim Entwickeln definiert wurde. Dann kann ein Bild natürlich auch gleich direkt über die gewünschte Software geöffnet werden. Praktisch ist die Möglichkeit der Softwareauswahl hier aber schon.
Über den bereits genannten Filter »Entwickelt«, können die Resultate dann auch noch angesehen werden.
Wer Capture One verwendet, muss nach dem Export einen Rechtsklick auf den originalen Bildordner ausführen und die Option »Ordner hinzufügen« wählen und dann wieder einen Rechtsklick auf den hinzugefügten Ordner »DxO« machen und die Option »Synchronisieren« ausführen. Etwas umständlich, aber dann sind alle Bilder schnell verfügbar.
Beispiel mit hohem ISO-Wert
Zunächst ein Ausschnitt eines noch nicht optimierten Aquariumfotos, welches bereits 2011 mit einer mittlerweile nicht mehr ganz neuen Canon EOS 7D und ISO 12800 aufgenommen wurde. So kann der Unterschied zum entwickelten Bild sicher gut gezeigt werden.
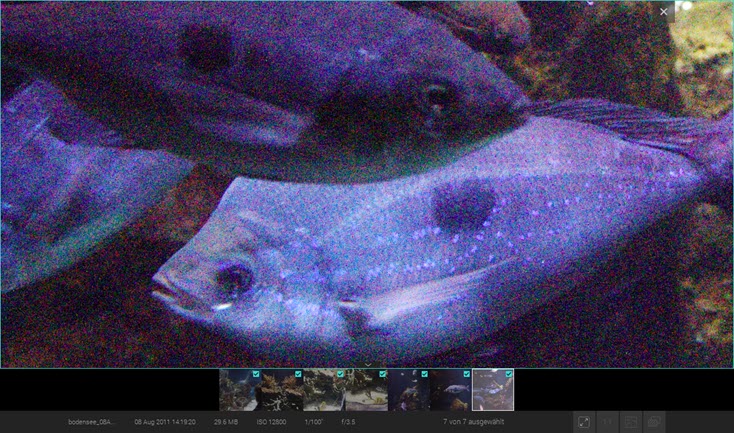
Und zum Vergleich das optimierte Bild.
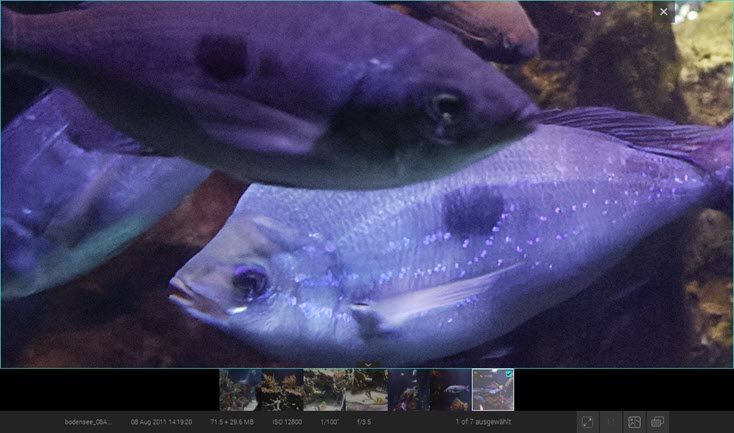
Das kann sich sicher sehen lassen, auch wenn das Rauschen nicht komplett verschwunden ist. Zu sehen ist hier wirklich die 1:1-Ansicht. Normalerweise könnte man ein solches High-ISO-Foto allenfalls stark verkleinert noch gebrauchen. Hier steht die volle Auflösung zur Verfügung und weil es sich um ein DNG handelt, kann es noch mit dem RAW-Konverter der Wahl perfekt weiterverarbeitet werden. Zum Beispiel könnte man hier die Entrauschung, Schärfung und Farbe noch weiter perfektionieren, was nun viel besser geht, als vor der Optimierung mit dem originalen RAW-File. Nun kann man in DxO PureRAW noch die Anzeige löschen und hat wieder ein leeres Programm.
Sieht man nun im RAW-Konverter oder Photoshop usw. eine andere Vorschau, sollte wie bereits erwähnt, unbedingt die lineare Wiedergabe gewählt werden. Wir haben das mit Capture One gemacht, wo durchaus noch das ProStandard ICC-Profil für die Kamera gewählt werden kann, sofern verfügbar. Damit wird das Bild gleich noch einen Tick schöner. Nach ein paar weiteren Anpassungen von Farben, Kontrast und Schärfe in Capture One, sieht es so aus:

Das Rauschen bekommt man tatsächlich nicht ganz weg. Aber das Bild hat sich bereits enorm verbessert und nun könnte man es auch noch zum Beispiel an Dfine der DxO Nik Collection übergeben und dort entrauschen bzw. automatisch entrauschen lassen. Dann hat man folgendes Ergebnis:

Damit ist das Rauschen dann komplett verschwunden. Wohlgemerkt, ist das hier die eingezoomte Ansicht auf 100%. Das gesamte Foto ohne Dfine sieht so aus:

So wird aus einem ursprünglich total verrauschten Bild ein richtig brauchbares Foto, wofür DxO PureRAW die nötige Vorarbeit ganz hervorragend geleistet hat. Zum Vergleich auch nochmal die Gesamtansicht ohne die Optimierungen von DxO PureRAW:

Auch das verrauschte Foto wurde schon in Capture One verbessert. Wie man sieht, kommt das Ergebnis aber in keinster Weise an das mit PureRAW optimierte Bild heran. Und bekanntermaßen tut sich da Adobe Lightroom noch viel schwerer.
Beispiel mit Glasfassade
Hier ein Beispiel eines Gebäudes mit Glasfassade und Bäumen davor in der verschiebbaren Splitansicht.
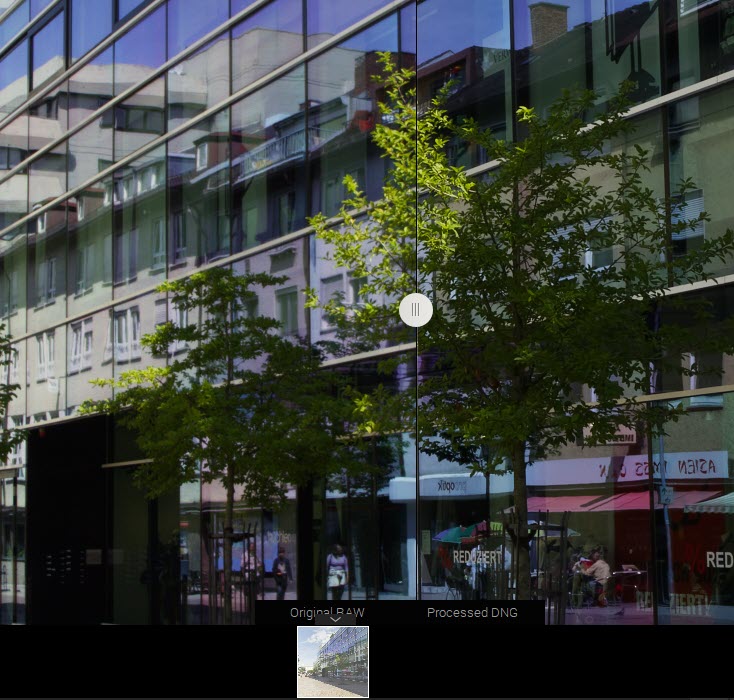
Hier wurde von PureRAW automatisch die Objektivverzeichnung korrigiert und das Bild hat deutlich an Schärfe gewonnen, wie auf der rechten Seite zu sehen ist.
Beispiel mit dunkler Aufnahme
Diesmal haben wir das ebenfalls mit künstlicher Intelligenz arbeitende Excire Foto für die Bildverwaltung und schnelles Auffinden von Fotos bemüht, womit super schnell passende Fotos aus dem eigenen Bestand gefunden werden können. Mit einem Rechtsklick auf die Miniatur einer dunklen Aufnahme wurde das Bild aus Excire Foto mit PureRAW geöffnet. Das Resultat nach der Optimierung mit PureRAW ist hier wieder in der Splitansicht zu sehen:
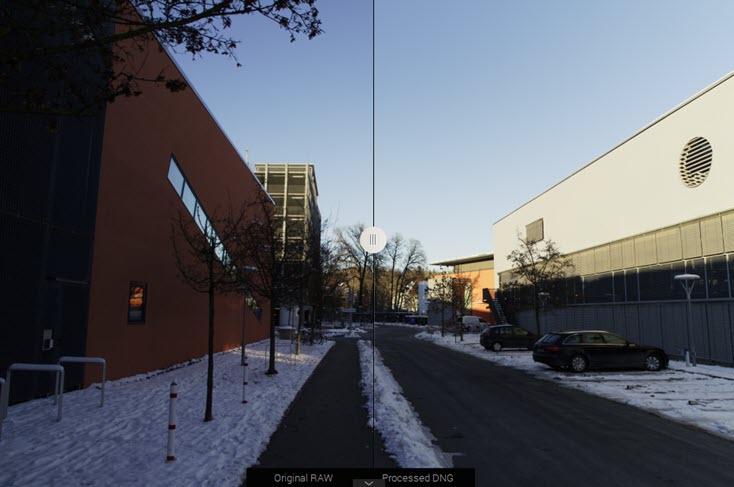
PureRAW hat das Bild automatisch aufgehellt und geschärft. Auch eine Objektivkorrektur wurde durchgeführt, was hier nicht gut zu erkennen ist, weil auch nur eine leichte Korrektur nötig war.
Beispiel mit Gebäuden
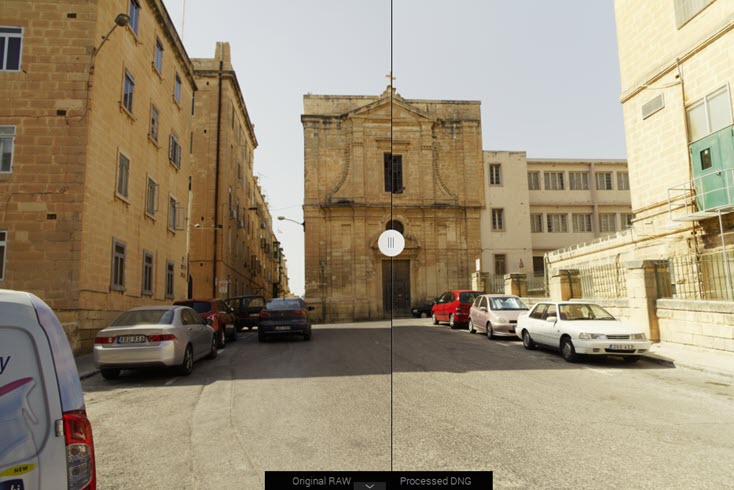
Hier sieht man die Objektivkorrektur vielleicht etwas besser. Allerdings werden stürzende Linien leider nur sehr wenig automatisch korrigiert.
Beispiel mit Fisheye-Aufnahme
Schließlich noch ein Beispiel mit einer Fisheye-Aufnahme, die allerdings von DxO stammt. Zunächst das nicht optimierte Bild:

Und das Ergebnis nach der Optimierung:

Das ist nun ein ganz deutliches und perfektes Resultat, welches nicht weiter kommentiert werden muss.
Natürlich könnte man noch Unmengen an Beispielen hier zeigen. Der beste Weg, um sich ideal zu informieren, ist natürlich immer, die Software selbst auszuprobieren. Wie weiter oben beschrieben ist, steht dafür auch eine kostenlose Testversion zur Verfügung.
Fazit
 DxO PureRAW ist auf keinen Fall eine Applikation, die mit einem Klick ein fertig entwickeltes Foto erzeugt und somit keine Alternative zum Beispiel zu Luminar AI von Skylum. Aber das wird ja auch nicht versprochen. Was DxO PureRAW macht, ist die perfekte Aufbereitung zum optimalen RAW-Bild, welches dann gegenüber dem originalen RAW-Foto als Basis für die Weiterverarbeitung in Lightroom, Photoshop, Capture One usw. dient. Letztlich kann so noch viel mehr aus einem RAW-Foto herausgeholt werden.
DxO PureRAW ist auf keinen Fall eine Applikation, die mit einem Klick ein fertig entwickeltes Foto erzeugt und somit keine Alternative zum Beispiel zu Luminar AI von Skylum. Aber das wird ja auch nicht versprochen. Was DxO PureRAW macht, ist die perfekte Aufbereitung zum optimalen RAW-Bild, welches dann gegenüber dem originalen RAW-Foto als Basis für die Weiterverarbeitung in Lightroom, Photoshop, Capture One usw. dient. Letztlich kann so noch viel mehr aus einem RAW-Foto herausgeholt werden.
Besonders überzeugt DxO PureRAW bei der Rauschreduzierung mit DeepPRIME in dunkleren Bereichen. Aber auch bei der Entfernung aller möglichen optischen Fehler macht DxO PureRAW einen sehr guten Job. Damit hat die innovative Neuentwicklung von DxO eine Empfehlung auf alle Fälle verdient.





