 Nach dem ersten Teil für den Bereich Werkzeuge in Luminar AI folgt hiermit eine detaillierte Beschreibung zu Himmel AI bzw. Sky AI für den intelligenten Austausch des Himmels mit Spiegelung, transformierbaren Texturen sowie dem verbesserten Umgang mit Vorlagen. Damit sind alle wichtigen Aspekte des März-Updates 2021 für Luminar AI 1.2 abgedeckt, die ausführlich behandelt und mit Beispielen gezeigt werden.
Nach dem ersten Teil für den Bereich Werkzeuge in Luminar AI folgt hiermit eine detaillierte Beschreibung zu Himmel AI bzw. Sky AI für den intelligenten Austausch des Himmels mit Spiegelung, transformierbaren Texturen sowie dem verbesserten Umgang mit Vorlagen. Damit sind alle wichtigen Aspekte des März-Updates 2021 für Luminar AI 1.2 abgedeckt, die ausführlich behandelt und mit Beispielen gezeigt werden.
Das mit dem Luminar AI-Update 1.2 neu eingeführte Himmel AI berücksichtigt beim Austausch des Himmels nun auch Personen, was zu sehr realistischen Ergebnissen führt. Ohne Ebenen ist es mit lokalen Masken nun auch möglich, mehrere Texturen übereinander zu legen und beliebig zu transformieren und die Presets lassen sich noch einfacher nutzen.
Mit dem Luminar AI-Update 1.2 gibt es außerdem vom 16. März bis zum 24. März 2021 eine tolle Rabattaktion. Mehr dazu ist im News-Bericht „Luminar AI März-Update 1.2 mit neuen KI-Features und 40% Rabatt“ und hier weiter unten zu erfahren.
Die neuen Werkzeuge und Funktionen in Luminar AI 1.2 ausführlich gezeigt!
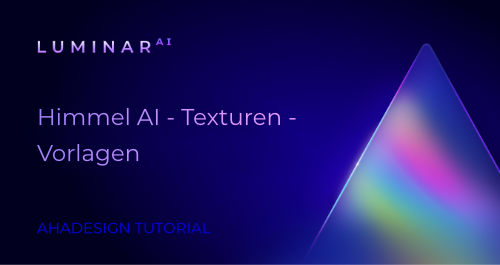
Seit 16. März ist das zweite Update für Luminar AI verfügbar, worüber wir zeitgleich mit der Veröffentlichung dieses Tutorials in den News berichtet haben. Es handelt sich um ein richtig großes und für alle Lizenznehmer kostenloses Update mit neuen Werkzeugen und Funktionen, die man sich unbedingt ansehen sollte und die hier ausführlich gezeigt werden.
Das herausragendste Feature in Luminar AI 1.2 dürfte sicher das Werkzeug Himmel AI sein, welches nun nicht mehr einfach nur den Himmel austauscht, was bisher schon ganz hervorragend funktioniert hat. Jetzt werden auch Spiegelungen berücksichtigt, die auf glatten Flächen wie im Meer, in Flüssen usw. auch in der echten Welt vorkommen. Für Porträt-Aufnahmen, bei denen der Himmel ausgetauscht wird, gibt es einen neuen Regler, der sich nur auf die Person bzw. Personen auswirkt.
All dies zusammen sorgt für absolut realistische Szenen, was natürlich mit Hilfe von künstlicher Intelligenz gelingt. Himmel AI hat das AI für Artificial Intelligence also nicht umsonst im Namen. Himmel AI punktet aber auch mit einem sehr viel komfortableren und effizienteren Zugang zu Himmeln mit aussagekräftiger Vorschau. Und dann sind da auch noch die erweiterten Möglichkeiten mit Texturen, mit denen diverse Spezialeffekte realisiert werden können. Kleinigkeiten, wie die bessere Darstellung der Vorlagen, runden das Update auf Luminar AI 1.2 sehr positiv ab.
Bisher veröffentlichte Tutorials zu Luminar AI
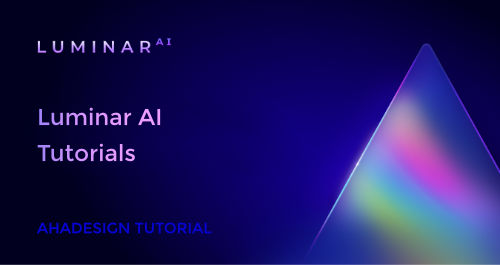
Hier noch der Hinweis auf die bisher veröffentlichten Tutorials zu Luminar AI.
- Luminar AI - Die Bereiche Vorlagen und Exportieren umfassend erklärt
- Luminar AI - Der Bereich Katalog des Foto-Editors umfassend erklärt
- Luminar AI - Die Werkzeuge Enhance AI, Bildaufbau AI, Optik und Masken im Detail
 Um alle folgenden Ausführungen optimal nachvollziehen zu können, ist ein installiertes Luminar AI natürlich perfekt. Wer den intelligenten Fotoeditor bzw. RAW-Konverter noch nicht sein Eigen nennt, kann ihn über unseren Rabattcode AHADESIGN günstiger bekommen. Den Code einfach in das entsprechende Feld im Bestellformular eingeben und schon reduziert sich der Preis um 10 Euro.
Um alle folgenden Ausführungen optimal nachvollziehen zu können, ist ein installiertes Luminar AI natürlich perfekt. Wer den intelligenten Fotoeditor bzw. RAW-Konverter noch nicht sein Eigen nennt, kann ihn über unseren Rabattcode AHADESIGN günstiger bekommen. Den Code einfach in das entsprechende Feld im Bestellformular eingeben und schon reduziert sich der Preis um 10 Euro.
Nur in sehr seltenen Fällen kann der Gutscheincode nicht genutzt werden und das ist meist dann der Fall, wenn bereits eine attraktive Aktion bei Skylum läuft. Laufende Aktionen schließen die Nutzung des Codes jedoch nicht generell aus. Im Zweifel einfach ausprobieren, denn falsch machen kann man dabei ja nichts.
Bei Erscheinen dieses Tutorials ist Luminar AI für 79 Euro für einen Computerplatz zu haben. Für zwei Plätze sind es 99 Euro. Unser Gutscheincode reduziert die Preise entsprechend. Jede Menge Features mit künstlicher Intelligenz zum kleinen Preis. Auch da kann man praktisch nichts falsch machen.
Eventuell funktioniert auch noch der Geschenktrick, der in den oben verlinkten früheren Tutorials gezeigt wird und worüber sich beim Erwerb von Luminar AI möglicherweise noch professionelle Texturen oder andere Gratis-Inhalte holen lassen.
Tolle Inhalte sowie weitere attraktive Rabatte gibt es außerdem ganz exklusiv und jeden Monat, mit der Luminar X-Mitgliedschaft, die man sich optional holen kann aber natürlich nicht muss. Regulär ist man mit 99 Euro pro Jahr dabei. Manchmal wird die Mitgliedschaft auch wesentlich günstiger angeboten, wie gerade mit Erscheinen dieses Berichts. Mehr dazu wie gesagt, hier im gleichzeitig veröffentlichten News-Bericht zum Update und hier weiter unten.
Hier zur Luminar X-Mitgliedschaft
Egal ob Luminar X-Mitgliedschaft oder Luminar AI, wenn es Angebote, Rabattaktionen und Schnäppchen abzugreifen gibt, informieren wir stets aktuell darüber im News-Bereich. An dieser Stelle empfehlen wir Twitter zu nutzen, um auf jeden Fall nichts zu verpassen.
Preisnachlass zum Update 1.2 vom 16. März bis zum 24. März 2021
- Luminar X-Mitgliedschaft für 59€ pro Jahr statt 99€ pro Jahr
- USA-Nationalparks-Himmel für 17€ statt 29€
- Tropische Himmel für 23€ statt 39€
- Nordeuropäische Himmel für 23€ statt 39€
- Vorlagen-Paket Landschaften vom Skylum-Team für 11€ statt 19€
- Erde von oben von Armand Sarlangue für 11€ statt 19€ (nur 23. - 24. März)
Hier zur Luminar AI-Update 1.2 Rabattaktion
Alle nachfolgenden Erläuterungen beziehen sich auf Luminar AI 1.2 unter Windows 10. Erläutert werden die kompletten Werkzeuge und Funktionen, nicht nur die Neuerungen des Updates. Starten wir nun mit dem wohl herausragendsten Highlight des Luminar AI 1.2-Updates.
Das Werkzeug Himmel AI
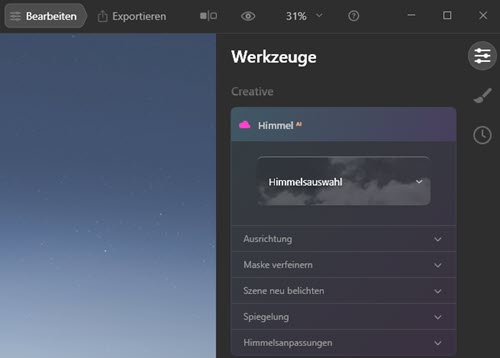
Es gibt viele Programme für die Bildbearbeitung, mit denen sich ein Himmel austauschen lässt. Um das realistisch hinzukriegen, ist jedoch eine ganze Menge Fachwissen und Arbeit nötig. Masken müssen sehr genau ausgearbeitet sowie Farben und Lichter angepasst werden. Es muss passend transformiert und skaliert sowie gespiegelt werden und dabei sollte auch jedes Detail berücksichtigt werden, denn sonst fällt ein nicht originaler Himmel sofort auf. Mit Himmel AI ist all das tatsächlich ein Kinderspiel.
In kürzester Zeit ist ein Foto extrem aufgewertet, ohne über besonderes Wissen in der Bildbearbeitung zu verfügen und die Resultate sind durchweg beeindruckend. Die meisten Schritte erledigt bereits die künstliche Intelligenz ganz zufriedenstellend und für Nachbesserungen stehen diverse Schieberegler zur Verfügung, die einfacher nicht zu bedienen sein könnten. Das gesamte Vorgehen ist extrem simpel und stellt auch absolute Laien vor keine Hürden. Und Profis profitieren natürlich vom enormen Zeitgewinn.
Zu finden ist Himmel AI bei aktivem Bearbeiten-Tab bei den Werkzeugen auf der rechten Seite im Bereich Kreativ. Zunächst ist das Werkzeug natürlich inaktiv und bei Bildern ohne Himmel, kann es sinnvollerweise erst gar nicht genutzt werden. Bevor nun ein neuer Himmel eingefügt wird, zunächst das Beispielfoto mit originalem, nächtlichem Himmel, der sich wie der Baum, im See spiegelt.

Viel bequemer als vor dem Update kann jetzt die Schaltfläche »Himmelsauswahl« angeklickt und aus einer großen Anzahl an Himmeln gewählt werden. Standardmäßig ist »Alle Himmel« ausgewählt.
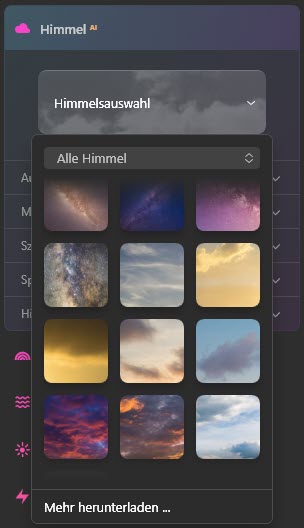
Über den Link „Mehr herunterladen ...“ öffnet sich der Luminar-Marktplatz, wo weitere professionelle Himmel heruntergeladen bzw. erworben werden können.
Klickt man auf das Aufklappmenü »Alle Himmel«, lassen sich diverse Kategorien auswählen, um Himmel einer bestimmten Stilrichtung zu erhalten.
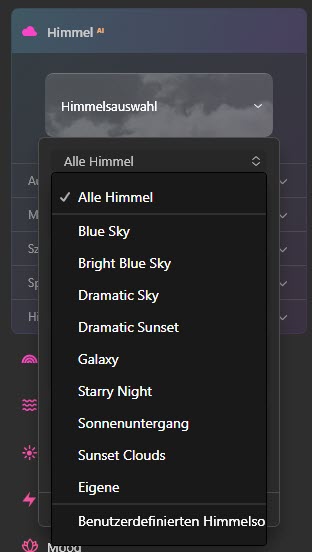
Die Himmel dieser Kategorien sind unter Windows zu finden unter C:\Programme\Skylum\Luminar AI\profiles\SkyTextures.
Für selbst hinzugefügte Himmel gibt es hier auch die Kategorie »Eigene Himmel« und es kann auch ein selbstdefinierter Himmelsordner geöffnet werden, der standardmäßig unter Windows zum Ordner C:\Benutzer\Benutzername\AppData\Roaming\Luminar AI\Data\Skies führt, was sich leider auch nicht ändern lässt.
Sind dort Himmel vorhanden, werden sie nur im Dateimanager angezeigt, lassen sich auf diesem Wege aber nicht in Luminar AI aufrufen. Die Möglichkeit, den selbstdefinierten Himmelsordner aufrufen zu können, würde demnach nur Sinn machen, um die dort hinterlegten Himmel zu prüfen bzw. einen Überblick zu erhalten oder sie zu löschen. Allerdings werden alle Himmel in diesem Ordner ebenso über die bereits genannte Kategorie »Eigene Himmel« angezeigt und sind dort auch aufrufbar.
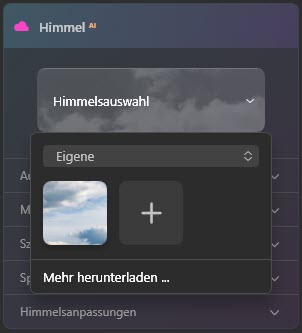
Wählt man diese Kategorie, können über das Plus-Symbol weitere Himmel hinzugefügt werden. Sind diese bereits irgendwo auf der Festplatte gespeichert und werden hier hinzugefügt, sind sie natürlich auch doppelt vorhanden und brauchen eigentlich sinnlosen Speicherplatz. Entfernen lassen sich die eigenen Himmel innerhalb von Luminar AI auch nicht mehr so einfach. Dazu muss man dann den Dateimanager von Windows bemühen bzw. den selbstdefinierten Himmelsordner über Luminar AI öffnen. Hier darf Skylum auf jeden Fall noch nachbessern.
Wird nun ein Himmel ausgewählt, wird dieser nach sehr kurzer Berechnungszeit auf das Foto angewendet. Praktisch dauert es nicht mal einen Atemzug. Natürlich kommt es bei der Dauer auch immer auf die Performance des verwendeten Rechners an.
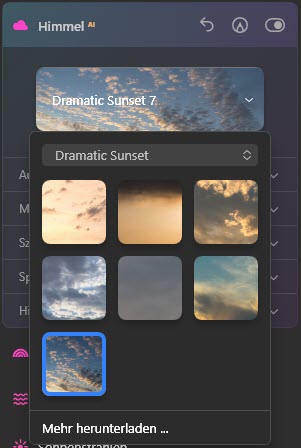
Nachdem der Himmel angewendet wurde, erscheinen die drei auch von den anderen Werkzeugen bekannten Symbole oben auf der rechten Seite, über die das gesamte Werkzeug zurückgesetzt, eine Maske hinzugefügt oder das Werkzeug an- und abgeschaltet werden kann. Genauer ist das auch im letzten und oben verlinkten Tutorial beschrieben, wo es um Werkzeuge, Optik und Masken geht.
Der hier gewählte Himmel »Dramatic Sunset« führt zu folgendem Ergebnis:

Auch wenn man hineinzoomt, sieht das bereits perfekt aus und der ganze Vorgang hat abgesehen von der eigenen Auswahl, nur Sekunden gedauert. Würde man so etwas auf herkömmlichen Wege über die Bildbearbeitung machen, müsste man erheblich mehr Zeit einplanen und natürlich auch über einiges an Fachwissen verfügen, was hier einfach nicht nötig ist. Besonders der Baum mit seinen feinen Ästen würde auch für Profis eine große Herausforderung sein.
Auch bei einem solchen Resultat kann man weitere Verbesserungen bzw. ein noch schöneres Ergebnis erreichen, wenn man denn will. Dafür hat Himmel AI diverse Möglichkeiten zu bieten, die nun alle mit diversen Beispielfotos behandelt werden.
Ausrichtung in Himmel AI
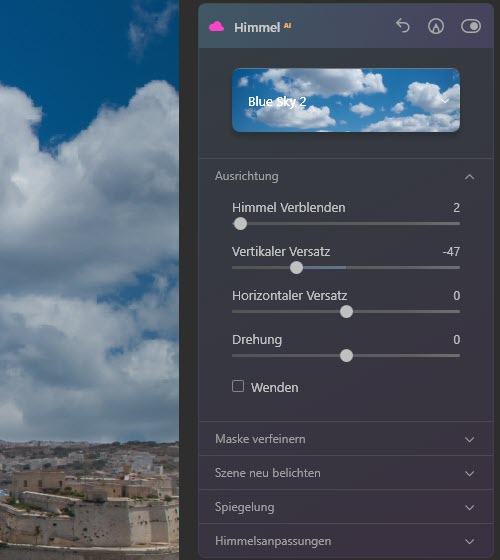
Himmel AI hat fünf Bereiche, die sich aufklappen lassen und verschiedene Regler und Funktionen zum Vorschein bringen. Im obersten Bereich Ausrichtung ist der Regler »Himmel verblenden« verfügbar, der standardmäßig auf dem Wert 50 steht, was häufig auch gut passt. Mit dem Wert Null erhält man eine harte Kante zwischen Vordergrund und Himmel. Je weiter der Regler nach oben bewegt wird, desto weiter wird eine weiche Verblendung vorgenommen, was einen Himmel sehr glaubwürdig einbringt.
Hier zunächst ein voll eingezoomter Ausschnitt mit dem Wert Null:

Und zum Vergleich mit voller Verblendung bei einem Wert von 200:

Je nach Motiv kann das sehr viel realistischer wirken. Bei den Beispielfotos hier, stören allenfalls die chromatischen Aberrationen, allerdings wurde hier auch noch nichts weiter angepasst.
Für einen vielleicht noch besseren Vergleich, ein gesamtes Bild mit neuem Himmel vom Hafen in Malta. Zunächst wieder ohne Verblenden:

Und für den besseren Vergleich etwas übertrieben mit dem Wert 100:

Und noch mal mit dem vollen Wert 200:

Nun dürfte man den Unterschied ganz gut sehen können, wenn man sich bei allen drei Fotos die Umgebung der Horizontlinie ansieht. Oft reicht schon ein sehr geringer Wert für die Verblendung des Himmels. Hauptsache, es entsteht keine zu harte Kante zwischen Himmel und Vordergrund. Und natürlich empfiehlt es sich, für die Einstellung des Reglers, voll in das Bild hineinzuzoomen.
Bei folgendem Foto, welches ebenfalls den Hafen von Malta zeigt, beträgt der Wert für die Verblendung nur 2. Ohne Verblendung wäre eine viel zu harte Kante entstanden.

Die Wolken sind schon sehr realistisch und vermitteln eine schöne Tiefe. Verringert man den Regler für den vertikalen Versatz, lässt sich auch eine ganz andere Stimmung erzeugen, wie nachfolgendes Beispiel mit dem selben Himmel zeigt.

Mit dem vertikalen Versatz wird der Himmel praktisch nach unten oder oben verschoben. So kann man sich in diesem Beispiel die größeren Wolken heranholen und so den Eindruck von mehr Nähe gewinnen. Je nach Abmessungen des verwendeten Himmels, kann beim Versetzen natürlich auch eine unerwünschte Lücke zwischen Vordergrund und Himmel entstehen. Zieht man den vertikalen Versatz zu weit nach unten, überlappt er den Vordergrund, was man dann aber manuell maskieren könnte. Normalerweise hat man immer genügend Spielraum bei den mitgelieferten oder gekauften Himmeln.
Der horizontale Versatz verschiebt bei einem geringeren Wert die Wolken nach links und bei einem höheren Wert nach rechts. In beiden Fällen wird der Himmel auch etwas näher herangeholt. Beide Versätze können jederzeit auch kombiniert werden.

Nicht jedes Motiv hat einen waagerechten Horizont und soll ihn für einen dynamischen Eindruck vielleicht auch gar nicht haben. Tauscht man dann den Himmel aus, sollte auch dieser entsprechend gedreht werden, wofür natürlich ebenfalls ein Regler zur Verfügung steht. Wird der Regler nach links geschoben, dreht sich der Himmel gegen den Uhrzeigersinn. Beim Ziehen nach rechts natürlich im Uhrzeigersinn.
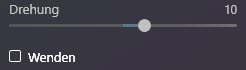 Über die Checkbox mit der Bezeichnung »Wenden« wird der Himmel horizontal gespiegelt. Vertikal spiegeln geht nicht, was aber sicher auch sehr komisch aussehen würde. Dennoch könnte man soetwas mit Texturen machen, welche weiter unten noch ausführlich behandelt werden.
Über die Checkbox mit der Bezeichnung »Wenden« wird der Himmel horizontal gespiegelt. Vertikal spiegeln geht nicht, was aber sicher auch sehr komisch aussehen würde. Dennoch könnte man soetwas mit Texturen machen, welche weiter unten noch ausführlich behandelt werden.
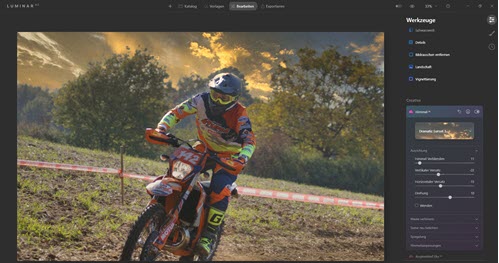
Maske verfeinern
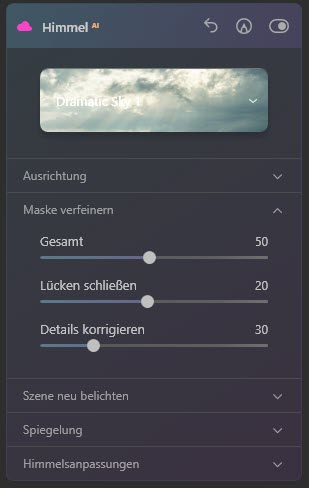
Trotz der guten Arbeit der künstlichen Intelligenz, ist es manchmal doch nötig, die automatisch erzeugten Masken noch zu verfeinern, was mit den drei Reglern im Bereich Maske verfeinern von Himmel AI sehr gut und auch sehr einfach geht. Je höher der Regler »Gesamt« eingestellt wird, desto mehr wirkt sich der Himmel auf den Vordergrund aus. So lässt sich gut bestimmen, wie sehr der Vordergrund Farbe und Helligkeit des Himmels annimmt.
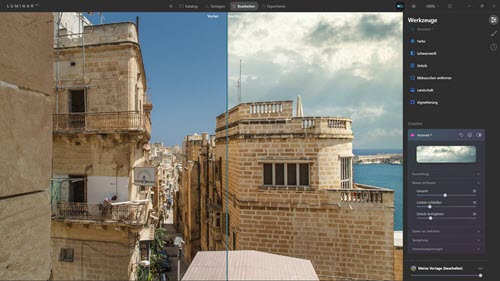
Bei obigem Bild wird besonders das Meer auf der rechten Seite von Farbe und Helligkeit des Himmels beeinflusst. Ein Wert von 50 ist hier sehr passend.
Wird der Regler ganz zurückgenommen, werden auch die unteren Bereiche des Himmels beeinflusst. Je nach verwendetem Himmel, verschwinden in diesem Bereich dann auch Wolken. Es lässt sich bereits damit eine sehr realistische Farb- und Lichtstimmung erzeugen, die mehr oder weniger auf dem Himmel beruht. Es geht hier also darum, wie die Himmelstextur in die Szene gemischt wird. Je höher der Wert, desto mehr Himmel wird hinzugefügt.
Bei sehr feinen Strukturen bzw. Objekten wie z. B. Antennen, Geländer usw, kann es manchmal nötig sein, die Lücken der Maske mit dem gleichnamigen Regler zu schließen. Hier sollte man aber vorsichtig sein und den Regler nur soweit hochziehen, bis die Lücken bzw. Löcher geschlossen sind. Geht man zu weit, entstehen teilweise weitreichende Säume um die Objekte herum.
Zunächst ein Beispiel mit ganz zurückgenommenem Regler »Lücken schließen«, der übrigens nur bis zum Wert 2 heruntergeregelt werden kann.

An der Antenne auf der linken Seite sieht man deutlich die Lücken. Über dem Balkongeländer und auch an der Antenne, befinden sich feine Drähte. Diese sind kaum zu sehen. Für dieses Beispiel reicht nun ein Wert von 20 und schon sind die Lücken geschlossen und auch die Drähte besser zu sehen, wie nachfolgendes Bild zeigt.

Natürlich sollte man für solche Einstellungen immer in der 100%-Ansicht arbeiten, um auch Kleinigkeiten sehen zu können. Sollten feine Details durch die Maskierung nicht gut zu sehen sein, kann schließlich auch noch der Regler »Details korrigieren« bemüht werden.
Szene neu belichten
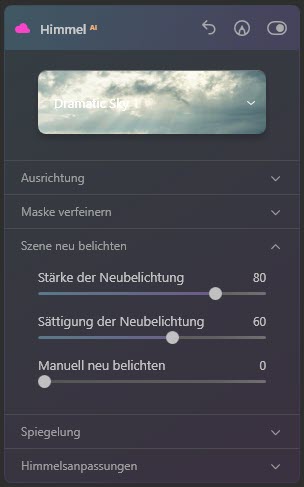
Mit den Reglern im Bereich »Szene neu belichten« können getrennt die Helligkeit und die Farben des Himmels auf den Vordergrund gebracht werden. Das Foto wird so praktisch komplett neu mit den zum neuen Himmel passenden Werten belichtet. Je höher die Stärke der Neubelichtung eingestellt wird, desto mehr Licht vom Himmel fällt auf den Vordergrund, der damit logischerweise auch heller wird.
In der Realität bekommen alle Objekte eines Fotos auch immer die Farben des Himmels mehr oder weniger ab. Das lässt sich sehr schön mit dem Regler »Sättigung der Neubelichtung« einstellen und auch erfahrene Bildbetrachter merken praktisch nicht mehr, dass hier gar nicht der ursprüngliche Himmel zu sehen ist.

Die Neubelichtung funktionier seit dem Update 1.2 auch mit Porträtaufnahmen. Der Regler »Manuell neu belichten« wirkt sich nur auf eine oder mehrere Personen aus.
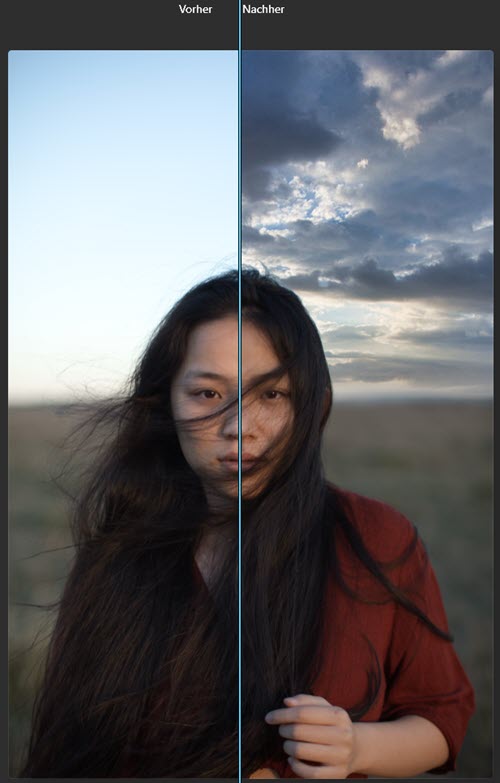
So wird ganz einfach und schnell die Stimmung des Himmels in der gewünschten Stärke auf eine Person übertragen. Die Bezeichnung des Reglers ist in der deutschen Übersetzung leider irreführend. Im englischen Original heißt der Regler »Human Relight«, was die Funktion viel besser trifft.
Spiegelung
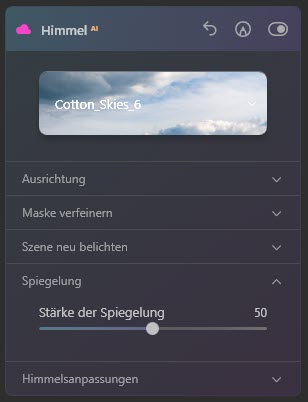
Im Bereich Spiegelung gibt es nur einen einzigen Regler, mit dem schlicht die Stärke der Spiegelung geregelt wird. Hierfür nochmal ein Beispiel mit dem bereits ganz oben verwendeten Foto.
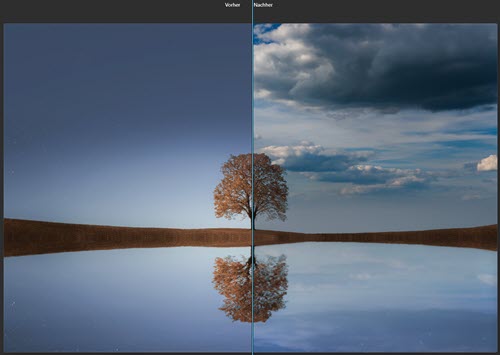
Die Spiegelung hat hier einen Wert von 50, was schon fast übertrieben sein könnte. Gerade mit dezenten Werten wird oft schon eine ganz besondere Wirkung erzielt.
Himmelsanpassungen
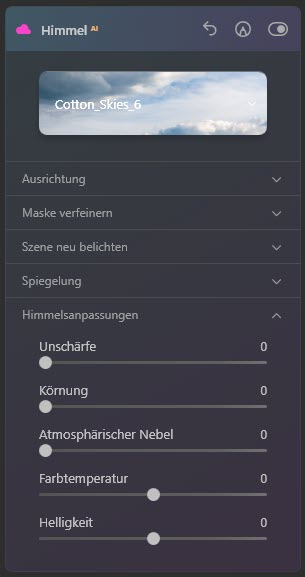
Ging es bisher eher um den Vordergrund, lässt sich im Bereich »Himmelsanpassungen« der Himmel sehr fein anpassen, was sich dann je nach den vorigen Einstellungen natürlich auch auf den Vordergrund auswirkt.
Der Regler »Unschärfe« ist sehr nützlich. Mit ihm kann der Himmel unschärfer gemacht werden. So drängt er sich nicht ungebührlich in den Fokus des Betrachters, was oft realistischer wirken kann. Aber hier kommt es natürlich auch immer auf das Motiv an. Folgende Abbildung zeigt eine Unschärfe des Himmels mit dem Wert 30, was bei diesem Foto bereits übertrieben wirkt und eigentlich gar nicht passt.

Es ist auch möglich, eine Körnung ausschließlich in den Himmel zu bringen. Das kann bei dezenter Anwendung unter Umständen eine Besserung bringen, wenn im Himmel zum Beispiel harte Farbübergänge zu sehen sind. Natürlich sind auch andere Anwendungszwecke, zum Beispiel bei Fotos die alt wirken sollen, denkbar, bei denen eine Körnung sinnvoll erscheint. So wird praktisch die Struktur von analogem Filmmaterial simuliert. Man muss nur bedenken, dass die Körnung nicht im Vordergrund des Motivs zu sehen ist. Nachfolgend wieder ein sehr übertriebenes Beispiel mit einem Wert von 75, um die Wirkung gut zeigen zu können.

Die Körnung wird also immer gröber, je weiter der Regler nach rechts gezogen wird.
Ein weiterer Regler erlaubt es, atmosphärischen Nebel in den Himmel zu bringen. Für einen Vergleich, zunächst ein Foto mit ausgetauschtem Himmel, ohne Nebel.

Und mit dem voll aufgezogenen Regler mit dem Wert 100.

Auch der Nebel muss natürlich zum Motiv bzw. das Motiv zum Nebel passen und wirkt sicher in Kombination mit dem Nebel aus dem Werkzeug Stimmung AI noch besser, wie die nächste Abbildung zeigt.
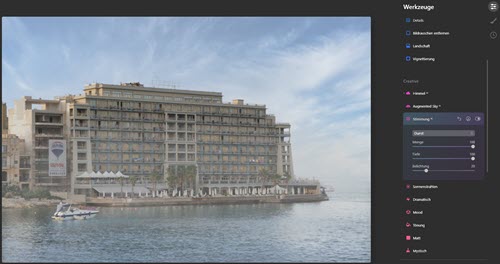
Schließlich kann auch noch die Farbtemperatur und die Helligkeit des Himmels geregelt werden. Zunächst wieder ein Foto mit ausgetauschtem Himmel ohne Änderung der Farbtemperatur.

Zieht man den Regler nach rechts, wird die Farbtemperatur erhöht und damit wärmer. (In der Physik wäre es anders herum.)

Auch hier wieder völlig übertrieben mit dem höchsten Wert von 100. Im Gegensatz dazu, erhält man mit dem Wert 0 einen kalten Farbton.

Anders als die Temperatur im Werkzeug Belichtung, betrifft die Einstellung hier nur den Himmel, der aber wie gesagt, je nach Einstellungen auch mehr oder weniger auf den Vordergrund wirkt. Mit dem Regler »Helligkeit« wird der Himmel heller oder dunkler, was sicher nicht gezeigt werden muss.
Lokale Masken mit transformierbaren Texturen
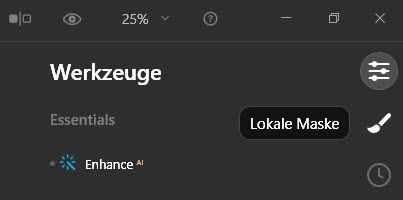
Luminar AI verzichtet bewusst auf Ebenen, was eine deutlich bessere Performance zur Folge hat. Dennoch ist es möglich, wie mit Ebenen zu arbeiten. Dafür stehen die lokalen Masken zur Verfügung, welche mit dem Update 1.2 nun auch Texturen transformieren können. Die lokalen Masken werden im Bearbeiten-Bereich über das Pinsel-Symbol rechts neben den Werkzeugen geöffnet.
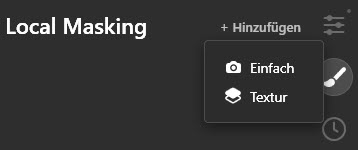
Mit einem Klick auf »+ Hinzufügen« klappt ein Menü auf, über welches mit »Einfach« eine Malmaske, also eine Maske mit Pinsel, eine Verlaufsmaske oder eine Radialmaske manuell erstellt werden kann. Je nach Maske gibt es dann diverse Einstellungsmöglichkeiten wie zum Beispiel Radius, Weichheit und Opazität bzw. Durchsichtigkeit des Pinsels.
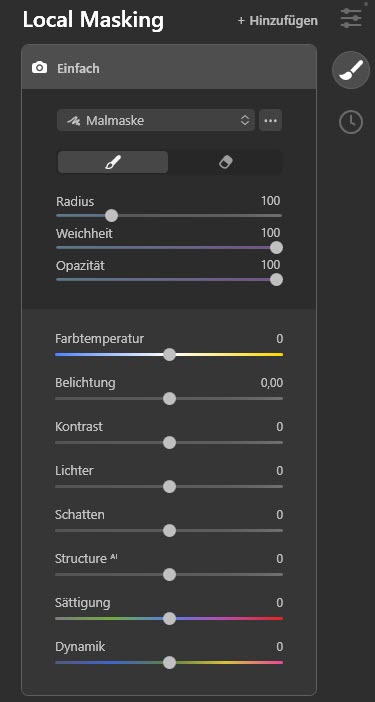
Mit dieser Art von Masken können dann Parameter wie Farbtemperatur, Belichtung, Kontrast, Lichter, Schatten, Struktur AI, sowie Sättigung und Dynamik selektiv in das Foto gebracht werden. Diese einfachen lokalen Masken funktionieren genauso, wie die Masken, welche bei jedem Werkzeug verwendet werden können und wurden bereits in dem Tutorial „Luminar AI - Die Werkzeuge Enhance AI, Bildaufbau AI, Optik und Masken im Detail“ behandelt.
Neben dem Modus »Einfach« gibt es den Modus »Textur«. Auch hier gibt es eine Malmaske, Verlaufsmaske und Radialmaske. Anstelle der Parameter, können hier selektiv Texturen und alle möglichen Bilder in ein Foto gebracht werden. So könnte man auch ein Foto mit einem Foto überlagern und vieles mehr.
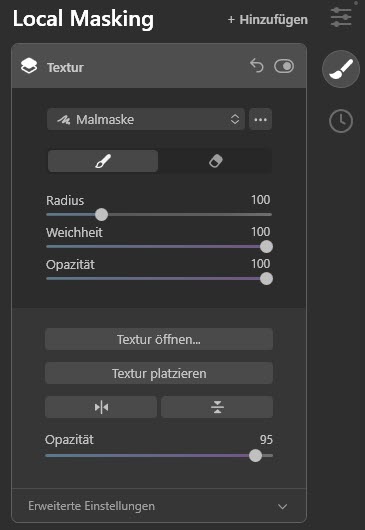
Sobald eine Textur aktiv ist, kann oben rechts das Werkzeug zurückgesetzt oder ab- und angeschaltet werden, wie das bei jedem Werkzeug geht. Über das Aufklappmenü oben, können die genannten Maskenarten aufgerufen werden.
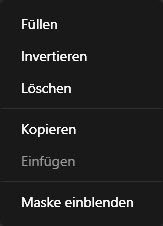 Mit den drei Punkten öffnet sich ein Menü über das Masken gefüllt, invertiert und gelöscht werden können.
Mit den drei Punkten öffnet sich ein Menü über das Masken gefüllt, invertiert und gelöscht werden können.
Auch das Kopieren und Einfügen von Masken ist möglich. So können Masken verwendet werden, die bereits in anderen Werkzeugen erstellt wurden bzw. hier erstellte Masken können in andere Werkzeuge eingefügt werden. Außerdem ist es möglich, Masken einblenden zu lassen, die dann rot angezeigt werden.
Beim Pinsel gibt es die Möglichkeit zu malen, was eine Textur an der gemalten Stelle aufbringt und zu radieren, womit die Textur natürlich wieder entfernt wird. Die Verlaufsmaske besitzt keine Regler für Einstellungen, denn diese werden direkt im Bild bei aufgezogenem Verlauf vorgenommen. Wie das funktioniert, wurde wie bereits erwähnt, schon im oben genannten Tutorial ausführlich behandelt.

Wie man bei obigem Bild sieht, ist es auch jederzeit möglich, mehrere gleiche Maskenarten wie hier den Verlauf, auf einem Bild zu verwenden.
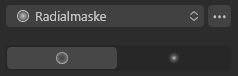 Die Radialmaske hat zwei Schaltflächen, mit denen die Textur innerhalb der Maske oder außerhalb der Maske platziert werden kann.
Die Radialmaske hat zwei Schaltflächen, mit denen die Textur innerhalb der Maske oder außerhalb der Maske platziert werden kann.
Das ist der gleiche Effekt, als wenn man die Maske invertieren würde.
Die Weichheit der radialen Maske kann über den äußeren Kreis gesteuert werden. Dazu muss die Maus möglichst genau über der Linie des Kreises platziert sein und ein gebogener Pfeil erscheinen. Dann kann der äußere Kreis nach innen oder außen gezogen und ein mehr oder weniger weicher Übergang erreicht werden. Klickt man oberhalb des äußeren Kreises, kann die Maske mit dem gebogenen Pfeil gedreht werden.

Sobald ein Handsymbol erscheint, kann die radiale Maske komplett verschoben werden. Mit Klick auf die Linie des inneren Kreises erscheint ebenfalls der gebogene Pfeil, mit dem dann durch Ziehen mit der Maus, die Größe der Maske bestimmt werden kann. Eigentlich ganz simpel und man hat es schnell verinnerlicht.
Damit die Effekte wie oben zustande kommen, muss natürlich zuerst eine Textur geladen werden, was logischerweise über die Schaltfläche »Textur öffnen« gemacht wird, wodurch sich der Dateimanager von Windows öffnet. Texturen können im Format JPG und PNG geladen werden. PNG hat den großen Vorteil, Transparenzen zu unterstützen. So könnte man zum Beispiel einen Bilderrahmen als Textur verwenden, der im inneren Bereich bereits transparent bzw. durchsichtig ist. Damit würde sich das manuelle Maskieren wie oben gezeigt, komplett erübrigen.
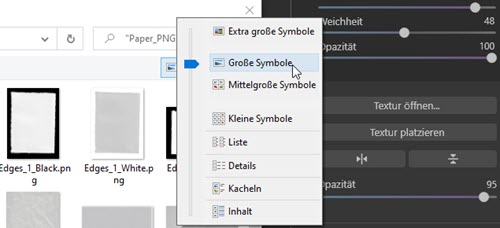
Leider hat Luminar AI für Texturen nicht die Vorschau zu bieten, wie beim Werkzeug Himmel AI. Allerdings kann man im Windows-Dateiexplorer rechts oben die großen oder auch extra großen Symbole aktivieren und hat dann auch eine ganz gute Vorschau auf die Texturen.
In diesem Beispiel fällt die Wahl nun auf einen schwarzen Rahmen im Querformat. Solche Texturen lassen sich übrigens an vielen Stellen im Internet oft kostenfrei aber auch kostenpflichtig herunterladen und auch Skylum bietet diverse Pakete mit Texturen an. Und natürlich kann man sich solche Texturen auch selbst zum Beispiel mit Affinity Photo oder Designer oder Adobe Photoshop oder Illustrator usw. erstellen.
Nach dem Öffnen bzw. dem Laden der Textur, was ganz kurz dauern kann, kann man diese nun durch Verwendung einer Maske sichtbar machen. Bei einem Rahmen mit Transparenz wäre das aber zuviel Arbeit. Es reicht, auf die drei kleinen Punkte oben neben der Maskenauswahl zu klicken und die Maske zu füllen. Diese Option wurde etwas weiter oben ja schon beschrieben. Ist die Maske gefüllt, wird sofort auch der geladene Rahmen sichtbar.

Nun ist es so, dass gerade eine Textur für Rahmen, in den seltensten Fällen nach dem Laden genau da sitzt, wo man sie haben will. Mit einem Klick auf die Schaltfläche »Textur platzieren«, die sich unterhalb der Schaltfläche »Textur öffnen« befindet, lässt sich dieses Problemchen aber sehr schnell lösen. Es erscheint ein Viereck mit Linien und Punkten an den Ecken. Das Maussymbol ändert sich zu einem Vierfach-Pfeil.

Mit diesem Pfeil ist es nun möglich, die Textur beliebig zu verschieben. Und es ist jetzt auch möglich, die Textur beliebig zu transformieren und zu drehen. Gedreht kann immer dann werden, wenn der gebogene Pfeil außerhalb des Vierecks erscheint. Zum Transformieren erscheint ein Doppelpfeil, wenn man sich nicht ganz so weit außerhalb der Linie befindet. Wird dieser irgendwo außerhalb einer Linie verwendet, kann frei transformiert und die Textur damit auch verzerrt werden. Verwendet man den Doppelpfeil an einem der Eckpunkte, kann proportional skaliert werden, ohne etwas zu verzerren.
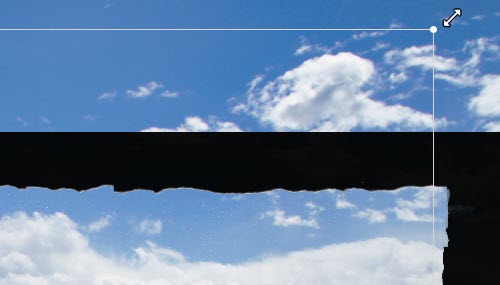
So kann man sich den Rahmen jetzt schön einpassen, wofür es oft auch hilfreich ist, etwas auszuzoomen, was komfortabel mit dem Mausrad geht.
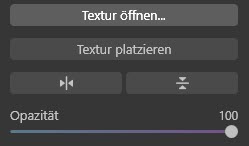 Mit einem erneuten Klick auf »Textur platzieren« ist der Rahmen dann perfekt aufgebracht. Mit den beiden Schaltflächen unterhalb von »Textur platzieren« kann die Textur mit nur einem Klick horizontal oder vertikal gespiegelt werden und auch eine Kombination aus beiden Spiegelungen ist möglich. Soll die Textur doch noch nachträglich transformiert werden, kann man einfach wieder auf die Schaltfläche »Textur platzieren« klicken.
Mit einem erneuten Klick auf »Textur platzieren« ist der Rahmen dann perfekt aufgebracht. Mit den beiden Schaltflächen unterhalb von »Textur platzieren« kann die Textur mit nur einem Klick horizontal oder vertikal gespiegelt werden und auch eine Kombination aus beiden Spiegelungen ist möglich. Soll die Textur doch noch nachträglich transformiert werden, kann man einfach wieder auf die Schaltfläche »Textur platzieren« klicken.

Soll der Rahmen nicht komplett deckend sein, lässt sich das mit dem Regler für die Opazität unterhalb der Schaltflächen für die Spiegelung erledigen.
Nun gibt es für Texturen auch noch die erweiterten Einstellungen, die sich unterhalb des Opazitätsreglers aufklappen lassen. Sehr nützlich sind hier die Mischmodi, mit denen sich eine Textur mit dem Foto verrechnen lässt. Vor allem bei Texturen, die komplett über dem Bild liegen, sind die Mischmodi Gold wert. Das folgende Bild zeigt zunächst die reine Film-Textur ohne Mischmodus.

Die Textur bekommt nun den Mischmodus Ineinanderkopieren. Die Auswirkungen der Modi werden übrigens sofort beim Überfahren mit der Maus sichtbar, was die Wahl des richtigen Modus enorm erleichtert.

Unterhalb des Aufklappmenüs für die Mischmodi gibt es noch die Regler Helligkeit, Kontrast, Sättigung und Farbton, womit die Textur noch weiter verändert werden kann.
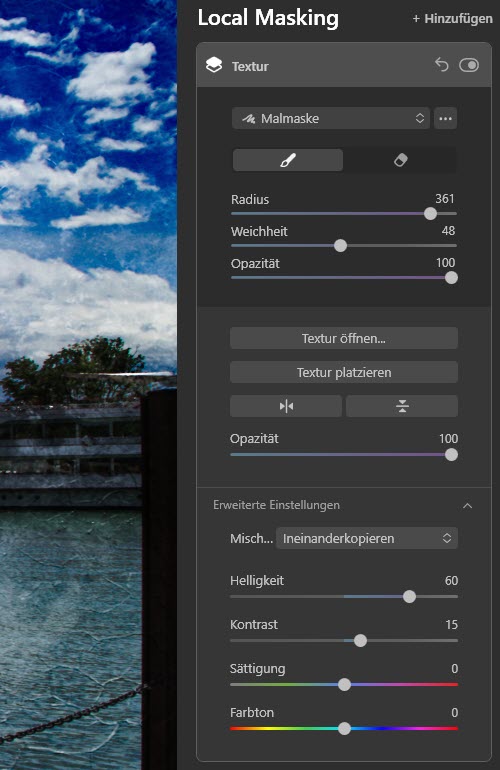
Da es sich hier im Beispiel um eine Textur in Grautönen handelt, wirken sich die Regler für Sättigung und Farbton nicht aus. Allerdings wurde hier die Helligkeit auf 60 und der Kontrast auf 15 erhöht.
Mit den Texturen kann man alles mögliche machen. Zum Beispiel kann man sich ein Logo oder einen Copyright-Hinweis einbauen oder auch ein Wasserzeichen und vieles mehr. Die Texturen können jederzeit auch noch mit den Maskenwerkzeugen weiter verfeinert werden. Nachfolgendes Beispiel zeigt die Ahadesign-Weltkugel bei eingeblendeter Maske, die an den Rändern teilweise noch etwas herausradiert wurde.

Und so sieht es dann mit dem Mischmodus Aufhellen, einem Kontrast von 20, einer Sättigung von 100 und einem Farbtonwert von 25 ohne eingeblendete Maske aus.

Gerade ein Wasserzeichen oder ähnliches, möchte man vielleicht bei vielen Fotos anwenden. Das ist mit Luminar AI 1.2 nun auch kein Problem mehr, denn auch Texturen werden jetzt beim Speichern einer Vorlage berücksichtigt, was schon sehr genial ist.
Nun könnte man mithilfe der Texturen auch mehrere Fotos miteinander verschmelzen oder man erstellt sich direkt in Luminar AI mit den vorhandenen Werkzeugen eine Textur, speichert sie ab und lädt sie bei Bedarf wieder über die lokalen Masken. Es ist unglaublich viel möglich und der Kreativität sind kaum Grenzen gesetzt. Mit einer selbst erstellten Textur könnte man einer Person zum Beispiel einen Flammenhut aufsetzen.

Um keine Ränder der Textur zu sehen, wurde hier der Mischmodus »Aufhellen« verwendet.
Optimierter Zugang zu Vorlagen
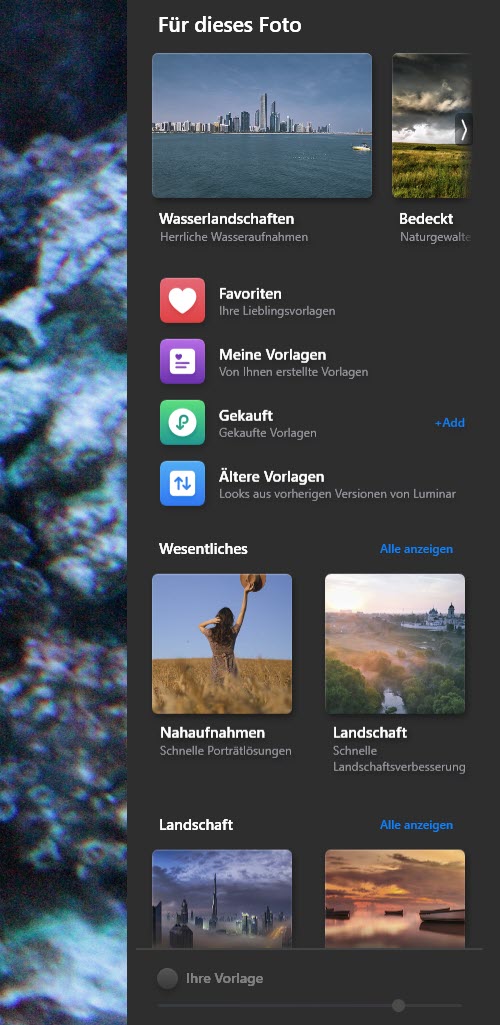
Skylum scheint stetig bemüht, Luminar AI immer übersichtlicher und einfacher zu machen. So verschwinden mit der Zeit immer wieder Schaltflächen, Menüeinträge usw., die nicht unbedingt nötig sind bzw. werden Vorgänge intelligenter gestaltet, so dass der Umgang mit Luminar AI effizienter und schneller wird. So hat man nun auch den Zugang zu Vorlagen weiter optimiert und die Buttons auf der rechten Seite für den Zugang zu Favoriten und weiteren Vorlagen entfernt.
Direkt unter den automatischen Vorschlagskategorien ganz oben, hat man nun Zugang zu Favoriten sowie eigenen, gekauften und älteren Vorlagen aus Luminar 4. So kommt man schon etwas schneller an die gewünschten Looks. Bei den gekauften kann man auf »+Add« klicken, damit den Dateimanager des Betriebssystems öffnen und heruntergeladene Vorlagen hinzufügen. Gekaufte Vorlagen vom Luminar-Marktplatz werden jetzt aber auch ganz automatisch in Luminar AI hinzugefügt.
Egal, welche Vorlagen man mit Klick auf das entsprechende Symbol öffnet, werden diese alle in der gleichen Größe dargestellt. Bei den gekauften sieht es aus wie folgt:
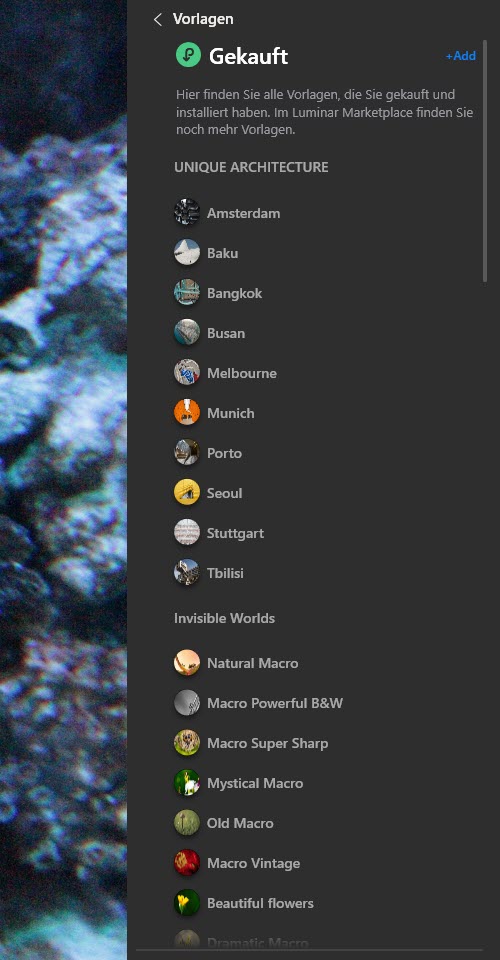
Die Vorschaubilder werden auch bei eigenen Vorlagen und den Favoriten angezeigt. Nur bei den älteren Vorlagen ist das nicht der Fall.
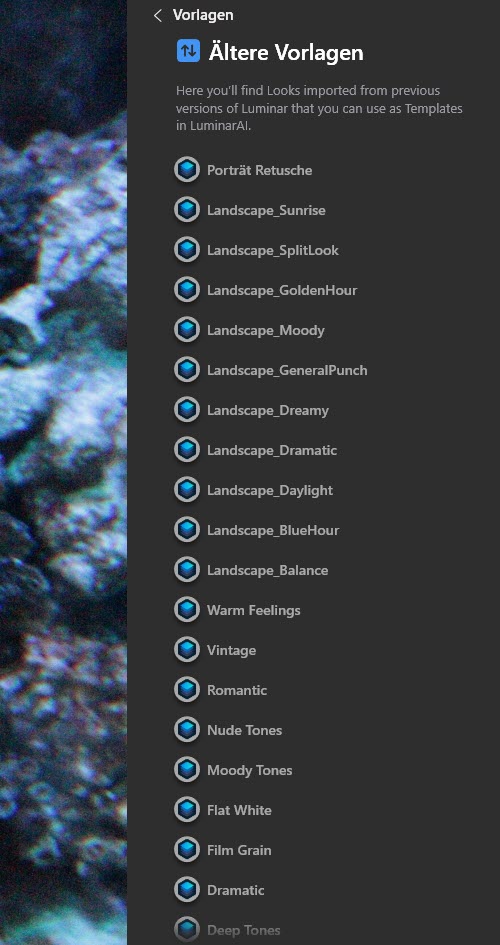
Unter den Vorlagenbereichen folgen alle derzeit acht weiteren Kategorien für Vorlagen mit anklickbaren Vorschaubildern, die alle die gleiche Größe haben, was für eine bessere Übersichtlichkeit sorgt. Ganz unten sind diese Kategorien nochmal übersichtlich als aufrufbare Textlinks zusammengefasst.
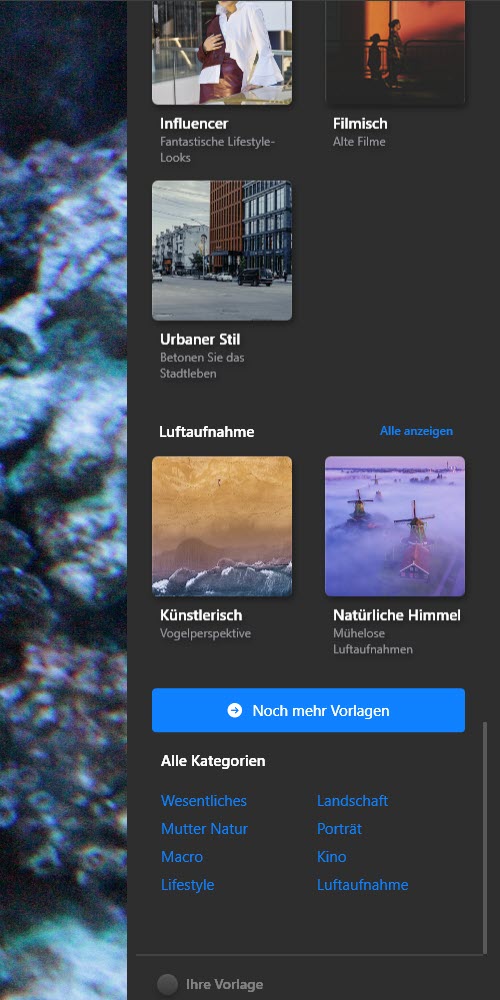
Man hat also stets sehr schnellen Zugriff auf Vorlagen, die bei geöffneter Kategorie mit einem Klick sofort zugewiesen werden können. Mit dem Klick auf die Schaltfläche »Noch mehr Vorlagen« öffnet sich erwartungsgemäß die Webseite von Skylum für Luminar-Vorlagen.
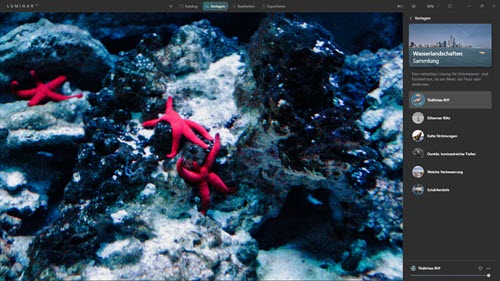
Obige Abbildung zeigt die geöffnete Kategorie »Wasserlandschaften«.
Wechsel zwischen Einzelbildansicht und Gitteransicht
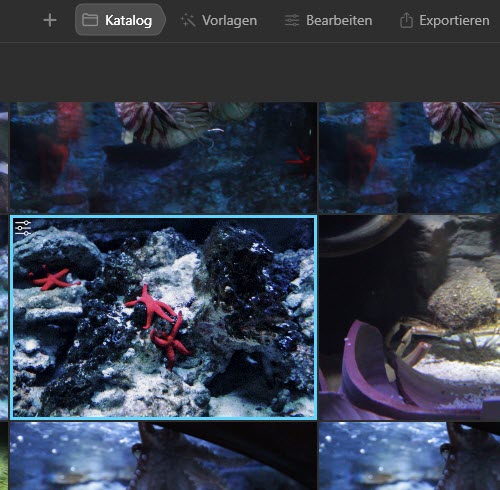
Ebenfalls eine eher kleine aber doch sehr nützliche Optimierung betrifft den Wechsel zwischen der Einzelbildansicht und der Gitteransicht. Hierfür gibt es nun keine extra Schaltfläche mehr. Jetzt muss man nur noch auf den Katalog-Reiter oben in der Bildschirmleiste klicken und gelangt sofort zur Gitteransicht. Mit einem Doppelklick auf eine Miniatur, wird das Foto ebenso schnell wieder in der großen Einzelbildansicht gezeigt.
Das Werkzeug Filmkorn
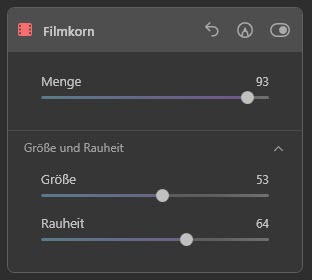
Im Bereich Creative bei den Werkzeugen ist ganz unten das Werkzeug Filmkorn zu finden. Damit kann die Menge, die Größe und die Rauheit des Filmkorns gesteuert werden, was absolut keine Neuerung ist. Allerdings wird das Filmkorn jetzt in hoher Auflösung und sofort auf das Bild angewendet. Man muss nun nicht mehr abwarten, bis das Filmkorn geladen wurde. Es wird sofort in das Bild eingebracht und kann in Echtzeit eingestellt werden.
Für die bessere Sichtbarkeit hier wieder ein sehr übertriebenes Resultat.

Metadaten und Histogramm
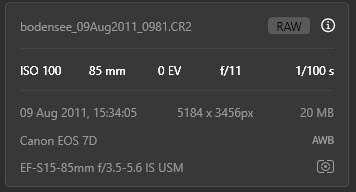
Hat man bisher zwischen verschiedenen Ansichten gewechselt oder das Panel mit den Metadaten oder auch das Histogramm geschlossen, waren die vorherigen Informationen nicht mehr verfügbar.
 Das gehört nun der Vergangenheit an, denn Luminar AI merkt sich nun den Status des im Katalog-Bereich befindlichen Metadaten-Fensters bzw. Informationsmenüs und des Histogramms. Auch wieder nur eine Kleinigkeit, die aber sehr hilfreich ist und sicher einige Nerven schonen kann.
Das gehört nun der Vergangenheit an, denn Luminar AI merkt sich nun den Status des im Katalog-Bereich befindlichen Metadaten-Fensters bzw. Informationsmenüs und des Histogramms. Auch wieder nur eine Kleinigkeit, die aber sehr hilfreich ist und sicher einige Nerven schonen kann.
Fazit
Ein solch umfangreiches Update zu Luminar AI konnte man nicht unbedingt erwarten. Zwar gibt es nach wie vor ein paar Unzulänglichkeiten wie zum Beispiel das viel zu kleine Histogramm. Auf der anderen Seite sind aber richtig tolle Features hinzugekommen, die nicht einfach nur großen Spaß machen, sondern super nützlich und zeitsparend sind. Ohne Fachwissen sind mit den neuen KI-Features beste Resultate in kürzester Zeit erzielbar. Die Oberfläche ist nochmals aufgeräumter und damit auch der Workflow noch angenehmer und effizienter. Insgesamt ein gelungenes Update, welches den Anwendern ausschließlich Vorteile bringt.
Unterstützung neuer Kameramodelle und Rabatt zum Luminar AI-Update 1.2
Mit dem Update 1.2 ist auch eine erweiterte Kameraunterstützung gekommen und es gibt 40 Prozent Rabatt auf ausgesuchte Add-ons, wie bereits weiter oben erwähnt wurde. Mehr dazu ist auch im News-Bericht „Luminar AI März-Update 1.2 mit neuen KI-Features und 40% Rabatt“ zu lesen.






